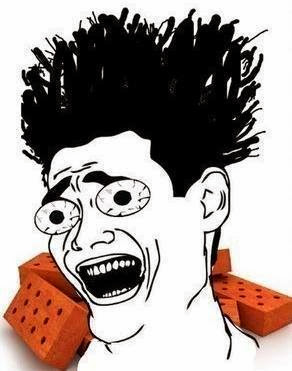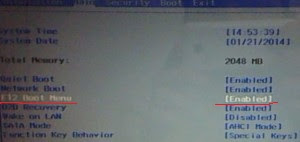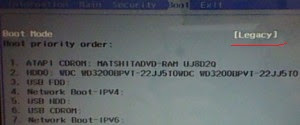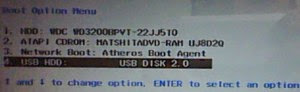Главная » ОС » Установка Windows 7 на ноутбук Packard Bell
Здравствуйте дорогие читатели моего блога. В этой статье я расскажу скорее всего о подготовке к установке Windows 7 на ноутбук Packard Bell EN LE639KB, а не саму установку. Про установку Windows 7 итак много написано на просторах Интернет.
Предыстория
На днях позвонил мне знакомый и попросил посмотреть купленный ноутбук Packard Bell EN LE639KB. Так сказать, оценить покупку, ну и установить Windows 7 и необходимые программы. Неси, заценим, настроим — был мой ответ. Ноутбук оказался на вид симпатичный, тонкий, стильный. Начинка средняя по нынешним временам: процессор 4-х ядерный, 4 гига оперативы, винт 320 и дискретная видеокарта. Для работы и поиграть пойдет.
Так выглядит загрузчик Linpus
Самое интересное в этом ноутбуке — это операционная система. Называется она Linux Linpus Lite version да еще и в консольном варианте. Вообщем, нужно поставить что-то более привычно, а именно Windows 7 64.
Командная строка Linpus
Подготовка к установке Windows 7
Вставляем в USB гнездо флешку с установочным дистрибутивом Windows 7. Как же выбрать загрузку с флешки? На разных компьютера и ноутбуках по разному. Это может быть клавиша Esc, F2, F10, F11, F12. Перепробовав все клавиши и не добившись результата, я решил зайти в настройки BIOS и посмотреть там. Как зайти в BIOS? На экране кроме красивого логотипа Packard Bell никаких надписей больше нет. Будем действовать методом перебора или методом «научного тыка». Для входа в настройки BIOS в нашем случае нужно при включении зажать клавишу F2 и удерживать ее некоторое время.
Boot Menu выключено
В настройках BIOS оказалась выключена функция F12 Boot Menu. Включаем её. Сохраняем настройки и перезагружаем ноутбук. Жмем F12, появляется окно выбора носителя загрузки, но на первом месте отмечен жесткий диск ноутбука и изменить его место не представляется возможным. К тому же в списке нет нашей загрузочной флешки с Windows 7. Что же делать? Как загрузиться с нашей загрузочной флешки с Windows 7? Этот вопрос оказался самым трудным в нашей истории про установку Windows 7 на ноутбук Packard Bell EN LE639KB.
Boot Menu E
Boot Menu включено
Решение проблемы
Просмотрев не один сайт в сети интернет, собрав по крупицам информацию, а также использовав метод «научного тыка» было найдено решение этого вопроса. А именно, нужно поменять в настройках BIOS параметр UEFI на Legasy. После этого в списке выбора носителя загрузки появилась наша флешка и она доступна для выбора. Выбираем её в качестве загрузки и дальше идет установка Windows 7. Всё проблема решена.
Boot Mode UEFI
Да еще, при выборе места установки Windows 7 нужно удалить все разделы с жесткого диска ноутбука и создать заново раздел или разделы под Windows 7.
Boot Mode Legasy
Оказалось, что драйвера для Windows 7 поставляются в комплекте ноутбука на диске. Но я их не использовал, а установил более свежие драйвера из комплекта DriverPack Solution.
Выбор флешки с дистрибутивом Windows 7
Итак, Windows 7 установлена на ноутбук Packard Bell EN LE639KB, обладатель ноутбука доволен, ну а я получил очередную порцию опыта. Все рады и счастливы.
Что делать, если не ставится Windows на ноутбук Packard Bell?
Появилась у меня тут одна головная боль, в виде ноутбука Packard Bell, у которого необходимо было переустановить операционную систему, но не все так просто оказалось на первый взгляд, в этом ноутбуке была одна хитрость, из за которой я потерял пару килограмм своего веса!
И в этой статье я вам подробно расскажу что делать, если не ставится Windows на ноутбук Packard Bell.
Как установить Windows на ноутбук Packard Bell?
В отчаянной попытке установить Windows 7 на ноутбук Packard Bell, я перерыл весь интернет,но так и ничего не нашел, а проблема была вот в чем, при попытке начать установку новой операционной системы загружалась старая операционная система или привод с диском или флешка с новой операционной системой просто отказывались производить установку. А дело оказалось вот в чем.
В БИОСе этого ноутбука, что бы без проблем установит операционную систему, необходимо сделать следующие настройки;
Заходим в БИОС чрез кнопочку F2.
Включаем функцию кнопки F12, для того что бы можно было загрузить с флешки или привода новую операционную систему.
Далее нам необходимо поменять настройки в меню BOOT (загрузки), для этого заходим в меню BOOT и параметр UEFI меняем на Legasy, выглядит это так;
После того как поменяем надпись должно быть так;
После этих простых процедур перезагружаем наш ноутбук и нажимаем кнопочку f12.
Тут мы выбираем то устройство, с которого будем вести установку нашей новой операционной системы с флешки или двд привода.
далее установка ведется в стандартном порядке, но только у жесткого диска необходимо переустановить заново разделы и отформатировать его.
Более подробное видео.
Вот таким простым методом можно решить проблему установки операционной системы на ноутбук Packard Bell.
Если эта статья вам понравилась или оказалась полезной, то поделитесь ею с друзьями через кнопки социальных сетей.
Проблема: Установить Windows 10 на ноутбук Packard Bell P5WS5
Клиент попытался установить Windows 10 самостоятельно. Так как компьютер тормозил и выключался.
Диагностика показала, что ноутбук выключается от перегрева.
Перед установкой windows необходима чистка от пыли и замена термопасты. Согласовали с клиентом.
Чистка от пыли Packard Bell P5WS5
Откручиваем болты по периметру корпуса.
Снимаем нижнюю крышку, затем клавиатуру. Далее, снимаем материнскую плату и демонтируем систему охлаждения.
После продувки радиатора меняю термопасту и собираю ноутбук.
Подготовка к установке
Начинаю подготавливать ноутбук к установке. Первым делом, я убедился, что на ноутбуке отсутствует важная для клиента информация.
Далее, заходим в Bios(включаем ноутбук и нажимаем клавишу F2). Сбрасываем настройки и устанавливаем запуск ноутбука с флешки. Сохраняем настройки клавишей F10.
Установка Windows 10
Подключаем загрузочную флешку к ноутбуку. Далее, включаем ноутбук и ждем загрузки.
Нажимаем кнопку установить. Далее, выбираем раскладку и язык операционной системы Windows 10.
Далее, выбираем тип установки: выборочная. Выборочная: только установка Windows (для опытных пользователей).
Далее, нужно разбить жесткий диск и выбрать раздел для установки виндовс.
Начнется процесс установки Windows.
В процессе установки компьютер несколько раз перезагрузится.
Далее, нужно создать учетную запись
Выбираем регион.
Настраиваем параметры конфиденциальности виндовс .
Подключаем интернет:
Далее, компьютер перезагрузится.
На этом установка завершена, переходим к настройке операционной системы.
Настройка Windows 10 на ноутбуке P5WS5
После загрузки системы нажимаем правой кнопкой на значок этот компьютер. Далее, переходим в диспетчер устройств, смотрим какие драйвера отсутствуют. Драйвер на видео карты, звук, кард ридер и чипсет.
На официальном сайте данный ноутбук не представлен. Драйвера буду ставить используя драйвер пак. Драйвера на видеокарту следует скачать с сайта AMD
Запускаю драйверпак и устанавливаю необходимые драйверы. Далее перезагружаю ноутбук и начинаю установку программ.
- Офис
- антивирус
- Архиватор
- Кодеки
- Видео и аудио плеер
- Библиотеки
- Браузер
- Teamviewer
- Skype
- Pdf ридер
Далее, я перезагружается ноутбук. Далее, обновляем операционную систему и создаем точку восстановления системы.
Работа завершена. Отдаю клиенту на проверку.
Ноутбук не выключается и не шумит, винда загружается и работает.
Мастер посоветовал установить ССД, но начался карантин и ничего не купить.
Спасибо, ноутбук обновим позже.
Переустановка операционной системы на ноутбуке может потребоваться по различным причинам, например, если система работает медленно или в нее был заражен вирус. В этой статье мы расскажем, как переустановить Windows на ноутбуке Packard Bell.
Шаг 1: Создание загрузочной флешки
— Скачайте образ Windows с официального сайта Microsoft или используйте диск с Windows, если он был приобретен ранее.
— Подключите флешку к компьютеру и откройте утилиту для создания загрузочной флешки (например, Rufus или UltraISO).
— Выберите образ Windows и нажмите кнопку «Создать».
Шаг 2: Подготовка к установке
— Подключите созданную загрузочную флешку к ноутбуку Packard Bell и перезагрузите его.
— Нажмите нужную клавишу (обычно F10 или Del), чтобы зайти в BIOS.
— В разделе «Boot» выберите загрузку с USB-накопителя.
— Сохраните настройки и перезагрузите ноутбук.
Шаг 3: Установка Windows
— Дождитесь загрузки программы установки Windows и выберите язык и регион.
— Нажмите кнопку «Установить now».
— Прочитайте и примите лицензионное соглашение.
— Выберите опцию «Чистая установка» и выберите диск для установки операционной системы.
— Дождитесь завершения установки, перезагрузите ноутбук и выполните настройку Windows.
Дополнительные советы:
— Перед переустановкой Windows не забудьте сделать резервную копию важных данных.
— Убедитесь, что у вас есть все необходимые драйверы для вашего ноутбука Packard Bell, чтобы после установки Windows не возникло проблем с работой устройств.
— Не используйте нелицензионное ПО, это может не только привести к проблемам с работой системы, но и вызвать серьезные проблемы с безопасностью вашего компьютера.
Переустановка операционной системы Windows на ноутбуке Packard Bell может быть необходима в случае многочисленных проблем с работой устройства, таких как вылет приложений, зависание системы, появление ошибок. Чтобы переустановить Windows, вам понадобится загрузочный диск или флешка с образом операционной системы, а также ключ активации и драйвера для вашего ноутбука.
Перед тем, как начать процесс переустановки, сделайте резервную копию всех своих файлов, так как их потеря может быть невозможно восстановить.
Чтобы переустановить Windows, вставьте загрузочный диск или флешку с образом в ноутбук и перезагрузите устройство. При загрузке компьютера выберите нужный диск или флешку из списка загрузочных устройств в BIOS.
Затем следуйте инструкциям по установке операционной системы, выбрав опцию «Создать новую установку» и форматировав разделы жесткого диска.
По завершении установки Windows установите все нужные драйвера и программы, чтобы ваш ноутбук работал корректно. Не забудьте также активировать операционную систему, используя ключ активации.
Установка Windows 7 на ноутбук Packard Bell
В этой статье я, скорее всего, расскажу о подготовке к установке Windows 7 на ноутбук Packard Bell EN LE639KB, а не о самой установке. Столько всего написано об установке Windows 7 в интернете.
Как открыть boot menu на ноутбуке Packard Bell?
На экране, кроме красивого логотипа Packard Bell, больше нет никаких надписей. Торговать будем перебором или методом «научного тыка». Для входа в настройки БИОС в нашем случае нужно при включении зажать клавишу F2 и удерживать некоторое время. В настройках биоса была отключена функция F12 Boot Menu.
Как сделать сброс к заводским настройкам на ноутбуке?
Заводские настройки ноутбука HP
- Включите ноутбук и нажимайте клавишу F11, пока не появится HP Laptop Recovery — Recovery Manager. …
- Выберите «Восстановление системы)
- Вам будет предложено сохранить необходимые данные, вы можете это сделать.
Как запустить установочный диск на ноутбуке?
Включите компьютер и нажимайте клавишу Esc примерно каждую секунду, пока не откроется меню параметров загрузки. Нажмите клавишу F9, чтобы открыть меню параметров загрузочного устройства. С помощью стрелок вверх или вниз выберите привод CD/DVD и нажмите Enter. Компьютер запускает Windows.
Как восстановить Windows 7 на ноутбуке Acer?
ноутбук перезапустится сразу после загрузки, одновременно нажмите кнопки Alt+F10. Входим в меню заводской программы восстановления Acer eRecovery Management. Выберите «Восстановить заводские настройки операционной системы». При переустановке все данные на диске C: будут перезаписаны.
Предыстория
Так выглядит загрузчик Linpu
Самое интересное в этом ноутбуке — операционная система. Называется Linux Linpus Lite версия и даже в консольной версии. В общем, нужно ставить что-то более привычное, а именно Windows 7 64.
Командная строка Линпу
Подготовка к установке Windows 7
В гнездо USB вставляем флешку с установочным дистрибутивом Windows 7. Как выбрать загрузку с флешки? На разных компах и ноутах по разному. Это может быть клавиша Esc, F2, F10, F11, F12. Перепробовав все клавиши и не получив результата, решил зайти в настройки биоса и посмотреть там. Как войти в БИОС? На экране, кроме красивого логотипа Packard Bell, больше нет никаких надписей. Торговать будем перебором или методом «научного тыка». Для входа в настройки БИОС в нашем случае нужно при включении зажать клавишу F2 и удерживать некоторое время.
Меню загрузки отключено
В настройках биоса была отключена функция F12 Boot Menu. Мы включаем его. Сохраните настройки и перезагрузите ноутбук. Нажимаем F12, появляется окно выбора загрузочного носителя, но жесткий диск ноутбука изначально помечен и изменить его расположение не представляется возможным. Кроме того, нашей загрузочной флешки с Windows 7 нет в списке. Что я должен делать? Как загрузиться с нашей загрузочной флешки Windows 7? Этот вопрос оказался самым сложным в нашей истории установки Windows 7 на ноутбук Packard Bell EN LE639KB.
Стартовое меню E
Меню загрузки активировано
Решение
Просмотрев не один сайт в интернете, собирая информацию по крупицам, а также методом «научного тыка» было найдено решение этой проблемы. А именно, вы должны изменить параметр UEFI в настройках BIOS на Legacy. После этого наша флешка появилась в списке загрузочных носителей и она доступна для выбора. Выбираем его как загрузку и далее приступаем к установке Windows 7. Все проблема решена.
Режим загрузки UEFI
Кроме того, при выборе места установки Windows 7 необходимо удалить все разделы с жесткого диска ноутбука и восстановить раздел или разделы под Windows 7.
Устаревший режим загрузки
Оказалось, что драйвера для Windows 7 идут в комплекте с ноутбуком на диске. Но я ими не пользовался, а ставил более новые драйвера из комплекта DriverPack Solution.
Выбор флешки с дистрибутивом Windows 7
Итак, на ноутбуке Packard Bell EN LE639KB установлена Windows 7.
Как установить Windows с флешки?
Установка Windows 10, 8, 7 с флешки
- При включении компьютера клавишей Del (или другими клавишами) зайдите в меню BIOS или Boot и выберите запуск компьютера с флешки.
- Если вы видите надпись «нажмите любую клавишу для загрузки с cd или dvd», когда точки исчезнут, нажмите Enter.
Установка
- Если вы все сделали правильно, вы увидите загрузку установщика. Если ранее при создании загрузочного носителя вы выбрали две системы (32- и 64-разрядную), выберите нужный вариант.
- Выберите язык, формат времени и раскладку клавиатуры.
- Нажмите «Установить».
НАМЕКАТЬ! Как видите, ниже также есть ссылка для восстановления системы, поэтому эту флешку можно использовать в качестве диска восстановления, когда система отказывается загружаться.
- Затем вам будет предложено ввести лицензионный ключ. Если есть, введите его. Если нет, нажмите «У меня нет ключа продукта» и нажмите «Далее». Ключ можно ввести в любой момент в уже установленную систему.
- Выберите вариант ОС.
- Установите флажок и примите условия лицензии.
- Теперь нам нужно выбрать тип установки. Как я уже говорил ранее, лучше устанавливать на чистый диск с предварительной очисткой диска С. Если у вас два раздела, и как я уже рекомендовал, вы перенесли все важное с диска С на второй диск, то выберите Вариант «Пользовательский». Если у вас только один раздел, нажмите «Обновить».
- Если вы выбрали выборочную установку, как я рекомендовал, то сначала нужно отформатировать диск С со старой виндой. Это нужно для того, чтобы новая система установилась на чистый раздел. Как видите, здесь нет дисков C или D. Поэтому приходится оперировать размерами. Выберите диск, соответствующий размеру. Повторюсь, что нам нужен именно тот раздел, в котором сейчас установлена ваша старая система.Теперь нажимаем «Форматировать». После этого вся информация на этом диске будет удалена, именно поэтому мы предварительно перенесли все важное на другой диск. Выберите пустой раздел и нажмите «Создать» и нажмите кнопку «Применить». Выберите его еще раз и нажмите кнопку «Далее».
- Теперь ждем, пока система подготовит файлы и загрузит их на диск.
- После завершения предыдущего шага система перезагрузится один раз. Если вы ранее выставили загрузку с флешки в биосе, то флешка снова загрузится при перезагрузке компьютера и она нам больше не нужна, поэтому возвращаемся в биос и ставим винчестеру приоритет загрузки BOOT.
Как установить Windows на ноутбук Packard Bell?
В отчаянной попытке установить Windows 7 на ноутбук Packard Bell я перерыл весь интернет но ничего не нашел, а проблема была вот в чем при попытке начать установку новой ОС, старой ОС, или дисковода с диском или загрузилась флешка с новой операционной системой, система просто отказалась устанавливаться. И вот в чем дело.
В биосе этого ноутбука, чтобы без проблем установить операционную систему, нужно сделать следующие настройки;
Входим в БИОС через кнопку F2.
Включаем функцию кнопки F12 для возможности загрузки новой операционной системы с флешки или накопителя.
Затем нам нужно изменить настройки в меню BOOT (загрузка), для этого заходим в меню BOOT и меняем параметр UEFI на Legacy, выглядит это так;
После того, как мы изменили надпись, она должна быть такой;
После этих нехитрых процедур перезагружаем ноутбук и нажимаем кнопку f12.
Здесь мы выбираем устройство, на которое будем устанавливать нашу новую операционную систему с флешки или DVD-привода.
дальнейшая установка осуществляется стандартным способом, но только жесткий диск нужно разбить на разделы и переформатировать.
Более подробное видео.
Этот простой способ может решить проблему установки операционной системы на ноутбук Packard Bell.
Установка Windows 10 64 Packard Bell P5WS5
Проблема: установка Windows 10 на ноутбук Packard Bell P5WS5
Клиент пытался установить Windows 10 самостоятельно. Так как компьютер тормозил и выключался.
Диагностика показала, что ноутбук выключается из-за перегрева.
Перед установкой окон необходимо очистить от пыли и заменить термопасту.
Как отформатировать ноутбук Packard Bell?
Для запуска утилиты восстановления ноутбуков Acer, Packard Bell и eMachines до заводских настроек используйте комбинацию клавиш Alt+F10. Выжимать эту комбинацию необходимо в момент включения компьютера, до того, как начнет загружаться операционная система.
Чистка от пыли Packard Bell P5WS5
Откручиваем болты по периметру корпуса.
Снимите нижнюю крышку, а затем клавиатуру. Затем снимите материнскую плату и разберите систему охлаждения.
Продув радиатор, меняю термопасту и собираю ноутбук.
Подготовка к установке
Готовлюсь к установке ноутбука. В первую очередь я убедился, что на ноутбуке нет важной для клиента информации.
Затем заходим в биос (включаем ноутбук и нажимаем клавишу F2). Сбрасываем настройки и выставляем ноутбуку загрузку с флешки. Сохраните настройки клавишей F10.
Запуск установщика
Прежде чем мы приступим к установке, хочу сказать несколько важных слов. Установку будем делать на диск C — это системный диск по умолчанию. Каждый системный администратор знает, что этот диск лучше полностью отформатировать перед установкой. При форматировании системного диска вся информация будет удалена. Поэтому, если у вас есть какие-либо документы, важные файлы, фильмы, фотографии, хранящиеся в разделе C, перенесите их на другой диск (D, E и так далее)
Это касается и рабочего стола — напомню, что он тоже находится на диске С. Если у вас на компьютере только один диск С, то рекомендую вам создать второй раздел, который мы будем использовать для системы. Если вам лень это делать, можете установить поверх существующей системы — об этом я расскажу чуть подробнее в третьем шаге.
Вставьте флешку с Windows 10 в компьютер или ноутбук, на который вы хотите установить систему. Теперь нам нужно заставить компьютер загружаться с этого носителя. Для этого нам нужно запустить меню BOOT — это делается через BIOS. Перезагрузите компьютер. При загрузке BIOS несколько раз нажмите кнопку меню BOOT.
И тут начинается самое сложное, дело в том, что кнопки на разных версиях биоса разные, и нам нужно найти эту кнопку. Иногда при загрузке BIOS вы можете увидеть подсказку на экране загрузки.
Но чаще всего на современных компьютерах и ноутбуках такой подсказки нет. Поэтому вы можете посмотреть на таблицу ниже и попробовать одну из кнопок. Наиболее часто используемая кнопка F12.
ПРИМЕЧАНИЕ! Если у вас есть ноутбук, вам, вероятно, также потребуется удерживать вспомогательную кнопку Fn, чтобы активировать кнопку.
| MSI АсРок Сони Вайо |
F11 |
| Гигабайты Асер Делл Леново Паккард Белл Тошиба |
F12 |
| ASUS | F8 или Esc |
| Интел Samsung |
Esc |
Некоторые ноутбуки, например Lenovo, имеют кнопку меню BOOT рядом с кнопкой питания над основной клавиатурой.
Если вам удалось запустить меню BOOT, выберите флешку в качестве загрузочной с помощью стрелок и нажмите клавишу «Enter».
Если вы не можете найти нужную кнопку, а все представленное в таблице не работает, то у вас есть два варианта.
Первый – найти в интернете инструкцию или полное руководство пользователя для вашего ноутбука или модели материнской платы, которая установлена на вашем компьютере. Просто погуглил эту информацию. Как только найдете мануал, ищем информацию о запуске Boot menu.
Второе — вы можете изменить путь загрузки (BOOT) прямо в биосе. Для этого нам нужно войти в БИОС. И, как вы уже догадались, делается это примерно так же, во время первой загрузки компьютера. Необходимо нажать нужную клавишу несколько раз. Опять же, вы можете увидеть подсказку. Если его там нет, попробуйте использовать самую популярную кнопку «Поделиться.
Клавиши также используются очень часто: EscF1F2F3
И не забудьте кнопку Fn, если вы используете ноутбук.
При входе в биос или UEFI нужно найти загрузочный раздел (BOOT) — версий биоса много, но они примерно одинаковые, можно просто покопаться в разделах, рано или поздно наткнешься на нужный.
Как только вы найдете нужный элемент, установите флешку в качестве приоритета загрузки. После этого сохраните настройки и выйдите (Save and exit) — нажмите вспомогательную клавишу — чаще всего это F10.
Компьютер перезагрузится.
Установка Windows 10
Подключаем загрузочную флешку к ноутбуку. Затем включите ноутбук и дождитесь загрузки.
Нажмите на кнопку установки. Далее выберите раскладку и язык для операционной системы Windows 10.
Затем выберите тип установки: выборочная. Пользовательский: установка только Windows (для опытных пользователей).
Далее вам нужно разбить жесткий диск на разделы и выбрать раздел для установки Windows.
Начнется процесс установки Windows.
В процессе установки компьютер несколько раз перезагрузится.
Далее вам необходимо создать учетную запись
Затем компьютер перезагружается.
На этом установка завершена, переходим к настройке операционной системы.
Настройка Windows 10 на ноутбуке P5WS5
Когда система запустится, щелкните правой кнопкой мыши значок этого ПК. Потом зайди в диспетчер устройств, посмотри каких драйверов не хватает. Драйвер для видеокарты, звука, картридера и чипсета.
Этот ноутбук не указан на официальном сайте. Я хочу установить драйвер с помощью пакета драйверов. Драйвера для видеокарты необходимо скачать с сайта AMD
Я запускаю пакет драйверов и устанавливаю необходимые драйверы. Затем перезагружаю ноутбук и начинаю установку программ.
Затем я перезагрузил ноутбук. Затем обновите операционную систему и создайте точку восстановления системы.
Работы завершены.
Ноутбук не выключается и не шумит, винда загружается и работает.
Как установить Windows на ноутбук Packard Bell?
В отчаянной попытке установить Windows 7 на ноутбук Packard Bell я перерыл весь интернет но ничего не нашел, а проблема была вот в чем при попытке начать установку новой ОС, старой ОС, или дисковода с диском или загрузилась флешка с новой операционной системой, система просто отказалась устанавливаться. И вот в чем дело.
В биосе этого ноутбука, чтобы без проблем установить операционную систему, нужно сделать следующие настройки;
Входим в БИОС через кнопку F2.
Включаем функцию кнопки F12 для возможности загрузки новой операционной системы с флешки или накопителя.
Затем нам нужно изменить настройки в меню BOOT (загрузка), для этого заходим в меню BOOT и меняем параметр UEFI на Legacy, выглядит это так;
После того, как мы изменили надпись, она должна быть такой;
После этих нехитрых процедур перезагружаем ноутбук и нажимаем кнопку f12.
Здесь мы выбираем устройство, на которое будем устанавливать нашу новую операционную систему с флешки или DVD-привода.
дальнейшая установка осуществляется стандартным способом, но только жесткий диск нужно разбить на разделы и переформатировать.
Более подробное видео.
Этот простой способ может решить проблему установки операционной системы на ноутбук Packard Bell.
Установка Windows 7 на ноутбук Packard Bell
И тут в мои руки попал ноутбук от Packard Bell, с очень интересной, ранее невиданной операционной системой Linux Linpus Lite версии, да еще и в консольной версии.
Сам ноут выглядит неплохо, тонкий и стильный дизайн, начинка средняя, в игры играть конечно можно, но этот экземпляр будет предназначен для серфинга в интернете и общения по скайпу, так как владелец сего девайса, пенсионер, купил это для общения с детьми по скайпу.
Самое правильное решение — установить Windows 7, 64-битная версия исчезла, потому что в этом ноутбуке всего 2 гигабайта оперативной памяти и нужно ставить 32-битную версию.
С помощью средства загрузки Windows 7 USB DVD подготавливаем флешку для установки с Windows 7.
Все флешка готова, устанавливаем в USB гнездо ноутбука, но выбрать загрузку с флешки не получается. Клавиша F12 для выбора диска не работает.
Единственное правильное решение — войти в БИОС с помощью клавиши F2, которую нужно удерживать некоторое время.
После загрузки в БИОС мы видим, что в настройках была отключена функция F12 Boot Menu. Измените значение Disabled на Enabled.
Нажмите F10, чтобы сохранить настройки и перезагрузить ноутбук.
При загрузке нажимаешь клавишу F12, появляется окно выбора диска, но там единственный диск — жесткий диск ноутбука, загрузки с USB нет. Записать установку Windows на DVD? Но уже есть готовая загрузочная флешка.
Пришлось снова зайти в биос и поэкспериментировать с настройками, после «научного тыка» правильное решение было найдено, и все, что нужно, это изменить параметр UEFI на Legasy.
Перезагружаем ноутбук и нажимаем клавишу F12, и наконец в списке носителей появилась наша загрузочная флешка. Выберите его и установите Windows 7.
А так Windows 7 установилась нормально, драйвера и все остальное уже по умолчанию и без проблем.
Безопасный режим
Аналогичным образом можно восстановить систему Packard Bell, даже если машина вообще не включается. Вот для чего нужен безопасный режим. Если еще не знаете, то предоставлю установку. Это особый режим загрузки Windows, включающий минимум программ и служб. При включении компьютера вы увидите упрощенную тему Windows, а если запустить диспетчер задач, то увидите, как мало запущено программ.
Этот режим запускается клавишей F8 сразу при включении компьютера. Появится картинка, где выбираем правильную функцию.
После загрузки переходим к «Восстановлению», описанному в предыдущей главе. Мы действуем так же. После перезагрузки пользователь увидит традиционное окно приветствия Windows и все будет хорошо!
Источники
- https://altarena.ru/kak-pereustanovit-windows-s-fleshki-na-noutbuke-packard-bell/
- https://doma35.ru/programms/kak-pereustanovit-sistemu-na-noutbuke-packard-bell/
- https://sdt-taganrog.ru/kak-pereustanovit-noutbuk-packard-bell/
- https://WiFiGid.ru/windows/kak-ustanovit-windows-10-s-fleshki
- https://PomoshKomp.ru/vosstanovlenie-packard-bell/
[свернуть]