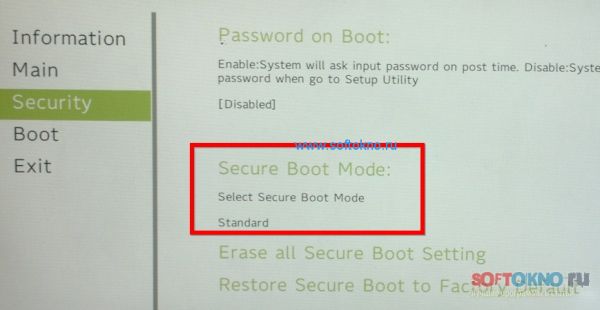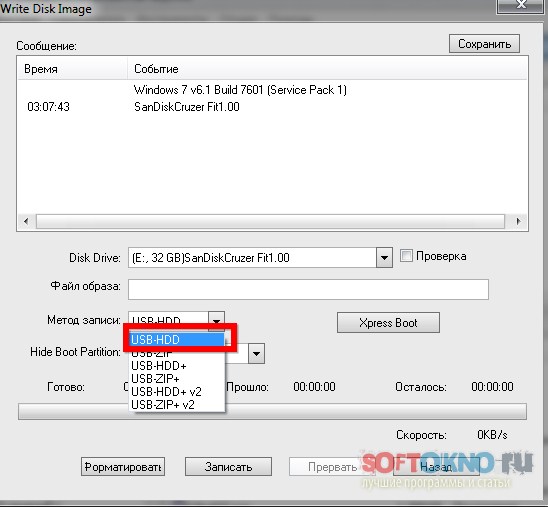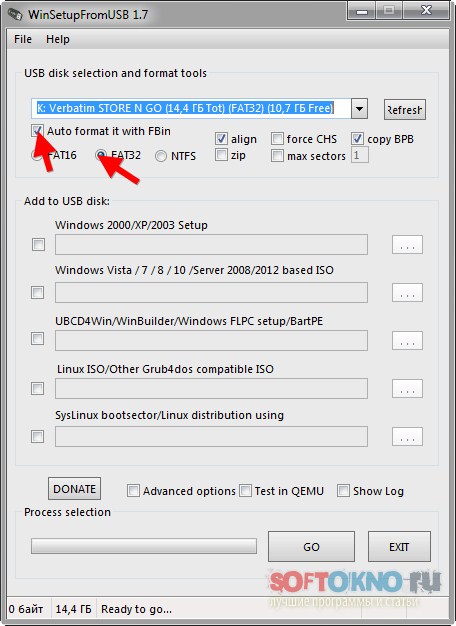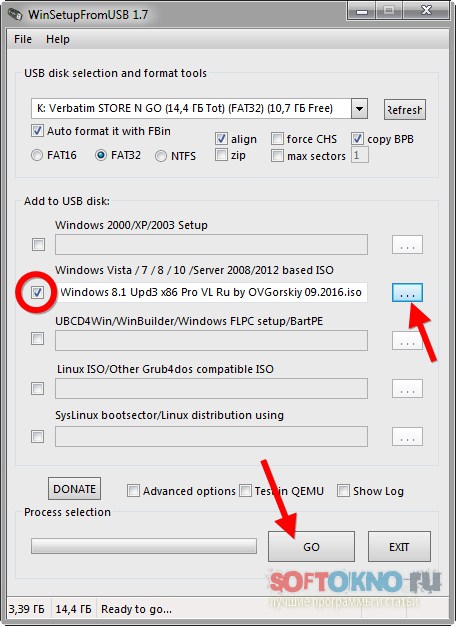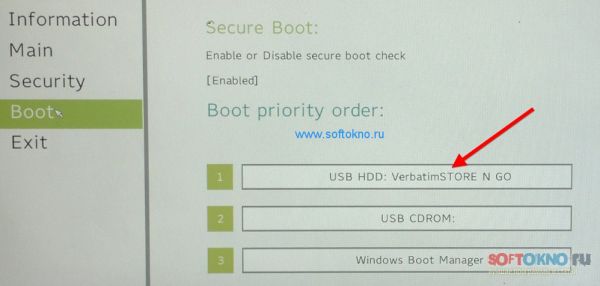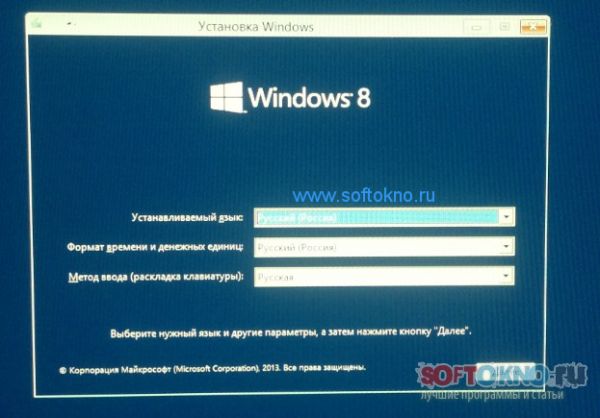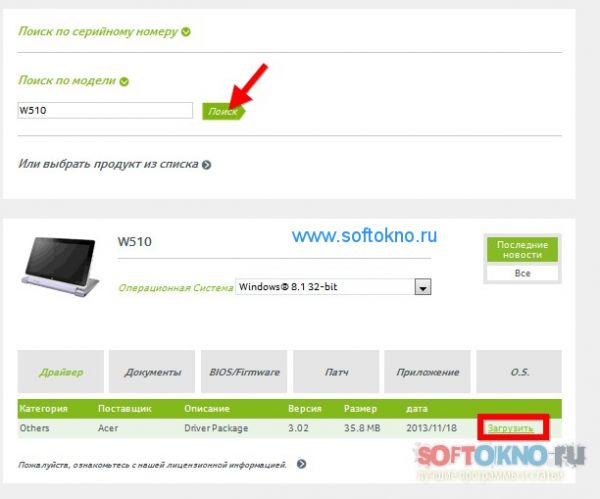Переустановка операционной системы Windows на планшете Acer W510 может оказаться необходимой по множеству причин: от устаревшей версии ОС до возникших системных сбоев. Однако, процесс переустановки может показаться сложным для неподготовленных пользователей. В данной статье мы предоставим подробную инструкцию по переустановке Windows на планшете Acer W510, которая поможет вам справиться с этой задачей самостоятельно.
Перед началом процесса переустановки операционной системы рекомендуется создать резервную копию всех важных данных на планшете, чтобы избежать их потери в процессе установки. При переустановке Windows на планшете Acer W510 все данные будут удалены.
Первым шагом в процессе переустановки Windows на планшете Acer W510 является подключение планшета к сети электропитания. Переустановка операционной системы может занять некоторое время и требует непрерывного питания. После этого необходимо загрузить установочный диск или создать загрузочную флешку с операционной системой Windows. Для этого можно воспользоваться официальным сайтом Microsoft или другими источниками, предоставляющими возможность скачать образ операционной системы.
После загрузки операционной системы на планшет необходимо выбрать язык установки и следовать инструкциям по установке, которые появятся на экране. В процессе установки могут потребоваться дополнительные настройки, такие как выбор раздела для установки операционной системы и ввод лицензионного ключа. После завершения установки переустановка операционной системы Windows на планшете Acer W510 будет завершена.
Содержание
- Подготовка к переустановке Windows
- Резервное копирование данных
- Создание установочного носителя
- Подключение установочного носителя
- Установка Windows на планшет Acer W510
- Загрузка с установочного носителя
Подготовка к переустановке Windows
Перед тем как приступить к процессу переустановки Windows на планшете Acer W510, необходимо выполнить ряд подготовительных действий:
- Создайте резервную копию важных данных, которые хранятся на планшете. Используйте внешний жесткий диск или облачное хранилище для сохранения данных.
- Убедитесь, что у вас есть загрузочный носитель с установочным дистрибутивом Windows. Можно использовать USB-накопитель или DVD-диск.
- Убедитесь в наличии ключа активации Windows. Обычно он находится на наклейке на корпусе планшета или в документации.
- Проверьте доступность драйверов для вашего планшета на официальном сайте производителя. Обязательно загрузите их на внешний носитель, чтобы восстановить работоспособность планшета после переустановки.
- Проверьте состояние зарядки планшета. Рекомендуется переустанавливать Windows, когда устройство полностью заряжено.
Резервное копирование данных
Перед началом переустановки Windows на планшете Acer W510 рекомендуется создать резервные копии всех важных данных. Это поможет избежать потери информации в случае непредвиденных ситуаций или ошибок в процессе установки.
Есть несколько способов сделать резервную копию данных на планшете Acer W510:
1. Подключение к внешнему устройству хранения данных (например, внешний жесткий диск или флеш-накопитель) и копирование всех необходимых файлов и папок.
2. Использование функции резервного копирования в операционной системе Windows. Для этого необходимо зайти в раздел «Обновление и безопасность» в настройках планшета и выбрать раздел «Резервное копирование». Затем следуйте инструкциям на экране, чтобы создать резервную копию данных.
Важно помнить, что резервная копия должна включать все важные данные, такие как документы, фотографии, видео, музыка, закладки браузера и другие настройки программ. Также рекомендуется проверить корректность резервной копии, чтобы убедиться, что все данные были успешно сохранены.
После создания резервной копии данных можно продолжить переустановку операционной системы Windows на планшете Acer W510.
Создание установочного носителя
Переустановка операционной системы на планшете Acer W510 начинается с создания установочного носителя. Для этого вам потребуется компьютер с доступом в Интернет и USB-порт.
Вот пошаговая инструкция:
- Подключите флеш-накопитель или другое устройство с достаточным объемом памяти к компьютеру.
- Откройте Интернет-браузер и перейдите на официальный сайт Microsoft.
- На сайте найдите и загрузите утилиту Media Creation Tool.
- Запустите утилиту и прочтите исходные условия лицензионного соглашения.
- Выберите создание установочного носителя для другого компьютера и нажмите «Далее».
- Выберите язык, выпуск и архитектуру Windows, совпадающую с вашим планшетом. Нажмите «Далее».
- Выберите тип носителя, который вы хотите создать. Рекомендуется выбрать флеш-накопитель. Нажмите «Далее».
- Выберите флеш-накопитель или другое устройство, которое вы подключили ранее, и нажмите «Далее».
- Утилита начнет скачивание образа Windows и запись его на выбранный носитель.
- После завершения процесса создания установочного носителя вы можете отключить его от компьютера.
Теперь у вас есть установочный носитель с операционной системой Windows. Осталось только использовать его для переустановки на планшете Acer W510.
Подключение установочного носителя
Перед началом процесса переустановки Windows необходимо подключить установочный носитель к планшету Acer W510. Для этого выполните следующие действия:
- Убедитесь, что планшет полностью выключен.
- Найдите порт USB на планшете.
- Вставьте USB-флешку или подключите внешний оптический привод к планшету, используя соответствующий кабель.
- Проверьте, что установочный носитель правильно подключен и надежно фиксируется в порте USB.
После подключения установочного носителя вы готовы приступить к следующему этапу — выбору устройства загрузки и установке Windows.
Установка Windows на планшет Acer W510
Если вам необходимо переустановить операционную систему на вашем планшете Acer W510, следуйте этой подробной инструкции.
Шаг 1: Подготовка к установке
Перед началом процесса убедитесь, что у вас есть копия лицензионной версии операционной системы Windows для планшета Acer W510. Также убедитесь, что у вас есть доступ к интернету и USB-накопителю объемом не менее 8 ГБ.
Шаг 2: Создание загрузочной флешки
Перейдите на официальный сайт Microsoft и загрузите инструмент для создания загрузочного USB-устройства. Следуйте инструкциям по установке и запустите программу. Выберите опцию «Создать установочный носитель на другом компьютере» и выберите USB-накопитель. Нажмите «Далее» и следуйте инструкциям, чтобы создать загрузочный USB-диск.
Шаг 3: Подготовка планшета
Перед началом установки необходимо включить планшет и подключить его к зарядке. Затем подключите загрузочный USB-накопитель к планшету с помощью OTG-кабеля. Перезагрузите планшет и нажмите клавишу «F2», чтобы войти в настройки BIOS. В разделе «Boot» выберите загрузку с USB-устройства и сохраните изменения.
Шаг 4: Установка Windows
После перезагрузки планшета с загрузочного USB-устройства, выберите язык установки и щелкните «Далее». Нажмите «Установить с нуля» и выберите раздел диска для установки операционной системы. Щелкните «Далее» и следуйте инструкциям по установке Windows. После завершения процесса установки планшет автоматически перезагрузится.
Шаг 5: Настройка планшета
После перезагрузки планшета вам будет предложено выполнить некоторые настройки, включая выбор языка, создание учетной записи Microsoft и настройку обновлений. Следуйте инструкциям на экране и завершите процесс настройки.
Поздравляем! Вы успешно переустановили операционную систему Windows на планшете Acer W510. Теперь вы можете наслаждаться свежеустановленной системой и начать использование планшета по-новому.
Загрузка с установочного носителя
1. Вставьте установочный носитель, будь то флешка или DVD-диск, в соответствующий разъем на планшете Acer W510.
2. Перезагрузите планшет и сразу нажмите клавишу для входа в BIOS (обычно это клавиша F2 или Delete).
3. Войдите в настройки BIOS и найдите раздел «Boot» или «Загрузка».
4. Выберите установочный носитель в качестве первого приоритетного устройства загрузки. Настройки BIOS могут иметь различное название, например, «Boot Priority» или «Boot Order».
5. Сохраните изменения в BIOS и перезагрузите планшет.
6. Планшет должен загрузиться с установочного носителя. Следуйте инструкциям на экране для установки Windows на планшет Acer W510.
Acer Iconia W510i — это планшетный компьютер, работающий на операционной системе Windows. Если вы хотите установить Windows на своё устройство или переустановить систему, следуйте этой пошаговой инструкции.
Шаг 1: Подготовка
Сначала вам понадобится USB-накопитель или подключение к интернету, чтобы загрузить установочный образ Windows. Убедитесь, что у вас есть достаточно свободного места на накопителе и не забудьте скопировать все важные файлы с планшета на другое устройство.
Шаг 2: Создание загрузочного носителя
Найдите официальный сайт Microsoft и загрузите инструмент для создания загрузочного носителя. Запустите эту программу и следуйте инструкциям, чтобы сделать установочный носитель с образом Windows.
Шаг 3: Перезагрузка и установка
Подключите созданный загрузочный носитель к планшету и перезагрузите его. Во время загрузки нажмите нужную клавишу (обычно это F12 или Delete), чтобы войти в меню загрузки.
Шаг 4: Установка Windows
Выберите загрузочный носитель в списке и следуйте инструкциям на экране, чтобы начать установку Windows. Пройдите по всем необходимым шагам, включая выбор языка, раздела для установки и создание аккаунта пользователя. После завершения установки, планшет будет готов к использованию с новой операционной системой.
Примечание: Во время установки, возможно, потребуется подключение к интернету и ввод лицензионного ключа Windows. Убедитесь, что у вас есть доступ к интернету и сохраните свой лицензионный ключ в безопасном месте.
Содержание
- Подготовка к установке
- Проверка требований системы
- Создание загрузочного носителя
- Настройка BIOS
- Установка операционной системы
- Завершение установки и настройка
Подготовка к установке
Перед тем как приступить к установке операционной системы Windows на Acer Iconia W510i, необходимо выполнить несколько подготовительных шагов:
1. Создайте резервную копию данных: Перед началом установки рекомендуется создать резервную копию всех важных данных, хранящихся на устройстве. Это поможет предотвратить потерю информации в случае непредвиденных ситуаций.
2. Подключите зарядное устройство: Установка операционной системы может занять некоторое время, поэтому убедитесь, что устройство подключено к источнику питания. Это предотвратит случайное отключение устройства во время установки.
3. Подготовьте загрузочное устройство: Для установки Windows на Acer Iconia W510i потребуется загрузочное устройство, например, USB-флешка или DVD-диск с установочным образом операционной системы. Убедитесь, что вы располагаете необходимым загрузочным устройством.
4. Проверьте системные требования: Прежде чем устанавливать операционную систему, ознакомьтесь с рекомендуемыми системными требованиями Windows. Убедитесь, что ваше устройство соответствует этим требованиям, чтобы избежать возможных проблем во время установки.
После выполнения всех подготовительных шагов вы будете готовы приступить к установке операционной системы Windows на Acer Iconia W510i.
Проверка требований системы
Перед тем как продолжить установку Windows на Acer Iconia W510i, необходимо убедиться, что ваш устройство соответствует следующим требованиям системы:
1. Процессор: Минимум двухъядерный процессор с тактовой частотой не менее 1 ГГц.
2. Память: Рекомендуется минимум 2 ГБ оперативной памяти.
3. Жесткий диск: Должно быть достаточно места на жестком диске для установки операционной системы Windows. Рекомендуется не менее 16 ГБ свободного места.
4. Графическая карта: Должна поддерживать DirectX 9 или более новую версию с драйвером WDDM 1.0.
5. Монитор: Рекомендуется разрешение экрана не менее 1024 x 600 пикселей.
6. Сеть: Доступ в Интернет для загрузки последних обновлений и установки драйверов.
Если ваш Acer Iconia W510i удовлетворяет указанным требованиям системы, вы можете перейти к следующему этапу установки Windows.
Создание загрузочного носителя
Для создания загрузочного носителя для Acer Iconia W510i, вам потребуется следующее:
- Компьютер с доступом в интернет;
- USB-накопитель (флешка) с емкостью не менее 8 Гб;
- Инструмент для создания загрузочного носителя (например, программу Rufus).
Вот пошаговая инструкция по созданию загрузочного носителя:
- Скачайте программу Rufus с официального сайта и установите ее на свой компьютер.
- Вставьте USB-накопитель (флешку) в компьютер и запустите программу Rufus.
- Убедитесь, что в поле «Устройство» выбрана правильная флешка.
- В поле «Загрузчик» выберите опцию «Образ на жестком диске» и нажмите на кнопку с изображением диска слева от этого поля.
- Выберите ISO-образ операционной системы Windows, который вы хотите установить на Acer Iconia W510i, и нажмите «Открыть».
- Убедитесь, что в поле «Схема разделов и тип файлов» выбрана опция «MBR (для BIOS или UEFI-CSM)».
- В поле «Файловая система» оставьте опцию «NTFS».
- Нажмите кнопку «Пуск» и дождитесь завершения создания загрузочного носителя.
После завершения процесса создания загрузочного носителя, вы можете использовать его для установки операционной системы Windows на Acer Iconia W510i. Убедитесь, что перед установкой операционной системы вы настроили BIOS Acer Iconia W510i для запуска с USB-накопителя.
Обратите внимание, что при установке операционной системы Windows все существующие данные на Acer Iconia W510i будут удалены, поэтому перед началом установки рекомендуется создать резервные копии важных файлов и данных.
Настройка BIOS
Чтобы зайти в BIOS, выключите компьютер и затем нажмите и удерживайте клавишу F2 на клавиатуре. После включения компьютера продолжайте удерживать эту клавишу, пока не появится экран BIOS.
В BIOS вы можете настроить следующие параметры:
- Boot order (Порядок загрузки): установите нужное устройство (например, USB или DVD-ROM) в качестве первого в списке, чтобы компьютер мог загрузиться с этого устройства.
- Secure Boot (Безопасная загрузка): установите значение «Disabled» (Отключено), чтобы предотвратить блокировку загрузки неподдерживаемыми операционными системами или устройствами.
- UEFI/Legacy Boot (UEFI/Традиционная загрузка): если вы установите значение «Legacy» (Традиционная), компьютер будет загружаться в режиме BIOS, если установите значение «UEFI» (UEFI), компьютер будет загружаться в режиме UEFI.
После внесения нужных изменений, сохраните настройки и выйдите из BIOS. Обычно это делается путем выбора опции «Save and Exit» (Сохранить и выйти) или аналогичной.
Теперь ваш Acer Iconia W510i готов к установке операционной системы Windows. Переходите к следующему шагу инструкции!
Установка операционной системы
Прежде чем приступить к установке операционной системы на Acer Iconia W510i, убедитесь, что у вас есть загрузочное устройство с установочным образом Windows.
1. Подключите загрузочное устройство к Iconia W510i.
2. Включите планшет и нажмите клавишу F12 на клавиатуре, чтобы открыть меню загрузки.
3. Используя клавиши со стрелками, выберите загрузочное устройство, с которого вы хотите загрузиться, и нажмите клавишу Enter.
4. После того как загрузка с устройства начнется, следуйте инструкциям на экране для установки операционной системы Windows.
5. Выберите язык установки, формат времени и клавиатуры, а затем нажмите кнопку «Далее».
6. Нажмите кнопку «Установить сейчас» для начала установки операционной системы.
7. Прочтите и примите лицензионное соглашение, выбрав соответствующую опцию, и нажмите кнопку «Далее».
8. Выберите тип установки операционной системы: «Пользовательская установка» или «Обновление», и щелкните кнопку «Далее».
9. Создайте новый раздел для установки операционной системы или выберите существующий раздел и нажмите кнопку «Далее».
10. Дождитесь завершения установки операционной системы и выполните необходимые настройки, такие как создание учетной записи пользователя и настройку подключения к Интернету.
После завершения процедуры установки операционной системы, перезагрузите Acer Iconia W510i и наслаждайтесь использованием своего планшета со свежеустановленной операционной системой Windows.
Завершение установки и настройка
После завершения установки операционной системы Windows на Acer Iconia W510i необходимо выполнить несколько дополнительных шагов для полноценной настройки устройства:
- Прежде всего, установите все необходимые драйверы. Драйверы можно скачать с официального сайта Acer или использовать диск с драйверами, который был включен в комплект поставки устройства. Установите все драйверы в правильном порядке, следуя инструкциям производителя.
- Проверьте наличие обновлений. Перейдите в «Настройки» > «Обновление и безопасность» > «Windows Update» и нажмите кнопку «Проверить наличие обновлений». Если обновления доступны, установите их, чтобы обеспечить безопасность и стабильную работу системы.
- Настройте подключение к Интернету. Если у вас есть доступ к беспроводной точке доступа (Wi-Fi), откройте «Настройки» > «Сеть и Интернет» > «Wi-Fi» и подключитесь к доступной сети. Если вы планируете использовать проводное подключение, подключите Ethernet-кабель к порту на устройстве.
- Установите необходимые программы. Проверьте списки программ, которые вы использовали на предыдущей операционной системе, и убедитесь, что у вас есть их установочные файлы или доступ к ним. Устанавливайте программы одну за другой, следуя инструкциям установки.
- Создайте учётную запись пользователя. Первый раз, когда вы запускаете новую установку Windows, вам будет предложено создать учетную запись пользователя. Введите имя пользователя и пароль, и учтите, что эта учетная запись будет иметь права администратора.
- Настройте системные параметры. После создания учетной записи пользователя откройте «Настройки» > «Система» и настройте системные параметры в соответствии с вашими предпочтениями: язык интерфейса, время, сетевые настройки и т. д.
После завершения всех этих шагов, ваш Acer Iconia W510i будет полностью настроен и готов к использованию с операционной системой Windows.
-
Руководство для форматирования Acer W510 и сделать чистую установку Windows 8.
Планшет Acer W510 является очень интересным продуктом, принадлежащим к категории detouchable (то есть съемная с клавиатуры). Отформатировавши устройство, для того чтобы начать чистую установку операционной системы,может принести некоторые преимущества (в частности, заработать Гб дискового пространства)
Форматирование этого устройства несколько отличается от классического, потому что, имеется UEFI и Secure Boot, так и для «гибридных» характер этого устройства.
Подробное руководство процедуры
ПОДРОБНОСТИ
Надо приготовить:
-Hub USB (Потому что в процессе форматирования мы подключения внешних клавиатуры и мыши)
-USB флэш-диск с не менее 4 ГБ
-ISO диск Windows 8
РУКОВОДСТВО
-Создаем загрузочную USB флешку .(Внимание, важно, чтобы форматировани USB флешки проводилось в форате FAT32 , потому что UEFI не признает NTFS.)
-Выключаем планшет. Удерживая Volume+ и Volume- снова включаем планшет (продолжая при этом удерживать нажатой клавиши).
-Если Вы хотите установить Windows 8,то тогда Вы может устанавливаться без отключения Secure Boot,в противном случае если устанавливаете (Linux, и т.д.)Вам необходимо отключить его.
Чтобы отключить Secure Boot перейти Security и установить Supervisor Password, затем перейдите Boot и Secure Boot выберите Disabled.
-Затем перейдите Exit и F12 Boot Menu установливаем в Enabled .
-Подключаем к планшету мышку, клавиатуру и созданный ранее USB флэш-диск
Tablet –>подключить адаптер к MicroUSB –> подключить созданный ранее USB флэш-диск.
Dock -> подключить к l’Hub USB –>подключить мышку и клавиатуру all’Hub USB .
-Переходим к Exit и нажмите Exit Saving Changes , чтобы подтвердить все настройки.
-Как только экран гаснет, несколько раз нажмите F12 , чтобы начать Start Menu (Меню загрузки) и выберите USB флэш-диск вместо Windows Boot Manager.
-Приступаем к нормальной установке Windows 8 .
-После установки Windows 8 ,Вы должны установить все драйверы от Acer
Видео
http://www.youtube.com/watch?feature=pl … 01ErRq268w -
Где вмятина? Шучу.
Надо поправить перевод. -
Да Я только учусь,да и половина это отсебятина по видео,пока руками не потрогаешь перевод не поможет.
Поделиться этой страницей
Прошивка планшета Acer Iconia Tab W510
Перед вами подробная пошаговая инструкция по установке Windows на планшет Acer Iconia Tab W510. Нашей редакцией были выбраны наиболее подходящие способы по переустановке системы для этой модели Acer.
Если данная инструкция результата не даст попробуйте доверить прошивку профессионалу. Напомним, что заводской версией системы планшета является — Windows 8.
1. Зарядите прошиваемый планшет на 100%.
2. Сохраняем с флешки, симкарты и памяти планшета все данные которые нельзя терять. Симку (если есть) можно вытащить.
3. Далее следуют два варианта:
• Скачиваем и скидываем на карту памяти или флешку(от 4 Гб) необходимую прошивку (установочную версию Windows), флешку установить в планшет. Подобрать и скачать прошивку можно здесь.
• Если есть докстанция с клавиатурой — хорошо, если нет то к USB-разъему прошиваемого планшета подключаем любую USB клавиатуру.

• Если в планшете не предусмотрен полноценный USB, то необходим еще и USB OTG кабель.



• Теперь включаем планшет и на подключенной к нему клавиатуре зажимаем кнопку Esc.
• Откроется BIOS планшета в котором необходимо выбрать диск, на котором размещена установочная система. Это та самая карта памяти или флешка, в каторую мы заранее скидывали установочную версию Windows. Обычно в BIOSе указан основной диск планшета, с которого загружаться сейчас ненужно.
• Далее сохраняем параметры, планшет перезагрузится и начнет установку Windows.

• Скачиваем и скидываем в отдельный диск на планшете или на карту памяти(от 4 Гб) необходимую прошивку (установочную версию Windows). Подобрать и скачать прошивку можно здесь.
• Запускаем файл установки системы из дистрибутива

4. Указываем раздел под виндовс или обновляем текущий.


5. В процессе установки планшет может пару раз перезагрузится — это нормально.

6. Установка завершена, настраиваем систему.
7. Готово. Если после загрузки уже установленной системы экран нереагирует на нажатия, значит в Windows не включена поддержка сенсора.
Кнопками клавиатуры выполняем переход по системе до нужного места (как мышкой).
Назначения клавиш:
Пробел — это выбор объекта
Стрелки — можно листать в списке
После этого Windows предоставит выбор метода ввода Перо и сенсорный ввод. Выбираем его и пользуемся.
Подготовлено техническим отделом Планшеты.ру
23 сентября 2016
Внимание! Любые действия Вы выполняете на свой риск. Не следует делать переустановку системы без причины.
Источник
Планшет Acer iconia W510 не видит флешку в биосе
На днях решил переустановить на планшете Acer Iconia W510 Windows 8 на Windows 7. Изначально я сам устанавливал Windows 8, так как купленный планшет был полностью пустой.
Включил планшет, запустил браузер и решил полазать на youtube, но увы делать это просто нереально, жуткие тормоза. Даже не знаю, либо это планшет такой слабый, либо Windows 8 полная фигня, в общем пришло время на переустановку.
В первую очередь скопировал всю информацию на флешку, затем вставил в usb порт загрузочную флешку с Windows 7. Но увы флешка не смогла определиться ни в биосе, и даже в Windows Boot Manager, который открывается с помощью клавиши F12. Установку Windows 8 я делал давным давно, поэтому не помню, как именно происходил этот процесс.
В биосе посмотрел настройки, но не смог переключиться с UEFI на Legacy, так как данная опция отсутствует. Даже после установки пароля на биос я так и не смог добиться смены Secure Boot Mode, как он стоял в режиме Standart, так и остался.
Флешка была записана с помощью программы YUMI, поэтому я решил создать загрузчоную флешку с помощью Ultra Iso. Как создать флешку с помощью Ultra Iso я уже писал ранее, но есть один момент который обязательно нужно учесть. На последнем этапе записи, необходимо выбрать метод записи USB-HDD, у меня же по умолчанию всега записывалась с медодом Usb-HDD+, то есть в конце был ПЛЮСИК. Мне данный вариант не помог, но вам может помочь.
Если такой вариант не помог, можно обновить прошивку биосу, но файла прошивки для планшетов Acer нет даже на официальном сайте.
Создание UEFI загрузочной флешки в WinSetupFromUSb
И так для этой задачи скачал в интернете программу WinSetupFromUSb, и запустил её. Выбрал флешку Verbatim, поставил галочку «Auto Fornat it width Fbin»,а так же установил галочку на опцие Fat 32.
Далее на жёстком диске выбираем образ, но уже с Windows 8 на жёстком диске. Для этого устанавливаем галочку напротив опции «Windows /7/8/10», и выбираем образ на диске. Каким образом я только не пытался записать Windows 7, планшет ни в какую не хочет видеть мою флешку.
Затем нажал кнопку «Go.»
После создание флешки таким образом, планшет Acer всё-таки смог распознать usb носитель, но исключительно с операционной системой WINDOWS 8.
Видимо на планшет Icer Iconia W510 нельзя установить ничего кроме Windows 8, возможно я ошибаюсь. После записи загрузился установщик Windows.
Так же вам понадобится USB хаб, так как у планшета всего один USB вход для подключения. Если установка идёт с флешки, мышку подключить вы не сможете, а сенсор и клавиатура в установщике не работает, только экранная клавиатура.
После установки Windows 8.1 и скаченных драйверов с официального сайта, произошла автоматическая прошивка биоса.
Скачать драйвера для планшета данной модели можно на странице http://www.acer.com/ac/ru/RU/content/drivers , указываем модель в данном случае W510, и нажимаем кнопку поиск.
Дальше я создал бекап (Wim образ системы) с помощью консольной программы RecImg, и радовался новенькой windows 8.1
Ещё один вариант Установка с USB привода.
Планшет Acer Iconia W510 так же как и многие планшеты, не имеет встроенного CD/DVD привода, поэтому если выше указанные способы вам не помогли, то стоит попросить у своих товарищей данное оборудование, но лучше решить этот вопрос раз и на всегда.
Как попасть в биос на планшетах Acer?
Клавиша F2 на клавиатуре
Как изменить настройки биоса на планшете?
Для этого установите пароль на биос в самом же биосе, тогда многие настройки станут для вас доступны.
Как попасть в загрузочное меню Acer
Для этой задачи используется клавиша F12, но в биосе должна быть установлена опция Boot Menu в режим Enabled.
Источник
Как установить windows с флешки на acer iconia tab w510
Сообщение отредактировал vaddy1 — 18.04.20, 10:41
Присоединяюсь к комментарию выше, интересует версия с 3г.
В мтс цена около 23т — дорого, учитывая, что это комплект, скорее всего, без док-станции.
Сообщение отредактировал audiokiler — 03.12.12, 16:51
Так вообще никакой проблемы купить нет, за границей. Я вот регулярно на Амазоне закупаюсь. Вот и сейчас купил там этот планшет, у меня получилось в переводе на рубли 21 тысяча с копейками. Через пару недель уже придет ко мне в Питер, а сейчас пока лежит на моем виртуальном адресе предоставленном почтовой фирмой в Америке. Вот здесь расписано как покупать в Штатах. Покупка ридеров в зарубежных интернет-магазинах Вот пожалуйста по цене 23 тысячи и вместе с доком http://www.amazon.com/Acer-Iconia-W510-142. nt+light+sensor А вот без Дока 600 баксов http://www.amazon.com/gp/product/B009P7JIZ. ils_o05_s00_i00
Сообщение отредактировал vaddy1 — 04.12.12, 03:11
как придет, разберу и посмотрю на счет замены памяти. но мне честно по опыту использования Асер w 500 и MSI 110, и двух гигов оперативы за глаза хватало, просто надо использовать на планшете не полную версию винды, а сборочку , и все будет ок.
Сообщение отредактировал vaddy1 — 05.12.12, 10:14
Нет в шапке все абсолютно правильно. Просто этот процессор как и все другие мобильные, изменяет свою частоту в зависимости от нагрузки, и максимальная она доходит до 1.8 . Это называется технология Intel® Burst technology . Я поправил шапку чтобы тебе было более понятно. Вот здесь подробное описание этого процессора , http://www.ixbt.com/news/hard/index.shtml?16/15/20 прелесть его в том что он специально создавался компанией Интел, для планшетов на виндоус 8
Сообщение отредактировал vaddy1 — 06.12.12, 15:49
Все очень просто. Сначала ты регишься в в почтовой конторе которая занимаеться рассылкой грузов в 200 стран мира. Я к примеру зарегился в Шипито. Они там тебе дают Американский адрес, реальный на твою фамилию. И уже потом ты этот адрес указываешь на Амазоне в качестве адресата для отправки товара. Амазон, пересылает туда, а почтовая фирма все фоткает, перепаковывает в одну коробку и отправляет в Россию. Так уже тысячи Россиян покупают
Сообщение отредактировал vaddy1 — 06.12.12, 16:14
Там 2 гига оперативы, но они очень скоростные, потому-что это не просто память, а она сразу нанесена на процессоре по новой технологии, без всякх промежуточных мостов, и разьемов ( Для внешнего оформления выбран корпус площадью 14 х 14 кв.мм, на который с помощью технологии PoP (package on package) устанавливается микросхема памяти LPDDR2. Максимальная скорость памяти — 800 MT/s) Хотя может быть и не msata , а вот такая память eMMC http://www.3dnews.ru/news/613756/ но ведь и ее можно купить апгрейдить. Еще видео http://www.youtube.com/watch?v=l-wSK3VcA0s
Сообщение отредактировал vaddy1 — 06.12.12, 17:08
Я взял без 3G, с 3G он будет называться Acer Iconia W511. Их пока нет продаже. Просто у меня остался еще от Мегафон маленький 3G вай фай ротутер , поэтому мне с 3G, не нужен. http://moscow.shop.megafon.ru/modems_g__g_. 1008_71751.html Есть Самсунги на этом же процессоре, уже с 3 Ж в продаже, но у них экран больше 11.6 . Вот читай внизу красным Планшеты Samsung семейства ATIV на windows 8 Полный список планшетов http://www.windowstablet.tv/buying-advice/. tablet-to-buy//
Мдя.. в Самсунге аналогичном не mSata SSD, а eMMC.. Не думаю, что тут будет иначе.. Значит раскачка памяти только за счет MicroSD, и это грустно.. Резко захотелось дождаться версию с 64Gb и накопить «много денег»
upd: стоп! хотя вот в спецификациях Acer W700 написано Sata/300.. Хотя даже если там реально sata еще не значит что не распаян, и не значит что в w510 тоже sata.. Поскорей бы его уже вскрыл кто-нить..
Сообщение отредактировал Sargol — 07.12.12, 14:50
Источник
ICONIA W510 model how to reinstall windows 8 with recovery DVD
0
«12»
FAQ & Answers
-
System recovery will erase all the data in the tablet. Please backup the data before following the steps.
On the Iconia Tab W510 models with 32 GB internal storage you need to use the supplied Recovery DVDs to re-install Windows 8.
You will need the following items to follow the below steps:
· External USB DVD drive with AC Adapter. An external drive powered via the USB port will not work.
· USB MouseUse the following steps to reinstall Windows 8:
1. Put your Iconia Tab W510 into its docking station.
2. Connect the powered external DVD drive to the mini-USB port on the tablet. Use the supplied USB converter cable.
3. Connect the USB mouse to the USB port on the docking station.
4. Insert the disk labeled System DVD into the DVD drive.
5. Power on the system. As soon as the first logo screen appears, immediately press the F2 key or the DEL key if you have a desktop, to enter the BIOS.
6. Tap Security, and then choose [Set] to create a Supervisor password.
7. After your password is set, select Boot, then select Enabled and choose Disabled to disable secure boot.
8. Tap Main, than tap F12 Boot Menu. Change the Boot Menu setting to Enabled.
9. Press the F10 key to save changes and restart the system.
10. As soon as the first logo screen appears, immediately press the F12 key to enter the Boot Menu.
11. Select the DVD Drive, and press ENTER.
12. After the system recovery program has loaded follow the prompts to reinstall the operating system.13. Some systems require more than one Recovery Disc. If this is the case, insert the next Recovery Disc in the sequence, when prompted.
14. If prompted to reinsert the System Disc, please so.
15. Note: Some systems may not require this step.
16. Once the reload is complete, the system will prompt for all Discs to be removed and the system will reboot.
Note: In the recovery environment, you cannot use the touch screen or the keyboard and touchpad of the docking station. You will need to use the USB mouse to make your selections.
0
-
bagai mana cara mengintal win8 untuk iconia w510 saya sedangkan cdnya hilang apakah bisa pakai windows 8 untuk pc…? mohon di bantu ya
0
-
Hello ukhay
We are happy you have joined the Acer Support Forums.
The Acer Community is a global peer to peer support forum where users share their experiences and expertise with Acer products.Because of the multi-national nature of our community, we have asked that users post in English only, as that is the most common language to all users. By doing this, our members are more likely to get a response to their question, and those answers will be available to the entire community as a resource.
0
-
ukhay wrote:
bagai mana cara mengintal win8 untuk iconia w510 saya sedangkan cdnya hilang apakah bisa pakai windows 8 untuk pc…? mohon di bantu ya
Google translates as: like which way to Iconia w510 Win8 installs while the CD is lost if I could use Windows 8 for pc …? help please on ya
Yes, you can install the normal Windows 8. You will have to also install the drivers from Acer though, so be sure to download them first.
Ya, Anda dapat menginstal Windows 8 yang normal. Anda harus juga menginstal driver dari Acer meskipun, jadi pastikan untuk men-download terlebih dahulu.
Click on «Like» if you find my answer useful or click on «Yes» if it answers your question.
0
-
a) any USB keyboard and mouse will work.
b) I use a powered USB hub (under U$20) instead of a powered DVD player, that can have wider use than just a powered DVD. (Gear Head 7-Port USB 2.0 Hub for Mac (AC Power Adapter) (UH7250MAC))
All Clover Trail tablet are marginal on USB power, hopefully the Bay Trail ones can afford more. Wonder when Acer will announce their Bay Trail(s) ? Would rather not have to buy a Dell or Toshiba for development.
0
-
Hi all… I just bought a used w510 without keyboard dock from my friend… I want to re install the Windows 8,can I re install without the keyboard dock?or even without the USB DVD?
0
-
of course depends on what model do you have ….If you go to the Live Tiles /all apps and scroll to the right ( oe type in the search — Acer recovery Management ) If you have the click it and follow the steps
0
-
-
If you have a DVD unit on your desktop you don’t need to buy a USB DVD player. Get a IDE/SATA to USB 2.0 Cable Adapter, these can be found on Ebay for under $5 US. I’ve had one for over 6 years and used it on both my ASUS netbook and Acer W510.
You need two USB units (DVD player and USB mouse) to install an ISO version of windows. You could try using a USB port splitter (also on Ebay for under $5 US), because of the tablet having only a single USB port. I’ve never tried one of these so can’t tell if they work.
0
-
I just use a USB hub — plain 4 port unlit for just keyboard, mouse, and Flash or Workspace drive, or a 7 port powered hub if need to run an 120 GB SSD, 250 GB rotating, or CD/DVD/BluRay drive or GPS.
0
-
It’s me again..I had done all the steps until step 10 … but under my boot menu… it only show me Windows boot manager which I don’t have others option such as CD rom or DVD rom
0
-
Verify the BIOS settings are correct. This time entering the BIOS should require your supervisor password, if it doesn’t then try resetting it per step 6. Now on the BOOT page verify the “Secure Boot’ is [Disabled] then on the MAIN page verify the “F12 Boot Menu” is [Enabled].
Before you do all this does your W510 even see your USB DVD player? Also does the DVD player use an external power sources for electrical power.
0
-
BTW only the «System Disk» will boot or be recognised as bootable, not the «Recovery Disk».
0
-
yes…i did and check everything…but the dvd rom still doesnt appear
0
-
meaning i need to insert the system disk into dvd rom after that only go to boot menu?
actually which dvd i should use to reinstall windows?recovery disk or system disk?
0
-
Yes: the boot disk needs to be in the player for it to be recognised.
OK first the system disk is the only one that will boot.
Second after boot is the DVD appearing in File Explorer ? Need to make sure it is visible
Third is the DVD self powered or are you using a powered hub ? They do not work reliably if powered by the W510.
0
-
I’ve just successfully reinstalled OS on my Iconia W510 tablet using Samsung DVD player powered from USB port, so it’s NOT entirely true that you need a drive with dedicated power supply.
Another note is to Acer — why didn’t you include keyboard and touchpad drivers on the system CD? I’m pretty much sure this could be done.
0
-
Must have been a low power unit. I find it easier to be sure and use a powered hub. Would not want a power sag in the middle of an install.
0
-
guys…reinstall problem was solved…i send to acer service centre and ask them to reinstall for me
but now comes another problem which is before i send to service centre…my tablet has 22 gb free storage…but after reinstall it become 16gb and after minus the windowsmsystem file…it just has 2gb left…and i find out there is a software called acer recovery management isntalled in my tablet…is it the storage become lesser because of that software?
0
-
![[IMG]](https://forum.39soft.ru/threads/rukovodstvo-dlja-formatirovanija-acer-w510.28/proxy.php?image=http%3A%2F%2Fs7.directupload.net%2Fimages%2F130109%2Fcx8vjduw.png&hash=7386626ba76b22a67dc1202d7359eccf)