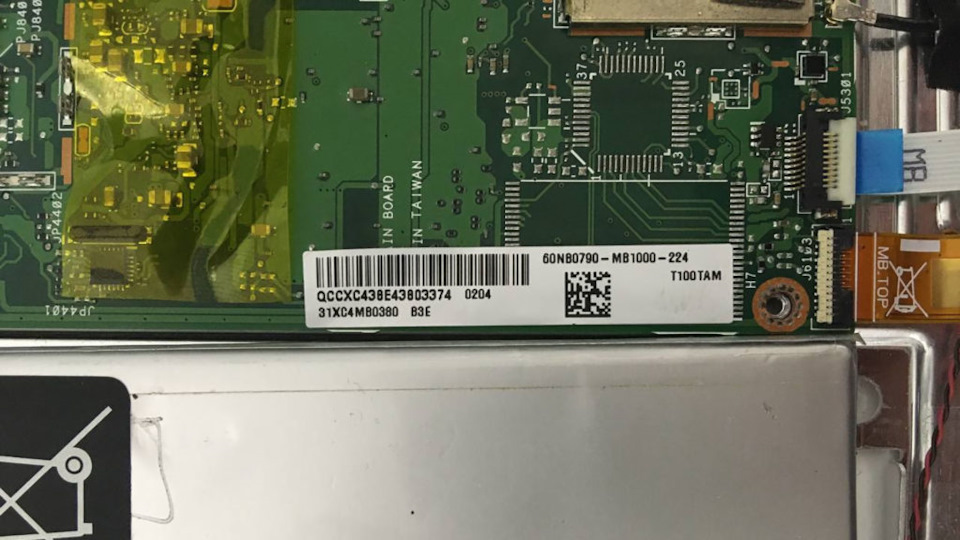Помните сведения о новых возможностях Windows 8.1, благодаря которым новая версия операционной системы Microsoft может храниться на диске компьютера или флэш-памяти планшета в сжатом виде в специальном разделе, что позволяет заметно сэкономить место на тех устройствах, которые имеют ограниченный объем встроенной памяти?
Новая функция называется WIMBoot и позволяет иметь до 12 ГБ свободного на планшетах, оснащенных 16 ГБ встроенной памяти. Наличие подобной возможности особенно порадует владельцев тех планшетов, которые с завода будут иметь новую версию Windows 8.1 с поддержкой WIMBoot. А как быть тем, у кого Windows на планшете установлена по-старому? К счастью, владельцы подобных устройств могут переустановить Windows заново, освободив при этом несколько гигабайт полезного места.
Как это можно сделать я сегодня расскажу вам на примере инструкции по установке Windows 8.1 на планшет Asus Transformer Book T100TA, опубликованной недавно на польском сайте avisek.pl.
Идея метода заключается в том, чтобы использовать для установки Windows раздел восстановления, в котором будут храниться образы системы.
Инструкция по установке Windows 8.1 на планшет Asus T100TA с использованием WIMBoot
Внимание! После выполнения данной процедуры, вы получите «чистую» версию Windows и все ваши данные, а также программы, имевшиеся на планшете будут утеряны!
Требования:
• Планшет Asus T100TA
• Образ Windows 8.1: Win8.1_WIMBootENv1.iso
• Программа Rufus для записи образа на флэшку
• USB флэш-накопитель, объемом не менее 8 ГБ
Итак, начнем:
Внимание! Описанная ниже процедура подходит для планшета с 32 ГБ встроенной памяти. Для 64-гигабайтной версии Transformer Book T100TA, вам нужно внести изменения в файл CreatePartitions-WIMBoot.txt (пункт 6 инструкции), изменив размер Windows раздела в строке «create partition primary size=25500» на большее, соответствующее вашему случаю.
1. Подключите USB флэш накопитель, запустите программу Rufus, выберите в ней скачанный ранее ISO файл (поле «ISO Image») с образом Windows 8.1 и нажмите на «Start»:
2. По окончанию работы программы вы получите загрузочный диск с Windows PE
3. Выключите свой Asus T100TA полностью, подключите флэшку к планшету и загрузитесь с неё (в меню загрузки можно попасть путем нажатия клавиши «Esc» при старте системы).
4. После загрузки Windows PE вы увидите окно командной строки
5. В окне командной строки перейдите на флеш-накопитель, выполнив команду
d:
где d: — это имя USB диска
6. Запустите файл Partitioning-WIMBoot.bat, просто набрав его имя в окне командной строки. В результате его выполнения, внутренняя память планшета будет переразбита на разделы и все имеющиеся там ранее данные и программы будут уничтожены.
Для справки: содержимое файла Partitioning-WIMBoot.bat:
diskpart /s CreatePartitions-WIMBoot.txt
Содержимое сценария CreatePartitions-WIMBoot.txt:
rem == Diskpart /s CreatePartitions-WIMBoot.txt ==
rem == These commands set up the hard drive partitions
rem for WIMBoot.
rem
rem Adjust the partition sizes to fill the drive
rem as necessary. ==
select disk 0
clean
convert gpt
rem == 1. System partition (ESP) ===================
create partition efi size=100
format quick fs=fat32 label=»System»
rem == 2. Microsoft Reserved (MSR) partition =======
create partition msr size=128
rem == 3. Windows partition ========================
create partition primary size=25500
rem shrink minimum=10000
format quick fs=ntfs label=»Windows»
assign letter=c
rem === 4. Images partition ========================
create partition primary
format quick fs=ntfs label=»Images»
assign letter=m
set id=»de94bba4-06d1-4d40-a16a-bfd50179d6ac»
gpt attributes=0x8000000000000001
list volume
exit
7. Запустите в окне командной строки файл Layout-WIMBoot.bat, который скопирует необходимые для установки Windows файлы с USB диска во встроенную память планшета, что займет некоторое время.
8. По окончании процедуры копирования наберите команду exit
Ваш планшет перезагрузится, после чего на нем будет установлена Windows 8.1 с использованием WIMboot.
На запрос кода активации ответьте отменой: узнать код вы можете позже, с помощью программы pkeyui.exe, расположенной на установочном флэш-диске, которая считает его из BIOS вашего планшета (опция MSDM KEY).
Инструкция создана по материалам форума transformerforums
Похожие материалы:
Проблема установки обновления Windows 8.1 Update и как её исправить
Как передать текст и ссылки с Android устройства в браузер Crome и обратно с помощью Message Beam
Как исправить ошибку Wi-Fi «Подключение ограничено» на планшете Microsoft Surface
Новые программы для планшетов. Polaris Office доступен бесплатно для Windows, Android и iOS устройств
Asus T100ta – это популярный ноутбук-трансформер, который работает на операционной системе Windows 10. Возможность переустановки Windows 10 может быть полезной, если вы столкнулись с проблемами в работе ноутбука или если вы хотите очистить его от ненужных файлов и программ. В этой статье мы расскажем о подробной инструкции по переустановке Windows 10 на Asus T100ta.
Шаг 1: Создание резервной копии данных
Перед тем, как начать процесс переустановки, важно создать резервную копию всех важных данных, хранящихся на вашем ноутбуке. Это позволит вам сохранить все важные файлы и избежать их потери в случае непредвиденных ситуаций.
Шаг 2: Подготовка загрузочного USB-накопителя
Для переустановки Windows 10 на Asus T100ta вам потребуется загрузочный USB-накопитель с установочными файлами операционной системы. Вам понадобится компьютер с доступом в интернет и программой для записи образа на USB-накопитель.
Шаг 3: Запуск процесса переустановки
Для запуска процесса переустановки Windows 10 на Asus T100ta вставьте загрузочный USB-накопитель в ноутбук и перезагрузите его. Затем следуйте инструкциям, отображаемым на экране, чтобы выбрать язык установки, принять условия лицензии и выбрать диск для установки операционной системы. После этого дождитесь завершения процесса установки.
Следуя этой подробной инструкции, вы сможете переустановить Windows 10 на Asus T100ta и насладиться полноценной работой своего ноутбука-трансформера. Помните, что этот процесс может занять некоторое время, поэтому будьте терпеливы и следуйте инструкциям внимательно.
Содержание
- Необходимые инструменты и подготовительные шаги
- Создание загрузочной флешки с Windows 10
- Установка Windows 10 на Asus T100ta
- Завершение установки и настройка операционной системы
Необходимые инструменты и подготовительные шаги
Перед тем, как приступить к переустановке Windows 10 на Asus T100ta, вам понадобятся несколько необходимых инструментов и выполнение некоторых подготовительных шагов. Ниже приведен список необходимых инструментов:
| 1. | Компьютер или ноутбук с доступом в Интернет |
| 2. | Пустой USB-накопитель (флеш-драйв) с емкостью не менее 8 ГБ |
| 3. | Скачанный образ операционной системы Windows 10 |
| 4. | Утилита для создания загрузочного USB-накопителя (например, Rufus) |
После того, как у вас есть все необходимые инструменты, вам нужно выполнить следующие подготовительные шаги:
| 1. | Сделайте резервную копию всех важных данных на вашем Asus T100ta |
| 2. | Убедитесь, что у вас есть доступ к Интернету на другом компьютере или устройстве |
| 3. | Создайте загрузочный USB-накопитель с помощью выбранной утилиты (например, Rufus) |
После выполнения этих подготовительных шагов вы будете готовы к переустановке Windows 10 на вашем Asus T100ta и восстановлению его работы в полном объеме.
Создание загрузочной флешки с Windows 10
Переустановка операционной системы Windows 10 на Asus T100ta может потребовать создания загрузочной флешки. Вот подробная инструкция, как это сделать:
- Найдите компьютер с установленной Windows 10 и подключенной рабочей флешкой с минимум 8 ГБ свободного места.
- Откройте веб-браузер и перейдите на официальный сайт Microsoft.
- На сайте найдите раздел «Скачать Windows 10» и выберите требуемую версию операционной системы.
- Скачайте инструмент «Media Creation Tool» и запустите его.
- Выберите опцию «Создание установочного носителя для другого компьютера» и нажмите «Далее».
- Выберите язык, архитектуру и издание операционной системы, соответствующие вашему устройству.
- Выберите «USB-флешка» как тип носителя и нажмите «Далее».
- Выберите флешку из списка доступных устройств и нажмите «Далее».
- Дождитесь окончания загрузки файлов на флешку.
- После завершения создания загрузочной флешки, отключите ее от компьютера.
Теперь у вас есть загрузочная флешка с операционной системой Windows 10, которую можно использовать для переустановки на Asus T100ta. Продолжайте чтение для следующих шагов восстановления системы.
Установка Windows 10 на Asus T100ta
Установка операционной системы Windows 10 на устройство Asus T100ta очень проста и не займет много времени. Вот пошаговая инструкция:
Шаг 1: Подготовка
Перед установкой Windows 10 убедитесь, что у вас есть следующие вещи:
- USB-накопитель с, по крайней мере, 8 Гб свободного пространства
- Скачанный образ Windows 10 с официального сайта Microsoft
- Ключ активации операционной системы (если у вас есть)
Шаг 2: Создание установочного носителя
После того, как вы загрузили образ Windows 10, подключите USB-накопитель к компьютеру и откройте программу для создания загрузочного носителя. Следуйте указаниям программы, чтобы создать загрузочный USB-накопитель с образом Windows 10.
Шаг 3: Загрузка с USB-накопителя
Подключите USB-накопитель к Asus T100ta и перезагрузите его. Во время загрузки нажмите клавишу F2 или Delete, чтобы войти в BIOS. В разделе «Boot» выберите USB-накопитель как первое устройство загрузки и сохраните изменения.
Шаг 4: Установка Windows 10
После загрузки Asus T100ta с USB-накопителя начнется процесс установки Windows 10. Следуйте инструкциям на экране, чтобы выбрать язык установки, ввести ключ активации (если у вас есть), выбрать раздел для установки и др.
Шаг 5: Завершение установки
После завершения установки Windows 10 Asus T100ta автоматически перезагрузится. После перезагрузки настройте операционную систему по своему вкусу, установите драйверы и программы по необходимости.
Теперь вы готовы к использованию Windows 10 на Asus T100ta. Наслаждайтесь новой операционной системой!
Завершение установки и настройка операционной системы
После завершения переустановки Windows 10 на вашем устройстве Asus T100ta, вам потребуется выполнить несколько шагов для настройки операционной системы и обеспечения оптимальной работы устройства.
1. Прежде всего, установите все необходимые драйверы, чтобы гарантировать совместимость аппаратного обеспечения с операционной системой. Для этого вы можете загрузить соответствующие драйверы с официального сайта Asus или использовать диски с драйверами, поставляемыми с устройством.
2. Проверьте наличие обновлений для Windows 10 и установите их. Чтобы это сделать, откройте «Настройки» -> «Обновление и безопасность» -> «Windows Update» и нажмите на кнопку «Проверить наличие обновлений». Если доступны какие-либо обновления, установите их.
3. Настройте настройки безопасности. В Windows 10 есть несколько инструментов, которые помогут защитить ваше устройство от угроз безопасности. Один из таких инструментов — Windows Defender. Убедитесь, что он включен и запущен на вашем устройстве.
4. Установите необходимое программное обеспечение. Возможно, вам потребуется установить дополнительное программное обеспечение для выполнения конкретных задач или использования специализированных функций. Загрузите и установите требуемое программное обеспечение с официальных сайтов разработчиков или из магазина приложений Windows.
5. Настройте резервное копирование данных. Чтобы предотвратить потерю данных в случае сбоя системы или других проблем, рекомендуется настроить регулярное резервное копирование важных файлов и папок на вашем устройстве. В Windows 10 есть встроенные инструменты резервного копирования, которые вы можете использовать или можете воспользоваться сторонним программным обеспечением.
6. Настройте свои предпочтения и параметры. Windows 10 предлагает множество настроек, которые позволяют вам настроить операционную систему под свои потребности. Настройте параметры энергосбережения, настройте внешний вид рабочего стола, настройте параметры сети и многое другое.
7. Проверьте работу устройства. После выполнения всех необходимых настроек и установки программного обеспечения, убедитесь, что ваше устройство работает без проблем. Проверьте работу всех устройств и функций, таких как веб-камера, сетевое подключение, звуковые драйверы и др.
Теперь ваш девайс Asus T100ta готов к использованию с новой установкой операционной системы Windows 10. Убедитесь, что вы регулярно обновляете систему и выполняете необходимые процедуры обслуживания, чтобы сохранить хорошую производительность и защищенность вашего устройства.
Прошивка планшета ASUS Transformer Book T100HA
Перед вами подробная пошаговая инструкция по установке Windows на планшет ASUS Transformer Book T100HA. Нашей редакцией были выбраны наиболее подходящие способы по переустановке системы для этой модели ASUS.
Если данная инструкция результата не даст попробуйте доверить прошивку профессионалу. Напомним, что заводской версией системы планшета является — Windows 10.
1. Зарядите прошиваемый планшет на 100%.
2. Сохраняем с флешки, симкарты и памяти планшета все данные которые нельзя терять. Симку (если есть) можно вытащить.
3. Далее следуют два варианта:
• Скачиваем и скидываем на карту памяти или флешку(от 4 Гб) необходимую прошивку (установочную версию Windows), флешку установить в планшет. Подобрать и скачать прошивку можно здесь.
• Если есть докстанция с клавиатурой — хорошо, если нет то к USB-разъему прошиваемого планшета подключаем любую USB клавиатуру.


• Если в планшете не предусмотрен полноценный USB, то необходим еще и USB OTG кабель.




• Теперь включаем планшет и на подключенной к нему клавиатуре зажимаем кнопку Esc.
• Откроется BIOS планшета в котором необходимо выбрать диск, на котором размещена установочная система. Это та самая карта памяти или флешка, в каторую мы заранее скидывали установочную версию Windows. Обычно в BIOSе указан основной диск планшета, с которого загружаться сейчас ненужно.
• Далее сохраняем параметры, планшет перезагрузится и начнет установку Windows.


• Скачиваем и скидываем в отдельный диск на планшете или на карту памяти(от 4 Гб) необходимую прошивку (установочную версию Windows). Подобрать и скачать прошивку можно здесь.
• Запускаем файл установки системы из дистрибутива


4. Указываем раздел под виндовс или обновляем текущий.




5. В процессе установки планшет может пару раз перезагрузится — это нормально.


6. Установка завершена, настраиваем систему.
7. Готово. Если после загрузки уже установленной системы экран нереагирует на нажатия, значит в Windows не включена поддержка сенсора.
Кнопками клавиатуры выполняем переход по системе до нужного места (как мышкой).
Назначения клавиш:
Пробел — это выбор объекта
Стрелки — можно листать в списке
После этого Windows предоставит выбор метода ввода Перо и сенсорный ввод. Выбираем его и пользуемся.
Подготовлено техническим отделом Планшеты.ру
23 сентября 2016
Внимание! Любые действия Вы выполняете на свой риск. Не следует делать переустановку системы без причины.
Источник
Установка Windows 8.1 на планшет Asus T100TA с использованием WIMBoot
Помните сведения о новых возможностях Windows 8.1, благодаря которым новая версия операционной системы Microsoft может храниться на диске компьютера или флэш-памяти планшета в сжатом виде в специальном разделе, что позволяет заметно сэкономить место на тех устройствах, которые имеют ограниченный объем встроенной памяти?

Новая функция называется WIMBoot и позволяет иметь до 12 ГБ свободного на планшетах, оснащенных 16 ГБ встроенной памяти. Наличие подобной возможности особенно порадует владельцев тех планшетов, которые с завода будут иметь новую версию Windows 8.1 с поддержкой WIMBoot. А как быть тем, у кого Windows на планшете установлена по-старому? К счастью, владельцы подобных устройств могут переустановить Windows заново, освободив при этом несколько гигабайт полезного места.
Как это можно сделать я сегодня расскажу вам на примере инструкции по установке Windows 8.1 на планшет Asus Transformer Book T100TA, опубликованной недавно на польском сайте avisek.pl.
Идея метода заключается в том, чтобы использовать для установки Windows раздел восстановления, в котором будут храниться образы системы.
Инструкция по установке Windows 8.1 на планшет Asus T100TA с использованием WIMBoot
Внимание! После выполнения данной процедуры, вы получите «чистую» версию Windows и все ваши данные, а также программы, имевшиеся на планшете будут утеряны!
Требования:
• Планшет Asus T100TA
• Программа Rufus для записи образа на флэшку
• USB флэш-накопитель, объемом не менее 8 ГБ
Внимание! Описанная ниже процедура подходит для планшета с 32 ГБ встроенной памяти. Для 64-гигабайтной версии Transformer Book T100TA, вам нужно внести изменения в файл CreatePartitions-WIMBoot.txt (пункт 6 инструкции), изменив размер Windows раздела в строке «create partition primary size=25500» на большее, соответствующее вашему случаю.
1. Подключите USB флэш накопитель, запустите программу Rufus, выберите в ней скачанный ранее ISO файл (поле «ISO Image») с образом Windows 8.1 и нажмите на «Start»:
2. По окончанию работы программы вы получите загрузочный диск с Windows PE
3. Выключите свой Asus T100TA полностью, подключите флэшку к планшету и загрузитесь с неё (в меню загрузки можно попасть путем нажатия клавиши «Esc» при старте системы).
4. После загрузки Windows PE вы увидите окно командной строки
5. В окне командной строки перейдите на флеш-накопитель, выполнив команду
где d: — это имя USB диска
6. Запустите файл Partitioning-WIMBoot.bat, просто набрав его имя в окне командной строки. В результате его выполнения, внутренняя память планшета будет переразбита на разделы и все имеющиеся там ранее данные и программы будут уничтожены.
Для справки: содержимое файла Partitioning-WIMBoot.bat:
diskpart /s CreatePartitions-WIMBoot.txt
Содержимое сценария CreatePartitions-WIMBoot.txt:
rem == Diskpart /s CreatePartitions-WIMBoot.txt ==
rem == These commands set up the hard drive partitions
rem Adjust the partition sizes to fill the drive
rem == 1. System partition (ESP) ===================
create partition efi size=100
format quick fs=fat32 label=»System»
rem == 2. Microsoft Reserved (MSR) partition =======
create partition msr size=128
create partition primary size=25500
rem shrink minimum=10000
format quick fs=ntfs label=»Windows»
create partition primary
format quick fs=ntfs label=»Images»
7. Запустите в окне командной строки файл Layout-WIMBoot.bat, который скопирует необходимые для установки Windows файлы с USB диска во встроенную память планшета, что займет некоторое время.
8. По окончании процедуры копирования наберите команду exit
Ваш планшет перезагрузится, после чего на нем будет установлена Windows 8.1 с использованием WIMboot.
На запрос кода активации ответьте отменой: узнать код вы можете позже, с помощью программы pkeyui.exe, расположенной на установочном флэш-диске, которая считает его из BIOS вашего планшета (опция MSDM KEY).
Инструкция создана по материалам форума transformerforums
Источник
Прошивка планшета ASUS Transformer Book T100TA
Перед вами подробная пошаговая инструкция по установке Windows на планшет ASUS Transformer Book T100TA. Нашей редакцией были выбраны наиболее подходящие способы по переустановке системы для этой модели ASUS.
Если данная инструкция результата не даст попробуйте доверить прошивку профессионалу. Напомним, что заводской версией системы планшета является — Windows 8.
1. Зарядите прошиваемый планшет на 100%.
2. Сохраняем с флешки, симкарты и памяти планшета все данные которые нельзя терять. Симку (если есть) можно вытащить.
3. Далее следуют два варианта:
• Скачиваем и скидываем на карту памяти или флешку(от 4 Гб) необходимую прошивку (установочную версию Windows), флешку установить в планшет. Подобрать и скачать прошивку можно здесь.
• Если есть докстанция с клавиатурой — хорошо, если нет то к USB-разъему прошиваемого планшета подключаем любую USB клавиатуру.


• Если в планшете не предусмотрен полноценный USB, то необходим еще и USB OTG кабель.




• Теперь включаем планшет и на подключенной к нему клавиатуре зажимаем кнопку Esc.
• Откроется BIOS планшета в котором необходимо выбрать диск, на котором размещена установочная система. Это та самая карта памяти или флешка, в каторую мы заранее скидывали установочную версию Windows. Обычно в BIOSе указан основной диск планшета, с которого загружаться сейчас ненужно.
• Далее сохраняем параметры, планшет перезагрузится и начнет установку Windows.


• Скачиваем и скидываем в отдельный диск на планшете или на карту памяти(от 4 Гб) необходимую прошивку (установочную версию Windows). Подобрать и скачать прошивку можно здесь.
• Запускаем файл установки системы из дистрибутива


4. Указываем раздел под виндовс или обновляем текущий.




5. В процессе установки планшет может пару раз перезагрузится — это нормально.


6. Установка завершена, настраиваем систему.
7. Готово. Если после загрузки уже установленной системы экран нереагирует на нажатия, значит в Windows не включена поддержка сенсора.
Кнопками клавиатуры выполняем переход по системе до нужного места (как мышкой).
Назначения клавиш:
Пробел — это выбор объекта
Стрелки — можно листать в списке
После этого Windows предоставит выбор метода ввода Перо и сенсорный ввод. Выбираем его и пользуемся.
Подготовлено техническим отделом Планшеты.ру
23 сентября 2016
Внимание! Любые действия Вы выполняете на свой риск. Не следует делать переустановку системы без причины.
Источник
В ответ на тему и специально для хама setr777, который просил помощи, при этом неправильно указал модель своего недобука-полу-планшета, а на замечание заблокировал мне комментарии, ну доброта нынче не в почете.
—
Здесь, на своем сайте, оставил программу калибратор для сенсора, часто после переустановки Windows он отказывается работать.
—
Как установить Windows 10 на это чудо? А очень просто, никаких mbr как считает автор ему не надо, диск форматируется в GPT самим установщиком и делит на нужные разделы автоматически, если жива внутренняя emmc флешка, которая кстати на этих буках умирает регулярно:
1. Берется оригинальный образ Windows 10×86, интернет в помощь, скачать образ не проблема (драйверов на это чудо под x64 просто нет да и загрузчик не умеет UEFI x64)
2. Маленькой программкой Rufus создаем себе загрузочную флешку (FAT32, GPT, UEFI) c образом Windows.
3. Вставляем готовую флешку USB флешку, через SD карту может не загрузится, через esc на клавиатуре выбираем с чего загружаться, стартуем с USB, штатно устанавливаем Windows.
4. C сайта техподдержки ASUS берем нужные драйверы в разделах W8.1×86 и W10x86 и обновление BIOS (314 (T100TA) Version 314 2.16 MB как раз добавляет поддержку W10), установку драйвера начинать с SOC Driver Package, это основа, без этого пакета остальные драйверы могут не встать или не увидеть устройства.
5. После установки всех драйверов берем программу калибратор для сенсора и калибруем сенсор, если он работает неадекватно, если адекватно — не трогаем.
6. На последок — обычно в этих буках вшит в BIOS лицензионный ключ, посмотреть ключик можно через ShowKeyPlus, чаще всего это Windows 8 Home Single Language (ключ подходит для активации Windows 10 Home Single Language, именно эту редакцию я бы и начинал устанавливать).
—
Так что, уважаемый setr777, прежде чем блокировать тех, кто хочет вам помочь — подумайте головой, если в ней есть чем думать.
—
Внутри, кстати, бук лютейшее г… мне такой приносили на ремонт со слетевшим BIOS, осталось фото на память, дамп BIOS для программатора на всякий случай кстати можно взять тут же.
Установка виндовс на Asus t100ta в 2023 году
Сказать честно то на подобное устанавливать не очень приятно. Так как само железо Asus t100ta почти десятилетней давности. Ну знакомый близкий очень попросил сделать, и поэтому взялся. Официально поддерживается виндовс 10 и даже 64 бит. Но в руках у меня трансформер с 2 гигабайтами оперативной памяти. Установка только с UEFI и чтобы было 32 битная. Любые шаманства с 64 или универсальным загрузчиком не давали эффекта. Вроде как и начиналось все хорошо, но потом просто шло в перезагрузку. Забыл сказать что BIOS сразу был обновлен на самый новый.
Установил 32 битную десятку, поставил драйвера, но звук не под каким предлогом не работал. Тогда попробовал через фирменную утилиту Live Update, не дало результатов. Решил поставить то что как говорят шло с завода. Виндовс 8.1 32, его спокойно можно загрузить с сайта майкрософт, и ключи есть открыто. Конечно без активации 
Одним словом установил чистую восьмерку тридцати двух битную. А вот драйвера еще раз повторюсь лучше ставить руками. Скачать каждый отдельно можно на на глобальном сайта Asus. Главное неудобство этой железяки кроме маленького экрана, один порт USB. Ну меня есть и хаб, и мышь по средству блютуз. Основное назначение этого ноутбука листать интернет и смотреть ютуб, с чем он прекрасно справляется. Даже файлы офисных программ открывает, правда не сильно большие !