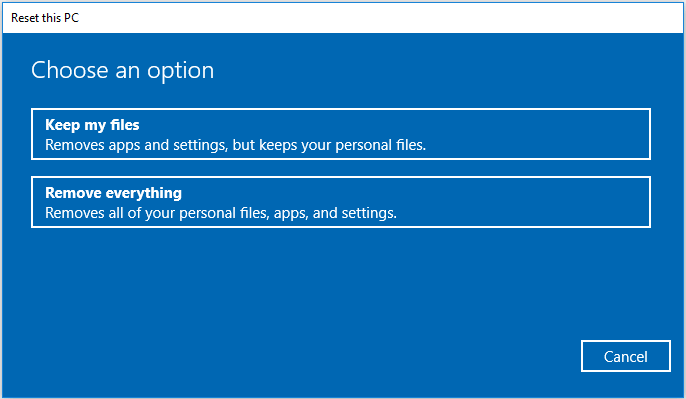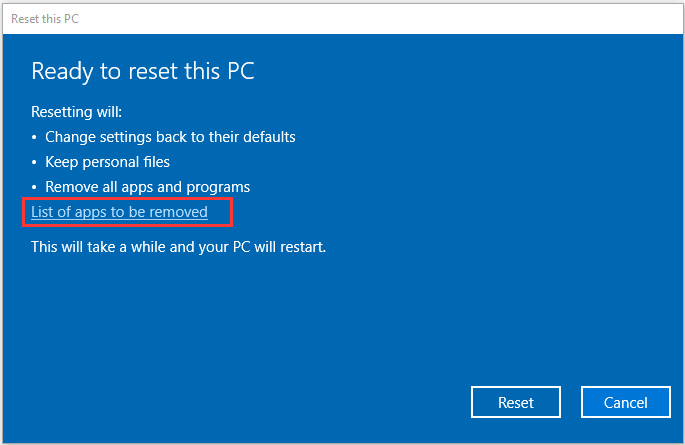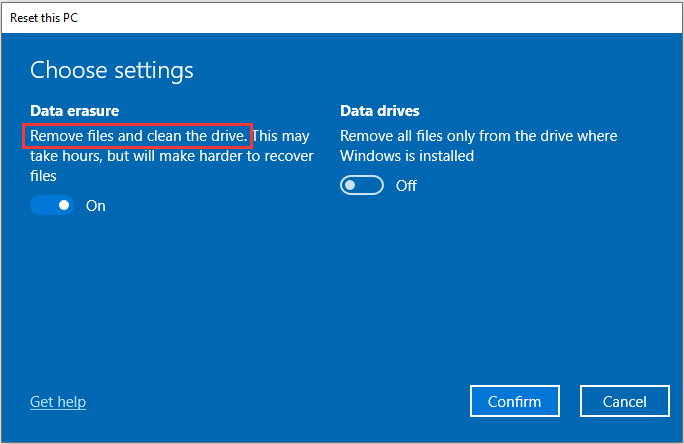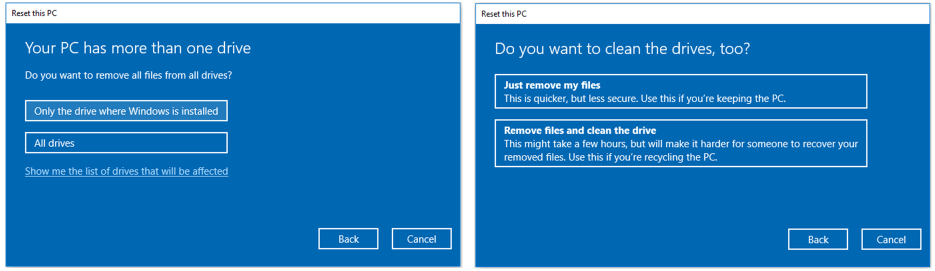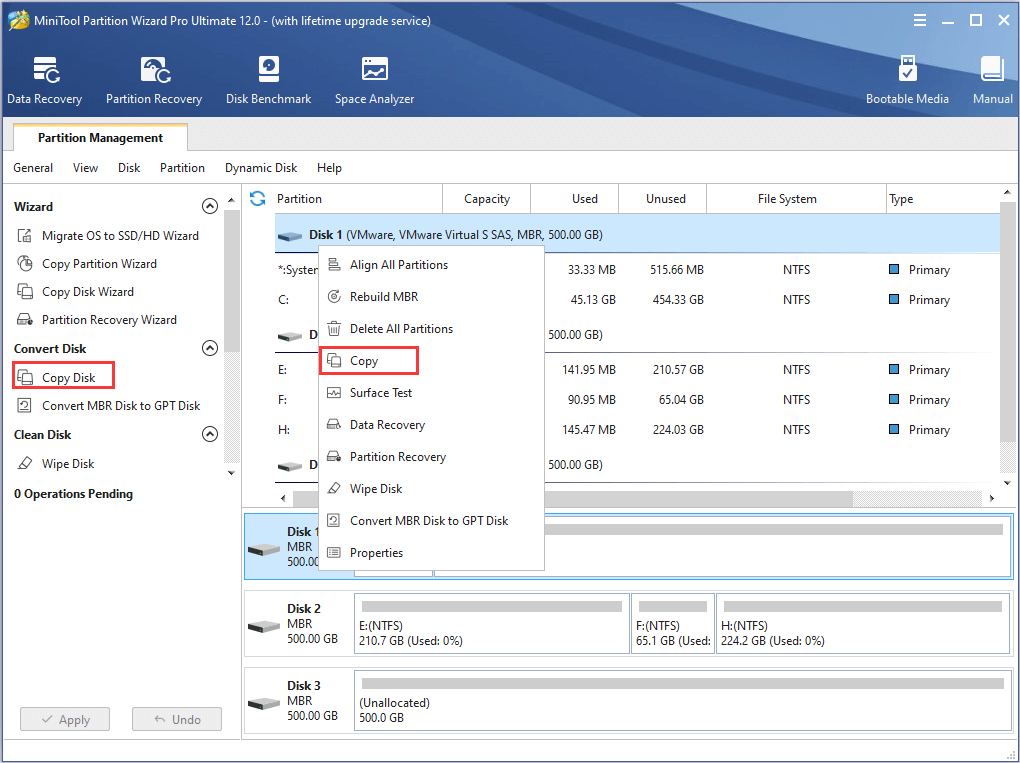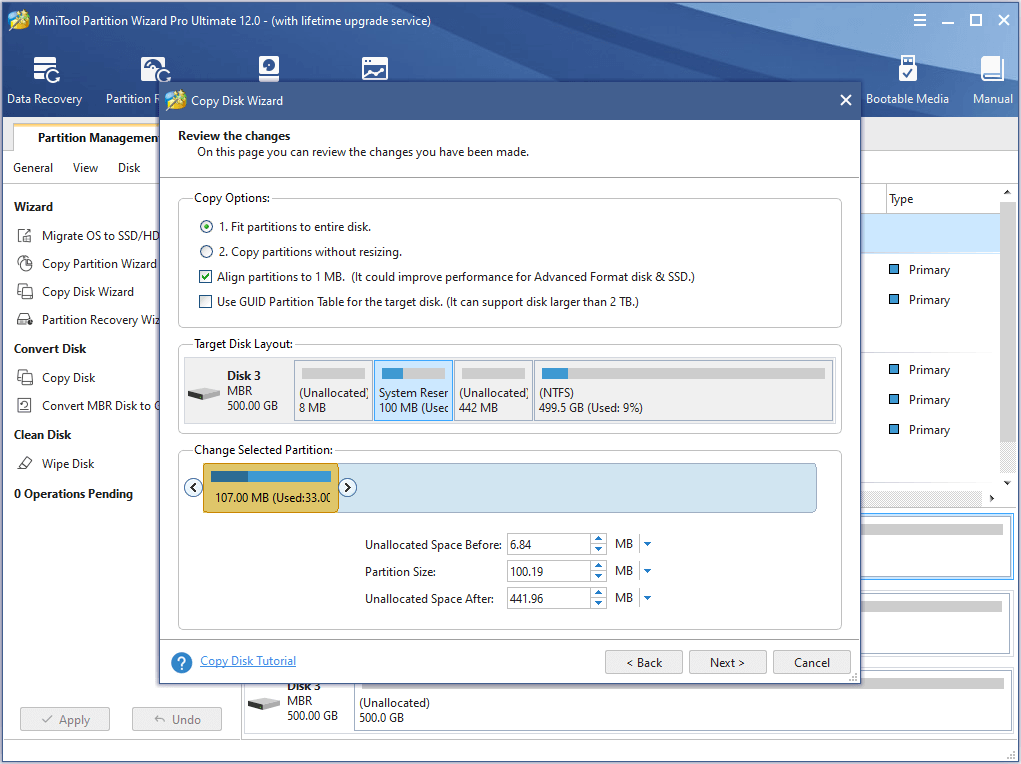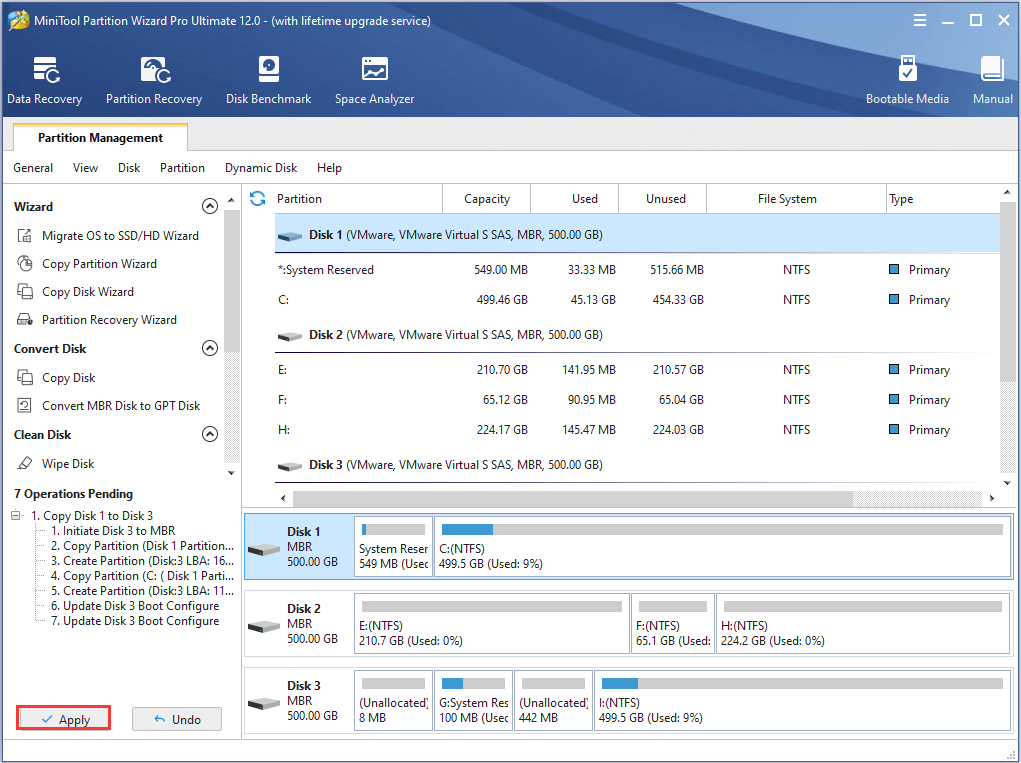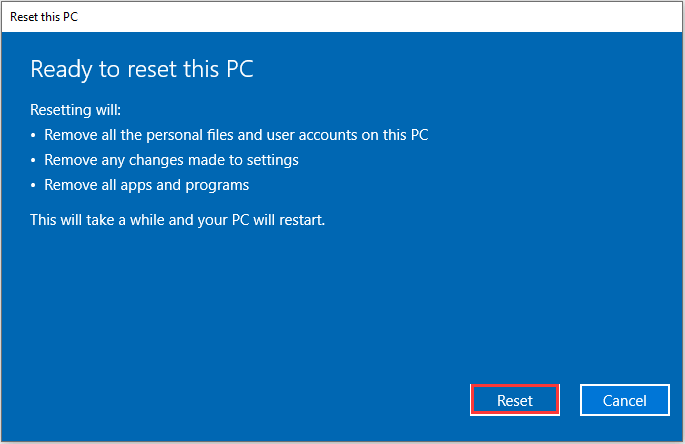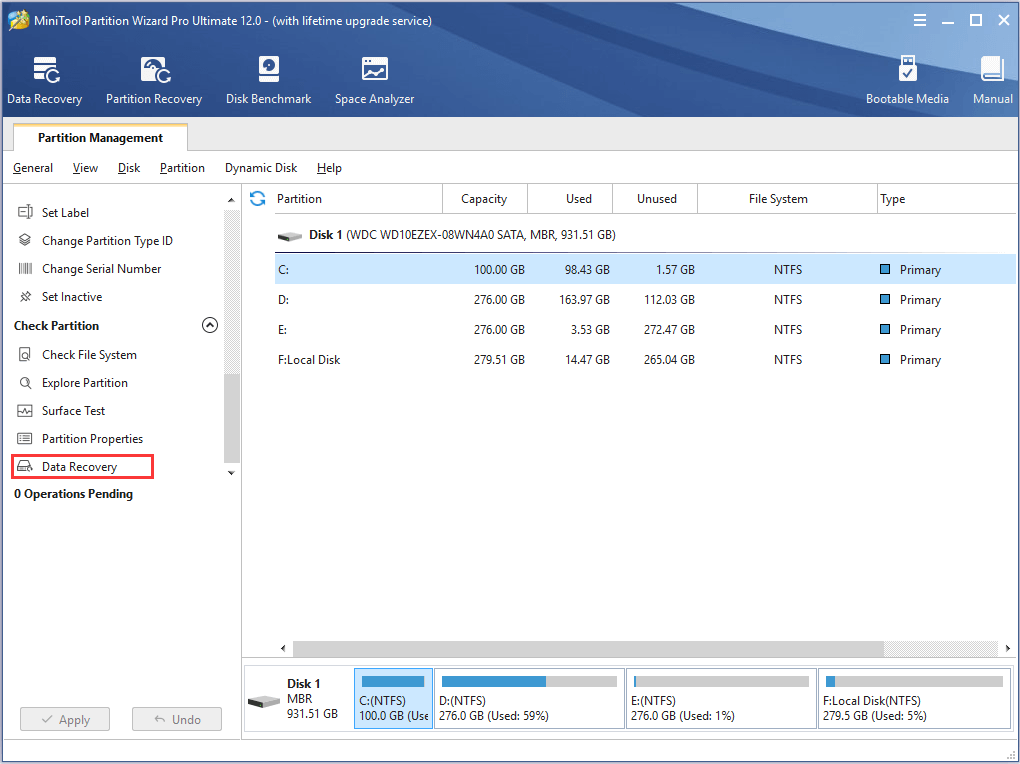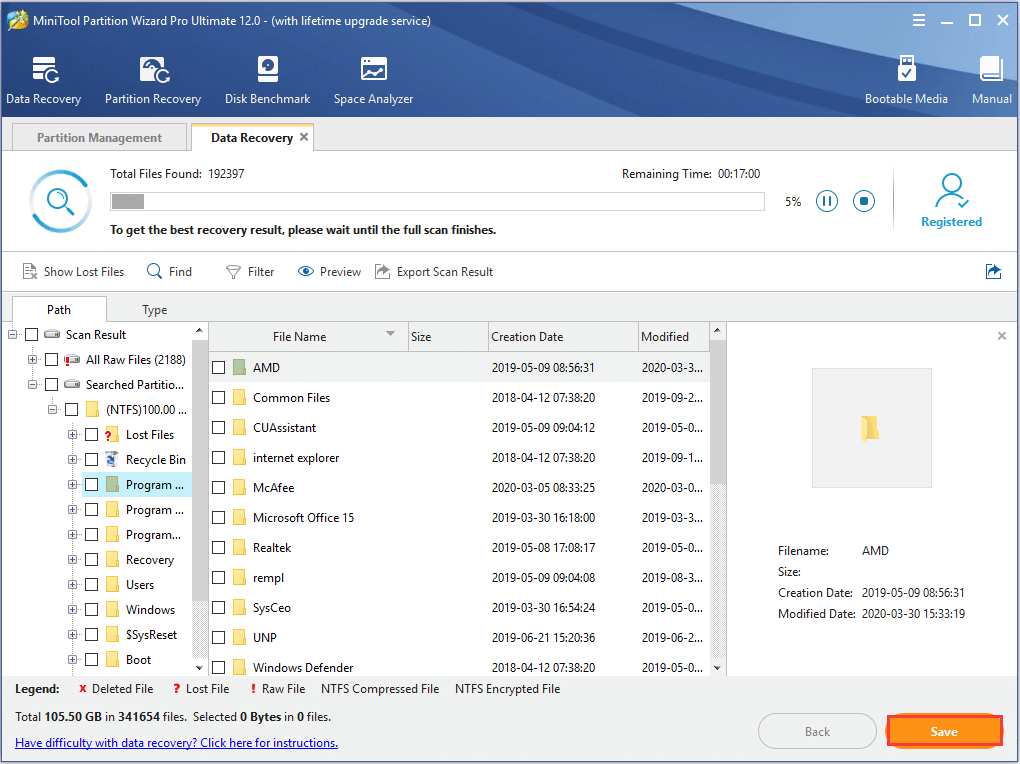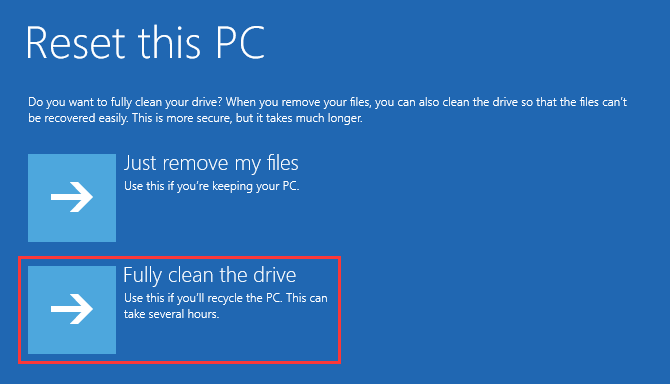Переустановка Windows 10 может решить множество проблем с операционной системой. Более того, это самый простой способ исправить всевозможные глюки, если вы не хотите разбираться в их природе. Помогает она и в борьбе с самыми разными вирусами, избавиться от которых другими способами просто не получается. В общем, часто возможность переустановить Виндовс 10 становится единственным ответом на все проблемы, и сегодня мы расскажем, как это сделать, в том числе, без флешки и диска.
Содержание
- Как переустановить Виндовс 10 без потери данных
- Как установить чистую Windows 10
- Как переустановить Виндовс 10 без флешки
- Как переустановить Виндовс 10 через интернет
- Что за папка Windows.old?
- Выводы
Как переустановить Виндовс 10 без потери данных
Мы уже не раз говорили, что любая версия Windows должна работать на отдельном разделе, а еще лучше отдельном твердотельном накопителе малой емкости. Таким образом, вы без проблем сможете отформатировать системный раздел, после чего установить на него чистую операционную систему и при этом не потеряете ни дистрибутивы программ, ни фильмы, ни личные видео и фотографии.
Проблема в том, что многие пользователи продолжают хранить документы, фотографии и скачанные файлы в папке Users на системном разделе. И в этом случае переустановка Windows с нуля лишит вас всей этой информации. Для того, чтобы такого не произошло, лучше всего сразу переназначить все папки для скачанных файлов, документов, фото и видео с системного раздела на основной накопитель. Ну а если вы не озаботились этим ранее, перед переустановкой операционной системы перенесите их на другой накопитель. В этом случае вы сможете отформатировать системный раздел, и не потеряете ничего важного.
Есть и другой еще более простой способ решения проблемы. Вы можете установить Windows поверх предыдущей версии операционной системы. Таким образом, вы получите свежую платформу, а старые файлы останутся на системном разделе, и вы сможете в любой момент получить к ним доступ. Проблема тут в том, что если цель переустановки — желание избавиться от вирусов, то своей цели вы не достигнете.
При любой переустановке Windows лучше всего создать загрузочную флешку с образом операционной системы. Как это сделать, мы уже писали, например, здесь. Поэтому не будем останавливаться на этом пункте.
После того, как вы создали загрузочную флешку, установите ее в USB-разъем компьютера и перезагрузите его. При загрузке ПК войдите в BIOS / UEFI и установите в качестве предпочтительной загрузку с флешки. Сохраните изменения и выйдите из BIOS / UEFI.
Теперь при загрузке компьютера мы попадем в меню установки Windows. Выберите пункт «Обновление: установка Windows с сохранением файлов, параметров и приложений», укажите нужный раздел для установки ОС и следуйте подсказкам мастера установки.
В результате у вас появится новая операционная систем, а все программы, файлы, документы, фотографии и видео, хранящиеся на системном разделе, останутся в неприкосновенности.
Как установить чистую Windows 10
Этот способ отличается от рассмотренного нами ранее полным форматированием системного раздела и удалением хранящихся на нем файлов. И именно его мы рекомендуем использовать для переустановки операционной системы. Таким образом, вы одновременно очистите ПК от мусора, избавитесь от любых возможных вирусов в операционной системе и получите чистую Windows без каких-либо сделанных ранее настроек. Минус здесь один — вам нужно заранее позаботиться о переносе всех нужных файлов из папки Users на отдельный накопитель или в другой раздел.
Для чистой установки ОС загрузитесь с созданной ранее флешки с дистрибутивом Windows и выберите пункт «Выборочная: только установка Windows (для опытных пользователей)». После этого система попросит вас выбрать раздел, в который будет установлена операционная система. Выберите его и нажмите кнопку «Форматировать» для очистки тома от всех хранящихся там данных, включая и старую копию ОС.
На этом этапе нужно быть особенно внимательным. Ведь если вы ошибетесь с разделом и отформатируете другой диск, то можете потерять все важные данные на основном накопителе. Поэтому смотрите не только на название раздела, но и на его объем. Конечно, если ваш системный накопитель меньше основного.
Дальше нам остается следовать подсказкам мастера установки, который попросит выбрать язык операционной системы и раскладку клавиатуры.
Как переустановить Виндовс 10 без флешки
В общем-то, для переустановки Windows 10 вовсе не обязательно создавать загрузочную флешку. Она всего лишь упрощает процесс установки и делает его более удобным. Более того, многие ноутбуки поставляются с предустановленной операционной системой, а на их накопителе имеется скрытый раздел с файлами предустановленной лицензионной Windows, всеми необходимыми драйверами и фирменными программами производителя лэптопа. А некоторые производители включают в комплект поставки своих устройство диск для его восстановления до заводского состояния.
Поэтому ответ на вопрос о том, как переустановить Виндовс 10 на ноутбуке, обычно очень прост: для этого можно использовать фирменную утилиту или сочетание клавиш при запуске ОС. Какой конкретно способ сработает, зависит от производителя, ну а инструкцию по переустановке Windows в каждом конкретном случае можно найти на его официальном сайте.
В большинстве случаев для этого требуется войти в меню «Пуск» ноутбука и найти там предустановленную программу со словом Recovery в названии. Если же операционная система по какой-то причине не запускается, внимательно прочитайте текст при включении лэптопа. Часто там можно увидеть надписи в стиле «Press F2 for Recovery». Нажав эту кнопку, вы попадете в меню восстановления системы, одним из пунктов которого будет «Переустановка».
Если же вы хотите переустановить Windows на обычном ПК, а загрузочной флешки под рукой нет, скачайте с официального сайта Microsoft фирменную утилиту Media Creation Tool. Правда, сразу предупреждаем — если вы живете в России, для загрузки утилиты потребуется VPN. После ее загрузки VPN можно отключить: необходимые файлы Windows 10 для создания образа или записи установочного USB-накопителя скачаются и без него.
Теперь остается распаковать образ на жесткий диск, запустить файл Setup.exe и следовать советам мастера установки Windows 10. Главное распаковывайте его не в тот же раздел, где установлена старая копия операционной системы.
Как переустановить Виндовс 10 через интернет
Собственно, это самый простой способ переустановки Windows, который не потребует от вас ровным счетом никаких манипуляций с образами, установочными файлами, загрузочными дисками и другими непонятными и пугающими словами.
- Откройте меню Пуск -> Параметры.
- Найдите в открывшемся окне пункт Обновление и безопасность.
- Кликните на пункт «Восстановление» в левой части окна. Выберите пункт «Вернуть компьютер в исходное состояние» и нажмите кнопку «Начать».
После этого вам будет предложено два варианта восстановления до исходных настроек:
- с удалением установленных приложений и параметров, но сохранением ваших личных файлов;
- полное удаление личных файлов, приложений и параметров.
На следующем этапе установки можно выбрать установку ОС с помощью локального образа или облачную переустановку, при которой система сама скачает нужный дистрибутив и запустит переустановку системы.
Что за папка Windows.old?
При переустановке операционной системы без форматирования системного накопителя многие пользователи обнаруживают на нем странную папку Windows.old, которая может весить десятки гигабайт. В ней хранятся файлы ранее установленной операционной системы. Причем удалить ее с помощью стандартного проводника у вас не получится.
Для того, чтобы избавиться от этой папки:
- откройте меню Пуск -> Параметры
- Перейдите в раздел Система -> Память и найдите там пункт «Настроить контроль памяти или запустить его».
- пролистайте открывшееся окно до раздела «Освободить пространство сейчас» и нажмите кнопку «Очистить сейчас».
- система определит неиспользуемые файлы и предложит вам их список. В нем будет пункт «Предыдущие установки Windows». Поставьте галку напротив этого пункта и нажмите «Удалить файлы».
После этого папка Windows.old и все следы предыдущей установки операционной системы исчезнут.
Выводы
Мы разобрали, как переустановить Виндовс 10 с флешки, диска, скрытого раздела и даже просто через интернет. Как вы видите, ни один из способов установки системы не вызывает никаких сложностей, и весь вопрос лишь в том, какой из них удобнее именно вам.
Правда, мы бы рекомендовали использовать чистую установку операционной системы с загрузочной флешки и форматированием системного раздела. Именно он гарантирует полное отсутствие «мусора» от старой системы и эффективнее всего борется как со сбоями в ее работе, так и со всевозможными вирусами.
Если же вы решили установить систему без форматирования и удаления старой ОС, не забудьте почистить оставшиеся от нее хвосты. Как это сделать, подробно разобрано в главе об удалении папки Windows.old.
Читайте также
- Черный экран на ноутбуке: что делать
- Компьютер включается и сразу выключается: что делать?
- Завис ноутбук: причины и способы решения проблемы
Загрузить PDF
Загрузить PDF
Если производительность компьютера упала, рекомендуем переустановить операционную систему. В этом случае компьютер будет работать без сбоев довольно долго. Переустановка системы приведет к удалению ненужных файлов и настроек, которые уменьшают быстродействие компьютера. Если вы регулярно создаете резервные копии нужных файлов, весь процесс займет около часа.
-
1
Создайте установочный диск или USB-флеш-накопитель с Windows. Он понадобится, чтобы переустановить систему. Версия системы на диске/накопителе должна быть такой же, как на компьютере. Например, если на компьютере установлена Windows 7, создайте установочный диск с Windows 7. Можно использовать диск, который прилагается к компьютеру, или создать его самостоятельно. Для этого понадобится чистый DVD-диск или флеш-накопитель емкостью не менее 4 ГБ:
- Windows 7: используйте свой ключ продукта, чтобы скачать образ диска (ISO-файл) с сайта Microsoft. Затем скачайте программу Windows DVD/USB Download Tool, чтобы создать установочный диск или флеш-накопитель.
- Windows 8: перейдите на страницу загрузки Windows 8.1 и нажмите «Создать носитель». Запустите утилиту и следуйте инструкциям на экране, чтобы скачать нужные файлы и создать установочный диск/накопитель.[1]
- Windows 10: перейдите на страницу загрузки Windows 10 и нажмите «Скачать средство сейчас». Следуйте инструкциям на экране, чтобы скачать нужные файлы и создать установочный диск/накопитель.
-
2
Создайте резервную копию нужных файлов. При переустановке системы все файлы на диске будут удалены. Поэтому скопируйте важные файлы на внешний жесткий диск или в облачное хранилище. Когда система будет переустановлена, нужные программы необходимо установить заново.
- Чтобы научиться создавать резервные копии важных файлов, прочитайте эту статью.
-
3
Загрузитесь с установочного диска или флеш-накопителя. Когда вы создадите резервную копию важных данных, можно приступить к переустановке системы. Для этого загрузите компьютер с DVD-диска или флеш-накопителя, а не с жесткого диска. Но сначала вам придется настроить загрузку с установочного диска/накопителя. Этот процесс зависит от системы (Windows 7 и ранние версии или Windows 8 и поздние версии), то есть нужно войти в BIOS или UEFI.
- В Windows 7 и ранних версиях нужно перезагрузить компьютер, а затем несколько раз нажать клавишу для входа в BIOS. Она отобразится на экране (под логотипом производителя компьютера или материнской платы) во время загрузки компьютера. Как правило, нужно нажимать клавишу F2, F10, F11 или Del. Откройте меню «BOOT» (Загрузка) и выберите DVD-привод или USB-накопитель в качестве основного загрузочного устройства.
- В Windows 8 и поздних версиях откройте меню «Пуск» и щелкните правой кнопкой мыши по «Питание». Удерживайте ⇧ Shift и нажмите «Перезагрузка». В открывшемся меню выберите «Устранение неполадок» > «Дополнительные параметры». Нажмите «Настройки UEFI», чтобы открыть меню UEFI. В разделе «BOOT» (Загрузка) выберите DVD-привод или USB-накопитель в качестве основного загрузочного устройства.
-
4
Запустите процесс установки. Когда появится запрос, нажмите любую клавишу. На загрузку установочных файлов может уйти несколько минут.
-
5
Выберите язык. Перед запуском процесса установки вам будет предложено выбрать язык. Выберите язык, а затем нажмите «Установить сейчас», чтобы начать установку.
-
6
Введите ключ продукта. Сделайте это, если устанавливаете Windows 8 или позднюю версию. Если вы устанавливаете Windows 7, ключ продукта нужно ввести, когда установка будет завершена. Пропустите этот шаг, если вы хотите ввести ключ продукта позже.
-
7
Выберите опцию «Пользовательская». Так вы сможете удалить все данные на диске и заново установить систему.
-
8
Выберите диск, на котором установлена Windows. Он будет помечен как «Первичный»; также, напротив него будет отображаться версия Windows.
-
9
Щелкните по «Параметры диска» > «Удалить». Это приведет к удалению раздела и всех данных. Вместо раздела отобразится «Нераспределенное пространство».
- Повторите описанные действия с другими разделами, если вы хотите удалить их и объединить в один. Помните, что все данные на этих разделах будут удалены. Нажмите «Расширить», чтобы объединить удаленные разделы в один.
- Если хотите, разделите раздел на несколько разделов. Это пригодится для организации файлов. Выберите нераспределенное пространство и нажмите «Создать», чтобы создать новые разделы из нераспределенного пространства. Убедитесь, что объем раздела, на который вы собираетесь установить Windows, составляет не менее 20 ГБ.
-
10
Выберите раздел, на который будет установлена Windows, и нажмите «Далее». Начнется процесс установки Windows, который займет около 20 минут.
-
11
Создайте учетную запись пользователя. Когда файлы будут скопированы, вам будет предложено создать учетную запись пользователя. У этой учетной записи будут права администратора. Также будет предложено ввести имя компьютера. Это имя, под которым компьютер будет отображаться в сети.
-
12
Введите ключ продукта (Windows 7). Если вы устанавливаете Windows 7, будет предложено ввести ключ продукта. Пропустите этот шаг, если хотите ввести ключ позже.
-
13
Настройте Центр обновления Windows. Большинству пользователей можно выбрать опцию «Рекомендуемые».
-
14
Установите дату и время. Компьютер должен автоматически настроить дату и время; в противном случае задайте их вручную.
-
15
Укажите тип сети, к которой вы собираетесь подключиться. Выберите тип сети, который наилучшим образом соответствует вашему оборудованию. Это повлияет на настройки безопасности и совместного доступа к сети.
-
16
Приступите к работе с Windows. Когда вы выберете тип сети, вы перейдете на рабочий стол Windows. Если вы еще не ввели ключ продукта, вам будет предложено сделать это.
Реклама
-
1
Создайте резервную копию нужных файлов. При переустановке системы все файлы на диске будут удалены. Поэтому скопируйте важные файлы (документы, фото, видео и так далее) на внешний жесткий диск или в облачное хранилище. Чтобы научиться создавать резервные копии важных файлов, прочитайте эту статью.
-
2
Перезагрузите компьютер, а затем нажмите и удерживайте ⌘ Command+R, когда услышите сигнал. Отпустите клавиши, когда на экране отобразится логотип Apple.
-
3
Выберите беспроводную сеть, к которой вы хотите подключиться. Возможно, вам будет предложено выбрать беспроводную сеть. Если нет, подключитесь к интернету с помощью Ethernet-кабеля. Чтобы переустановить OS X, необходимо активное интернет-соединение.
- Также можно щелкнуть по значку беспроводной сети в верхнем правом углу и выбрать нужную сеть.
-
4
В меню «Восстановление» выберите «Дисковая утилита». Откроется новое окно, в котором отобразятся все диски, подключенные к компьютеру.
-
5
Выберите жесткий диск и нажмите «Стереть». Отобразившиеся параметры можно не менять; если хотите, введите новое имя диска. Нажмите «Стереть», чтобы подтвердить свои действия. Закройте Дисковую утилиту, когда процесс стирания данных будет завершен, чтобы вернуться в меню «Восстановление».
-
6
Выберите «Переустановить OS X» и нажмите «Продолжить». Запустится установщик OS X. Откроется сообщение о том, что ваш компьютер будет проверен компанией Apple.
-
7
Прочтите и примите лицензионное соглашение. Сделайте это, чтобы продолжить установку системы.
-
8
Выберите диск, на который вы хотите установить OS X. Выберите диск, который вы только что стерли с помощью Дисковой утилиты.
-
9
Введите свой Apple ID. Вам будет предложено ввести идентификатор Apple ID, чтобы убедиться, что у вас есть лицензия для операционной системы.
-
10
Подождите, пока файлы загрузятся. Установщик приступит к загрузке файлов, которые необходимы для установки OS X. Время, которое уйдет на это, зависит от скорости подключения к интернету.
-
11
Выберите страну и язык. Они должны быть выбраны по умолчанию.
-
12
Подключитесь к сети. Выберите беспроводную сеть и введите пароль к ней. Если вы подключены к сети с помощью Ethernet-кабеля, сеть выбирать не нужно.
-
13
Выберите способ передачи информации. Можно восстановить резервную копию Time Machine или передать файлы с компьютера под управлением Windows. Выбрав один из этих способов, следуйте инструкциям на экране, чтобы передать файлы. Чтобы настроить компьютер как новый, выберите опцию «Не передавать информацию».
-
14
Войдите в систему с помощью Apple ID. Так вы получите доступ к магазину и своим покупкам в iTunes.
-
15
Создайте аккаунт. По умолчанию система будет использовать ваш Apple ID в качестве учетной записи компьютера. Вместо этого можно создать новую учетную запись.
-
16
Завершите процесс установки. Задайте ряд дополнительных параметров, прежде чем вы перейдете на рабочий стол.[2]
Реклама
Источники
Об этой статье
Эту страницу просматривали 29 753 раза.
Была ли эта статья полезной?
Если компьютер тормозит, виной тому могут быть сбитые настройки или избыток ресурсоёмких программ. В таком случае попробуйте новую функцию Windows 10 «Начать заново». Она переустанавливает систему и очищает её от стороннего ПО, сохраняя при этом личные файлы.
Чтобы не было путаницы, давайте разберёмся, чем переустановка с помощью «Начать заново» отличается от доступного ранее отката системы до изначального состояния.
С момента появления Windows 10 в ней есть опция «Вернуть компьютер в исходное состояние». Она находится в разделе «Параметры» → «Обновление и безопасность» под пунктом «Восстановление».
С её помощью можно сбросить систему, оставив нетронутыми личные файлы. Процедура вернёт первоначально установленную версию Windows 10 и сотрёт все поставленные вами программы. Но если на компьютере есть ПО, предустановленное производителем, оно никуда не денется.
Функция «Начать заново», добавленная обновлением Creators Update, работает несколько иначе. Она тоже сбрасывает (а по сути — переустанавливает) Windows 10 без ущерба для личных файлов. Но при этом сразу обновляет систему до актуальной версии и удаляет как поставленные вами программы, так и предустановленные производителем (кроме приложений из Windows Store).
Итак, если ваша цель — свежая версия Windows 10 с нетронутыми личными файлами, сброшенная до стандартных настроек и полностью очищенная от лишнего ПО, тогда вам подходит опция «Начать заново». Чтобы активировать её, воспользуйтесь инструкцией ниже.
Инструкция по переустановке Windows 10
- Сделайте резервные копии самых важных файлов. Windows обещает их не трогать, но лучше застрахуйте себя от возможных сбоев в системе.
- Убедитесь, что у вас есть все необходимые пароли и ключи для программ, которые требуют авторизации и активации. Например, если вы пользуетесь пакетом Office, то после переустановки он может потребовать продуктовый ключ.
- Подключите компьютер к интернету.
- Откройте раздел «Параметры» → «Обновление и безопасность» → «Восстановление».
- Под пунктом «Дополнительные параметры восстановления» кликните «Узнайте, как начать заново с чистой установкой Windows» и подтвердите действие.
- В открывшемся окне нажмите «Начало работы» и следуйте подсказкам системы, внимательно читая все уведомления.
Windows переустановится и сама поставит все необходимые драйверы. При необходимости вы можете установить их самостоятельно, скачав с сайта производителя ПК или с помощью специальной программы.
Содержание
- Способ 1: Системное средство восстановления
- Способ 2: Альтернативная утилита Windows 10
- Способ 3: Официальное ПО от Microsoft
- Вопросы и ответы
Обратите внимание, что все описанные в статье способы требуют рабочей операционной системы. Если у вас не загружается ОС, воспользуйтесь средствами восстановления, о которых мы писали в отдельном руководстве.
Подробнее: Варианты восстановления Windows 10 при загрузке
Способ 1: Системное средство восстановления
Особенность этого способа в том, что на компьютере или ноутбуке будет инсталлирована начальная сборка операционной системы. Иными словами, если вы давно устанавливали Windows 10 1903, а затем обновлялись до 2004, в результате данных действий получите систему со сборкой 1903. Впоследствии вам нужно будет инсталлировать пакета обновлений вручную.
- Нажмите сочетание клавиш «Windows+I», а потом кликните левой кнопкой мышки в открывшемся окне по разделу «Обновление и безопасность».
- Далее перейдите в раздел «Восстановление» и нажмите кнопку «Начать» в правой части окна.
- В следующем окне кликните по первой строке «Сохранить мои файлы».
- Дальнейшие контекстные окна утилиты будут отличаться в зависимости от того, какая сборка Windows 10 у вас установлена.
Сборки 1909 и ниже
Сборка 2004
- Следующие операции будут идентичны для всех сборок Windows 10. Начнется процесс подготовки системы к предстоящим операциям.
- После этого ОС автоматически перезагрузится. На данном этапе последует процесс возврата устройства к его исходному состоянию.
- Финальным шагом является установка операционной системы, компонентов и драйверов. Прогресс данной операции будет отображаться в центре экрана.
- По завершении операции система автоматически загрузится. Это произойдёт потому, что профиль пользователя был сохранён в процессе инсталляции. На рабочем столе вы обнаружите HTML файл с перечнем программ и пакетов, удалённых в процессе переустановки.

Данный метод не подходит тем пользователям, которые используют сборку 2004 — в них попросту отсутствует необходимая кнопка. В таком случае потребуется прибегнуть к предыдущему или следующему.
Отличие этого метода от предыдущего заключается лишь в том, что в систему будут установлены все актуальные обновления и последняя существующая сборка. Для реализации выполните следующее:
- Используйте сочетание клавиш «Windows+I» для вызова окна «Параметры». Из него перейдите в раздел «Обновление и безопасность».
- В следующем окне активируйте вкладку «Безопасность Windows», после чего выберите пункт «Производительность и работоспособность устройства».
- В нижней части открывшегося окна нужно нажать кнопку «Начало работы».
- Вы увидите в отдельном окне общую информацию о предстоящем процессе. Для продолжения нажмите кнопку «Далее».
- Затем отобразится список программного обеспечения, которое будет деинсталлировано в процессе переустановки. В этом окне нужно нажать кнопку «Далее».
- После этого появится последнее предупреждение о том, что устройство будет недоступно во время процесса восстановления. Также вам напомнят, что переустановка Windows 10 займёт какое-то время. Для запуска процесса нужно нажать кнопку «Начало».
- Далее последует автоматизированный процесс подготовки, установки и обновления операционной системы.
- Как и в прошлом способе, всё завершится успешной загрузкой ОС и файлом с перечнем удаленного софта на рабочем столе.
Способ 3: Официальное ПО от Microsoft
Этот метод можно использовать на абсолютно любой сборке Windows 10. В данном случае для восстановления системы используется фирменная утилита от создателей ОС.
- Перейдите по данной ссылке на официальную страницу утилиты и нажмите кнопку «Скачать средство сейчас» в нижней её части.
- Автоматически начнётся загрузка исполняемого файла, который вам нужно запустить по окончании процедуры.
- В первом окне будут изложены пункты лицензионного соглашения. Читать его или нет – решайте сами. Для продолжения нажмите кнопку «Принять».
- В следующем окне не забудьте поставить отметку рядом со строкой «Сохранить только мои личные файлы», а затем нажмите кнопку «Начать».
- Далее последует несколько процессов – подготовка, загрузка системы, создание образа и инсталляция. Во время этого система может автоматически перезагружаться. Наберитесь терпения.
- Если операция завершится успешно, вы увидите список параметров, которые можно изменить перед входом в систему, после чего следует нажать кнопку «Далее».
- Завершится всё входом в систему, после чего нужно будет провести небольшую настройку ОС и при необходимости установить драйвера.
Читайте также: Установка драйверов в операционной системе Windows 10
Еще статьи по данной теме:
Помогла ли Вам статья?
Resetting Windows 10 to the default factory settings is a good method to fix many tricky computer issues, and “remove files and clean the drive” is an option for users. In this article from MiniTool, you can get detailed information about this option and learn about some useful tips related to the operation.
Sometimes, you might want to delete the confidential data saved in your system and restore your Windows settings to the default status for some special reasons.
For the saved system data, you can remove them by deleting all in File Explorer or directly wiping the system drive. But you have to reinstall your Windows to make your computer running properly again.
For the changed Windows settings, you can set them back to the default values one by one. But actually, you might have personalized plenty of system settings and you cannot remember all of them.
So, you might wonder if there is any simple and convenient approach to erase saved data and restore default settings. The best way is to reset Windows and choose the remove files and clean the drive option.
About Windows 10 Reset
When your computer is running slow, working incorrectly, or having some other odd issues related to your system, you can reset your Windows 10 to the default settings. This is a feature named Reset this PC included in Windows 10 Recovery options.
If you reset Windows 10, your computer will start fresh with a new installation, but also let you choose to whether keep your files or remove them, providing two resetting options Keep my files and Remove everything.
Which option should you choose? Keep on your reading to get detailed information about these two options.
Keep My Files
“Keep my files” option will remove your installed apps, programs, and personalized settings but keep your saved personal files. This option was previously known as Refresh your PC.
After you choose this option, you will see the current resetting settings. You can click Change settings to enable or disable the Preinstalled apps option to configure whether to restore preinstalled apps/settings or not. If it is on, your computer will restore apps/settings which came with this PC. Otherwise, all the apps including those your PC manufacturer installed will be removed.
Note: The Preinstalled apps option is enabled by default. But it doesn’t show up in non-OEM-branded systems or systems where you installed a retail copy of Windows 10. You can check this post to get further information.
Then, you will be informed about what exactly resetting Windows do. Apart from whether to restore the preinstalled apps, your computer will do the following operations:
- Remove changes you have made to system settings.
- Install a fresh copy of Windows 10 and keeps your personal files.
- Remove apps, programs, and drivers you have installed.
It is worth mentioning that you can click List of apps to be removed to figure out the affected items.
Related article: Windows 10 Reset VS Clean Install VS Fresh Start, Detailed Guide!
Remove Everything
As its name indicates, the “Remove everything” option will remove all your personal files, apps, drivers and personalized settings, and then perform a clean install for your Windows 10. If you want to remove all the data and start using your computer from scratch, this resetting option should be a good choice.
Similar to the former option, you can also click Change settings to configure some additional settings after selecting “Remove everything”. There are two settings available: Data erasure and Data drives. You can enable or disable them according to your needs.
- Data erasure (On) removes files and clean the drive. This may take hours, but will make hard to recover files.
- Data erasure (Off) just removes your files. This is quicker, but less secure.
- Data drives (On) removes all files from all existing drives on your disk.
- Data drives (Off) removes all files only from the drive where Windows is installed.
If you are running Windows 10 1809 or any earlier versions, you might be unable to access these two settings by clicking Change settings. Instead, you will sequentially get the following interfaces that require you to respectively choose to remove all files from system drive only or all drives and whether to clean the drives.
About “Remove Files and Clean the Drive”
As mentioned before, “Remove files and clean the drive” is one of the options available when you choose “Remove everything” to reset Windows 10. It is different from the “Just remove my files” option.
If you choose “Just remove my files” option, Windows reset will delete everything saved on the drive/drives by performing a quick format. You cannot access the data normally, but the data still exits on the drive actually and you are able to recover the data with certain data recovery software.
If you choose “Remove files and clean the drive”, Windows reset will not only erase the saved data but also fully clean the drive/drives. This option makes it harder to restore the deleted data and helps avoid leakage of important information. So, it’s more secure to choose this option if you want to sell or donate your computer.
Why do You Need to Remove Files and Clean the Drive
For users who want to reset Windows 10, the “Just remove my files” is enough in most cases. But there are still some situations where you are recommended to completely erase your data and fully clean the drive. You might need to choose “Remove files and clean the drive” in following cases:
- Your Windows runs into certain problems and “Just remove my files” reset feature doesn’t work.
- Your hard drive is running slow and you need a deep wiping to make it runs efficiently again.
- You decide to sell, donate or threw away your computer but worry about personal data being recovered intentionally by others.
- You want to have a fresh start of your computer.
How to Remove Files and Clean the Drive
After learning about Windows reset and the “Remove files and clean the drive” reset feature, it’s time to check the detailed steps. Although this is an easy operation, some users still have no idea about how to do it and bring unrecoverable damage to the needed data.
In this part, I will introduce how to remove files and clean the drive safely in two different cases. Just follow the instructions below to perform the operation by yourself.
Case 1. Reset Windows 10 Just to Erase Data
The instruction in this case will be helpful if you won’t use this computer anymore and want to completely erase the data on the hard drive. As fully cleaning the drive will make it hard to recover the erased data, so you are recommended to back up your hard drive to an external storage device before you start.
To do that, you can employ MiniTool Partition Wizard, a professional disk manager. To back up the disk where the operating system is installed, you have to use a paid edition of this program.
After installing MiniTool Partition Wizard on your computer and registering to a paid edition, you can follow the steps below to back up your hard drive.
Step 1: Prepare a storage device (like USB drive and external hard drive) that is large enough to save all the data on your disk, and connect it to your computer.
Step 2: Launch MiniTool Partition Wizard to get the main interface.
Step 3: Right-click your system disk and hit Copy. You can also choose Copy Disk feature from the left pane after selecting the disk.
Step 4: Choose the connected storage device as the target disk and click Next to continue.
Note: All the data on the target disk will be destroyed.
Step 5: Choose Copy Options and configure the layout of the copied disk according to your needs, and click Next button.
Step 6: Read the message about how to boot from the new disk and click Finish button to back to the main interface.
Step 7: Click Appy button to execute all the pending operations.
After backing up your data, you can disconnect the external storage device and go to remove files and clean the drive without any worries. Here’s a simple guide:
- Press Windows + I to open Settings
- Go to Update & Security > Recovery.
- Click Get started button in Reset this PC
- Choose Remove everything.
- Click Change settings, enable both Data erasure and Data drives, and click Next. (For Windows 1809 and earlier versions, choose All drives and Remove files and clean the drive respectively in the following screens.)
- Click Reset button and wait for your Windows 10 to finish resetting.
See! I have kept my personal data with MiniTool Partition Wizard and fully cleaned my disk.Click to Tweet
Case 2: Reset Windows 10 to Fix System Issues
When you are experiencing certain issues that prevent your Windows from running properly, it is a nice choice to reset Windows with cleaning the system drive.
As mentioned in Case 1, you have to back up your data in advance, but this may be not enough in this case. Most system issues are likely to cause data loss on your hard drive. So, you need to restore data before cleaning the drive. You can also use MiniTool Partition Wizard to achieve this goal.
Note: If you cannot access the desktop, you need to create a bootable media on a normal PC and boot your computer from it. Then, follow the steps below to recover your data.
Step 1: After launching the program, select the system partition and choose Data Recovery feature in the left Action Panel.
Step 2: Wait for the scanning process to finish. Select the data you need and click Save button. You can quickly find the needed files or folders with the help of Show Lost Files, Find, Filter, and Type options.
Step 3: Choose a directory on another drive to save the selected data.
Once it’s done, you can clean the system drive. If you can access the desktop normally, just refer to the steps in Case 1 to perform the action. But if you are unable to log into your account or operate in desktop normally, you might need to reset Windows 10 in Windows Recovery Environment. To do that, you need to:
Step 1: Download Windows 10 Media Creation Tool and create an installation media on a normal computer.
Step 2: Boot from the installation media and click Next. In next page, click Repair your computer to enter Recovery Environment.
Step 3: Choose Troubleshoot > Rest this PC > Remove everything.
Step 4: Choose Only the drive where Windows is installed > Fully clean the drive to clean your system partition.
Step 5: Click Reset button to confirm the operation. Then, you just need to wait until the process is completed.
How to remove files and clean the drive safely? Here’s a complete guide.Click to Tweet
Bottom Line
This post has developed a detailed introduction about Windows 10 reset and the “Remove files and clean the drive” reset option.
If you have any problems towards this article, just leave a message in the comment zone below. For any questions about how to back up and recover data with MiniTool Partition Wizard, you can contact our support team via [email protected].
Remove Files and Clean the Drive FAQ
What happens if you fully clean the drive?
If you choose to fully clean the drive when you are performing Windows reset, all the data on the drive will be erased and it will be hard to recover the data with common data recovery software.
Will fully clean the drive remove Windows?
Yes, it will. But it will also reinstall your Windows automatically. Actually, no matter which reset option you have chosen, resetting Windows will remove the original OS and install a fresh copy of Windows for you.
How long does it take to remove files and clean the drive?
According to the reports from users who have performed “remove files and clean the drive” reset, this process will take four hours and even longer.
Will resetting PC remove files from other drives?
By default, resetting PC will only remove files on the drive where Windows is installed and it won’t affect the data on any other drives. But if you choose to remove files from all drives, then all the data on the system disk will be removed.