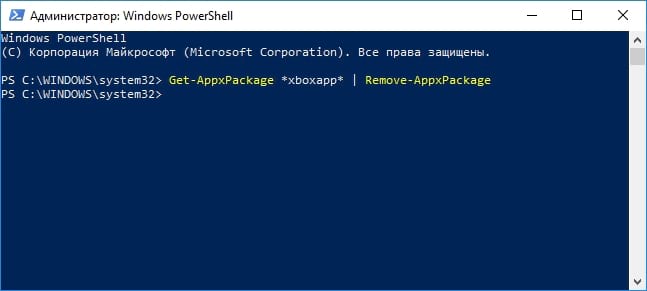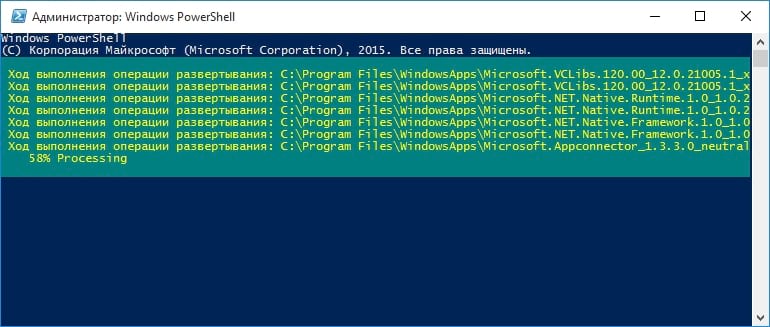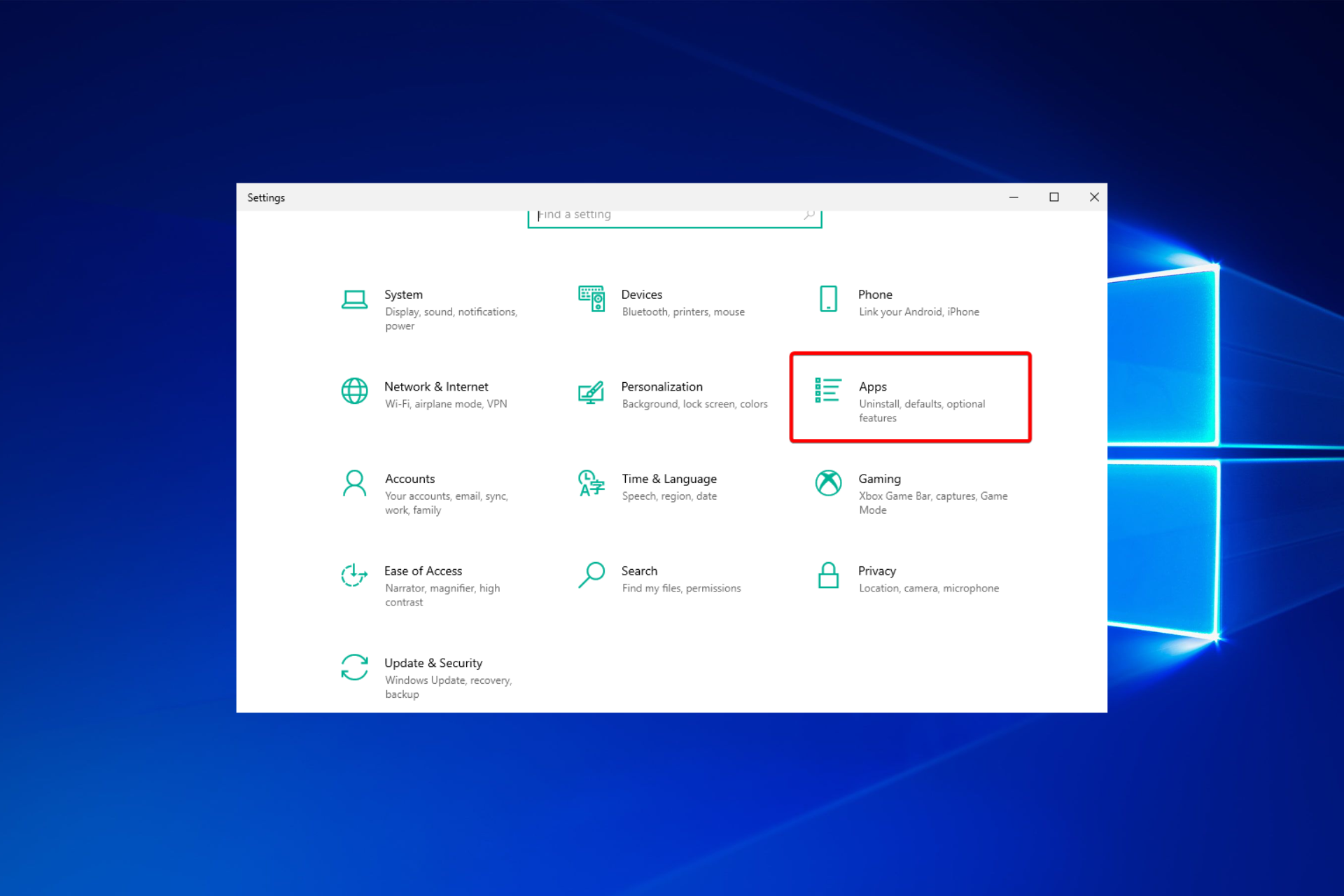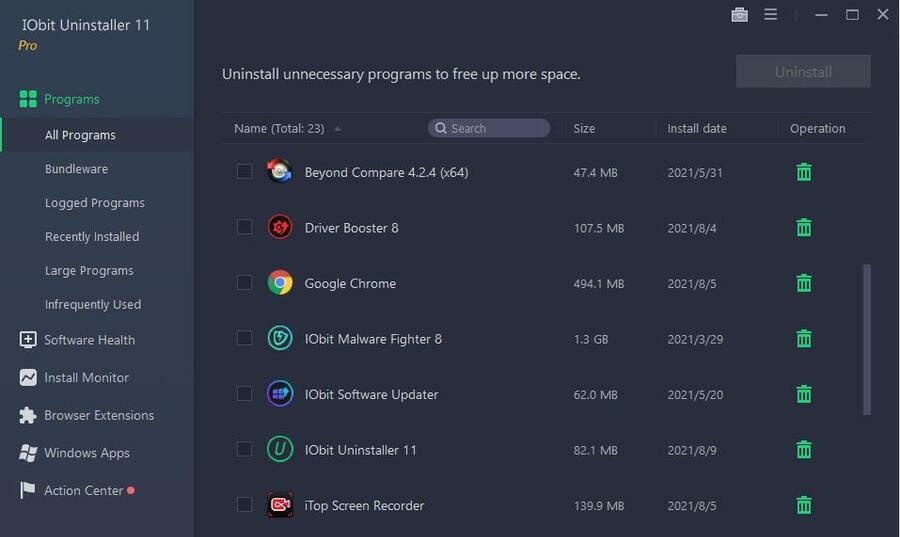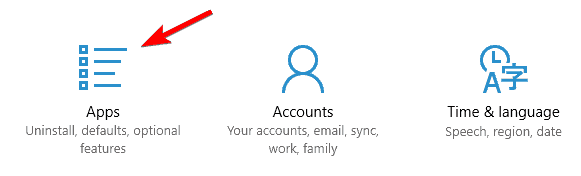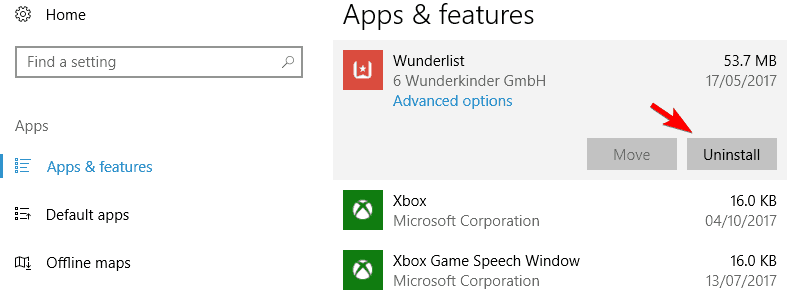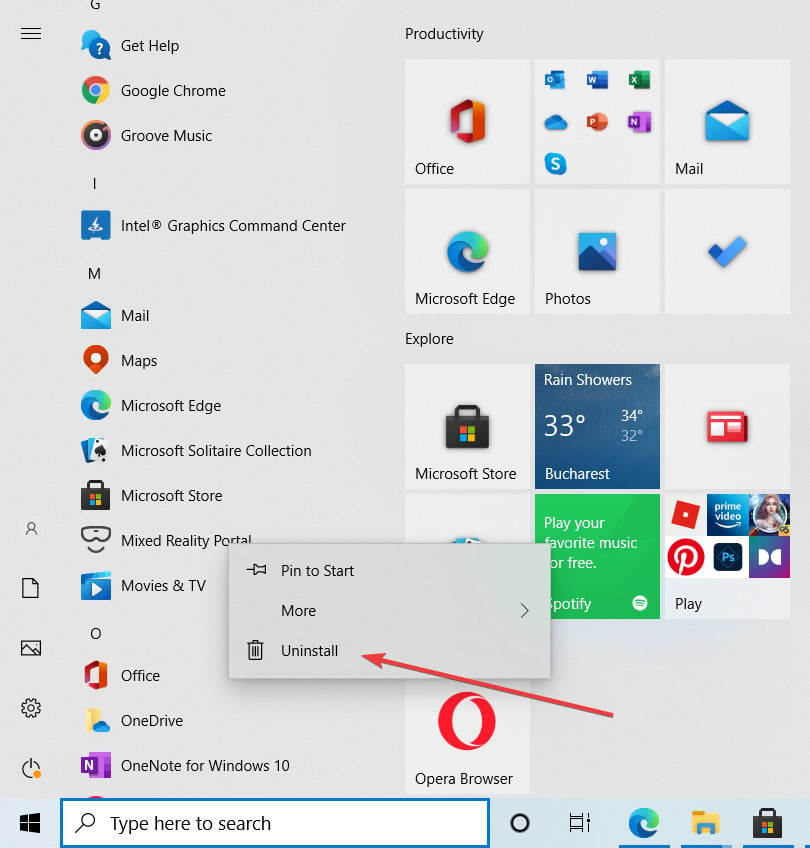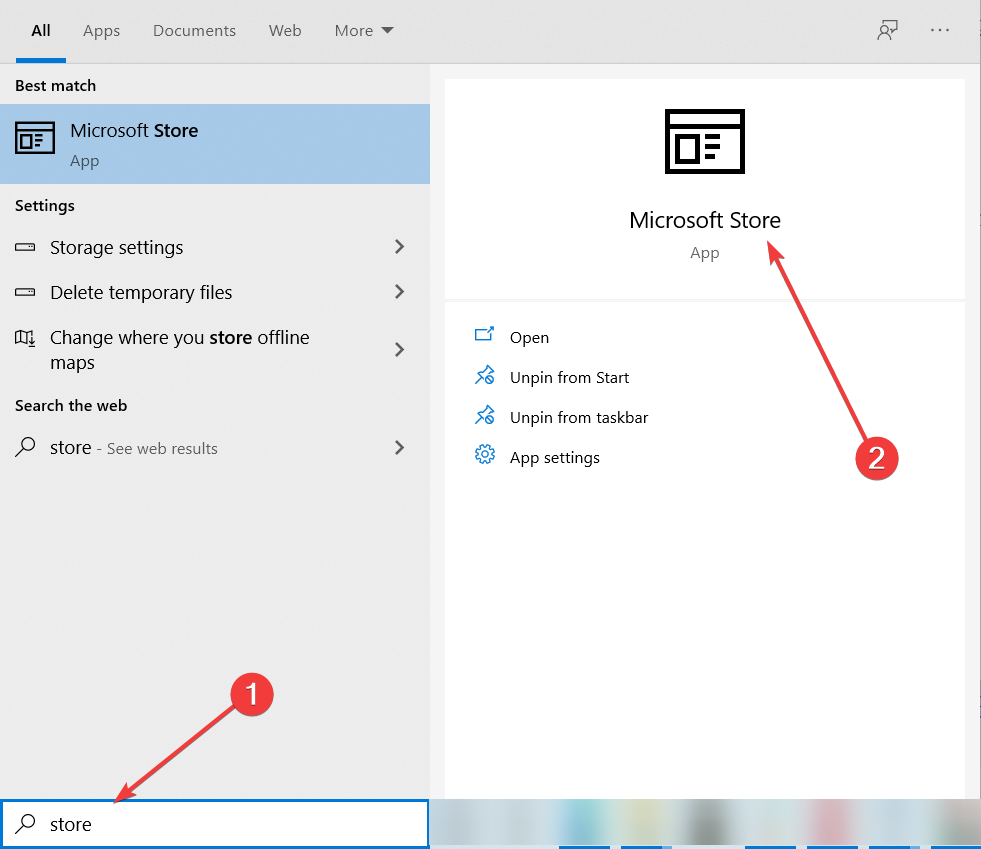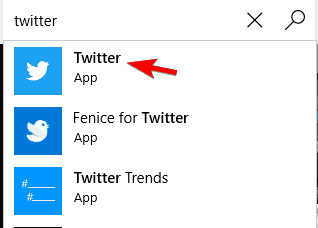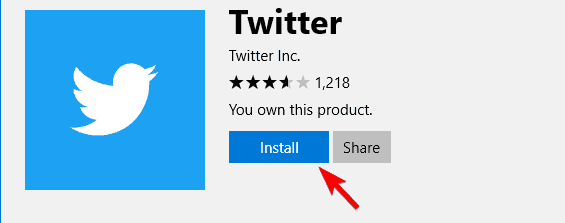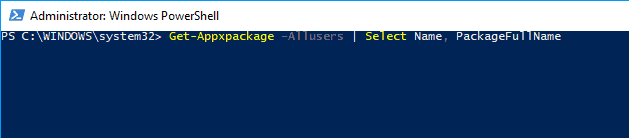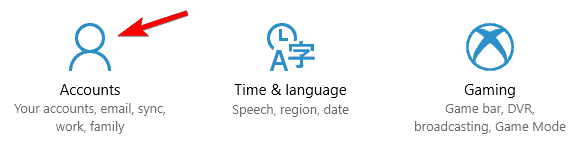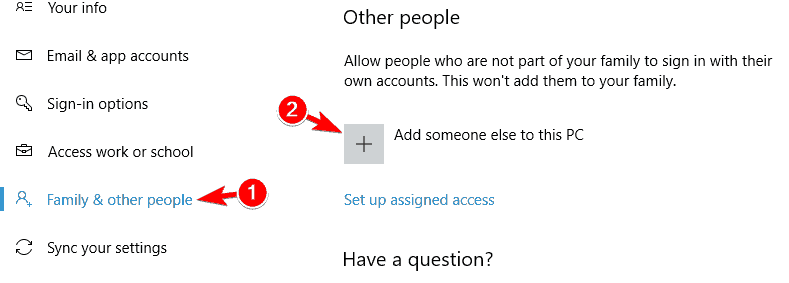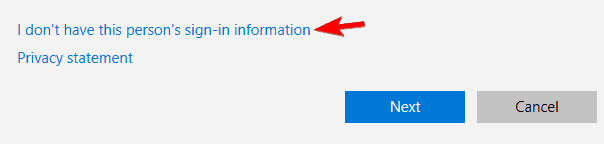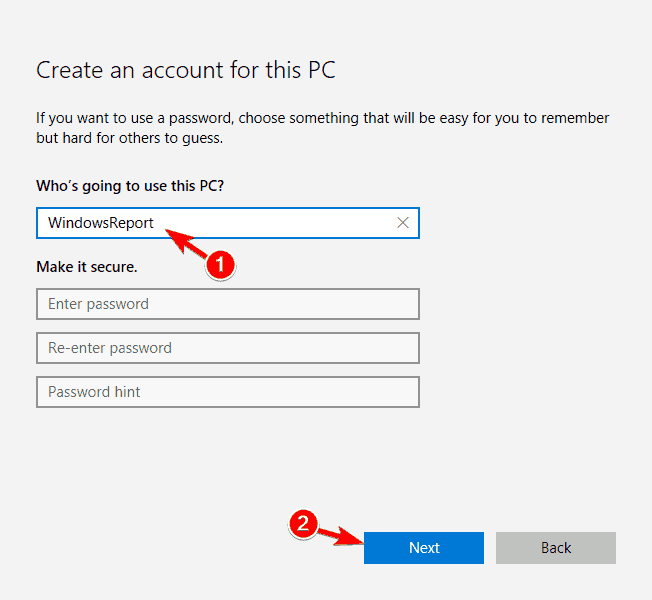Windows 10 включает в себя множество универсальных приложений, и нет простого способа скрыть в новом меню «Пуск». Их можно удалить, но Microsoft не позволит Вам легко удалить их обычным способом.
Прежде чем мы начнем, мы должны сказать, что не рекомендуется удалять встроенные универсальные приложения. Эти приложения занимают очень мало места на Вашем устройстве, поэтому лучше просто игнорировать их, если Вы не хотите их использовать. Вы также должны знать, что, скорее всего, обновления Windows (особенно крупные) в любом случае переустановят эти приложения. Но, если Вы хотите их удалить, то это возможно. И если вы уже удалили встроенные приложения, то Вы можете вернуть их все с помощью одной команды.
Обычное удаление приложения
Вы можете удалить некоторые приложения обычным способом. Просто нажмите на приложении правой кнопкой мыши в меню «Пуск» — либо в списке «Все приложения», либо на «плитке» приложения, а затем выберите «Удалить». (На сенсорном экране нажмите и удерживайте приложение.)
Это, похоже, работает для Get Office, Загрузить Skype, Начало работы, Microsoft Solitaire Collection, Money, Новости, Диспетчер телефонов и Спорт приложений. Тем не менее, Вы не можете удалить большинство других приложений Microsoft в Windows 10 таким образом.
Использовать PowerShell для удаления встроенных приложений
Вы можете удалить большинство встроенных приложений — даже те, которые обычно не предлагают вариант «Удалить» — с помощью команд PowerShell. Обратите внимание, что этот метод не позволит Вам удалить некоторые из наиболее важных встроенных приложений, таких как Cortana и Microsoft Edge. Если Вы попытаетесь удалить такое приложение, то увидите сообщение об ошибке, что приложение не может быть удалено.
Чтобы запустить Windows PowerShell откройте поиск и введите «Windows PowerShell» и нажмите на результат поиска.
В командную строку PowerShell вставьте одну или несколько из следующих команд: нажав Enter после каждой команды, чтобы удалить приложения, которые не нужны в Вашей системе Windows 10:
- Удалить 3D Builder:
- Удалить Будильники и часы:
- Удалить Калькулятор:
- Удалить Календарь и почту:
- Удалить Камеру:
- Удалить Службу поддержки:
- Удалить Cortana:
- Удалить Get Office:
- Удалить Загрузить Skype:
- Удалить Начало работы:
- Удалить Музыку Groove:
- Удалить Карты:
- Удалить Microsoft Edge:
- Удалить Microsoft Solitaire Collection:
- Удалить Money:
- Удалить Кино и ТВ:
- Удалить Новости:
- Удалить OneNote:
- Удалить Люди:
- Удалить Диспетчер телефонов:
- Удалить Фотографии:
- Удалить Магазин:
- Удалить Спорт:
- Удалить Запись голоса:
- Удалить Погоду:
- Удалить Отзывы о Windows:
- Удалить Xbox:
Как переустановить все встроенные приложения
Если Вы решите, что хотите вернуть предустановленные приложения, то Вы можете переустановить их с помощью одной строки кода PowerShell. Опять же, запустите окно PowerShell от имени администратора. Скопируйте и вставьте следующую строку в PowerShell, а затем нажмите Enter:
Эта команда сообщит Windows, что нужно снова установить предустановленные приложения. Дайте Windows немного времени и позвольте ей закончить выполнение операции, даже если сначала ничего не происходит. Даже если Вы увидите сообщение об ошибке, перезагрузите компьютер, а затем посмотрите меню «Пуск» — все равно все эти приложения могли вернуться.
Привет друзья! Если у вас не запускается или некорректно работает какое-либо из встроенных в Windows 10 приложений: Магазин (Windows Store), Календарь, Музыка, Карты, Почта, Погода, Новости и другие, то самое распространённое на сегодняшний день решение, это просто переустановить проблемное приложение с помощью командной оболочки Windows PowerShell, что довольно трудно для начинающего пользователя. Но спешу обрадовать вас, в новейшей сборке Windows 10 build 1607 переустановка проблемного приложения происходит очень просто в окне системных параметров операционной системы.
Как переустановить стандартные приложения в Windows 10
Предлагаю для примера переустановить на моём ноутбуке магазин приложений для Windows 10 (Windows Store). С данным приложением многие пользователи часто испытывают проблемы, оно то не хочет открываться, а иногда наоборот аварийно закрывается во время работы и спасает только перезагрузка.
Откройте меню «Пуск» и щёлкните левой мышью на кнопке «Параметры»
«Система»
«Приложения и возможности»
Выберите проблемное приложение и щёлкните на нём левой мышью.
«Дополнительные параметры»
Жмите на кнопку «Сбросить»
Ещё раз жмём «Сбросить»
Происходит сброс всех параметров выбранного приложения.
Видим галочку рядом с кнопкой сброса, это значит, что операция успешно завершена.
Теперь приложение заработает должным образом!
Always remove all entries associated with an app before reinstalling it
by Ivan Jenic
Passionate about all elements related to Windows and combined with his innate curiosity, Ivan has delved deep into understanding this operating system, with a specialization in drivers and… read more
Updated on
- It’s not too hard to reinstall Windows 10 apps, but there are several means to do it.
- First, make sure you properly uninstall the app using specialized software.
- The question of how to reinstall an app on Windows 10 may be to uninstall and install the app again.
If you are trying to reinstall preinstalled apps on Windows 10, this short tutorial is for you.
Microsoft Store has an outstanding feature that stores your previously downloaded apps just in case you lose them, either by updating your Operating system to a newer version or doing one of the two operations posted above (PC Reset, PC Refresh).
Reinstalling Microsoft Store apps isn’t that hard, and in this article, we’re going to show you how to perform the following:
- Reinstall Windows 10 apps using Powershell – Sometimes, the only way to reinstall Windows 10 apps is to use PowerShell. This is a powerful command-line tool, and by using it, you can reinstall Microsoft Store apps with ease.
- Reinstall preinstalled apps in Windows 10 – Preinstalled apps can be more complicated to reinstall than third-party apps. This article will show you some tricks you can use to reinstall built-in Microsoft Store apps.
- Install the Microsoft Store app manually – To fix a problem, you need to obliterate the application from your PC. After that, you to install it from Microsoft Store again.
- Reinstall the Microsoft Store app – In some more severe cases, you might experience problems with the Microsoft Store app. If that’s so, you might have to reinstall the Microsoft Store app to fix the problem.
So, what are the steps to follow to reinstall Windows 10 apps? First, you can remove the apps manually and then reinstall them.
Alternatively, you can also use PowerShell to reinstall built-in Microsoft Store apps. Another solution to reinstall preinstalled Windows 10 apps is to create a new user account simply.
How do I reinstall preinstalled apps in Windows 10?
- How do I reinstall preinstalled apps in Windows 10?
- 1. Use a specialized uninstaller before reinstalling apps from the Store
- 2. Remove applications manually to reinstall Microsoft Store apps
- 2.1. Remove apps from Apps & Features
- 2.2. Uninstall apps by right-clicking them
- 2.3. Reinstall the app from the Microsoft Store.
- 3. Reinstall Microsoft Store apps using PowerShell
- 4. Create a new user account to reinstall Microsoft Store apps
1. Use a specialized uninstaller before reinstalling apps from the Store
Sometimes, regular uninstalling procedures are not enough to completely uninstall an application. And if the app leaves some files behind, those can prevent you from adequately reinstalling that app.
That’s why we advise using an effective uninstaller software, an excellent solution that is easy to run and removes any app and leftovers that it may leave behind.
IObit Uninstaller is one of the best uninstalling software options; it has a free version and a pro version at an affordable price, and both come with top-notch performance.
This tool helps you uninstall unnecessary apps, especially when talking about many of them, and it helps you optimize the overall PC system performance.
How we test, review and rate?
We have worked for the past 6 months on building a new review system on how we produce content. Using it, we have subsequently redone most of our articles to provide actual hands-on expertise on the guides we made.
For more details you can read how we test, review, and rate at WindowsReport.

IObit Uninstaller
Utilize this market-leading uninstaller to optimize your PC and delete unwanted apps.
2. Remove applications manually to reinstall Microsoft Store apps
2.1. Remove apps from Apps & Features
- Press the Windows Key + I to open the Settings app.
- When the Settings app opens, navigate to the Apps section.
- A list of all installed apps will appear. You just need to select the application you want to remove and click on Uninstall. Then, follow the instructions on the screen to uninstall the application.
One of the simplest ways to reinstall Microsoft Store apps is to uninstall them manually.
However, you will notice that some built-in apps have a grayed-out uninstall button, which means that you can’t uninstall them, at least not by using traditional means.
However, you can also uninstall those too. We have an excellent guide to help you quickly uninstall greyed-out apps on Windows 10.
2.2. Uninstall apps by right-clicking them
- Click the Start button and look for the application you want to uninstall.
- Right-click it and select Uninstall from the drop-down menu.
2.3. Reinstall the app from the Microsoft Store.
- Press the Windows Key + S and type store. Select Store from the list of results.
- When the Microsoft Store opens, please enter the application’s name in the search bar and select it from the list.
- Click the Install button and wait for the application to reinstall.
As you can see, this is a relatively simple method, and by using it, you can easily reinstall any application downloaded from the Microsoft Store.
If you want to remove built-in Microsoft Store apps from your PC, you might want to check out some of our other solutions.
3. Reinstall Microsoft Store apps using PowerShell
If you want to reinstall any built-in Microsoft Store app such as Calculator or Mail, you’ll have to use PowerShell an advanced command line tool.
In order to reinstall the apps, you need to uninstall them first. For safety reasons, it’s better to perform a complete backup or to create a restore point in Windows 10 before using this command to uninstall any app.
1. Press Windows Key + S and enter powershell.
2. Click on Run as administrator under PowerShell to open the app with elevated privileges.
3. When PowerShell opens, enter the following command and press Enter: Get-Appxpackage –Allusers | Select Name, PackageFullName
4. Now you should see a list of applications along with their full names.
5. Find the application you want to remove and copy its full name by pressing Ctrl + C.
6. Now enter the following command and press Enter to run it: Add-AppxPackage -register “C:Program FilesWindowsApps<PackageFullName>” –DisableDevelopmentMode
7. In our example this command would look like this: Add-AppxPackage -register “C:Program FilesWindowsAppsMicrosoft.WindowsCalculator_10.1709.2703.0_x64__8wekyb3d8bbwe” –DisableDevelopmentMode
- Keep in mind that the command will slightly differ depending on the application you’re trying to reinstall.
8. After running this command, the application or applications should be reinstalled and you’ll be able to use it once again.
9. If you want to reinstall all built-in Microsoft Store applications, including the Microsoft Store, you can do it by running the following command in PowerShell: Get-AppxPackage -AllUsers| Foreach {Add-AppxPackage -DisableDevelopmentMode -Register “$($_.InstallLocation)AppXManifest.xml”}
PowerShell is an advanced tool, so be careful when using it. You can cause problems with your PC if you’re not careful.
- Microsoft Store not loading in Windows 10/11 [Full Guide]
- How to Remove Pre-installed Apps in Windows 10 [Best Tools]
- Fix: Microsoft Store Won’t Open in Windows 10/11
4. Create a new user account to reinstall Microsoft Store apps
- Press the Windows key + I to open the Settings app.
- Then, navigate to the Accounts section.
- In the menu on the left, select Family & other people.
- Next, click on Add someone else to this PC in the Other people section.
- Select I don’t have this person’s sign-in information.
- Click on Add a user without a Microsoft account.
- Enter the desired username and click on Next.
If you’re having problems with built-in Microsoft Store apps and can’t reinstall them using the methods above, you might have to create a new user account.
All built-in apps on it will be reinstalled by creating a new user account.
After creating a new account, you need to switch to it and check if your Microsoft Store apps are working. If so, you’ll need to move all your files to the new account and use it as your main one.
Do keep in mind that you will lose the apps you previously installed if you perform a PC Refresh operation or perhaps a PC Reset operation.
By following the steps above, you can reinstall any of the previous Microsoft Store apps you might have uninstalled or lost for any reason.
Please write us any questions you might have while doing this tutorial, and we will help you further.
Некоторые приложения и программы можно исправить, если они работают неправильно. Обратите внимание, что параметры восстановления или изменения доступны не для всех приложений и программ.
Параметры восстановления на странице «Параметры»
-
Выберите Пуск > Параметры > Приложения > Приложения и возможности.
Приложения и возможности в параметрах
-
Щелкните значок Дополнительно рядом с приложением, которое нужно исправить.
-
Перейдите по ссылке Дополнительные параметры под именем приложения (у некоторых приложений нет этого параметра). На открывшейся странице нажмите кнопку Восстановить , если она доступна. Если она недоступна или не устраняет проблему, нажмите Сбросить.
Параметры восстановления на панели управления
-
В поле поиска на панели задач введите панель управления и выберите Панель управления в списке результатов.
-
Выберите Программы > Программы и компоненты.
-
Щелкните правой кнопкой мыши программу, которую необходимо исправить, и выберите пункт Восстановить. Если он недоступен, выберите Изменить. Затем следуйте инструкциям на экране.
Дополнительные советы см. в разделе Восстановление приложения Office. Вы также можете удалять приложения и программы.
Некоторые приложения и программы можно исправить, если они работают неправильно. Обратите внимание, что параметры восстановления или изменения доступны не для всех приложений и программ.
Параметры восстановления на странице «Параметры»
-
Выберите Пуск > Параметры > Приложения > Приложения и возможности.
Приложения и возможности в параметрах
-
Выберите нужное приложение.
-
Перейдите по ссылке Дополнительные параметры под именем приложения (у некоторых приложений нет этого параметра). На открывшейся странице нажмите кнопку Восстановить , если она доступна. Если она недоступна или не устраняет проблему, нажмите Сбросить.
Параметры восстановления на панели управления
-
В поле поиска на панели задач введите панель управления и выберите Панель управления в списке результатов.
-
Выберите Программы > Программы и компоненты.
-
Щелкните правой кнопкой мыши программу, которую необходимо исправить, и выберите пункт Восстановить. Если он недоступен, выберите Изменить. Затем следуйте инструкциям на экране.
Дополнительные советы см. в разделе Восстановление приложения Office. Вы также можете удалять приложения и программы.
Вы уже удалили все предустановленные приложения в Windows 10? Хотите вернуть их обратно? К счастью для вас, вернуть их гораздо проще, чем было удалить.
Если вы ещё не установили юбилейное обновление Windows 10, сделайте это — обновление вернёт все предустановленные приложения, которые вы ранее удалили, минус некоторые (например, Get Skype), исключённые из операционной системы.
Переустановка предустановленных приложений.
1. Откройте PowerShell, как администратор. Чтобы сделать это, нажмите кнопку «Пуск», чтобы открыть меню «Пуск», выберите «Все приложения> Windows PowerShell» и щёлкните правой кнопкой мыши на Windows PowerShell. Нажмите в выпадающем меню «Запуск от имени администратора». Вы можете увидеть всплывающее окно, спрашивающее вас, хотите ли вы, чтобы это приложение сделало изменения в вашем компьютере, нажмите «Да», чтобы продолжить.
2. Введите или вставьте следующий код в окно PowerShell:
Get-AppXPackage | Foreach {Add-AppxPackage -DisableDevelopmentMode -Register «$($_.InstallLocation)\AppXManifest.xml»
3. Нажмите клавишу ввода. Сначала может показаться, что ничего не происходит, подождите около минуты, а затем проверьте меню «Пуск». Вы увидите, что предустановленные приложения Windows 10 вновь появились. Если вы видите сообщение об ошибке, перезагрузите компьютер и проверьте меню «Пуск» (если вы не видите возвращение предустановленных приложений, убедитесь, что вы правильно скопировали код).
Переустановка отдельных предустановленных приложений.
Первый способ удобен, если вы хотите переустановить все предустановленные приложения сразу. Но что, если вы просто хотите переустановить одно из них? Это немного сложнее, так как вам нужно найти путь к файлу appxmanifest.xml приложения, которое вы хотите переустановить, но это не так уж и сложно.
Откройте PowerShell как администратор, как описано выше. Введите или вставьте следующую команду в окно PowerShell и нажмите клавишу Enter:
Get-AppxPackage -allusers | Select Name, PackageFullName
Это покажет вам список приложений по умолчанию и пути к их файлам appxmanifest.xml, это будет выглядеть примерно так:
Найдите приложение, которое вы хотите переустановить в списке и дважды щёлкните по его PackageFullName (строка в правой колонке), чтобы выбрать его.
После того, как вы выделите эту строку, нажмите Enter или Ctrl + C, чтобы скопировать его в буфер обмена. Затем введите следующий код в PowerShell, заменив PackageFullName на строку, которую вы только что скопировали (просто нажмите Ctrl + V, чтобы вставить строку в код) и нажмите Enter.
Add-AppxPackage -register «C:\Program Files\WindowsApps\PackageFullName\appxmanifest.xml» -DisableDevelopmentMode
Это должно выглядеть примерно так:
При открытии меню Пуск вы должны увидеть приложение, которое вы только что переустановили. Если вы не увидите его сразу, возможно, потребуется перезагрузить компьютер.
Примечание редактора: Эта статья первоначально была опубликована 29 сентября 2015 года и была обновлена 4 октября 2016 года, чтобы отразить изменения, внесенные в юбилейное обновление Windows 10.