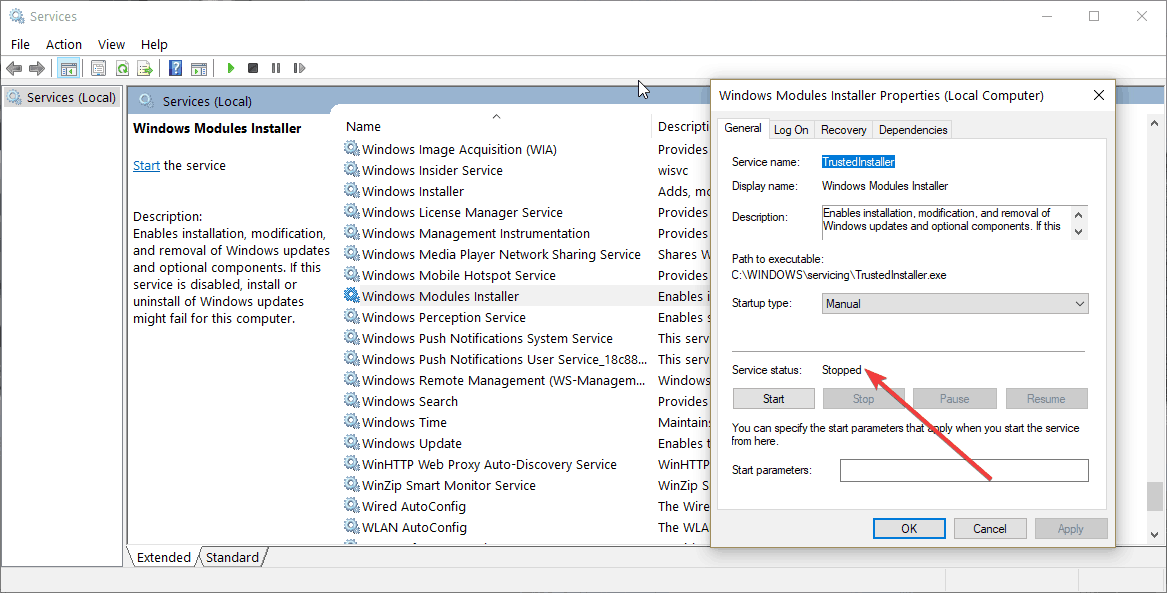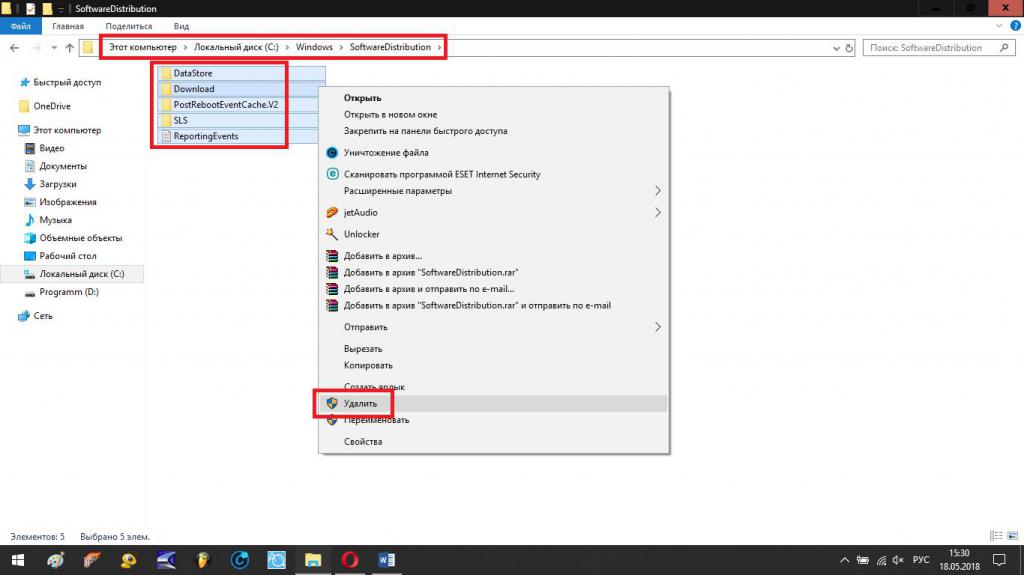by Madalina Dinita
Madalina has been a Windows fan ever since she got her hands on her first Windows XP computer. She is interested in all things technology, especially emerging technologies… read more
Updated on
The Windows Modules Installer Service is an essential Windows Update system process that looks for updates and installs them on your computer. In other words, the service enables users to install, modify and remove Windows updates and optional components.
If this service is disabled, you may encounter various issues and errors when trying to install or uninstall Windows updates.
Under the Task Manager, you may find various Windows Modules Installer Service processes, such as TiWorker.exe. If you select the Details tab, you should find it there. You can also go to Start and type services.msc. Then scroll down and locate the Windows Module Installer.
WMI’s main process is TrustedInstaller.exe. The process is usually located at C:Windowsservicing, as you can see in the screenshot below, and it runs under Local System Account.
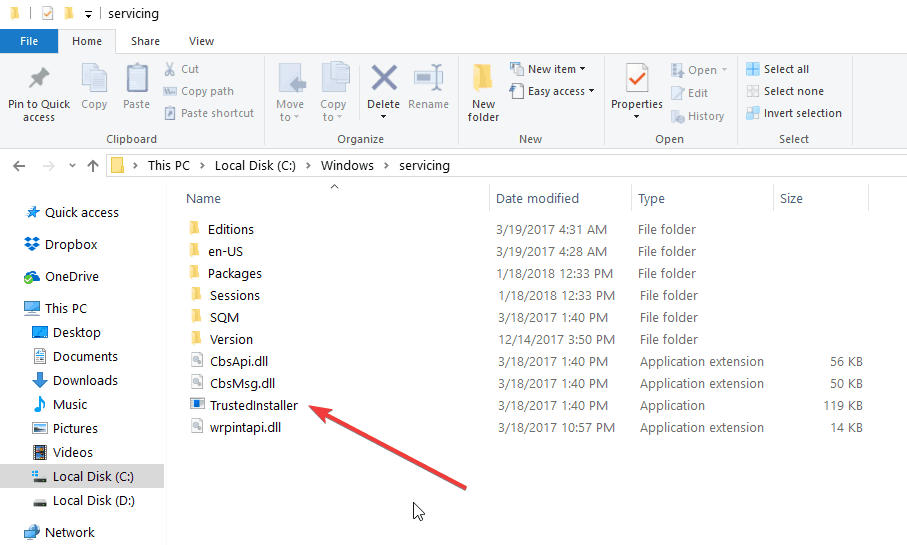
Its startup state is normally set to Manual.
Sometimes, the Windows Modules Installer Service is missing or fails to work. So, where can you download the Windows Modules Installer Service from in order to fix this issue? This is actually quite a common question among Windows 10 users.
Unfortunately, since the Windows Modules Installer Service is a system process, you cannot download it as a package. In case it fails to work properly or is missing altogether, you can use the solutions listed below to fix the problem.
How to repair Windows Modules Installer Service
1. Make sure that the service is running
- Go to Start > type services.msc > locate the service > right-click on it > go to Properties
- Check if the service status is ‘Stopped’
- If this is the case, right-click again on WMI > select Start.
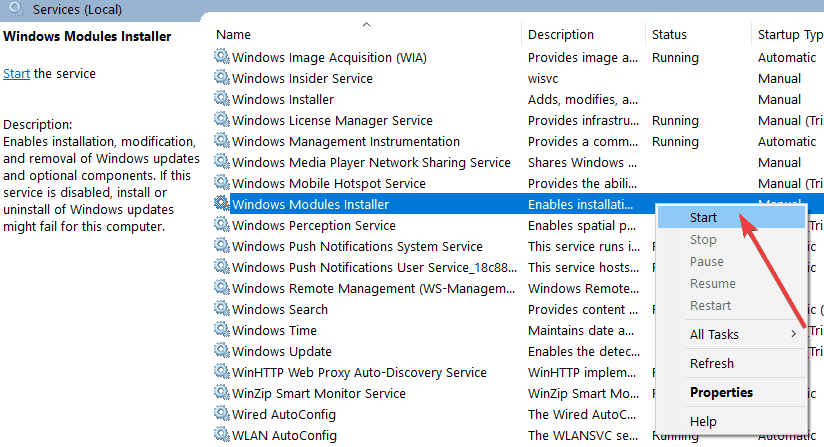
2. Run the Windows Update Troubleshooter
Windows 10 also features a built-in troubleshooter that you can use to fix technical issues affecting the system, including update install/removal issues.
Go to Start > Update & Security > Troubleshoot > Run the Windows Update Troubleshooter
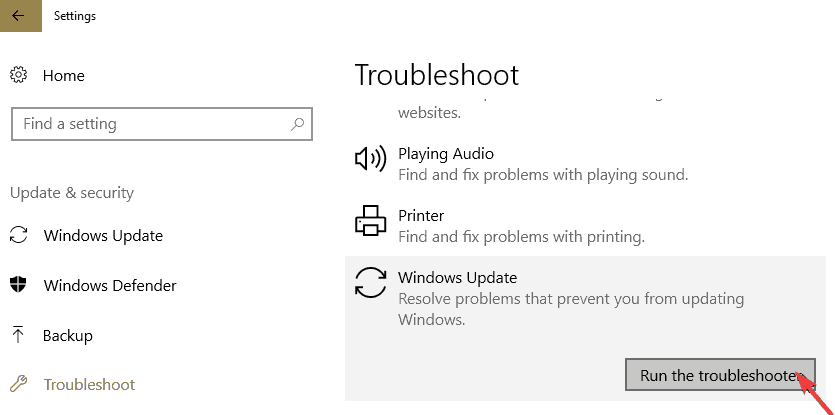
3. Scan your system for malware, viruses and the like
If you computer is infected with malware or other cyber threats, this may explain why you’re experiencing WMI issues. Running a full-system scan should help you fix the problem.
If Windows Defender is your antivirus of choice, launch it and go to Virus & Threat protection. Click on Advanced scan and select Full system scan.
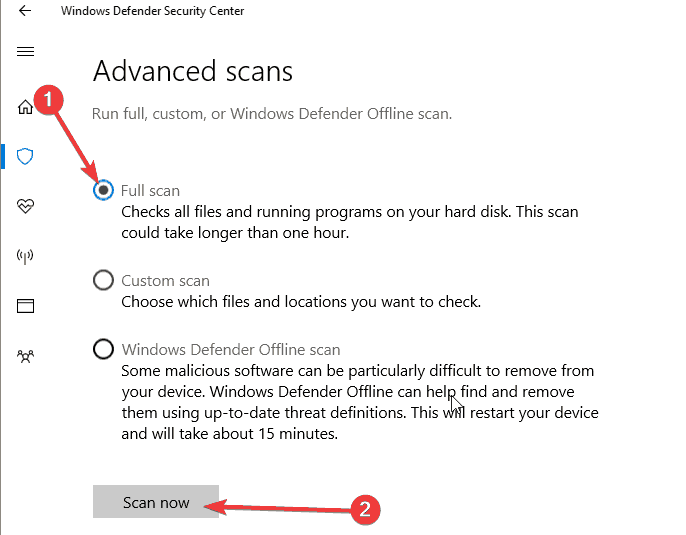
We also recommend you to install an anti-malware tool compatible with your antivirus for an extra layer of protection.
- Windows Modules Installer Worker causes high CPU [Solved]
- Windows 11 23H2: How to Download the Official ISO
4. Run SFC scan
System file corruption issues may also trigger Windows Modules Installer problem. The quickest way to fix the problem is to run a System File Checker scan.
Launch Command Prompt as administrator > enter the command sfc /scannow > hit Enter.
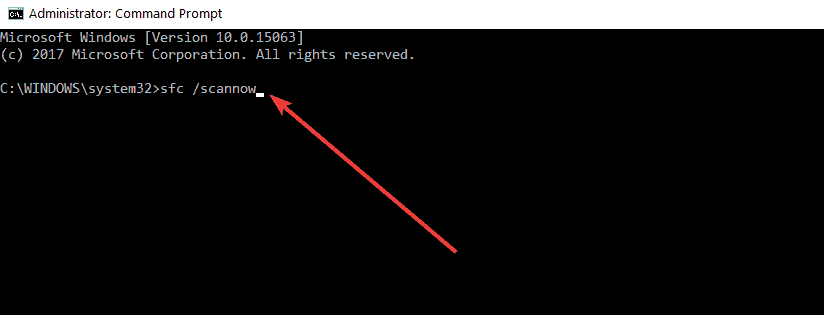
There you go, we hope that this article answered your question as to where you can download the Windows Modules Installer Service. As you can see, you can’t actually download it as this is a system service that’s included in the OS install package.
Установщик модулей Windows является одной из важнейших системных служб всех последних версий системы, но многих пользователей невероятно смущает тот факт, что с его стороны очень часто наблюдается повышенная нагрузка на системные ресурсы. Вообще, если нагрузка проявляется кратковременно, это нормальное явление. В случае когда процесс установщика запускается раньше самой операционной системы, или в процессе ее работы воздействие на процессор и оперативную память очень сильное, придется принимать меры. Вот только далеко не все знают, что это за компонент и какие действия к нему можно применить. Предлагаемые далее решения позволят избавиться от повышенных нагрузок. Но для начала необходимо выяснить, для чего, собственно, нужна эта служба, и почему она постоянно находится в активном состоянии.
Что представляет собой установщик модулей Windows?
Если говорить о предназначении этого системного компонента, следует упомянуть, что он присутствует во всех версиях Windows, для которых предусмотрен выпуск обновлений. Именно за их интегрирование в среду ОС служба и отвечает. Правда, служба установщиков модулей Windows в XP-версии называлась Windows Installer, а в седьмой модификации и выше была переименована в TrustedInstaller. Кроме того, она получила дополнительные расширенные права суперадминистратора, без согласия которого некоторые программные продукты инсталлировать бывает невозможно. При этом даже отключение учетной записи так называемого скрытого от глаз суперпользователя ничего не дает, и сам модуль и отвечающий за него активный процесс в виде исполняемого файла TiWorker.exe все равно остается активным.
Только обновлениями дело не ограничивается, поскольку повышение нагрузки на системные ресурсы может быть связано еще и с вирусным воздействием. Несмотря на то что сам файл в системе удалить, переместить или переименовать невозможно, некоторые вирусы могут его заражать, заодно маскируя собственные исполняемые апплеты под активную системную службу. Если есть подозрения по поводу такого явления, лучше сразу проверить компьютер на предмет проникновения вирусных угроз. Что же касается устранения проблем с самими установщиком, давайте посмотрим, почему происходит повышение нагрузок на системные ресурсы, и что можно сделать для исправления ситуации штатными средствами.
Попутно обратите внимание на то, что служба установщика модулей Windows XP обычно проблем не вызывает, поскольку является неактивной (иногда она отсутствует даже в «чистом» установочном дистрибутиве без сопутствующих сервис-паков). Получить к ней полный доступ или восстановить работоспособность можно за счет инсталляции дополнительного пакета обновлений КВ942288 или загрузить, а затем самостоятельно зарегистрировать дополнительные библиотеки и сопутствующие компоненты. Но далее будем отталкиваться от того, что в качестве текущей операционной системы используются версии 7 и выше, поскольку именно в них такая проблема проявляется чаще всего.
Почему установщик модулей Windows грузит процессор?
Как уже, наверное, понятно, работа с инсталляцией обновлений – далеко не самая сильная сторона всех систем Windows. При их установке достаточно часто возникает масса ошибок, которые могут приводить даже к появлению синего экрана или к отказу всей системы. Если замечено, что установщик модулей Windows нагружает ресурсы ив при старте ОС, и в процессе ее функционирования (обычно это проявляется на торможении компьютера и снижении скорости доступа к интернету), означает это только то, что активный процесс пытается интегрировать найденные апдейты в систему, но по каким-то причинам сделать этого не может, из-за чего и появляется как бы закольцованное выполнение задачи.
Как снизить нагрузку на ресурсы простейшим способом?
Итак, как же снизить нагрузку со стороны установщика модулей Windows, используя для этого простейшие методы? Для начала можно применить средство устранения неполадок самой системы, ссылка на которое расположена в стандартной «Панели управления».
Из списка следует выбрать интересующие нас компоненты (как правило, это службы «Центра обновления», интеллектуальной фоновой передачи и обслуживания системы), а затем активировать поиск и устранение проблем. Вполне возможно, что найденные сбои будут исправлены. Однако помогает это не всегда, поэтому исправлять ситуацию в большинстве случаев приходится самостоятельно.
Действия с кешем и обновлениями системы
Чтобы полностью не отключать установщик модулей Windows, функционирование которого зачастую бывает просто необходимо, можно произвести очистку кеша обновлений (временных загруженных файлов), которые мертвым грузом лежат на жестком диске. Каталог для их хранения имеет фиксированный и устанавливаемый самой системой размер, поэтому при превышении лимита загруженные пакеты туда бывает поместить невозможно. Для этого полностью отключите интернет-соединение, вызовите от имени администратора командную строку (cmd), а затем задайте две строки на выполнение:
- net stop wuauserv;
- net stop bits.
После выполнения команд найдите на жестком диске в корневом каталоге системы директорию SoftwareDistribution, удалите все находящиеся там компоненты, а затем в командной консоли произведите выполнение обратных команд включения обновления:
- net start bits;
- net start wuauserv.
По завершении всех действий перезагрузите компьютер, после чего нужно будет снова активировать доступ в интернет, задать ручной поиск апдейтов и установить их.
Полное отключение службы
Если вышеописанные действия результата не дали, службу установщика модулей Windows можно отключить полностью.
Для выполнения таких операций необходимо вызвать соответствующий раздел, введя в консоли «Выполнить» команду services.msc, найти там искомый пункт, через двойной клик войти в редактирование параметров, а затем (что очень важно) нажатием соответствующей кнопки сначала остановить службу, а только потом из выпадающего списка чуть выше выбрать отключенный тип запуска. После сохранения изменений желательно выполнить полный рестарт системы.
Действия с каталогами и файлами
Наконец, еще одна методика деактивации службы, но уже для выполнения действий с конкретными файлами и папками, состоит в том, чтобы через свойства выбранного компонента в «Проводнике» перейти на вкладку безопасности, изменить владельца (TrustedInstaller или СИСТЕМА) на свою или администраторскую учетную запись, после чего установить весь комплект разрешений на возможные действия, отметив соответствующие пункты в настройках флажками.
После этого препятствия со стороны установщика, например, при попытке инсталляции какой-то программы, будут устранены.
На чтение 3 мин. Просмотров 1.3k. Опубликовано
Установщик модуля Windows Worker – один из распространенных процессов, который, как известно, вызывает высокую загрузку ЦП в системах Windows. Рабочий процесс установщика модуля Windows связан с процессом обновления Windows и может привести к высокой загрузке ЦП до 100%, что приведет к остановке вашего компьютера.
Почему установщик модуля Windows загружает мой процессор и можно ли его отключить? Ответ – нет, вы не можете. Что вы можете сделать, это сбросить службы обновления и удалить папку SoftwareDistribution. Это должно решить проблему немедленно. Кроме того, вы можете запустить выделенное средство устранения неполадок или запретить Windows 10 автоматически устанавливать обновления.
Продолжите читать для подробных инструкций ниже.
Содержание
- Могу ли я отключить Windows Installer Worker в Windows 10?
- 1. Удалить папку SoftwareDistribution
- 2. Запустите средство устранения неполадок Windows
- 3. Остановите автоматическое обновление Windows
Могу ли я отключить Windows Installer Worker в Windows 10?
- Удалить папку SoftwareDistribution
- Запустите средство устранения неполадок Windows
- Остановите автоматическое обновление Windows
1. Удалить папку SoftwareDistribution
Windows по умолчанию загружает и сохраняет новые обновления в папке SoftwareDistribution. Иногда загруженные файлы могут быть повреждены и привести к высокой загрузке ЦП из-за постоянной проверки обновлений. Одним из способов решения этой проблемы является удаление папки SoftwareDistribution и обновление обновления Windows. Вот как это сделать.
Остановить службу обновления Windows
Во-первых, остановите службу обновления Windows через интерфейс служб, чтобы при удалении папки SoftwareDistribution не возникла ошибка.
- Нажмите Windows Key + R , чтобы открыть «Выполнить».
- Введите services.msc и нажмите ввод.
-
В окне Служба найдите службу Центра обновления Windows .
- Нажмите правой кнопкой мыши службу Центр обновления Windows и выберите «Стоп».
Закройте окно служб Windows и выполните следующие действия, чтобы удалить папку SoftwareDistribution.
Удалить папку SoftwareDistribution
-
Откройте « Проводник » и перейдите в следующий каталог.
C: -> Windows
- Найдите папку SoftwareDistribution . Нажмите правой кнопкой мыши папку SoftwareDistribution и выберите Удалить.
Перезагрузите компьютер и снова проверьте наличие обновлений. Перейдите в раздел Настройки> Обновление и безопасность> Центр обновления Windows> Проверить наличие обновлений.
2. Запустите средство устранения неполадок Windows
Многие пользователи сообщили, что использование средства устранения неполадок с обновлениями Windows помогло им решить проблему. В Windows по умолчанию включена утилита для поиска и устранения проблем с обновлениями Windows. Вот как это сделать.
- Нажмите Пуск и выберите Настройки.
- Перейдите на страницу Обновление и безопасность и нажмите вкладку Устранение неполадок.
-
Прокрутите вниз и нажмите Центр обновления Windows в разделе Устранение неполадок .
- Нажмите кнопку «Запустить средство устранения неполадок» . Центр обновления Windows начнет сканирование системы на наличие проблем с обновлением Windows и инициализирует диагностику.
- Следуйте инструкциям на экране, чтобы применить рекомендуемое исправление.
После применения исправления перезагрузите систему и проверьте, решена ли проблема с высоким использованием диска.
- Также читайте: 10 многофункциональных PDF-редакторов, которые также очень просты в использовании
3. Остановите автоматическое обновление Windows
Если вы настроили автоматическое обновление Windows, попробуйте установить его вручную. Пользователи сообщают, что решили проблему высокой загрузки ЦП, изменив тип обновления на ручной. Вот как это сделать.
- Нажмите Пуск и выберите Настройки.
- Нажмите Сеть и Интернет .
- Перейдите на вкладку Wi-Fi .
- Нажмите на вашу текущую сеть Wi-Fi.
-
Прокрутите вниз до «Измеренное соединение».
- Включите параметр « Установить как замеренное соединение » для своей сети Wi-Fi.
При подключении через Metered Windows 10 не загружает обновления по сети, и это должно помочь вам решить проблему высокой загрузки ЦП. Однако этот параметр доступен только в том случае, если вы используете сеть Wi-Fi через точку доступа или маршрутизатор.

- Служба установщика Windows 7 недоступна
- Не удалось получить доступ к службе установщика Windows. Это может произойти, если неверно установлен установщик Windows
- Не удалось получить доступ к службе установщика Windows Installer
- Возможно, не установлен Windows Installer
По порядку разберем все шаги, которые помогут исправить эту ошибку в Windows. См. также: какие службы можно отключить для оптимизации работы.
1. Проверить, запущена ли служба установщика Windows и есть ли она вообще
Откройте список служб Windows 7, 8.1 или Windows 10, для этого, нажмите клавиши Win + R и в появившемся окне «Выполнить» введите команду services.msc
Найдите в списке службу Установщик Windows (Windows Installer), дважды кликните по ней. По умолчанию, параметры запуска службы должны выглядеть как на скриншотах ниже.
Обратите внимание, что в Windows 7 можно изменить тип запуска для установщика Windows — поставить «Автоматически», а в Windows 10 и 8.1 данное изменение заблокировано (решение — далее). Таким образом, если у вас Windows 7, попробуйте включить автоматический запуск службы установщика, перезагрузить компьютер и попробовать установить программу снова.
Важно: если у вас нет службы Установщик Windows или Windows Installer в services.msc, или если она есть, но вы не можете поменять тип запуска этой службы в Windows 10 и 8.1, решение для этих двух случаев описано в инструкции Не удалось получить доступ к службе установщика Windows Installer. Там же описаны пара дополнительных методов исправить рассматриваемую ошибку.
2. Исправление ошибки вручную
Еще один способ исправить ошибку, связанную с тем, что служба установщика Windows недоступна — заново зарегистрировать службу Windows Installer в системе.
Для этого запустите командную строку от имени администратора (в Windows 8 нажать Win + X и выбрать соответствующий пункт, в Windows 7 — найти командную строку в стандартных программах, кликнуть по ней правой кнопкой мыши, выбрать «Запуск от имени Администратора).
Если у вас 32-битная версия Windows, то введите по порядку следующие команды:
msiexec /unregister msiexec /register
Это перерегистрирует службу установщика в системе, после выполнения команд, перезагрузите компьютер.
Если у вас 64-битная версия Windows, то выполните по порядку следующие команды:
%windir%\system32\msiexec.exe /unregister %windir%\system32\msiexec.exe /regserver %windir%\syswow64\msiexec.exe /unregister %windir%\syswow64\msiexec.exe /regserver
И также перезагрузите компьютер. Ошибка должна исчезнуть. Если проблема сохраняется, попробуйте вручную запустить службу: откройте командную строку от имени администратора, а затем введите команду net start MSIServer и нажмите Enter.
3. Сброс параметров службы установщика Windows в реестре
Как правило, второго способа оказывается достаточно для исправления рассматриваемой ошибки установщика Windows. Однако, если проблему так и не удалось решить, рекомендую ознакомиться со способом сброса параметров службы в реестре, описанный на сайте Microsoft: http://support.microsoft.com/kb/2642495/ru
Обратите внимание, что способ с реестром может не подходить для Windows 8 (точной информации на этот счет дать, не могу.
Удачи!
У владельцев компьютеров на «десятке» иногда возникает такая проблема, что Tiworker Exe Windows Modules Installer Worker сильно нагружает ЦП, жесткий диск или оперативку. Причем этот процесс может затруднять работу других компонентов и модулей ОС. О том, как устранить эту неполадку, снизив нагрузку на процессор, будет рассказано далее.
Содержание
- 1 Что такое Windows Modules Installer Worker
- 2 Что делать если Windows Modules Installer Worker сильно грузит ЦП и диск
- 2.1 Перезагрузка системы для ускорения обновления
- 2.2 Автоматическое исправление ошибок
- 2.3 Решение проблемы в работе центра обновлений Windows вручную
- 2.4 Ручная очистка кэша обновлений
- 2.5 Восстановление целостности системных файлов
- 2.6 Чистая загрузка Windows
- 2.7 Задание низкого приоритета
- 2.8 Отключение процесса Tiworker exe
- 3 Как снизить нагрузку Windows Modules Installer Worker
- 4 Как полностью отключить Windows Modules Installer Worker
- 5 Устраняем неадекватное поведение Windows Update
Прежде чем приступить к его отключению, следует разобраться, что за процесс Windows Modules Installer Worker. Ведь его запуск иногда приводит к тому, что процессор сильно грузится. Так называется процесс, который инициируется установщиком модулей «Виндовс».
Он работает в фоновом режиме и относится к системным файлам. Если процесс провоцирует длительное снижение производительности, то придется вмешаться в его работу. Иначе из-за регулярных подвисаний затруднится взаимодействие с ПК.
Служба TrustedInstaller начинает функционировать при поиске и инсталляции обновлений системы, ее автоматическом облуживании. Также Tiworker запускается в момент активации и деактивации компонентов ОС. Если активировано автообновление, то эта служба начинает работать в отведенное время и начинает проверку наличия последних версий.
Удалять данный файл недопустимо, так как он отвечает за корректную работу Windows. Если по определенной причине Tiworker.exe будет стерт, то, вероятнее всего, потребуется восстанавливать операционную систему.
Имеется возможность отключения службы, запускающей этот процесс. Однако для снижения нагрузки на ЦП во многих случаях выполнение такой манипуляции не понадобится. Поскольку это считается штатной работой установщика модулей.
Нагрузка увеличивается при поиске обновлений вручную или автоматически, а также в процессе их установки. Как правило, это значение находится в пределах 30-50%. Но в некоторых случаях уровень нагрузки способен достигать 100%. Это становится причиной зависания устройства, замедления его работы, быстрому расходованию батареи и перегреву системы.
Что делать если Windows Modules Installer Worker сильно грузит ЦП и диск
Если возникла проблема, связанная с тем, что Windows Modules Installer Worker грузит процессор, рекомендуется подождать завершения работы установщика модулей. Если обновления долго не скачивались или в ноутбук встроен медленный накопитель, то процесс может затянуться на несколько часов.
Если не хочется ждать, можно приостановить работу установщика модулей Windows. К тому же, часто скачиваемые обновления способны замедлять работу винчестера. Для предотвращения несвоевременного апдейта следует прекратить процесс, зайдя в «Центр обновлений».
Перезагрузка системы для ускорения обновления
Выяснив Tiworker exe что это за процесс, становится понятно, что он нужен для скачивания системных обновлений. Если в ходе их загрузки произойдут сбои, то процедура начнется заново. Например, из-за экстренной перезагрузки ОС, перебоев в сетевом соединении, повреждений в системном реестре или заражения вирусами.
Многократные попытки установки обновлений становятся причиной того, что инсталлер сильно грузит систему. Поэтому во время скачивания апдейтов следует отключить остальные программы, чтобы ускорить процесс.
Если скачивание долго не завершается, придется принять меры для улучшения взаимодействия с системой. В первую очередь рекомендуется перезагрузить компьютер. При выполнении перезапуска ОС «битые» файлы удалятся, обновится реестр. Это помогает в успешной установке обновлений.
Автоматическое исправление ошибок
В устранении проблемы могут помочь штатные средства поиска и исправления неполадок. Чтобы ими воспользоваться, необходимо проделать несколько шагов:
- Раскрыть раздел «Панель управления», далее – «Устранение неполадок».
- Затем выбрать пункт «Просмотр всех категорий».
- По очереди запустить перечисленные обновления: «Обслуживание системы», затем – «Фоновая интеллектуальная служба передачи», после нее – «Центр обновления Виндовс».
Когда процедура будет завершена, следует проделать поиск и инсталляцию обновленных версий в разделе «Параметры». После окончания их установки рекомендуется перезагрузить ПК. Повторно включив компьютер, стоит проверить, удалось ли разрешить проблему с тем, что Tiworker exe грузит процессор.
Решение проблемы в работе центра обновлений Windows вручную
Существует способ, как самостоятельно установить обновления. Для этого нужно придерживаться такого плана действий:
- Раскрыть блок «Параметры» на компьютере или ноутбуке. Это можно сделать, выбрав соответствующий пункт через «Пуск» или нажав сочетание клавиш «Win + I».
- Теперь следует перейти к блоку «Обновление и безопасность». Эта иконка – последняя.
- Оказавшись на требуемой вкладке, необходимо клацнуть по кнопке «Проверка наличия обновлений».
- После чего запустится процесс скачивания новых версий компонентов Windows.
- Когда процесс завершится, следует выполнить перезагрузку ПК.
Ручная очистка кэша обновлений
Если Modules Installer долго загружает обновления, то рекомендуется почистить кэшированные данные. Если они устарели, то процесс может зациклиться. Очистка осуществляется с помощью стандартных инструментов «Виндовс» или специальной утилиты наподобие CCleaner.
Пошаговая инструкция, как почистить кэш посредством использования сторонней программы:
- Запустить софт, и в основном меню перейти на вкладку «Cleaner».
- На верхней панели выбрать «Windows», после чего кликнуть по «Analyze».
- После завершения сканирования щелкнуть по «RunCleaner» и дождаться окончания процесса удаления системного кэша.
Применение этого метода не гарантирует разрешения проблемы. Поскольку CCleaner нацелен на очистку кэша приложений. При этом у него отсутствует полный доступ к системным файлам. Так что кэш обновлений может быть удален не целиком.
Последовательность действий, как выполнить чистку с помощью штатных средств:
- Зайти в раздел «Службы». Для этого необходимо запустить окошко «Выполнить», нажав сочетание «Win + R», прописав команду services.msc и кликнув на «Ввод».
- В представленном списке отыскать строчку «Центр обновления Windows».
- Клацнуть по названию, слева на экране нужно тапнуть по «Остановить службу».
- Свернуть окно и проследовать по нижеуказанному пути:
C /Windows/ SoftwareDistribution/ Download.
- В указанной папке хранятся файлы обновлений. Их следует удалить. Система может попросить подтвердить действие.
- Далее понадобится открыть «Службы» и запустить «Центр обновлений». Здесь необходимо проделать аналогичные шаги, только теперь воспользоваться кнопкой «Запустить службу».
Восстановление целостности системных файлов
Это еще одна причина, почему установщик грузит процессор Windows 10. Чтобы проверить это, рекомендуется проделать следующие шаги:
- Запустить командную строку, обязательно – с правами администратора.
- В появившемся окошке поочередно ввести следующие команды:
sfc /scannow
DISM /ONLINE /CLEANUP-IMAGE /RESTOREHEALTH.
- После чего запустится сканирование системы. Когда оно закончится, необходимо перезагрузить ПК.
Чистая загрузка Windows
Для этого потребуется отключить приложения из автозагрузки. Это выполняется через «Диспетчер задач». Открыв его, следует переключиться на вкладку «Автозагрузка». Затем последовательно деактивировать программы, находящиеся в положении «Включено».
После выполнения этих пунктов следует раскрыть окно «Конфигурация системы». В нем клацнуть по кнопке «ОК», после чего перезагрузить ПК. В дальнейшем придется провести проверку наличия апдейтов и выполнить их повторную установку.
Задание низкого приоритета
Если «Центр обновлений» работает исправно, то можно установить пониженный приоритет установщику модулей, используя «Диспетчер задач». Это позволит уменьшить нагрузку на процессор и восстановить нормальную работоспособность ОС. Пользователю понадобится найти инсталлер в списке запущенных задач и клацнуть ПКМ по нему. В пункте «Задать приоритет» установить значение «низкий».
Отключение процесса Tiworker exe
Данный способ не рекомендуется применять, так как отключение служб способно привести к некорректной работе ОС «Виндовс». Конкретнее говоря, могут возникнуть проблемы с установкой критических обновлений. Однако это поможет выяснить, служит ли Tiworker источником зависаний компа. Если на ПК не будут своевременно установлены критические важные компоненты для системы безопасности, то велик риск проникновения вредоносных программ.
Как снизить нагрузку Windows Modules Installer Worker
Оптимальным решением является смена жесткого диска на твердотельный накопитель SSD. Это поможет ускорить работу ОС и выполнение операций, включая загрузку обновлений. Поскольку причиной нагрузки ЦП зачастую становится затянувшиеся процессы инсталляции системных компонентов.
Если нет возможности заменить диск, можно воспользоваться программой ShutUp. С ее помощью можно запретить автоматическую загрузку обновлений. Выбрав нужные параметры в меню утилиты, необходимо закрыть окно и перезапустить комп.
Для снижения нагрузки также можно использовать «Диспетчер задач», вызвав его с помощью комбинации «Ctrl + Shift + Esc». Найдя в списке Modules Installer Worker, следует щелкнуть по нему, а затем выбрать пункт «Снять задачу».
Как полностью отключить Windows Modules Installer Worker
Отключение установщика модулей осуществляется путем снятия задачи. При этом понадобится зайти в «Диспетчер задач» либо вызвать окно Выполнить:
- Используя комбинацию клавиш «Win + R», написать в строчке services.msc и щелкнуть на «ОК».
- В перечне отыскать «Установщик модулей Windows» и клацнуть два раза.
- В графе «Тип запуска» задать значение «Отключена».
В результате этого служба перестанет самопроизвольно запускаться. Также можно остановить установщик модулей через «Центр обновления». Однако после отключения станет невозможной установка обновлений ручным способом.
Устраняем неадекватное поведение Windows Update
В некоторых случаях после повторного включения ПК может появляться черный экран. При этом на рабочем столе присутствует только курсор мыши. Если такое случается регулярно, то есть смысл остановить процесс загрузки апдейта.
Порядок действий, как отключить службу Tiworker:
- Открыть «Службы», введя команду services.msc в окне «Выполнить».
- В открывшемся меню найти «Установщик модулей Виндовс» и раскрыть его свойства с помощью двойного щелчка ЛКМ.
- В появившемся окне поменять тип запуска на значение «Отключено», после чего кликнуть на «ОК».
После ручного отключения процесса он перестанет автоматически открываться и тратить системные ресурсы. Однако обновления модулей и компонентов скачиваться не будут. Скорость загрузки зависит от быстроты процессора. Поэтому простейшим решением является ожидание завершения процесса установки апдейта.