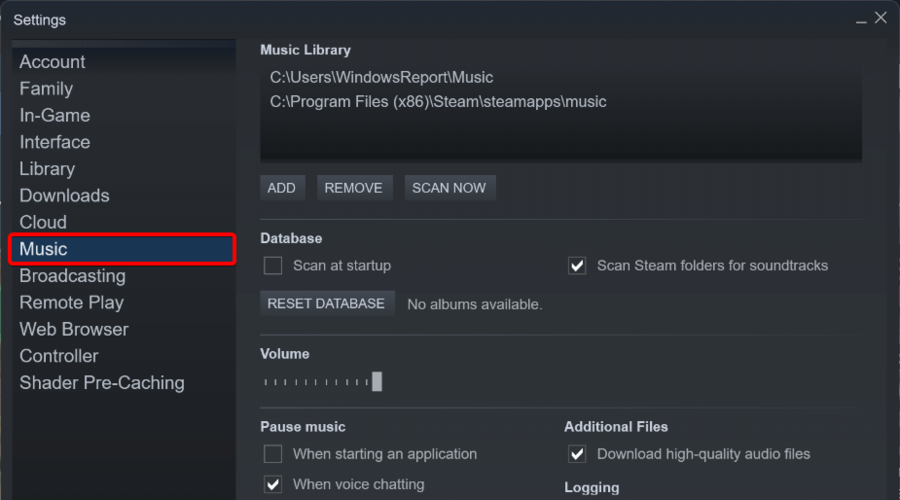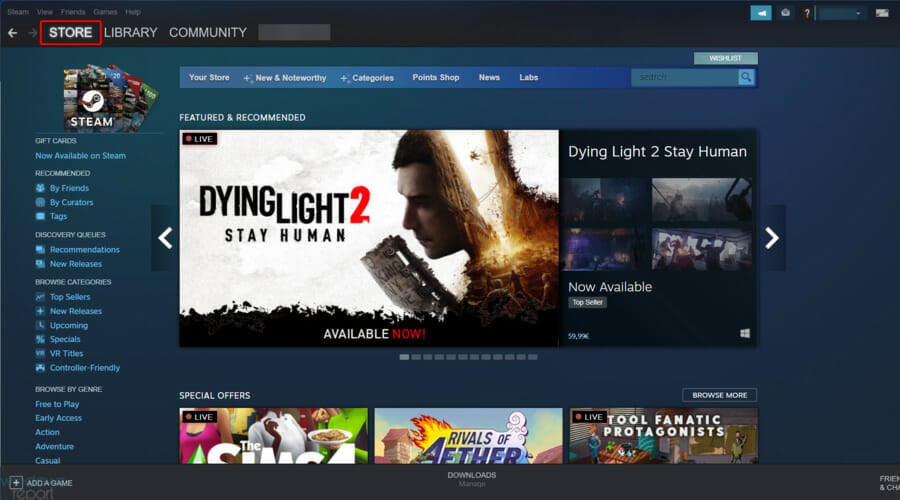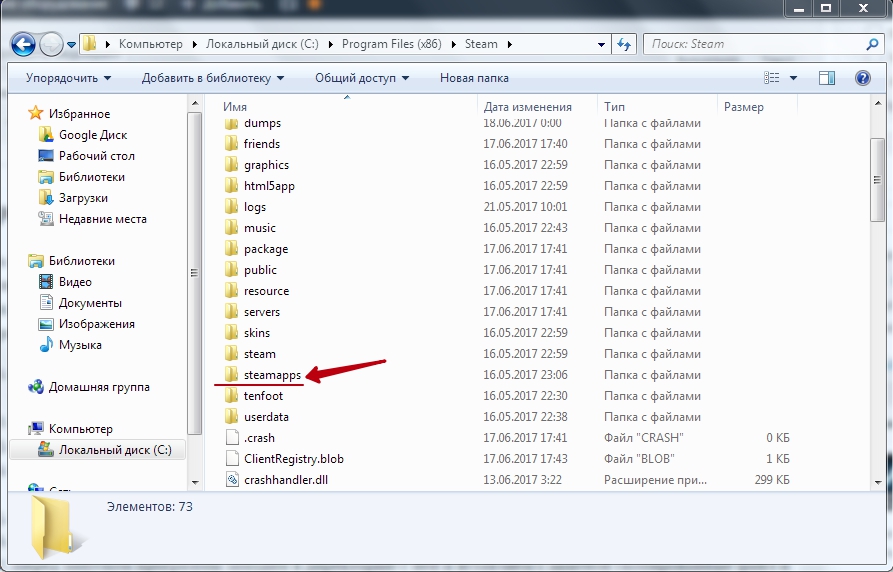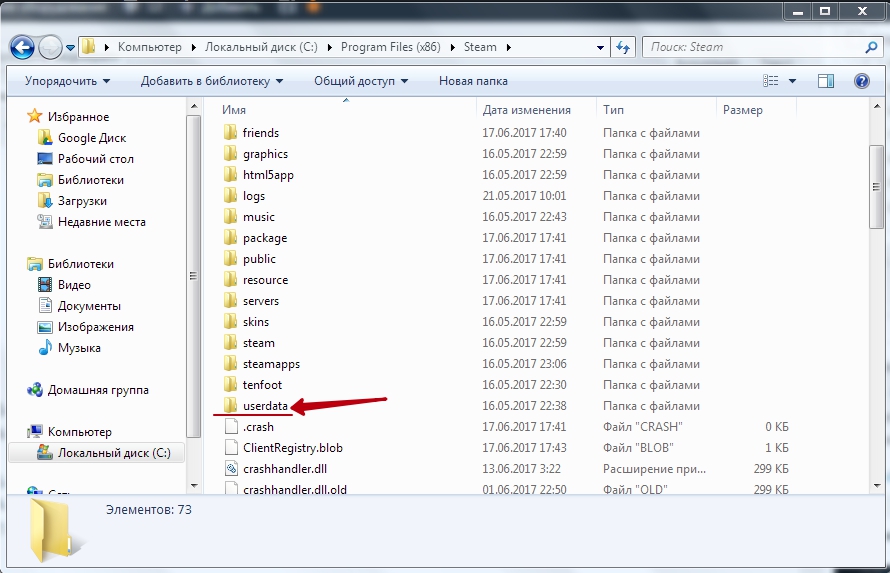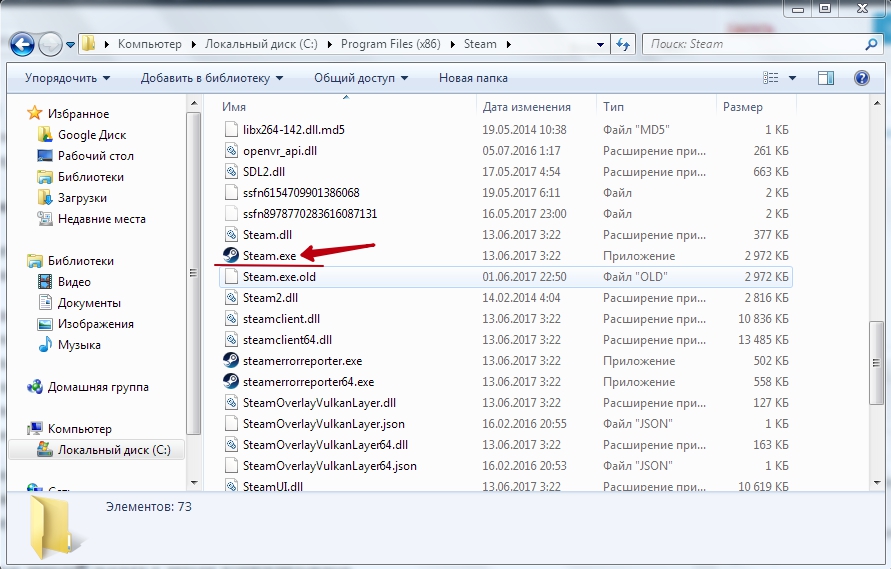Войти
Магазин
Сообщество
Поддержка
Изменить язык
Полная версия
© Valve Corporation. Все права защищены. Все торговые марки являются собственностью соответствующих владельцев в США и других странах.
Политика конфиденциальности
| Правовая информация
| Соглашение подписчика Steam
| #footer_refunds

МАГАЗИН
СООБЩЕСТВО
Информация
ПОДДЕРЖКА
Установить Steam
войти
|
язык
© 2023 Valve Corporation. Все права защищены. Все торговые марки являются собственностью соответствующих владельцев в США и других странах.
НДС включён во все цены, где он применим.
Политика конфиденциальности
|
Правовая информация
|
Соглашение подписчика Steam
О Valve
| Steamworks
| Вакансии
| Дистрибуция Steam
| Подарочные карты
Steam – уникальная игровая онлайн-платформа, собравшая под своей «крышей» миллионы пользователей. Здесь представлена огромная коллекция не только игр, но и различных программ, видеоинформации. Для использования платформы нужно быть зарегистрированным пользователем системы. Пользователю также необходимо установить на свой компьютер или мобильное устройство приложение Стим, либо использовать его в веб-браузере.
Обратите внимание: В данной статье речь пойдёт о нюансах установки Steam на компьютер, работающий под операционной системой Windows. Данная информация вряд ли понадобится тому, кто при установке приложения полагается исключительно на файл-инсталлятор. Данная инструкция пригодится тем, кто предпочитает управлять процессом установки программ, выбирая для её файлов конкретную папку на своём компьютере.
Изменение пути установки и загрузки файлов
Итак, путь установки в Steam. По умолчанию файлы приложения инсталлируются в системный каталог C:Program FilesSteam(x86), но, к радости многих пользователей, этот процесс управляемый, и пользователь сам может выбрать путь – другой диск и конкретную папку, которую пожелает.
Это что касается самого приложения Стим. Но, как известно, работая в программе, пользователь загружает из базы данных Стима различный контент, который по логике должен складываться в одну из дочерних папок самого Стима. По умолчанию все игры падают в папку «Commons», но и её при желании можно изменить.
Для того, чтобы в программе изменить папку загрузки необходимо кликнуть мышь по слову Steam в левом верхнем экране десктопного приложения и перейти в раздел «Настройки». В данном разделе нужно выбрать пункт «Загрузки» и в нём кликнуть по слову «Библиотеки» в правом окне сверху. Это и есть тот самый раздел, который отвечает за сохранность игр на компьютере пользователя.
Следующий шаг – нажать на кнопку «Папки библиотеки Steam» (1), затем нажать на кнопку «Добавить папку» (2), которая располагается ниже.
Откроется аналог проводника, в котором будет отображён список папок. Нужно выбрать нужную папку. Чтобы сделать какую-то библиотеку по умолчанию, пользователю необходимо выделить её название правой кнопкой мыши.
Перемещение библиотеки
Желание изменить путь сохранения информации у пользователя может возникнуть спонтанно. Но за его плечами – года игрового опыта, а значит богатейшая коллекция библиотек, которые хранятся по традиции во вложенных папках приложения. Наверное, будет разумным переместить всё нажитое добро по новому месту «проживания» контента – в ту папку, которая была указана пользователем в предыдущем пункте.
Внимание: данный алгоритм требует особого внимания, так как никто не застрахован от ошибки при переносе данных. Чтобы обезопасить себя от возможных ошибок, рекомендуется сделать копию папки с библиотеками, чтобы можно было исправить ситуацию.
Чтобы переместить коллекцию игр, необходимо:
- Открыть папку с файлами Steam по старому «адресу»,
- Удалить в ней всё содержимое, кроме SteamApps, Userdata и Steam.exe,
- Вырезать папку из старого месторасположения и вставить в ту папку, где теперь располагаются файлы Стима,
- Запустить приложение, авторизоваться в аккаунте и проверить доступ к старым библиотекам.
И всё-таки смена «местожительства» файлов Steam – это не то действие, которое рекомендуется пользователям выполнять часто. Навести порядок в файлах лучше всего раз. Также это можно сделать, к примеру, тогда, когда жёсткий диск переполнен и требуется перемещение информации на другой диск. А ещё лучше – довериться разработчику и оставить всё, как есть!
( 10 оценок, среднее 2.5 из 5 )
When installing a game, the default folder location will pop up by itself
by Tashreef Shareef
Tashreef Shareef is a software developer turned tech writer. He discovered his interest in technology after reading a tech magazine accidentally. Now he writes about everything tech from… read more
Updated on
- If you can’t find the Steam folder, you won’t be able to mod your games.
- Thankfully, the client has integrated an easy and fast way to find the game folder.
- Going into the settings will also help in finding the Steam folder location.
Steam is a popular game distribution and management platform. Now, if something goes wrong with a game or the app, you may need to access the Steam folder. However, it seems like users can’t sometimes find a certain Steam folder and it can be pretty annoying.
By default, Windows 10/11 installs all the apps in the Windows installation folder. So, if your Windows installation is in the C drive, the OS will install the apps in the same drive as well.
However, if you can’t find the Steam folder, there are several solutions you can try. In this article, we explore a few ways to help you find the Steam folder in Windows 10 and 11.
Where should my Steam folder be?
In case you don’t know where your Steam folders should be, well, to discover it, you’ll only have to right-click on the Steam desktop shortcut, then choose to Open file location.

The app should be located on the folder it opens (usually PC > (C:) > Program Files (x86)).
How we test, review and rate?
We have worked for the past 6 months on building a new review system on how we produce content. Using it, we have subsequently redone most of our articles to provide actual hands-on expertise on the guides we made.
For more details you can read how we test, review, and rate at WindowsReport.
Keep in mind that this is more reliable than the library-based method because the library folder might be located somewhere other than steam’s folder.
Now, let’s see what you can do if you can’t find Steam folders.
What can I do if I can’t find my Steam folders?
1. Use the Steam client
- Hit the Windows key, type Steam, then open the app.
- In the main menu, select LIBRARY.
- Right-click on any of the installed games, then navigate to its Properties.
- In the Properties window, open the Local Files tab.
- Click the Browse Local Files button.
- File Explorer will open the selected game’s installation folder.
- In the File Explorer click the Up-arrow icon until you see the Steam folder.
NOTE
This method applies if you have a game installed in your Steam client. If you don’t, follow the steps described below instead.
2. Locate Steam folder from Settings
- In your Windows search bar, type Steam, then open the app.
- Make sure you are not in Family View.
- Now, from the top-left corner of the window, click on Steam.
- Navigate to Settings.
- From the Settings window, open the Downloads tab.
- Under Content Libraries, click the Steam Library Folders.
- Note down the path under Folders. It should look something like this:
C:\Program Files(x86)\Steam - Open File Explorer and navigate to the same to find your Steam folder.
Alternatively, you can also find the same by accessing the Steam Music tab. To do that, follow the steps below:
- Hit the Windows key, type Steam, then open the app.
- Look at the top-left corner of the window, and choose Steam.
- Now, got to Settings.
- From the left window pane, select the Music tab.
- The file path under Music Library that includes the Steam folder opens the same folder in File Explorer.
3. Install a game
- Hit the Windows key, type Steam, and open the desktop client.
- From the main menu, go to Store.
- Select any game that is free to install.
- Click on Play Game.
- Under Choose location for install, note down the default installation path for Steam, then click on Next and proceed with the installation.
- Navigate to the same installation path using File Explorer to find the Steam folder.
If you are still looking for a way to find the Steam folder, try installing a game.
When installing a game on Steam, you can find where the Steam is located as the game will prompt you to select an installation path.
We can admit that not being able to find Steam folders can be a pretty annoying problem, but you should know that it is not the only folder-related error you can encounter while using this app.
Some users also reported that the library folder is not writable on Steam. In this case, keep in mind that this can occur after manually changing the library location for Steam games.
Fortunately, if you ever face this error, you can always check some useful solutions to easily get rid of it.
If you’re an online games fan, you probably know how important it is to be able to take a screenshot of certain actions while running Steam. That’s why we’ve created a guide that presents how to effortlessly use Steam Screenshot Manager.
Finding your Steam folder can be an annoying task if you have changed the default installation folder during installation. In this article, we have listed all the ways that you can find the Steam folder in the Windows operating system.
Lastly for seamless access to all Steam files, create a new Windows library, and add all the game folders to it.
For any additional questions regarding today’s subject, feel free to use the comment section below.
Некоторых геймеров может волновать такой сюжет при проблемах с самым популярной игровой сетью: «Переустановил Steam, а все игры удалились». Сразу стоит заверить, что, даже если удалить Стим с ПК, купленные продукты всё равно останутся в библиотеке. Другая проблема — они исчезнут с жёсткого диска. Однако и её можно решить: вернуть сервис без потери с компьютера приобретённых в нём продуктов.
Как переустановить Steam без потери игр.
Правильная переустановка
Есть пользователи, которые накачали игры в сумме на терабайты памяти. Очень не хочется всё потом заново устанавливать после восстановления сервиса Steam, если он вдруг начал глючить, провисать, давать сбои. Выход есть, и он довольно простой. Чтобы не смотреть с болью, как драгоценные творения разработчиков удаляются, просто следуйте этой инструкции.
- Открываем папку, в которой находится установленный сервис (легко сделать, кликнув правой кнопкой мыши по ярлыку Steam на рабочем столе и выбрав «Расположение файла»).
- Находим папку steamapps и копируем её в любое другое место.
- А также находим файл userdata и делаем с ним то же самое.
- Открываем «Панель управления», находим «Программы и компоненты» — «Установка и удаление программ».
- Выбираем из списка Стим, ждём, пока он удаляется.
- Устанавливаем сервис, скачав с официального сайта.
- Перед запуском программы заходим в директорию с ней и вставляем с заменой скопированные файл и папку.
СОВЕТ. Steamapps может весить немало, если вы очень много покупали в Стиме (зато игры не удалятся), поэтому позаботьтесь о наличии нужного места на диске. Такой способ может иногда работать со сбоями. Поэтому вот его упрощённый вариант.
Ещё более просто
Если вам не нравится загружать установочный клиент и возиться с ним, можно сделать переустановку немного легче, при этом также восстановить игровую сеть и все приобретения.
- Так же находим папку со Стимом и вырезаем или копируем оттуда раздел steamapps и уже два файла: userdata и steam.exe.
- Удаляем из папки всё оставшееся содержимое вручную (лучше выбрать безвозвратное удаление).
- Вставляем сохранённые файлы.
- Запускаем Steam.exe. Откроется клиент по установке и предложит установить Стим на этот компьютер.
- Устанавливаем.
Вот и всё! Эти способы позволяют сэкономить кучу времени и трафика. Кстати, даже если вы не установите игровую сеть заново, то сможете играть в спасённые таким образом игры. Но только в те, что не жёстко привязаны к Стиму, и только в офлайн-режиме.
Возможные проблемы при установке
Случается, что Стим не хочет устанавливаться и просит инсталлировать его в «папку по умолчанию». Что делать в таком случае. Дело в том, что сервис по-прежнему очень капризно выбирает директорию. Ему нужно, чтобы она содержала только латинские символы. Именно поэтому изначально он стоял у вас в папке «C:/Program Files» (ведь так?). Выберите такое расположение, чтобы весь путь состоял из английских букв и не содержал кириллицы.
СОВЕТ. Такие же проблемы могут возникнуть, если вы решили переустановить Стим вторым способом. Выход из него: создать папку Steam в директории «C:/Program Files». После этого запускаем там файл Steam.exe.
Теперь вы знаете, как правильно переустановить Стим, не удаляя игры. Ведь в первую очередь стоит ценить своё время. Ну и, конечно же, трафик, если он у вас не безлимитный.
Из этой инструкции вы узнаете, как правильно переустановить Steam на компьютере под управлением Windows 7, 8 (8.1) и 10.
В каких случаях нужна переустановка?
Переустанавливать (удалять, а затем устанавливать заново) Steam необходимо в следующих случаях:
- программа не запускается или закрывается с ошибкой;
- наблюдаются проблемы с авторизацией, т.е. программа «зависает» после ввода логина и пароля;
- не работают какие-либо функции клиента (магазин, сообщество, внутриигровое меню и т.д.).
Что нужно сделать перед переустановкой?
1. Определите папку, куда установлен Steam. Для этого кликните правой кнопкой мыши по ярлыку программы и выберите пункт «Свойства». Откроется следующее окно:
Поле «Рабочая папка» — это и есть путь установки Steam.
2. Убедитесь, что на локальном диске, куда установлена программа, достаточно свободного места. Для этого откройте Проводник и нажмите «Этот компьютер».
Примечание: скриншот сделан на Windows 10. В Windows 7 попасть в «Мой компьютер» можно через меню Пуск либо кликнув по ярлыку на рабочем столе.
Кликните правой кнопкой мыши по локальному диску, на котором установлен Steam, и выберите «Свойства». В появившемся окне вы увидите, сколько свободного места осталось на диске.
Если свободного места мало (несколько мегабайт), то удалите ненужные программы и файлы, возможно, после этого программа заработает корректно, и переустановка не потребуется. Если свободного места достаточно (более 1 Гб), переходите к следующему шагу.
3. Если у вас проблемы с авторизацией, откройте официальный сайт Steam в браузере и попытайтесь войти в свой аккаунт. Если войти не удается, значит серверы Steam в данный момент перегружены или не работают. В этом случае переустановка программы не требуется, вам нужно дождаться восстановления работы серверов. То же касается работы магазина и сообщества – если соответствующие страницы не открываются ни в браузере, ни в клиенте, значит переустанавливать Steam не нужно, дожидайтесь восстановления работы сайта. Если же официальный сайт работает нормально, и вы можете авторизоваться через браузер, то переустановка клиента скорее всего решит проблему.
4. Если программа не запускается или закрывается с ошибкой, попробуйте перезагрузить компьютер. Не помогла перезагрузка? Приступайте к переустановке.
Пошаговая инструкция
Чтобы переустановить Steam, не удаляя установленные игры, файлы сохранений и настроек программы, проделайте следующее:
Шаг 1. Закройте программу, если она открыта. Для этого кликните правой кнопкой мыши по ее иконке в системном трее и нажмите «Выход».
Шаг 2. Проверьте, не запущены ли у вас процессы Steam (особенно в том случае, если при запуске программы иконка в трее не появляется). Для этого запустите Диспетчер задач, кликнув правой кнопкой мыши по панели задач, и выберите соответствующий пункт (см. скрин).
Далее нажмите «Подробнее».
Затем перейдите на вкладку «Подробности».
Примечание: Скриншоты сделаны на Windows 10. В Windows 7 после запуска Диспетчера задач нужно перейти на вкладку «Процессы».
Теперь отсортируйте процессы по имени, кликнув по столбцу «Имя» (в Windows 7 столбец называется «Имя образа»).
Найдите процессы, имя которых начинается cо слова Steam.
Если таких процессов нет, переходите к следующему шагу. Если процессы присутствуют, завершите их. Для этого выделите процесс, нажмите «Снять задачу» и подтвердите ваше действие, выбрав команду «Завершить» в появившемся окне.
Примечание: в Windows 7 перед этим нужно сначала нажать на кнопку «Отобразить процессы всех пользователей».
Шаг 3. Перейдите в папку с программой и удалите все файлы и папки, кроме папок config, steamapps и userdata, а также файла Steam.exe. Также оставьте папки и файлы других программ, если клиент установлен не в отдельную папку (путь установки выглядит, например, C:\Program Files\).
Папка config содержит информацию о пользователе и некоторые настройки интерфейса программы, в папке steamapps находятся установленные игры и служебные файлы, позволяющие определить клиенту, установлена ли конкретная игра на компьютере, а в папке userdata лежат файлы настроек и сохранений для игр с поддержкой Steam Cloud, скриншоты и другие пользовательские данные.
Выделите все элементы нажатием Ctrl+A, затем, зажав клавишу Ctrl, левой кнопкой мыши снимите выделение с файлов и папок, которые необходимо оставить. После этого кликните правой кнопкой мыши по любому выделенному элементу и выберите «Удалить» (либо просто нажмите Delete на клавиатуре).
Совет 1: если у вас проблемы с авторизацией, попробуйте удалить папку config вместе с остальными элементами. В этом случае вам придется заново вводить пароль к аккаунту Steam после завершения переустановки.
Совет 2: если программа установлена не в отдельную папку, рекомендуем создать папку Steam в любом удобном месте, а затем в нее перенести (вырезать и вставить) файл Steam.exe вместе с папками config, steamapps и userdata.
Шаг 4. Убедитесь, что соединение с интернетом активно и запустите Steam с помощью ярлыка на рабочем столе или файла Steam.exe, оставшегося в папке. Программа начнет скачивание необходимых для работы файлов.
После завершения скачивания Steam запустится. Переустановка завершена.
Примечание: если вы все делали в соответствии с инструкцией (не удаляли папки config, steamapps и userdata), то ранее установленные игры не нужно будет переустанавливать (их можно запускать сразу), а настройки интерфейса останутся прежними. Останутся и файлы сохранений.
Другие способы переустановки Steam
Если вышеописанный способ не решил проблем с программой, попробуйте удалить ее одним из способов, описанных в инструкции «Как удалить Steam», а затем установите заново по инструкции «Как установить Steam».


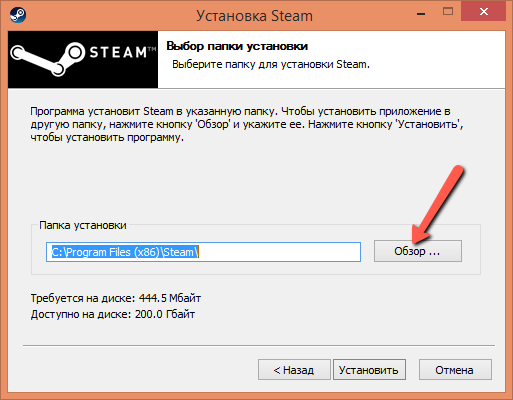
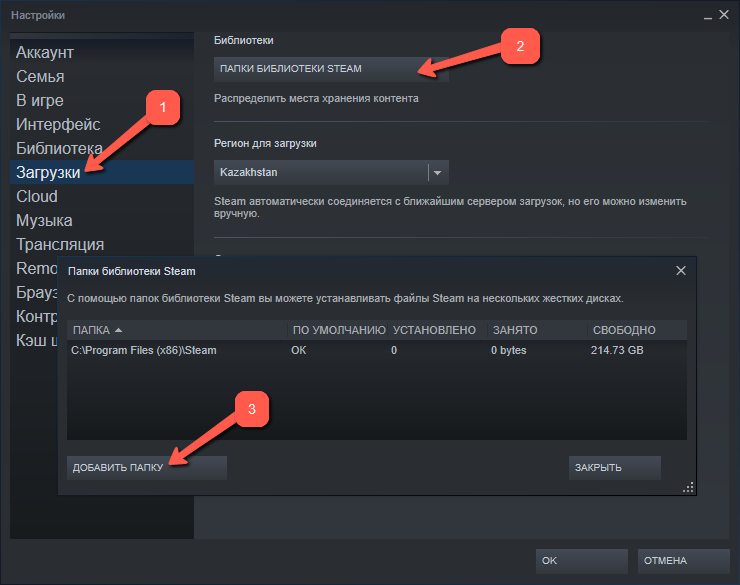
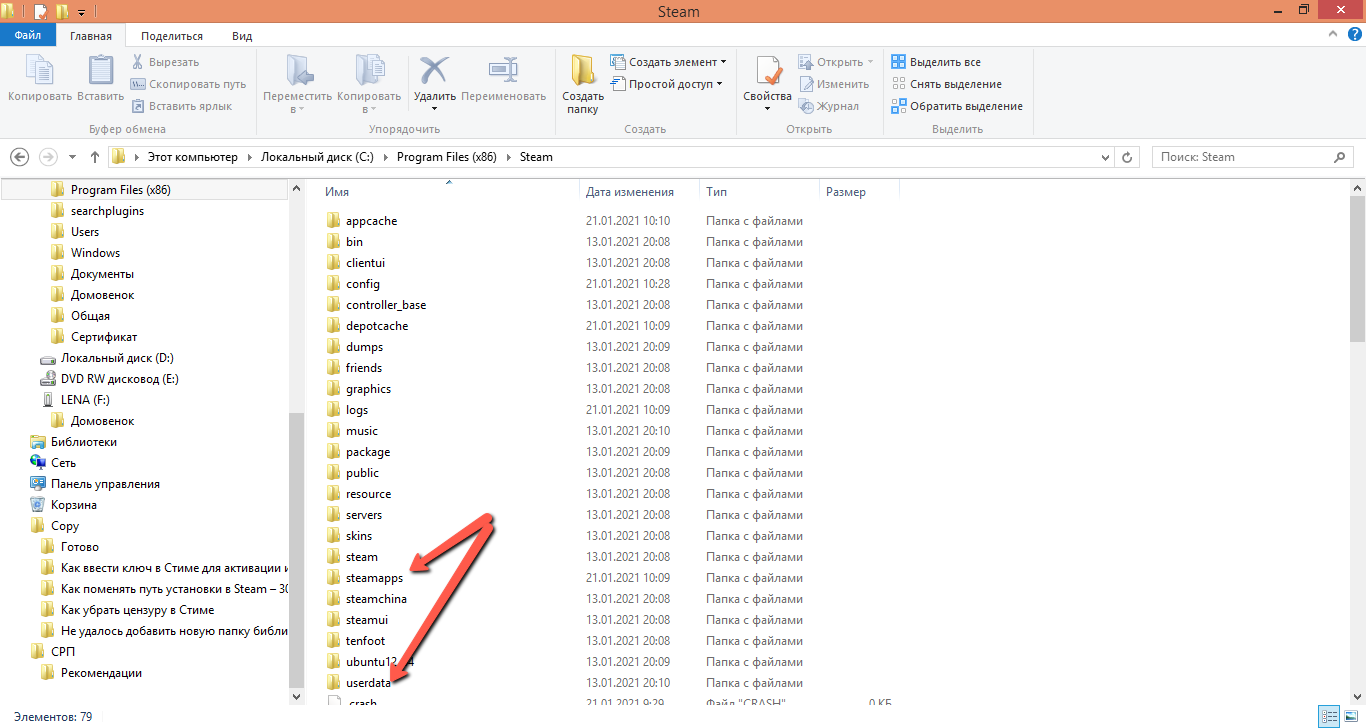
![Can't find certain Steam folder [Fixes for Windows 10/11]](https://cdn.windowsreport.com/wp-content/uploads/2022/02/Untitled-design-2022-02-27T133022.730-1-1.jpg)