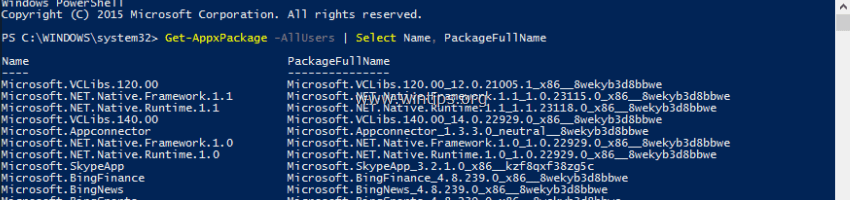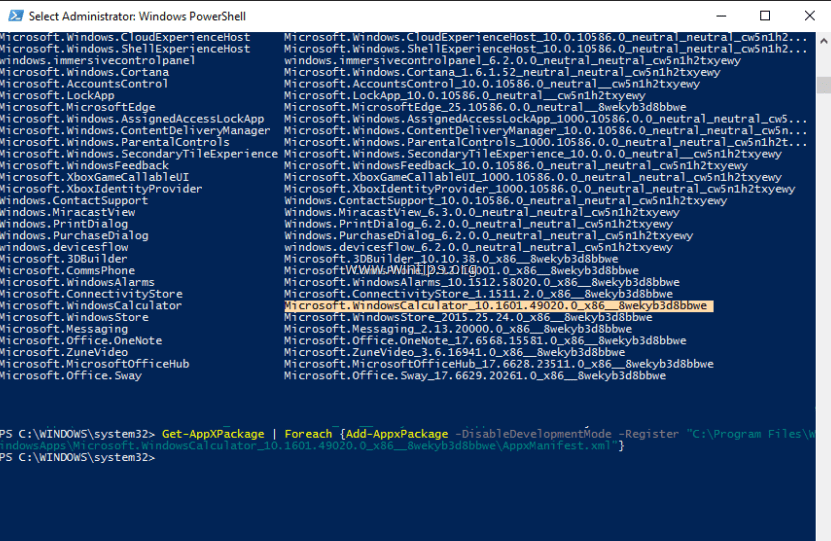Windows 10 включает в себя множество универсальных приложений, и нет простого способа скрыть в новом меню «Пуск». Их можно удалить, но Microsoft не позволит Вам легко удалить их обычным способом.
Прежде чем мы начнем, мы должны сказать, что не рекомендуется удалять встроенные универсальные приложения. Эти приложения занимают очень мало места на Вашем устройстве, поэтому лучше просто игнорировать их, если Вы не хотите их использовать. Вы также должны знать, что, скорее всего, обновления Windows (особенно крупные) в любом случае переустановят эти приложения. Но, если Вы хотите их удалить, то это возможно. И если вы уже удалили встроенные приложения, то Вы можете вернуть их все с помощью одной команды.
Обычное удаление приложения
Вы можете удалить некоторые приложения обычным способом. Просто нажмите на приложении правой кнопкой мыши в меню «Пуск» — либо в списке «Все приложения», либо на «плитке» приложения, а затем выберите «Удалить». (На сенсорном экране нажмите и удерживайте приложение.)
Это, похоже, работает для Get Office, Загрузить Skype, Начало работы, Microsoft Solitaire Collection, Money, Новости, Диспетчер телефонов и Спорт приложений. Тем не менее, Вы не можете удалить большинство других приложений Microsoft в Windows 10 таким образом.
Использовать PowerShell для удаления встроенных приложений
Вы можете удалить большинство встроенных приложений — даже те, которые обычно не предлагают вариант «Удалить» — с помощью команд PowerShell. Обратите внимание, что этот метод не позволит Вам удалить некоторые из наиболее важных встроенных приложений, таких как Cortana и Microsoft Edge. Если Вы попытаетесь удалить такое приложение, то увидите сообщение об ошибке, что приложение не может быть удалено.
Чтобы запустить Windows PowerShell откройте поиск и введите «Windows PowerShell» и нажмите на результат поиска.
В командную строку PowerShell вставьте одну или несколько из следующих команд: нажав Enter после каждой команды, чтобы удалить приложения, которые не нужны в Вашей системе Windows 10:
- Удалить 3D Builder:
- Удалить Будильники и часы:
- Удалить Калькулятор:
- Удалить Календарь и почту:
- Удалить Камеру:
- Удалить Службу поддержки:
- Удалить Cortana:
- Удалить Get Office:
- Удалить Загрузить Skype:
- Удалить Начало работы:
- Удалить Музыку Groove:
- Удалить Карты:
- Удалить Microsoft Edge:
- Удалить Microsoft Solitaire Collection:
- Удалить Money:
- Удалить Кино и ТВ:
- Удалить Новости:
- Удалить OneNote:
- Удалить Люди:
- Удалить Диспетчер телефонов:
- Удалить Фотографии:
- Удалить Магазин:
- Удалить Спорт:
- Удалить Запись голоса:
- Удалить Погоду:
- Удалить Отзывы о Windows:
- Удалить Xbox:
Как переустановить все встроенные приложения
Если Вы решите, что хотите вернуть предустановленные приложения, то Вы можете переустановить их с помощью одной строки кода PowerShell. Опять же, запустите окно PowerShell от имени администратора. Скопируйте и вставьте следующую строку в PowerShell, а затем нажмите Enter:
Эта команда сообщит Windows, что нужно снова установить предустановленные приложения. Дайте Windows немного времени и позвольте ей закончить выполнение операции, даже если сначала ничего не происходит. Даже если Вы увидите сообщение об ошибке, перезагрузите компьютер, а затем посмотрите меню «Пуск» — все равно все эти приложения могли вернуться.
Привет друзья! Если у вас не запускается или некорректно работает какое-либо из встроенных в Windows 10 приложений: Магазин (Windows Store), Календарь, Музыка, Карты, Почта, Погода, Новости и другие, то самое распространённое на сегодняшний день решение, это просто переустановить проблемное приложение с помощью командной оболочки Windows PowerShell, что довольно трудно для начинающего пользователя. Но спешу обрадовать вас, в новейшей сборке Windows 10 build 1607 переустановка проблемного приложения происходит очень просто в окне системных параметров операционной системы.
Как переустановить стандартные приложения в Windows 10
Предлагаю для примера переустановить на моём ноутбуке магазин приложений для Windows 10 (Windows Store). С данным приложением многие пользователи часто испытывают проблемы, оно то не хочет открываться, а иногда наоборот аварийно закрывается во время работы и спасает только перезагрузка.
Откройте меню «Пуск» и щёлкните левой мышью на кнопке «Параметры»
«Система»
«Приложения и возможности»
Выберите проблемное приложение и щёлкните на нём левой мышью.
«Дополнительные параметры»
Жмите на кнопку «Сбросить»
Ещё раз жмём «Сбросить»
Происходит сброс всех параметров выбранного приложения.
Видим галочку рядом с кнопкой сброса, это значит, что операция успешно завершена.
Теперь приложение заработает должным образом!
Always remove all entries associated with an app before reinstalling it
by Ivan Jenic
Passionate about all elements related to Windows and combined with his innate curiosity, Ivan has delved deep into understanding this operating system, with a specialization in drivers and… read more
Updated on
- It’s not too hard to reinstall Windows 10 apps, but there are several means to do it.
- First, make sure you properly uninstall the app using specialized software.
- The question of how to reinstall an app on Windows 10 may be to uninstall and install the app again.
If you are trying to reinstall preinstalled apps on Windows 10, this short tutorial is for you.
Microsoft Store has an outstanding feature that stores your previously downloaded apps just in case you lose them, either by updating your Operating system to a newer version or doing one of the two operations posted above (PC Reset, PC Refresh).
Reinstalling Microsoft Store apps isn’t that hard, and in this article, we’re going to show you how to perform the following:
- Reinstall Windows 10 apps using Powershell – Sometimes, the only way to reinstall Windows 10 apps is to use PowerShell. This is a powerful command-line tool, and by using it, you can reinstall Microsoft Store apps with ease.
- Reinstall preinstalled apps in Windows 10 – Preinstalled apps can be more complicated to reinstall than third-party apps. This article will show you some tricks you can use to reinstall built-in Microsoft Store apps.
- Install the Microsoft Store app manually – To fix a problem, you need to obliterate the application from your PC. After that, you to install it from Microsoft Store again.
- Reinstall the Microsoft Store app – In some more severe cases, you might experience problems with the Microsoft Store app. If that’s so, you might have to reinstall the Microsoft Store app to fix the problem.
So, what are the steps to follow to reinstall Windows 10 apps? First, you can remove the apps manually and then reinstall them.
Alternatively, you can also use PowerShell to reinstall built-in Microsoft Store apps. Another solution to reinstall preinstalled Windows 10 apps is to create a new user account simply.
How do I reinstall preinstalled apps in Windows 10?
- How do I reinstall preinstalled apps in Windows 10?
- 1. Use a specialized uninstaller before reinstalling apps from the Store
- 2. Remove applications manually to reinstall Microsoft Store apps
- 2.1. Remove apps from Apps & Features
- 2.2. Uninstall apps by right-clicking them
- 2.3. Reinstall the app from the Microsoft Store.
- 3. Reinstall Microsoft Store apps using PowerShell
- 4. Create a new user account to reinstall Microsoft Store apps
1. Use a specialized uninstaller before reinstalling apps from the Store
Sometimes, regular uninstalling procedures are not enough to completely uninstall an application. And if the app leaves some files behind, those can prevent you from adequately reinstalling that app.
That’s why we advise using an effective uninstaller software, an excellent solution that is easy to run and removes any app and leftovers that it may leave behind.
IObit Uninstaller is one of the best uninstalling software options; it has a free version and a pro version at an affordable price, and both come with top-notch performance.
This tool helps you uninstall unnecessary apps, especially when talking about many of them, and it helps you optimize the overall PC system performance.
How we test, review and rate?
We have worked for the past 6 months on building a new review system on how we produce content. Using it, we have subsequently redone most of our articles to provide actual hands-on expertise on the guides we made.
For more details you can read how we test, review, and rate at WindowsReport.

IObit Uninstaller
Utilize this market-leading uninstaller to optimize your PC and delete unwanted apps.
2. Remove applications manually to reinstall Microsoft Store apps
2.1. Remove apps from Apps & Features
- Press the Windows Key + I to open the Settings app.
- When the Settings app opens, navigate to the Apps section.
- A list of all installed apps will appear. You just need to select the application you want to remove and click on Uninstall. Then, follow the instructions on the screen to uninstall the application.
One of the simplest ways to reinstall Microsoft Store apps is to uninstall them manually.
However, you will notice that some built-in apps have a grayed-out uninstall button, which means that you can’t uninstall them, at least not by using traditional means.
However, you can also uninstall those too. We have an excellent guide to help you quickly uninstall greyed-out apps on Windows 10.
2.2. Uninstall apps by right-clicking them
- Click the Start button and look for the application you want to uninstall.
- Right-click it and select Uninstall from the drop-down menu.
2.3. Reinstall the app from the Microsoft Store.
- Press the Windows Key + S and type store. Select Store from the list of results.
- When the Microsoft Store opens, please enter the application’s name in the search bar and select it from the list.
- Click the Install button and wait for the application to reinstall.
As you can see, this is a relatively simple method, and by using it, you can easily reinstall any application downloaded from the Microsoft Store.
If you want to remove built-in Microsoft Store apps from your PC, you might want to check out some of our other solutions.
3. Reinstall Microsoft Store apps using PowerShell
If you want to reinstall any built-in Microsoft Store app such as Calculator or Mail, you’ll have to use PowerShell an advanced command line tool.
In order to reinstall the apps, you need to uninstall them first. For safety reasons, it’s better to perform a complete backup or to create a restore point in Windows 10 before using this command to uninstall any app.
1. Press Windows Key + S and enter powershell.
2. Click on Run as administrator under PowerShell to open the app with elevated privileges.
3. When PowerShell opens, enter the following command and press Enter: Get-Appxpackage –Allusers | Select Name, PackageFullName
4. Now you should see a list of applications along with their full names.
5. Find the application you want to remove and copy its full name by pressing Ctrl + C.
6. Now enter the following command and press Enter to run it: Add-AppxPackage -register “C:Program FilesWindowsApps<PackageFullName>” –DisableDevelopmentMode
7. In our example this command would look like this: Add-AppxPackage -register “C:Program FilesWindowsAppsMicrosoft.WindowsCalculator_10.1709.2703.0_x64__8wekyb3d8bbwe” –DisableDevelopmentMode
- Keep in mind that the command will slightly differ depending on the application you’re trying to reinstall.
8. After running this command, the application or applications should be reinstalled and you’ll be able to use it once again.
9. If you want to reinstall all built-in Microsoft Store applications, including the Microsoft Store, you can do it by running the following command in PowerShell: Get-AppxPackage -AllUsers| Foreach {Add-AppxPackage -DisableDevelopmentMode -Register “$($_.InstallLocation)AppXManifest.xml”}
PowerShell is an advanced tool, so be careful when using it. You can cause problems with your PC if you’re not careful.
- Microsoft Store not loading in Windows 10/11 [Full Guide]
- How to Remove Pre-installed Apps in Windows 10 [Best Tools]
- Fix: Microsoft Store Won’t Open in Windows 10/11
4. Create a new user account to reinstall Microsoft Store apps
- Press the Windows key + I to open the Settings app.
- Then, navigate to the Accounts section.
- In the menu on the left, select Family & other people.
- Next, click on Add someone else to this PC in the Other people section.
- Select I don’t have this person’s sign-in information.
- Click on Add a user without a Microsoft account.
- Enter the desired username and click on Next.
If you’re having problems with built-in Microsoft Store apps and can’t reinstall them using the methods above, you might have to create a new user account.
All built-in apps on it will be reinstalled by creating a new user account.
After creating a new account, you need to switch to it and check if your Microsoft Store apps are working. If so, you’ll need to move all your files to the new account and use it as your main one.
Do keep in mind that you will lose the apps you previously installed if you perform a PC Refresh operation or perhaps a PC Reset operation.
By following the steps above, you can reinstall any of the previous Microsoft Store apps you might have uninstalled or lost for any reason.
Please write us any questions you might have while doing this tutorial, and we will help you further.
Windows 10 — операционная система, пользующаяся огромной популярностью среди пользователей по всему миру. В ней установлены стандартные приложения, такие как Калькулятор, Календарь, Фото, Видео и многие другие. Однако, иногда бывает необходимо переустановить эти приложения по разным причинам: они могут работать некорректно или потеряться в результате сбоя системы, например. В этой статье мы расскажем, как переустановить стандартные приложения в Windows 10.
Шаг 1: Откройте настройки Windows 10, нажав сочетание клавиш Win + I. В открывшемся окне выберите «Приложения».
Шаг 2: В разделе «Приложения и функции» найдите нужное вам приложение и нажмите на него. Затем выберите «Дополнительные параметры».
Шаг 3: Откроется окно с информацией о выбранном приложении. В нем вы увидите различные параметры, а также кнопку «Сброс». Нажмите на нее.
Шаг 4: Появится диалоговое окно, предупреждающее о том, что процесс сброса приложения приведет к его удалению из системы. Если вы согласны, нажмите «Сброс».
Шаг 5: После завершения процесса сброса вы можете установить стандартное приложение заново. Для этого откройте Microsoft Store, найдите нужное вам приложение и нажмите «Установить».
Таким образом, переустановка стандартных приложений в Windows 10 не составит для вас труда. Следуя указанным выше шагам, вы сможете быстро и легко восстановить любое стандартное приложение.
Содержание
- Подготовка к переустановке
- Резервное копирование данных
- Проверка доступности приложений
- Переустановка приложений
- Вопрос-ответ
- Какие стандартные приложения Windows 10 можно переустановить?
Подготовка к переустановке
Перед тем, как приступить к переустановке стандартных приложений Windows 10, необходимо выполнить несколько предварительных шагов:
- Создайте точку восстановления. Это позволит вам вернуть систему к предыдущему состоянию, если что-то пойдет не так в процессе переустановки.
- Убедитесь, что у вас есть права администратора. Для переустановки приложений требуются полные права на компьютер.
- Выполните резервное копирование данных. Переустановка приложений может повлечь за собой потерю данных, поэтому рекомендуется создать резервные копии своих файлов и папок.
- Проверьте наличие свободного места на жестком диске. Некоторые приложения имеют большой размер, поэтому убедитесь, что у вас достаточно места для их установки.
После выполнения всех указанных действий вы будете готовы к переустановке стандартных приложений Windows 10.
Резервное копирование данных
Существует несколько способов резервного копирования данных. Один из них — использование стандартных функций операционной системы. Windows 10 предлагает встроенное средство для создания резервных копий, которое позволяет сохранить все важные файлы и настройки.
Для создания резервной копии данных в Windows 10 необходимо выполнить следующие действия:
- Откройте «Параметры» Windows 10. Для этого щелкните по пиктограмме «Пуск» в левом нижнем углу экрана, а затем выберите пункт «Параметры».
- Выберите раздел «Обновление и безопасность». В открывшемся окне «Параметры» найдите и щелкните по пункту «Обновление и безопасность».
- Перейдите на вкладку «Резервное копирование». В левой части окна выберите вкладку «Резервное копирование».
- Нажмите на кнопку «Включить резервное копирование» и выберите место, куда будет сохранена резервная копия.
- Настройте параметры резервного копирования. В этом разделе можно выбрать, какие файлы и папки будут включены в резервную копию.
- Нажмите на кнопку «Сохранить настройки и запустить резервное копирование». После настройки параметров можно сохранить настройки и запустить создание резервной копии.
Подождите, пока процесс резервного копирования завершится. После этого все важные файлы и настройки будут сохранены и можно будет продолжить процесс переустановки стандартных приложений Windows 10 без опасений о потере данных.
Кроме встроенного средства, существуют также сторонние программы для резервного копирования данных, которые предлагают более широкие возможности и дополнительные функции. Выбор программы зависит от ваших потребностей и предпочтений.
Главное — не забывайте делать резервные копии данных регулярно, чтобы быть уверенными в их сохранности и готовности к восстановлению в случае необходимости.
Проверка доступности приложений
Перед тем, как приступить к переустановке стандартных приложений в Windows 10, необходимо убедиться в их наличии и доступности на компьютере. Следующие шаги помогут вам проверить, есть ли нужные приложения:
- Откройте меню «Пуск» и найдите иконку с именем приложения. Например, если вы хотите проверить наличие приложения «Калькулятор», введите «Калькулятор» в поле поиска.
- Если приложение отображается в результате поиска, значит, оно уже установлено и доступно на вашем компьютере. Вы можете открыть его, щелкнув по соответствующей иконке.
- Если приложение не отображается в результате поиска или иконка отсутствует на рабочем столе или в меню «Пуск», возможно, оно не установлено на вашем компьютере. В таком случае необходимо выполнить переустановку приложения, следуя указаниям, описанным в предыдущих разделах.
После проведения проверки доступности приложений вы можете продолжить действия по переустановке или установке стандартных приложений Windows 10.
Переустановка приложений
Переустановка стандартных приложений в Windows 10 может быть полезной, если приложение не работает должным образом или если оно было удалено. Для переустановки приложения следуйте этим шагам:
- Откройте меню «Параметры», нажав клавишу Windows + I на клавиатуре.
- Выберите «Приложения» в меню «Параметры».
- В разделе «Приложения и функции» найдите приложение, которое вы хотите переустановить, и нажмите на него.
- Нажмите кнопку «Дополнительные параметры».
- В появившемся меню выберите «Переустановить».
- Подтвердите свой выбор, нажав кнопку «Переустановить» еще раз, если потребуется.
После завершения процесса переустановки приложение должно работать снова и быть доступным в меню «Пуск» или на рабочем столе. Если проблема с приложением не решена, попробуйте выполнить этот процесс еще раз или обратитесь в службу поддержки Windows.
| Проблема | Решение |
|---|---|
| Приложение не запускается | Переустановите приложение, следуя инструкции выше. |
| Приложение было удалено | Переустановите приложение, следуя инструкции выше. |
| Приложение работает неправильно | Переустановите приложение, следуя инструкции выше. |
Переустановка стандартных приложений может помочь решить множество проблем, связанных с ними. Если переустановка не устраняет проблему, попробуйте поискать альтернативное приложение или обратиться в службу поддержки Windows.
Вопрос-ответ
Какие стандартные приложения Windows 10 можно переустановить?
Вы можете переустановить большинство стандартных приложений Windows 10, включая Почту и Календарь, Калькулятор, Фотографии, Карты, Браузер Microsoft Edge и другие. Однако есть некоторые приложения, которые нельзя удалить или переустановить, такие как Проводник, Защитник Windows, Центр управления и некоторые другие системные приложения.
В предыдущем уроке мы упомянули доступные способы удаления приложения в Windows 10. В этом уроке я покажу вам, как переустановить определенное приложение по умолчанию или все встроенные приложения по умолчанию в Windows 10. компьютер снова, используя команды PowerShell.
Внимание: Имейте в виду, что из моего опыта самый простой и безопасный способ переустановить все стандартные приложения в вашей системе — это выполнить восстановление Windows 10 с обновлением на месте.
Этот урок состоит из двух частей:
Часть 1. Как переустановить (перерегистрировать) определенное приложение в Windows 10.
Часть 2. Как переустановить все встроенные приложения по умолчанию в Windows 10.
Как переустановить Приложения по умолчанию в Windows 10.
Шаг 1. Откройте PowerShell с правами администратора.
Сначала вы должны были открыть Windows PowerShell от имени администратора. Для этого:
1. В поле поиска Cortana введите PowerShell *
* Примечание: в Windows 8, 8.1: нажмите «Windows«+»S«ключи, чтобы открыть окно поиска и набрать PowerShell.
2. Щелкните правой кнопкой мыши на Windows PowerShell по результатам и выберите Запустить от имени администратора.
Шаг 2. Переустановите приложения в Windows 10.
Часть 1. Как переустановить (перерегистрировать) определенное приложение в Windows 10.
1. Прежде чем приступить к переустановке определенного приложения в Windows 10, сначала вы должны знать полное имя пакета (PackageFullName) приложения, которое вы хотите переустановить (перерегистрировать) для текущего пользователя. Чтобы получить список всех доступных пакетов, введите эту команду в PowerShell (Admin) окно:
- Get-AppxPackage -AllUsers | Выберите Имя, PackageFullName
2. Результатом вышеприведенной команды является список, который отображает доступные пакеты (для установки) на вашем компьютере. Посмотрите на список и найдите полное название пакета (на PackageFullName столбец) приложения, которое вы хотите перерегистрировать (переустановить) для текущего пользователя. (например, предположим, что мы хотим удалить приложение «Windows Calculator»).
Чаевые: Если вы хотите скопировать вставьте Name или PackageFullName в другое место (например, в буфер обмена), просто дважды щелкните по нему, пока он не будет выделен, и используйте команды клавиатуры Ctrl + C и Ctrl + V для выполнения своей работы.
3. Чтобы переустановить (перерегистрировать) конкретное приложение в Windows 10 (только для текущего пользователя), вам нужно дать эту команду * в окне PowerShell (Admin):
- Get-AppXPackage | Foreach {Add-AppxPackage -DisableDevelopmentMode -Register «C: \ Program Files \ WindowsApps \PackageFullName\ appxmanifest.xml «-DisableDevelopmentMode
* Примечание. В приведенной выше команде замените значение «PackageFullName» на PackageFullName соответствующего приложения, которое вы видите в списке вывода.
(В нашем примере PackageFullName это: «Microsoft.WindowsCalculator_10.1601.49020.0_x86__8wekyb3d8bbwe»). Итак, команда должна быть:
Get-AppXPackage | Foreach {Add-AppxPackage -DisableDevelopmentMode -Register «C: \ Program Files \ WindowsApps \ Microsoft.WindowsCalculator_10.1601.49020.0_x86__8wekyb3d8bbwe \ AppxManifest.xml»}
4. Наконец, ударил Войти.
Часть 2. Как переустановить все встроенные приложения по умолчанию в Windows 10.
— Чтобы переустановить (перерегистрировать) все встроенные приложения в Windows 10, введите следующую команду в PowerShell (Admin):
- Get-AppxPackage -allusers | foreach {Add-AppxPackage -register «$ ($ _. InstallLocation) \ appxmanifest.xml» -DisableDevelopmentMode}
Это оно!


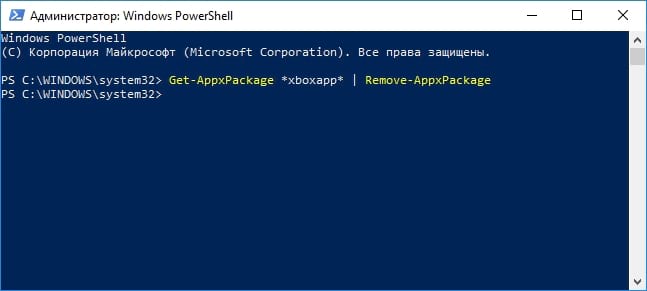
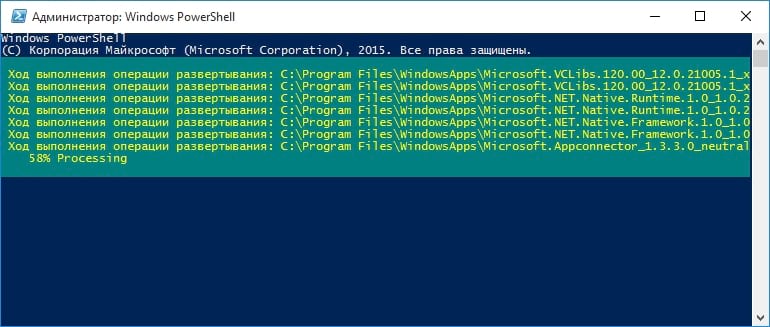











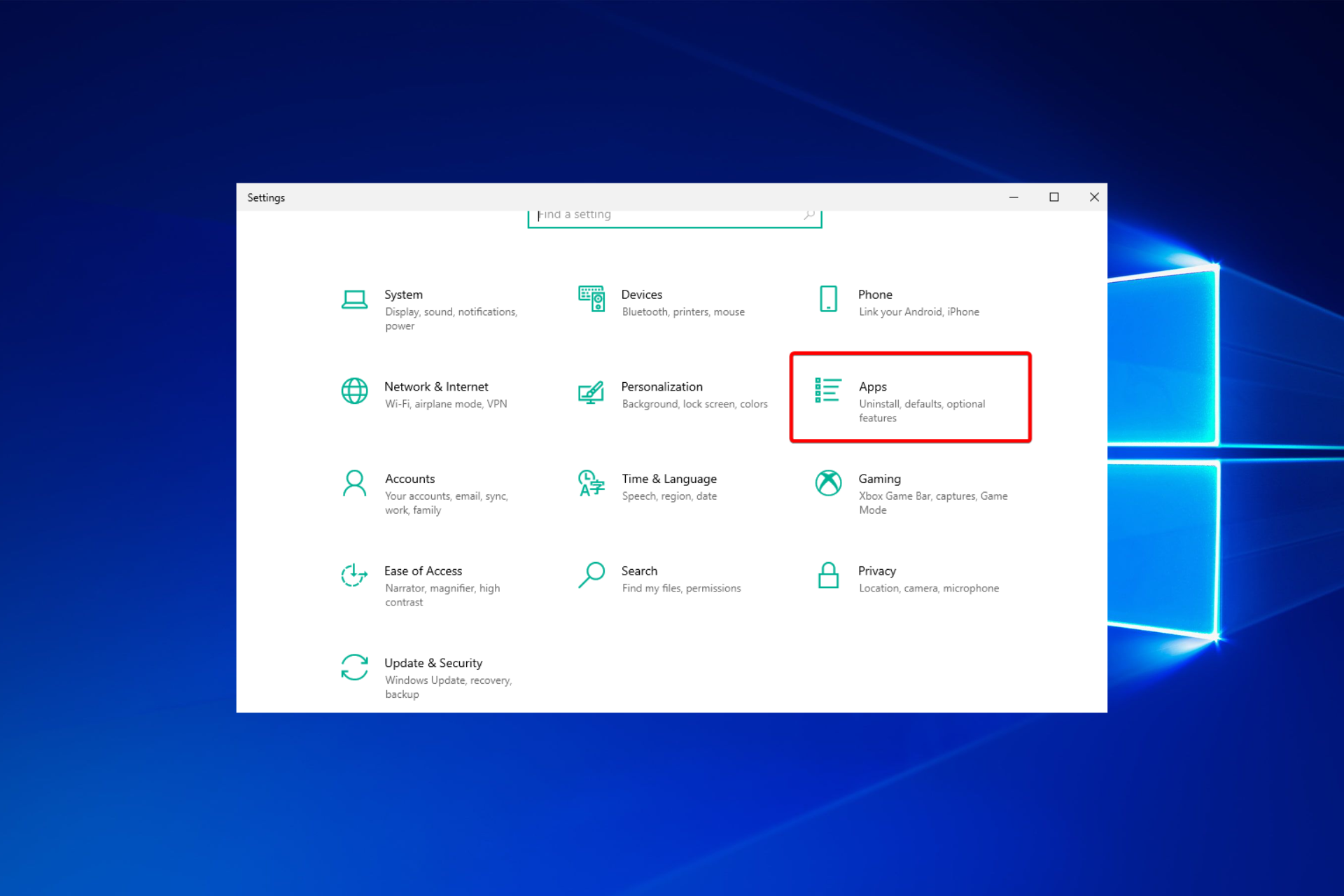
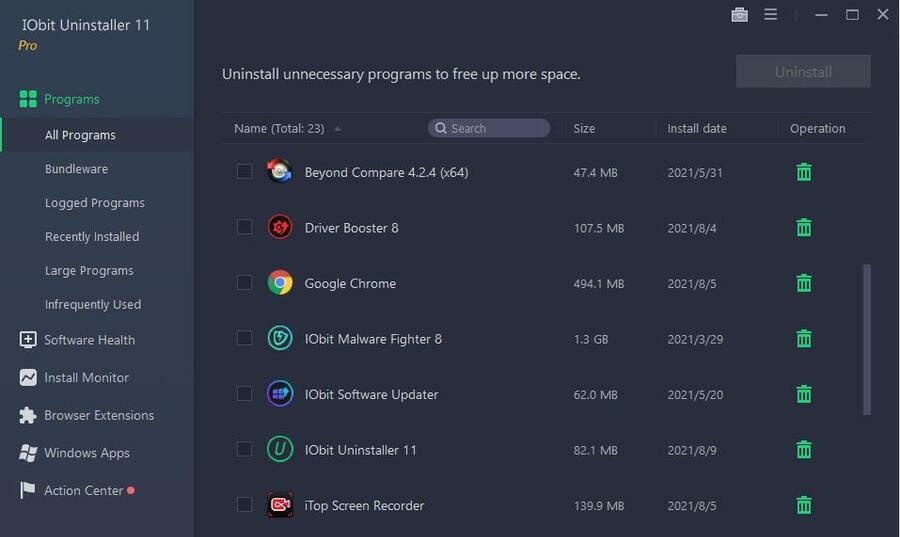
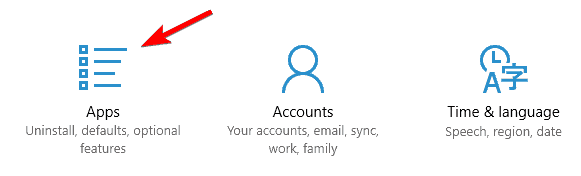
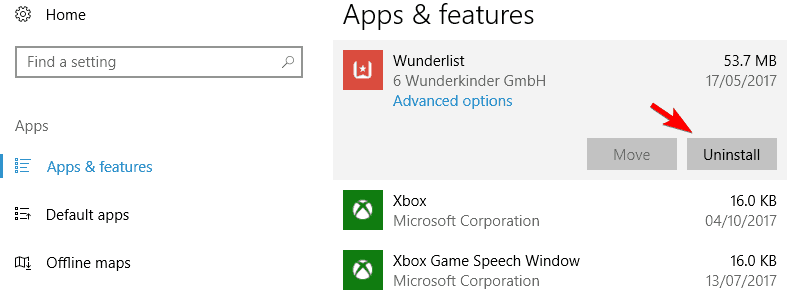
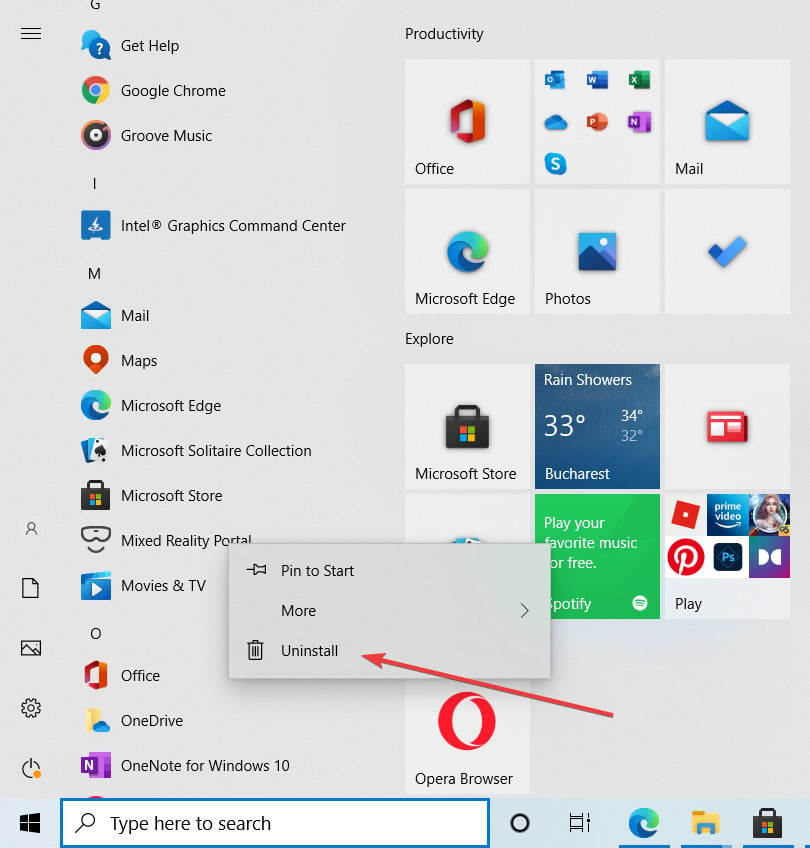
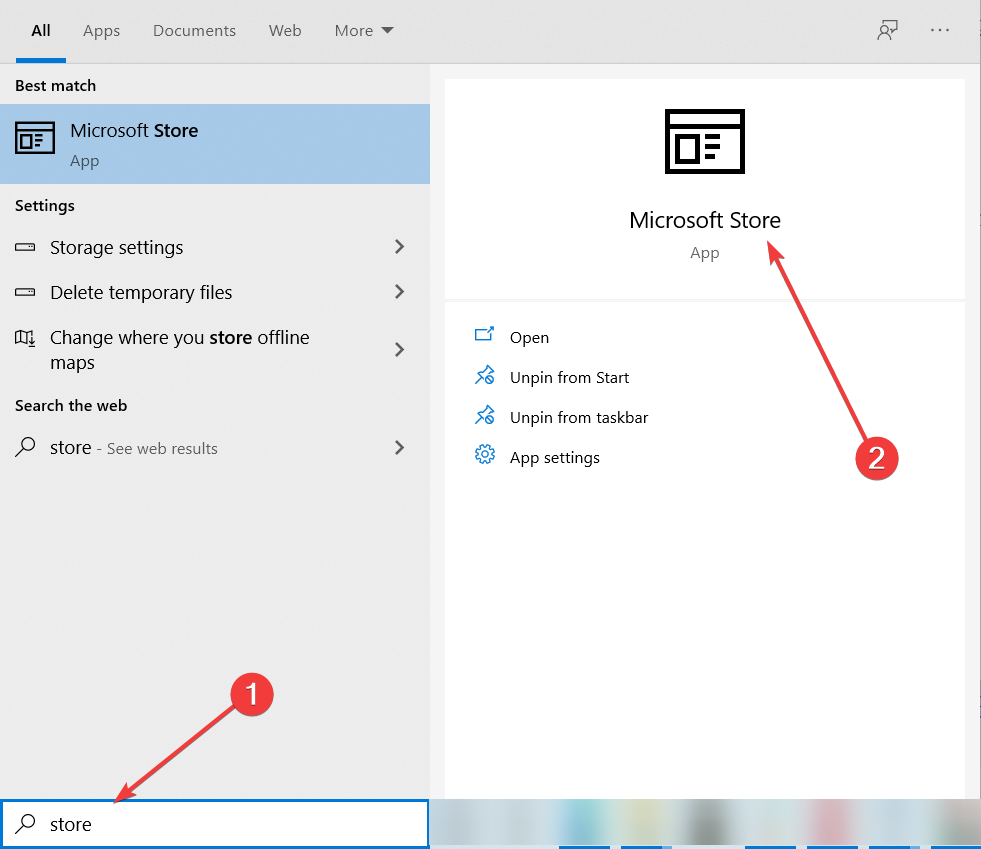
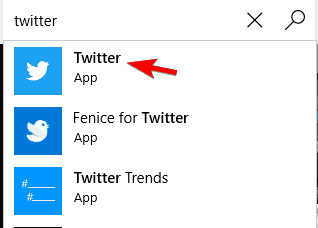
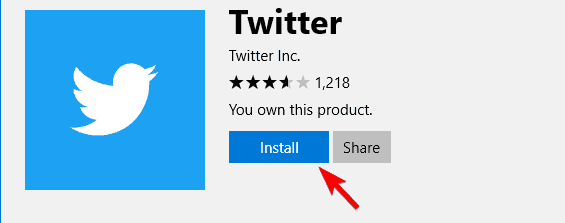

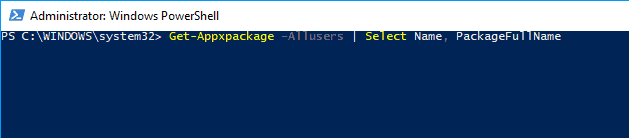


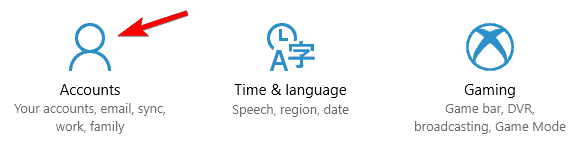
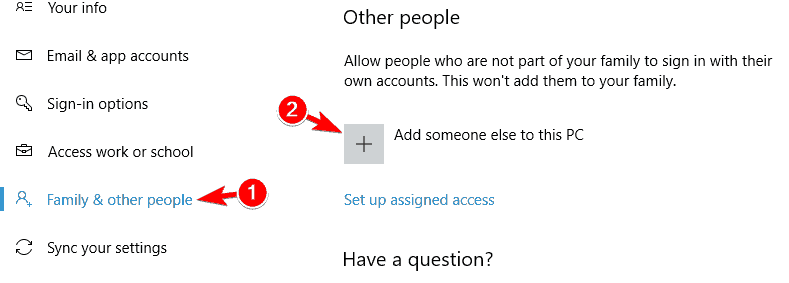
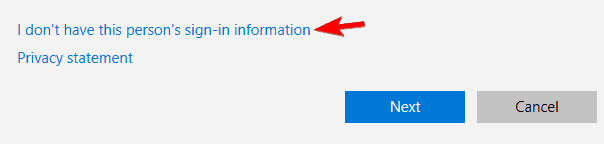

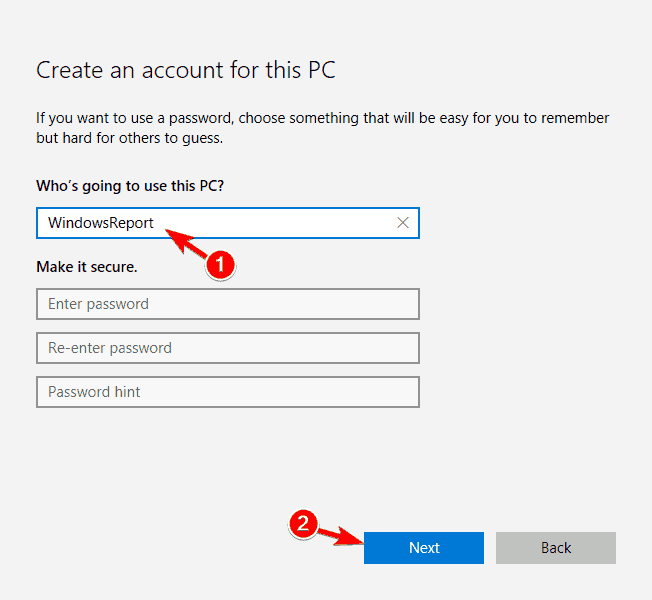
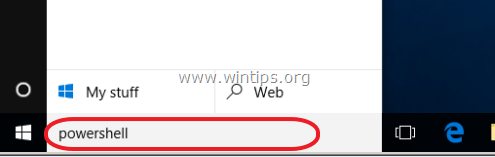
![image_thumb [38] image_thumb [38]](https://komputer03.ru/wp-content/uploads/2019/10/kak-pereustanovit-vstroennye-prilozhenija-po_1_1.png)