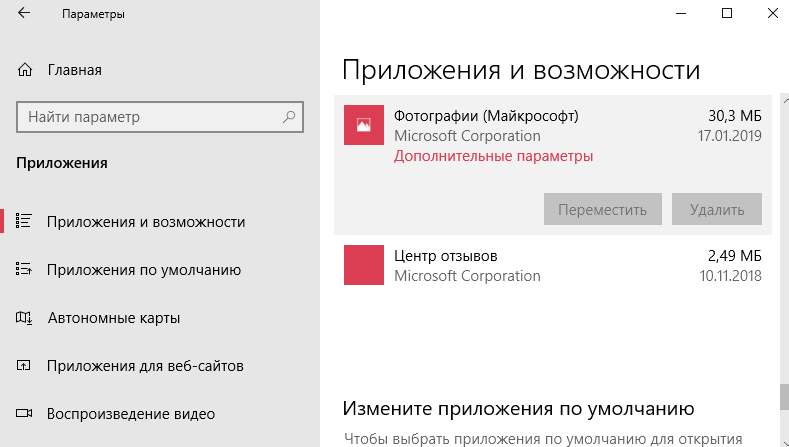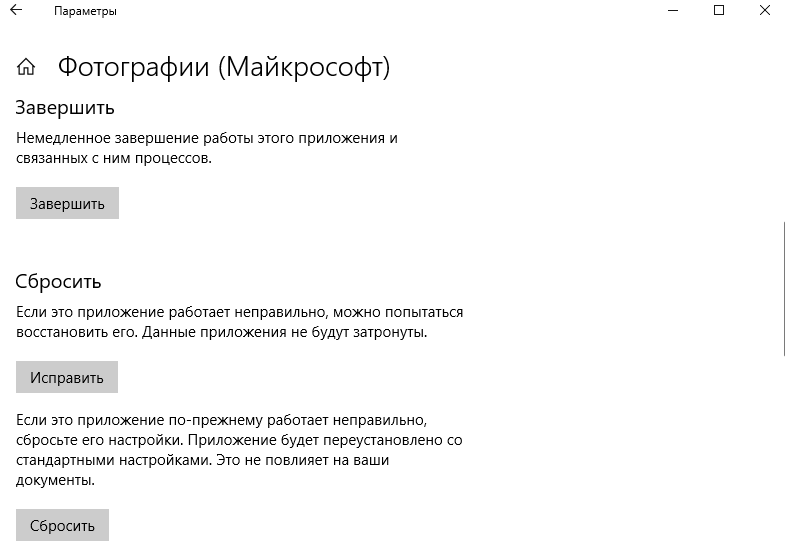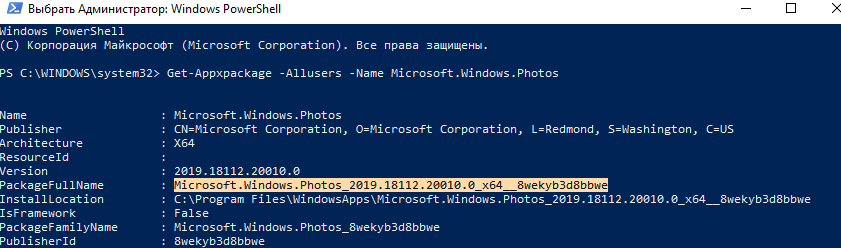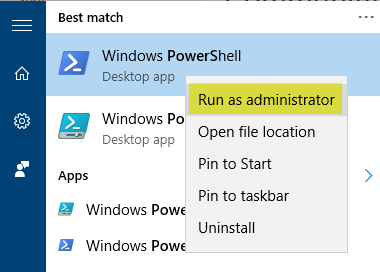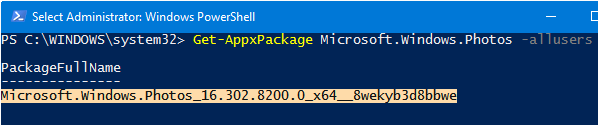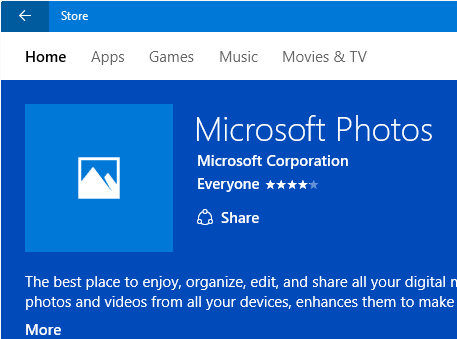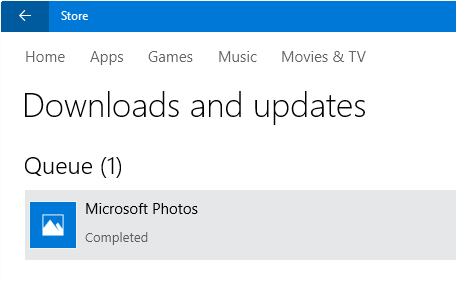Содержание
- Способ 1: Обновление Windows 10
- Способ 2: Средство устранения ошибок
- Способ 3: Сброс данных
- Способ 4: Переустановка ПО
- Способ 5: Получение доступа к закрытой папке
- Способ 6: Проверка и восстановление системных файлов
- Способ 7: Антивирус
- Способ 8: Восстановление системы
- Вопросы и ответы
Проверьте наличие обновлений системы. Загрузка и установка апдейтов часто устраняет проблемы с функциональностью ПО, тем более что «Фотографии» является стандартным приложением, принадлежащим компании Microsoft. О способах обновления Windows 10 на сайте есть отдельная статья.
Подробнее: Как обновить Windows 10 до последней версии
Способ 2: Средство устранения ошибок
В Виндовс 10 есть встроенный инструмент, который в автоматическом режиме ищет и исправляет неполадки, связанные с работоспособностью приложений, загруженных из магазина Microsoft.
- Комбинацией кнопок Win+I открываем «Параметры» системы, а затем раздел «Обновление и безопасность».
- Во вкладке «Устранение неполадок» прокручиваем список до нужной позиции и запускаем средство устранения неполадок.
- Инструмент произведет диагностику и, если найдет ошибки, постарается их исправить. Нажимаем «Далее» и перезагружаем компьютер.
- Если ошибок нет, просто закрываем окно программы.

Способ 3: Сброс данных
Проблему с запуском приложения «Фотографии» можно решить с помощью функции восстановления или полного сброса всех его параметров.
- Правой кнопкой мышки кликаем по меню «Пуск» и открываем «Приложения и возможности».
- В списке находим «Фотографии» и жмем «Дополнительные параметры».
- Нас интересует блок «Сбросить». Если приложение повреждено, сначала кликаем «Исправить», чтобы попытаться восстановить его.
Если это не решит проблему, щелкаем «Сброс». Это приведет к удалению всех данных программы, но фото, хранящиеся на компьютере, в результате этого не пострадают.

Способ 4: Переустановка ПО
Проблемы с установленным на компьютере программным обеспечением часто помогает решить его удаление и повторная установка. Программу «Фотографии» из системы удалить стандартным способом нельзя. На этот случай есть специальная команда.
- Открываем поиск и запускаем PowerShell от имени администратора.
Читайте также: Как открыть поиск в Windows 10
- В вводим код:
Get-AppxPackage *photo* | Remove-AppxPackageПосле выполнения команды закрываем Павер Шелл.
- Запускаем Microsoft Store.
- Находим в магазине «Фотографии».
Нажимаем «Получить». Когда приложение установится, пробуем его запустить.
- Если повторно установить «Фотографии» не удалось, например, кнопка «Получить» в магазине Виндовс неактивна, можно попробовать перерегистрировать его в системе. Снова открываем PowerShell и вписываем:
Get-AppxPackage *Photos* | Foreach {Add-AppxPackage -DisableDevelopmentMode -Register “$($_.InstallLocation)\AppXManifest.xml”}Перезагружаем компьютер.

Способ 5: Получение доступа к закрытой папке
Система хранит свои приложения в папке «WindowsApp», которая по умолчанию закрыта. Некоторые пользователи сообщества Microsoft и других интернет-ресурсов смогли решить проблему после получения доступа к этому каталогу. Подробнее о том, как это сделать, можно узнать в другой статье.
Подробнее: Получение доступа в папку WindowsApps
Способ 6: Проверка и восстановление системных файлов
Приложение «Фотографии» может не запускаться, если какие-либо файлы или функции Windows 10 работают неправильно. В таких случаях на сайте поддержки Microsoft рекомендуют запускать встроенные утилиты, предназначенные для проверки целостности системных файлов, а также замены отсутствующих и поврежденных их оригинальными копиями. Подробнее об этом написано в отдельной статье.
Подробнее: Как проверить целостность системных файлов в Windows 10
Способ 7: Антивирус
Причиной сбоя приложений, установленных на компьютере, нередко становится вирусное ПО. Просканируйте систему антивирусом и дополнительно воспользуйтесь портативными антивирусными сканерами, которые не требуют установки на компьютер. Подробная информация об этом мы рассказывали в отдельных инструкциях.
Подробнее:
Как удалить вирус с компьютера на Windows 10
Как проверить компьютер на наличие вирусов без антивируса
Способ 8: Восстановление системы
Если неполадки появились совсем недавно, а на компьютере активирована функция создания точек восстановления, можно попробовать откатить систему к тому состоянию, когда приложение «Фотографии» еще работало. Подробнее об этой теме написано в других материалах на нашем сайте.
Подробнее:
Откат к точке восстановления в Windows 10
Как создать точку восстановления Windows 10
Еще статьи по данной теме:
Помогла ли Вам статья?
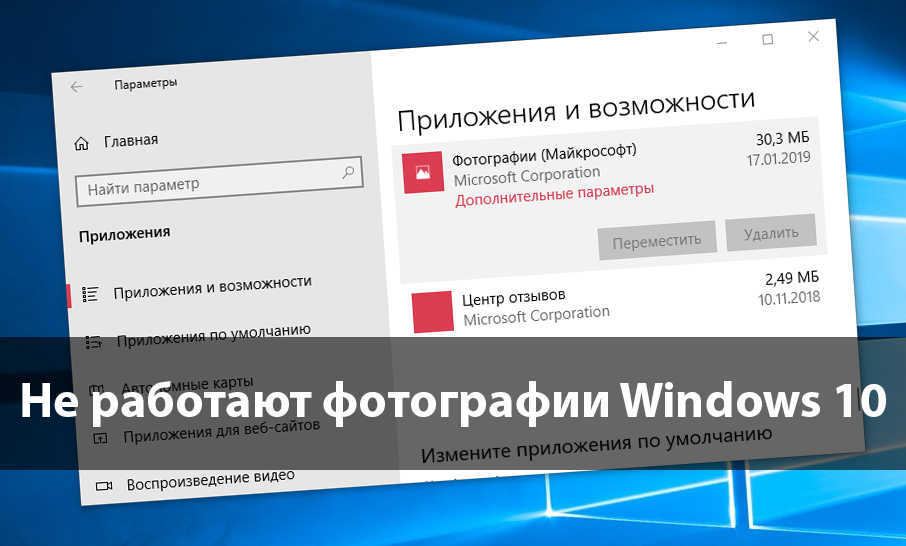
Корпорация Майкрософт пришла к выводам, что стандартное средство просмотра фотографий устарело и не подходит для использования на устройствах с наличием сенсорного управления. Обновленное приложение для просмотра фотографий позволяет не только просматривать изображения, но и редактировать и применять различные фильтры.
Данная статья расскажет что делать в первую очередь, когда не открываются фотографии на Windows 10. Приложение фотографии может не работать по множеству различных причин. Но способы устранения проблемы являются универсальными для всех приложений с Microsoft Store. Обычно сброс настроек и переустановка приложения решает проблему запуска, но при необходимости можно перерегистрировать приложение фотографии в Windows 10.
Если приложение работает не правильно, можно попытаться восстановить его. В таком случае данные приложения не будут затронуты. Если это приложение по-прежнему работает не правильно, сбросьте его настройки. Приложение будет переустановлено со стандартными настройками.
- Откройте Пуск > Параметры > Приложения > Приложения и возможности.
- В списке приложений выделите Фотографии (Майкрософт), и выберите пункт Дополнительные параметры.
- Дальше для восстановления работоспособности нажмите по очереди кнопки Завершить, Исправить и Сбросить.
Как перерегистрировать приложение фотографии Windows 10
Перерегистрация приложений используется для восстановления работоспособности стандартных приложений в Windows 10 с Microsoft Store. После выполнения буквально одной конкретной команды в оболочке Windows PowerShell исправляемое таким способом приложение начинает нормально работать.
- Запустите оболочку Windows PowerShell выбрав в контекстном меню кнопки пуск Windows PowerShell (администратор).
- В открывшемся окне выполните команду: Get-AppXPackage | Foreach {Add-AppxPackage -DisableDevelopmentMode -Register «$($_.InstallLocation)\AppXManifest.xml»}
После выполнения команды будет выполнена перерегистрация всех стандартных приложений Windows 10. Для перерегистрации только приложения фотографии необходимо выполнить команду: Get-Appxpackage -Allusers -Name Microsoft.Windows.Photos
Дальше копируем полное имя приложения фотографии в пункте PackageFullName и вставляем его в команду вместо PackageFullName. Не можно сделать скопировать универсальную команду и просто выполнить, так как в разных версиях операционной системы PackageFullName отличается.
[stextbox id=’download’]Add-AppxPackage -register «C:\Program Files\WindowsApps\PackageFullName\AppxManifest.xml» –DisableDevelopmentMode[/stextbox]
Как установить приложение фотографии по умолчанию Windows 10
Возможно достаточно будет просто установить приложение Фотографии (Майкрософт) по умолчанию для просмотра фотографий. Более подробно как установить приложение по умолчанию мы рассматривали ранее. Пользователю достаточно один раз выбрать приложение для просмотра фотографий, чтобы при последующих запуска изображений оно сразу же открывалось.
- Открываем Пуск > Параметры > Приложения > Приложения по умолчанию.
- В пункте Просмотр фотографий выбираем приложение Фотографии, рекомендованное для Windows 10.
Дальше все изображения будут открываться в приложении Фотографии Windows 10. У пользователей которые привыкли к предыдущему приложению есть возможность включить классический просмотр фотографий в Windows 10.
Средство устранения неполадок Windows 10
Корпорация Майкрософт не плохо поработала над средством устранения неполадок в Windows 10. Действительно в многих ситуациях оно способно решить проблему возникшую в операционной системе. Если возникли проблемы в работе, попробуйте запустить обновленное средство устранения неполадок. Средства устранения неполадок могут найти и исправить много распространенных проблем.
- Перейдите в Пуск > Параметры > Обновление и безопасность > Устранение неполадок.
- В категории Поиск и устранение других проблем выберите Приложения из Магазина Windows и нажмите Запустить средство устранения неполадок.
В открывшемся окне средства устранения неполадок дождитесь завершения диагностики и следуйте предложениям средства. Зачастую оно помогает устранить неполадки, которые мешают правильной работе приложений из Магазина Windows. А также возможно предложит выполнить сброс приложение, о котором мы говорили ранее.
Заключение
Обновленное приложение для просмотра фотографий в операционной системе Windows 10 действительно заслуживает Вашего внимания. Приложение фотографии позволяет не только просматривать изображения на компьютере, но и проводить редактирование. Хоть и возможностей не так много как на профессиональных фото редакторах, но оно постоянно обновляется и дорабатывается.
Если же у Вас не открывается приложение фотографии на Windows 10 используйте наши способы восстановления работоспособности стандартных приложений. А также рекомендуем проверить целостность системных файлов и заранее создавать резервную копию Windows 10.
(3 оценок, среднее: 2,33 из 5)
Администратор и основатель проекта Windd.pro. Интересуюсь всеми новыми технологиями. Знаю толк в правильной сборке ПК. Участник программы предварительной оценки Windows Insider Preview. Могу с лёгкостью подобрать комплектующие с учётом соотношения цены — качества. Мой Компьютер: AMD Ryzen 5 3600 | MSI B450 Gaming Plus MAX | ASUS STRIX RX580 8GB GAMING | V-COLOR 16GB Skywalker PRISM RGB (2х8GB).
Download Windows Speedup Tool to fix errors and make PC run faster
Microsoft has made a program termed the best image viewer and editor with basic capabilities in the Photos app. In this guide, we show you how you can repair and reset the Photos app on Windows 11 or Windows 10.
Photos app on Windows is the best possible image viewer available on Windows without a need for any third-party application. You can view images and also videos on the Photos app. It also has some basic editing features like crop, resize, apply filters, and do many more. The Photos app on Windows also lets you make videos, crop videos, and make videos automatically from the pictures on your PC. If you see any issues with the Photos app, you can repair or reset the app easily. Let’s see how you can do it.
To repair or reset the Photos app on Windows 11/10, follow the below steps.
- Open the Settings app
- Select App from the sidebar
- Click on Apps & features tab
- Then, click on the three-dot menu beside the Photos app
- Select Advanced options
- Click on Repair or Reset
Let’s get into the details of the process.
Open the Settings app on your PC from the Start menu or use the Win+I keyboard shortcut. On the Settings app, click on the Apps on the left sidebar. Then, click on the Apps & features tab.
In the Apps & features, scroll down to the Microsoft Photos app and click on the three-dot button to see options. Select Advanced options.
In the advanced options of the Microsoft Photos app, scroll down to the Reset section, where you can find the buttons to Repair and Reset the Photos app. Click on any of them to carry out the needed function.
- When you choose Repair, the app’s data will not be deleted
- When you choose Reset, the app’s data will be deleted.
This is how you can repair and reset the Photos app on Windows 11/10. You can also terminate the Photos app and its processes using the Terminate button under the Terminate section of its advanced options.
How do I uninstall and reinstall the Windows Photo app?
To do so, open Windows PowerShell with administrator privileges and enter this command-
Get-AppxPackage -AllUsers
Then, note down the full package name of Microsoft.Windows.Photos. In my case, you will see:
Microsoft.Windows.Photos_2017.35071.13510.0_neutral_split.scale-125_8wekyb3d8bbwe
Now enter the following command next and hit Enter-
Get-AppxPackage Microsoft.Windows.Photos_2017.35071.13510.0_neutral_split.scale-125_8wekyb3d8bbwe | Remove-AppxPackage
Once the app is installed, open Windows Store and search for Microsoft Photos and install that app right from the Windows Store. After installing, sign in using the Microsoft account if you want to use the OneDrive integration or into your iCloud account to view your photos shot from your iPhone.
How do I restart the Windows Photo app?
In the advanced options of the Microsoft Photos app in Windows settings, you can find an option to Terminate the Photos app and its processes. You can click on it to terminate it, which stops the Photos app. After that, you can reopen or restart the Windows photos app from the Start menu. If this doesn’t work, you can always restart the PC or log out of your account and launch the app again.
Related Read: How to trim Videos using Windows Photos app Video Editor.
Anand Khanse is the Admin of TheWindowsClub.com, a 10-year Microsoft MVP (2006-16) & a Windows Insider MVP (2016-2022). Please read the entire post & the comments first, create a System Restore Point before making any changes to your system & be careful about any 3rd-party offers while installing freeware.
Если приложение «Фото» не запускается или вызывает ошибку, вы можете восстановить его с помощью PowerShell. Вот шаги для Windows 10.
Нажмите Пуск, введите powershell, щелкните правой кнопкой мыши Windows Powershell и выберите Запуск от имени администратора
Чтобы заново зарегистрировать или переустановить приложение «Фото», используйте один из следующих способов:
Опция 1
Выполните следующую команду:
Get-AppxPackage -allusers Microsoft.Windows.Photos | Foreach {Add-AppxPackage -DisableDevelopmentMode -Register "$($_.InstallLocation)\AppXManifest.xml"}
Вариант 2
Сначала выполните следующую команду, чтобы получить идентификатор пакета приложения «Фото», а затем используйте его во второй команде ниже:
Get-AppxPackage Microsoft.Windows.Photos -allusers | select PackageFullName
Запишите имя показанного пакета. Например, если имя пакета указано как Microsoft.Windows.Photos_16.302.8200.0_x64__8wekyb3d8bbwe, выполните следующую команду следующим образом:
Add-AppxPackage -register "C:\Program Files\WindowsApps\Microsoft.Windows.Photos_16.302.8200.0_x64__8wekyb3d8bbwe\AppxManifest.xml" -DisableDevelopmentMode
Это переустанавливает приложение Фотографии.
Другой вариант установки Photos — загрузить его из Магазина Windows.
Откройте Магазин Windows из Пуск / Поиск.
В App Store найдите Microsoft Photos и установите его.
Удаление приложения «Фотографии»
Введите следующую команду и нажмите {ENTER}
Get-AppxPackage Microsoft.Windows.Photos | Remove-AppxPackage
Это удаляет приложение «Фото».
Windows 10 хороша, свежа и удивительна. Кажется вполне логичным, что данная операционная система является самой популярной среди всех систем семейства Windows. Но даже она не лишена недостатков и досадных ошибок, которые сводят на нет весь комфорт работы с компьютером.
Многие пользователи сталкиваются с тем, что у них не открываются фотографии на Windows 10 и часто это становится решающим фактором для отката на предыдущую версию.
В этой статье мы разберем несколько способов решения проблемы, когда приложение фотографии в Windows 10 не работает.
Содержание
- Приложение фотографии Windows 10 не работает
- Как восстановить приложение фотографии в windows 10
- Как переустановить приложение фотографии Windows 10
- Чем смотреть фотографии на Windows 10
- В заключение
По умолчанию все файлы изображений открываются через стандартное приложение «Фотографии». Эта программа разработана для комфортного и быстрого просмотра фото и картинок на компьютере, планшетах, смартфонах и других мобильных устройств. И если на планшетном компьютере приложение работает корректно, то на компьютере с операционной системой Windows 10 долго открываются фотографии, или приложение не запускается вовсе.
Почему же приложение фотографии Windows 10 не работает? Причин может быть несколько, и пока разработчики работают над исправлением данной ошибки, мы попробуем решить проблему доступными способами.
Как восстановить приложение фотографии в windows 10
Самый простой способ восстановления работы приложения – выполнить восстановление или сброс. Для этого достаточно выполнить следующие шаги.
- Откройте настройки операционной системы. Как комбинацией Win + I, так и стандартным способом, нажав на шестеренку в меню Пуск.
- Перейдите в «Приложения», найдите Фотографии и нажмите на «Дополнительные параметры».
- Найдите и нажмите кнопку «Сбросить»

После данной операции стоит проверить работу приложения. В нашем случае, даже после перезагрузки компьютера, приложение Фотографии по-прежнему не работает.
Как переустановить приложение фотографии Windows 10
Еще одним из возможных способов решения проблемы – переустановить приложение «Фотографии». Windows 10 предлагает для этого удобную консоль PowerShell, которая пришла на смену стандартной командной строки.
Чтобы быстро запустить PowerShell – найдите программу в поиске и запустите от лица администратора. Не перепутайте с PowerShell ISE!
- В открытом окне PowerShell введите команду:
- Нажмите на иконку программы в верхнем левом углу, выберите «Изменить» и «Найти».
- Вставьте туда следующее:
- Найдите строчку PackageFullName и скопируйте название программы. В моем случае это «Microsoft.Windows.Photos_2018.18031.15820.0_x64__8wekyb3d8bbwe», в Вашем же случае значение будет иным.
- Далее вставляем полученное имя в команду вместо звездочек и ждем выполнения.
Get-Appxpackage -Allusers
Microsoft.Windows.Photos
Add-AppxPackage -register «C:\Program Files\WindowsApps\***\AppxManifest.xml» –DisableDevelopmentMode
Таким образом мы с Вами попытались восстановить приложение фотографии в Windows 10
Чем смотреть фотографии на Windows 10
Все вышеперечисленные способы в нашем случае нам не помогли. К счастью, данное стандартное приложение – не единственное, при помощи которого можно просматривать изображения.
Специалисты могут использовать привычные программы для упорядочивания фотографий и просмотра фотографий. В нашем же случае будет достаточно вернуть привычный классический «Просмотр фотографий Windows».
- Перейдите в «Настройки» – «Приложения» – «Приложения по умолчанию«
- Выберите «Просмотр фотографий» вместо приложения Фотографии.
Но что делать, если такой программы больше нет? Ее можно вернуть достаточно легко.
Для этого скопируйте данный код и вставьте в окно PowerShell, запущенное от администратора.
If ( -Not ( Test-Path «Registry::HKEY_CLASSES_ROOT\Applications\photoviewer.dll»)){New-Item -Path «Registry::HKEY_CLASSES_ROOT\Applications\photoviewer.dll» -ItemType RegistryKey -Force}
If ( -Not ( Test-Path «Registry::HKEY_CLASSES_ROOT\Applications\photoviewer.dll\shell»)){New-Item -Path «Registry::HKEY_CLASSES_ROOT\Applications\photoviewer.dll\shell» -ItemType RegistryKey -Force}
If ( -Not ( Test-Path «Registry::HKEY_CLASSES_ROOT\Applications\photoviewer.dll\shell\open»)){New-Item -Path «Registry::HKEY_CLASSES_ROOT\Applications\photoviewer.dll\shell\open» -ItemType RegistryKey -Force}
Set-ItemProperty -path «Registry::HKEY_CLASSES_ROOT\Applications\photoviewer.dll\shell\open» -Name «MuiVerb» -Type «String» -Value «@photoviewer.dll,-3043»
If ( -Not ( Test-Path «Registry::HKEY_CLASSES_ROOT\Applications\photoviewer.dll\shell\open\command»)){New-Item -Path «Registry::HKEY_CLASSES_ROOT\Applications\photoviewer.dll\shell\open\command» -ItemType RegistryKey -Force}
Set-ItemProperty -path «Registry::HKEY_CLASSES_ROOT\Applications\photoviewer.dll\shell\open\command» -Name «(Default)» -Type «ExpandString» -Value «%SystemRoot%\System32\rundll32.exe `»%ProgramFiles%\Windows Photo Viewer\PhotoViewer.dll`», ImageView_Fullscreen %1″
If ( -Not ( Test-Path «Registry::HKEY_CLASSES_ROOT\Applications\photoviewer.dll\shell\open\DropTarget»)){New-Item -Path «Registry::HKEY_CLASSES_ROOT\Applications\photoviewer.dll\shell\open\DropTarget» -ItemType RegistryKey -Force}
Set-ItemProperty -path «Registry::HKEY_CLASSES_ROOT\Applications\photoviewer.dll\shell\open\DropTarget» -Name «Clsid» -Type «String» -Value «{FFE2A43C-56B9-4bf5-9A79-CC6D4285608A}»
If ( -Not ( Test-Path «Registry::HKEY_CLASSES_ROOT\Applications\photoviewer.dll\shell\print»)){New-Item -Path «Registry::HKEY_CLASSES_ROOT\Applications\photoviewer.dll\shell\print» -ItemType RegistryKey -Force}
If ( -Not ( Test-Path «Registry::HKEY_CLASSES_ROOT\Applications\photoviewer.dll\shell\print\command»)){New-Item -Path «Registry::HKEY_CLASSES_ROOT\Applications\photoviewer.dll\shell\print\command» -ItemType RegistryKey -Force}
Set-ItemProperty -path «Registry::HKEY_CLASSES_ROOT\Applications\photoviewer.dll\shell\print\command» -Name «(Default)» -Type «ExpandString» -Value «%SystemRoot%\System32\rundll32.exe `»%ProgramFiles%\Windows Photo Viewer\PhotoViewer.dll`», ImageView_Fullscreen %1″
If ( -Not ( Test-Path «Registry::HKEY_CLASSES_ROOT\Applications\photoviewer.dll\shell\print\DropTarget»)){New-Item -Path «Registry::HKEY_CLASSES_ROOT\Applications\photoviewer.dll\shell\print\DropTarget» -ItemType RegistryKey -Force}
Set-ItemProperty -path «Registry::HKEY_CLASSES_ROOT\Applications\photoviewer.dll\shell\print\DropTarget» -Name «Clsid» -Type «String» -Value «{60fd46de-f830-4894-a628-6fa81bc0190d}»
#
После этого на компьютере появится классическое приложение.
В заключение
Как бы не пытались разработчики Windows 10 заставить всех полюбить стандартные приложения в своей новой операционной системе, некоторые из них не соответствуют требованиям обычных пользователей. Одним из таких является приложение «Фотографии», чья скорость работы и удобство оставляют желать лучшего.
Надеемся, что приведенные выше способы восстановления работоспособности приложения Вам помогли.

Загрузка…