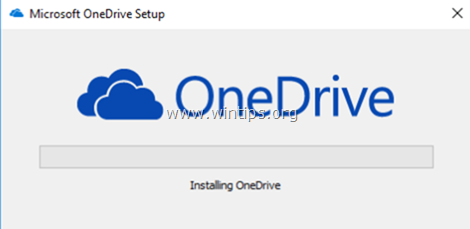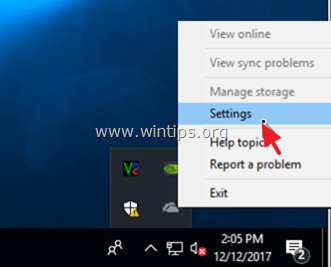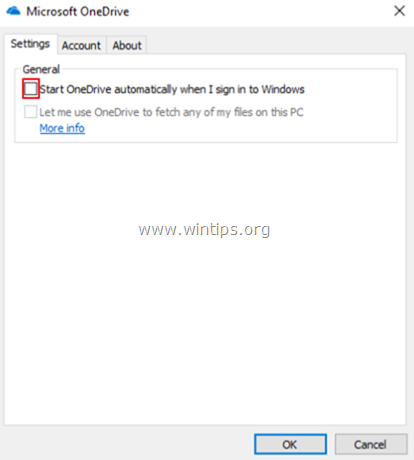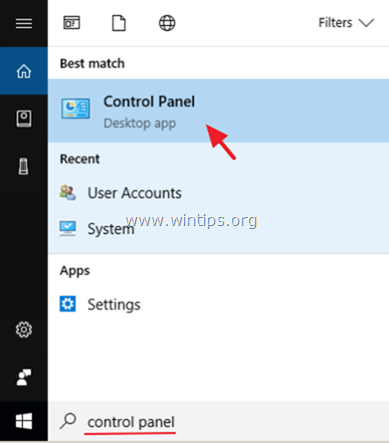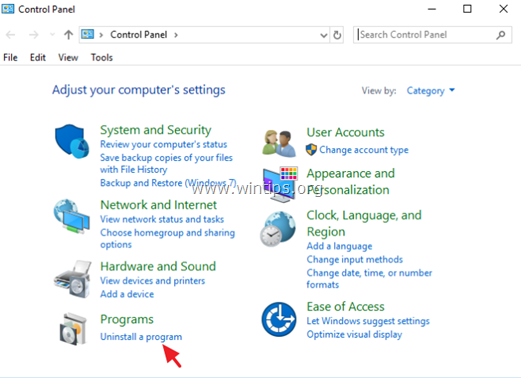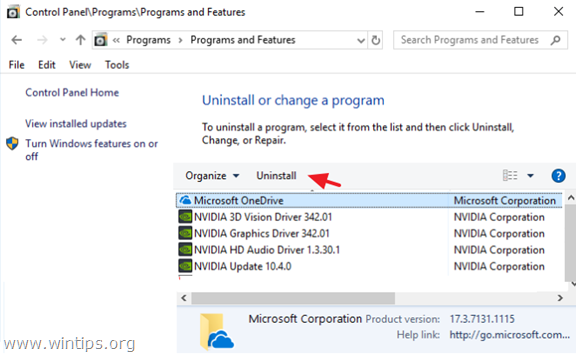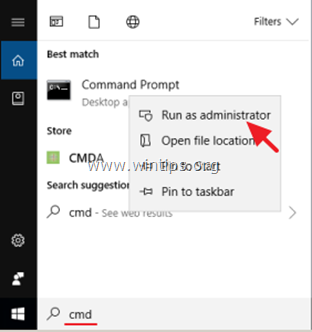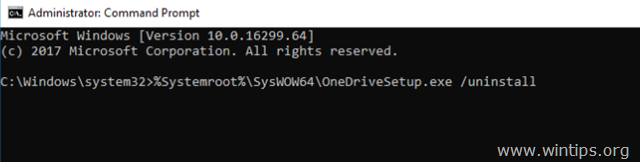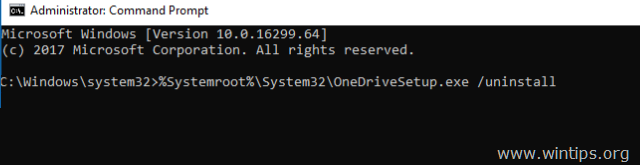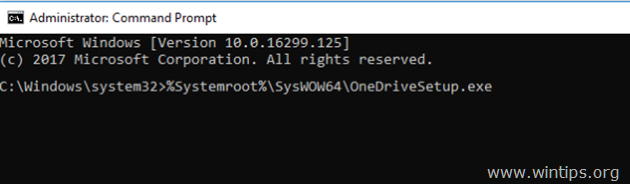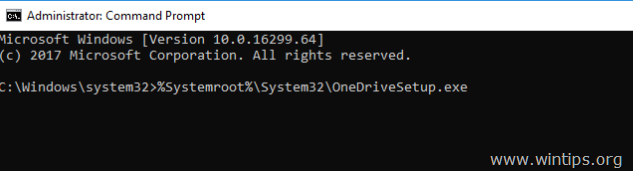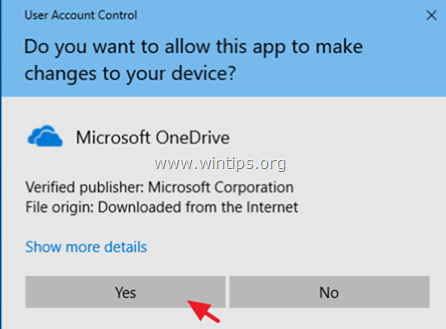Повторная установка OneDrive для Windows
Приложение OneDrive входит в состав Windows 8.1 и Windows RT 8.1, поэтому удалить его невозможно. Однако OneDrive можно удалить в Windows 7, Windows Vista и в некоторых версиях Windows 10.
-
Нажмите кнопку Пуск , введите в поле поиска текст программы , а затем выберите пункт Установка и удаление программ (Добавить программы в Windows 7).
-
В разделе приложения & компоненты (программы и компоненты в Windows 7) найдите и выберите Microsoft OneDrive.
Примечания:
-
Microsoft OneDrive — это приложение для резервного копирования и синхронизации, доступное для скачивания с веб-сайта OneDrive.
-
OneDrive от корпорации Майкрософт — это приложение, доступное в магазине Microsoft Store, позволяющее просматривать ваше хранилище OneDrive. У вас может быть установлено одно или оба приложения (это нормально), но обратите внимание, что приложение из магазина Microsoft Store не поддерживает резервное копирование и синхронизацию файлов.
-
-
Нажмите кнопку Удалить. При появлении запроса на ввод пароля администратора или подтверждение введите пароль или подтвердите выполняемое действие.
-
Если вам требуется выполнять резервное копирование и синхронизацию файлов, скачайте приложение Microsoft OneDrive с веб-сайта.
-
Откройте загруженный файл и следуйте инструкциям, чтобы войти и начать работу.
Примечания:
-
Если вы выбрали вариант синхронизации только некоторых папок перед сбросом, вам потребуется выполнить эти действия еще раз после завершения синхронизации. Дополнительные сведения см. в статье Выбор папок OneDrive для синхронизации с компьютером.
-
ДляOneDrive рабочих и учебных папок вам потребуется выполнить это действие.
-
ПереустановкаOneDrive для Mac
-
Просто перетащите OneDrive приложение в корзину.
-
Скачайте приложение Microsoft OneDrive с веб-сайта.
-
Откройте загруженный файл и следуйте инструкциям, чтобы войти и начать работу.
Примечания:
-
Если вы выбрали вариант синхронизации только некоторых папок перед сбросом, вам потребуется выполнить эти действия еще раз после завершения синхронизации. Дополнительные сведения см. в статье Выбор папок OneDrive для синхронизации с компьютером.
-
Для OneDrive рабочих и учебных папок вам потребуется выполнить это действие.
-
Повторная установкаOneDrive для Android
-
Откройте настройки.
-
Выберите Приложения.
-
Коснитесь пункта Управление приложениями (если они указаны).
-
Найдите и выберите OneDrive.
-
Нажмите кнопку Удалить или Отключить.
-
Переустановите или обновите приложение из Google Play.
Повторная установкаOneDrive для iOS
Лучший способ сбросить приложение для удаления и повторной установки.
-
Удалите приложение OneDrive, нажав и удерживая значок OneDrive приложения. Коснитесь значка «X» в углу и подтвердите удаление сообщения.
-
Выполняйте «мягкую перегрузку», одновременно нажав и удерживая кнопку » спящий режим » и «выход», и » Главная » в течение не менее 10 секунд, пока не появится логотип Apple. После этого отпустите обе кнопки.
-
Переустановите приложение OneDrive из App Store.
К сожалению, не удается удалить OneDrive с Windows 10 phones.
В последние несколько лет, когда спрос на облачное хранилище для частных лиц и предприятий растет, Microsoft OneDrive превратился в особенно полезную и чрезвычайно стабильную службу. Поскольку тот же продукт от Microsoft, OneDrive будет встроен в Windows 10, как и другое распространенное программное обеспечение, и поэтому есть случаи, когда вы хотите удалить и переустановить это программное обеспечение. К счастью, переустановку OneDrive можно выполнить быстро и легко, и это не вызовет проблем с пропускной способностью вашей сети. Фактически, Windows 10 включает в себя интегрированную копию установщика для OneDrive, вы можете сразу запустить установщик, не загружая его снова из Microsoft. В этой статье Quantrimang покажет вам, как найти установщик для OneDrive в Windows 10.
- Как использовать виртуальный рабочий стол в Windows 10?
Как удалить или переустановить Microsoft OneDrive в Windows 10
Как уже упоминалось, OneDrive будет предустановлен в Windows 10. Однако, если он случайно выйдет из строя, перестанет работать или будет «ошибочно удален», вы можете загрузить OneDrive прямо из Microsoft. Но есть также более простой способ сразу же использовать встроенную установку Microsoft OneDrive. Сначала перейдите в Проводник> Этот компьютер и откройте системный диск, на котором установлена Windows 10 (обычно C :). Откройте папку Windows, а затем откройте папку WinSxS. В поле поиска введите ключевое слово onedrive и дождитесь появления установочного файла OneDriveSetup.
- Как устранить проблемы со спящим режимом в Windows 10
Найдя этот элемент, дважды щелкните его, чтобы начать процесс установки, а затем просто следуйте инструкциям. Единственный способ переустановить OneDrive – это просто
Точно так же удалить OneDrive очень просто. Перейдите в меню «Пуск»> «Настройки»> «Приложения и функции». Затем прокрутите вниз до раздела OneDrive, выберите и нажмите Удалить.
- Как управлять мышью с клавиатуры в Windows 10
Обратите внимание, что это руководство применимо только к версии Microsoft для настольных компьютеров. Кроме того, Microsoft также предлагает современную версию приложения OneDrive для Windows 10, которую вы можете скачать из Microsoft Store. В предыдущей статье мы познакомили вас с «Советами по более эффективному использованию онлайн-хранилища OneDrive», в которых рассказывается, как максимально использовать «мощь» инструмента массового хранения. Это полезное облако!
На чтение 3 мин Опубликовано Обновлено
OneDrive – один из наиболее популярных облачных хранилищ, предоставляемых компанией Microsoft. Он интегрирован в ОС Windows 10 и позволяет хранить, синхронизировать и делиться файлами и папками на разных устройствах. Однако, бывают случаи, когда OneDrive перестает надежно работать, и его приходится переустанавливать.
Что делать в такой ситуации? В этой статье мы предлагаем пошаговую инструкцию, которая поможет вам переустановить OneDrive на Windows 10.
Шаг 1: Первым шагом необходимо закрыть OneDrive на вашем компьютере. Для этого щелкните правой кнопкой мыши на значке OneDrive в панели задач и выберите пункт «Закрыть OneDrive».
Шаг 2: После этого, перейдите в «Панель управления» и найдите раздел «Программы». В данном разделе найдите OneDrive и удалите его из списка установленных программ.
Шаг 3: Чтобы переустановить OneDrive, откройте веб-сайт Microsoft и найдите раздел «Скачать OneDrive». Скачайте установщик OneDrive на ваш компьютер.
Шаг 4: Запустите скачанный файл установщика и следуйте инструкциям на экране. Укажите папку, в которую вы хотите установить OneDrive и подтвердите установку.
Шаг 5: После завершения установки, запустите приложение OneDrive на вашем компьютере и введите свои учетные данные Microsoft. После этого, OneDrive будет синхронизировать ваши файлы и папки на всех ваших устройствах.
Теперь вы знаете, как переустановить OneDrive на Windows 10. Следуя этой пошаговой инструкции, вы сможете снова пользоваться всеми преимуществами этого популярного облачного хранилища.
Деактивация OneDrive
Если вам необходимо временно или навсегда отключить сервис OneDrive на вашем компьютере, вы можете выполнить следующие шаги:
- Щелкните правой кнопкой мыши на значке OneDrive в области уведомлений (рядом с часами на панели задач).
- Выберите «Настройки» из контекстного меню.
- Во вкладке «Общие» уберите флажок «Включить OneDrive»
- Нажмите кнопку «OK».
После выполнения этих шагов OneDrive будет деактивирован на вашем компьютере. Папка OneDrive и все ее содержимое останутся на вашем жестком диске, но синхронизация с облаком будет приостановлена.
Переустановка OneDrive
Если вам необходимо переустановить OneDrive на Windows 10, следуйте этим шагам:
- Откройте Панель управления и найдите «Программы и функции».
- Нажмите на «Программы и функции», чтобы открыть список установленных программ.
- Найдите в списке OneDrive и щелкните правой кнопкой мыши на нем.
- Выберите «Удалить» из контекстного меню, чтобы удалить OneDrive с компьютера.
- Подтвердите удаление, следуя инструкциям на экране.
- После удаления перейдите на веб-сайт Microsoft, чтобы загрузить последнюю версию OneDrive для Windows 10.
- Нажмите на кнопку «Загрузить OneDrive», чтобы начать загрузку.
- После завершения загрузки, запустите установочный файл OneDrive.
- Следуйте инструкциям установщика, чтобы установить OneDrive на компьютер.
- После установки OneDrive авторизуйтесь на своей учетной записи Microsoft для начала использования сервиса.
После переустановки OneDrive на Windows 10 вы сможете снова пользоваться всеми его функциями и возможностями.
Не забудьте настроить синхронизацию и выбрать папку для хранения файлов в OneDrive после переустановки.
This tutorial shows you how to reinstall OneDrive on Windows 10 or 11 in case you uninstall it or facing sync problems.
OneDrive is one of the most popular cloud storage services deeply integrated with Microsoft Office and the Windows operating system. In fact, in Windows 10 and Windows 11, OneDrive comes pre-installed. The good thing is, when compared to other cloud storage services like Google Drive, what makes OneDrive unique is its files on-demand feature. With this feature, you can see all the files and folders in OneDrive without downloading them. When needed, the files or folders will be automatically downloaded for you.
Generally, OneDrive works perfectly fine for a vast majority of users. However, that is not the case for everyone. If you are facing any problems with OneDrive, one of the easiest ways to solve the issue is to uninstall OneDrive and then reinstall it. If you’ve uninstalled OneDrive for whatever reason, here is how to reinstall OneDrive on Windows 10 and Windows 11 in simple steps.
There are multiple ways to reinstall OneDrive. The good thing is, you don’t have to download anything from the Internet. All the files required to reinstall OneDrive are already on your computer. You have to know where to find the installation file and how to use it to reinstall OneDrive. I will show you all the ways you can install OneDrive. Follow the one you like.
Table of contents:
- From File Explorer
- Using the command prompt
- Using PowerShell
1. Reinstall OneDrive from File Explorer
Windows keeps the installation file within the system’s root directory even after uninstalling OneDrive. We can use this installation file to reinstall OneDrive as and when needed. However, this file is buried deep within the system files. All you have to do is find the installation file and execute it.
1. First, open File Explorer by clicking on the taskbar icon or by pressing the keyboard shortcut Win + E.
2. In the file explorer, copy and paste the below location in the address bar and press Enter.
%systemroot%\System32\
- Alternate location for the OneDrive setup file
%systemroot%\SysWOW64\
Quick trivia: %systemroot% is the short form for C:\Windows
3. Once you are here, find and double-click on the “OneDriveSetup.exe” file. To make things easier, use the search bar appearing in the top-right corner of file explorer.
4. As soon as you open the file, Windows starts to reinstall OneDrive. Just follow the installation wizard to complete installing OneDrive.
2. Reinstall OneDrive using Command Prompt
The alternate way you can install OneDrive is from the command prompt. To reinstall OneDrive using the command prompt, all you have to do is execute a single line of command.
1. First, search for “cmd” in the start menu, right-click on “Command Prompt” and select “Run as administrator.”
2. In the command prompt window, execute the below command based on your system architecture.
%systemroot%\System32\OneDriveSetup.exe
- Alternate command
%systemroot%\SysWOW64\OneDriveSetup.exe
3. As soon as you execute the command, Windows starts installing OneDrive on your system. Follow the installation wizard to complete installing OneDrive.
3. Reinstall OneDrive using PowerShell
Just as you can install OneDrive from the command prompt, you can also install OneDrive via PowerShell. Since we are only executing an executable, the commands are identical too. Just follow the steps below, and you should be good.
1. Open the Start menu, search for “Windows PowerShell,” right-click on the result and select the “Run as administrator” option. This will open Windows PowerShell with admin rights.
2. In the PowerShell window, execute the below command based on your system architecture.
%systemroot%\System32\OneDriveSetup.exe
- Alternate command
%systemroot%\SysWOW64\OneDriveSetup.exe
3. That is it. Now, follow the installation wizard to complete installing OneDrive on Windows 10 or Windows 11.
Hope that helps. Here are some other tips that might help you.
If you cannot find the OneDrive installation file in the appropriate location, you can download one from here: https://www.microsoft.com/en-in/microsoft-365/onedrive/download
- How to reinstall the Microsoft store
- How to delete clipboard history on Windows
- How to increase system-wide font size on Windows (better for your eyes)
- How to uninstall any antivirus software on Windows
- How to make the taskbar fully transparent on Windows 10 (awesome taskbar customization)
- How to remove OneDrive from File Explorer sidebar
- Stop OneDrive from syncing desktop, documents, and pictures folders
- More OneDrive tutorials.
Update: Updated the tutorial to make sure it works on Windows 10 and Windows 11.
Содержание
- 1 Часть 1. Как предотвратить запуск OneDrive при запуске Windows. (Windows 10/8/7)
- 2 Часть 2. Как удалить OneDrive в ОС Windows 10/8/7.
- 3 Часть 3. Как переустановить OneDrive в ОС Windows 10/8/7.
Это руководство содержит инструкции по отключению, удалению или переустановке OneDrive в ОС Windows 10/8/7. Как вы, возможно, знаете, приложение Microsoft OneDrive позволяет вам легко хранить ваши личные файлы и фотографии в облаке, чтобы они были доступны с любого используемого вами устройства.
Но многим пользователям не нужен OneDrive или проблемы с ним.
Если у вас возникли проблемы с OneDrive или вы хотите удалить или переустановить OneDrive в Windows 10, следуйте приведенным ниже инструкциям.
Часть 1. Отключите OneDrive при запуске Windows
Часть 2. Удалите OneDrive из Windows.
Часть 3. Переустановите OneDrive.
Часть 1. Как предотвратить запуск OneDrive при запуске Windows. (Windows 10/8/7)
OneDrive предустановлен в Windows 10 и по умолчанию запускается при запуске Windows. Если вы хотите отключить OneDrive для запуска в фоновом режиме:
1. Щелкните правой кнопкой мыши значок OneDrive из панели задач и нажмите настройки.
2. Затем снимите флажок Запустите OneDrive автоматически, когда я войду в Windows.
Часть 2. Как удалить OneDrive в ОС Windows 10/8/7.
Чтобы полностью удалить OneDrive из вашей системы, вы можете использовать один из следующих двух методов:
Способ 1. Удалите OneDrive из панели управления.
1. В поле поиска введите панель управления
2. Нажмите на Панель управления.
3. щелчок Удалить программу.
4. Выберите Microsoft OneDrive и нажмите Удалить.
Заметки:
1. Если вы хотите удалить также ярлык OneDrive из боковой панели обозревателя, прочитайте эту статью: Как удалить OneDrive из панели обозревателя.
2. Если вы хотите переустановить OneDrive в будущем, прочитайте инструкции ниже.
Способ 2. Удалите OneDrive с помощью командной строки.
Чтобы удалить One Drive из командной строки:
1. Откройте командную строку от имени администратора. Для этого:
а. В поле поиска введите: CMD (или командная строка).
б. Щелкните правой кнопкой мыши на командная строка (результат) и выберите Запустить от имени администратора.
2. В окне командной строки введите следующую команду в соответствии с версией Windows и нажмите Войти:
- Если вы используете 64-битный тип системы:
- % Systemroot% \ SysWOW64 \ OneDriveSetup.exe / uninstall
- Если вы используете 32-битный тип системы:
- % Systemroot% \ System32 \ OneDriveSetup.exe / uninstall
3. Вы сделали Если вы хотите переустановить OneDrive в будущем, следуйте инструкциям ниже. Если вы хотите удалить также ярлык OneDrive из боковой панели Explorer, прочитайте эту статью: Как удалить OneDrive из панели Explorer.
Часть 3. Как переустановить OneDrive в ОС Windows 10/8/7.
Способ 1. Установите OneDrive из локального источника.
1. Откройте командную строку от имени администратора. Для этого:
а. В поле поиска введите: CMD (или командная строка).
б. Щелкните правой кнопкой мыши на командная строка (результат) и выберите Запустить от имени администратора.
2. В окне командной строки введите следующую команду в соответствии с версией Windows и нажмите Войти:
- Если вы используете 64-битный тип системы:
- % SystemRoot% \ SysWOW64 \ OneDriveSetup.exe
- Если вы используете 32-битный тип системы:
- % SystemRoot% \ System32 \ OneDriveSetup.exe
Способ 2. Загрузите и установите OneDrive от Microsoft.
1. Загрузить OneDrive (Источник: https://onedrive.live.com/about/en-hk/download/)
2. Откройте «OneDriveSetip.exe» и следуйте инструкциям на экране, чтобы установить OneDrive на свой компьютер.
Это оно! Дайте мне знать, если это руководство помогло вам, оставив свой комментарий о вашем опыте. Пожалуйста, любите и делитесь этим руководством, чтобы помочь другим.