Один из простейших путей как установить Node.Js это пойти на официальный сайт, скачать установочный файл и установить его. Позже разработчики столкнулись с ситуацией, когда им нужно сменить версию Node.js на другую или обновить текущую версию.
Это все еще возможно — установить другую версию с официального сайта, но как много нод уже установлено в системе?
Может быть это хорошее время для удаления их всех и настроить возможность системе переключаться между нодами за секунды, всегда зная количество установленных версий и иметь возможность удалить любые из них одной простой командой.
Как удалить Node.Js с Mac OS
Обо всем по порядку, мы должны удалить старые версии ноды и все связанное с этим. Вы счастливчик, если вы установили прошлые версии с помощью Homebrew. Метод Homebrew это один из простейших вариантов для установки и удаления ноды на маке.
brew uninstall —force node
Напишите эту команду в терминале. Brew удалит все установленные версии Node.Js
После этого, лучше всего, запустить brew cleanup, это удалит все неиспользуемые зависимости и папки.
brew cleanup
Если ваша Node.js была установлена по другому, это не проблема. Вы можете удалить вручную. Есть куча папок, они могут быть удалены одна за одной через файндер или терминал.
Список папок, где находятся Node.js и npm
- node и/или node_modules в папке /usr/local/lib
- node и/или node_modules в папке /usr/local/include
- node, node-debug, и node-gyp в /usr/local/bin
- .npmrc в вашей домашней директории (Это настройки npm, не удаляйте этот файл, если хотите далее переустановить Node.js)
- .npm в вашей домашней директории
- .node-gyp в вашей домашней директории
- .node_repl_history в вашей домашней директории
- node* в /usr/local/share/man/man1/
- npm* в /usr/local/share/man/man1/
- node.d в /usr/local/lib/dtrace/
- node в /opt/local/bin/
- node в /opt/local/include/
- node_modules в /opt/local/lib/
- node в /usr/local/share/doc/
- node.stp в /usr/local/share/systemtap/tapset/
В случае, если вы не хотите вручную искать и удалять все эти папки и файлы, вы можете ввести одну простую команду в терминал:
sudo rm -rf /usr/local/{lib/node{,/.npm,_modules},bin,share/man}/{npm*,node*,man1/node*}
Эта команда не трогает вашу домашнюю директорию, так что в дальнейшем вы можете сами решить, что делать с сохранившимися файлами.
Сейчас мы можем удалить все глобальные пакеты, установленные с npm
rm -rf ~/.npm
После всех этих команд, Node.js и npm будут полностью удалены с вашего компьютера.
Как установить Node.js на Mac OS
После очистки, мы можем продолжить с установкой новой версии Node.js. Но мы сделаем это не прямым путем. Потому что если мы сделаем это по обычному, мы все еще будем иметь ту же проблему с кучей версий в будущем.
У данного скрипта есть единственная зависимость — установленная Command Line Tools. Если у вас все еще это не установлено, вы должны запустит команду в терминале:
xcode-select —install
Итак, мы готовы установить NVM. Простейший путь это сделать — .sh скрипт.
Скачать и установить данный скрипт мы можем с помощью следующей команды:
curl -o- https://raw.githubusercontent.com/nvm-sh/nvm/v0.37.2/install.sh | bash
0.37.2 — последняя версия на день написания статьи. Версия может быть проверена на странице NVM в GitHub
Конечно, это может быть установлено вручную. Вы нужно склонировать репозиторий и добавить необходимы файлы в PATH. Детальная инструкция описана в NVM ReadMe. Это будет полезно если вам нужно использовать NVM в CI пайплайн. Я бы рекомендовал добавить NVM в Docker image, который использует ваш пайплайн.
Не забудьте перезапустить окно терминала для обновления переменных окружения
Мы почти закончили. Сейчас мы легко можем установить любую версию Node.js. Для примера, эта команда установит самую свежую версию:
nvm install node
Если вы хотите установит LTS версию, но с последней версией npm, сделайте следующее:
nvm install —lts —latest-npm
Используя флаги, вроде —lts вы можете использовать любую версию.
nvm install 8.9.1 # or 10.10.0, 12, etc
Для того, что бы увидеть список установленных версий, вам нужно запустить команду:
nvm list
После установки, вам нужно выбрать дефолтную версию для вашей системы:
nvm use —lts
Что о пользователях Windows?
Для windows доступен похожий скрипт: Node Version Manager (nvm) for Windows. Это другой проект, который делает то же самое. Вы так-же можете устанавливать/удалять/выводить список и переключать любые версии Node.js
Итоги
С NVM вы получаете:
- Простую установку/удаление любой версии Node.js
- Лучший скрипт для переключения между нодами.
- Удаление такое же простое, как и установка
Вы почувствуете это в будущем, особенно, когда в следующий раз будете обновлять свою Node.js.
Спасибо за прочтение!
Переведено: Голдобин Антон
All Platforms (Mac, Linux & Windows) 2023
If you just need to upgrade your old version of Node.js to the latest one and don’t need multiple versions, simply over-write your existing executable with the new one.
Download the Latest Node.js from nodejs.org/en/download
This Just Works! TM on all platforms and is the easiest/fastest method.
When you run node -v in your terminal you will see the the latest version.
Mac
If you originally installed Node.js using brew then run:
brew upgrade node
Managing Multiple Versions of Node.js:
If you need to run multiple versions of Node.js on your machine e.g. if you have an older project that targets a specific version on AWS Lambda, then NVM (Node Version Manger) is your friend!
Step 1 — Get NVM
curl -o- https://raw.githubusercontent.com/nvm-sh/nvm/v0.39.3/install.sh | bash
If you’re curious about the installation command read the source code
… its been reviewed by several node.js security experts
Step 2 — Install the Specific Version of Node.js you need
Once you’ve got NVM you can install a specific version of Node.js using the nvm command:
nvm install v18.15.0
Note: you may need to close & re-open your terminal window for nvm command to be available.
You should expect to see something like this in your terminal:
Now using node v18.15.0
You now have the latest Node.js on your machine.
And if you need to temporarily switch to a different/previous version, you can do it with a simple nvm command.
Note: avoid using
sudowith Node/NPM as it violates the security principal of least privilege
NVM is considered «better» than N for managing multiple Node.js versions because the verbose commands mean it is much easier to keep track of what you are doing in your Terminal/SSH Log. It is used by the team at NPM the creators/custodians of the Node.js World!
Node.js — это мощная платформа для разработки серверных приложений на языке JavaScript. Если вы столкнулись с проблемами при работе с Node.js на Windows или захотели обновить версию, возможно, вам понадобится переустановить Node.js. В этой статье мы расскажем вам, как это сделать правильно, пошагово.
Шаг 1: Удаление предыдущей версии Node.js
Перед переустановкой Node.js на Windows необходимо удалить предыдущую версию. Для этого откройте «Панель управления», найдите «Программы и компоненты» и выберите «Удалить программу». Найдите Node.js в списке установленных программ, щелкните правой кнопкой мыши и выберите «Удалить». Установитель автоматически удалит Node.js и связанные компоненты с вашего компьютера.
Шаг 2: Загрузка новой версии Node.js
После успешного удаления предыдущей версии Node.js вам необходимо загрузить новую версию. Перейдите на официальный сайт Node.js (https://nodejs.org) и выберите «Скачать». Затем выберите желаемую версию для Windows и загрузите установщик.
Шаг 3: Установка новой версии Node.js
После скачивания установщика Node.js дважды щелкните по нему, чтобы запустить процесс установки. Следуйте инструкциям установщика, выбрав язык, путь установки и другие параметры, если это необходимо.
Поздравляем! Вы успешно переустановили Node.js на Windows. Теперь вы можете продолжить разработку своих серверных приложений на JavaScript с использованием последней версии Node.js.
Содержание
- Подробный гайд по переустановке Node.js на Windows
- Определение версии Node.js
- Скачивание последней версии Node.js
- Удаление предыдущей версии Node.js
- Удаление переменных среды Node.js
- Установка новой версии Node.js
- Проверка установки Node.js
- Обновление пакетов и модулей Node.js
- Обновление пакетов и модулей через командную строку
- Обновление пакетов и модулей через менеджер пакетов npm
Подробный гайд по переустановке Node.js на Windows
Шаг 1: Удаление предыдущей версии Node.js
Первым делом необходимо удалить предыдущую версию Node.js с вашего компьютера. Для этого выполните следующие действия:
- Откройте Панель управления Windows.
- Выберите «Программы и компоненты» или «Установка и удаление программ».
- Найдите Node.js в списке установленных программ и щелкните правой кнопкой мыши на нем.
- Выберите «Удалить» и следуйте инструкциям на экране, чтобы завершить процесс удаления.
Шаг 2: Скачивание новой версии Node.js
После удаления предыдущей версии Node.js перейдите на официальный сайт https://nodejs.org и скачайте последнюю версию Node.js для Windows. Обычно это будет установщик с расширением «.msi».
- Откройте загруженный файл установщика Node.js.
- Выберите язык установки и нажмите кнопку «Далее».
- Прочитайте и принимайте условия лицензионного соглашения, затем нажмите кнопку «Далее».
- Выберите папку для установки Node.js (рекомендуется использовать предложенную папку по умолчанию) и нажмите кнопку «Установить».
- Дождитесь завершения установки Node.js.
- После завершения установки закройте установщик.
Шаг 3: Проверка установки Node.js
Чтобы убедиться, что Node.js успешно установлен на вашем компьютере, выполните следующие действия:
- Откройте командную строку Windows (нажмите клавиши Win + R, введите «cmd» и нажмите Enter).
- Введите команду «node -v» (без кавычек) и нажмите Enter.
- Если в результате выводится версия Node.js, значит установка прошла успешно.
Теперь у вас есть свежая установка Node.js на Windows! Вы можете начинать разрабатывать приложения, используя эту платформу.
Определение версии Node.js
Перед тем как переустанавливать Node.js на Windows, важно определить текущую установленную версию данного программного обеспечения. Для определения версии Node.js можно воспользоваться командной строкой.
Откройте командную строку, нажав клавишу Win + R, введите команду «cmd» и нажмите Enter. В открывшемся окне командной строки введите команду:
node -v
После выполнения данной команды в командной строке будет выведена установленная версия Node.js.
Например, вывод команды может выглядеть следующим образом:
v12.16.1
Узнав текущую версию Node.js, вы можете приступить к процессу переустановки, если она не соответствует вашим потребностям.
Скачивание последней версии Node.js
Перед тем как переустановить Node.js, необходимо скачать последнюю версию программы с официального сайта. Это можно сделать следующим образом:
| 1. | Откройте браузер и перейдите на сайт Node.js по адресу https://nodejs.org. |
| 2. | На главной странице сайта найдите секцию с заголовком «Скачать Node.js» и нажмите на кнопку «Скачать». |
| 3. | В открывшемся окне выберите правильную версию Node.js для Windows. Рекомендуется выбрать «Recommended For Most Users», так как эта версия подходит для большинства пользователей. |
| 4. | Выберите архитектуру процессора вашего компьютера (32 или 64 бита) и нажмите на кнопку «Сохранить», чтобы начать скачивание. |
После того как загрузка завершится, вы будете готовы переустановить Node.js на своем компьютере.
Удаление предыдущей версии Node.js
Перед тем, как установить новую версию Node.js, необходимо удалить предыдущую версию программы.
Вот пошаговая инструкция, как удалить предыдущую версию Node.js:
- Откройте панель управления Windows.
- Выберите программы и компоненты (в некоторых версиях Windows может называться установка и удаление программ).
- Найдите в списке установленных программ Node.js и кликните на него.
- Нажмите на кнопку «Удалить».
- Следуйте инструкциям деинсталляции предлагаемым диалоговыми окнами до завершения процесса удаления.
- После завершения удаления предыдущей версии Node.js можно переходить к установке новой версии.
Удаление переменных среды Node.js
Перед тем как переустановить Node.js на Windows, необходимо удалить все соответствующие переменные среды, чтобы избежать возможных проблем.
Вот несколько шагов, которые позволят удалить переменные среды Node.js:
-
Откройте меню «Пуск» в Windows и найдите раздел «Параметры системы».
-
В открывшемся окне выберите вкладку «Дополнительные параметры системы».
-
Нажмите кнопку «Переменные среды», чтобы открыть окно с доступными переменными.
-
В разделе «Системные переменные» найдите переменные, связанные с Node.js, такие как «NODE_PATH», «NPM_HOME», «NODE_HOME» и др.
-
Выделите одну из таких переменных и нажмите кнопку «Удалить». Повторите этот шаг для всех найденных переменных.
-
После удаления всех переменных среды Node.js нажмите кнопку «ОК», чтобы сохранить изменения.
Теперь вы можете переустановить Node.js на Windows, следуя рекомендованным инструкциям.
Установка новой версии Node.js
Чтобы установить новую версию Node.js на Windows, следуйте этим шагам:
| Шаг 1: | Перейдите на официальный сайт Node.js по адресу https://nodejs.org. |
| Шаг 2: | Нажмите на кнопку «Скачать» на главной странице сайта. |
| Шаг 3: | Выберите подходящую версию Node.js для своей операционной системы (32-бит или 64-бит). |
| Шаг 4: | Скачайте установщик Node.js на ваш компьютер. |
| Шаг 5: | Запустите установщик и следуйте инструкциям на экране. |
| Шаг 6: | После завершения установки новой версии Node.js, проверьте успешность установки, выполнив команду в командной строке: |
node -v
Если команда возвращает версию Node.js без ошибок, значит установка прошла успешно.
Проверка установки Node.js
После завершения установки Node.js на ваш компьютер, вы можете проверить успешность установки, выполните следующие действия:
- Откройте командную строку (Command Prompt).
- Введите команду node -v и нажмите Enter.
Если у вас на компьютере уже установлена Node.js, на экране командной строки должна появиться версия установленной ноды.
Например, если у вас установлена версия 12.16.1, на экране вы увидите v12.16.1. Это означает успешную установку Node.js.
Если у вас не установлена Node.js, на экране появится ошибка, которая указывает, что команда node не распознается как внутренняя или внешняя команда. В таком случае рекомендуется проверить правильность установки Node.js или повторить процесс установки.
Обновление пакетов и модулей Node.js
Периодическое обновление пакетов и модулей Node.js крайне важно для обеспечения безопасности и стабильности вашей разработки. В этом разделе мы рассмотрим, как обновить пакеты и модули Node.js на вашей системе Windows.
Существует несколько способов для обновления пакетов и модулей Node.js:
- Использование командной строки.
- Использование менеджера пакетов npm.
Давайте рассмотрим каждый способ подробнее.
Обновление пакетов и модулей через командную строку
Для обновления пакетов и модулей Node.js через командную строку, следуйте этим шагам:
- Откройте командную строку.
- Введите команду npm update -g, чтобы обновить все установленные глобально пакеты и модули Node.js.
- Дождитесь завершения обновления.
После выполнения этих шагов все ваши глобальные пакеты и модули Node.js будут обновлены до последней версии.
Обновление пакетов и модулей через менеджер пакетов npm
Для обновления пакетов и модулей Node.js через менеджер пакетов npm, выполните следующие действия:
- Откройте командную строку.
- Введите команду npm outdated -g, чтобы узнать, какие пакеты и модули требуют обновления.
- Для обновления конкретного пакета или модуля, введите команду npm update -g <package_name>, заменяя <package_name> на имя нужного пакета или модуля.
- Дождитесь завершения обновления.
Таким образом, вы можете обновить только выбранные пакеты и модули Node.js с помощью менеджера пакетов npm.
Теперь вы знакомы с двумя способами обновления пакетов и модулей Node.js на вашей системе Windows. Вам остается только выбрать удобный для вас метод и выполнять обновления регулярно, чтобы быть в курсе последних версий пакетов и модулей.
Node is a runtime environment that allows developers to execute JavaScript code outside the browser, on the server-side.
NPM, on the other hand, is a package manager for publishing JavaScript packages (also known as Node modules) to the npm registry. You can also use it to install packages to your applications.
To install Node, you have to go to the Nodejs website to download the installer. After downloading, you can run the installer, follow the steps, agree to the terms and conditions, and have the installer on your device.
When you install Node, you also get the npm CLI which you can use to manage packages in your applications.
However, Node and NPM can be updated separately to their latest versions, and in the rest of this article, I’ll show you how.
1. Use NPM to Update Your Node Version
To update Node with NPM, you will install the n package, which will be used to interactively manage node versions on your device.
Here are the steps:
Clear the NPM cache
When you install dependencies, some modules are cached to improve the speed of installation in subsequent downloads. So first, you want to clear the NPM cache.
Install n
npm install -g n
You’ll need to install this package globally as it manages the Node versions at the root.
Install a new version of Node
n lts
n latest
The two commands above install the long-term support and latest versions of Node.
Remove previously installed versions
n prune
This command removes the cached versions of the previously installed versions and only keeps the latest installed version.
2. Use NVM to Update Your Node Version
NVM stands for Node Version Manager, and as the name implies, it helps you manage your Node Versions. With NVM, you can install Node versions and specify the version of Node that a project uses.
NVM makes it easy to test projects across various Node versions.
To update a Node Version with NVM, you have to install NVM first.
Here is the installation guide for NVM.
When installed, you can install packages with:
nvm install [version]
You can install the latest version with:
nvm install node
And uninstall other versions with:
nvm uninstall [version]
With many versions installed, you may also want to specify the version to use at a particular time. One way to do this is by setting a default alias like this:
nvm alias default [version]
This way, Node executions will run with the specified version.
3. Download Updated Node Binaries
And you can also get the latest versions from the Node.js website. On it, you can find the latest and long-term support versions for your device.
Downloading the latest version also gives you the latest version of NPM.
How to Update NPM
Just as you use NPM to update packages, you can use NPM to update itself. Here’s the command to achieve this:
npm install -g npm@latest
This command will install the latest version of NPM globally.
On Mac, you may have to pass the sudo command before NPM, as this installs NPM at the root of your device, and you need privileges to do that.
Conclusion
In this article, we’ve seen how to update Node and NPM to their latest versions.
To reiterate, when you install Node, you automatically get NPM. If you also update Node by installing the binaries from the website, you get an updated NPM.
We also saw other ways to update Node and NPM globally on your device.
Learn to code for free. freeCodeCamp’s open source curriculum has helped more than 40,000 people get jobs as developers. Get started
Node.js is one of the most popular development platforms nowadays. It allows developers to create server-side applications using JavaScript. Updating Node versions can be tricky, but it’s crucial for your development environment.
This blog post will take you through updating Node.js on Mac, Windows, and Linux. We’ll also give you some tips to make the process as smooth as possible. First, we’ll discuss why keeping your Node up-to-date is essential.
Let’s get started!
Why is it important to keep Node up-to-date?
Node.js is an open-source platform. New features, bug fixes, and security updates are constantly released. Newer versions of Node.js will have better performance, stability, and security. That’s why it’s essential to keep up-to-date with the latest version of Node
Why update the Node version, if a project already runs smoothly?
Keeping your Node up-to-date ensures your code runs with the latest security and bug fixes and gets access to the latest features. If you don’t keep your Node up-to-date, it could lead to security vulnerabilities and other issues. Even if your code is impeccable, any third-party code integrated into your work — directly or indirectly — can have its own security faults.
Now that we know how important it is to update Node, how do you update it? Let’s look at updating Node on Mac, Windows, and Linux.
There are a few ways to update Node on Mac and Windows. We’ll talk about using a package manager such as NPM or manually downloading the latest version and installing it yourself.
Using NPM:
To update Node using NPM, do the following:
- Open the Terminal and check your current Node version:
node -v - Install n package using the following command:
npm install -g n
This command will install a tool called «n» which you can use to update Node easily. - To update Node, run the following command in your terminal:
n latest
This command will install the latest version of Node on your system. - Now you can verify that your update is complete by rechecking your Node version:
node -v
You can also manually download and install the latest Node version from the official website.
How to Update Node Versions on Linux
Updating Node on Linux is a bit different from how it’s done on Windows and Mac. To update Node, you’ll need to use a package manager such as NVM or APT.
Using nvm:
NVM (Node Version Manager) is a tool that allows you to manage multiple versions of Node on your system. You can use nvm to install, update, and switch between different versions of Node.
To update your version of Node using nvm, do the following:
- Check if you already have nvm installed on your system:
nvm —version - If it’s not installed, install nvm using this command:
curl -o- https://raw.githubusercontent.com/nvm-sh/nvm/v0.35.3/install.sh | bash - Once nvm is installed, check your current version of Node by running the following command:
node -v - Then update your version of Node using the following command:
nvm install node —reinstall-packages-from=node - And finally, verify that your update is complete by rechecking your Node version:
node -v
Using APT (Advanced Package Tool):
APT is a package manager for Debian-based Linux distributions such as Ubuntu and Debian. To update Node using APT, do the following:
- First, check your current version of Node by running the following command:
node -v - Then run this command to install the latest version of Node:
sudo apt-get install nodejs - And finally verify that your update is complete by rechecking your Node version:
node -v
These are just a few ways to update Node on Mac, Windows, and Linux. Keep in mind that it’s important to keep up-to-date with the latest version of Node not only for security reasons but also to get access to new features and bug fixes.
Tips For Updating Your Node Version
Updating Node versions can be a simple process. Here are some tips to make it easier:
- Make sure your existing Node version is up to date before upgrading. You may experience issues during the updating process if it still needs to be updated.
- Test any new features or bug fixes on a development environment before deploying them to production. This will help ensure that everything works as expected before making any changes live.
- Ensure your development environment is backed up regularly if anything goes wrong during the upgrade process.
- Keep an eye on the Node release notes for new updates or software changes.
By following these tips and using the above methods, you can ensure that your node version is always up-to-date with the latest features and security patches!
Final Thoughts on Updating Node Version
The benefits of Node.js is countless. From its easy-to-use environment, modern features, and constant updates, Node is a popular choice for developing applications. Keeping your version of Node up-to-date is important to get the best performance, security, and features out of it. With multiple options available such as Mac, Windows, and Linux, updating Node is accessible and can be done quickly with just a few steps.


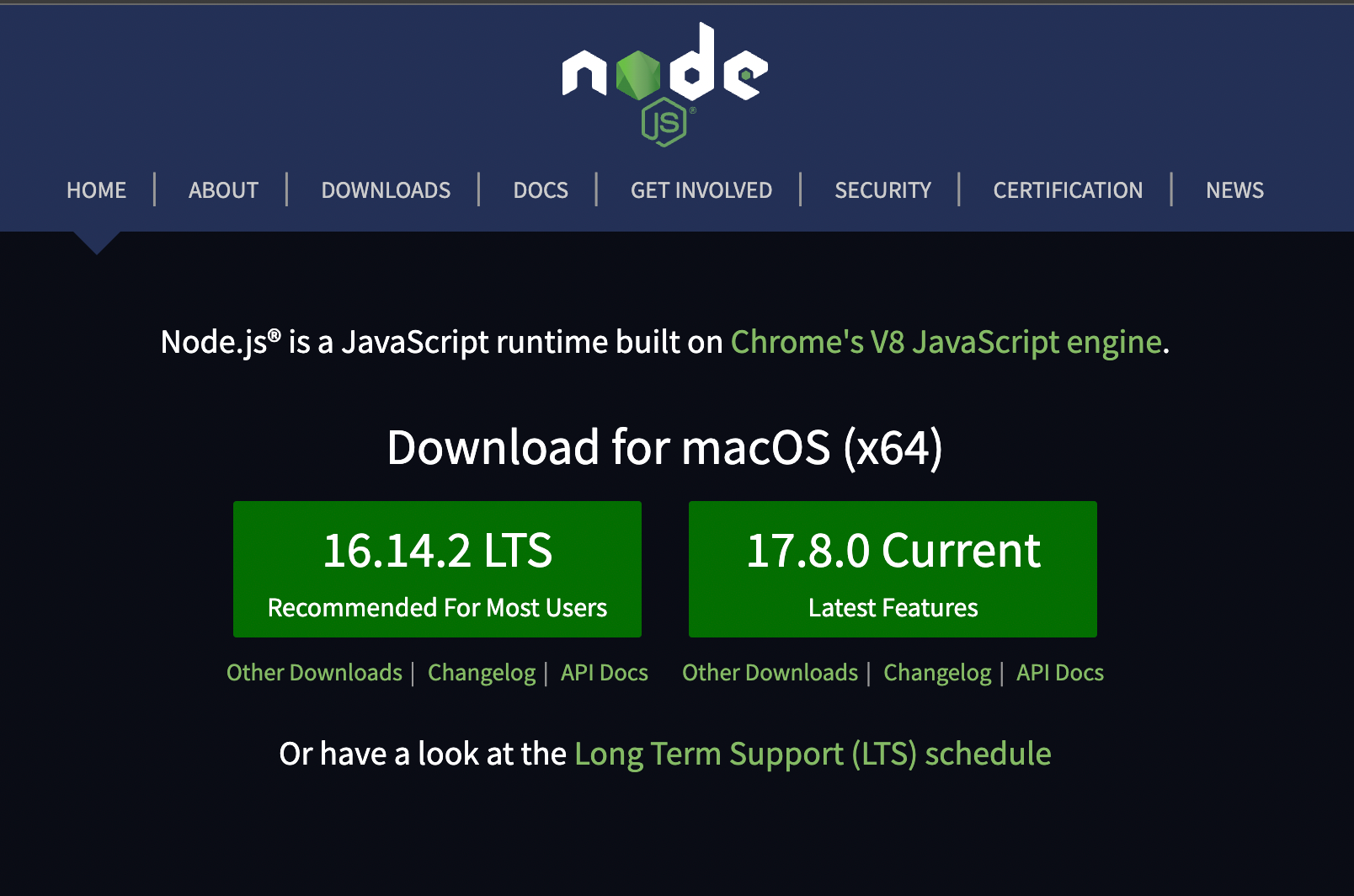

![Download Now: An Introduction to JavaScript [Free Guide]](https://no-cache.hubspot.com/cta/default/53/52e488f1-9b65-4968-b59f-38009a1c92a3.png)
