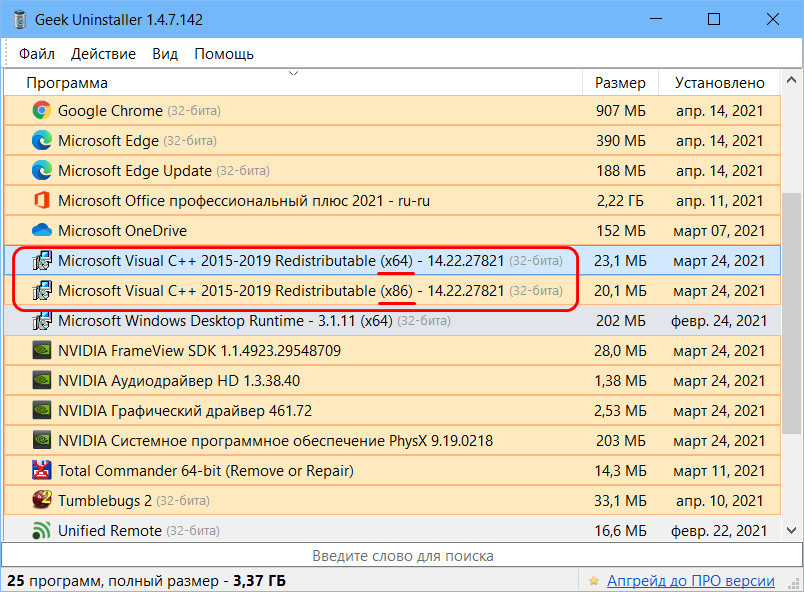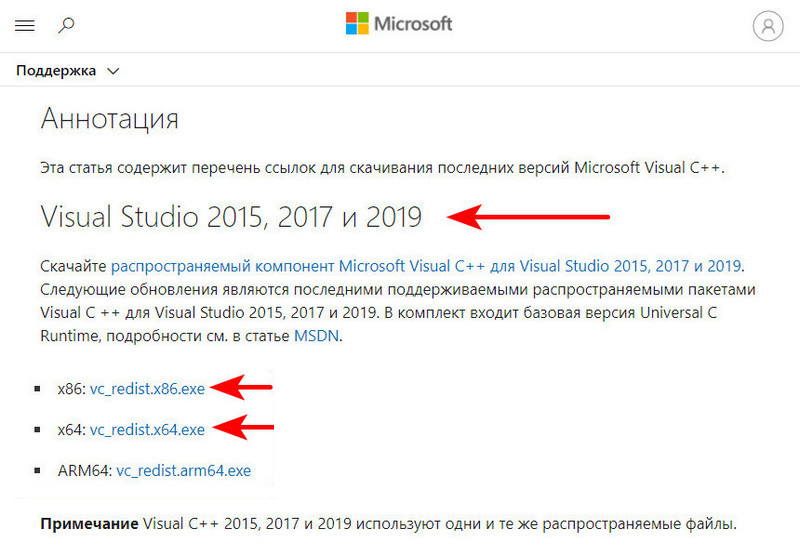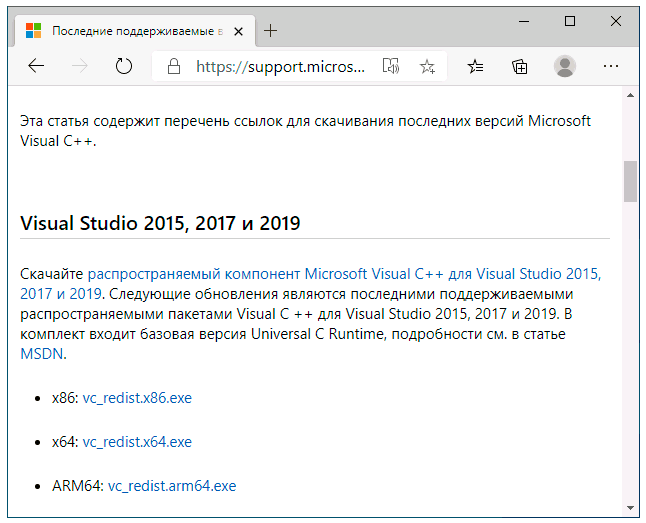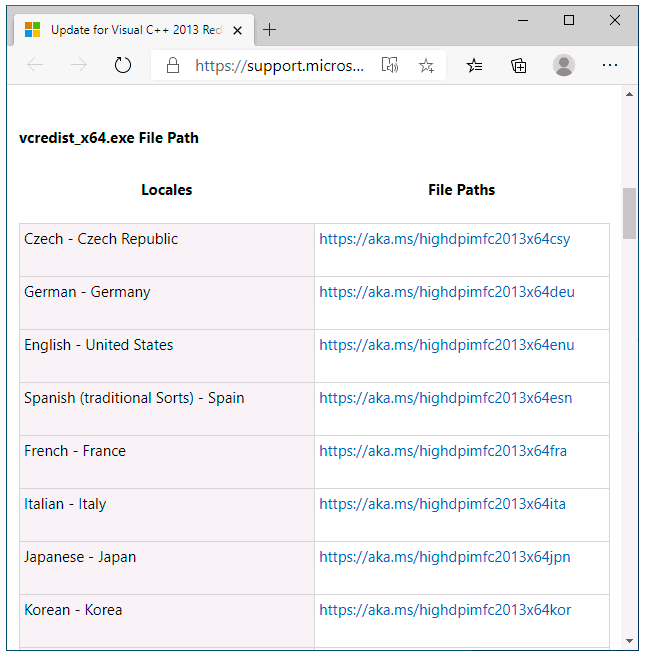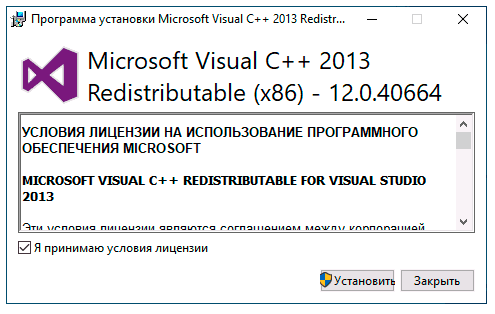Привет, друзья. В этой статье будем говорить о том, как переустановить Microsoft Visual C++. Microsoft Visual C++ — это пакет компонентов среды выполнения библиотек Visual C++, он нужен для запуска в среде Windows программ и игр, разработанных на языке программирования C++. Microsoft Visual C++ предустановлен в актуальных версиях Windows 7, 8.1 и 10 (если мы говорим об чистых дистрибутивах операционных систем). Но этот пакет, в отличие от других компонентов Windows, обеспечивающих работу программ и игр, не является интегрированным в систему. Он как обычная программа удаляется из Windows путём деинсталляции и может быть установлен по новой. А в его удалении и установке по новой может стать необходимость при возникновении проблем в запуске и работе программ и игр. Давайте же посмотрим, как переустанавливается Microsoft Visual C++.
Как переустановить Microsoft Visual C++ в Windows
Итак, друзья, пакет значимых для работы некоторых сторонних программ и игр компонентов Microsoft Visual C++. Если в результате сбоев работы Windows, нашего пользовательского вмешательства, проникновения на компьютер вредоносного ПО файлы этого пакета уничтожатся или повредятся, Microsoft Visual C++ будет работать некорректно или вообще не будет работать. И, соответственно, спровоцирует проблемы в работе программ и игр, которым нужны компоненты пакета. Если у вас эти проблемы уже имеют место быть, просто переустановите Microsoft Visual C++. Для этого нужно удалить пакет как обычную программу и установить по новой. Удалять лучше не системным функционалом Windows, а с помощью программы-деинсталлятора с функцией зачистки остатков. В нашем случае это программа Geek Uninstaller. Запускаем и с её помощью деинсталлируем Microsoft Visual C++, значимый в перечне программ как Microsoft Visual C++ 2015-2019 Redistributable, и значимый дважды с дописками (x64) и (x86). Т.е. для 32-х и 64-битной разрядности.
Далее идём на сайт Microsoft
. И качаем установщики Microsoft Visual C++ 32-х и 64-битной разрядности. Важно: друзья, вне зависимости от разрядности используемой вами Windows устанавливать Microsoft Visual C++ нужно и для 32-х, и для 64-битной разрядности. Программы и игры могут использовать оба выпуска пакета.
Устанавливаем оба выпуска пакета как обычные программы.
И перезагружаем компьютер. На этом всё.
Microsoft Visual C++ является неотъемлемой частью многих программ и приложений для Windows. Однако, иногда возникают ситуации, когда некоторые программы не могут корректно работать из-за ошибок в установленной версии Microsoft Visual C++. При таких проблемах одним из эффективных способов решения является переустановка данного компонента.
В статье представлена пошаговая инструкция по переустановке Microsoft Visual C++ на Windows 10. Такой подход применим как для пользователей с опытом работы с операционной системой, так и для новичков.
Переустановка Microsoft Visual C++ может помочь в устранении ошибок, связанных с отсутствием или повреждением компонента, а также с несовместимостью версий разных программ. Этот процесс не занимает много времени и предоставляет исчерпывающий способ восстановить работоспособность приложений, требующих данную среду выполнения.
Содержание
- Что такое Microsoft Visual C
- Шаг 1: Подготовка к переустановке
- Создание резервной копии
- Скачивание последней версии Microsoft Visual C
- Шаг 2: Удаление текущей версии
- Удаление через Панель управления
- Удаление через специальную программу
- Шаг 3: Переустановка Microsoft Visual C
- Установка с помощью загруженного файла
- Вопрос-ответ
- Почему мне может потребоваться переустановить Microsoft Visual C на Windows 10?
- Как я могу узнать, какие версии Microsoft Visual C установлены на моем компьютере?
- Как я могу переустановить Microsoft Visual C на Windows 10?
Что такое Microsoft Visual C
Microsoft Visual C (или VC++) — это набор инструментов разработки программного обеспечения (SDK), который используется для создания приложений на основе языка программирования C++. VC++ входит в состав программных сред разработки (IDE) Microsoft Visual Studio, которая предоставляет разработчикам все необходимые инструменты для создания и отладки программ.
Microsoft Visual C включает в себя компилятор C++, библиотеки, заголовочные файлы и другие инструменты, которые позволяют разработчикам создавать высокопроизводительные и надежные программы для различных платформ, включая Windows.
Основными возможностями Microsoft Visual C являются:
- Компиляция и сборка приложений на языке C++;
- Профилирование и отладка программного кода;
- Использование различных библиотек и фреймворков для разработки;
- Разработка приложений для 32- и 64-битных платформ;
- Интеграция с другими инструментами разработки, такими как статический анализатор кода и система контроля версий;
- Поддержка различных типов проектов, включая консольные приложения, графический интерфейс пользователя (GUI) и многопоточные приложения.
Microsoft Visual C является одним из самых популярных инструментов разработки программного обеспечения преимущественно для платформы Windows. Он позволяет создавать широкий спектр приложений, включая игры, линейные и веб-приложения, системное программное обеспечение и др.
Шаг 1: Подготовка к переустановке
Перед тем, как начать переустанавливать Microsoft Visual C на Windows 10, необходимо выполнить несколько подготовительных действий:
- Сделайте резервную копию данных. Во время переустановки программы могут происходить изменения в системе, поэтому рекомендуется сделать резервную копию важных файлов и данных на вашем компьютере.
- Отключите антивирусное программное обеспечение. Некоторые антивирусные программы могут мешать процессу установки или переустановки Microsoft Visual C. Рекомендуется временно отключить антивирусное программное обеспечение перед началом переустановки.
- Загрузите последнюю версию Microsoft Visual C. Перед переустановкой убедитесь, что вы загрузили последнюю версию Microsoft Visual C. Вы можете найти последнюю версию на официальном сайте Microsoft.
После выполнения этих подготовительных шагов вы готовы перейти к следующему шагу — переустановке Microsoft Visual C на Windows 10.
Создание резервной копии
Перед тем, как начать процесс переустановки Microsoft Visual C на Windows 10, рекомендуется создать резервную копию системы. В случае возникновения проблем или ошибок во время переустановки, резервная копия поможет восстановить систему к предыдущему рабочему состоянию.
Для создания резервной копии на Windows 10 можно воспользоваться встроенным инструментом «Резервное копирование и восстановление» или сторонним программным обеспечением.
Вот пошаговая инструкция, как создать резервную копию с помощью встроенного инструмента на Windows 10:
- Откройте «Параметры» путем нажатия на значок «Пуск» в левом нижнем углу экрана, затем выберите «Параметры».
- В окне «Параметры» выберите «Обновление и безопасность».
- На боковой панели выберите «Резервное копирование» и затем нажмите «Добавить диск» или «Восстановление» в зависимости от ваших потребностей.
- Выберите диск, на который вы хотите создать резервную копию системы, и следуйте инструкциям на экране.
- Дождитесь завершения процесса создания резервной копии.
Теперь у вас есть резервная копия системы, которую можно использовать для восстановления в случае необходимости. Рекомендуется сохранить резервную копию на внешнем накопителе или в облачном хранилище для дополнительной защиты данных.
Скачивание последней версии Microsoft Visual C
Перед началом процедуры переустановки Microsoft Visual C необходимо скачать последнюю версию данного программного обеспечения. Ниже приведены пошаговые инструкции по скачиванию:
- Откройте веб-браузер на компьютере.
- Перейдите на официальный веб-сайт Microsoft Visual C.
- На веб-сайте найдите раздел «Загрузки» или «Скачать».
- В разделе «Загрузки» найдите последнюю версию Microsoft Visual C для операционной системы Windows 10.
- Нажмите на ссылку для скачивания последней версии Microsoft Visual C.
- Выберите сохранить файл на ваш компьютер.
- Дождитесь, пока файл загрузится на ваш компьютер.
После того, как вы успешно скачали последнюю версию Microsoft Visual C, вы готовы перейти к процедуре переустановки. Перейдите к следующему разделу статьи для получения подробной инструкции о том, как переустановить Microsoft Visual C на операционной системе Windows 10.
Шаг 2: Удаление текущей версии
Перед тем как переустанавливать Microsoft Visual C на Windows 10, необходимо удалить текущую версию программы. В этом разделе мы рассмотрим, как это сделать.
Шаг 1: Откройте Панель управления, выбрав ее в меню Пуск или с помощью комбинации клавиш Windows + X и выбором соответствующего пункта.
Шаг 2: В Панели управления найдите раздел «Программы» и выберите «Удалить программу».
Шаг 3: В списке установленных программ найдите Microsoft Visual C++ и щелкните на нем правой кнопкой мыши.
Шаг 4: В контекстном меню выберите «Удалить».
Шаг 5: Подтвердите удаление программы, следуя инструкциям на экране.
Шаг 6: Повторите шаги 3-5 для всех установленных версий Microsoft Visual C++.
Примечание: Внимательно проверьте список программ перед удалением, чтобы не удалить несвязанные с Microsoft Visual C++ программы.
После завершения этих шагов текущая версия Microsoft Visual C++ будет удалена с вашего компьютера и вы будете готовы к переустановке программы.
Удаление через Панель управления
Если вам нужно переустановить или удалить Microsoft Visual C на компьютере с операционной системой Windows 10, вы можете воспользоваться инструментом «Панель управления». Следуйте этим шагам:
- Откройте меню «Пуск» в левом нижнем углу экрана.
- Найдите и выберите пункт «Параметры».
- В открывшемся окне выберите раздел «Панель управления».
- В окне «Панель управления» выберите категорию «Программы».
- На следующей странице выберите пункт «Удалить программу».
- В списке установленных программ найдите Microsoft Visual C и выберите его.
- Нажмите кнопку «Удалить» или «Изменить/Удалить».
- Подтвердите удаление программы, следуя инструкциям на экране.
После завершения процесса удаления вам может потребоваться перезагрузить компьютер. Убедитесь, что у вас есть необходимые данные и сохраненная работа перед удалением программы. Если вы планируете переустановить Microsoft Visual C, убедитесь, что у вас есть установочный файл или доступ к интернету для загрузки программы.
Это была пошаговая инструкция по удалению Microsoft Visual C через Панель управления в операционной системе Windows 10. Следуйте этим шагам внимательно и остерегайтесь удаления других программ, если вы не уверены в их ненужности.
Удаление через специальную программу
Если вы не хотите вручную удалять пакеты Microsoft Visual C++ с вашего компьютера, вы можете воспользоваться специальной программой, которая автоматически выполнит эту задачу за вас. Одной из таких программ является «Microsoft Program Install and Uninstall Troubleshooter».
Чтобы удалить Microsoft Visual C++ с помощью данной программы, следуйте инструкциям ниже:
- Перейдите на официальный сайт Microsoft и найдите страницу загрузки «Microsoft Program Install and Uninstall Troubleshooter».
- Скачайте программу и запустите ее на вашем компьютере.
- После запуска программы вы увидите окно с несколькими вариантами действий. Выберите «Удалить».
- Следуйте инструкциям программы и выберите пакеты Microsoft Visual C++ для удаления.
- Нажмите «Далее» и дождитесь окончания процесса удаления.
- После завершения удаления проверьте работу вашего компьютера и установите необходимые пакеты Microsoft Visual C++, если требуется.
Используя «Microsoft Program Install and Uninstall Troubleshooter», вы можете быстро и безопасно удалить ненужные версии Microsoft Visual C++ с вашего компьютера.
Шаг 3: Переустановка Microsoft Visual C
Если после проверки установленных версий Microsoft Visual C вы обнаружили какие-либо проблемы или ошибки, то, возможно, вам потребуется переустановить данную программу. Для этого следуйте этим шагам:
- Перейдите на официальный сайт Microsoft и найдите страницу загрузки Microsoft Visual C.
- Выберите нужную версию Microsoft Visual C, которую вы хотите переустановить.
- Нажмите на ссылку для загрузки и дождитесь завершения загрузки файла.
- Запустите загруженный файл и следуйте инструкциям на экране для установки Microsoft Visual C.
- После завершения установки перезапустите компьютер, чтобы изменения вступили в силу.
В некоторых случаях может потребоваться удалить текущую версию Microsoft Visual C перед переустановкой. Если у вас возникнут проблемы с удалением программы, попробуйте воспользоваться специальной программой для удаления программ, такой как «Revo Uninstaller» или «IObit Uninstaller».
После переустановки Microsoft Visual C проверьте, установлены ли все необходимые компоненты и версии программы. Если проблема не решена, обратитесь к официальной документации или технической поддержке Microsoft для получения дополнительной помощи.
Установка с помощью загруженного файла
Если у вас возникли проблемы с установкой Microsoft Visual C++ на Windows 10 через Интернет или вы предпочитаете установить программу с помощью загруженного файла, следуйте этой инструкции:
- Перейдите на официальный сайт Microsoft, где можно загрузить необходимую версию Microsoft Visual C++.
- Выберите нужную версию программы для вашей операционной системы (x86 или x64).
- Нажмите на кнопку «Скачать» или «Загрузить».
- Сохраните загруженный файл на ваш компьютер.
- Найдите загруженный файл и запустите его.
- При запуске установщика следуйте инструкциям по установке программы.
- Дождитесь завершения процесса установки.
После завершения установки Microsoft Visual C++ вы сможете использовать программу для запуска и работы с приложениями, которые требуют данного компонента.
Вопрос-ответ
Почему мне может потребоваться переустановить Microsoft Visual C на Windows 10?
Переустановка Microsoft Visual C на Windows 10 может потребоваться в случаях, когда вы сталкиваетесь с ошибками, связанными с отсутствием или повреждением файлов Visual C++. Это может произойти, например, после обновления операционной системы или установки новых программных продуктов.
Как я могу узнать, какие версии Microsoft Visual C установлены на моем компьютере?
Для этого вам нужно открыть раздел «Установленные программы» в настройках Windows, где вы сможете увидеть все установленные компоненты Visual C++. Вы можете открыть «Установленные программы», нажав правой кнопкой мыши на меню «Пуск», выбрав пункт «Панель управления», а затем перейдя в раздел «Программы» и выбрав «Установка и удаление программ».
Как я могу переустановить Microsoft Visual C на Windows 10?
Чтобы переустановить Microsoft Visual C на Windows 10, вам сначала нужно удалить все установленные компоненты Visual C++ через раздел «Установленные программы». Затем вам нужно скачать последние версии компонентов Visual C++, предоставленные Microsoft, и установить их на ваш компьютер. Вы можете скачать последние версии компонентов Visual C++ с официального сайта Microsoft. После завершения установки компонентов Visual C++ вам нужно перезагрузить компьютер, чтобы изменения вступили в силу.
- Как установить последнюю версию Microsoft Visual C++?
- Как установить старую версию Microsoft Visual C++?
- Как удалить/переустановить Microsoft Visual C++?
- Установка Microsoft Visual C++ при помощи программы VisualCppRedist AIO
Большое количество современных приложений под Windows создается при использовании программных средств Microsoft Visual C++ (Visual Studio). Для последующего запуска таких приложений в целевой системе, куда они будут установлены, должны присутствовать распространяемые (Redistributable) компоненты Microsoft Visual C++. Данные библиотеки широко используются в разработке компьютерных игр.
Как установить последнюю версию Microsoft Visual C++?
Установка распространяемых компонентов Microsoft Visual C++ ничем не отличается от установки обычных программ. От пользователя требуется скачать актуальную версию библиотек, подходящую к редакции и разрядности операционной системы Windows. Сделать это можно на SoftSalad.ru или официальном сайте Microsoft. На этой странице всегда можно найти актуальные версии библиотек (на момент написания статьи — это Microsoft Visual Studio 2022). Заметьте, что последняя версия компонентов Microsoft Visual C++ содержит в себе все предыдущие:
Перейдя по ссылке, также можно обнаружить, что существует 3 разновидности распространяемых компонентов Microsoft Visual C++ для 3 процессорных архитектур — ARM64, X86 и X64. Библиотеки ARM64 предназначены, как правило, для мобильных устройств, в т.ч. для некоторых моделей ноутбуков, оснащенных процессорами с соответствующей архитектурой. А вот Microsoft Visual C++ X86 и X64 предназначены для обычных стационарных компьютеров и лэптопов под управлением десктопных версий Windows Vista, 7, 8.1, 10 и 11 разрядностью 32-бит и 64-бит, соответственно.
У неопытных пользователей возникает вопрос касательно процессорной архитектуры и разрядности ОС. Можно, конечно, проверить, какой процессор установлен в компьютер, какую редакцию и разрядность имеет Windows, но делать это необязательно, и вот почему:
- Библиотеки Microsoft Visual C++ для процессоров с архитектурой ARM64 невозможно установить в систему с процессорной архитектурой X86 или X64, и наоборот. Это приведет к ошибке установки и выдаче соответствующего сообщения:
- Компоненты Microsoft Visual C++ для 64-разрядных (X64) систем не получится установить в 32-разярдную (X86) систему. Не получится даже запустить установочный файл. Это то же самое, что пытаться установить программу X64 на 32-битную версию Windows.
- А вот 32-битную версию Microsoft Visual C++ (X86) можно установить в 64-битную систему. Вообще, многими пользователями 64-разрядных ОС Windows рекомендуется устанавливать обе разновидности библиотек — как X86, так и X Вот скриншот успешной установки Microsoft Visual C++ X86 в 64-битную ОС Windows 11:
Другими словами, в Microsoft позаботились о том, чтобы у пользователей не получилось установить на компьютер неподходящую версию распространяемых библиотек Visual Studio.
Как установить старую версию Microsoft Visual C++?
Если по каким-то причинам пользователю требуется установить на компьютер одну из предыдущих версий Microsoft Visual C++, то ее можно скачать на этой странице. Открыв ссылку, прокрутите страницу вниз до раздела Другие инструменты, платформы и распространяемые пакеты и раскройте его:
На экране отобразится список старых редакций распространяемых библиотек Microsoft Visual C++, начиная с 2010 (на скриншоте не видно) и заканчивая предпоследней (на момент написания обзора) версией — 2017. Перед скачиванием нужных библиотек следует предварительно выбрать архитектуру, установив флажок на x64, ARM64 или x86, а только затем нажимать кнопку Загрузка.
Как удалить/переустановить Microsoft Visual C++?
Если при попытке запуска игры или какого-либо приложения, на экране отображается ошибка с сообщением об отсутствии или наличии неисправности в DLL-библиотеках, имена которых начинаются с msvcr или msvcp (например, msvcp140.dll или msvcr100.dll), тогда проблему следует точно искать в библиотеках Microsoft Visual C++. Простейший путь ее решения — переустановка данных компонентов, что подразумевает в себе предварительное их удаление.
Microsoft Visual C++ устанавливается на компьютер как обычная программа. Поэтому удаление библиотек можно выполнить при помощи стандартных средств Windows, в т.ч. — через Панель управления:
- Откройте Панель управления через меню Пуск, затем кликните по элементу Удаление программы (если этот элемент отсутствует, установите режим просмотра Категория):
- Найдите в перечне установленных на компьютер программ библиотеки Microsoft Visual C++ (обычно их несколько). Кликните по одному из них правой кнопкой мыши и выберите пункт Удалить:
- Повторите действия для каждой версии Microsoft Visual C++.
Сразу после удаления можно приступать к повторной установке Microsoft Visual C++.
Установка Microsoft Visual C++ при помощи программы VisualCppRedist AIO
VisualCppRedist AIO (или Visual C++ Redist All In One) — бесплатная утилита, распространяемая ее создателем через GitHub, единственное предназначение которой — установка распространяемых компонентов Microsoft Visual C++. Причем программа автоматически устанавливает все существующие версии библиотек, как для 32-х, так и для 64-разрядных систем. Для запуска процесса их инсталляции достаточно один раз нажать кнопку Далее в основном окне VisualCppRedist AIO:
Также отметим, что программа VisualCppRedist AIO устанавливает не только Microsoft Visual C++, но и другие компоненты: Visual Studio 2010 Tools for Office Runtime, UCRT (Universal CRT) и Visual Basic Runtime.
Исправление ошибки с кодом 0x80070666 в Windows 10
Ошибка с кодом 0x80070666 возникает при установке компонента Microsoft Visual C++ Redistributable, вызываться она может конфликтом программных файлов разных версий компонента либо повреждением самого установщика. Значительно реже к проблеме приводит наличие в системном реестре устаревших записей Visual C++ ранее удаленных версий и ожидание установки накопительных обновлений Windows. Первая причина, однако, является самой распространенной.
Дело в том, что Microsoft Visual C++ версий 2017 и 2019 уже включает в себя предыдущие версии компонента, и когда вы пытаетесь установить старую версию той же редакции, мастер-инсталлятор ее обнаруживает и прерывает процедуру установки, возвращая ошибку 0x80070666. То есть, если у вас установлен Visual C++ 2019 x64, вы не сможете установить Visual C++ 2017 x64. Равно как если у вас уже имеется Visual C++ 2017 x64, вы не сможете установить Visual C++ 2015 x64.
Вариант 1: Правильный выбор версии
Итак, конфликт вызывается, когда пользователь пытается установить уже имеющийся компонент той же версии и той же разрядности. Поэтому, перед тем как устанавливать Visual C++, проверьте, какие версии какой разрядности компонента у вас уже установлены.
- Откройте нажатием Win + R окошко быстрого выполнения команд и введите команду appwiz.cpl .
Если конфликтующего модуля в списке нет, но ошибка все равно возникает, переходите к следующему решению.
Вариант 2: Очистка реестра
Этот способ вряд ли можно назвать эффективным, поскольку вероятность появления ошибки 0x80070666 из-за наличия в реестре устаревших записей все же невелика. Заключается решение в очистке реестра с помощью специальных программ, например CCleaner или Wise Registry Cleaner. Мы будем использовать последнее решение, а если вы хотите воспользоваться другим, читайте статьи по ссылкам ниже.
- Скачайте приложение с сайта разработчика и установите.
- Запустив программу, выберите режим «Глубокое сканирование».
Удалив таким образом из реестра устаревший и потенциально конфликтующие записи, перезагрузите компьютер и попробуйте установить компонент.
Вариант 3: Переустановка Visual C++
Радикальным, но весьма эффективным способом устранения ошибки 0x80070666 является полная переустановка компонентов Microsoft Visual C++. Главное правило – перед повторной установкой необходимо удалить все версии компонента, при этом для деинсталляции можно использовать как штатные, так и сторонние средства.
- Откройте окно «Программы и компоненты» приложением «Выполнить» (клавиши для вызова Win + R) командой appwiz.cpl
- Выделив компонент Visual C++, нажмите «Удалить» и подтвердите деинсталляцию.
Восстановление Visual C++
А вот и более мягкий вариант. Попробуйте восстановить установку Visual C++, воспользовавшись средствами консоли Windows. Также прибегнуть к данному решению вы можете, если компонент Visual C++ установлен, но использующие его программы или игры выдают ошибку DLL.
- Заблаговременно скачайте актуальный пакет Visual C++ (ссылка есть чуть выше) и сохраните его в удобном месторасположении, например в корне диска С.
- Откройте от имени администратора «Командную строку» или консоль «PowerShell».
Вариант 4: Установите обновления Windows
В редких случаях установке компонента могут помешать ожидающие инсталляции пакеты обновлений Windows. Откройте приложение «Параметры», зайдите в раздел «Обновления и безопасность» → «Центр обновления». Если вы увидите там сообщение «Требуется перезагрузка», перезапустите компьютер, чтобы полученные системой в фоновом режиме обновления смогли установиться. После этого можете пробовать устанавливать компоненты Visual C++.
alt=»Как исправить ошибку 0x80070666 в Windows 10-10″ width=»900″ height=»734″ />

Распространяемые пакеты Microsoft Visual C++ (Visual C++ Redistributable) содержат необходимые компоненты для запуска игр и программ, разработанных с помощью соответствующих версий Visual Studio и, как правило, нужны при ошибках вида «Запуск программы невозможен» так как файлы DLL с названиями, начинающимися с msvcr или msvcp отсутствуют на компьютере. Чаще всего требуются компоненты Visual Studio 2012, 2013 и 2015, но есть возможность загрузки и установки распространяемых пакетов Visual C++ 2005-2019.
В этой статье вы узнаете, как скачать распространяемые пакеты Visual C++ с сайта Майкрософт
Как скачать и установить Visual C++ Redistributable 2008-2019
Далее в инструкции способы скачать распространяемые компоненты Visual C++ для Windows 10, 8.1 и Windows 7, x64 и x86 (32-бит) официальным способом с сайта Майкрософт и путем установки из стороннего источника, о проблемах, с которыми можно столкнуться при установке и дополнительная информация, которая может оказаться полезной.
Загрузка распространяемых пакетов Visual C++ с сайта Майкрософт
Первый из способов скачать компоненты Visual C++ — официальный и, соответственно, самый безопасный. Для загрузки доступны следующие компоненты (при этом некоторые из них можно загрузить разными способами).
- Visual Studio 2015-2019 — при установке этого набора устанавливаются все необходимые компоненты Visual C++ 2015, 2017 и 2019 в рамках одного файла установщика.
- Visual Studio 2013 (Visual C++ 12.0)
- Visual Studio 2012 (Visual C++ 11.0)
- Visual Studio 2010 SP1
- Visual Studio 2008 SP1
Важно: если вы загружаете библиотеки для исправления ошибок при запуске игр и программ (DLL отсутствует), а ваша система — 64-разрядная, следует скачать и установить как x86 компоненты (для 32-бит), так и x64 версии, так как многим программам для запуска нужны библиотеки 32-бит (x86) даже в x64 Windows 10, 8.1 и Windows 7.
Порядок загрузки компонентов будет следующим:
- Зайдите на официальную страницу https://support.microsoft.com/ru-ru/help/2977003/the-latest-supported-visual-c-downloads и выберите нужный компонент.
- Для Visual C++ 2015-2019 достаточно напрямую скачать и установить файлы vc_redist.x86.exe и vc_redist.x64.exe
- Для компонентов Visual C++ 2013 после выбора «распространяемые пакеты Microsoft Visual C++ для Visual Studio 2013» вы попадете на страницу с двумя списками установщиков — x64 и x86, для каждого языка отдельная ссылка. Загрузите компоненты по нужной ссылке (русский язык на изображении ниже не поместился, но доступен).
- Для некоторых компонентов (например, для версии Visual C++ 2012) вы увидите предложение войти с вашей учетной записью Майкрософт. Но делать это не обязательно — ниже в этой статье я дам ссылки на прямую загрузку с сайта Майкрософт без необходимости входа.
Также на сайте Майкрософт доступны отдельные страницы для загрузки распространяемых пакетов Microsoft Visual C++ список таких страниц далее:
- Visual C++ 2013 — https://support.microsoft.com/ru-ru/help/3179560/update-for-visual-c-2013-and-visual-c-redistributable-package (во второй части страницы есть прямые ссылки для скачивания x86 и x64 версий).
- Visual C++ 2010 — https://www.microsoft.com/ru-ru/download/details.aspx?id=26999
- Visual C++ 2008 — https://www.microsoft.com/ru-ru/download/details.aspx?id=26368
- Visual Studio 2017 (x64) — https://go.microsoft.com/fwlink/?LinkId=746572
- Visual С++ 2015 — https://www.microsoft.com/ru-ru/download/details.aspx?id=53840 и https://www.microsoft.com/ru-ru/download/details.aspx?id=52685
После скачивания нужных компонентов Visual C++, запускаем загруженные файлы и проходим весь процесс установки.
Возможные проблемы при установке:
- Если при установке отдельных компонентов вам сообщат, что они уже есть на компьютере, попробуйте установщик другой разрядности (возможно, не хватает именно его).
- Если вы уверены, что проблемы при запуске программ или игр вызваны каким-то набором компонентов, но он не устанавливается, посмотрите: присутствует ли он в списке в Панель управления — Программы и компоненты. Если да, то попробуйте удалить его там и заново запустить установщик.
- Если вы отключали какие-либо службы Windows 10, 8.1 и Windows 7, связанные с обновлениями или «установщиком Windows», это может приводить к ошибкам при установке библиотек Visual C++.