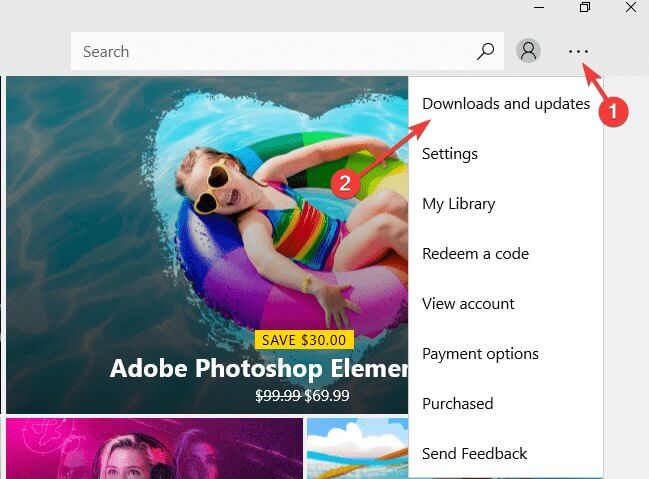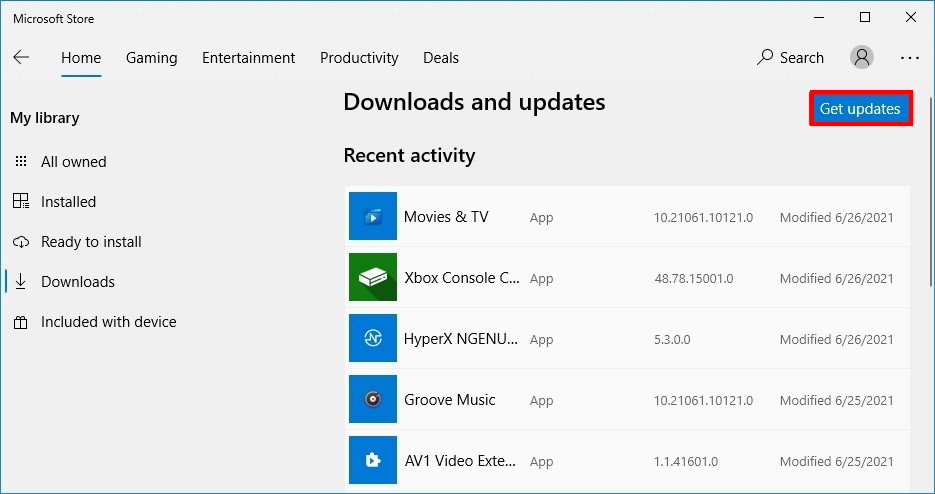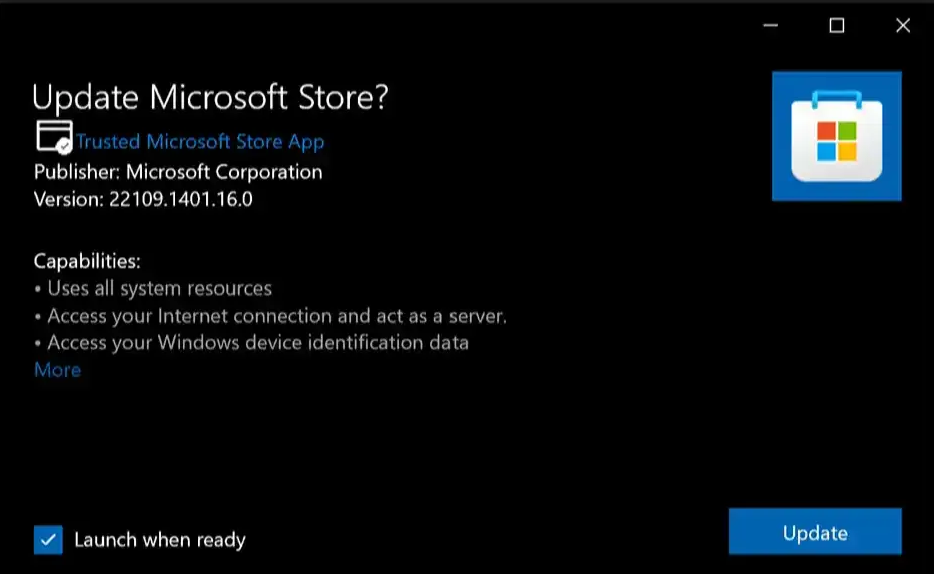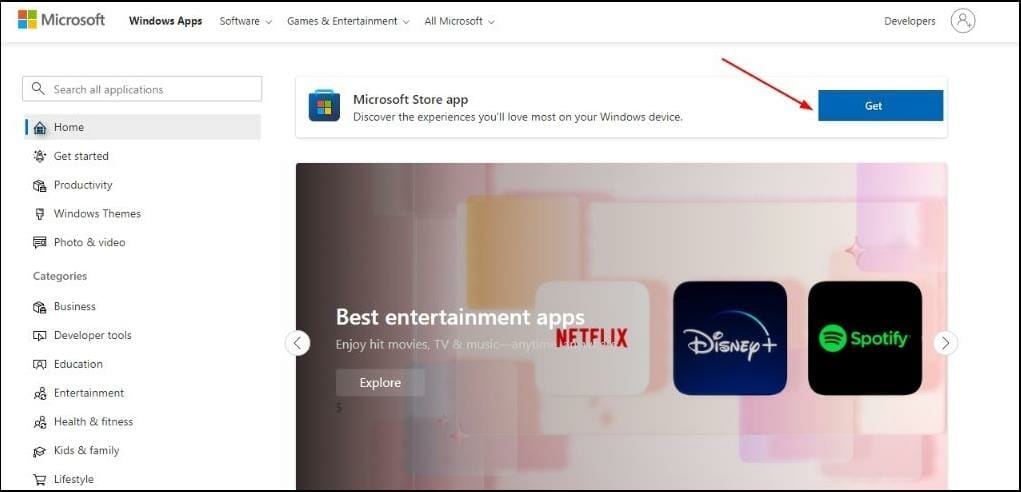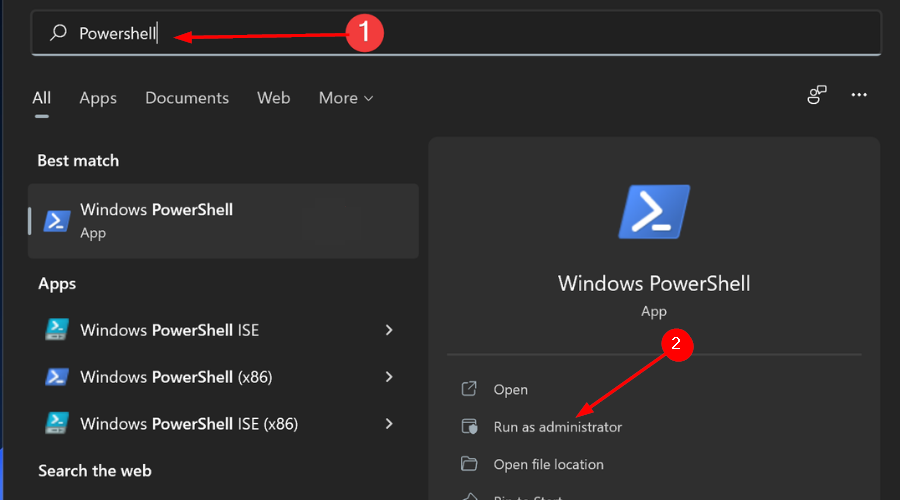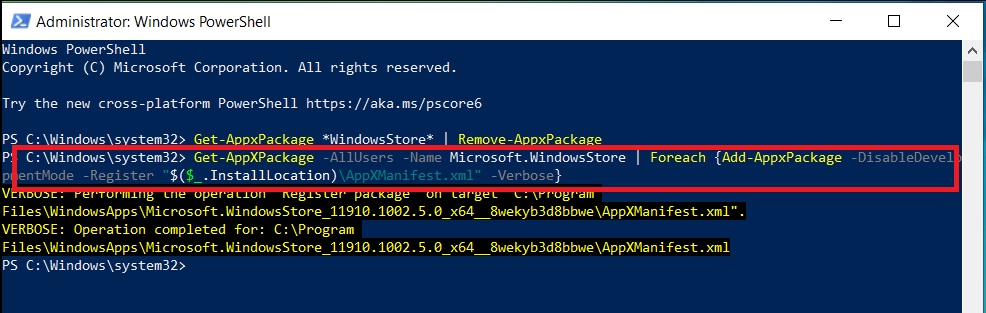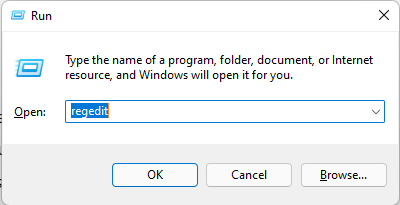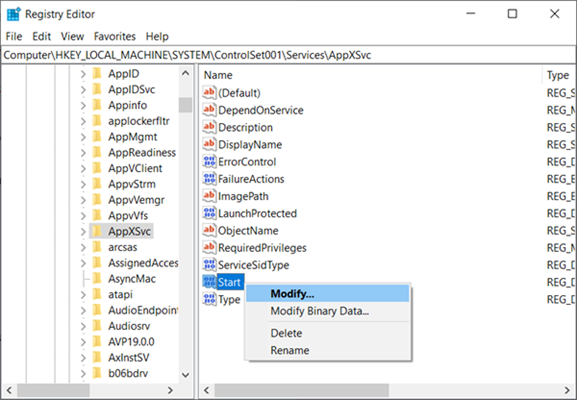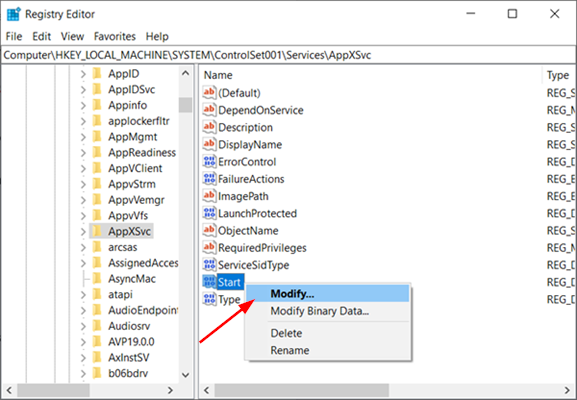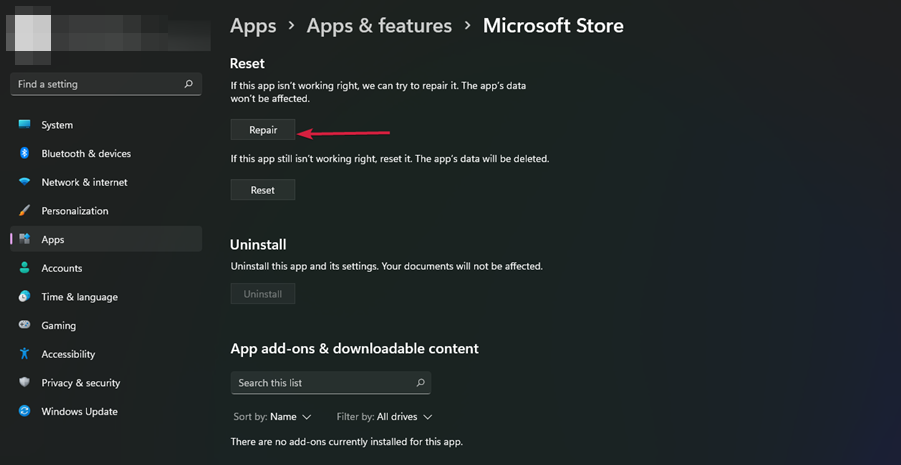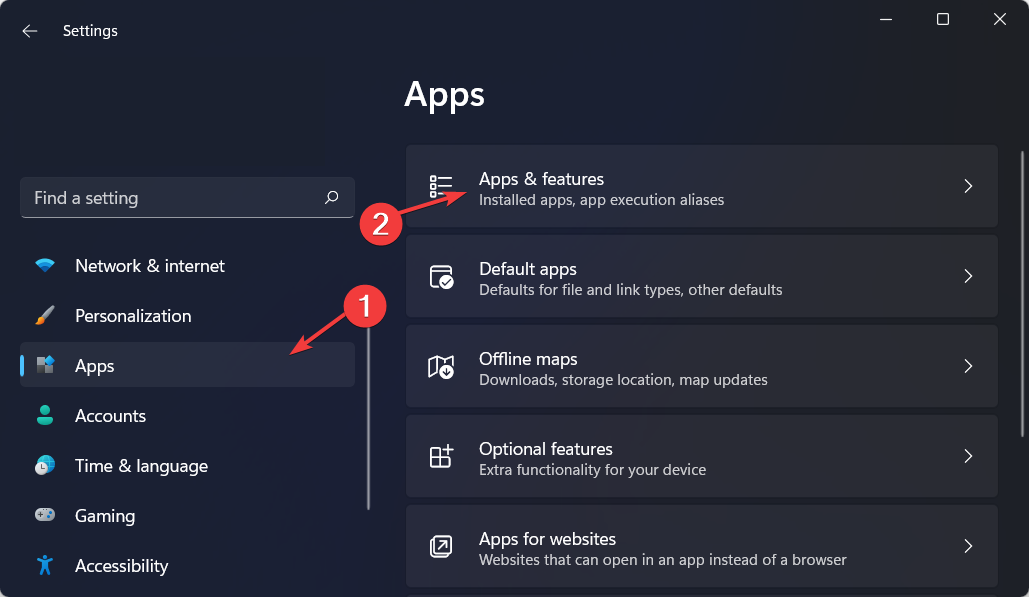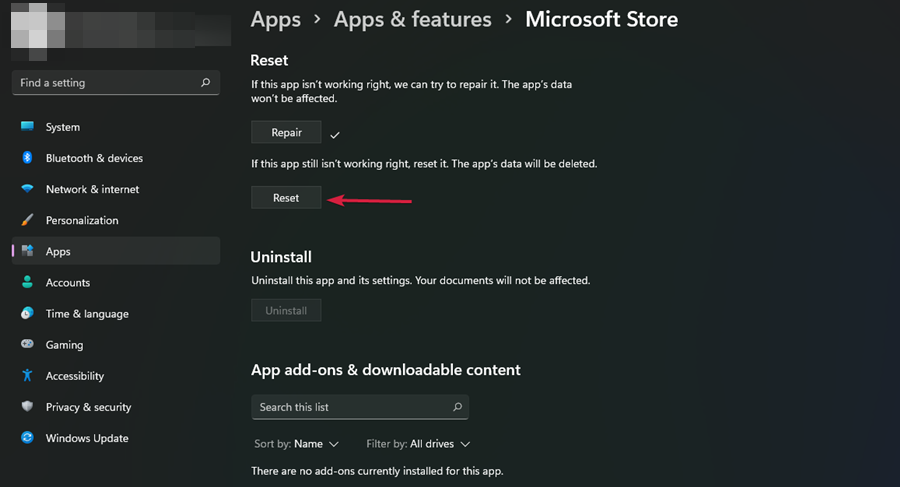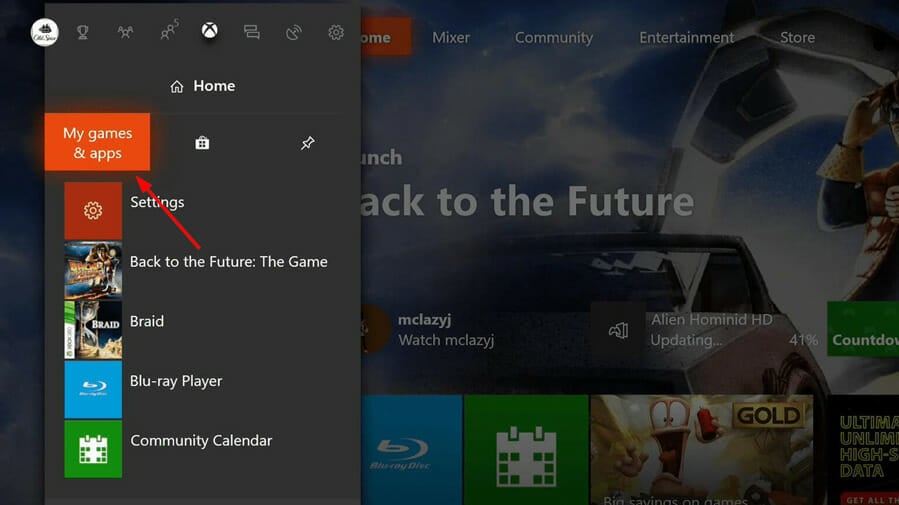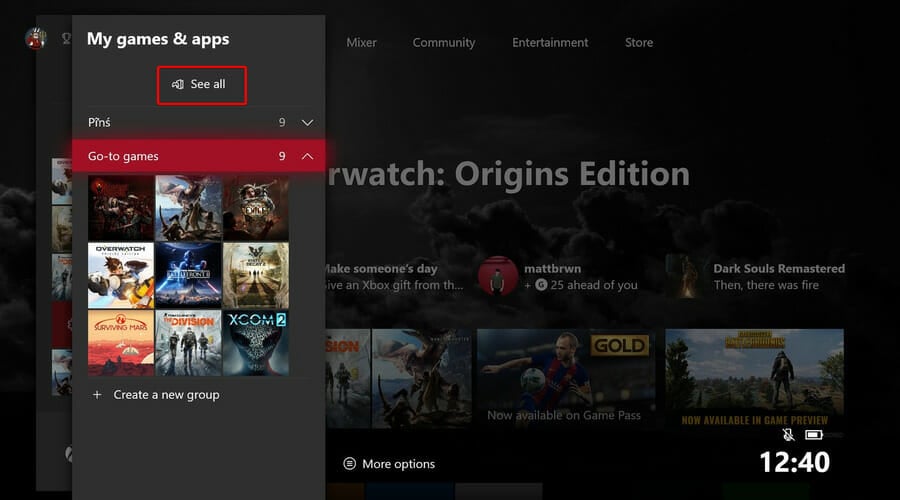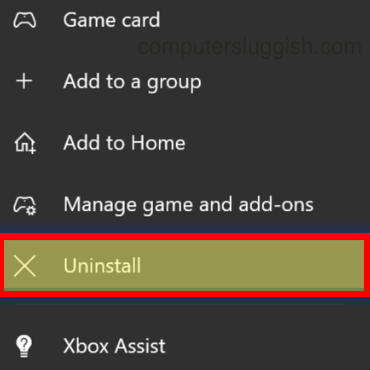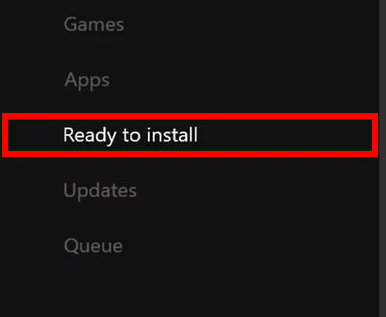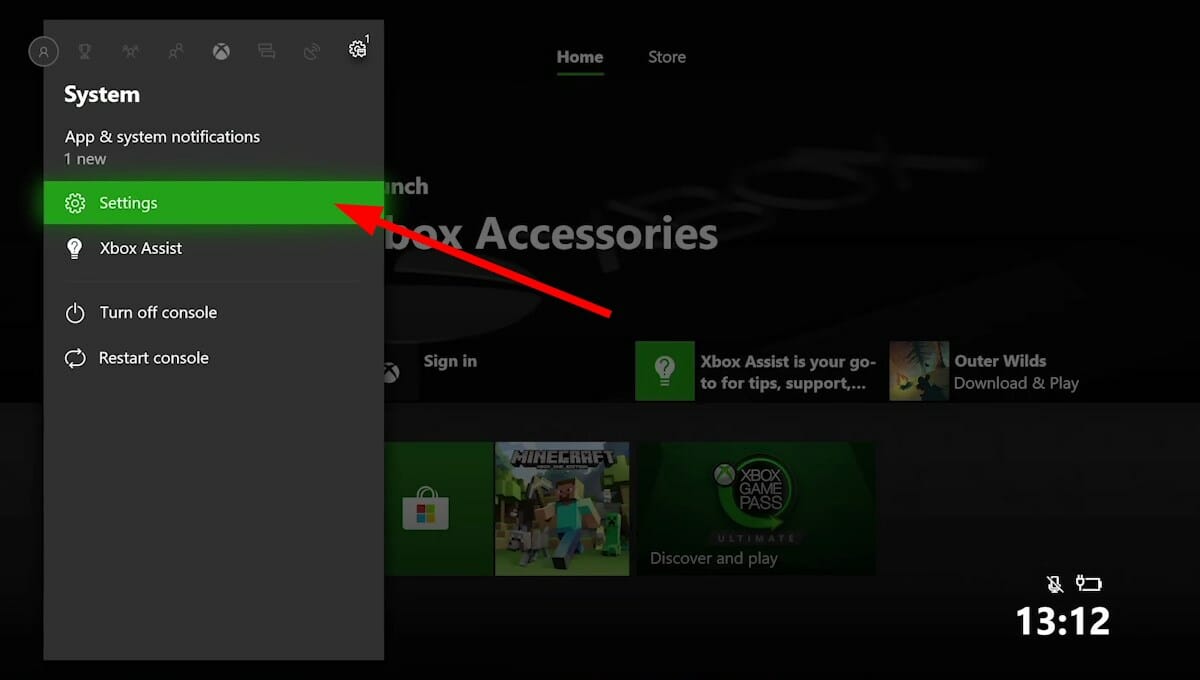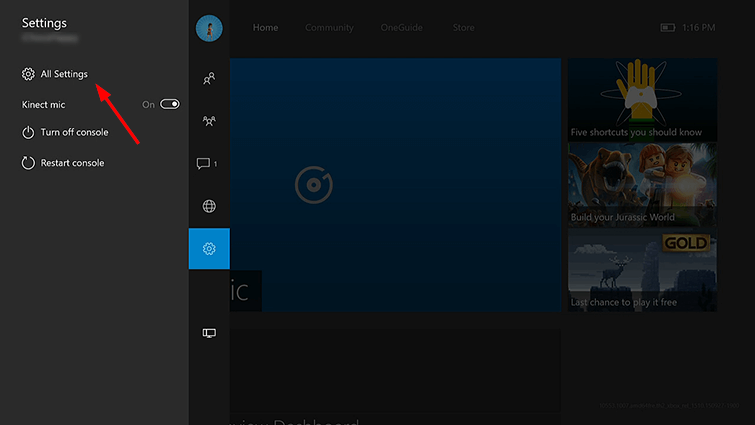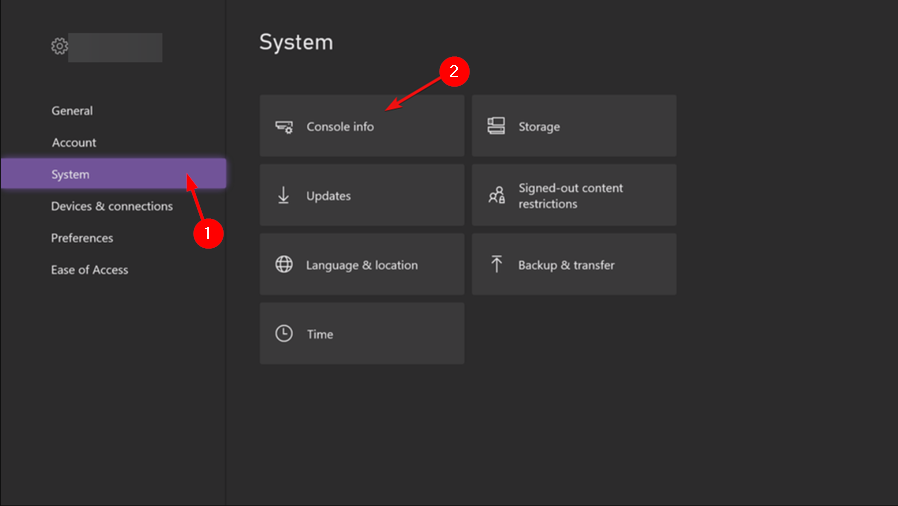Многие пользователи Windows 10 при удалении встроенных приложений случайно удаляют и магазин приложений (Microsoft Store). Чаще всего это происходит при бездумном запуске сторонних утилит или PowerShell скриптов вида
Get-AppXProvisionedPackage -online | Remove-AppxProvisionedPackage -online
, которые удаляют все современные APPX приложения без исключения (см. статью по корректному удалению предустановленные APPX приложения в Windows 10). Если Microsoft Store отсутствует в Windows 10 или работает с ошибками, вы можете установить его или сбросить состояние в соответствии с инструкциями из этой статьи.
Содержание:
- Сброс приложения Microsoft Store в Windows 10
- Восстановление Microsoft Store в Windows 10 с помощью PowerShell
- Ручная установка Microsoft Store в Windows 10 после полного удаления
Сброс приложения Microsoft Store в Windows 10
Если приложение Microsoft Store в Windows 10 не запускается, или работает с ошибками, вы можете попробовать сбросить его настройки на дефолтные и удалить сохраненные данные:
- Перейдите в меню Settings -> Apps -> Apps & features;
- Найдите приложение Microsoft Store и нажмите на ссылку Advanced options;
- В открывшемся окне нажмите на кнопку Reset и подтвердите удаление всех старых настроек.
Также вы можете сбросить настройки Microsoft Store из команды строки с помощью команды:
WSReset.exe
Восстановление Microsoft Store в Windows 10 с помощью PowerShell
При удалении системных APPX приложений с помощью PowerShell командлета
Remove-AppxPackage
, Windows на самом деле не удаляет приложения с диска, а просто отменяет их регистрацию. Можно попробовать перерегистрировать приложение WindowsStore с помощью XML файла манифеста приложения.
- Проверьте, что файлы приложения остались на месте:
Get-ChildItem 'C:\Program Files\WindowsApps'|where-object {$_.Name -like "*WindowsStore*"} - В моем примере каталоги с именами Microsoft.WindowsStore _* остались на месте;
- Зарегистрируйте appx приложение WindowsStore в Windows 10 с помощью файла AppXManifest.xml командой:
Get-AppXPackage *WindowsStore* -AllUsers | Foreach {Add-AppxPackage -DisableDevelopmentMode -Register “$($_.InstallLocation)\AppXManifest.xml”}Совет. Если вы выполнении команды Add-AppxPackage появится ошибка с отказом доступа, попробуйте с помощью утилиты icacls предоставить своей учетной записи права владельца на каталог C:\Program Files\WindowsApps\.
- Проверьте, что в меню пуск появился значок Microsoft Store.
Ручная установка Microsoft Store в Windows 10 после полного удаления
Если в каталоге каталог
C:\Program Files\WindowsApps
не сохранилось каталога с файлами Windows Store, то при попытке зарегистрировать приложение с помощью Add-AppxPackage появятся ошибки вида:
Add-AppxPackage : Cannot find path.
Add-AppxPackage : Deployment failed with HRESULT: 0x80073CF6, Package could not be registered.
Сannot register the Microsoft.WindowsStore package because there was a merge failure.
В этом случае вы можете вручную скачать файлы WindowsStore и все зависимости с сайта Microsoft, и установить APPX приложения вручную.
- Откройте консоль PowerShell с правами администратора;
- Выполните следующую команду, чтобы убедиться, что приложение WindowsStore полностью удалено:
Get-AppXPackage -AllUsers |where-object {$_.Name -like "*WindowsStore*"}
- Перейдите на сайт https://store.rg-adguard.net/ (сайт позволяет получить прямые ссылки и скачать установочные APPX файлы приложений магазина с сайта Microsoft) , вставьте в строку поиска ссылку на Microsoft Store (
https://www.microsoft.com/store/productId/9wzdncrfjbmp
), в выпадающем списке выберите Retail; - Для корректной работы Store вам нужно скачать шесть APPX файлов c зависимостями для вашей версии Windows (x64 или x86):
Microsoft.NET.Native.Framework.1.7
,
Microsoft.NET.Native.Framework.2.2
,
Microsoft.NET.Native.Runtime.1.7
,
Microsoft.NET.Native.Runtime.2.2
,
Microsoft.VCLibs
,
Microsoft.UI.Xaml.2.4
; - В моем случае у меня получился такой список файлов:
Microsoft.NET.Native.Framework.1.7_1.7.27413.0_x64__8wekyb3d8bbwe.Appx Microsoft.NET.Native.Framework.2.2_2.2.29512.0_x64__8wekyb3d8bbwe.Appx Microsoft.NET.Native.Runtime.1.7_1.7.27422.0_x64__8wekyb3d8bbwe.Appx Microsoft.NET.Native.Runtime.2.2_2.2.28604.0_x64__8wekyb3d8bbwe.Appx Microsoft.VCLibs.140.00_14.0.29231.0_x64__8wekyb3d8bbwe.Appx Microsoft.UI.Xaml.2.4_2.42007.9001.0_x64__8wekyb3d8bbwe.Appx
- Теперь аналогичным образом скачайте пакет Microsoft.WindowsStore с расширением appxbundle (например,
Microsoft.WindowsStore_12104.1001.113.0_neutral_~_8wekyb3d8bbwe.appxbundle
). Если у скачанного файла нет расширения, добавьте расширение
.appxbundle
вручную; - Скопируйте все пакеты в один каталог и установите их следующими командами PowerShell:
$Path = 'C:\PS\Store'
Get-Childitem $Path -filter *.appx| %{Add-AppxPackage -Path $_.FullName}
Get-Childitem $Path -filter *.appxbundle | %{Add-AppxPackage -Path $_.FullName}
Если при установке Microsoft.WindowsStore появятся ошибки с зависимостями, скачайте и установите указанные appx пакеты вручную.
- Проверьте, что Windows Store восстановился, и его значок появился в меню Пуск.
Если у вас есть корпоративная подписка VLSC (Software Assurance), вы можете скачать с сайта Microsoft ISO образ Windows 10 Inbox Apps. В данном офлайн образе содержатся все встроенные приложения, в том числе магазин Microsoft.
Для установки Windows Store с такого ISO образа можно использовать следующую команду:
Add-AppxProvisionedPackage -Online -PackagePath "E:\x86fre\Microsoft.WindowsStore_8wekyb3d8bbwe.appxbundle" –LicensePath "E:\x86fre\Microsoft.WindowsStore_8wekyb3d8bbwe.xml"

Если же вам потребовалось переустановить магазин приложений Windows 10 по той причине, что он сразу закрывается при запуске — не торопитесь заниматься непосредственно повторной установкой: это отдельная проблема, решение которой также изложено в этой инструкции и вынесено в отдельный раздел в ее окончании. См. также: Что делать, если не скачиваются и не обновляются приложения магазина Windows 10.
Простой способ переустановить магазин Windows 10 после удаления
Этот способ установки магазина подойдет в том случае, если вы его ранее удалили с помощью команд PowerShell или же сторонних программ, которые используют те же механизмы, что и при ручном удалении, но при этом вы никаким образом не меняли права, состояние и не удаляли папку WindowsApps на компьютере.
Установить магазин Windows 10 в данном случае можно с помощью Windows PowerShell. Примечание: ещё один быстрый способ установки — в обновленной инструкции Как установить Microsoft Store в Windows 11 и 10.
Для его запуска, начните вводите PowerShell в поле поиска в панели задач, а когда он найдется, кликните по нему правой кнопкой мыши и выберите «Запуск от имени Администратора».
В открывшемся окне команд выполните следующую команду (если при копировании команды ругается на неправильный синтаксис, введите кавычки вручную, см. на скриншоте):
Get-AppxPackage *windowsstore* -AllUsers | Foreach {Add-AppxPackage -DisableDevelopmentMode -Register "$($_.InstallLocation)\AppxManifest.xml"}
То есть введите эту команду и нажмите Enter.
Если команда будет выполнена без ошибок, попробуйте через поиск в панели задач найти Store — если магазин приложений Windows Store находится, значит установка прошла успешно.
Если же по какой-то причине указанная команда не сработала, попробуйте следующий вариант, также с помощью PowerShell.
Введите команду Get-AppxPackage -AllUsers | Select Name, PackageFullName
В результате выполнения команды вы увидите список доступных приложений магазина Windows, среди которых следует найти пункт Microsoft.WindowsStore и скопировать полное имя из правого столбца (далее — полное_имя)
Для повторной установки магазина Windows 10 введите команду:
Add-AppxPackage -DisableDevelopmentMode -Register "C:\Program Files\WindowsAPPS\полное_имя\AppxManifest.xml"
После выполнения этой команды, магазин должен переустановиться (однако его кнопка не появится в панели задач, используйте поиск чтобы найти «Магазин» или «Store»).
Однако, если это не удалось, и вы увидели ошибку наподобие «доступ запрещен» или «access denied», возможно вам следует стать владельцем и получить доступ к папке C:\Program Files\ WindowsApps (папка скрытая, см. Как показать скрытые папки в Windows 10). Пример этого (который подойдет и в этом случае) показан в статье Запросите разрешение от TrustedInstaller.
Установка магазина Windows 10 с другого компьютера или из виртуальной машины
Если первый способ каким-либо образом «ругается» на отсутствие необходимых файлов, можно попробовать взять их с другого компьютера с Windows 10 или же установив ОС в виртуальную машину, скопировать их оттуда. Если этот вариант кажется для вас сложным — рекомендую перейти к следующему.
Итак, для начала станьте владельцем и предоставьте себе права записи для папки WindowsApps на том компьютере, где с магазином Windows возникают проблемы.
С другого компьютера или из виртуальной машины скопируйте из аналогичной папки следующий набор папок в вашу папку WindowsApps (возможно, имена будут немного отличаться, особенно если выйдут какие-то большие обновления Windows 10 после написания этой инструкции):
- Microsoft.WindowsStore29.13.0_x64_8wekyb3d8bbwe
- WindowsStore_2016.29.13.0_neutral_8wekyb3d8bbwe
- NET.Native.Runtime.1.1_1.1.23406.0_x64_8wekyb3d8bbwe
- NET.Native.Runtime.1.1_11.23406.0_x86_8wekyb3d8bbwe
- VCLibs.140.00_14.0.23816.0_x64_8wekyb3d8bbwe
- VCLibs.140.00_14.0.23816.0_x86_8wekyb3d8bbwe
Последним шагом будет запуск PowerShell от имени администратора и использование команды:
ForEach ($folder in get-childitem) {Add-AppxPackage -DisableDevelopmentMode -Register "C:\Program Files\WindowsApps\$folder\AppxManifest.xml"}
Проверьте с помощью поиска, появился ли магазин Windows 10 на компьютере. Если нет, то после этой команды можно попробовать также использовать второй вариант из первого способа для установки.
Что делать, если магазин Windows 10 сразу закрывается при запуске
Прежде всего, для следующих шагов вы должны быть владельцем папки WindowsApps, если это так, то далее, для того чтобы исправить запуск приложений Windows 10, включая магазин, выполните следующее:
- Кликните правой кнопкой мыши по папке WindowsApps, выберите свойства и вкладку «Безопасность», нажмите кнопку «Дополнительно».
- В следующем окне нажмите кнопку «Изменить разрешения» (если есть), а затем — «Добавить».
- Вверху следующего окна нажмите «Выберите субъект», затем (в следующем окне) — «Дополнительно» и нажмите кнопку «Поиск».
- В результатах поиска внизу найдите пункт «Все пакеты приложений» (или All Application Packages, для англ. Версий) и нажмите Ок, затем снова Ок.
- Убедитесь, что для этого субъекта установлены разрешения чтения и выполнения, просмотра содержимого и чтения (для папки, подпапок и файлов).
- Примените все сделанные настройки.
Теперь магазин Windows 10 и другие приложения должны открываться без автоматического закрытия.
Еще один способ установить магазин Windows 10 при проблемах с ним
Есть еще один простой способ (если не говорить о чистой установке ОС) переустановить все стандартные приложения магазина Windows 10, включая сам магазин: просто скачайте образ ISO Windows 10 в вашей редакции и разрядности, смонтируйте его в системе и запустите файл Setup.exe с него.
После этого в окне установки выберите «Обновить», а в следующих шагах выберите «Сохранить программы и данные». По сути, это переустановка текущей Windows 10 с сохранением ваших данных, которая позволяет исправить проблемы с системными файлами и приложениями.
Если в любой момент вы захотите переустановить Microsoft Store или решить проблему, это руководство может вам помочь. Иногда по ошибке, если вы удалили приложения из Магазина или любое другое приложение и захотели узнать, как выполнить откат, продолжайте читать.
Все мы знаем, что магазин Microsoft, известный как оконный магазин, является самой большой платформой для приложений для оконных устройств. Любят игры, фильмы и тд. Это все мы знаем о магазинах Microsoft.
Чтобы переустановить приложение в Microsoft Store, откройте «Настройки»> «Приложения и функции»> «Microsoft Store» – «Дополнительные параметры» и выберите «Сброс». Это запустит процесс переустановки на вашем ПК или ноутбуке с Windows 10.
Теперь давайте поговорим об этом случае, если вы случайно удалили приложение Microsoft и хотите переустановить его, просто следуйте методам, указанным ниже.
Метод 1: переустановите приложения Microsoft Store с помощью настроек
Шаг 1: Нажмите кнопку Windows.
Шаг 2: Теперь щелкните значок шестеренки, чтобы открыть настройки.
Шаг 3: Теперь нажмите «Приложения», а затем «Приложения и функции».
Шаг 4: После этого найдите Microsoft Store в списке приложений и функций.
Шаг 5: После открытия окна расширенного параметра прокрутите вниз до Кнопка сброса.
Шаг 6: Теперь нажмите на Кнопка сброса чтобы вернуться в свой магазин Microsoft.
После перезагрузки системы просто посмотрите, правильно ли доступен ваш Microsoft Store. Надеюсь, это должно решить проблему, если нет, то выполните следующие действия.
Запустите средство устранения неполадок Windows в приложении Window Store.
Если вам не удалось переустановить приложение Магазина Windows, затем примените этот метод, в котором мы будем использовать средство устранения неполадок Windows, оно обнаружит проблему и решит ее автоматически. Следуйте инструкциям ниже, чтобы запустить средство устранения неполадок Windows.
Шаг 1: Нажмите кнопку Windows и щелкните значок шестеренки, чтобы открыть настройки.
Шаг 2: Теперь щелкните значок «Обновление и безопасность».
Шаг 3: Теперь нажмите на «Устранение неполадок» с левой стороны.
Шаг 4: Теперь просто прокрутите вниз, пока не найдете Приложения Магазина Windows и просто щелкните по нему, это выглядит так:
Шаг 5: Теперь нажмите на Приложения Магазина Windows.
Шаг 6: Теперь вы найдете кнопку с надписью «Запустить устранение неполадок», нажмите на нее.
Вы увидите, что начнется процесс обнаружения проблемы и наберитесь терпения. При обнаружении какой-либо проблемы программа решит ее автоматически. Есть много решений, или вы можете использовать следующий метод.
Также здесь подробно рассказывается, как исправить ошибку магазина Microsoft 0x000001f7.
Метод 3: используйте Window Power Shell
В этом методе вы будете использовать несколько необычных команд, которые помогут вам быстро решить вашу проблему, и не волнуйтесь, я помогу вам в этом. Просто внимательно следите за ним.
Шаг 1: Нажмите логотип Windows на клавиатуре и введите Окно PowerShell.
Шаг 2: Теперь щелкните правой кнопкой мыши на Запустить от имени администратора, присутствует с правой стороны, как показано ниже.
Шаг 3: Теперь введите или скопируйте и вставьте приведенные ниже команды и нажмите ввод:
Get-AppXPackage -AllUsers | Foreach {Add-AppxPackage -DisableDevelopmentMode -Register "$($_.InstallLocation)AppXManifest.xml"}
Это займет некоторое время, просто подождите, пока он завершит процесс. Когда он будет завершен, просто откройте меню «Пуск» и найдите нужное приложение.
Метод 4: перезагрузите этот компьютер:
Многие пользователи Windows сообщают, что им удалось переустановить приложение Магазина Windows в своей системе, просто перезагрузив свой компьютер. Этот процесс автоматически установит новое окно обновления 10, и, следовательно, приложение Магазина Windows будет переустановлено вместе с обновленной Windows.
Примечание: При запуске этого процесса просто помните, что не забудьте сделать резервную копию ваших важных файлов, фотографий и т. Д.
Шаг 1: Просто нажмите на панель поиска в окне и введите Сбросить этот компьютер и щелкните по нему
Шаг 2: Теперь вы увидите результат поиска с надписью «Сбросить этот компьютер».
Шаг 3: Просто нажмите кнопку открытия, как показано ниже.
Шаг 4: Теперь следуйте инструкциям на экране.
Шаг 5: Дождитесь завершения процесса и не волнуйтесь, он автоматически перезапустится.
Метод 5: Создайте новую учетную запись пользователя:
Еще один способ создать нового пользователя для переустановки приложения Магазина Windows – создать новую учетную запись пользователя. Вот как вы можете его создать.
Шаг 1: Нажмите Windows + I вместе и запустите опцию настроек.
Шаг 2: Далее нажмите на учетные записи, как показано ниже.
Шаг 2: Теперь в окне «Учетные записи» нажмите на Семья и другие пользователи как показано ниже.
Шаг 3: После этого нажмите на Добавить кого-нибудь на этот компьютер.
Шаг 4: Затем выберите «У меня нет данных для входа этого человека».
Шаг 5: Теперь переходите к следующему шагу, нажмите Добавьте пользователя без учетной записи Microsoft.
Шаг 6: И теперь, наконец, введите Имя пользователя и нажмите Далее.
Метод 6: Загрузите приложение Microsoft Store
Если все вышеперечисленные методы не сработали, попробуйте загрузить последнюю версию приложения Microsoft Store с официального сайта. Перейти к эта страница и нажмите кнопку «Загрузить», чтобы загрузить последнюю версию приложения MS на Windows 10 или 11.
Что ж, я надеюсь, что мои методы помогли вам переустановить приложение Windows Store на вашем ПК или ноутбуке. Если вы все еще сталкиваетесь с какой-либо проблемой, оставьте свой комментарий ниже, и я отвечу на него.
Читайте дальше:
Операционные системы Windows поставляются с рядом предустановленных приложений, чтобы облегчить работу пользователей. Другие приложения под свои потребности пользователи могут установить самостоятельно. Если раньше для этого применялся классический вариант установки со скачиванием файлов, теперь у Microsoft для этой цели есть магазин приложений. Если со старым способом есть вероятность случайно скачать вредоносную программу, то в магазине все приложения проверяются и вероятность столкнуться с вирусами ниже.
Магазин Microsoft Store позволяет скачивать программы для Windows. В этой статье описаны возможные проблемы при работе с Microsoft Store.
При установке приложений на компьютер всегда есть опасность. Злоумышленники могут встраивать вредоносный код в установочные пакеты, чтобы красть пользовательские данные, шифровать файлы и т.д.
Microsoft Store позволяет искать все необходимые приложения в одном месте. Все программы в магазине совместимы с Windows и относятся к разным категориям. Среди них офисные приложения, электронные книги, фильмы, игры и другие.
Причины ошибок в Microsoft Store
Иногда при работе с магазином Microsoft Store возникают проблемы, если приложение аварийно закрывается и не хочет запускаться. Ниже перечислены некоторые ошибки в работе Microsoft Store.
Неполная установка/отсутствующие файлы
Иногда пользователи могут случайно удалить важные для работы Microsoft Store файлы или файлы могут установиться с ошибкой. В таком случае в работе приложения возникнут проблемы. Для исправления следует переустановить Microsoft Store с помощью PowerShell.
Проблемы с доступом в интернет
Стабильное быстрое подключение к интернету важно для надёжной работы Microsoft Store. Без доступа к интернету магазин не работает.
Проблемы на сервере
Бывают случаи, когда время запроса на подключение к магазину истекает или сервер долго не отвечает. В таком случае виноваты проблемы на сервере Microsoft.
Неизвестная проблема
Проблемы с кэш-памятью и лаги системы могут стать причиной того, что Microsoft Store испытывает проблемы в работе и не показывает определённую ошибку. Вместо этого появляется сообщение «Попробуйте ещё раз, что-то случилось с нашей стороны».
Методы исправления ошибок Microsoft Store
Существуют разные варианты исправления проблем с данными и переустановки Microsoft Store на компьютере.
Метод 1. Очистка кэша
Система хранит пользовательские данные и журналы активности в виде временных файлов куки. Также система сохраняет некоторые изображения, ссылки и макеты, чтобы быстрее загружать сайты и приложения.
Несмотря на достоинства такого подхода, в кэш-памяти периодически возникают проблемы, что приводит к неправильному функционированию приложений. Чтобы исправить ситуацию, следует очистить кэш, чтобы при новом запуске приложения кэш был создан заново.
Вот как это делается в случае с Microsoft Store:
Метод 2. Сброс Microsoft Store
Система Windows имеет разные функциональные возможности, призванные упростить пользователям навигацию по настройкам и выполнение требуемых действий. Microsoft позиционирует Windows как самую удобную и отзывчивую операционную систему, которая обеспечивает быстрое взаимодействие и решение проблем. Одним из вариантов решения проблем является сброс Microsoft Store.
Сделав это, вы очистите все сохранённые приложением в системе данные, в том числе логины, данные, которые не являются резервными копиями, уведомления, ненужные файлы. Пользователи легко могут сбрасывать приложения в системе Windows и сбрасывать всю систему целиком.
Вот как выполнить сброс Microsoft Store в Windows 10:
Метод 3. Устранение неполадок
Устранение неполадок позволяет проверить командные файлы приложения. Если есть проблемы в работе командного файла, система предлагает исправить ошибки. Это напоминает проверку системы, давая возможность проверить и исправить определённые компоненты или службы. Инструменты устранения неполадок облегчают пользователям работу с каждой службой и исправляют ошибки в их работе.
Вот как устранить неполадки в работе Microsoft Store:
Начнётся проверка связанных с Microsoft Store служб и их исправление, если неполадки будут найдены.
Метод 4. Переустановка с использованием Power Shell
Система Windows обладает графическим пользовательским интерфейсом, но может работать с некоторыми приложениями и при помощи командной строки. Здесь нет иконок и курсоров, каждое действие требует ввода команд вручную.
Для работы с командной строкой в Windows есть два приложения: Command Prompt и PowerShell. Первое позволяет применять команды к разным файлам и получать информацию. Второе является расширенным вариантом командной строки. Здесь пользователи могут вносить изменения в системные файлы и реестр при помощи команд. Также пользователи смогут переустановить магазин Microsoft Store.
Вот как это делается:
- Нажмите правой кнопкой мыши на кнопку «Пуск» и в диалоговом окне выберите команду «Windows PowerShell (запустить от имени администратора)».
- На появившемся синем экране введите указанную ниже команду и нажмите на ввод. Эта команда произведёт поиск файлов Microsoft Store в системе и переустановит магазин.
Get-AppxPackage -allusers Microsoft.WindowsStore | Foreach {Add-AppxPackage -DisableDevelopmentMode -Register “$($_.InstallLocation)\AppXManifest.xml”}
Когда команда выполнена, запустите Microsoft Store и проблема должна быть решена.
Метод 5. Создание нового аккаунта
Иногда у пользователей бывают проблемы не с отдельными приложениями, а с учётной записью самой Windows. В таком случае есть смысл создать новую учётную запись. Проблемы с приложениями могут возникать, если несколько пользователей имеют доступ к одной учётной записи. В таком случае можно попробовать обратиться к Microsoft Store из другой учётной записи.
Вот что нужно сделать, чтобы использовать другую учётную запись в системе:
Заключение
Microsoft Store представляет собой ценное Windows-приложение, позволяющее пользователям скачивать другие приложения из одного места. Это упрощает поиск и обеспечивает повышенную защиту, уменьшая вероятность скачать вредоносное приложение. Однако, как и в случае с любым другим приложением, в работе Microsoft Store могут возникать ошибки. В этой статье описаны возможные ошибки и варианты их исправления. Вы можете переустановить Microsoft Store, очистить кэш и данные, попытаться исправить ошибки при помощи встроенных инструментов системы.
Евгений Тарасов
Автор, новостной редактор.
A comprehensive guide on how to reinstall or repair the Store
by Claire Moraa
Claire likes to think she’s got a knack for solving problems and improving the quality of life for those around her. Driven by the forces of rationality, curiosity,… read more
Updated on
- Microsoft Store is the one-stop shop for most Windows 11 users when they are looking to download new apps or games.
- However, the app store may be experiencing bugs and need you to perform a reinstallation after uninstalling.
- Find out how to uninstall, reinstall, repair, and reset your Microsoft Store in this article.
The Microsoft Store is one of the most important apps to install for Windows 11 users. It’s a place where you can purchase apps, games, and other content for your computer.
If your app gets into any sort of issues, you can reinstall Microsoft Store, and we will tell you exactly how to do it.
How do I download Microsoft Store on my PC?
To download the Microsoft Store, follow the steps below:
- Press Windows + I keys simultaneously to open Settings.
- Search for Microsoft Store and click the three ellipses in the upper-right corner.
- Select Downloads and updates.
- Click Get updates.
- If there’s an update, Microsoft Store will restart and you’ll get the latest version.
If it is not available on your PC, you can download it from Microsoft’s official website. Follow the steps below to download:
- Navigate to your browser and go to download Microsoft Store.
- Click the Get button and Microsoft Store will start downloading.
- Open the installation file to install Microsoft Store app on your PC.
In some instances, you may have to uninstall and reinstall Microsoft Store to continue using it without any issues.
How can I reinstall Microsoft Store?
- How do I download Microsoft Store on my PC?
- How can I reinstall Microsoft Store?
- 1. Use Powershell
- 2. Reinstall MS Store using the Registry
- How do I repair Microsoft Store?
- How do I reset Microsoft Store?
- How to reinstall Microsoft Store on Xbox One?
- How do I fix the Microsoft Store on my Xbox One?
- Try to restart your console
- Connect to a different Wi-Fi network
- Check for updates
1. Use Powershell
A fast and secure way to reinstall Microsoft Store on your PC is to do it using the built-in command line tool Powershell.
With a simple command introduced in it, Microsoft Store will be automatically reinstalled.
1. Press Windows + I keys simultaneously to open Settings.
2. Type Powershell in the search bar and click Run as administrator.
3. Type the following command:Get-AppxPackage -allusers Microsoft.WindowsStore | Foreach {Add-AppxPackage -DisableDevelopmentMode -Register "$($_.InstallLocation)\AppXManifest.xml"}
4. Press Enter to execute the command.
How we test, review and rate?
We have worked for the past 6 months on building a new review system on how we produce content. Using it, we have subsequently redone most of our articles to provide actual hands-on expertise on the guides we made.
For more details you can read how we test, review, and rate at WindowsReport.
5. Microsoft Store is now reinstalled on your computer.
You can also reinstall Microsoft Store using cmd by following the same steps.
2. Reinstall MS Store using the Registry
- Press the Windows + R keys to open the Run command.
- Type regedit in the dialog box and press Enter.
- Navigate to the following location:
HKEY_LOCAL_MACHINE\SYSTEM\CurrentControlSet\Services\AppXSvc - Right-click on Start and select Modify.
- In the next window that opens, set the Value data field to 2 and press OK to save changes.
If none of the above methods appeal to you or you just want to reinstall Microsoft Store without Powershell, you can use the long route. Here, you can find Microsoft Store in the Apps section and uninstall it then go to Microsoft’s website to download the installation package.
- How to Use Steam Deck’s Keyboard in Desktop Mode
- How to Format an NVMe SSD on Windows 11
- How to Download & Install New Microsoft Office Fonts
- Offline Files on Windows 11: How to Enable or Disable
- How to Crop an Image on Windows 10 [5 Ways]
How do I repair Microsoft Store?
If you can’t download or update your apps from the Microsoft Store on your Windows 10 or 11 PC, you may need to repair the app store.
Users have also reported that they cannot reinstall Microsoft Store in Windows 10 but worry not as you can make the necessary repairs with this method.
Some of the reasons you may want to repair your Microsoft Store include:
- Apps not working as expected.
- Microsoft Store doesn’t launch or load.
- App updates not working.
To repair, follow the steps below:
- Press the Windows + I keys simultaneously to open Settings.
- Select Apps on the left pane and Apps & features on the right pane.
- Navigate to Microsoft Store, click on the three ellipses and select Advanced options.
- Under Reset, click Repair.
How do I reset Microsoft Store?
Sometimes, repairing Microsoft Store doesn’t quite do the job. You can opt to reset Microsoft Store to resolve any issues you may be experiencing.
- Press the Windows + I keys simultaneously to open Settings.
- Select Apps on the left pane and Apps & features on the right pane.
- Navigate to Microsoft Store, click on the three ellipses and select Advanced options.
- Click on Reset.
How to reinstall Microsoft Store on Xbox One?
The Microsoft Store is available on the Xbox One console. If you’re having trouble downloading games or apps, you may have to uninstall and reinstall Microsoft Store.
To uninstall, follow the steps below:
- On your Xbox One, press the Xbox button to open the guide.
- Select My games & apps.
- Under See all, find Microsoft Store.
- Select Uninstall.
- Restart your console again then follow steps 1-2.
- Locate Microsoft Store and click Ready to install.
How do I fix the Microsoft Store on my Xbox One?
The Xbox One is a great place to enjoy video games, but you can also use it to watch movies and shows. The Microsoft Store is where you can go to purchase movies and TV shows, as well as other apps.
But sometimes, the app store can become unresponsive or fail to load properly. If this happens, here are some things that you should try:
Try to restart your console
If your Xbox One is not responding at all, then restarting it might be your first step in fixing the problem. Restarting your console will close all applications running on it, including the Microsoft Store app.
Connect to a different Wi-Fi network
Make sure you have an active internet connection – If you have an active internet connection but nothing happens when you open the store, try disconnecting from Wi-Fi.
In this case, try using an ethernet cable instead. This will help rule out any issues with your wireless connection being too slow or unstable.
Check for updates
If there are any available, they’ll be downloaded automatically. This update can fix several issues with the Microsoft Store.
Also, if you don’t have enough space available, you won’t be able to download or play any game until you free up some storage space. Your Microsoft Store may be unresponsive because of insufficient space.
You can uninstall other apps or delete saved data from games to free up space and give the app store enough room.
If none of these methods work, try doing a soft test of your console and see if the Microsoft Store problem persists.
To reset, follow the steps below:
- Press the Xbox button to open Settings.
- Go to All settings.
- Select System then Console info.
- Click on Reset keeping games and app.
- How to Use Steam Deck’s Keyboard in Desktop Mode
- How to Format an NVMe SSD on Windows 11
We hope that at this point of the article if you were experiencing any trouble with reinstalling Microsoft Store, one or more of our recommended solutions has been able to come to your rescue.
With the launch of Windows 11, the programs too came with a refreshed UI to match the OS design, and Microsoft Store was not left behind.
Its main purpose is to provide a unified experience for finding and downloading software and apps. You can browse through categories such as games, music, movies, TV shows, and so on.
The newly revamped store has more to offer compared to the Windows 10 version. One of the most notable differences between the two stores is their design.
Secondly, there are more apps and games and not just the UWP apps are available but also apps from third-party app stores. You can get a full in-depth look at the new Microsoft Store in our dedicated article.
Luckily, if you are yet to download Windows 11, you can still get the Microsoft Store on your Windows 10.
If you can’t reinstall the Microsoft Store, check out our dedicated article.
If you face any additional issues such as Microsoft Store not opening, refer to our guide to find several recommended fixes.
You may also encounter an issue where the Microsoft Store is missing after an update but worry not as we have comprehensively covered the steps you should take to address the problem.
We hope you managed to reinstall Microsoft Store using our guide. Have any other queries or thoughts? Feel free to engage us in the comment section below.