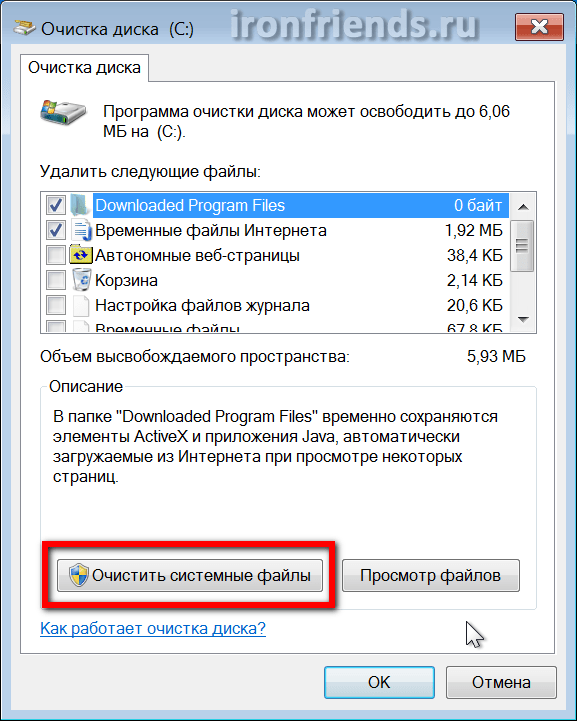Google Chrome признан самым быстрым и стабильным браузером. Для работы в интернете его выбирает каждый второй пользователь. Браузер отличается простым интерфейсом, несложной настройкой и многофункциональностью. Однако, как и любая программа, он может не справляться с возложенными на него задачами и причин для этого множество – устаревший компьютер, перезагруженность системы, повреждение системных файлов, перенасыщенность веб-обозревателя и многое другое. Если вы перепробовали множество способов, чтобы улучшить ситуацию, и ни один не помогает, тогда остается только переустановить программу. Как правильно переустановить Гугл Хром?
Содержание
- Для чего нужна переустановка Гугл Хрома
- Порядок действий
- Удаление браузера
- Очистка системной папки
- Скачивание установочного файла
- Установка программы
- Настройка параметров
- Как переустановить браузер с сохранением настроек и данных
Для чего нужна переустановка Гугл Хрома
Переустановка любой программы – это полное удаление действующей версии утилиты и повторная ее установка. Зачем это делать и когда требуется переустановка? Если стандартные способы перезагрузки компьютера или очистки системы не помогают, тогда переустановка браузера требуется в следующих случаях:
- браузер не запускается;
- повреждены системные файлы;
- программа сильно зависает и помогает только принудительное ее закрытие;
- отдельные функции перестали работать или вовсе пропали.
С подобными проблемами пользователи сталкиваются часто, однако в большинстве случаев их удается решить более простыми способами, без последствий – чистка программы, компьютера, удаление вирусов, сброс настроек. Но если ни один из вариантов не помогает, тогда приходится переходить к радикальным мерам. Одним из таких является переустановка Гугл Хрома. Однако чтобы браузер снова заработал в отменном порядке, необходимо правильно его переустановить, не оставляя от старой версии следов.
Порядок действий
Перед тем как самостоятельно удалить браузер, сначала ознакомьтесь с подробной и в первую очередь правильной переустановкой, которая вернет «второе дыхание» браузеру Гугл и правильно его включит в работу.
Удаление браузера
Процесс переустановки начинается с удаления. Другого варианта быть не может. Как правильно удалить программу? Итак, удалять Google Chrome нужно будет через системную функцию Windows на компьютере:
- Нажмите на копку Пуск.
- Переходите в Панель управления.
- Выбираете раздел «Установка и удаление программ».
- В списке программ находите «Chrome».
- Выделяете программу и вверху нажимаете «Удалить».
- Через несколько секунд браузер будет полностью удален с компьютера.
Очистка системной папки
Не всегда получается полностью удалить Гугл Хром, в результате чего ярлык на Рабочем столе исчезает, а остаточные файлы остаются и в последующем не дают установить заново веб-обозреватель в корректной форме. Чтобы вас тоже эта проблема не коснулась, лучше всего перепроверить наличие остаточной информации о неисправной версии браузера и устранить ее:
- Заходите в «Мой компьютер».
- Локальный диск C.
- Папка «Пользователи», далее «App Date», «Local».
- Здесь находите папку «Google» и удаляете ее.
Если вы не можете найти системную папку «App Date», значит, она скрыта в целях безопасности. Чтобы ее отыскать, измените отображение папок через настройки «Показать скрытые файлы и папки», после чего повторите попытку.
Это еще не все. Данные об удаленных программах часто хранятся и в реестре системе, что тоже может негативно сказаться при повторном скачивании этой же программы. Чтобы почистить реестр выполните такие шаги:
- Откройте командную строку и введите туда следующий ключ: «regedit».
- Нажимаете «Ok», и на экране отображается реестр данных о программах.
- Вам нужно посетить первые три папки — «HKEY_CLASSES_ROOT», «HKEY_CURRENT_USER», «HKEY_LOCAL_MACHINE» и попытаться найти файлы с названием «Google».
- При наличии вручную все удалить.
- По завершению обязательно перезагрузить компьютер.
Чтобы освободить себя от таких сложных процедур, легче воспользоваться специальной утилитой, которая удаляет все остаточные файлы и программы в том числе, а также чистит компьютер. Называется она CCleaner. С ее помощью вы сможете не только чистить систему от мусора и ненужных файлов, но и правильно удалять действующие приложения. Подобное касается и Google Chrome.
Скачивание установочного файла
Теперь нужно установить заново Гугл Хром, поэтому скачайте установочный файл последней версии браузера для вашей версии ОС. Скачать программу бесплатно вы можете на нашем сайте, это быстро и безопасно.
Установка программы
Когда установочный файл загрузится, производите установку в стандартном порядке. Запускаете установочный файл, в открывшемся окне подтверждаете начало установки «Install», далее «Принять и продолжить». В установочном окне будет отражаться процесс установки программы, а при 100% завершении система предложит перегрузить компьютер. Вы можете сделать это сразу, либо позже. Появление ярлыка на Рабочем столе будет говорить об успешной переустановке Google Chrome.
Настройка параметров
Теперь запускаете браузер и производите настройку программы. С чего необходимо начать? В первую очередь войдите в свой аккаунт Google, а после нажмите на три вертикальные кнопки справа и откройте «Настройки». Что вы можете настроить в браузере для удобной работы:
- Произвести синхронизацию с другими устройствами (раздел «Пользователи» – Включить синхронизацию).
- Настроить процедуру запуска браузера – со стартовой страницы, с новой вкладки, с заданного сайта (раздел «Запуск Chrome»).
- Изменить поисковую систему (раздел «Поисковая система»).
- Отключить рекламу, уведомления и всплывающие окна (Дополнительные настройки — раздел «Конфиденциальность и безопасность», «Настройки сайта»).
Также вы сможете изменить язык, настроить сохранение паролей, внешний вид, указать папку для сохранения файлов – в соответствующих разделах с подобным названием.
Важной особенность работы любого браузера является сохранение любимых и часто посещаемых сайтов. Поэтому после того, как произведете основные настройки, добавить важные для вас сайты в закладки для быстрого перехода. Для более удобного перехода по избранным страницам, можете установить расширение «Визуальные закладки» в интернет-магазине Chrome, перейти в который можно по следующему адресу — chrome.google.com/webstore.
Как переустановить браузер с сохранением настроек и данных
Настройки нового переустановленного обозревателя Chrome могут занять достаточно времени, да и не каждый сможет восстановить все необходимые данные, в особенности панель с закладками. Но подобный вопрос можно решить заранее и переустановить браузер с сохраненными данными и настройками. Как это сделать? Перед тем как удалить старый нерабочий обозреватель Хром, сначала выполните следующие действия:
- Запускаете
- Нажмите на кнопку с меню (три вертикальные точки в правом верхнем углу).
- Переходите в «Настройки».
- В разделе «Синхронизация» нужно нажать «Включить синхронизацию», однако предварительно нужно войти в свой профиль Google.
- Когда вы войдите в свою учетную запись Gmail, включите синхронизацию через настройки браузера и в этом разделе отметьте галочкой какие данные нужно сохранять.
- Изменения сразу вступают в действие и пересохраняются в облаке.
- Теперь вы можете удалить Гугл Хром, заново его установить и войти в свою учетную запись.
- Снова активировать функцию синхронизации, после чего все данные и настройки с удаленного браузера подтянутся в новом.
Вот так просто можно не только восстановить все важные для вас данные и настройки, но также сэкономить время на внесение изменений в чистый браузер после переустановки. Если у вас нет учетной записи Google, тогда придется сначала зарегистрироваться, войти в свой аккаунт, а только потом включить синхронизацию. Если у вас есть и другие устройства, где вы используете Гугл Хром, там вы тоже можете включить синхронизацию везде, и тем самым перенести историю посещений, настройки и закладки между всеми гаджетами.
( 6 оценок, среднее 2.67 из 5 )
Содержание
- Как переустановить браузер Google Chrome?
- Этап 1: сохранение информации
- Этап 2: удаление браузера
- Этап 3: новая установка браузера
- Вопросы и ответы
Достаточно часто при устранении каких-либо проблем в работе браузера Google Chrome, пользователи сталкиваются с рекомендацией переустановить веб-обозреватель. Казалось бы, что здесь сложного? Но вот тут у пользователя и возникает вопрос, как данную задачу выполнить правильно, чтобы возникшие неполадки были гарантированно устранены.
Переустановка браузера подразумевает собой удаление веб-обозревателя с последующей его новой установкой. Ниже мы рассмотрим, каким образом нужно правильно выполнять переустановку, чтобы проблемы с браузером были успешно решены.
Как переустановить браузер Google Chrome?
Этап 1: сохранение информации
Скорее всего, вы хотите не просто установить чистую версию Google Chrome, а переустановить Гугл Хром, сохранив закладки и другую важную информацию, накопленную за годы работы с веб-обозревателем. Проще всего это сделать, если выполнить вход в аккаунт Google и настроить синхронизацию.
- Если у вас еще не выполнен вход в аккаунт Google, щелкните в верхнем правом углу по иконке профиля и в отобразившемся меню выберите пункт «Войти в Chrome».
На экране отобразится окно авторизации, в котором вам сначала потребуется ввести адрес электронной почты, а затем и пароль от учетной записи Google. Если у вас пока нет зарегистрированного адреса электронной почты Google, зарегистрировать его вы сможете по этой ссылке.
- Теперь, когда вход был выполнен, необходимо перепроверить настройки синхронизации, чтобы убедиться, что все необходимые разделы Google Chrome будут надежно сохранены. Для этого щелкните по кнопке меню браузера и пройдите к разделу «Настройки».
- В самой верхней области окна в блоке «Вход» щелкните по кнопке «Дополнительные настройки синхронизации».
- На экране отобразится окно, в котором вам необходимо проверить, выставлены ли галочки около всех пунктов, которые должны быть синхронизированы системой. При необходимости, внесите настройки, а затем закройте данное окно.
- Подождав некоторое время, пока синхронизация будет завершена, можете переходить ко второму этапу, который уже относится непосредственно к переустановке Google Chrome.
Этап 2: удаление браузера
Переустановка браузера начинается с его полного удаления с компьютера. Если вы переустанавливаете браузер из-за возникших проблем с его функционированием, то важно выполнить полное удаление браузера, которого добиться стандартными средствами Windows будет достаточно трудно. Именно поэтому на нашем сайте имеется отдельная статья, подробно рассказывающая, каким образом правильно, а главное, полностью удаляется Google Chrome.
Как удалить браузер Google Chrome полностью
Этап 3: новая установка браузера
Закончив удаление браузера, необходимо обязательно перезагрузить систему, чтобы компьютер корректно принял все новые внесенные изменения. Второй этап переустановки браузера – это, конечно, установка новой версии.
В этом плане нет ничего сложного за одним небольшим исключением: многие пользователи запускают установку уже имеющегося на компьютере дистрибутива Google Chrome. Подобным образом лучше не поступать, а предварительно загрузить свежий дистрибутив обязательно с официального сайта разработчика.
Скачать браузер Google Chrome
В самой же установке Google Chrome нет ничего сложного, поскольку установщик сделает все за вас, не давая права выбора: вы запускаете установочный файл, после чего система начинает загрузку всех необходимых файлов для дальнейшей инсталляции Google Chrome, а затем автоматически переходит к его установке. Как только система завершит установку браузера, его запуск будет выполнен автоматически.
На этом переустановку браузера Google Chrome можно считать завершенной. Если вы не хотите пользоваться браузером с нуля, то не забудьте выполнить вход в аккаунт Google, чтобы прежняя информация браузера была успешно синхронизирована.
Еще статьи по данной теме:
Помогла ли Вам статья?
Download Article
Download Article
- Windows
- Mac
- iOS
- Android
- Video
- Q&A
- Tips
|
|
|
|
|
|
If you’re having issues with Google Chrome, reinstalling it may be the simplest way to solve your problems. Reinstalling Chrome requires you to uninstall it first, and then download the latest installation file from the Chrome website. You may not be able to reinstall Chrome on Android if it came installed on the device.
-
1
Open the Control Panel. Before reinstalling Chrome, you’ll want to uninstall the original copy. You can do this from the Control Panel:
- Windows 10 and 8.1 — Right-click the Windows button and select «Control Panel.»
- Windows 8 — Press ⊞ Win+X and select «Control Panel.»
- Windows 7 and Vista — Open the Start menu and select «Control Panel.»
-
2
Select «Uninstall a program» or «Programs and Features.» The wording will vary depending on your current view mode. This will open a list of your installed programs.
Advertisement
-
3
Find «Google Chrome» in the list of installed programs. By default, the list should be organized in alphabetical order.
-
4
Select «Google Chrome» and click «Uninstall.» You’ll find the Uninstall button above the list of programs after selecting one.
-
5
Check the «Also delete your browsing data» box. This will ensure that all of your data is deleted completely before installing a fresh copy of Chrome.
-
6
Enable hidden files in Windows Explorer. To completely eradicate Chrome data, you’ll need to enable viewing of hidden files:
- Open the Control Panel and select Folder Options.
- Click the View tab and check «Show hidden files, folders, and drives.»
- Uncheck «Hide protected operating system files.»
-
7
Delete the remaining Chrome files. Now that hidden files are visible, find and delete the following folders on your computer:[1]
- C:\Users\<username>\AppData\Local\Google\Chrome
- C:\Program Files\Google\Chrome
- XP only: C:\Documents and Settings\<username>\Local Settings\Application Data\Google\Chrome
-
8
Visit the Chrome website in another browser. Open Internet Explorer or another installed browser and visit google.com/chrome.
-
9
Highlight «Download» at the top of the page and select «For personal computer.» This will take you to the Chrome download page.
-
10
Click «Download Chrome» to download the Chrome installer. This should download the correct version for Windows.
- By default, Chrome will download the 32-bit version of the browser. If you’d like to use the 64-bit browser on your 64-bit system, select «Download Chrome for another platform» and select «Windows 10/8.1/8/7 64-bit.»
-
11
Review the terms and start the installer. Chrome will display the terms of use for the browser. Chrome will also set itself as the default browser after installation, which you can change by unchecking the box.
-
12
Click «Accept and Install» to begin downloading the necessary files. You may see a few small windows open and close.
-
13
Click «Run» if prompted by Windows. This will allow your computer to download the installation files from Google.
-
14
Wait while Chrome installs. The necessary files will download and Google Chrome’s installer will begin. This installer will download more files, and then begin installing Chrome once the download is finished.
- If you are having problems running the online installer, download and run the alternate installer from Google.
-
15
Start Chrome. When you launch Chrome after installing, you may be prompted to select your default browser. Choose Chrome or any other installed web browser on the list to make it the default browser for your computer.
-
16
Sign into Chrome with your Google account (optional). After the Chrome window opens, you’ll be taken to the sign in page. Signing into Chrome with your Google account allows you to sync your bookmarks, extensions, themes, saved passwords, and form data. This is not required in order to use Chrome.
Advertisement
-
1
Open your Applications folder. Before reinstalling Chrome, you’ll need to remove the old version. You can find this in your Applications folder.
-
2
Find the Google Chrome app. It may be in the base Applications folder, or it may have been moved to another folder.
-
3
Drag Google Chrome to the Trash. Drag the app to the Trash to delete it from your computer.
-
4
Delete your profile data. If you want to completely remove your Chrome data before reinstalling, you’ll need to find and delete your profile. This will delete your preferences, bookmarks, and history.[2]
- Click the Go menu and select «Go to Folder.»
- Enter ~/Library/Google and click «Go.»
- Drag the GoogleSoftwareUpdate folder to the Trash.
-
5
Visit the Google Chrome website in Safari. Open Safari or any other installed browser and visit google.com/chrome.
-
6
Select «Download» and then click «For personal computer.» This will take you to the Chrome download page.
-
7
Click «Download Chrome» to download the Mac installer. You’ll need to accept the terms before the download starts.
-
8
Open the «googlechrome.dmg» file after its downloaded.[3]
It may take a few minutes to finish downloading. -
9
Drag the «Google Chrome.app» icon into the Applications folder icon.[4]
This will install Google Chrome to your Applications folder. -
10
Launch Google Chrome from the Applications folder. If prompted, click «Open» to confirm that you want to start it.
-
11
Sign into Chrome with your Google account (optional). When you first start Chrome, you’ll be prompted to log in with your google account. This will sync your Chrome bookmarks, settings, themes, bookmarks, and extensions. This isn’t required in order to start using Chrome.
Advertisement
-
1
Press and hold the Chrome icon on your Home screen. After a moment, the icons will begin wiggling.
-
2
Tap the «X» in the corner of the Chrome icon. You’ll be asked to confirm that you want to completely delete Chrome and all of its data.
-
3
Press the Home button to exit the app deletion mode. The app icons will stop wiggling and you’ll be able to open apps again.
-
4
Open the App Store. Once Chrome has been deleted, you can download it again from the App Store.
-
5
Search for «Google Chrome.» It should be the first result for your app search.
-
6
Tap «Get» and then «Install.» This will begin downloading the Chrome app to your iOS device. You may be prompted for your Apple ID password before Chrome begins downloading.
-
7
Launch the Chrome app. Once the app has finished installing, you can launch it by tapping the Chrome icon on your Home screen. This will open the Chrome browser.
Advertisement
-
1
Open the Settings app. You can uninstall Chrome from the Settings app of your device. You won’t be able to uninstall Chrome if it came installed on your Android.
-
2
Select «Apps» or «Applications.» This will open a list of applications installed on your Android device.
-
3
Tap «Chrome» in the list of apps. This will open the Chrome app details screen.
-
4
Tap «Uninstall» or «Uninstall Updates.» If you see «Uninstall,» you’ll be able to remove Chrome completely from your device. If you see «Uninstall Updates,» Chrome came preloaded and you can only uninstall subsequent updates.
-
5
Open the Google Play Store after uninstalling Chrome. Once Chrome is removed, you can download it again from the Play Store.
-
6
Search for «Chrome.» Google Chrome should be the first result that appears.
-
7
Tap the «Install» or «Update» button. If you were able to completely remove Chrome, tap the Install button to download the latest version to your device. If you were only able to remove the updates, tap «Update» to download and install the latest updates.
-
8
Launch Chrome. You can find Chrome in your device’s App Drawer. Depending on your settings, you may be able to find a shortcut on your Home screen as well.
Advertisement
Add New Question
-
Question
Some websites are not loading. What can I do?
You can always reset your computer or you can re-install Google Chrome again. Also, check to make sure that your internet connection is good.
-
Question
Will reinstalling affect my bookmarks/saves?
Nope! I have reinstalled before and all of my bookmarks were still there.
-
Question
I’m getting a message saying that Google Chrome is ending support for Windows XP soon. Will reinstalling Google Chrome solve my problem?
No, Google is ending support for Windows XP, Windows Vista, and OS X 10.8 in April, 2016. Once support ends, you will no longer receive Chrome updates if you’re using one of these operating systems. It’s recommended that you upgrade to a newer version of Windows before support ends. See How to Install Windows 7 for instructions on upgrading Windows.
See more answers
Ask a Question
200 characters left
Include your email address to get a message when this question is answered.
Submit
Advertisement
Video
-
If you’ve reinstalled Chrome and are still experiencing the same problems that you were before removing it, you may have a malware infection. See Remove Malware for instructions on getting rid of a malware infection.
Thanks for submitting a tip for review!
Advertisement
About This Article
Article SummaryX
1. Open Control panel.
2. Click Uninstall a program.
3. Click Google Chrome.
4. Click Uninstall.
5. Choose whether to delete your data.
6. Go to https://google.com/chrome in another browser.
7. Click Download Chrome.
8. Follow the on-screen instructions to install.
Did this summary help you?
Thanks to all authors for creating a page that has been read 678,191 times.
Is this article up to date?
Загрузить PDF
Загрузить PDF
Если у вас возникли проблемы с Google Chrome, то самым простым способом их решения является переустановка этого браузера. Для этого удалите установленный браузер, а затем скачайте последнюю версию его инсталлятора с сайта Chrome. Вы не сможете переустановить браузер Chrome в системе Android, если он был предустановлен в устройстве.
-
1
Откройте панель управления. Сначала необходимо удалить установленный браузер Chrome. Это можно сделать посредством панели управления:
- В Windows 10 и 8.1 щелкните правой кнопкой мыши по кнопке Windows и выберите «Панель управления».
- В Windows 8 нажмите ⊞ Win+X и выберите «Панель управления».
- В Windows 7 и Vista нажмите «Пуск» – «Панель управления».
-
2
Нажмите «Удаление программы» или «Программы и компоненты». Название кнопки зависит от режима просмотра панели управления. Откроется список установленных программ.
-
3
В списке установленных программ найдите Google Chrome. По умолчанию список упорядочен по алфавиту.
-
4
Выделите «Google Chrome» и нажмите «Удалить». Кнопка «Удалить» отобразится над списком программ после того, как вы выделите хотя бы одну программу.
-
5
Поставьте флажок у «Удалить данные браузера». Это гарантирует, что данные браузера будут полностью удалены, и вы можете устанавливать последнюю версию Chrome.
-
6
В проводнике Windows отобразите скрытые файлы. Для полного удаления данных Chrome необходимо включить отображение скрытых файлов:
- Откройте панель управления и нажмите «Свойства папки».
- Перейдите на вкладку «Вид» и установите флажок у «Показывать скрытые файлы, папки и диски».
- Уберите флажок у «Скрывать защищенные файлы операционной системы».
-
7
Удалите файлы, связанные с Chrome. Отобразив скрытые файлы, найдите и удалите следующие папки:[1]
- C:\Users\<username>\AppData\Local\Google\Chrome
- C:\Program Files\Google\Chrome
- Только в XP: C:\Documents and Settings\<username>\Local Settings\Application Data\Google\Chrome
-
8
В другом браузере откройте сайт Chrome. Запустите Internet Explorer или любой другой браузер и откройте страницу google.com/chrome.
-
9
В верхней части страницы наведите курсор на «Скачать» и в открывшемся меню выберите «Для компьютера». Откроется страница загрузки Chrome.
-
10
Нажмите «Скачать Chrome», чтобы скачать инсталлятор Chrome. Помните, что необходимо загрузить версию браузера, совместимую с вашей системой Windows.
- По умолчанию будет скачана 32-битная версия браузера. Если вы хотите использовать 64-битный браузер в 64-битной системе, нажмите «Скачать Chrome для другой платформы» и выберите «Windows 10/8.1/8/7 64-бит».
-
11
Прочитайте условия пользования браузером и запустите инсталлятор. Сначала на экране отобразятся условия пользования браузером. Если вы не хотите, чтобы Chrome установился в качестве браузера по умолчанию, уберите флажок у соответствующей опции.
-
12
Нажмите «Принять и установить», чтобы начать установку необходимых файлов. При этом будут открыты и автоматически закрыты несколько небольших окон.
-
13
Если откроется окно с запросом от Windows, нажмите в нем «Выполнить». Это позволит системе скачать установочные файлы с сайта Google.
-
14
-
15
Запустите Chrome. При первом запуске Chrome вам может быть предложено сделать его браузером по умолчанию. В открывшемся списке в качестве браузера по умолчанию выберите Chrome или любой другой установленный веб-браузер.
-
16
Войдите в Chrome с помощью аккаунта Google (по желанию). Запустив Chrome, вы попадете на страницу входа в Google. Войдя в Chrome посредством аккаунта Google, вы сможете синхронизировать закладки, расширения, темы, сохраненные пароли и другие данные. Но имейте в виду, что это не является требованием для нормальной работы с Chrome.
Реклама
-
1
Откройте папку «Applications» (Приложения). Сначала необходимо удалить установленный браузер Chrome; он находится в папке «Приложения».
-
2
Найдите приложение Google Chrome. Оно может храниться в корневой папке или в подпапке (если было перемещено туда).
-
3
Перетащите приложение Google Chrome в корзину. Перетащите приложение в корзину, чтобы удалить его с вашего компьютера.
-
4
Удалите профильные данные. Для полного удаления данных браузера найдите и удалите ваш профиль. Это приведет к удалению настроек, закладок и истории.[2]
- Щелкните по меню «Go» и выберите «Перейти к папке».
- Введите ~/Library/Google и нажмите «Go».
- Перетащите папку «GoogleSoftwareUpdate» в корзину.
-
5
В Safari откройте сайт Google Chrome. Запустите Safari или любой другой браузер и откройте страницу google.com/chrome.
-
6
Наведите курсор на «Скачать» и нажмите «Для компьютера». Откроется страница загрузки Chrome.
-
7
Нажмите «Скачать Chrome», чтобы скачать инсталлятор для Mac OS. Перед началом скачивания примите условия пользования браузером.
-
8
Запустите скачанный файл googlechrome.dmg. На его скачивание уйдет некоторое время.
-
9
Перетащите Google Chrome.app на значок папки «Приложения». Это позволит вам установить Google Chrome в папку «Приложения».
-
10
Запустите Google Chrome из папки «Приложения». При появлении запроса нажмите «Открыть», чтобы подтвердить ваше намерение запустить браузер.
-
11
Войдите в Chrome с помощью аккаунта Google (по желанию). Запустив Chrome, вам будет предложено войти в систему посредством учетной записи Google. Так вы сможете синхронизировать закладки, расширения, темы, сохраненные пароли и другие данные. Но имейте в виду, что это не является требованием для нормальной работы с Chrome.
Реклама
-
1
Нажмите и удерживайте нажатым значок Chrome на главном экране. Через мгновение значки начнут вибрировать.
-
2
Нажмите «Х» в углу значка Chrome. Вам будет предложено подтвердить, что вы хотите полностью удалить Chrome и его данные.
-
3
Нажмите кнопку Home для выхода из режима удаления приложений. Значки приложений перестанут вибрировать, и вы снова сможете запускать приложения.
-
4
Откройте App Store. Удалив Chrome, скачайте его из App Store.
-
5
В строке поиска введите «Google Chrome». В результатах поиска браузер отобразится в первой строке.
-
6
Нажмите «Скачать», а затем нажмите «Установить». Это запустит процесс скачивания приложения Chrome в iOS устройство. Возможно, перед началом скачивания вам будет предложено ввести ваш Apple ID.
-
7
Запустите Chrome. По завершении установки запустите браузер, щелкнув по его значку на главном экране.
Реклама
-
1
Запустите приложение «Настройки». Вы можете удалить Chrome через это приложение. Вы не сможете удалить Chrome, если он был предустановлен в ваше устройство.
-
2
Нажмите «Программы» или «Приложения». Откроется список приложений, установленных в вашем Android устройстве.
-
3
В списке приложений выберите «Chrome». Откроется экран с деталями приложения Chrome.
-
4
Нажмите «Удалить» или «Удалить обновления». Если кнопка «Удалить» активна, вы сможете полностью удалить Chrome с вашего устройства. Если активна кнопка «Удалить обновления», то Chrome был предустановлен в вашем устройстве, и вы можете удалить только обновления браузера.
-
5
Откройте Google Play Store. Удалив Chrome, скачайте браузер из Play Store.
-
6
В строке поиска введите «Google Chrome». В результатах поиска браузер отобразится в первой строке.
-
7
Нажмите «Установить» или «Обновить». Если вам удалось полностью удалить Chrome, нажмите «Установить», чтобы скачать последнюю версию браузера. Если вы смогли удалить только обновления, нажмите «Обновить», чтобы скачать и установить последние обновления.
-
8
Запустите Chrome. Вы найдете значок браузера в App Drawer. В зависимости от настроек он также может отобразиться на главном экране.
Реклама
Советы
- Если вы переустановили Chrome, но не избавились от проблем с браузером, ваш компьютер заражен вредоносными программами. Для получения инструкций по избавлению от вредоносных программ прочитайте эту статью.
Реклама
Об этой статье
Эту страницу просматривали 97 552 раза.
Была ли эта статья полезной?
Google Chrome – это быстрый и бесплатный браузер. Прежде чем скачивать его, убедитесь, что ваше устройство соответствует необходимым системным требованиям.
Как установить Chrome
Windows
- Скачайте установочный файл.
- Когда появится запрос, нажмите Выполнить или Сохранить.
- Если вы сохранили файл, начать установку можно двумя способами:
- Нажмите на него дважды.
- Выберите Открыть файл.
- Если вы сохранили файл, начать установку можно двумя способами:
- В диалоговом окне «Разрешить этому приложению вносить изменения на устройстве?» выберите Да.
- Запустите Chrome.
- Windows 10 и выше. Когда установка завершится, окно Chrome откроется автоматически. При желании можно сделать Chrome браузером по умолчанию.
Вы можете импортировать в Chrome настройки из другого браузера, например Internet Explorer или Safari.
Как установить Chrome в офлайн-режиме
Если у вас не получается скачать Chrome на компьютер с Windows, попробуйте способ, описанный ниже.
- Скачайте альтернативный установщик Chrome на компьютер, подключенный к интернету.
- Перенесите файл тот на компьютер, куда хотите установить Chrome.
- Откройте файл и следуйте инструкциям на экране.
Открылась стандартная страница загрузки? Все в порядке – благодаря специальным тегам мы знаем, какой именно файл нужно скачать.
Скачанный файл можно перенести на другой компьютер.
macOS
Linux
Браузер Chrome устанавливается так же, как и другие программы. Убедитесь, что у вас есть права администратора, и сделайте следующее:
- Скачайте установочный файл.
- Выберите ОК, чтобы открыть пакет.
- Нажмите кнопку Установить пакет.
Chrome автоматически добавится в Software Manager и будет обновляться по мере необходимости.
Chromebook
Системные требования для Chrome
Windows
Чтобы использовать Chrome на компьютере с Windows, вам понадобится:
- Windows 10 и выше.
- Процессор Intel Pentium 4 или более поздней версии с поддержкой SSE3.
macOS
Чтобы использовать Chrome на компьютере с macOS, вам понадобится:
- macOS Catalina 10.15 и более поздние версии.
Linux
Чтобы использовать Chrome на компьютере с Linux, вам понадобится:
- Ubuntu 14.04 (64-разрядная версия) или старше, Debian 8 или старше, openSUSE 13.3 или старше, Fedora Linux 24 или старше.
- Процессор Intel Pentium 4 или старше с поддержкой SSE3.
Как устранить проблемы с Chrome
- Если в Chrome возникнут неполадки с поисковой системой, всплывающими окнами или обновлениями браузера, попробуйте переустановить его.
- Неполадки возникают при установке Chrome? Узнайте, как их устранить.
- Если ошибки возникают при загрузке страницы, ознакомьтесь со способами их устранения.
Как устранить неполадки Chrome при использовании протокола Wayland
Chrome в Linux теперь поддерживает не только X11, но и Wayland. При запуске Chrome на компьютере с Linux будет автоматически выбран один из этих протоколов для организации графического сервера.
Как Chrome взаимодействует с протоколом для организации графического сервера
- Chrome взаимодействует с протоколом для организации графического сервера, чтобы пользователь мог выполнять определенные действия. Выберите X11 вместо Wayland, если у вас возникают проблемы со следующими операциями:
- перетаскивание;
- копирование и вставка;
- ввод с помощью клавиатуры, мыши или сенсорный ввод.
- Протокол Wayland не позволяет Chrome корректно выполнить некоторые действия. Например:
- При перетаскивании вкладки показывается ее упрощенное уменьшенное изображение.
- Невозможно разместить окно в определенном месте экрана.
Как обойти автоматический выбор протокола для организации графического сервера в Chrome
Как изменить протокол в браузере
- Откройте страницу chrome://flags.
- Установите для параметра #ozone-platform-hint значение X11 или Wayland.
Как изменить протокол с помощью командной строки
- Откройте командную строку.
- Запустите Chrome, указав следующий параметр:
--ozone-platform=x11(для протокола X11).--ozone-platform=wayland(для протокола Wayland).
Что делать, если Chrome не удается установить из-за включенного S-режима
Если вам не удается установить Chrome на компьютер с ОС Windows, возможно, устройство работает в S-режиме. Чтобы скачать и установить Chrome, выйдите из S-режима. Вы также можете ознакомиться со статьей о том, как устранить неполадки при установке Chrome.
Информация по теме
- Вход в Chrome и синхронизация данных
- Как обновить Google Chrome
- Как удалить Google Chrome
Эта информация оказалась полезной?
Как можно улучшить эту статью?