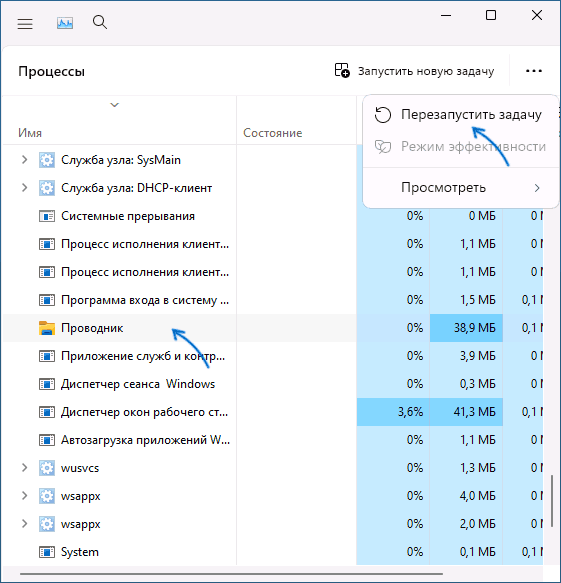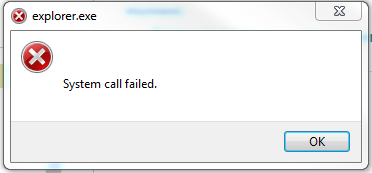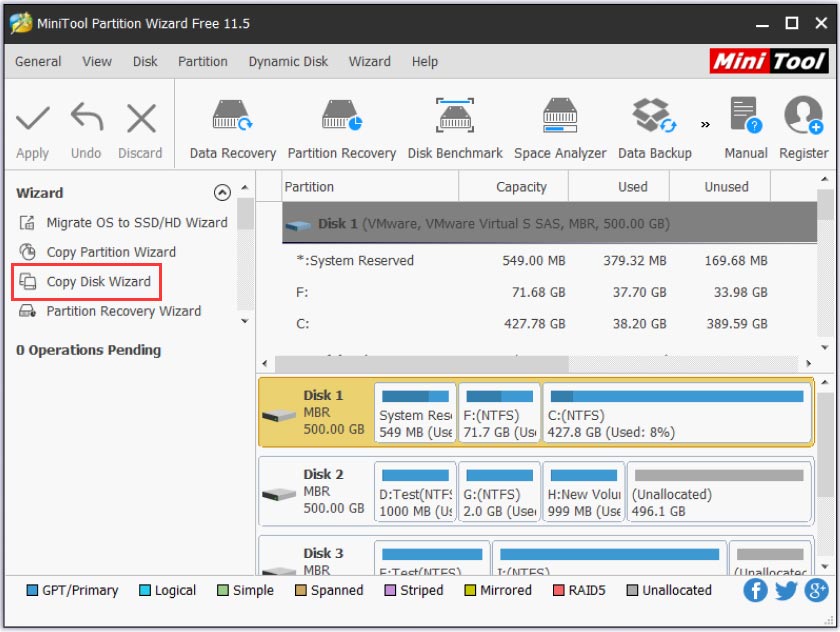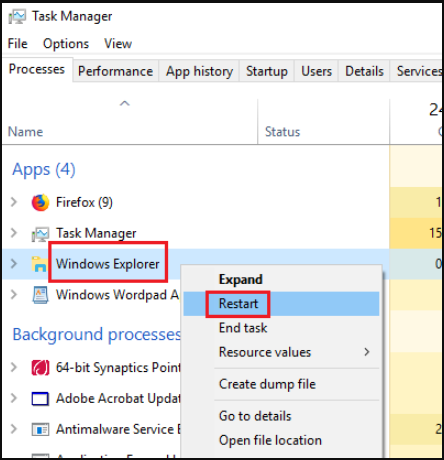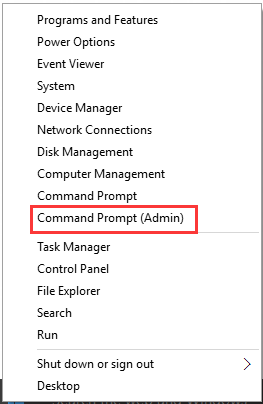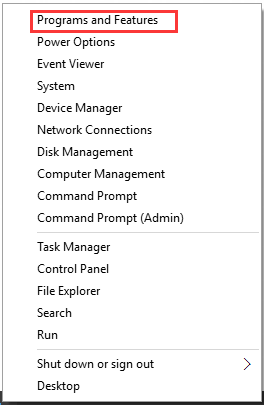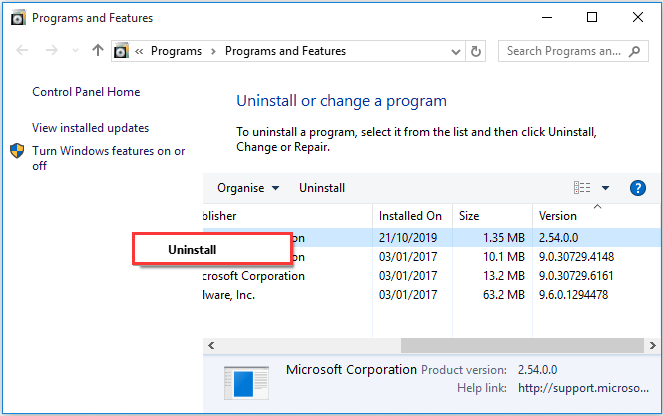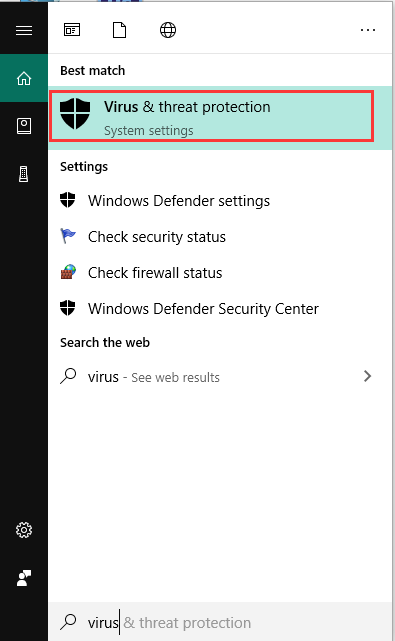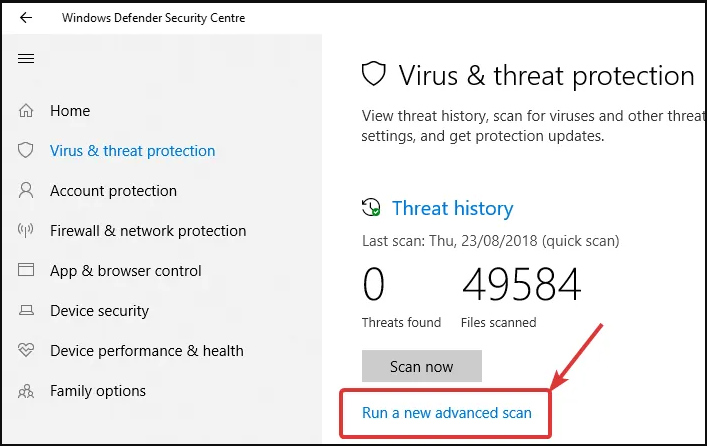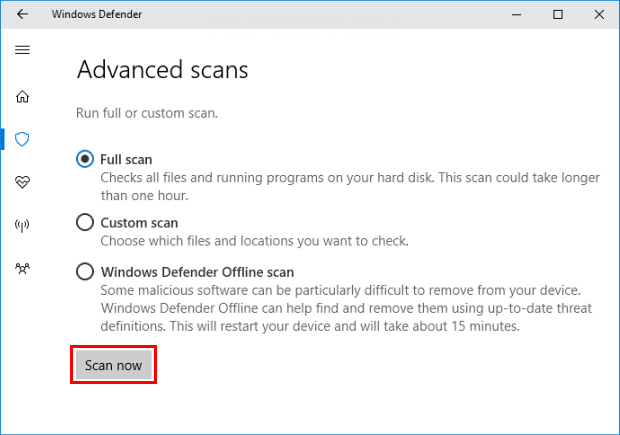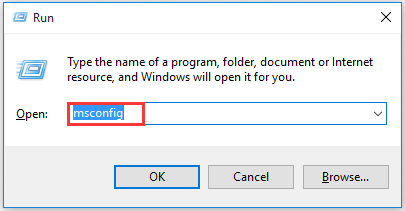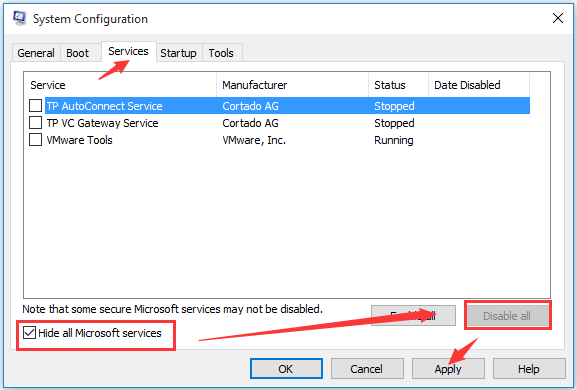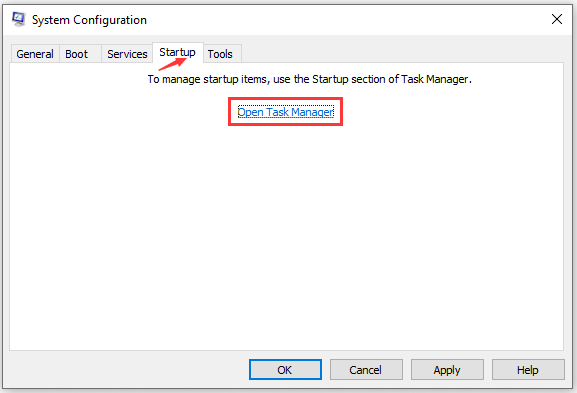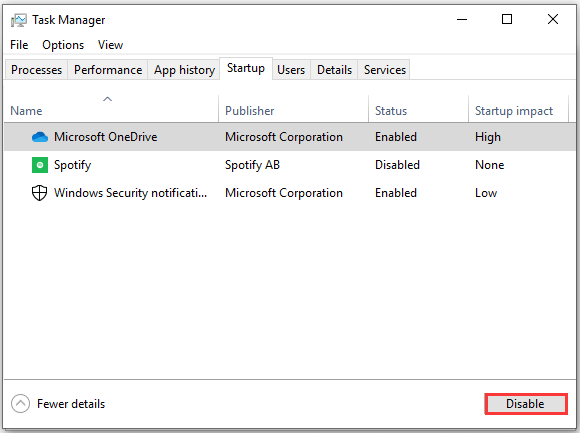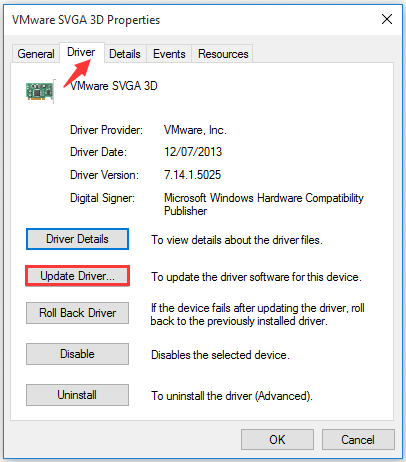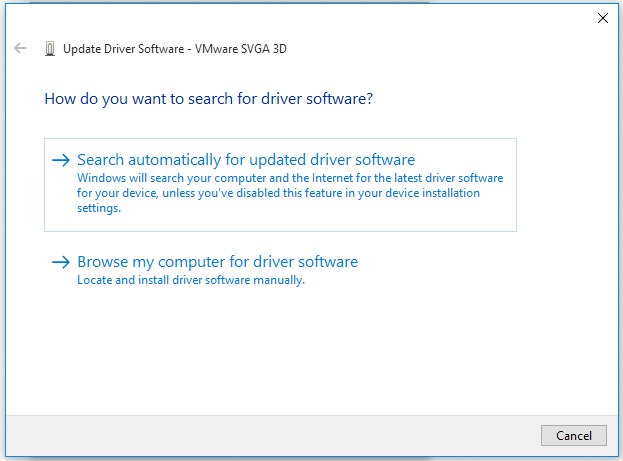При использовании операционной системы Windows 10 вы, возможно, столкнулись с проблемами, связанными с explorer exe. Explorer exe – это процесс, отвечающий за работу планшетного меню Start и основных функций оболочки операционной системы Windows.
Ошибки explorer exe могут проявляться в различных формах, например, черный экран, мигание панели задач или даже полное отсутствие реакции на ваши команды. В любом случае такая ситуация мешает комфортному использованию компьютера, поэтому необходимо знать, как быстро восстановить explorer exe в Windows 10.
В данном руководстве мы рассмотрим несколько способов восстановления explorer exe. Мы охватим самые распространенные методы, которые могут помочь вам выявить и исправить проблему. Перед началом будьте уверены, что вы обновили операционную систему и установили все доступные обновления, так как многие проблемы с explorer exe могут быть исправлены путем установки последнего обновления.
Примечание: Перед проведением любых действий с explorer exe необходимо создать точку восстановления системы, чтобы иметь возможность вернуть все обратно в случае неудачи. Для этого перейдите в «Панель управления» -> «Система и безопасность» -> «Система» -> «Дополнительные параметры системы» -> «Восстановление системы».
Если вы столкнулись с проблемами, связанными с explorer exe в Windows 10, не паникуйте. В данном руководстве мы предоставим вам все необходимые инструкции по восстановлению explorer exe, чтобы вы могли быстро и безопасно решить проблему и вернуть нормальное функционирование операционной системы.
Содержание
- Способы восстановить explorer exe в Windows 10
- Использование командной строки
- Переустановка файлов explorer exe
- Восстановление системы до предыдущей версии
Способы восстановить explorer exe в Windows 10
Если приложение explorer.exe в Windows 10 начало работать некорректно или вообще перестало запускаться, существуют несколько способов его восстановить. Ниже приведены несколько методов, которые помогут вам вернуть нормальное функционирование explorer.exe.
- Перезапуск explorer.exe через Диспетчер задач: Откройте Диспетчер задач, нажав сочетание клавиш Ctrl + Shift + Esc. Перейдите на вкладку «Процессы». Найдите процесс «Проводник Windows» (explorer.exe), щелкните правой кнопкой мыши по нему и выберите «Завершить задачу». Затем выберите «Файл» в верхнем меню Диспетчера задач и нажмите «Запустить новую задачу». В поле «Открыть» введите «explorer» и нажмите «ОК». Это перезапустит explorer.exe и может решить проблему.
- Создание нового рабочего стола: Откройте Диспетчер задач, нажав сочетание клавиш Ctrl + Shift + Esc. Перейдите на вкладку «Приложения». Щелкните правой кнопкой мыши по рабочему столу и выберите «Новый рабочий стол». Затем выберите этот новый рабочий стол и запустите проводник через меню «Файл» — «Запустить новую задачу».
- Применение командной строки: Откройте командную строку, нажав сочетание клавиш Win + X и выбрав «Командная строка (администратор)». В командной строке введите следующую команду: «taskkill /f /im explorer.exe» (без кавычек), затем введите команду «start explorer.exe». Это завершит процесс explorer.exe и затем запустит его снова.
- Проверка наличия вирусов: Периодически explorer.exe может работать некорректно из-за вредоносных программ или вирусов. Прогоните антивирусное ПО, чтобы проверить и удалить возможные вирусы с вашего компьютера. Это может помочь восстановить работу explorer.exe.
- Обновление Windows 10: В некоторых случаях проблемы с explorer.exe могут быть связаны с проблемами в самой операционной системе. Проверьте наличие обновлений Windows 10 и установите все доступные обновления. Обновление операционной системы может решить проблему с explorer.exe.
Выберите один из предложенных способов или пробуйте их поочередно, пока не получите желаемый результат восстановления explorer.exe в Windows 10. Убедитесь, что вы выполняете эти действия с осторожностью и следуя указаниям, чтобы избежать возможных проблем или потери данных.
Использование командной строки
Если у вас возникли проблемы с открытием Explorer.exe и вы не можете использовать графический интерфейс, вы можете восстановить его с помощью командной строки. Вот несколько команд, которые могут помочь вам в этом процессе.
1. Запуск командной строки от имени администратора.
Чтобы выполнить эти команды, вам понадобится доступ к командной строке с правами администратора. Чтобы открыть командную строку от имени администратора, щелкните правой кнопкой мыши по значку Пуск и выберите «Командная строка (администратор)» или «PowerShell (администратор)».
2. Проверка целостности системных файлов.
Команда sfc /scannow позволяет проверить и восстановить поврежденные или испорченные системные файлы. Введите эту команду в командной строке и дождитесь окончания процесса сканирования.
3. Перезагрузка Windows Explorer.
Если по какой-то причине процесс Explorer.exe завершился или приостановил свою работу, его можно перезапустить с помощью команды taskkill /f /im explorer.exe && start explorer.exe. Эта команда принудительно завершит процесс Explorer.exe и перезапустит его.
4. Создание нового профиля пользователя.
Если перезапуск Windows Explorer не помог восстановить его работу, может быть полезно создать новый профиль пользователя. Для этого можно использовать команду net user [имя пользователя] [пароль] /add. Замените [имя пользователя] и [пароль] новыми значениями.
Надеемся, что эти команды помогут вам восстановить работу Explorer.exe и вернуть вашу операционную систему в нормальное состояние.
Переустановка файлов explorer exe
Если проблема с explorer.exe не решается другими способами, вы можете попробовать переустановить файлы explorer exe. Это может помочь восстановить неправильно функционирующий файл и исправить возможные ошибки.
Чтобы переустановить файлы explorer exe, выполните следующие шаги:
- Откройте диспетчер задач, нажав комбинацию клавиш Ctrl + Shift + Esc.
- В меню диспетчера задач выберите вкладку Файл и нажмите на Запустить новую задачу.
- Введите в поле команды cmd.exe и нажмите Enter для открытия командной строки.
- В командной строке введите следующую команду и нажмите Enter:
sfc /scannow - Дождитесь завершения сканирования и восстановления файлов. Этот процесс может занять некоторое время.
- После завершения процесса перезагрузите компьютер и проверьте, исправилась ли проблема с explorer.exe.
Если переустановка файлов explorer exe не помогла восстановить проблему, возможно, вам потребуется выполнить более глубокое восстановление системы или проконсультироваться со специалистом.
Восстановление системы до предыдущей версии
Если после обновления или изменения настроек ваш explorer.exe перестал работать корректно, вы можете восстановить систему до предыдущей версии, чтобы исправить проблемы.
Для этого следуйте инструкциям:
- Откройте меню «Пуск» и найдите «Параметры».
- В открывшемся окне выберите «Обновление и безопасность».
- Выберите вкладку «Восстановление» в левой части окна.
- В разделе «Восстановление» нажмите на кнопку «Начать» под заголовком «Восстановление данного ПК».
- В следующем окне выберите «Сохранить мои файлы» или «Удалить все».
- Нажмите на кнопку «Далее».
- Выберите предыдущую версию системы из списка и нажмите «Далее».
- Нажмите «Готово», чтобы начать процесс восстановления.
После завершения восстановления системы ваш explorer.exe должен работать как раньше. Важно отметить, что этот процесс может занять некоторое время, а также может потребоваться подключение к интернету для загрузки необходимых файлов.

В этой инструкции — быстрые способы перезапустить проводник Windows 11, Windows 10, 8.1 и Windows 7, если это потребовалось.
Перезапуск проводника Windows 11 и Windows 10
В Windows 11 и Windows 10 самый быстрый вариант перезапуска проводника — использование диспетчера задач:
- Нажмите правой кнопкой мыши по кнопке Пуск и выберите пункт «Диспетчер задач».
- В диспетчере задач найдите Проводник в списке «Процессы Windows».
- В Windows 11 нажмите «Перезапустить задачу» в панели вверху. Если пункт не отображается, нажмите по трем точкам в правой её части.
- В Windows 10 нажмите кнопку «Перезапустить» внизу списка процессов.
В результате проводник будет закрыт и запущен заново автоматически.
При желании, вы можете перезапустить проводник в командной строке (способ сработает для всех версий Windows), для этого:
- Запустите командную строку от имени Администратора.
- По порядку выполните следующие две команды
taskkill /f /im explorer.exe start explorer.exe
Быстрый способ закрыть explorer.exe с последующим его перезапуском в Windows 8.1 и Windows 7
Начнем с Windows 7: если вы нажмете клавиши Ctrl + Shift на клавиатуре и кликните правой кнопкой мыши в свободном месте меню «Пуск», то вы увидите пункт контекстного меню «Выход из Проводника», который, собственно, и закрывает explorer.exe.
В Windows 8.1 и 8 (работает и в Windows 10) для этой же цели удерживайте клавиши Ctrl и Shift, а затем кликните правой кнопкой мыши в пустом месте панели задач, вы увидите аналогичный пункт меню «Выход из проводника».
Для того, чтобы снова запустить explorer.exe (кстати, он может перезапуститься автоматически), нажмите клавиши Ctrl + Shift + Esc, должен будет открыться диспетчер задач.
В главном меню диспетчера задач выберите «Файл» — «Новая задача» (Или «Запустить новую задачу» в последних версиях Windows) и введите explorer.exe, после чего нажмите «Ок». Рабочий стол Windows, проводник и все его элементы снова загрузятся.
Также в Windows 8.1 и Windows 7 все действия по перезапуску проводника можно выполнить и в диспетчере задач: найти процесс Проводник (explorer.exe), снять задачу, а затем через меню «Файл» — «Запустить новую задачу» запустить explorer.exe снова.
Explorer.exe – это главный процесс, отвечающий за работу Проводника Windows (Windows Explorer) на операционной системе Windows 10. Он отвечает за отображение рабочего стола, папок, файлов и других важных элементов операционной системы. К сожалению, иногда explorer.exe может работать некорректно или даже полностью перестать отвечать.
Если у вас возникли проблемы с explorer.exe на Windows 10, вам может потребоваться переустановить этот процесс. Это может помочь восстановить нормальное функционирование Проводника Windows и устранить возникшие ошибки.
В этой статье мы предоставим вам подробную инструкцию о том, как переустановить explorer.exe на Windows 10. Мы рассмотрим несколько способов, которые помогут вам выполнить данное действие без особых усилий. Прежде чем продолжить, рекомендуется сохранить все открытые файлы и программы, чтобы избежать возможной потери данных.
Содержание
- Подготовка к переустановке explorer exe на windows 10
- Шаги, которые следует выполнить перед переустановкой
- Переустановка explorer.exe на Windows 10
- Как выполнить переустановку explorer exe на Windows 10
- Проверка после переустановки explorer exe на windows 10
- Как убедиться, что переустановка прошла успешно
Подготовка к переустановке explorer exe на windows 10
Переустановка explorer exe на Windows 10 может быть необходима, если у вас возникают проблемы с работой проводника операционной системы. Прежде чем приступить к переустановке, рекомендуется выполнить некоторые подготовительные действия. В данном разделе представлены основные этапы подготовки:
| Шаг | Описание |
|---|---|
| 1 | Создайте резервную копию важных данных. Переустановка explorer exe может вызвать потерю или повреждение файлов, поэтому рекомендуется сохранить все важные данные на внешний носитель или в облачное хранилище. |
| 2 | Откройте диспетчер задач Windows. Для этого нажмите комбинацию клавиш Ctrl+Shift+Esc или правой кнопкой мыши кликните на панели задач и выберите «Диспетчер задач». Убедитесь, что все процессы explorer.exe завершены. Если процесс все еще активен, нажмите правой кнопкой мыши на него и выберите «Завершить задачу». |
| 3 | Откройте Проводник Windows. Для этого нажмите комбинацию клавиш Win+E. В верхней части окна выберите «Вид» и убедитесь, что включены показ скрытых файлов и расширений. Нажмите на «Параметры» и выберите «Изменить папки и параметры поиска». |
| 4 | На вкладке «Вид» найдите и отключите опцию «Скрывать защищенные файлы операционной системы» и «Скрывать расширения для типов файлов». Нажмите «OK», чтобы сохранить изменения. |
Подготовка к переустановке explorer exe на Windows 10 поможет избежать потери данных и значительно облегчит процесс восстановления проводника операционной системы.
Шаги, которые следует выполнить перед переустановкой
Перед тем, как приступить к переустановке explorer.exe на Windows 10, следует выполнять следующие шаги:
| 1. | Создайте точку восстановления системы. |
| 2. | Сканируйте систему на наличие вредоносных программ с помощью антивирусного ПО. |
| 3. | Проверьте целостность системных файлов с помощью команды sfc /scannow в командной строке. |
| 4. | Убедитесь, что в системе нет ошибок диска. Для этого можно воспользоваться инструментом проверки диска. |
| 5. | Проверьте настройки системных файлов на предмет возможных ошибок с помощью команды DISM на административном уровне. |
| 6. | Сделайте резервную копию всех своих личных данных, чтобы быть уверенным, что они не потеряются при переустановке explorer.exe. |
Переустановка explorer.exe на Windows 10
Если возникают проблемы с работой explorer.exe на операционной системе Windows 10, следующая инструкция поможет вам переустановить этот процесс.
Explorer.exe (Проводник) отвечает за отображение рабочего стола, панели задач и других элементов пользовательского интерфейса Windows. В случае неполадок или сбоев процесса, возникают различные проблемы с работой ОС.
Чтобы переустановить explorer.exe на Windows 10, выполните следующие шаги:
- Нажмите комбинацию клавиш Ctrl + Shift + Esc, чтобы открыть диспетчер задач.
- В диспетчере задач найдите процесс explorer.exe во вкладке Процессы.
- Выделите процесс explorer.exe и нажмите кнопку Завершить задачу внизу окна.
- После завершения процесса, нажмите в меню Файл в диспетчере задач, а затем выберите Запустить новую задачу.
- В появившемся окне введите explorer.exe и нажмите Enter или кликните по кнопке OK.
Explorer.exe будет перезагружен, и проблемы, связанные с его работой, должны быть устранены. Если проблемы не исчезли, рекомендуется выполнить проверку системы на наличие вредоносных программ с помощью антивирусного программного обеспечения.
Как выполнить переустановку explorer exe на Windows 10
Ниже представлены шаги по выполнению переустановки explorer.exe на Windows 10:
| Шаг | Описание |
|---|---|
| 1 | Откройте диспетчер задач, нажав комбинацию клавиш Ctrl + Shift + Esc. |
| 2 | Перейдите на вкладку «Процессы» и найдите процесс «explorer.exe». |
| 3 | Щелкните правой кнопкой мыши на процессе «explorer.exe» и выберите «Завершить задачу». |
| 4 | На вкладке «Файл» диспетчера задач выберите «Запустить новую задачу». |
| 5 | Введите «explorer.exe» в поле «Открыть» и нажмите «ОК». |
| 6 | После перезапуска explorer.exe проверьте, работает ли система стабильно и отсутствуют ли проблемы с отображением. |
Если переустановка explorer.exe не решила проблемы, возможно, вам понадобится выполнить другие действия, такие как обновление драйверов, проверка на наличие вредоносного ПО или выполнение восстановления системы.
Важно отметить, что перед выполнением переустановки explorer.exe рекомендуется сохранить все открытые файлы и закрыть все программы, чтобы избежать потери данных.
Проверка после переустановки explorer exe на windows 10
После переустановки «explorer.exe» на операционной системе Windows 10, необходимо проверить, что процесс успешно выполнен и все функции системы работают корректно. В этом разделе приведены несколько рекомендаций для проверки правильности установки.
1. Перезагрузка компьютера: после переустановки «explorer.exe» рекомендуется перезагрузить компьютер, чтобы применить все изменения и обновления.
2. Работоспособность проводника: откройте проводник Windows (нажмите клавишу Win + E) и убедитесь, что он открывается без ошибок. Проверьте все базовые функции проводника, такие как открытие файлов и папок, копирование и перемещение файлов, а также выполнение поиска.
3. Панель задач: убедитесь, что панель задач полностью работоспособна и отображает все запущенные приложения и ярлыки. Попробуйте запустить несколько приложений и убедитесь, что их значки отображаются в панели задач, а также что переключение между ними работает корректно.
4. Контекстное меню: нажмите правой кнопкой мыши на рабочем столе или любом файле или папке и убедитесь, что контекстное меню открывается без задержек и содержит все ожидаемые опции.
5. Плавность работы системы: в течение некоторого времени после переустановки «explorer.exe» следите за общей плавностью работы системы. Убедитесь, что нет замедлений, фризов или ошибок, которые могут быть связаны с неправильным функционированием «explorer.exe».
6. Отчет о переустановке: если вы восстановили «explorer.exe» из-за какой-либо проблемы, проверьте, что она была полностью решена после переустановки. Проверьте все возникавшие проблемы и убедитесь, что они больше не возникают. Если проблема остается, возможно, потребуется провести дополнительные действия для ее устранения.
Следуя этим рекомендациям, вы сможете проверить, что переустановка «explorer.exe» на Windows 10 прошла без ошибок и система продолжает работать стабильно и корректно.
Как убедиться, что переустановка прошла успешно
После того, как вы переустановили explorer.exe на Windows 10, вам необходимо убедиться, что процесс прошел успешно.
Вот несколько признаков, которые говорят о том, что переустановка выполнена корректно:
1. Восстановление нормальной работы:
Когда explorer.exe переустанавливается, обычно все проблемы, связанные с операционной системой, начинают исчезать. Если вы больше не сталкиваетесь с ошибками и сбоями, значит, переустановка была успешной.
2. Появление экрана рабочего стола:
После переустановки explorer.exe вы должны увидеть экран рабочего стола со всеми обычными значками и панелью задач. Это означает, что процесс завершился успешно.
3. Отсутствие сообщений об ошибках:
Если при запуске операционной системы или любых других программ после переустановки explorer.exe вы больше не получаете сообщения об ошибках, это является хорошим признаком успешного выполнения переустановки.
Обратите внимание, что переустановка explorer.exe может занять некоторое время. Кроме того, убедитесь, что вы скачали и установили правильную версию explorer.exe, совместимую с вашей операционной системой Windows 10.
Если вы все еще сталкиваетесь с проблемами или не уверены, что переустановка прошла успешно, рекомендуется обратиться за помощью к специалистам или воспользоваться средствами технической поддержки операционной системы Windows 10.
Are you troubled by the error exeplorer.exe system call failed? It is an annoying problem that you fail to access files and folders once the error occurs. Please read this post, here are several effective methods from MiniTool to get rid of the error.
About Exeplorer.exe System Call Failed Error
Explorer.exe is a critical process in Windows 10 which enables you to access files and folders. However, many users encountered a wired error “Exeplorer.exe system call failed” while trying to launch File Explorer. This error has ever occurred on Windows 7, but many Windows 10 users also experienced the same error.
According to the reports from some forums, the screen may flicker when users try to open anything on Windows. Then the desktop icons disappear and an error message “Exeplorer.exe system call failed” pops up when you click anywhere especially the Start button.
What causes exeplorer.exe system call failed Windows 10 issue? The possible reasons behind the vexing problem are related to driver failures, virus or malware attacks, program conflicts, bad sectors on the hard disk, etc.
Now, let’s see how to fix the exeplorer.exe system call failed Windows 10.
Before You Do
If there are any bad sectors on your hard disk, you might lose a lot of data in an instant. The hard drive may deteriorate gradually which causes some issues like the system call failed error. So, it is highly recommended that you have a backup for your hard disk as soon as possible in case of any unnecessary loss.
MiniTool Partition Wizard can provide you with a professional backup solution. You can use it to back up the partition and even the whole hard disk easily to upgrade your hard drive without reinstalling OS or other purposes.
After the backup completes, you can try the following methods to fix system call failed exeplorer.exe error without any concern.
Method 1. Restart Your Windows Explorer
Usually, restarting the Windows Explorer is the first and simplest way to fix the errors related to explorer.exe. The steps to do so is as follows:
Step 1. Right-click on the Taskbar and select Task Manager.
Step 2. Expand the Task Manager window to show all the running processes.
Step 3. Go to the Windows Explorer process on the list. Then right-click it and select Restart.
Method 2. Run System File Checker and DISM Scan
If the explorer.exe gets corrupted or the related files are missing, you may encounter the exeplorer.exe system call failed error. To scan and replace the potential corrupted explorer.exe files, you can run System File Checker.
Step 1. Right-click the Start button and select Command Prompt (Admin) from the list of menu.
Step 2. Type the sfc /SCANFILE=C: windowsexplorer.exe command and hit Enter. Then this program will scan the integrity of all protected system files and replace the corrupted ones.
If this command fails to resolve system call failed exeplorer.exe, try running a DISM scan. It could be helpful to fix the missing and corrupted files associated with File Explorer.
To run a DISM scan, you also need to open the Command Prompt (Admin). Then type the DISM /Online /Cleanup-Image /RestoreHealth command and hit Enter.
Method 3. Check Your Hard Drive for Errors
CHKDSK is a Windows built-in system tool that can be used to check the file system integrity of your hard drive and fix logical file errors. This tool can help you resolve the hard drive errors caused by bad sectors or sudden power outage. You can use this tool from the command line. Here is a full guide.
Step 1. Open the Command Prompt (Admin).
Step 2. In the elevated command prompt, type chkdsk C: /f /r command and hit Enter (Note: replace C: with the letter of your hard drive if you don’t want to scan the C partition).
Step 3. Then type Y to restart your computer and the errors will be scanned and fixed automatically.
Tip: If you want to repair logical hard drive errors, you can run chkdsk C: /f.
After the scan completes, you can try launching the File Explorer and see if the error is fixed.
Method 4. Uninstall Your Currently Installed Programs
If the exeplorer.exe system call failed Windows 10 occurs just after you installed a suspicious program, we recommend you uninstall them right now. This is because some programs will carry malware that might cause exeploere.exe error.
Follow these steps to uninstall any recently installed suspicious programs.
Step 1. Right–click the Start button and select Programs and Features from the list of menus.
Step 2. Arrange the list of installed programs in the order of date of installation. Then select the recently installed freeware, suspicious software or verified software, right-click it and select Uninstall.
Step 3. Follow the on-screen prompts to uninstall the program completely. Then access a file to check if this error still occurs.
Well, if this method fails to work with you, you can reinstall them based on needs.
Method 5. Run a Full System Scan for Malware Using Windows Defender
It is possible that the virus or malware attacks are the cause of System call failed error. So, it would be better to check if there is any malware on your PC. Here you can use a built-in antivirus program Windows Defender that can prevent your computer from viruses, spyware, and other attacks.
To run a full system scan for malware using Windows defender, you need to do:
Step 1. Type virus in the search box and double click the Virus & threat protection result.
Step 2. Inside the Windows Defender Security Centre, click the Run a new advanced scan option on the right panel.
Step 3. Then you will see a list of advanced scans including Full scan, Custom scan, and Windows Defender Offline scan. To start a full system scan, click Scan now after you selected an option.
Note: To exclude all potential malware, here we recommend that you chose the Full scan that will check all files and running programs on your hard disk. Usually, this scan will take longer than 1 hour, so please wait patiently.
Method 6. Perform a Clean Boot
As mention above, program conflict can also be responsible for exeplorer.exe system call failed. This is because the apps and services will start automatically, and then run in the background during a normal Startup process. These apps and services can cause software conflicts.
To troubleshoot this problem, you can perform a clean boot that starts up Windows with a minimal set of drivers and startup programs. Here is how to do that:
Step 1. Press Win + R keys to open the Run box. Then type msconfig in the box and hit Enter to open the System Configuration window.
Step 2. Navigate to the Services tab. Then check the box Hide All Microsoft Services.
Step 3. Then click Disable all button. And click OK and Apply to save this change.
Step 4. Now, go to the Startup tab and click Open Task Manager.
Step 5. In the Task Manager tab, Disable all apps and programs one by one, and repeat this step. When you disable all programs, close the Task Manager and click OK. If the system call failed error is fixed by this, you will know that one of the programs is causing the problem.
To find out which one is interfering with the File Explorer, enable them one by one. If you find the one that impacts on explorer.exe, just uninstall it.
Method 7. Update Graphic Card Driver
It is reported that some users fix this error simply by updating the graphic card driver. You may also have a try. Follow the steps below.
Step 1. Right–click the Start menu and select the Device Manager from the contextual menu.
Step 2. In the Device Manager window, you will see a list of devices connected to your PC. You need to expand the Display adapters to see the graphic driver.
Step 3. Double click the graphic driver to open its Properties. In the pop-up window, navigate to the Driver tab and click Update Driver button.
Step 4. Then you will be asked how do you want to search for driver software? There are 2 options you can select. Select the one you prefer and follow the on-screen prompts to update graphic drivers completely.
- Search automatically for updated driver software: If you select this option, Windows will search your computer and the Internet for the latest driver software for your device.
- Browse my computer for driver software: If you select this one, you need to locate and install all driver software manually from its official website. And this option requires you have previously installed drivers on your PC or USB flash drive. So, this is a longer process.
Method 8. Reinstall Your Windows 10
If the error “exeplorer.exe system call failed Windows 10” is still not resolved after you have tried all the above methods, you can try the last method. That is to reinstall your Windows 10 system.
As you know, exploere.exe is a vitally important program in the Windows operating system. If this problem cannot be resolved timely, you will not use File Explorer. That means you will not be able to do a great many jobs smoothly. It is a great inconvenience, right? At this time, reinstall Windows should work with you.
I can’t open any files on my PC, and an error message always pops up exeplorer.exe system call failed. I found this post on Google. Thanks. I fixed this problem by using method 2.Click to tweet
Final Words
Now, I believe you have learned all these methods to fix the exeplorer.exe system call failed error. Have a try now. If you have any questions, you can send us an email via [email protected]. We also appreciate any ideas left in the comment area.
С появлением Windows 10 на рабочих местах и выходом пакетов системных обновлений многие современные пользователи стали испытывать проблемы с системным проводником, получая следующую ошибку:
Mcrosоft Visuаl C++ Runtimе Librаry.
Runtimе еrrоr! Prоgram: C:\WINDОWS\еxplorer.еxe
This аpplication has rеquested thе Runtimе tо terminatе it in аn unusuаl wаy.
Не обошла эта проблемка и офис одного моего хорошего знакомого. Все обстояло следующим образом: после загрузки системы стала выскакивать данная ошибка, а закрытие диалогового окна сопровождалось прекращением работы программы «проводник». При его закрытии система уходила в бесконечный цикл ожидания, либо при «Отмене» снова выдавала сообщение об ошибке.
Собственно, о том, что можно предпринять в таком случае, поговорим далее.
Возможные варианты лечения
Почему такая ошибка возникает в принципе? По преимуществу все дело в повреждении компонентов Visual C++.
В частности это может быть вызвано действием вредоносного ПО, обосновавшегося в системе.
Также причиной могут послужить «битые» драйвера для железа.
Для решения необходимо произвести ряд манипуляций, одна из которых может стать ключевой при лечении, однако без выяснения конкретной причины понять, что именно поможет, достаточно сложно. Итак, пробуем пошагово выполнить следующее:
— просканировать компьютер на вирусы;
— посредством командной строки проверить целостности системных файлов с их последующим исправлением: cmd.exe ->SFC/Scannow. Данная команда позволяет провести сканирование защищенных файлов системы и заменять поврежденные элементы, которые расположены в виде кэшированной копии в сжатой папке % WinDir %\System32\dllcache;
— переустановить explorer и установить актуальные обновления для Windows Installer;
— переустановить пакет Visual C++;
— установить наиболее актуальные драйвера, в частности для чипсета/IDE.
Сканируем любым предпочитаемым антивирусом, будь то Касперский или Nod. При выявлении вирусов чистим компьютер, после чего выполняем SFC/Scannow.
Далее, непосредственно, Visual C++. Перед его установкой необходимо найти и удалить установленные ранее версии. После скачиваем новую версию данного пакета:
https://www.microsoft.com/ru-ru/download/details.aspx?id=48145
Теперь обновим Installer. Актуальные обновления для Windows Installer можно скачать с официального сайта: https://www.microsoft.com/ru-RU/download/details.aspx?id=8483.
Вспомогательные меры
Как вариант можно произвести удаление всех файлов Autorun.* и убрать галочки для «отображать» эскизы. После этого удалим все thumbs.dll. Иногда и такое лечение может быть целесообразным.
Ну и напоследок попробуем Sysinternals Process Explorer, с помощью которого в свойствах процессов можем поискать .dll-ки, перейдя в закладки Threads. Если Explorer «цепляет» неуместную библиотеку, посредством данного софта можно отследить ее и при необходимости попробовать удалить. Также при помощи данной программки можно посмотреть, какие библиотеки используются в принципе, и если какие-либо из них повреждены, попытаться восстановить их (если SFC не помог).