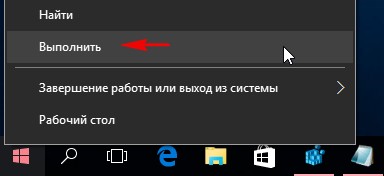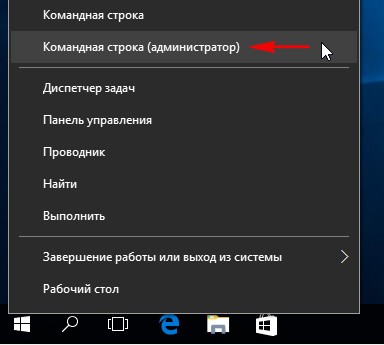На чтение 8 мин. Просмотров 4.3k. Опубликовано
Диспетчер задач является полезным инструментом, но многие пользователи сообщают, что диспетчер задач не работает на их ПК с Windows 10. Это может быть большой проблемой, и в сегодняшней статье мы покажем вам, как это исправить.
Проблемы с диспетчером задач могут быть довольно серьезными, и, говоря о проблемах диспетчера задач, пользователи сообщают о некоторых проблемах:
- Диспетчер задач не открывается, работает должным образом, отвечает Windows 8, 7 . С диспетчером задач могут возникнуть различные проблемы, но большинство из них можно исправить с помощью одного из наших решений.
- Нет диспетчера задач Windows 10 . Иногда диспетчер задач можно отключить с помощью групповой политики, но эти параметры можно легко отменить.
- Диспетчер задач Windows 10 не отображается, работа не открывается . В некоторых случаях эта проблема может возникать, если есть проблема с реестром, но вы можете легко ее исправить.
- Диспетчер задач перестал работать – Эта проблема может иногда возникать из-за заражения вредоносным ПО, поэтому обязательно просканируйте свою систему.
Содержание
- Диспетчер задач не работает на Windows 10, как это исправить?
- Решение 1 – Сканирование вашей системы
- Решение 2 – Изменить реестр
- Решение 3 – Выполнить сканирование SFC/DISM
- Решение 4 – Используйте chkdsk
- Решение 5 – Создать новую учетную запись пользователя
- Решение 6. Убедитесь, что диспетчер задач не отключен
- Решение 7 – Изменить параметры групповой политики
- Решение 8. Выполните восстановление системы
- Решение 9. Используйте сторонние инструменты
Диспетчер задач не работает на Windows 10, как это исправить?
- Сканирование вашей системы
- Изменить реестр
- Выполните сканирование SFC/DISM
- Используйте chkdsk
- Создать новую учетную запись пользователя
- Убедитесь, что диспетчер задач не отключен
- Изменить параметры групповой политики
- Выполните восстановление системы
- Используйте сторонние инструменты
Решение 1 – Сканирование вашей системы

В некоторых случаях возможно, что эта ошибка произошла из-за вредоносного ПО. Определенные вредоносные программы могут блокировать запуск диспетчера задач, чтобы предотвратить завершение работы вредоносного приложения. Тем не менее, вы должны быть в состоянии решить эту проблему, просто выполнив сканирование вредоносных программ.
Существует много инструментов, которые вы можете использовать для сканирования вашего ПК, но если вы хотите получить лучшую защиту, мы рекомендуем вам использовать Bitdefender . После того, как вы выполните полное сканирование системы, проверьте, сохраняется ли проблема. Этот антивирус наверняка обнаружит проблему, если таковая имеется, и будет следить за каждым нечетным процессом, выполняющимся на вашем ПК, таким образом предохраняя вас от киберугроз.
– Загрузите Bitdefender Antivirus 2019 со специальной скидкой 35% .
- ЧИТАЙТЕ ТАКЖЕ: как перенести диспетчер задач Windows 7 в Windows 10
Решение 2 – Изменить реестр
Если диспетчер задач не работает должным образом, проблема может быть в вашем реестре. Как вы знаете, реестр содержит все виды информации и параметров, и иногда один из этих параметров может быть неправильным, что приводит к появлению проблемы.
Чтобы устранить проблему, просто сделайте следующее:
-
Нажмите Windows Key + R и введите regedit . Нажмите Enter или нажмите ОК .
- На левой панели перейдите к ключу HKEY_LOCAL_MACHINESOFTWAREMicrosoftWindows NTCurrentVersionImage Option Execution Filestaskmgr.exe . На правой панели найдите и удалите строку Отладчик .
После внесения этих изменений перезагрузите компьютер и проверьте, устранена ли проблема. Поскольку изменение реестра является потенциально опасной задачей, мы советуем вам создать резервную копию, прежде чем вносить какие-либо изменения. Кроме того, вы также можете создать точку восстановления системы.
Решение 3 – Выполнить сканирование SFC/DISM
Иногда ваши системные файлы могут быть повреждены, что может привести к различным проблемам. Если диспетчер задач не работает, вы можете решить проблему, запустив сканирование SFC или DISM. Чтобы сделать это, вам просто нужно выполнить следующие шаги:
-
Нажмите Windows Key + X , чтобы открыть меню Win + X. Выберите в меню Командная строка (Администратор) или PowerShell (Администратор) .
-
После открытия командной строки введите sfc/scannow и нажмите Enter .
- Сканирование должно начаться. Этот процесс может занять около 15 минут, поэтому не мешайте ему.
После завершения сканирования SFC проверьте, сохраняется ли проблема. В некоторых случаях сканирование SFC может не решить проблему, вам нужно запустить сканирование DISM, выполнив следующие действия:
- Запустите Командную строку от имени администратора.
-
Введите команду DISM/Online/Cleanup-Image/RestoreHealth и нажмите Enter , чтобы запустить ее.
- Сканирование DISM начнется. Это сканирование может занять около 20 минут и более, поэтому не останавливайте его во время сканирования.
После завершения сканирования проверьте, не устранена ли проблема. Если вы не смогли запустить сканирование SFC раньше, попробуйте запустить его снова после завершения сканирования DISM и проверьте, помогает ли это.
- ЧИТАЙТЕ ТАКЖЕ: ИСПРАВЛЕНИЕ: Windows 10 не завершит задачу в диспетчере задач
Решение 4 – Используйте chkdsk
Если диспетчер задач не работает на вашем компьютере, возможно, проблема в повреждении файла. Иногда ваш системный диск может быть поврежден, и это может вызвать различные проблемы в Windows. Чтобы решить эту и многие другие проблемы, пользователи предлагают выполнить сканирование chkdsk. Для этого просто выполните следующие действия:
- Откройте Командную строку от имени администратора.
-
После запуска Командная строка введите chkdsk/f: X и нажмите Enter . Замените: X на букву вашего системного диска. В большинстве случаев это C:
- Теперь вас попросят запланировать сканирование. Нажмите Y для подтверждения.
После того, как сканирование запланировано, оно запустится автоматически после перезагрузки компьютера. Имейте в виду, что сканирование chkdsk может занять около получаса, иногда даже дольше, так что наберитесь терпения. После завершения проверки проверьте, сохраняется ли проблема с диспетчером задач.
Решение 5 – Создать новую учетную запись пользователя
Если диспетчер задач не работает, возможно, проблема в вашей учетной записи. Иногда ваша учетная запись может быть повреждена, и это приведет к этой и многим другим ошибкам. Поскольку не существует простого способа восстановить поврежденную учетную запись, возможно, вы сможете решить проблему, просто создав новую учетную запись пользователя.
Это довольно просто сделать, и вы можете сделать это, просто выполнив следующие действия:
-
Откройте приложение Настройки и перейдите в раздел Аккаунты .
-
Выберите Семья и другие люди в меню слева. Нажмите кнопку Добавить другого пользователя на этот компьютер на правой панели.
-
Выберите У меня нет информации для входа этого человека .
-
Теперь выберите Добавить пользователя без учетной записи Microsoft .
-
Введите желаемое имя пользователя и пароль и нажмите Далее .
Как только вы создадите новую учетную запись пользователя, переключитесь на нее и проверьте, сохраняется ли проблема. Если проблема не появляется в новой учетной записи, вы можете переместить свои личные файлы в новую учетную запись и начать использовать ее вместо старой.
- Читайте также: высокая загрузка ЦП, но ничего в диспетчере задач? Вот как исправить эту загадку
Решение 6. Убедитесь, что диспетчер задач не отключен
В некоторых случаях ваш диспетчер задач может быть отключен системной политикой. Это может быть проблемой, но вы должны быть в состоянии исправить это, сделав пару изменений в вашем реестре. Для этого выполните следующие действия:
- Откройте редактор реестра .
-
На левой панели перейдите к ключу ComputerHKEY_CURRENT_USERSoftwareMicrosoftWindowsCurrentVersionPoliciesSystem . Если этот ключ недоступен, вам нужно щелкнуть правой кнопкой мыши ключ Policies и выбрать Новый> Ключ . Теперь введите Система в качестве имени нового ключа.
-
Перейдите к клавише Система и на правой панели найдите DisableTaskmgr . Если это значение недоступно, щелкните правой кнопкой мыши на правой панели и выберите Создать> Значение DWORD (32-разрядное) . Введите DisableTaskmgr в качестве имени нового DWORD.
- Дважды нажмите клавишу DisableTaskmgr и установите для параметра «Значение» значение 0. Теперь нажмите ОК , чтобы сохранить изменения.
После этого проверьте, не исчезла ли проблема с диспетчером задач.
Решение 7 – Изменить параметры групповой политики
Если у вас по-прежнему возникают проблемы с диспетчером задач, возможно, диспетчер задач отключен вашей групповой политикой. Иногда вредоносные программы могут сделать это без вашего ведома, но вы можете решить эту проблему, внеся пару изменений в групповую политику. Для этого выполните следующие действия:
-
Нажмите Windows Key + R и введите gpedit.msc . Нажмите Enter или нажмите ОК .
-
Выберите Конфигурация пользователя> Административные шаблоны> Система> Ctrl + Alt + Del Options на левой панели.На правой панели дважды нажмите Удалить диспетчер задач .
-
Выберите Отключено или Не настроено и нажмите Применить или ОК . Если для политики уже задан один из этих параметров, это решение не относится к вам.
После внесения этих изменений проверьте, сохраняется ли проблема.
Решение 8. Выполните восстановление системы
Если проблема с диспетчером задач все еще существует, возможно, вы можете исправить ее, выполнив восстановление системы. Для этого просто выполните следующие простые шаги:
-
Нажмите Windows Key + S и введите восстановление системы . Теперь выберите Создать точку восстановления из списка результатов.
-
Когда появится окно Свойства системы , нажмите кнопку Восстановление системы .
-
Откроется окно Восстановление системы . Нажмите Далее , чтобы продолжить.
-
Найдите параметр Показать больше точек восстановления и включите его, если он доступен. Теперь вам нужно просто выбрать нужную точку восстановления и нажать кнопку Далее .
- Следуйте инструкциям на экране, чтобы завершить процесс.
После выполнения восстановления системы проверьте, сохраняется ли проблема.
Решение 9. Используйте сторонние инструменты
Если проблема с диспетчером задач все еще существует, возможно, вы можете временно использовать стороннее решение в качестве обходного пути. Есть много отличных бесплатных альтернатив диспетчера задач, и некоторые из них даже более продвинуты, чем диспетчер задач.
Если вы ищете альтернативу диспетчера задач, обязательно ознакомьтесь с нашим обзором лучшего программного обеспечения диспетчера задач для Windows.
Диспетчер задач является неотъемлемой частью Windows, и если у вас возникли проблемы с диспетчером задач, обязательно попробуйте некоторые из наших решений.
Содержание
- Не запускается «Диспетчер задач»
- Способ 1: Локальные групповые политики
- Способ 2: Редактирование системного реестра
- Способ 3: Использование «Командной строки»
- Способ 4: Восстановление файла
- Способ 5: Восстановление системы
- Заключение
- Вопросы и ответы
«Диспетчер задач» Windows – это одна из системных утилит, несущих информативные функции. С его помощью можно просмотреть запущенные приложения и процессы, определить загрузку компьютерного «железа» (процессора, оперативной памяти, жесткого диска, графического адаптера) и многое другое. В некоторых ситуациях данный компонент отказывается запускаться в силу различных причин. Об их устранении мы и поговорим в этой статье.
Не запускается «Диспетчер задач»
Отказ запуска «Диспетчера задач» имеет под собой несколько причин. Чаще всего это удаление или повреждение файла taskmgr.exe, находящегося в папке, расположенной по пути
C:\Windows\System32
Происходит такое из-за действия вирусов (или антивирусов) или самого пользователя, по ошибке удалившего файл. Также открытие «Диспетчера» может быть искусственно заблокировано все теми же вредоносными программами или системным администратором.
Далее мы разберем способы восстановления работоспособности утилиты, но для начала настоятельно рекомендуем проверить ПК на наличие вредителей и избавиться от них в случае обнаружения, иначе ситуация может повториться снова.
Подробнее: Борьба с компьютерными вирусами
Способ 1: Локальные групповые политики
С помощью данного инструмента определяются различные разрешения для пользователей ПК. Это касается и «Диспетчера задач», запуск которого можно запретить с помощью всего одной настройки, выполненной в соответствующем разделе редактора. Обычно этим занимаются системные администраторы, но причиной может стать и вирусная атака.
Обратите внимание, что данная оснастка отсутствует в редакции Windows 10 Home.
- Получить доступ к «Редактору локальных групповых политик» можно из строки «Выполнить» (Win+R). После запуска пишем команду
gpedit.mscНажимаем ОК.
- Раскрываем по очереди следующие ветки:
Конфигурация пользователя – Административные шаблоны – Система - Кликаем по пункту, определяющему поведение системы при нажатии клавиш CTRL+ALT+DEL.
- Далее в правом блоке находим позицию с названием «Удалить диспетчер задач» и кликаем по ней дважды.
- Здесь выбираем значение «Не задано» или «Отключено» и жмем «Применить».
Если ситуация с запуском «Диспетчера» повторяется или у вас Домашняя «десятка», переходим к другим способам решения.
Способ 2: Редактирование системного реестра
Как мы уже писали выше, настройка групповых политик может не принести результата, так как прописать соответствующее значение можно не только в редакторе, но и в системном реестре.
- Кликаем по значку лупы возле кнопки «Пуск» и в поисковое поле вводим запрос
regedit
Нажимаем «Открыть».
- Далее идем в следующую ветку редактора:
HKEY_CURRENT_USER\Software\Microsoft\Windows\Current Version\Policies\System - В правом блоке находим параметр с названием, указанным ниже, и удаляем его (ПКМ – «Удалить»).
DisableTaskMgr
- Перезагружаем ПК, чтобы изменения вступили в силу.
Способ 3: Использование «Командной строки»
Если по каким-то причинам не удается выполнить операцию удаления ключа в «Редакторе реестра», на помощь придет «Командная строка», запущенная от имени администратора. Это важно, так как для совершения приведенных ниже манипуляций требуются соответствующие права.
Подробнее: Открытие «Командной строки» в Windows 10
- Открыв «Командную строку», вводим следующее (можно скопировать и вставить):
REG DELETE HKCU\Software\Microsoft\Windows\CurrentVersion\Policies\System /v DisableTaskMgrЖмем ENTER.
- На вопрос, действительно ли мы хотим удалить параметр, вводим «y» (Yes) и снова нажимаем ENTER.
- Перезагружаем машину.
Способ 4: Восстановление файла
К сожалению, восстановить только один исполняемый файл taskmgr.exe не представляется возможным, поэтому придется прибегнуть к средствам, с помощью которых система проверяет целостность файлов, а в случае их повреждения заменяет рабочими. Это консольные утилиты DISM и SFC.

Подробнее: Восстановление системных файлов в Windows 10
Способ 5: Восстановление системы
Неудачные попытки вернуть «Диспетчер задач» к жизни могут говорить нам о том, что в системе произошел серьезный сбой. Здесь стоит задуматься о том, чтобы восстановить Windows до того, состояния, в котором она была до его возникновения. Сделать это можно с помощью точки восстановления или вовсе «откатиться» к предыдущей сборке.
Подробнее: Восстанавливаем ОС Windows 10 к исходному состоянию
Заключение
Восстановление работоспособности «Диспетчера задач» приведенными выше способами может не привести к желаемому результату из-за значительного повреждения системных файлов. В такой ситуации поможет только полная переустановка Windows, а если имело место заражение вирусами, то и с форматированием системного диска.
Диспетчер задач – это встроенная утилита Виндовса, позволяющая владельцу ПК отслеживать список запущенных процессов с возможностью их прерывания в любой момент. Периодически пользователи сталкиваются с проблемой, когда не открывается Диспетчер задач на компьютере с Windows 10. Вместо интерфейса программы человек видит перед собой сообщение об отказе в доступе. Однако ошибка поддается исправлению при условии обращения к рекомендациям экспертов.
Причины, по которым Диспетчер задач не запускается или пропал
Обычно Диспетчер задач на Windows 10 вызывается комбинацией клавиш «Ctrl + Shift + Esc». Также войти в ДЗ можно через специальное меню, которое открывается клавишами «Ctrl + Alt + Del». Если запустить программу не получилось, то пользователь имеет дело с серьезным сбоем.
Проблема возникает по следующим причинам:
- заражение компьютера вирусами;
- ограничение прав пользователя;
- принудительное отключение службы вызова ДЗ;
- отсутствие файла Taskmgr.exe;
- неисправность жесткого диска;
- некорректная установка обновлений ОС.
Ни одна из причин не является критической. Да, восстановление Диспетчера потребует от пользователя внимания и четкого исполнения требований инструкции, однако, при должном подходе к делу, исправление ошибки не вызовет затруднений.
Как исправить проблему в Windows 10
Поскольку ошибка может быть вызвана целым рядом причин, необходимо выполнить полноценную диагностику системы. Это позволит выявить «вредителя», а также в кратчайшие сроки устранить неполадки.
Сканирование вашей системы
В ситуации, когда Диспетчер задач не работает, первым делом нужно произвести сканирование ОС на наличие вирусов. Вредоносное ПО нередко попадает на компьютер и вмешивается в работу самых важных процессов. Ликвидировать «вредителя» можно при помощи любой антивирусной программы, например:
- Kaspersky;
- Avast;
- Web.
Важно. Подавляющее большинство антивирусов работает на платной основе. Однако в каждом приложении есть пробный период.
Все антивирусы работают по схожему принципу. Сначала запускается проверка, которая занимает 10-60 минут, в зависимости от количества файлов на внутреннем накопителе. Сканирование завершается предоставлением информации о найденных «вредителях», которые удаляются нажатием подтверждающей кнопки. После этого остается выполнить перезагрузку, и Диспетчер задач начнет работать в привычном режиме.
Изменить реестр
Второе, что нужно делать при возникновении проблемы, – редактировать реестр. Эффективность этого метода обусловлена возможным созданием в реестре лишнего каталога или его изменением. Проблема может быть вызвана как вредоносным ПО, так и неумелыми действиями владельца ПК. Однако простым антивирусом ошибку не исправить.
Для изменения реестра понадобится:
- Открыть меню «Выполнить» комбинацией клавиш «Win + R».
- Ввести запрос «msc».
- Открыть раздел «Варианты действий» – «CTRL + ALT + DEL».
- Выставить значение «Включено».
Таким образом, вы активируете доступ к Диспетчеру задач через комбинацию клавиш. Если же в реестре уже был задан нужный параметр, но ДЗ не открывался, придется обратиться к другому способу решения проблемы.
Выполнить сканирование SFC/DISM
Довольно популярной причиной, вызывающей сбой в работе Диспетчера задач, является повреждение системных файлов. К счастью, их можно восстановить путем выполнения сканирования:
- Нажмите клавиши «Win + R».
- Выберете Командную строку.
- Ввести запрос «sfc/scannow».
- Дождаться окончания тестирования
После ввода команды не забудьте нажать клавишу «Enter», иначе сканирование не запустится. По завершении выполнения операции файлы должны быть восстановлены, благодаря чему Диспетчер вновь начнет запускаться.
Если инструкция не помогает, следует обратиться к альтернативному сканированию:
- Откройте КС.
- Введите команду «DISM/Online/Cleanup-Image/RestoreHealth».
- Дождитесь завершения сканирования.
Тест системы выявит повреждения, а затем исправит их. В случае, если после выполнения операции Диспетчер все еще не отвечает, понадобится сканирование жесткого диска.
Используйте chkdsk
Запрос «chkdsk/f: X» позволяет выполнить сканирование секторов внутреннего накопителя на предмет повреждений. По аналогии с тестом системы данный процесс не только выявляет проблемы, но и решает их. Запрос необходимо ввести через Командную строку, после чего нажать клавишу «Enter». Далее останется перезагрузить компьютер и проверить, повлияли ли изменения на работоспособность ДЗ.
Создать новую учетную запись пользователя
Часто проблема возникает из-за ограничения прав для используемой учетной записи. В таком случае рекомендуется создать новый аккаунт Windows 10 по следующей инструкции:
- Откройте раздел «Аккаунты» в настройках устройства.
- Нажмите кнопку «Добавить другого пользователя».
- Кликните по надписи «У меня нет информации для входа этого человека», а затем – «Добавить пользователя без учетной записи Microsoft».
- Нажмите «Далее» и заполните информацию.
После создания аккаунта необходимо выполнить вход в новый профиль и перезагрузить компьютер. Если изменение учетной записи не помогло, можно смело переключаться на старую УЗ и продолжать искать ключ к разгадке проблемы.
Убедитесь, что Диспетчер задач не отключен
Существует большая вероятность того, что службы Диспетчера просто были отключены. Нет смысла разбираться в причинах, почему так произошло. Нужно приступать к решительным мерам для включения ДЗ.
Операция выполняется по инструкции:
- Запустите Редактор реестра.
- Раскройте каталог «Policies» и выберете «Ключ».
- Задайте для ключа имя «Система».
- Открыв ключ, щелкните ПКМ, а затем поочередно нажмите «Создать», «DWORD (32-bit)» и введите название «DisableTaskmgr».
- Дважды щелкните ЛКМ по созданному файлу DisableTaskmgr и выставите значение «0».
- Сохраните новые параметры.
Совет. Для получения быстрого доступа к нужному ключу воспользуйтесь запросом «ComputerHKEY_CURRENT_USERSoftwareMicrosoftWindowsCurrentVersionPoliciesSystem», который вводится в поисковой строке Редактора реестра.
После выполнения операции Диспетчер включится. Но не исключено, что даже эти действия не помогут решить проблему. Тогда нужно перейти к альтернативному варианту устранения неполадок.
Изменить параметры групповой политики
Проблема с Диспетчером может быть связана с некорректными данными групповой политики Windows 10. Переживать не стоит, поскольку ошибка исправляется за пару кликов:
- Откройте Редактор реестра.
- Перейдите к каталогу «Варианты действий» после нажатия «CTRL + ALT + DEL».
- Щелкните ПКМ и нажмите «Удалить Диспетчер задач».
- Отметьте пункт «Отключено» и сохраните изменения.
Выполненная операция принудительно деактивирует запуск Диспетчера через комбинацию клавиш «Ctrl + Alt + Del». Вместе с тем должен заработать запуск приложения через «Ctrl + Shift + Esc».
Выполните восстановление системы
Если проблема до сих пор не решена, поможет только восстановление системы. Для этого потребуется:
- В меню Поиска, которое открывается комбинацией «Win + S», ввести запрос «Восстановление системы» и выбрать «Создать точку восстановления».
- В открывшемся окне кликнуть по значку «Восстановление системы».
- Подтвердить выполнение операции.
Восстановление приведет к тому, что файлы, сохраненные ранее на компьютере, будут удалены. Но это один из немногих способов, позволяющих устранить ошибку.
Используйте сторонние инструменты
Если сбрасывать Windows 10 не хочется, то в качестве единственного выхода стоит порекомендовать использование альтернативного Диспетчера задач:
- Process Explorer;
- Process Hacker;
- Daphne;
- Task Manager DeLuxe;
- System Explorer.
Каждая предложенная программа способна в полной мере заменить Диспетчер. Но перед загрузкой стороннего ПО рекомендуется ознакомиться с условиями использования.
Пропал диспетчер задач
Здравствуйте админ! У меня в Windows 10 пропал диспетчер задач! Если щёлкнуть на панели задач правой кнопкой мыши, то пункт Диспетчер задач неактивен, смотрите сами.
Если применить клавиатурное сочетание Control-Alt-Delete, то выйдет окно, в котором опять нет пункта Диспетчер задач.
Я нашёл в папке C:\Windows\System32 файл Taskmgr.exe, отвечающий за работу Диспетчера и щёлкнул на нём двойным щелчком левой мыши,
открылось окно с сообщением: Диспетчер задач отключен администратором! Что делать?
Пропал диспетчер задач
Привет друзья! Да, такое происшествие может произойти в любой операционной системе: Windows 7, 8.1, и даже Windows 10, и боятся этого не нужно, в сегодняшней статье я расскажу вам, как найти пропавший диспетчер задач.
За много лет моей работы мне часто приходилось иметь дело с данной проблемой, а несколько раз файла Taskmgr.exe, отвечающего за работу Диспетчера задач и вовсе не наблюдалось в операционной системе, так как его просто удалила вредоносная программа. При попытке запустить Диспетчер выходила такая ошибка:
Не удается найти «C:\Windows\system32\taskmgr.exe». Проверьте, правильно ли указано имя и повторите попытку.
Об этом случае и о многих других рассказываю вам в сегодняшней статье подробно.
Восстановление работоспособности Диспетчера задач с помощью реестра
В большинстве случаев работу Диспетчера задач получится восстановить с помощью редактирования реестра.
Пуск—>Выполнить
Вводим в поле ввода команду regedit
и открываем ветку реестра:
HKEY_CURRENT_USER\Software\Microsoft\Windows\CurrentVersion\Policies,
Если у вас всё правильно, то параметра «DisableTaskMgr», отвечающего за отключение Диспетчера задач, в этой ветке не будет.
Что делает вирус? Он создаёт раздел «System» параметр «DisableTaskMgr» со значением «1»
и соответственно Диспетчер задач отключается.
Щёлкните на параметре «DisableTaskMgr» двойным щелчком левой мыши и выставьте значение «0» и нажмите «ОК», после этого Диспетчер задач снова заработает
или просто удалите параметр «DisableTaskMgr».
Восстановление работоспособности Диспетчера задач с помощью редактора групповых политик. Данный способ не подходит для домашних версий Windows 7, Windows 8.1 (Для одного языка) и Windows 10 (Для одного языка)
Также вредоносная программа может отключить Диспетчер задач с помощью редактора групповых политик.
Пуск—>Выполнить. Вводим команду gpedit.msc
Откроется редактор групповых политик. Открываем раздел:
Политика «Локальный компьютер» —
Конфигурация пользователя —
Административные шаблоны —
Система —
Варианты действия после нажатия CTRL+ALT+DEL.
Справа видим пункт «Удалить диспетчер задач», щёлкнем на нём двойным щелчком левой мыши. Если на вашем компьютере похозяйничала вредоносная программа, то данный параметр будет в положении «Включено», в этом случае Диспетчер задач отключен.
Включаем Диспетчер задач. Отмечаем пункт «Не задано» и жмём на «Применить» и «ОК».
Что делать, если файл taskmgr.exe, отвечающий за работу Диспетчера задач удалён из операционной системы
Друзья, если у вас при попытке запустить Диспетчер задач выходит такая ошибка:
Не удается найти «C:\Windows\system32\taskmgr.exe». Проверьте, правильно ли указано имя и повторите попытку,
значит вредоносная программа удалила его из системы. В этом случае поступаем просто, запускаем командную строку от имени администратора
и вводим команду: sfc /scannow, произойдёт проверка целостности системных файлов Windows и файл taskmgr.exe будет восстановлен!
В конце статьи замечу, что во всех этих проблемах виноват вирус и не простой, а троянская программа, заражающая вашу Windows сразу несколькими вредоносными программами, целью одной из которых является отключение вашего диспетчера задач, чтобы вы не видели работающие в вашей системе вредоносные процессы. Всё это говорит о том, что ваш компьютер серьёзно заражён вредоносными программами, поэтому обязательно проверьте вашу операционную систему бесплатным антивирусным сканером и установите нормальный антивирус.
Добрый день. Наконец-то я сел писать первую статью в этом году. Как-то совсем расслабился за такие длинные новогодние праздники, уже даже прошла одна рабочая неделя и мы её успешно пережили. А ещё я теперь записан на турнире BFCL Cup#7 и хотя вряд ли мы выйдем хотя бы в четверть финала (не на столько моя команда задроты), но тренировки идут и времени на сайт остается мало. Но хватит оправдывать, прямо сейчас я пишу и это хорошо.
Итак, суть проблемы проста: каким-нибудь образом на ваш компьютер попал вирус, вы его уже удалили с помощью Dr.Web CureIT или Kasperskiy LiveCD, но в систему уже были внесены некоторые неприятные изменения, например отключен пункт «параметры папок и поиска» или даже нет возможности открыть диспетчер задач. И если о первом случае я уже писал, то о втором расскажу сейчас. Вообще, после избавления от вируса я всегда советую сделать проверку системных файлов стандартными средствами ОС. И вам я тоже рекомендую это сделать перед тем, как начинать действовать по инструкции.
Восстановление через редактор групповых политик
Не подходит для базовых версий Win8 и Win 7.
Этот способ не является универсальным, так как Microsoft зажали установку редактора групповых политик в базовые и простейшие домашние версии своих операционных систем. Но если у вас выпуск Win8 pro, Win7 Home Premium или выше, то тогда вам он подходит. Все-таки он более удобный способ.
- Открываем редактор групповых политик. Для этого зажимаем клавиши Win+R, вводим gpedit.msc и жмем ОК.
- Открываем следующий раздел: Политика «Локальный компьютер» — Конфигурация пользователя — Административные шаблоны — Система — «Варианты действия после нажатия CTRL+ALT+DEL».
- В правой части окна есть пункт «Удалить диспетчер задач» и как видно на скриншоте, по-умолчанию он имеет состояние «Не задана». После действия вируса он будет в состоянии «Включено» и нам нужно это исправить, поэтому открываем его свойства и переводим переключать или в состояние «Отключено» или «Не задано». Жмем ОК, чтобы сохранить настройку.
- Перезапускаем систему, чтобы она обновила свои настройки в соответствии с нашими изменениями.
Восстановление через редактор реестра
Этот метод универсальный.
- Сперва, конечно же, открываем редактор реестра. Для этого жмем Win+R, вводим regedit и жмем ОК.
- Переходим в следующую ветку: HKEY_CURRENT_USER\Software\Microsoft\Windows\CurrentVersion\Policies\System. И видим параметр «DisableTaskMgr» со значением «1«. Его нам нужно удалить или изменить его значение на 0. Именно этот параметр отвечает за отключение диспетчера задач.
- Для надежности проверяем еще ветку: HKEY_LOCAL_MACHINE\Software\Microsoft\Windows\CurrentVersion\Policies\System, так как там может оказаться такой же параметр. Если он есть, то удаляем его тоже (если раздела не существует, то и параметра тоже не существует).
- Перезапускаем компьютер, устанавливаем какой-нибудь антивирус (можно абсолютно бесплатный Microsoft Security Essential, который встроен в Win8 и Windows 10 и доступен для скачивания на Win7) и радуемся жизни.
На этом всё. Надеюсь эта статья оказалась вам полезной, нажмите одну из кнопок ниже, чтобы рассказать о ней друзьям. Также подпишитесь на обновления сайта, введя свой e-mail в поле справа или подписавшись на группу в Вконтакте.
Спасибо за внимание!
Материал сайта Skesov.ru
- Распечатать
Оцените статью:
- 5
- 4
- 3
- 2
- 1
(8 голосов, среднее: 2.6 из 5)
Поделитесь с друзьями!