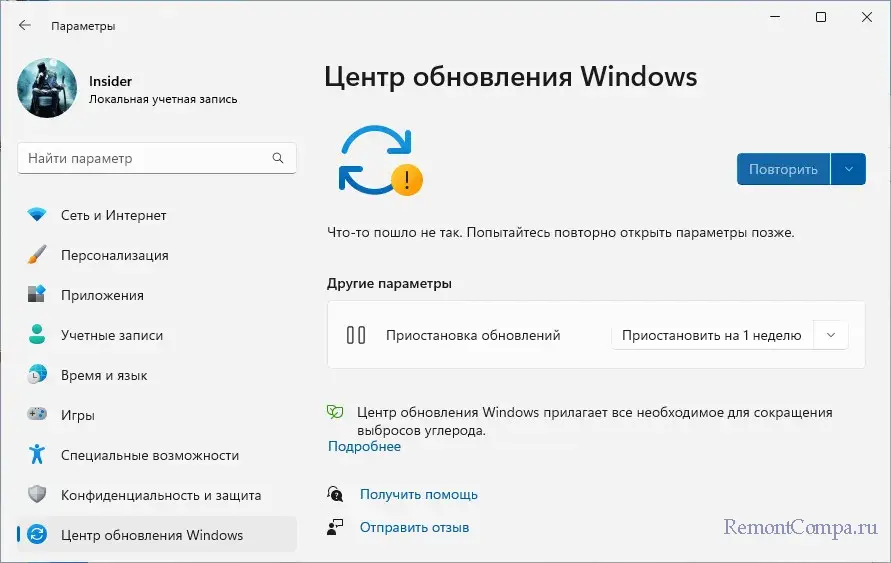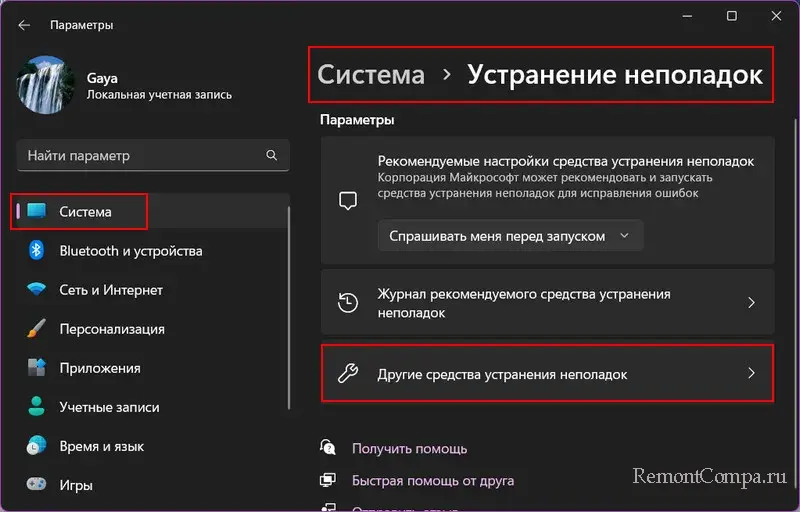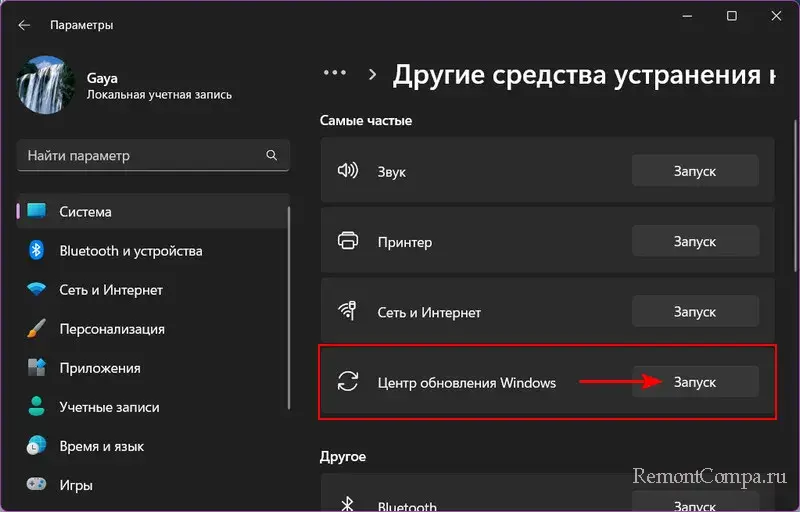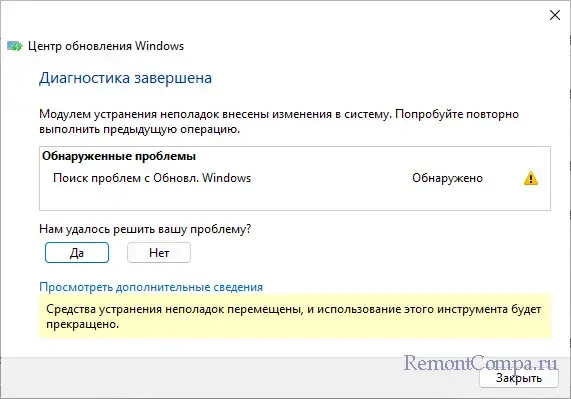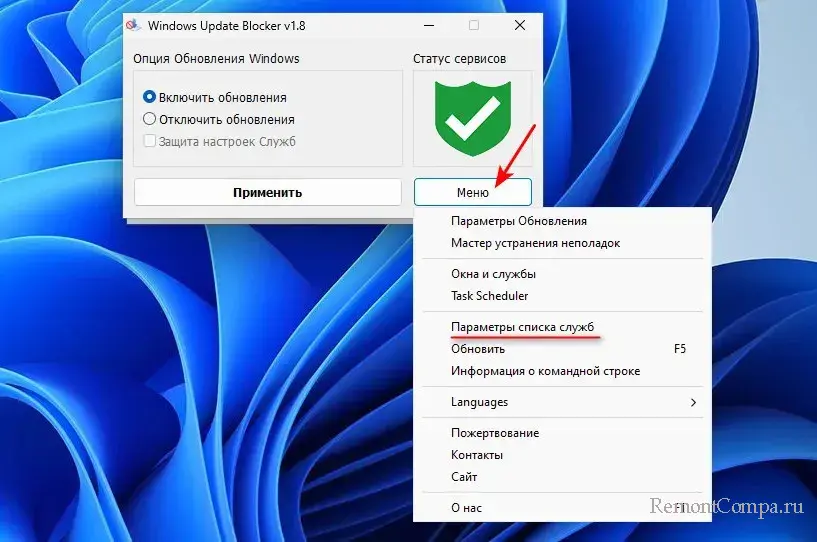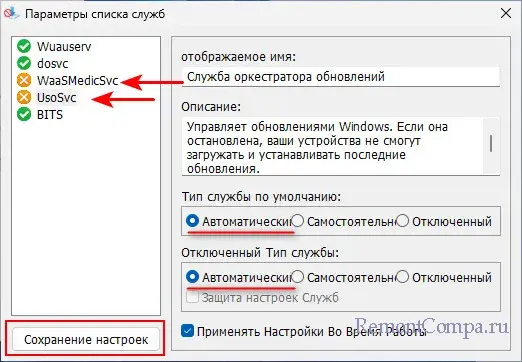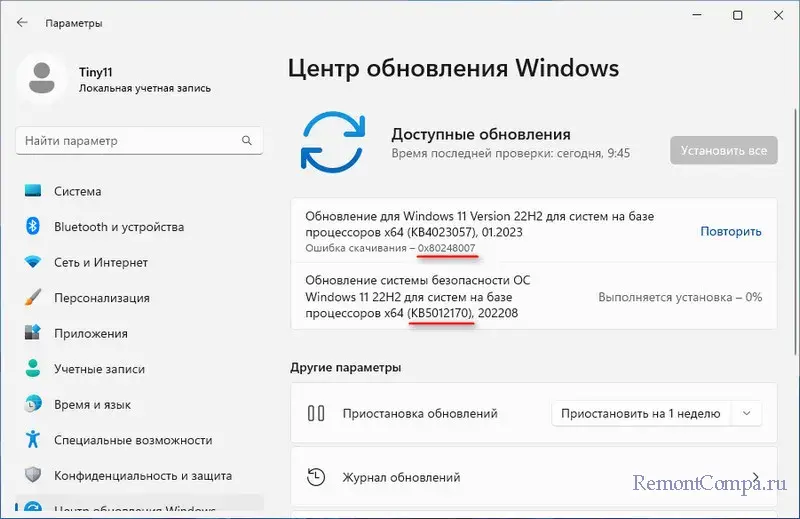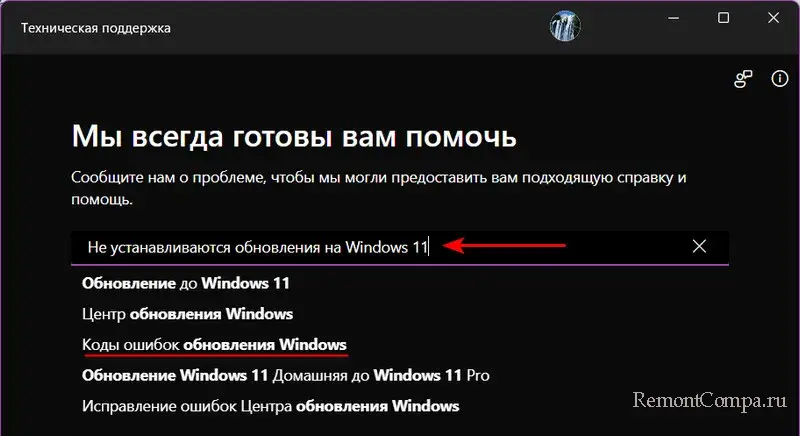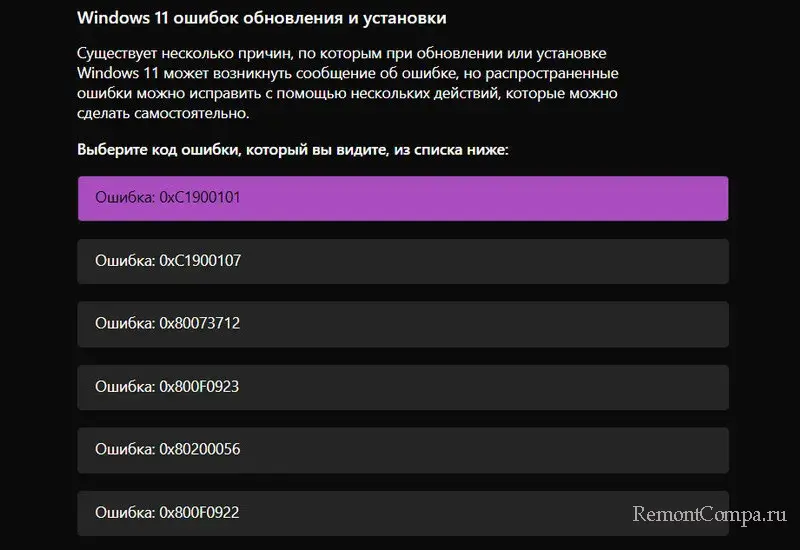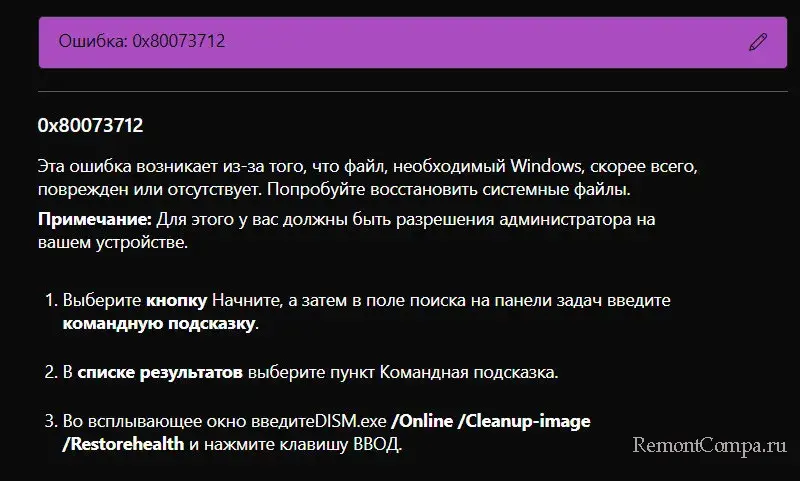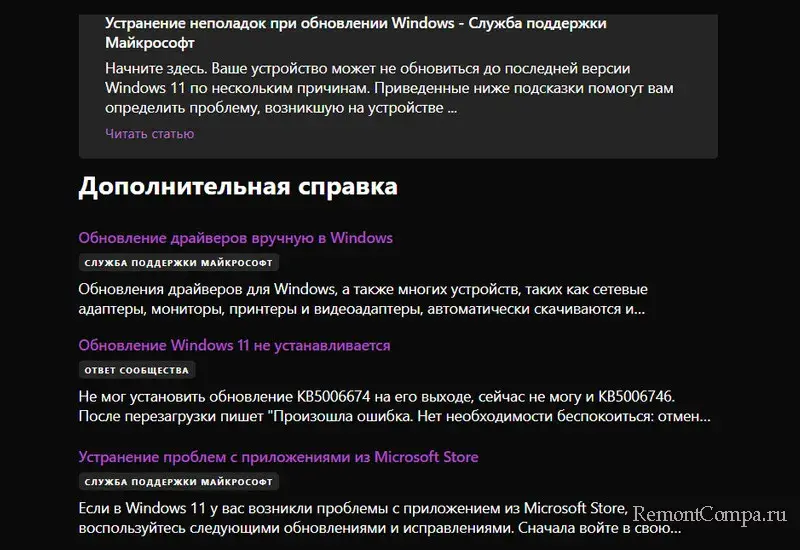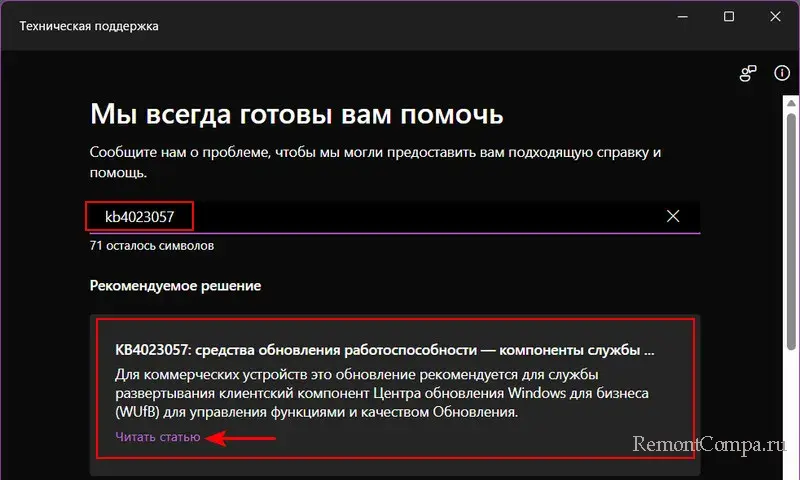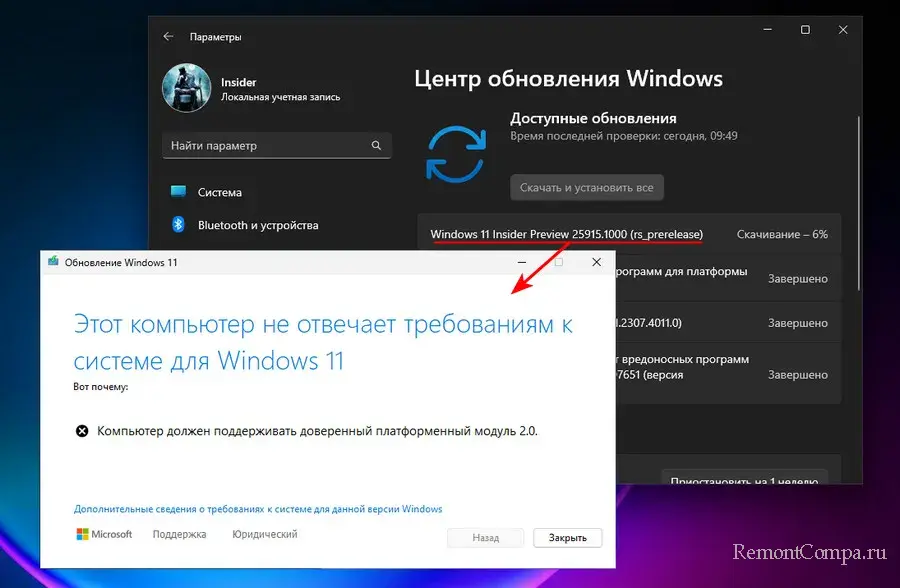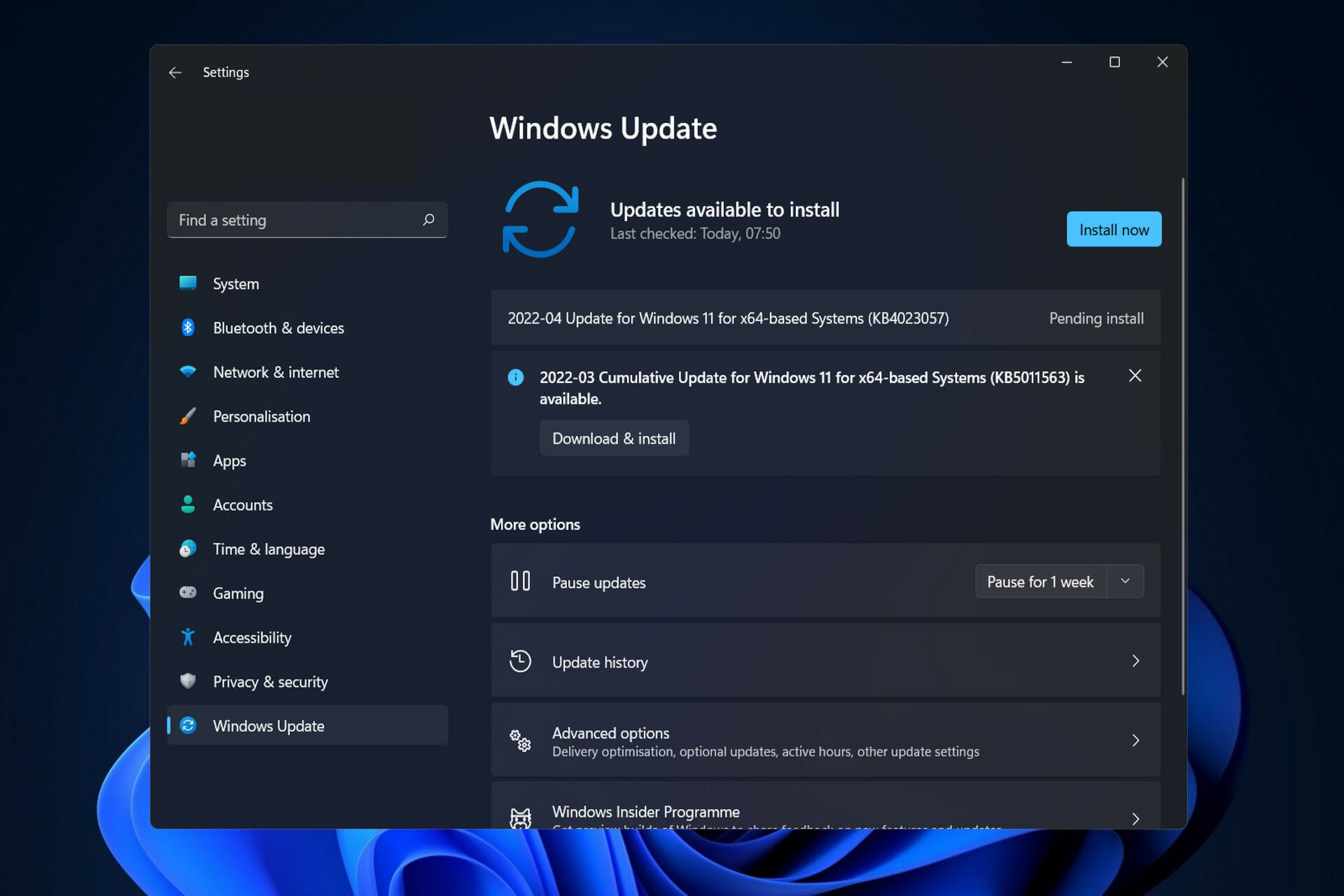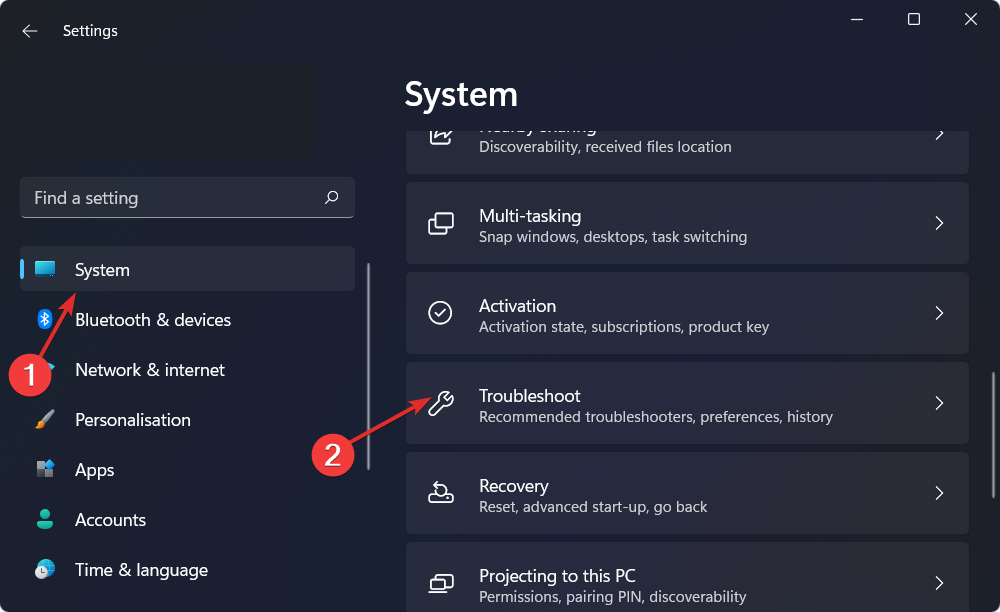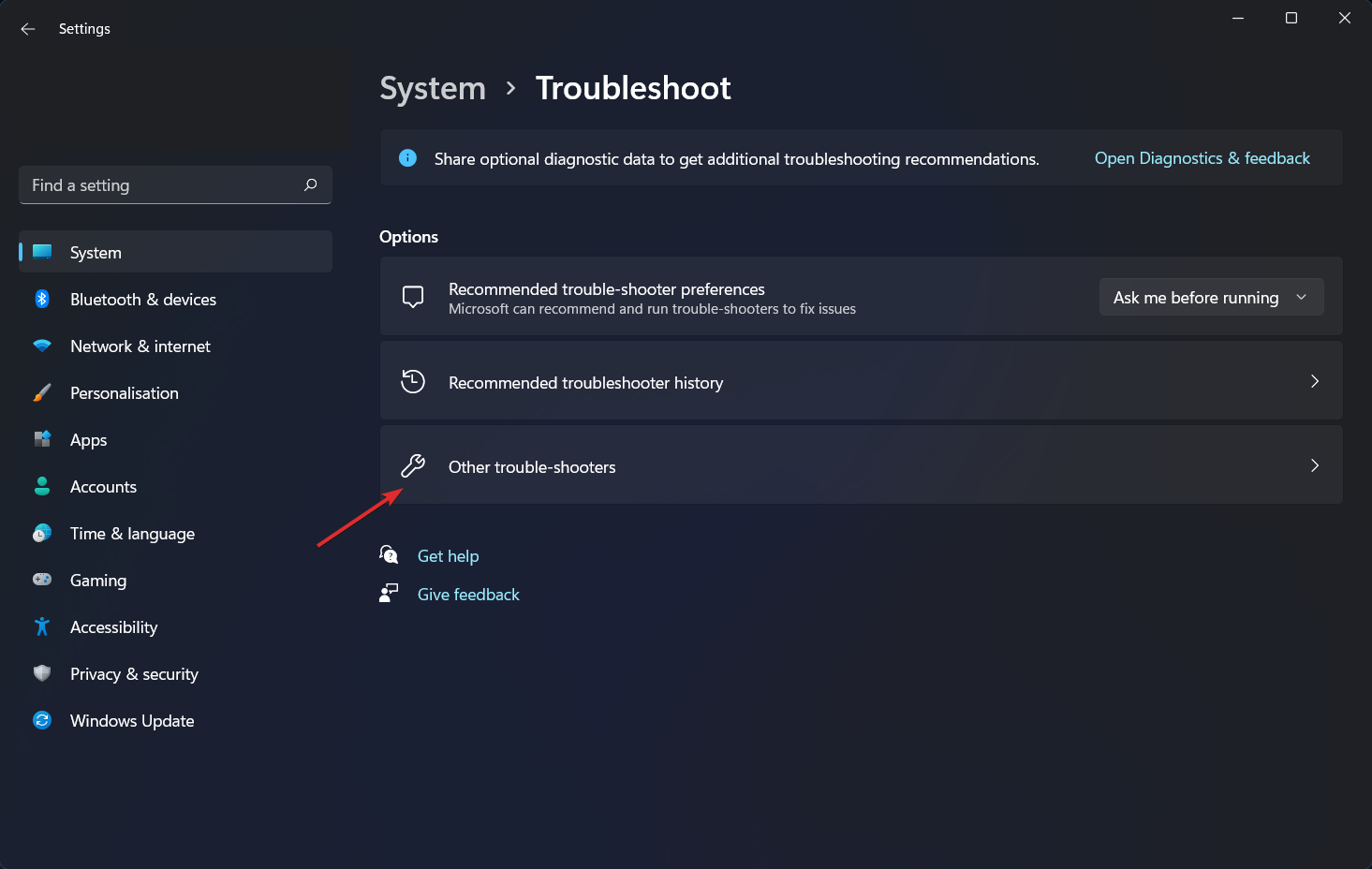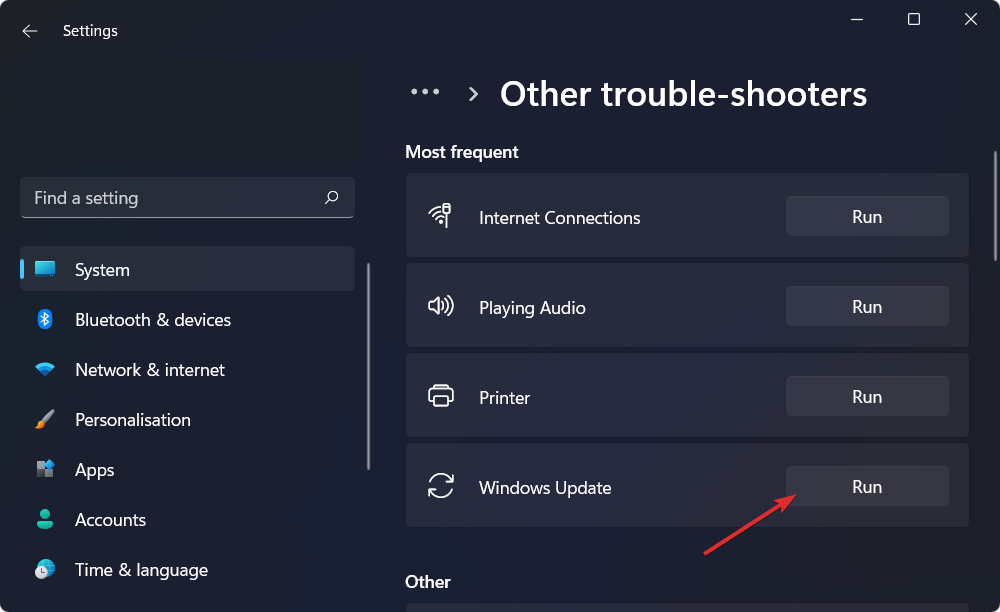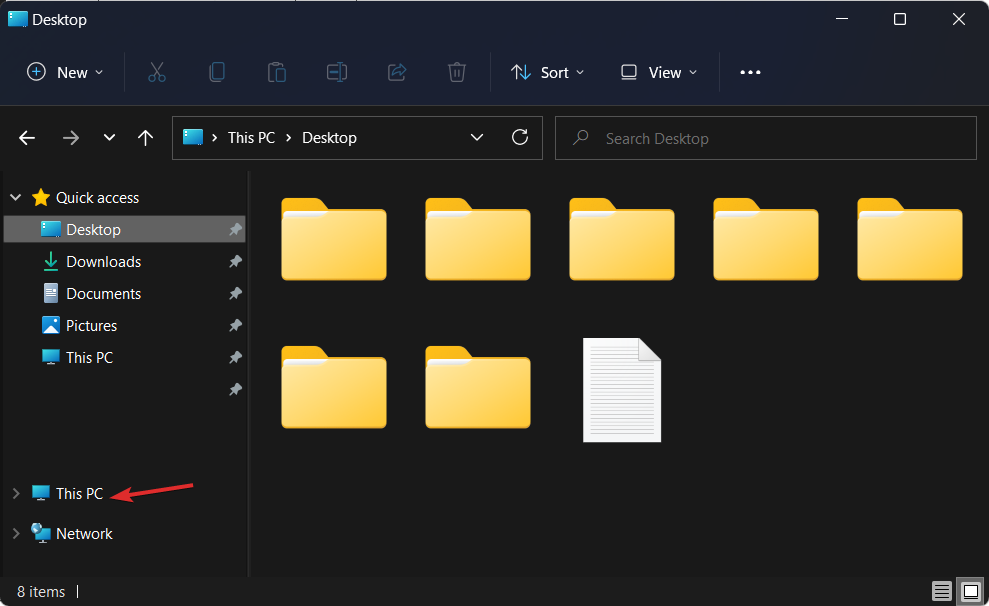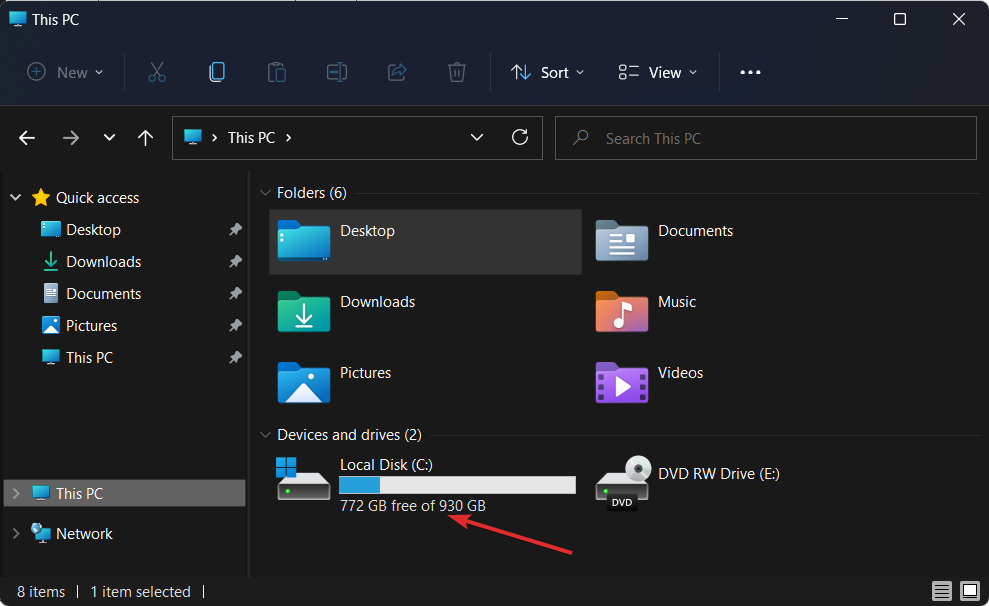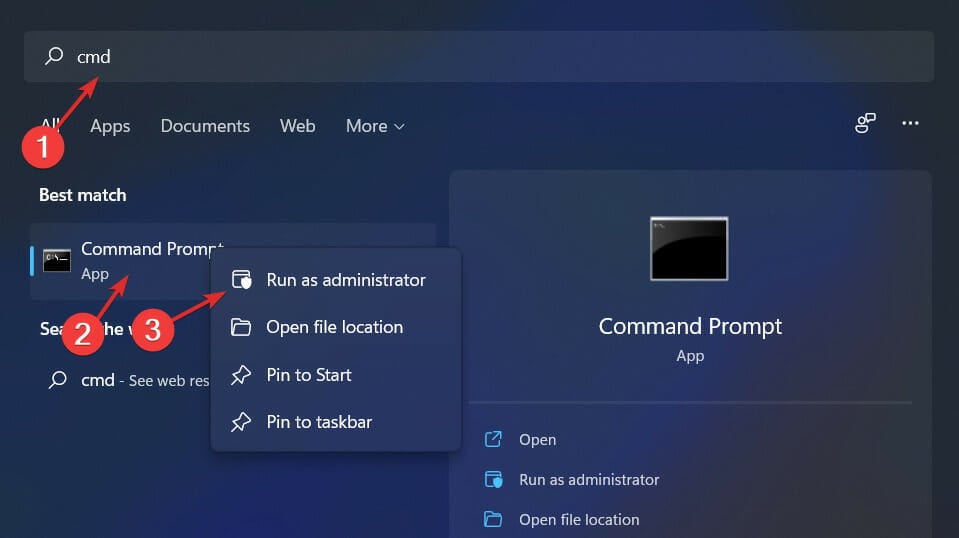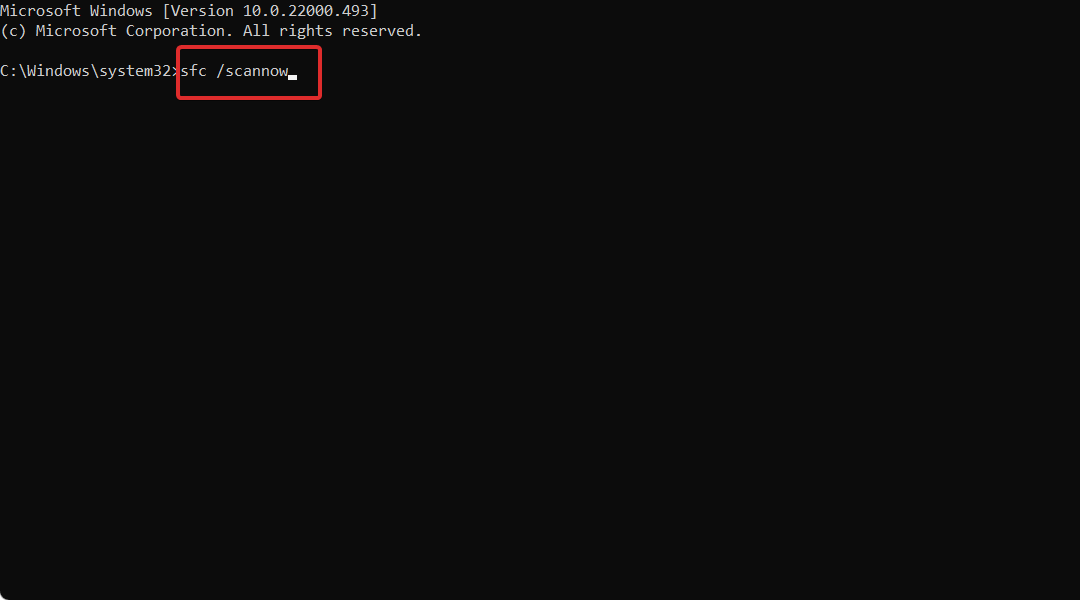С помощью описанных ниже методов можно исправить большинство ошибок, когда обновления в Центре обновлений не скачиваются или сообщается, что произошли ошибки при установке обновления. Дополнительную информацию по возможным решениям можно найти в конце руководства.
Использование средства устранения неполадок обновлений в Windows 11 и Windows 10
В Windows предусмотрено встроенное средство устранения неполадок при установке обновлений, это же средство можно скачать и с официального сайта Майкрософт.
При возникновении проблем с обновлениями рекомендую начать именно с этого варианта: он не самый результативный, но самый простой и безопасный:
- В Windows 11 зайдите в Параметры — Система — Устранение неполадок — Другие средства устранения неполадок — Центр обновления Windows и нажмите кнопку «Запуск».
- В Windows 10 средство устранения неполадок находится в Параметры — Обновление и безопасность — Устранение неполадок — Дополнительные средства устранения неполадок — Центр обновления Windows.
- Если доступа к Параметрам нет, вы можете скачать средство устранения неполадок обновлений Windows с официального сайта https://aka.ms/wudiag и запустить файл.
При использовании инструмента «Диагностики и предотвращения неполадок на компьютере» будет автоматически выполнен поиск возможных проблем со службами, отвечающих за установку обновлений и сброс некоторых параметров Центра обновлений.
После выполнения проверки и устранения неполадок можно попробовать установить обновления снова.
Очистка кэша обновлений Windows вручную
Этот способ срабатывает для большого количества ошибок при скачивании и установке обновлений в Windows 11, Windows 10 и Windows 8.1. Порядок действий следующий:
- Запустите командную строку от имени администратора. Для этого можно использовать поиск на панели задач: начните вводить «Командная строка», нажмите правой кнопкой мыши по результату и выберите пункт «Запуск от имени администратора».
- По порядку введите следующие команды, нажимая Enter после каждой:
net stop wuauserv net stop cryptSvc net stop bits net stop msiserver ren C:\Windows\System32\catroot2 catroot2.old ren C:\Windows\SoftwareDistribution SoftwareDistribution.old net start wuauserv net start cryptSvc net start bits net start msiserver
- Закройте командную строку и попробуйте повторить поиск, скачивание и установку обновлений через Центр обновлений. Если проблема была решена, удалите папки catroot2.old в C:\Windows\System32 и SoftwareDistribution.old в C:\Windows.
Утилита Reset Windows Update Tool
Ранее на сайте Microsoft TechNet была доступна специальная утилита для полного сброса параметров центра обновлений Windows 10, 8.1 и Windows 7 — Reset Windows Update Tool, выполняющая полный набор действий, каждое из которых направлено на исправление различных моментов, способных мешать скачиванию и установке обновлений через Центр обновлений. Сейчас официальный сайт инструмента изменился, но эффективность — нет.Перед использованием утилиты рекомендую создать точку восстановления системы. Следующие шаги будут выглядеть следующим образом:
- Скачайте Reset Windows Update Tool в нужной разрядности с сайта https://wureset.com/downloads
- После установки, запустите Reset Windows Update Tool от имени администратора (правый клик — запуск от имени администратора) и выберите нужный язык, русский в наличии, но в моем случае отображается в неправильной кодировке, поэтому далее показаны действия на английском языке.
- Вам будет предложено согласиться с тем, что гарантий исправной работы утилиты не дается и ввести «Y», если вы согласны.
- Вы увидите меню, в котором можно выбрать, какие действия следует выполнить для исправления работы центра обновлений. Рекомендую следующий порядок: 2, 3, 6, 11, 12, 13 с последующей перезагрузкой компьютера.
Полный список доступных опций в утилите текущей версии:
- Открыть параметры защиты системы.
- Сброс компонентов Центра обновлений Windows.
- Удаление временных файлов.
- Открыть параметры Internet Explorer.
- Запуск chkdsk на системном разделе (проверка диска на ошибки).
- Запуск проверки целостности системных файлов.
- Проверка целостности хранилища компонентов.
- Проверка образа на наличие отметки «поврежденный».
- Автоматическое восстановление хранилища компонентов с помощью dism.exe
- Очистка устаревших компонентов.
- Удаление записей реестра с ошибками.
- Сброс и исправление параметров Winsock.
- Принудительное обновление локальных групповых политик.
- Запуск поиска обновлений Windows.
- Поиск ключа продукта Windows.
- Поиск других локальных исправлений (открывает устранение неполадок Windows).
- Поиск дополнительных способов исправления онлайн (открывает справку на сайте Майкрософт в браузере).
- Перезапуск ПК.
Подробно об использовании утилиты в отдельной статье: Как исправить ошибки обновлений с помощью Reset Windows Update Tool.
Сброс центра обновлений Windows для исправления ошибок с помощью bat-файла
Для того, чтобы исправить многие ошибки при установке и загрузке обновлений Windows 10, 8.1 и Windows 7, бывает достаточно полностью сбросить параметры центра обновлений. Я покажу, как сделать это автоматически. В дополнение к сбросу, предложенный скрипт запустит необходимую службу, если вы получаете сообщение о том, что Центр обновления не запущен.
Кратко о том, что происходит при выполнении нижеследующих команд:
- Останавливаются службы: Центр обновления Windows, Фоновая интеллектуальная служба передачи BITS, Службы криптографии.
- Служебные папки центра обновления catroot2, SoftwareDistribution, downloader переименовываются в catroot2.old и т.д. (которые, если что-то пошло не так, можно использовать как резервные копии).
- Все ранее остановленные службы снова запускаются.
Для того, чтобы использовать скрипт, откройте блокнот Windows и скопируйте в него команды, представленные ниже. После этого сохраните файл с расширением .bat — это и будет сценарий для остановки, сброса и перезапуска Центра обновлений Windows (подробнее: Как создать BAT-файл).
@ECHO OFF echo Sbros Windows Update echo. PAUSE echo. attrib -h -r -s %windir%\system32\catroot2 attrib -h -r -s %windir%\system32\catroot2\*.* net stop wuauserv net stop CryptSvc net stop BITS ren %windir%\system32\catroot2 catroot2.old ren %windir%\SoftwareDistribution SoftwareDistribution.old ren "%ALLUSERSPROFILE%\application data\Microsoft\Network\downloader" downloader.old net Start BITS net start CryptSvc net start wuauserv echo. echo Gotovo echo. PAUSE
После того, как файл создан, кликните по нему правой кнопкой мыши и выберите пункт «Запуск от имени администратора», вам будет предложено нажать любую клавишу для начала, после чего по порядку будут выполнены все необходимые действия (еще раз нажимаем любую клавишу и закрываем командную строку).
И, наконец, обязательно перезагрузите компьютер. Сразу после перезагрузки снова зайдите в Центр обновления и посмотрите, исчезли ли ошибки при поиске, скачивании и установке обновлений Windows.
На сайте Майкрософт также приводятся шаги для выполнения всех необходимых действий по сбросу вручную: Сброс центра обновлений Windows вручную.
Скачивание и установка обновлений вручную
Если ошибки возникают при установке какого-то одного обновления, вы можете попробовать вручную скачать его из каталога центра обновления Майкрософт:
- Перейдите на страницу https://www.catalog.update.microsoft.com/Home.aspx
- В поле поиска на странице введите номер обновления, отображаемый в центре обновлений в формате: KB1234567
- Посмотрите, есть ли в результатах поиска доступное для загрузки обновление с этим номером для вашей версии операционной системы. При наличии — скачайте и установите его.
Быстрая переустановка системы с исправлением системных файлов и параметров, но без удаления программ и данных
Если простые способы не помогают, вы можете выполнить быструю переустановку системы с исправлением всех системных файлов и параметров, при этом все ваши программы и данные останутся на месте. Способ подходит для Windows 11 и Windows 10:
- Если у вас имеется ISO-файл с образом текущей ОС, просто смонтируйте его в системе и запустите файл setup.exe, а затем пройдите все этапы установки.
- Если файла образа нет, то для Windows 11 — скачайте оригинальный ISO Windows 11, смонтируйте в системе и запустите файл setup.exe с него. Для Windows 10 — зайдите на страницу https://www.microsoft.com/ru-ru/software-download/windows10 и нажмите кнопку «Скачать средство сейчас». Запустите скачанную программу и на экране «Что вы хотите сделать?» нажмите «Обновить этот компьютер сейчас», далее пройдите все необходимые шаги для установки системы.
К сожалению, не все возможные ошибки обновления Windows можно решить вышеописанным способом (хотя и многие). Если способ вам не помог, то обратите внимание на следующие возможные варианты:
- Попробуйте использовать сторонние программы управления обновлениями Windows для их загрузки и установки.
- Если ранее для отключения обновлений вы использовали какую-то стороннюю программу, попробуйте с помощью неё же вновь включить их.
- Если вы использовали какие-то утилиты для отключения слежки Windows 10, они могли заблокировать доступ к серверам Майкрософт, например, в файле hosts и брандмауэре.
- При наличии сторонних антивирусов на компьютере, попробуйте отключить антивирус и проверить, решило ли это проблему.
- Попробуйте установить DNS 8.8.8.8 и 8.8.4.4 в параметры Интернет-соединения. О том как это сделать: Как изменить адрес DNS-сервера в Windows.
- Отсутствие свободного места (или малое его количество) на системном разделе жесткого диска или SSD также может приводить к ошибкам при скачивании и установке обновлений. Здесь может быть полезным: Как очистить диск C от ненужных файлов.
- Проверьте, запущены ли все необходимые службы (их список приводился ранее).
- Выполните поиск в Интернете по сообщаемому коду ошибки, чтобы узнать о возможных причинах появления ошибки.
- Выполните проверку и восстановление целостности системных файлов Windows. Подробные инструкции: для Windows 11 и для Windows 10.
- Использование VPN или прокси также может влиять на возможность скачивания и установки обновлений.
- Попробуйте выполнить чистую загрузку Windows. Если при чистой загрузке ошибки пропадают, можно сделать вывод, что ошибки вызваны каким-либо сторонним ПО на компьютере.
На самом деле, разных причин, по которым не ищутся, не загружаются и не устанавливаются обновления, может быть множество, но, по моему опыту, представленная информация сможет помочь в большинстве случаев.
В Windows 11 служба Windows Update позволяет системе получать последнее обновление от Майкрософт для устранения ошибок, исправления уязвимостей в системе безопасности и развертывания новых драйверов. Кроме того, это услуга по выбору для загрузки обновлений функций и Предварительные сборки Insider.
Предостережение заключается в том, что Центр обновления Windows не идеален, и иногда компьютеры не могут загружать или устанавливать обновления из-за определенных ошибок, отсутствия подключения системы к онлайн-сервису и многих других проблем.
Обычно проблемы возникают, когда перестают работать службы механизма обновления, Windows 11 имеет дело с проблемами кэша обновлений или повреждены некоторые системные файлы. Если что-то происходит, вы можете сбросить Центр обновления Windows в Windows 11, чтобы устранить большинство проблем, используя функцию устранения неполадок, применение обновлений вручную, восстановление поврежденных системных файлов или сброс компонентов Центра обновления Windows.
В этом руководстве вы узнаете о различных способах сброса компонентов Центра обновления Windows в Windows 11.
Чтобы сбросить Центр обновления Windows с помощью функции устранения неполадок в Windows 11, выполните следующие действия:
- Открыть Настройки.
- Нажмите на Система.
- Нажмите на Устранение неполадок.
- Нажмите на Другие средства устранения неполадок.
- В разделе «Наиболее частые» нажмите кнопку Вперед, кнопка для опции «Центр обновления Windows».
- Продолжайте выполнять указания на экране (если применимо).
После перезагрузки компьютера попробуйте обновить Windows 11 еще раз, и теперь все должно работать как положено.
Исправьте Центр обновления Windows вручную, устанавливая обновления в Windows 11
Если у вас возникли проблемы с использованием Центра обновления Windows, установка последнего доступного обновления может решить проблему автоматически. Кроме того, накопительные обновления теперь объединяют «Обновление стека обслуживания» (SSU), обновление, предназначенное для улучшения и устранения проблем, чтобы сделать Центр обновления Windows более надежным.
Чтобы вручную установить обновление для устранения проблем с Центром обновления Windows в Windows 11, выполните следующие действия:
- Открой Сайт истории обновлений Windows 11.
- Выберите последнее обновление Windows 11 на левой панели и запишите номер обновления «KB».
Подсказка: Вы можете проверить текущую версию на Настройки > Система > О Системе и в разделе «Характеристики Windows» подтвердите информацию о версии.
- Открой Каталог Центра обновления Майкрософт.
- Найдите номер базы знаний (KB) для последнего обновления (x64).
- Нажмите на Скачать.
- Щелкните ссылку для загрузки «.msu» и сохраните файл на устройстве.
- Дважды щелкните пакет, чтобы установить его и исправить проблемы Центра обновления Windows.
- Перезагрузите компьютер.
После выполнения этих шагов компьютер применит самое последнее обновление. Установка также должна была устранить любые проблемы со службой Центра обновления Windows.
Исправьте Центр обновления Windows, восстанавливающий поврежденные файлы в Windows 11
Служба Windows Update может выйти из строя из-за поврежденных системных файлов. В этом случае вы можете использовать систему обслуживания образов развертывания и управления ими (DISM), чтобы убедиться, что образ локальной системы Windows 11 находится в хорошем состоянии, а затем средство проверки системных файлов (SFC) для устранения проблем в Центре обновления Windows с помощью файлы образа локальной системы.
Чтобы восстановить системные файлы для устранения проблем с обновлением Windows 11, выполните следующие действия:
- Открыть ПОИСК.
- Найдите Командная строка и щелкните правой кнопкой мыши верхний результат и выберите Запустить от имени администратора.
- Введите следующую команду DISM, чтобы восстановить поврежденные системные файлы, и нажмите Enter:
dism.exe /Online /Cleanup-image /Restorehealth
- Введите следующую команду SFC для восстановления системных файлов и нажмите Enter:
sfc /scannow
После выполнения этих шагов компоненты Центра обновления Windows должны снова начать работать, и вы можете снова проверить наличие обновлений для проверки.
Сброс Центра обновления Windows с помощью командной строки в Windows 11
В качестве альтернативы также можно сбросить все компоненты Центра обновления Windows с помощью команд для устранения наиболее распространенных проблем. Обычно это лучший вариант решения проблем с системой обновлений в Windows 11.
Чтобы сбросить Центр обновления Windows вручную с помощью командной строки в Windows 11, выполните следующие действия:
- Открыть Поиск.
- Найти Командная строка и щелкните правой кнопкой мыши верхний результат и выберите Запустить от имени администратора.
- Введите следующие команды, чтобы остановить фоновую интеллектуальную службу передачи (BITS), службу обновления Windows и службу криптографии, а затем нажмите Enter на каждой строке:
net stop bits net stop wuauserv net stop appidsvc net stop cryptsvc
Подсказка: Возможно, вам придется запустить команду несколько раз, пока вы не увидите сообщение об успешной остановке службы.
- Введите следующую команду, чтобы удалить все qmgr*.dat файлы, созданные BITS с вашего ПК. и нажмите Enter:
Del "%ALLUSERSPROFILE%\Application Data\Microsoft\Network\Downloader\*.*"
- Нажмите Y для подтверждения удаления.
- Введите следующие команды, чтобы очистить кэш Центра обновления Windows, чтобы позволить Windows 11 повторно загружать обновления вместо использования файлов, уже загруженных в систему, которые могут быть повреждены, и нажмите Enter на каждой строке:
rmdir %systemroot%\SoftwareDistribution /S /Q rmdir %systemroot%\system32\catroot2 /S /Q
Подсказка: Мы используем каталог удаленияrmdirкоманда с/Sвозможность удалить указанный каталог и все подкаталоги в основной папке, а/Qопция удаляет каталоги без подтверждения. Если вы получите сообщение «Процесс не может получить доступ к файлу, потому что он используется другим процессом». Затем повторите шаг №1 и повторите попытку, так как одна из служб могла неожиданно перезапуститься.
- Введите следующие команды, чтобы восстановить для служб BITS и Центра обновления Windows их дескриптор безопасности по умолчанию, и нажмите Enter на каждой строке:
sc.exe sdset bits D:(A;;CCLCSWRPWPDTLOCRRC;;;SY)(A;;CCDCLCSWRPWPDTLOCRSDRCWDWO;;;BA)(A;;CCLCSWLOCRRC;;;AU)(A;;CCLCSWRPWPDTLOCRRC;;;PU) sc.exe sdset wuauserv D:(A;;CCLCSWRPWPDTLOCRRC;;;SY)(A;;CCDCLCSWRPWPDTLOCRSDRCWDWO;;;BA)(A;;CCLCSWLOCRRC;;;AU)(A;;CCLCSWRPWPDTLOCRRC;;;PU)
- Введите следующую команду, чтобы перейти в папку System32, и нажмите Enter:
cd /d %windir%\system32
- Введите следующие команды, чтобы зарегистрировать все соответствующие BITS и DLL-файлы Центра обновления Windows в реестре, и нажмите Enter на каждой строке:
regsvr32.exe /s atl.dll regsvr32.exe /s urlmon.dll regsvr32.exe /s mshtml.dll regsvr32.exe /s shdocvw.dll regsvr32.exe /s browseui.dll regsvr32.exe /s jscript.dll regsvr32.exe /s vbscript.dll regsvr32.exe /s scrrun.dll regsvr32.exe /s msxml.dll regsvr32.exe /s msxml3.dll regsvr32.exe /s msxml6.dll regsvr32.exe /s actxprxy.dll regsvr32.exe /s softpub.dll regsvr32.exe /s wintrust.dll regsvr32.exe /s dssenh.dll regsvr32.exe /s rsaenh.dll regsvr32.exe /s gpkcsp.dll regsvr32.exe /s sccbase.dll regsvr32.exe /s slbcsp.dll regsvr32.exe /s cryptdlg.dll regsvr32.exe /s oleaut32.dll regsvr32.exe /s ole32.dll regsvr32.exe /s shell32.dll regsvr32.exe /s initpki.dll regsvr32.exe /s wuapi.dll regsvr32.exe /s wuaueng.dll regsvr32.exe /s wuaueng1.dll regsvr32.exe /s wucltui.dll regsvr32.exe /s wups.dll regsvr32.exe /s wups2.dll regsvr32.exe /s wuweb.dll regsvr32.exe /s qmgr.dll regsvr32.exe /s qmgrprxy.dll regsvr32.exe /s wucltux.dll regsvr32.exe /s muweb.dll regsvr32.exe /s wuwebv.dll
Примечание:regsvr32помогает зарегистрировать .DLL” файлы как компоненты команды в реестре, и мы используем/Sпараметр, чтобы указать инструмент для запуска команды без вывода дополнительных сообщений.
- Введите следующие команды, чтобы сбросить настройки сети, которые могут быть частью проблемы (но пока не перезагружайте компьютер), и нажмите Enter на каждой строке:
netsh winsock reset netsh winsock reset proxy
- Введите следующие команды, чтобы перезапустить службы BITS, Windows Update и Cryptographic, и нажмите Enter на каждой строке:
net start bits net start wuauserv net start appidsvc net start cryptsvc
- Перезагрузите компьютер.
После выполнения этих шагов Центр обновления Windows будет сброшен, и он должен снова работать в Windows 11.
Если вы получаете сообщение об ошибке 0x80248007 при загрузке накопительного обновления или обновления функции, вам нужно будет подождать некоторое время (до 24 часов), и ошибка исчезнет автоматически.
В этой публикации, друзья, поговорим о том, почему не устанавливаются обновления на Windows 11. В центре обновления можем видеть, что не запускается поиск обновлений, либо появляются проблемы на этапе их скачивания или установки. Иногда можем видеть указание на ошибку проблем с обновлениями, а иногда просто формулировку, что что-то пошло не так. А что именно не так – неизвестно. Не устанавливаться обновления в Windows 11 могут по разным причинам. Давайте рассмотрим, что это за причины, и как их устранить.
При ручном запуске поиска обновлений проблемы могут возникнуть из-за сбоев при подключении к серверам Microsoft. Это временные сбои, нужно немного подождать, обычно 10-15 минут. И повторить запуск поиска обновлений.
Не устанавливаться обновления в Windows 11 могут по причине того, что они отключены нами же, но мы об этом забыли, либо другими пользователями компьютера. Так, обновления можно отключить с помощью редактора групповой политики или системного реестра. Таким образом отключаются автоматические обновления, но должен остаться доступным их ручной запуск. Однако при ручном запуске могут возникать проблемы, например, можем получить сообщение в центре обновления:
«Что-то пошло не так. Попытайтесь повторно открыть параметры позже».
Это, кстати, универсальное сообщение о проблемах обновлений, без указания конкретного кода, и оно может быть следствием разных причин проблем с обновлениями.
Проверьте, не отключены ли у вас обновления Windows 11 с помощью редактора групповой политики или системного реестра. Возможно, вы использовали сторонние утилиты-твикеры для отключения обновлений. Примените их для включения обновлений. А, возможно, вы использовали универсальные утилиты-твикеры, которые в числе прочих функций задействовали блокировку серверов Microsoft. Пересмотрите функции таких твикеров. Проверьте файл hosts на предмет блокировки серверов Microsoft и восстановите значения брандмауэра Windows по умолчанию.
Причиной проблем с обновлениями Windows 11 могут быть:
- Отключённые службы Windows, отвечающие за поставку обновлений;
- Необходимость перезагрузки компьютера для запуска проверки обновлений;
- Некорректные настройки сети.
Такого рода проблемы могут быть устранены автоматическим средством устранения неполадок центра обновления Windows 11. В системном приложении «Параметры» идём по пути «Система → Устранение неполадок».
Запускаем средство для центра обновления.
Если оно обнаружит какие-то проблемы, попытается само устранить их.
Если автоматическое средство устранения неполадок не решило проблему, можно прибегнуть к помощи бесплатной утилиты-твикера Windows Update Blocker. Она предназначена для отключения обновлений Windows, но также может и включать их. Если, конечно, проблемы связаны с системными службами, участвующими в поставке обновлений.
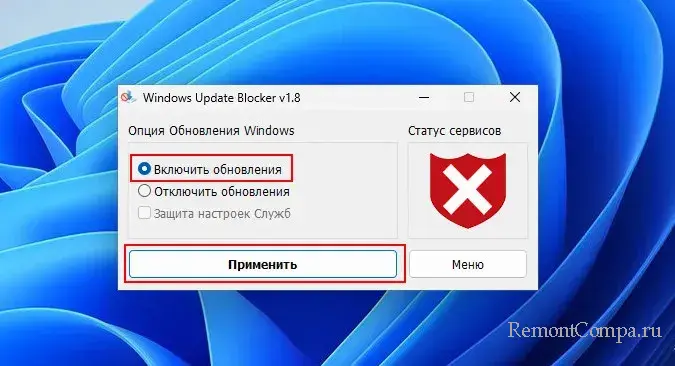
И, если какие-то из них отключены, настроить их автоматический запуск.
Помимо рассмотренных выше причин, обновления Windows 11 также могут не устанавливаться из-за:
- Повреждения системных файлов Windows 11, в частности, файлов служб, отвечающих за поставку обновлений;
- Переполнения папки кэша установщиков обновлений или наличие в этой папке установщиков с ошибками;
- Недостаточности на диске С места для скачивания обновлений.
Проверьте компьютер на вирусы. Можно выполнить проверку целостности системных файлов, удалить содержимое папки кэша обновлений по пути C:\Windows\SoftwareDistribution\Download, очистить Windows 11. Можно ещё попробовать сбросить настройки сети. Но, друзья, разрешите представить вам комплексный инструмент, устраняющий различные причины проблем с обновлениями Windows – утилиту Reset Windows Update Tool. Она почистит кэш обновлений и все нужные области Windows, перезапустит службы обновлений, сбросит компоненты центра обновления, проверит диск на ошибки и целостность системных файлов, сбросит настройки сети и Microsoft Store и т.п. Запустите утилиту и пошагово выполните операции №№ 2, 3, 5, 6, 7, 8, 9, 10, 11, 12, 13, 15.
Ещё одна причина, почему не устанавливаются обновления в Windows 11 – работа сторонних программ, в частности, антивирусов и файерволов. Они могут блокировать системные процессы обновления. Отключите такие программы и попробуйте запустить обновления. Если причинная программа неизвестна, запустите поиск обновлений в режиме чистой загрузки Windows 11.
Друзья, если у вас в центре обновления Windows 11 отображается ошибка установки обновления, либо есть код обновления, которое не устанавливается, можете по этим данным поискать информацию в Интернете.
Но в первую очередь можно просмотреть решения по этим ошибкам или информацию по кодам обновлений от компании Microsoft. В штате Windows 11 есть системное приложение «Техническая поддержка», оно предусмотрено как раз для такого рода ситуаций, когда нужно устранить какую-то проблему в работе операционной системы. В поиск этого приложения вводим ключевые фразы проблемы, в нашем случае это:
«Не устанавливаются обновления на Windows 11».
И выбираем коды ошибок обновлений.
Нам предлагаются распространённые ошибки, связанные с обновлениями. Возможно, в их числе будет ваша ошибка.
Раскрываем её и смотрим решения этой ошибки.
Ещё по введённой ключевой фразе можно посмотреть дополнительную справку.
Коды обновлений вписываем непосредственно в поиск по приложению. И смотрим материалы по этим обновлениям.
Если у вас, друзья, Windows 11 установлена на компьютере, который не отвечает её системным требованиям, вы будете получать обновления стека обслуживания, безопасности, исправления, необязательные обновления. Но не сможете обновиться до новой версии Windows 11 (или новой сборки в случае с Windows 11 Insider). У вас могут появляться ошибки 0xC1900200–0x20008, 0xC1900202–0x20008. Либо процесс скачивания файлов обновления застопориться на определённом этапе, и появится окошко с уведомлением:
«Этот компьютер не отвечает требованиям к системе для Windows 11».
Что делать? Можно попробовать обновиться до новой версии Windows 11 с помощью утилиты WinPass11 или образа установки Windows 11 с сайта UUP. Если не получится, новую версию придётся устанавливать начисто способами обхода ограничений для компьютеров, не отвечающих требованиям Windows 11.
В урезанных кастомных сборках Windows 11 наподобие Tiny11 функционал обновлений может быть вырезан. Поскольку не предусматривается целевым назначением сборки. Необходимо установить Windows 11 с использованием официального дистрибутива от Microsoft.
Друзья, в крайнем случае, если у вас не получится устранить проблемы центра обновления, можете использовать сторонние программы для установки обновлений. Либо свежий скачанный ISO-образ установки Windows 11. Запускаем на этом образе программу установки, и она установит все обновления — стека обслуживания, безопасности, исправления, функциональные. И ей для этого не нужна работа центра обновления. Возможно, в процессе обновления с помощью Media Creation Tool исправится и сама проблема центра обновления. Это то же самое, что обновить Windows 11 до новой версии с использованием установочного ISO-файла.
by Loredana Harsana
Loredana is a passionate writer with a keen interest in PC software and technology. She started off writing about mobile phones back when Samsung Galaxy S II was… read more
Updated on
- If Windows 11 is not updating after a restart, you can try to run a troubleshooter from Settings.
- Alternatively, run a system file scan to fix and replace any corrupted files.
- But before any of the above, make sure you have enough space on your drive.
Windows updates are released on a regular basis by Microsoft, and they are vital for keeping your computer secure. Thus, we will show you how to fix the Windows 11 not updating after restart error.
It is highly advised that you create a backup of your personal data before proceeding with the solutions to make sure you won’t lose anything by mistake.
A variety of factors may contribute to the not updating after restart problem, ranging from a sluggish internet connection, and third-party antivirus software to a lack of available disc space, corrupted update files, or driver problems.
Follow along as we will first see why it is important to update your operating system on a regular basis then jump into the list of solutions to the Windows 11 not updating after restart error. Keep up with us!
Why should I update my OS?
You’re probably used to seeing those small pop-up windows that tell you to update your OS by now. This notice indicates that software updates for your computer, laptop, tablet, or smartphone are available.
How we test, review and rate?
We have worked for the past 6 months on building a new review system on how we produce content. Using it, we have subsequently redone most of our articles to provide actual hands-on expertise on the guides we made.
For more details you can read how we test, review, and rate at WindowsReport.
Updating your software and OS has numerous advantages. It all boils down to making adjustments. Identifying and removing computer bugs, as well as repairing security issues that have been detected, are examples of such duties.
Security flaws, also known as software vulnerabilities, are appealing to hackers because they allow them to gain access to a system. Hackers can exploit the weakness by writing code that particularly targets the flaw at hand.
When you visit a malicious website, read a compromised email, or play infected media, an exploit may infect your machine without your knowledge or agreement.
What happens after that? Malware can be used to steal data from your device or allow an attacker to take control of your computer and encrypt the data in your files. On your devices, you most likely have a big number of papers and personal information.
Your personally identifiable information, which might range from emails to bank account numbers, is of interest to cybercriminals.
This means they can either use it to commit crimes in your name or sell it on the dark web to allow others to do so in your identity.
It’s conceivable that you’ll have to pay a ransom to have your encryption key back. You might also pay a ransom and then not get your money back.
Cyber security is largely about you, but there are some other individuals to think about as well. You incur the danger of distributing a virus to your friends, family, and business contacts if your device becomes infected with one. As a result, it’s critical that you keep your software and OS up to date.
How can I fix Windows 11 not updating after restart?
1. Run the Windows Update troubleshooter
- Hold the Windows key + I and navigate to System from the left panel followed by Troubleshoot.
- After you are inside the Troubleshoot menu, click on the Other trouble-shooters option in order to find more troubleshooters.
- Scroll down until you find the Windows Update troubleshooter and click Run next to it.
2. Free up drive space
- Open File Explorer and click on This PC.
- Now check whether the drive you have set to install Windows updates on is full. If it is, try to go through it and delete redundant data.
3. Update your drivers
Outbyte Driver Updater is a lightweight software that updates, fixes, and replaces all your device drivers that need to be addressed. It is suitable for those who don’t want to spend time going through their drivers or troubleshooting driver-related errors.
Sometimes, malfunctioning drivers can cause multiple system errors. If this happens to your PC, you may need to update or reinstall certain drivers entirely. As the process is not quite straightforward, we recommend using a reliable driver updater for the job.
Here’s how to do it:
- Download and install Outbyte Driver Updater.
- Launch the software.
- Wait for the app to detect all faulty drivers.
- Now, it will show you all the malfunctioning drivers listed to select the ones to Update or Ignore.
- Click on Update & Apply Selected to download and install the newest versions.
- Restart your PC to ensure the applied changes.

Outbyte Driver Updater
Secure your Windows PC with Outbyte from various errors caused by problematic drivers.
Disclaimer: this program needs to be upgraded from the free version in order to perform some specific actions.
4. Disable your antivirus
- Expand the icons from your taskbar on the right side and right-click on the antivirus one. Choose Avast shields control followed by Disable for 10 minutes.
- In case you use another antivirus software, the steps are similar in disabling it temporarily.
If the problem has gone away, it’s likely that your antivirus software was the source of the issue. To secure your machine and avoid future antivirus-related errors, you should try using another appropriate antivirus tool for Windows 11.
- Antivirus for Windows and macOS devices | ESET
- 5+ best free antivirus apps for Windows 11
- 5+ best antiviruses compatible with Windows 10/11
5. Run the SFC scan
- Open Command Prompt as an administrator by typing cmd inside the Windows Search function and right-clicking on it.
- Now type or paste the following command and press Enter:
sfc /scannow
These are the five solutions you can apply in order to fix the Windows 11 not updating after restart issue. However, in case you need further aid, check out our post on what to do if Windows Update is not working.
Was this guide useful for you? In order to improve our future posts leave us a comment in the section below and tell us what you think. Thanks for reading!
Центр обновления Windows 11 — это важный компонент операционной системы, который отвечает за получение и установку новых версий Windows, безопасности и исправления обнаруженных уязвимостей. Однако иногда может возникнуть ситуация, когда центр обновления Windows 11 перестает работать правильно или не выполняет свои функции. В этом случае переустановка центра обновления может помочь решить проблему.
Переустановка центра обновления Windows 11 можно выполнить с помощью стандартных инструментов операционной системы. Для этого не потребуется использование сторонних программ или сложных настроек. В этой подробной инструкции мы расскажем, как переустановить центр обновления Windows 11 шаг за шагом.
Шаг 1: Откройте меню «Пуск» и найдите панель «Управление панелями» (или «Панель управления» в старых версиях Windows). Нажмите на нее, чтобы открыть.
Шаг 2: В поисковой строке введите «Обновление и безопасность» и выберите соответствующий результат. Это откроет окно настроек обновления и безопасности.
Шаг 3: В окне обновления и безопасности выберите вкладку «Windows Update». Найдите и нажмите кнопку «Очистить кэш обновления». Это удалит временные файлы обновлений, которые могут вызывать проблемы с центром обновления.
Шаг 4: После очистки кэша обновления перезапустите компьютер. После перезагрузки операционная система автоматически переустановит центр обновления Windows 11.
Следуя этой подробной инструкции, вы сможете переустановить центр обновления Windows 11 и решить проблемы, связанные с его работой. Если после выполнения всех шагов проблема остается, рекомендуется обратиться в службу поддержки Microsoft или обновить операционную систему до последней версии.
Содержание
- Резервное копирование данных
- Выполнение отключения центра обновления
- Удаление существующей версии центра обновления
- Скачивание и установка новой версии центра обновления
- Проверка и настройка новой версии центра обновления
Резервное копирование данных
Перед переустановкой Центра обновления Windows 11 рекомендуется сделать резервное копирование важных данных, чтобы избежать потери информации. В этом разделе мы расскажем, как правильно выполнить резервное копирование данных.
1. Выберите способ резервного копирования.
Используя встроенные инструменты Windows:
- Откройте «Параметры» и перейдите в раздел «Обновление и безопасность».
- Выберите «Резервное копирование» в боковом меню.
- Нажмите «Добавить диск» или «Добавить сетевое расположение», в зависимости от настроек вашего компьютера.
- Выберите нужные файлы и папки для резервного копирования.
- Нажмите «Запустить резервное копирование».
Используйте специализированное программное обеспечение:
- Скачайте и установите программу резервного копирования, такую как Acronis True Image, EaseUS Todo Backup, Macrium Reflect и другие.
- Запустите программу и следуйте инструкциям по настройке резервного копирования.
- Выберите нужные файлы и папки для резервного копирования.
- Выберите место для сохранения резервной копии (внешний жесткий диск, сетевой диск и т. д.).
- Выберите параметры резервного копирования (полное или инкрементное).
- Нажмите «Запустить резервное копирование».
2. Ожидайте завершения резервного копирования.
Время, необходимое для завершения резервного копирования, зависит от объема данных. Будьте терпеливы и дождитесь окончания процесса.
3. Проверьте резервную копию.
Убедитесь, что резервная копия была создана успешно и что все ваши важные данные находятся в безопасности.
Теперь, когда у вас есть резервная копия данных, вы можете переустановить Центр обновления Windows 11 без беспокойства о потере информации.
Выполнение отключения центра обновления
Чтобы отключить центр обновления в системе Windows 11, выполните следующие шаги:
- Откройте меню «Пуск» и выберите «Настройки».
- В окне «Настройки» выберите раздел «Обновление и безопасность».
- На странице «Обновление и безопасность» выберите «Центр обновления».
- В разделе «Центр обновления» найдите и нажмите на кнопку «Изменить настройки».
- В открывшемся окне «Настройки обновления» выберите пункт «Важные обновления» в разделе «Обновление в положение готовности», а затем снимите флажок напротив «Получать обновления на этом компьютере».
- Нажмите кнопку «Применить» и затем «ОК», чтобы сохранить изменения.
После выполнения этих шагов центр обновления будет отключен на вашем компьютере с операционной системой Windows 11.
Удаление существующей версии центра обновления
Перед тем, как переустановить центр обновления Windows 11, необходимо удалить существующую версию программы.
Для этого следуйте инструкциям:
- Щелкните на кнопке «Пуск» в левом нижнем углу экрана, чтобы открыть меню «Пуск».
- Найдите и нажмите на панель управления.
- В открывшемся окне панели управления найдите и выберите «Программы и компоненты».
- В списке программ и компонентов найдите «Центр обновления Windows 11» и щелкните на нем правой кнопкой мыши.
- Выберите опцию «Удалить» из контекстного меню, чтобы начать процесс удаления.
- Подтвердите свое действие, следуя инструкциям на экране.
- Дождитесь завершения процесса удаления центра обновления Windows 11.
Скачивание и установка новой версии центра обновления
Для того чтобы переустановить центр обновления Windows 11, вы должны сначала скачать новую версию программы. Вот пошаговая инструкция, которая поможет вам выполнить эту задачу:
- Откройте веб-браузер и перейдите на официальный сайт Microsoft.
- В поле поиска введите «Центр обновления Windows 11» и нажмите Enter.
- На странице результатов выберите официальную ссылку на загрузку программы.
- Нажмите на ссылку, чтобы скачать установочный файл центра обновления Windows 11.
- Когда файл загрузится, откройте его и запустите процесс установки.
- Следуйте указаниям мастера установки, чтобы завершить процесс установки центра обновления.
После завершения установки вы сможете использовать новую версию центра обновления Windows 11 и настроить его в соответствии с вашими предпочтениями.
Проверка и настройка новой версии центра обновления
После переустановки центра обновления Windows 11 вам следует проверить и настроить новую версию, чтобы быть уверенным в ее правильной работе. В данном разделе вы найдете пошаговую инструкцию для проведения проверки и настройки новой версии центра обновления.
1. Откройте центр обновления Windows 11 на вашем устройстве. Для этого щелкните правой кнопкой мыши по значку Центр обновления в панели задач и выберите соответствующий пункт меню. Если значок отсутствует в панели задач, вы можете воспользоваться функцией поиска и найти центр обновления с помощью ключевых слов.
2. Проверьте, активен ли центр обновления. Просмотрите его статус на главной странице и убедитесь, что он отображается как «Активный». Если статус неактивный, проверьте подключение к Интернету и включите центр обновления.
3. Проверьте наличие доступных обновлений. В новой версии центра обновления Windows 11 процесс проверки наличия обновлений стал более удобным. Нажмите на кнопку Проверить обновления и дождитесь завершения процесса сканирования. Если доступны новые обновления, они будут отображены в списке.
4. Настройте параметры обновлений. Щелкните на ссылке Настройки обновления, чтобы открыть страницу с параметрами. Здесь вы можете выбрать, какие обновления автоматически устанавливать, а какие игнорировать. Также вы можете выбрать предпочитаемое время для автоматической установки обновлений.
5. Проверьте наличие ошибок. Если в процессе проверки наличия обновлений возникли какие-либо ошибки, они будут отображены на соответствующей странице. Если у вас возникли проблемы с обновлениями, рекомендуется обратиться к официальной документации Microsoft или использовать функцию поиска для поиска решения проблемы.
| Действие | Описание |
|---|---|
| Открыть центр обновления | Щелкните правой кнопкой мыши по значку Центр обновления в панели задач и выберите соответствующий пункт меню. |
| Проверить статус | Убедитесь, что центр обновления отображается как «Активный». |
| Проверить наличие обновлений | Нажмите на кнопку Проверить обновления и дождитесь завершения сканирования. |
| Настроить параметры обновлений | Щелкните на ссылке Настройки обновления и выберите желаемые параметры обновлений. |
| Проверить наличие ошибок | Если возникли ошибки, посмотрите соответствующую страницу для получения более подробной информации. |