Загрузить PDF
Загрузить PDF
Если вы переустанавливаете Windows один или два раза в год, ваш компьютер будет работать стабильно и безукоризненно. Однако тем, кто не силен в компьютерах, переустановка операционной системы Windows может показаться очень сложной задачей. К счастью, сейчас этот процесс осуществить намного проще, чем раньше, и риск нанести риск компьютеру минимален. Прочтите эту статью, чтобы узнать, как восстановить или переустановить Windows 7.
-
1
Определите проблему. Прежде чем делать полную переустановку, определите, можно ли решить вашу проблему простым восстановлением при загрузке. Это действие заменит файлы системы, которые были повреждены. Чаще всего этот способ применяют в том случае, если происходит сбой при запуске Windows.
- Если Windows не запускается, восстановление при загрузке поможет исправить нарушенные процессы, и Windows запустится.
-
2
Вставьте диск с Windows 7. Убедитесь, что ваш компьютер загружается с CD-диска. Чтобы сделать это, зайдите в настройки BIOS сразу после включения компьютера. Для этого нужно будет нажать клавишу, которая написана рядом с логотипом производителя. Для большинства компьютеров это F2, F10, F12 и Del.
- В настройках BIOS, зайдите во вкладку Boot (загрузка). Выберите CD/DVD или Optical Drive (оптический привод) в качестве первостепенного загрузочного устройства (first boot device).
- Сохраните изменения и выйдите из настроек. Ваш компьютер автоматически перезагрузится.
- В настройках BIOS, зайдите во вкладку Boot (загрузка). Выберите CD/DVD или Optical Drive (оптический привод) в качестве первостепенного загрузочного устройства (first boot device).
-
3
Зайдите в программу установки Windows. Нажмите любую клавишу, когда на экране появится надпись «Press any key to boot from CD or DVD…». Запустится программа установки Windows. Некоторое время будут загружаться файлы, а затем вам будет предложено выбрать Язык и Настройки часового пояса. Обычно они установлены правильно по умолчанию. Нажмите Далее, чтобы продолжить.
-
4
Нажмите «Восстановление системы». Это кнопка находится слева внизу экрана, под большой кнопкой Установить. После того как вы выберете пункт «Восстановление системы», откроется окно настроек восстановления.
- Потребуется некоторое время, чтобы программа нашла установочные файлы Windows. Выберите вариант установки и нажмите «Далее». В большинстве случаев он будет только один.
- Потребуется некоторое время, чтобы программа нашла установочные файлы Windows. Выберите вариант установки и нажмите «Далее». В большинстве случаев он будет только один.
-
5
Выберите «Восстановление при загрузке». Программа начнет искать поврежденные файлы Windows. В зависимости от найденных ошибок, она может предложить варианты решения, или исправить их автоматически.
- Извлеките все съемные носители, чтобы программа восстановления смогла работать должным образом.
- Ваш компьютер может несколько раз перезагрузиться. Во время перезагрузки может появиться надпись «Press any key to boot from CD or DVD» (Нажмите любую клавишу для загрузки с диска CD или DVD ) — ничего не нажимайте, иначе вам придется начать процесс заново.
- Извлеките все съемные носители, чтобы программа восстановления смогла работать должным образом.
-
6
Нажмите Завершить. После окончания восстановления нажмите Завершить, чтобы запустить Windows в обычном режиме. Если программа восстановления не обнаружит ошибок, то этого экрана не будет.
Реклама
-
1
Запустите «Восстановление системы». В зависимости от того, запустится ваша Windows или нет, у вас будет два варианта.
- Если Windows не запустится, выполните шаги 2–4 из предыдущего раздела, чтобы зайти в настройки восстановления. Выберите «Восстановление системы».
- Если Windows запустилась, нажмите «Пуск», «Все программы», «Стандартные», «Служебные», а далее выберите пункт «Восстановление системы».
- Если Windows не запустится, выполните шаги 2–4 из предыдущего раздела, чтобы зайти в настройки восстановления. Выберите «Восстановление системы».
-
2
Выберите точку восстановления. Вы можете выбрать из вручную созданных точек восстановления, автоматически созданных и точек восстановления, созданных во время установок программ и обновления Windows. Вы можете откатить компьютер только до тех дат, которые там указаны.
-
3
Нажмите «Далее», затем «Завершить». Нажмите «Да» для подтверждения. Операционная система начнет процесс восстановления. Ваш компьютер автоматически перезагрузится во время этого процесса. Восстановление может занять некоторое время. После того, как процесс восстановления будет завершен, Windows загрузится в обычном режиме, и появится сообщение об успешном восстановлении системы.
- Восстановление системы не вернет удаленные файлы.
Реклама
- Восстановление системы не вернет удаленные файлы.
-
1
Сохраните важные данные. Процесс установки безопасен и не нанесет вреда, но рекомендуем сохранить важные данные, прежде чем вносить любые изменения в систему, особенно при переустановке. Скопируйте файлы на внешний жесткий диск, флеш-накопитель, или запишите их на DVD-диск.
-
2
Подготовьте все необходимое к установке. Очень важно иметь ключ активации Windows 7. Он может находиться на CD-диске с системой или прилагаться к вашему компьютеру. Составьте список программ, которые вам нужны, чтобы вы могли установить их после переустановки.
-
3
Запустите программу установки Windows 7. Вставьте диск в компьютер и перезагрузите его. Убедитесь, что компьютер загружается с CD/DVD-диска. Вы можете сделать это, выполнив Шаг 2 из первого раздела этого руководства.
-
4
Начните установку. Вам будет предложено настроить некоторые параметры (язык, время), а также согласиться с условиями лицензии Windows. Вы не сможете установить Windows, не приняв лицензионное соглашение.
-
5
Выберите тип установки. Программа предложит вам два варианта: Обновление или Выборочная установка. Выберите Выборочная установка, если хотите установить Windows с нуля, при этом очистив жесткий диск.
-
6
Отформатируйте нужный диск и установите операционную систему на него. Форматирование диска уничтожит все данные на нем и подготовит его к установке системы. Хотя форматирование не является обязательным, но его рекомендуется делать во избежание конфликтов старой и новой системы. Как правило, Windows 7 устанавливается на диск C. Установка может занять от 20 до 120 минут, в зависимости от производительности вашего компьютера.
-
7
Завершите установку, настроив дополнительные параметры. Когда установка операционной системы будет завершена, вам будет предложено ввести название компьютера и создать учетную запись. Большинству пользователей подойдет стандартное название. Создав учетную запись, вы можете пользоваться ею для входа в свежеустановленную операционную систему Windows 7.
-
8
Восстановите сохраненные данные и программы. Если вы сохраняли данные, самое время вернуть их обратно на компьютер. Если вы создавали список нужных вам программ, скачайте их установите.
Реклама
-
1
Воспользуйтесь встроенными средствами восстановления, если вы не хотите выполнять чистую установку Windows 7. Во время загрузки компьютера повторно нажимайте F8, чтобы получить доступ к консоли восстановления — утилиты, встроенной в Windows.
- Примечание: не во всех версиях Windows 7 есть данная функция. Но если она есть в версии, используемой вами, обязательно ею воспользуйтесь — она позволяет устранить множество неполадок.
- Нужно получить доступ к командной строке — именно с ее помощью можно решить многие проблемы, которые не удается устранить, используя обычные методы. В данном конкретном случае мы будем исправлять ошибки MBR (master boot record — главная загрузочная запись).
-
2
Загрузите консоль восстановления, повторно нажимая F8 во время загрузки компьютера.
-
3
Выберите пункт Восстановление системы и нажмите Enter.
-
4
В окне «Параметры восстановления системы» нажмите на голубую надпись Командная строка.
-
5
В командной строке введите:
- bootrec /rebuildbcd
- Нажмите Enter.
-
6
Введите:
- bootrec /fixmbr
- Нажмите Enter.
-
7
Введите:
- bootrec /fixboot
- Нажмите Enter.
- Данные действия должны устранить любые проблемы, связанные с MBR. Опять же, данная функция включена не во все версии Windows 7. Если в вашей операционной системе данной функции нет, вам необходимо войти в командную строку через загрузочный диск Windows 7. Для этого:
- В настройках BIOS, зайдите во вкладку Boot (загрузка). Выберите CD/DVD или Optical Drive в качестве первостепенного загрузочного устройства (first boot device).
- Вставьте загрузочный диск в DVD-привод.
- В установочном окне выберите Восстановление системы.
- В окне «Параметры восстановления системы» выберите пункт Командная строка и введите поочередно вышеописанные команды.
Реклама
Об этой статье
Эту страницу просматривали 53 812 раз.
Была ли эта статья полезной?
Download Article
Download Article
Reinstalling Windows 7 every 6 to 12 months—as opposed to never reinstalling—can keep your computer running as smoothly as possible. For those who aren’t very computer literate or tech-savvy, the reinstallation of an operating system like Windows 7 can seem like intimidating task. Fortunately, the process has been streamlined compared to older versions of Windows, with very little risk of messing up. Keep reading to learn how to easily repair or reinstall Windows 7.
Things You Should Know
- If you’re reinstalling because you can’t get into Windows 7, try performing a Startup Repair first.
- A Windows System Restore can return your PC to an earlier configuration without erasing your personal files.
- Doing a clean install allows you to format your hard drive and install a brand new version of Windows 7.
-
1
Determine what the problem is. Before doing a complete reinstall, determine if your problem can be fixed by performing a Startup Repair. This will replace your operating system files that may have become corrupt. The most common use for a startup repair is fixing the Windows load sequence.
- If your computer no longer loads Windows, then a startup repair may fix your boot process and allow Windows to load again.
-
2
Insert the Windows 7 CD. Make sure your computer is set to boot from CD. To do this, enter the BIOS immediately after your computer starts. You will see the key to press underneath the manufacturer’s logo. The most common keys are F2, F10, F12, and Del.
- In the BIOS menu, navigate to the Boot submenu. Select CD/DVD or Optical Drive as the 1st boot device.
- Save your changes and exit the menu. Your computer will automatically restart.
Advertisement
-
3
Enter Windows Setup. Press a key when the message “Press any key to boot from CD or DVD…” appears on the screen. This will take you into the Windows setup. Files will be loaded for a few moments, and then you will be presented with a screen asking for your Language and Time preferences. These should already be set correctly. Click Next to proceed.
-
4
Click Repair your computer. This option will be on the bottom left of the screen underneath a large “Install now” button. Clicking “Repair your computer” will take you to the System Recovery Options.
- The program will take a moment to search for your Windows installation. Select your installation from the list and click Next. For most users, there will only be one installation listed.
-
5
Select Startup Repair. The Startup Repair tool will begin searching through your Windows files, looking for errors. Depending on the errors it finds, it may suggest solutions or repair them automatically.
- Remove any flash drives or external hard drives, or Startup Repair may not function properly.
- Your computer may reboot several times. Do not boot from the CD while this is happening, or you will have to start the process over again.
-
6
Click the finish button. Once the repairs are complete, click the Finish button to start Windows normally. If Startup Repair did not detect any errors, then you will not be presented with this screen.
Advertisement
-
1
Launch the System Restore tool. Depending on whether or not Windows will boot, you have two different ways to get to the System Restore tool.
- If Windows will not load, follow steps 2-4 in the previous section to enter the System Recovery Options. From there, select System Restore.
- If you can log in to Windows, click the Start button. Select All Programs, then Accessories. Select System Tools and then click the System Restore icon.
-
2
Select your restore point. You can choose from restore points you created, automatically scheduled restore points, and restore points that were made during the installation of certain programs and Windows updates. You can only restore your computer to dates that are listed here.
-
3
Click Next, then Finish. Click Yes for the final confirmation. Your system will begin the restore process. Your computer will automatically restart during this process. The restore may take several minutes. When you log in to Windows after finishing the restore, you will see a message telling you that the process was completed successfully.
- System restore will not recover deleted files.
Advertisement
-
1
Backup all important data and files. While the process is safe and there is little chance of a critical error, it is always a smart idea to backup important data before making large changes to your system, especially reinstallation. Copy the important data to an external hard drive, an external flash drive, or burn them onto a DVD.
-
2
Gather what you will need for installation. Your Windows 7 product key is especially important. This can be found attached to the case that the CD came in or attached to your computer. Make a list of all the programs currently on your computer that you wish to keep so that you will be able to install them again after the reinstallation.
-
3
Run the Windows 7 installation. Stick the disc into the computer and reboot your computer. Be sure that your computer is set to boot from CD/DVD. You can do this by following Step 2 of the first section of this guide.
-
4
Begin the installation. You will be prompted to enter a few preferences, such as language options, and you will be asked to agree to the terms of the Windows 7 license. You cannot install Windows 7 if you do not accept the license agreement.
-
5
Select the installation type. After the booting process, you will be presented with a choice: Upgrade or Custom installation. Select the Custom installation option as this is what you’ll be using to wipe your hard drive clean for a reinstallation.
-
6
Format the destination drive and install to it. Formatting a drive will wipe it clean of all data and make it suitable for reinstallation. Though formatting is not necessary, it is recommended when reinstalling to prevent potential problems with the system. Typically, Windows 7 will be installed to the C: drive. Installing Windows 7 can take anywhere from 30 to 120 minutes depending on your system.
-
7
Finish up installation by filling out the final details. Once the installation is over, you’ll be asked to name your computer and create an initial user account. For the majority of users, the default name will suffice. After creating your user account, you can use it to log onto your freshly reinstalled Windows 7 operating system.
-
8
Restore your backed up data and programs. If you had anything to back up, now would be the time to transfer the files back onto your computer. If you made a list of programs you’d like to keep, this would also be the time to download and install them.
Advertisement
-
1
Try the built in repairing tools with your operating system if you do not want to do a clean install of Windows 7. Pressing F8 repeatedly during the boot-up process will allow you to access the Recovery Console built into your Windows Installation.
- Note: Not all versions of Windows 7 have this feature, but its a good checking point for troubleshooting.
- You can try to access your command prompt from the recovery console to fix things on your PC that just could not be fixed through typical methods. In this case we will be fixing the MBR (Master Boot Record).
-
2
Boot up into the Recovery Console by pressing F8 during the boot up process. Press it repeatedly to ensure your keystroke registers with Windows during booting.
-
3
Press Enter on Repair Your Computer.
-
4
Click on the Command Prompt text highlighted in blue.
-
5
Type in:
- bootrec /rebuildbcd
- Press Enter.
-
6
Type in:
- bootrec /fixmbr
- Press Enter.
-
7
Type In:
- bootrec /fixboot
- Press Enter.
- This should take care of any MBR Problems that may arise. Again, this isn’t included in all versions and variations of Windows 7.
Advertisement
Add New Question
-
Question
What do I do if Windows could not update the computer’s boot configuration, so installation cannot proceed?
Restart the computer, update everything you can and end all tasks that are currently running.
-
Question
I have forgotten my log-in password. What can I do?
Make a new account and start over.
-
Question
Is it bad to press buttons during the installation process?
Definitely. You could easily abort the installation process and have to restart from the beginning.
See more answers
Ask a Question
200 characters left
Include your email address to get a message when this question is answered.
Submit
Advertisement
Video
About This Article
Article SummaryX
1. Insert your Windows 7 CD.
2. Boot the PC from the CD.
3. Click Repair your computer.
4. Click System repair.
5. Click Finish.
Did this summary help you?
Thanks to all authors for creating a page that has been read 456,162 times.
Is this article up to date?
Друзья, много писем приходит с вопросом как правильно переустановить или обновить операционную систему Windows 7 и в чём собственно разница, между этими двумя понятиями.
Письмо. Внесите пожалуйста ясность в смутный для многих вопрос, чем переустановка Windows 7 отличается от обновления и что лучше предпочесть? Установленная у меня операционная система 7 ведёт себя крайне нестабильно, долго загружается, перестали устанавливаться многие программы, иногда выходят ошибки такого содержания, к примеру, не хватает какого-нибудь системного файла или динамической библиотеки. Откат с помощью точки восстановления на значительный промежуток времени назад не помог. Переустанавливать заново не хочу, так как установлено много программ. Вы в своём комментарии сказали, что нужно провести восстановление системных файлов, навести порядок в автозагрузке, провести оптимизацию Windows 7 или в крайнем случае провести обновление или переустановку Windows 7, вот про последнее я к сожалению ничего не слышал.
Хотелось бы узнать, во первых:
Как собственно провести это обновление или переустановку операционной системы и что будет с моими личными файлами на системном разделе, не пропадут ли они?
Во вторых: говорят, что обновление Windows 7 запускается только из работающей операционной системы. Так ли это? Ведь в ХР можно было запустить обновление даже тогда, когда система совсем не загружалась. За ранее благодарю, Павел.
Чтобы вам всё было понятно, я проведу для вас процесс обновления своей операционной системы, а затем покажу как провести переустановку Windows 7 двумя способами и вы всё увидите своими глазами, но сначала я всё же объясню вам, что такое Обновление и Переустановка Windows 7.
Что такое обновление Windows 7? Это установка системы поверх старой, то есть вы вставляете диск с дистрибутивом Windows 7 и прямо в работающей семёрке запускаете установку системы, но в меню установки выбираете не полную установку, а обновление. Что она даёт?
В первую очередь произойдёт замена повреждённых системных файлов, работоспособные файлы системы заменены не будут, с вашими же личными данными: установленными приложениями, документами, музыкой, ничего не случится, все ваши программы будут запускаться и всё ваше хозяйство на всех дисках останется нетронутым. Так же учётные записи пользователей будут перенесены без изменений, делать всё это будет инструмент -Средство переноса данных Windows (очень важные файлы, всё же лучше перенести вручную). Ещё хочу сказать, что вам придётся заново ввести ключ продукта, выбрать язык, регион, выставить время и так далее. Предупреждение. Если у вас нелицензионная Windows 7, то после обновления у вас будет окно в правом нижнем углу рабочего стола с предупреждением, что ваша копия Windows не является подлинной.
- Ещё часто спрашивают, о том как работает Средство переноса данных? При обновлении Windows 7, будут созданы временные папки ваших данных, содержащие информацию об учётных записях и параметрах пользователей, ваша электронная почта, файлы в папке «Избранное», личные файлы и папки пользователей –музыка, изображения, видео, а так же параметры установленных программ. Как ваша система обновится, все данные встанут на свои места, а временные папки удалятся. При обновлении средство переноса данных не позволяет выбирать пользователю файлы для переноса, а вот при переустановке вы сможете выбрать то, что вы хотите перенести (подробности дальше).
Решит ли обновление все ваши проблемы связанные с работой Windows 7? В большинстве случаев Да, но к сожалению 100%-й результат здесь гарантировать никто не сможет. По моему мнению, если есть возможность, лучше удалить и заново форматировать раздел с плохо работающей операционной системой, предварительно перенеся все важные файлы на другие тома винчестера или переносной носитель USB и установить систему со всеми программами заново.
- Примечание: в Windows ХР есть такой же механизм обновления и его можно запустить как в работающей операционной системе, так и в тех случаях, когда вы не сможете из-за неполадок войти в Windows ХР, тогда вы можете загрузиться с установочного диска ХР и выбрать в установочном меню вариант, Чтобы попытаться восстановить выделенную копию Windows ХР нажмите R. Знайте, что в Windows 7 такой возможности к сожалению нет и обновление можно провести только в работающей операционной системе.
Что такое переустановка Windows 7? Переустановка, это полная замена всех файлов операционной системы, то есть форматирование раздела с нестабильно работающей системой и установка Windows 7 заново. Естественно все ваши файлы и сама система с диска (С:) будет удалена. Для того, чтобы перенести все ваши файлы с системного диска (С:), вам нужно будет использовать Средство переноса данных Windows, но работать оно уже будет не автоматически, как в случае обновления, а мы задействуем его сами и что нам нужно переносить из старой системы в новую, тоже выберем сами.
- Теперь уже напрашивается вопрос: Чем отличается переустановка системы от установки заново? Друзья здесь просто. При переустановке Windows 7, вы при желании можете использовать Средство переноса файлов, так как система у вас уже была когда-то установлена, а вот при простой установке системы заново, устанавливаете систему на созданный вами раздел нового жёсткого диска. Короче вот так, как ещё понятнее объяснить не знаю!
Да что говорить, давайте сначала вместе обновим мою Windows 7, а в конце статьи произведём переустановку системы используя средство переноса файлов, она у меня тоже в последнее время работает с ошибками и вы своими глазами увидите, а потом выберите то что вам нужно.
Вставляем установочный диск с Windows 7 в дисковод, если у вас нет автозапуска, нажимаем setup.exe.
Перед обновлением, мы можем подключиться к интернету и загрузить последние обновления с официального сайта Microsoft
Выбираем Обновление.
Проверка совместимости.
Копирование файлов Windows
Сбор файлов, параметров и программ, Распаковка файлов Windows, Установка компонентов и обновлений, Перенос файлов параметров и программ
Компьютер перезагружается.
В этом месте нужно загрузиться уже с жёсткого диска, а не загрузочной флешки или загрузочного диска с Win 7.
Обновление параметров реестра
Вводим ключ
Использовать рекомендуемые параметры или то что считаем нужным
Выставляем время
Процесс обновления произведён, учётные записи сохранены
Все файлы у меня на месте, все программы запускаются.
Теперь давайте узнаем, что такое Переустановка Windows 7. По правилам переустанавливать Windows 7 будем на тот же диск, на котором установлена старая операционная система. Если раньше Windows была установлена к примеру на разделе (С:), то и переустанавливать её нужно тоже на раздел (С:) и НИ на какой другой раздел (а то это уже будет установка второй операционной системы). Все ваши файлы на разделе (С:), будут заменены файлами только что установленной операционной системы Windows 7.
- В первую очередь мы с вами запустим Средство переноса данных, которое скопирует все наши личные данные с раздела Windows 7 на переносной носитель или другой раздел жёсткого диска, затем загрузимся с установочного диска Windows 7 ( как выставить в BIOS загрузку с дисковода) и установим систему заново. Сразу после установки Windows 7 запустим Средство переноса данных и скопируем назад все наши файлы, в итоге мы получим с вами новую операционную систему и все наши данные: музыку, документы, личные папки и так далее.
- Примечание: Вы можете спросить: А нельзя запустить установку новой системы прямо из работающей Windows 7 и не лазить в BIOS. Ответ: Этот способ приведён в конце и мы его тоже рассмотрим.
Давайте теперь посмотрим, что же будет переносить из наших файлов Средство переноса данных, запускаем его.
Пуск, пишем в поле ввода Средство переноса данных
В данном окне мы видим подробную информацию о том, какие именно файлы мы с вами сможем перенести из старой операционной системы в новую, сейчас будем выбирать.
Средство переноса данных предлагает нам использовать:
- Кабель переноса данных – специально разработанный для этих целей кабель, который ещё нужно купить, используется для переноса файлов между двумя компьютерами, нам в принципе это не нужно, ведь у нас один компьютер.
- Сеть – передача файлов по сети, тоже не наш вариант.
- Внешний диск или USB-устройство флеш памяти. То что нам нужно. Если данных у вас немного, вы можете использовать даже флешку объёмом 8ГБ или 16 ГБ. Кстати, если у вас нет ни флешки, ни переносного диска USB, вы можете использовать для хранения другой раздел вашего винчестера, как к примеру я.
Итак вы выбрали Внешний диск или USB-устройство флеш памяти, а я раздел на жёстком диске (D:).
Выбираем Это мой исходный компьютер, то есть данные нужно переносить с него.
Происходит анализ данных, которые можно перенести в новую систему, в пункте Имён пользователей и Общие элементы жмём Настройка, а так же, если нажать Дополнительно, то откроется полная картина того, что Средство переноса данных будет включать в архив.
Обратите внимание, в архив включены папки обоих пользователей операционной системы и личные данные, это правильно. Но вот данные находящиеся на всех разделах жёсткого диска, кроме системного (С:), переносить нам точно не нужно, так как мы с вами будем переустанавливать Windows 7 находящуюся на (С:) и процесс переустановки в нашем случае, затронет только системный раздел (С:). Снимаем галочки со всех винчестеров.

Впрочем, если вы надумаете переносить данные со всех разделов , то можете галочки не убирать, только учтите, что файл переноса данных в этом случае буде занимать очень большой объём..
Что ещё не нужно включать в архив, который создаст средство переноса данных? К примеру вы можете не включать папку C:\Program Files, надёжнее будет после переустановки Windows 7 установить все программы заново.
Итак жмём Сохранить, можете назначить пароль.
Открыть.
Сохранить.
Происходит процесс переноса файлов. На диске (D:) создаётся файл переноса с расширением (MIG).

Теперь настала очередь переустанавливать Windows 7, вставляем установочный диск с семёркой в дисковод и перезагружаемся, в начале установки лучше нажать на кнопку Настройка диска и выбрать Форматировать раздел с предыдущей Windows 7, а вообще весь процесс пошагово, начиная от смены приоритета загрузочного устройства в BIOS и до установки самой операционной системы, описан в нашей статье Установка Windows 7.
Думаю вы справились и установили систему, теперь давайте задействуем снова наше Средство переноса данных.
Выберем Это мой новый компьютер (требуется перенести файлы и параметры на этот компьютер).
Ваш внешний жёсткий диск с файлом переноса данных, уже должен быть подключён.
Я в свою очередь указываю раздел винчестера (D:), файл переноса у меня находится там.
Да.
Открыть.
Можем нажать Настройка и отобрать файлы для переноса в новую систему вручную, как это мы уже с вами делали или просто нажимаем. Перенести.
Перенос завершён, можем посмотреть отчёт, а так же убедиться что все ваши файлы перенесены в новую систему.
Пуск, вводим Архивация и восстановление.
Восстановить системные параметры или компьютер.
Расширенные методы восстановления.
Переустановить Windows.
Вставляем установочный диск Windows 7 и жмём «Да».
Архивировать.
Запуск архивации данных.
Выбираем носитель для архива данных, вы можете выбрать переносной носитель USB, а я выбираю опять раздел (D:) жёсткого диска.
Можно предоставить выбор нужных файлов Windows, по умолчанию будут выбраны вот эти файлы.
Сохранить параметры и запустить архивацию.
Перезапустить.
Внимательно всё читаем. После переустановки текущие файлы операционной системы будут перенесены в папку Windows.old, как это будет выглядеть, можете посмотреть в конце статьи.
Да.
Да.
Далее всё происходит как при обычной установке системы.
Переустановка удачно завершилась.
Восстановить мои файлы.
Далее.
В этом окне вы можете восстановить все файлы автоматически, если поставите галочку на пункте Выбрать все файлы в этом архиве, так же доступен ручной способ – Обзор файлов, Обзор папок, описанный пошагово в нашей статье Восстановление файлов Windows 7
После переустановки Windows 7, все файлы от старой операционной системы, находятся в папке Windows.old
Переустановка Windows — не сложная, но необходимая процедура. Если раз в год обновлять операционную систему (ОС), вычислительная техника будет работать без сбоев. Сам процесс замены такой же, как при работе с другими версиями. Далее будет рассмотрено, как переустановить Windows 7 на компьютере.
Содержание
- Выбор редакции и накопителя
- Запись образа на флешку
- Настройка BIOS и UEFI
- Процесс переустановки Windows 7
- Предварительная настройка
- Разметка диска
- Завершающая настройка параметров
- Заключение
Выбор редакции и накопителя
Многие пользователи ошибочно выбирают корпоративную редакцию. Возможности, которые здесь есть, подойдут не всем.
Отличия редакций:
- Starter. Отсутствует интерфейс Windows Aero, нельзя изменить фоновый рисунок. Может работать только с 2 ГБ оперативной памяти, нет 64-разрядной версии.
- Home Basic. Имеется персонализация, Windows Aero (одна тема). Можно переустанавливать 32-битную и 64-битную версии. Работает 8 ГБ оперативной памяти. Поддерживает подключение 2 мониторов и смену пользователя.
- Home Premium. Может работать с 16 ГБ ОЗУ. Доступна полная персонализация. Имеется возможность создания Домашних групп, добавлено больше игр. Нормально функционирует с сенсорными мониторами.
- Professional. Ограничения по ОЗУ отсутствуют (до 192 ГБ). Имеется эмулятор Windows XP. Полная персонализация. Дополнительные возможности: шифрование данных, печать с использованием геолокации, поддержка нескольких физических процессоров.
- Enterprise/Ultimate. Почти одинаковые варианты. Имеется улучшенная возможность защиты и шифрования данных, работа в UNIX-среде. Можно выбрать язык интерфейса.
Для домашнего пользования подойдут следующие редакции: Home Premium, Professional. Для слабых ПК стоит выбрать Starter. Если устройство не поддерживает 4 ГБ оперативной памяти, рекомендуется устанавливать 32-битную систему, в противном случае — 64-битную.
В качестве накопителя, чтобы поменять Windows 7 на домашнем компьютере, можно использовать USB или DVD. Не на всех ПК и ноутбуках имеется дисковод, поэтому чаще применяется флешка.
Запись образа на флешку
Для создания загрузочной флешки необходим USB-накопитель 4-8 ГБ, образ ISO с Windows 7 и программа (в качестве примера используется Windows 7 USB/DVD Download Tool).
Процесс:
- Запустить Windows 7 USB/DVD Download Tool.
- Нажать Browse, указать путь к образу ISO с ОС.
- Найти USB Device, выбрать флешку. Нажать Begin coping.
Внимание! После этого все данные с флешки удаляются. Рекомендуется переместить нужные файлы на другой носитель
- Чтобы подтвердить действие, необходимо выбрать Erase all data, подождать. Загрузочная флешка готова.
В приложении UltraISO можно самому сделать загрузочный USB-накопитель.
Настройка BIOS и UEFI
Материнская плата каждого ПК имеет свою прошивку. На старых устройствах используется BIOS, на новых — UEFI. Самостоятельная переустановка Widows 7 требует настройки прошивки.
В BIOS требуется:
- Открыть вкладку Boot или «Загрузка».
- В появившемся окне нужно, чтобы первым по списку стоял загрузочный диск или флешка.
- Вторым следует выбрать жесткий накопитель.
Если во вкладке имеются дополнительные пункты, которые отвечают за приоритет загрузки, необходимо проверить, чтобы на первом месте стоял установочный носитель.
После проведения всех действий важно сохранить изменения. Нужно перейти во вкладку Exit, выбрать Exit and Save Changes, нажать Enter и подтвердить действия Yes.
Внимание! При наличии двух жестких дисков вторым по списку во вкладке должен быть тот, куда будет инсталлироваться ОС. Для удобства рекомендуется отсоединить второй накопитель и вернуть на место после переустановки системы.
Настройка UEFI проводится аналогично: нужно перейти во вкладку Boot, найти флешку и поднять на первое место в списке. Сохранить действия можно нажатием на кнопку F10.
Чтобы правильно переустановить Windows 7, требуется вставить флешку в разъем ПК или носитель в дисковод. Необходимо перезагрузить компьютер и активизировать загрузку с USB-накопителя, нажав любую клавишу. Запустится окно установки.
Предварительная настройка
Программа установки начнет загружать файлы, на этом этапе ничего делать не нужно. Процесс проходит быстро, в среднем 2-3 минуты.
После загрузки файлов открывается графическое окно, где требуется указать язык интерфейса, раскладку клавиатуры, формат времени и валюту. Выбранные настройки будут использоваться в ОС. Нужно нажать Далее.
В следующем окне необходимо выбрать «Установить». После экран выдает начало процесса. На этом этапе производятся определенные действия, которые не показаны пользователю.
Требуется выбрать версию системы. Если устанавливается не официальная, возможности выбора не будет. Необходимо принять лицензионное соглашение, предварительно прочитав.
В следующем окне предлагаются варианты инсталляции — «Полная установка» или «Обновление». Если ранее на компьютере стояла устаревшая Windows 7, можно обновить. Лучше перебить систему, так исключен риск появления старых вирусов и прочих проблем, жесткий диск форматируется.
Разметка диска
Следует выбрать раздел диска, куда установится Windows. Если на ПК ранее не инсталлировалась ОС, будет указан один раздел диска. Можно загрузить все файлы туда и нажать кнопку Далее. Рекомендуется разбить жесткий диск на несколько разделов, в которых будет храниться информация.
В нижней части окна следует выбрать «Настройка диска» — «Создать», указать размер раздела и Применить. Если жесткий диск имеет большой объем, рекомендуется выделить больше памяти. Требуется выбрать раздел, куда будет устанавливаться Windows 7.
Завершающая настройка параметров
После выбора откроется окно установки. Процесс состоит из 5 этапов и занимает немало времени. В нижней части экрана имеется зеленая строка, позволяющая следить за процессом.
Когда установка завершится, устройство перезагрузится, процесс сбора информации закончится. Откроется окно, где требуется ввести имя учетной записи и ПК. Если устройство никуда не будет подключаться, можно вводить любые названия, в иных случаях — лучше свое имя.
Следует прописать пароль, используемый для входа, и подсказку, которая поможет восстановить код.
В следующем окне необходимо ввести ключ, действие можно произвести позже, в течение 30 дней.
Предлагаются на выбор варианты защиты компьютера. Процесс можно пропустить, нажав кнопку Отложить решение.
Требуется выбрать часовой пояс и проверить дату, время. Последний этап — выбор типа сети: домашняя, рабочая и общественная. Понять, какая лучше подходит, поможет описание рядом.
После этих действий Windows 7 будет установлена полностью.
Заключение
Переустановить ОС на стационарном компьютере или ноутбуке можно самостоятельно и не нужно переплачивать мастерам. Главное, соблюдать последовательность действий.
( 3 оценки, среднее 4.33 из 5 )
Содержание
- 1 Восстановление системы при помощи резервной копии Windows 7
- 2 Переустановка с диска
- 3 Переустановка с флешки
- 4 Заключение
- 5 Видео по теме
Большинство пользователей ноутбуков сталкиваются с ситуациями, когда требуется переустановить операционную систему, часто при этом необходимо сохранить лицензионную Виндоус. В данной публикации рассматривается несколько методов того, как переустановить Windows 7 на ноутбуке, а также рассказывается о нюансах процесса установки ОС на ноутбуки разных производителей.
Восстановление системы при помощи резервной копии Windows 7
Большая часть производителей мобильных компьютеров создают резервные хранилища для дистрибутивов семерки или любой другой ОС. Переустановка Windows 7 на ноутбуке из этих областей памяти выполняется при помощи встроенных утилит.
Чтобы началась переустановка, перезагрузите ноут и нажмите:
- для Windows на ноутбуке hp на F11;
- на ноутбуке ASUS на F9 сразу при начале загрузи;
- для Windows 7 на ноутбуке Lenovo на F11;
- на ноутбуке acer подойдет комбинация клавиш Alt + F10;
- для Windows 7 на ноутбуке SAMSUNG на F4.
После нажатия на нужную клавишу вместо стандартной загрузки Виндовс 7 откроется интерфейс восстановления ОС:
После загрузки программы следуйте указаниям по восстановлению Windows.
Но помните, что все настройки будут сброшены, а данные из предыдущей копии системы могут удалиться.
Переустановка с диска
При переустановке с диска помните, что для восстановления лицензии требуется использовать дистрибутив с точно такой же ОС, что и стояла ранее. Узнать версию установленной системы можно на наклейке, которая обычно расположена на обратной стороне ноутбука. Кстати, там же находится лицензионный ключ вашей копии Виндовс.
Помните, что при переустановке с диска разворачивается новая операционная система, и, чтобы избежать проблем в будущем, стоит удалить данные предыдущей Виндовс.
Реализуется это при помощи форматирования системного раздела, поэтому заранее позаботьтесь о переносе всех нужных данных с выбранного тома жесткого диска для установки Windows. Инсталлированные программы переносить не желательно, так как при этом теряется связь с реестром, и многие из них могут не запуститься. Не ленитесь, установите их снова после замены ОС.
Дистрибутив установочного диска включает в себя драйвера не для всех ноутбуков, поэтому заранее скачайте драйверы для вашего устройства на официальном ресурсе производителя. Если этого не сделать, то после установки высока вероятность возникновения следующих проблем:
- не работает сетевая карта;
- не работает Wi-Fi;
- не запускаются приложения.
Если вы переустановили ОС без этого, то для устранения неисправностей сетевого оборудования придется скачивать дистрибутив драйверов при помощи другого компьютера и переносить их, используя съемные носители, поэтому перед переустановкой не забудьте подстраховаться и скачать драйвера для сетевой карты и Wi-Fi модуля.
Чтобы начать процесс установки, вставьте диск в дисковод и перезагрузите ноутбук. После запуска компьютера откройте загрузочное меню, где следует выбрать загрузку с DVD-диска.
Вызывается данный диалог на большинстве ноутбуков при помощи клавиши F12, а на устройствах hp применяется комбинация F9 + Esc.
Нередко на устаревших компьютерах эта функция отсутствует, поэтому потребуется открыть БИОС и самостоятельно отредактировать приоритет загрузки. Для перехода в BIOS на ноутбуках производители применяют следующие клавиши:
- Асер, Асус, Самсунг, Леново — F2;
- hp — F10 + Esc.
Если марки вашего устройства нет в этом списке, то узнайте актуальную для него клавишу на загружающемся при включении ПК окне.
Интерфейс БИОСа от разных производителей внешне не похож, но последовательность действий для изменения приоритета загрузки практически идентична. Навигация по окнам работающего BIOS всех версий осуществляется при помощи стрелок на клавиатуре и клавиш Enter, Esc, +, —.
Последовательность действий для BIOS AMI:
- В верхней части экрана выберите закладку «Boot».
- В открывшемся списке выберите «Boot Device Priority».
- С помощью стрелок на клавиатуре переместите на первое место в списке загрузки «CDROM».
- Нажмите на F10 и сохраните изменения, выбрав «ОК».
Последовательность действия для BIOS Phoenix-Award:
- Выберите запись «Advanced BIOS Features» и нажмите Enter.
- В поле «First Boot Device» выберите следующие значение — «CDROM».
- Нажмите F10 и подтвердите изменения.
Инсталляция Windows
После внесение изменения в БИОС и перезагрузки появится диалог с сообщением: «Press any key to boot from CD or DVD».
Дальнейшая инсталляция Windows 7 не сложна, выполните следующее:
- Нажмите на любую клавишу клавиатуры.
- Дождитесь завершения работы распаковщика файлов, показывается экран с записью «Windows is loading files…».
- В диалоге «Установка Windows» укажите язык и нажмите на кнопку Далее.
- В появившемся окне нажмите на крупную кнопку Установить.
- Выберите устанавливаемую версию системы, к которой имеется лицензионный код. Его ввод потребуется после переустановки Windows 7.
- Согласитесь с условиями лицензирования.
- Выберите метод инсталляции — «Полная установка».
- Выберите том накопителя, на который собираетесь инсталлировать ОС, и подготовьте его, нажав на пункт «Настройка диска».
Встречаются ситуации, когда в списке присутствует зарезервированный раздел накопителя, обязательно выберите другой том.
При наличии дисков объемом более 250 Гб стоит разбить их на несколько. Обычно под инсталлирование системы отводится отдельный раздел размером до 100 Гб.
- Выполните форматирование выбранного раздела накопителя. При этом появится предупреждение, что вся информация на нем будет удалена. Подтвердите согласие, ведь вы ранее сохранили все необходимые данные. Дождитесь завершения инсталляции и нажмите на Далее.
- Дождитесь окончания процесса установки, в среднем он длится от пятнадцати до двадцати пяти минут, продолжительность зависит то конфигурации ноутбука.
- Заполните предложенные поля именами пользователя и ПК.
- Защитите учетную запись паролем, а можете пропустить это действие.
- Введите ключ, списанный с наклейки на ноутбуке.
- Выберите параметры безопасности.
- Настройте дату и время.
- В случае наличия подключения по сети укажите тип подключения.
Переустановленная Виндовс готова к работе. В случае, если меняли приоритеты загрузки в БИОСе, верните на первое место в списке жесткий диск, иначе компьютер постоянно будет пытаться запускаться с DVD.
Переустановка с флешки
На многих компактных ПК, например, на нетбуках отсутствует DVD-привод. Поэтому возникает вопрос, как правильно переустановить на них Виндовс 7. Ответ прост — использовать съемные носители.
Для переустановки с флешки требуется скачать образ дистрибутива Виндовс 7 в формате «ISO» и записать его на этот носитель при помощи специальной утилиты. Помните, чтобы правильно переустановить систему Windows, имеющую лицензию, требуется скачать контейнер с такой же версией ОС. Сама флешка должна иметь объем не менее четырех гигабайт.
Запись Виндовс на носитель при помощи самой популярной среди аналогов утилиты UltraISO выполняется по следующему алгоритму:
- Подключите флешку.
- Запустите утилиту.
- В меню «Файл» выберите «Открыть…».
- Выберите скачанный образ Виндовс 7.
- Откройте выпадающий список «Самозагрузка» и выберите строку «Записать образ Жесткого диска…».
- Нажмите на кнопку Записать и дождитесь завершения процесса.
Установочная флешка готова, но, чтобы начать инсталляцию, требуется в БИОСе в качестве приоритетного устройства для запуска ноутбука выбрать «USB-HDD». Как настроить BIOS сказано выше, все действия аналогичны, только следует выбрать другую запись из имеющегося списка. Дальнейшая установка не отличается от инсталляции Windows 7 c DVD.
Нередко после переустановки Windows не работает. Для решения этой проблемы возьмите другой дистрибутив ОС и повторите процесс инсталляции. Кроме того, многие пользователи игнорируют необходимость форматирования раздела и переустанавливают семерку на диск, уже имеющий установленную копию системы. Избегайте этого, ведь это также может быть причиной неполадок.
Заключение
В этой статье была рассмотрена переустановка Windows 7 несколькими способами. Если отсутствует резервная копия, то эту процедуру следует провести с диска, на котором записана точно такая же версия ОС. У некоторых ноутбуков отсутствует CD-ROM, поэтому переустановку можно осуществить только с помощью внешних носителей, например, с флешки.





































































































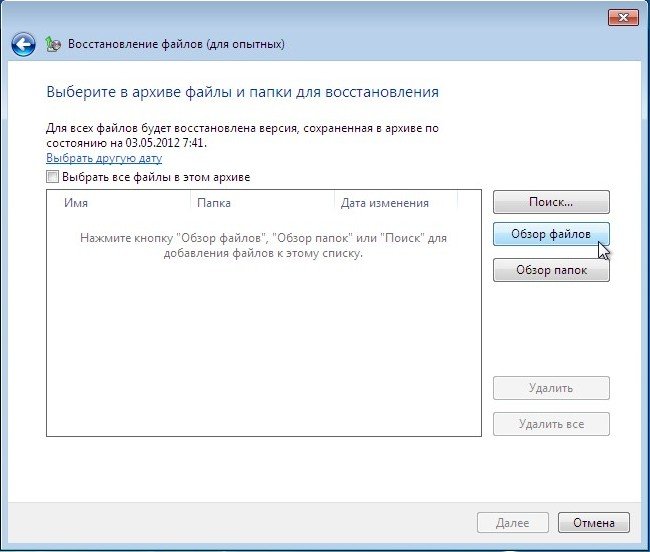
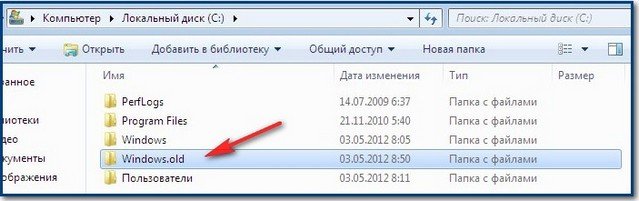
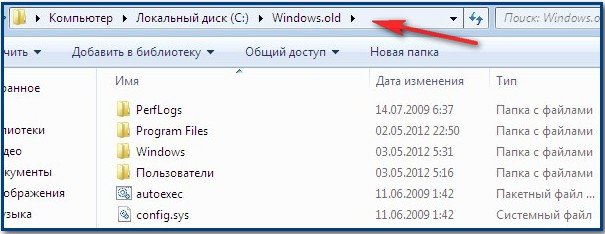
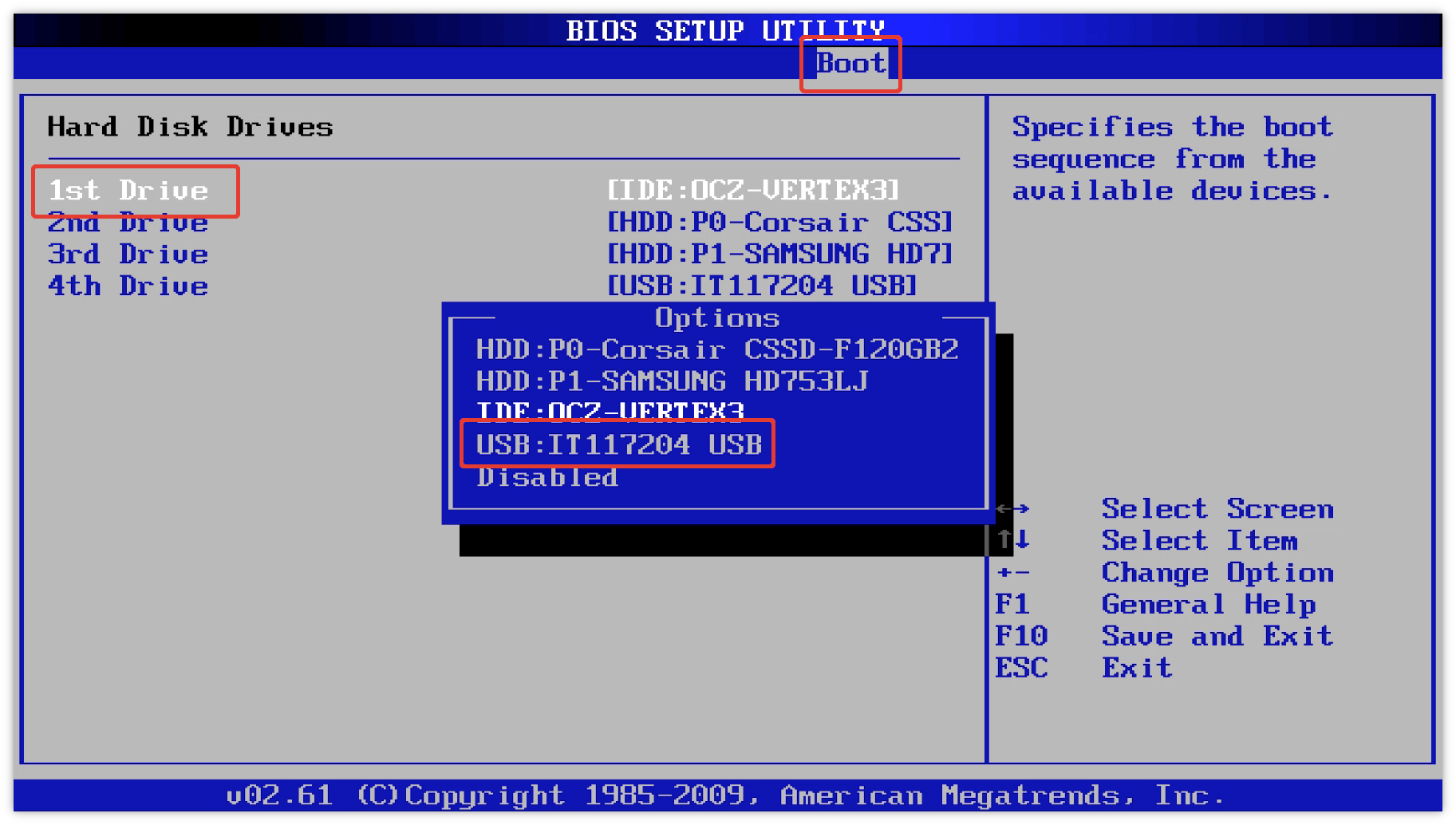



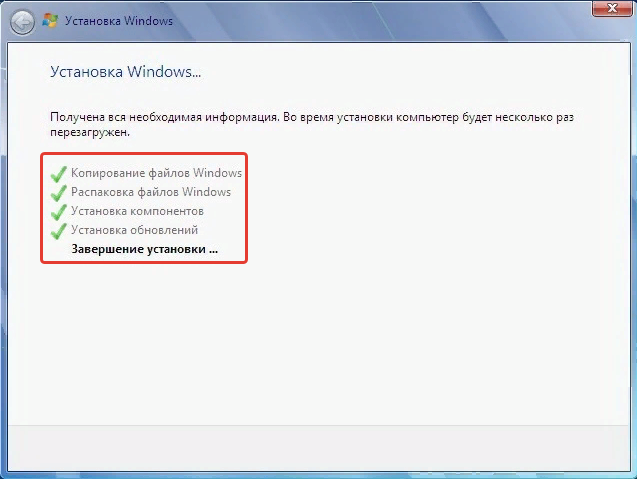

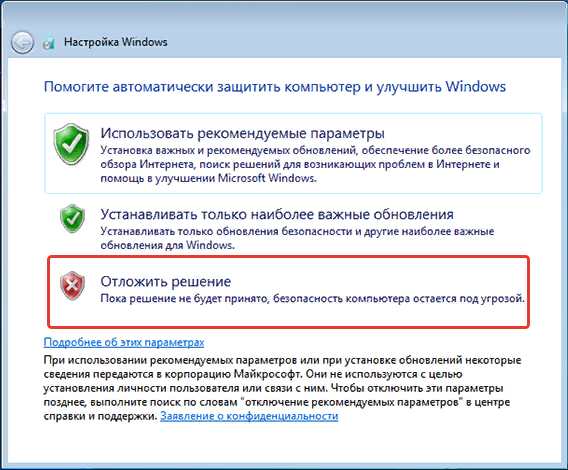












 Встречаются ситуации, когда в списке присутствует зарезервированный раздел накопителя, обязательно выберите другой том.
Встречаются ситуации, когда в списке присутствует зарезервированный раздел накопителя, обязательно выберите другой том. При наличии дисков объемом более 250 Гб стоит разбить их на несколько. Обычно под инсталлирование системы отводится отдельный раздел размером до 100 Гб.
При наличии дисков объемом более 250 Гб стоит разбить их на несколько. Обычно под инсталлирование системы отводится отдельный раздел размером до 100 Гб.











