Вопрос от пользователя
Здравствуйте.
У меня не так давно закончилось место на диске с Windows — и в трее рядом с часами стала вылазить ошибка «Недостаточно место на системном разделе диска, это может быть причиной…».
Дело в том, что на диске «C:\» на самом деле мало места — всего 30 ГБ, но на другом диске «D:\» — 420 ГБ (свободно примерно 200 ГБ). Можно ли увеличить объем диска «C» за счет диска «D» без потери данных?
PS
Ноутбук Acer Aspire 5550, система Windows 8, жесткий диск на 500 ГБ (Seagate, если не путаю).
Здравствуйте.
Чаще всего изменять объем диска приходится, когда при установке ОС Windows неправильно рассчитали требуемый размер системного диска (также при покупке ПК — часто диск разбит не очень удобно: либо всего один раздел с Windows, либо размер системного раздела очень мал).
Вообще, подобную операцию по изменению размера разделов можно сделать даже без установки дополнительных программ, если у вас установлена ОС Windows 7÷11 (если XP — воспользуйтесь ссылкой на спец. софт для форматирования, разбивки жестких дисков, ссылка ниже).
Теперь покажу на конкретном примере, куда и как нажимать 👌.
📌 В помощь!
Программы для работы с жесткими дисками (HDD) и твердотельными накопителями (SSD): разбивка, форматирование, дефрагментация…
*
Содержание статьи📎
- 1 Увеличение объема диска «C:\»
- 1.1 ШАГ 1: открываем управление дисками
- 1.2 ШАГ 2: отделяем часть свободного места
- 1.3 ШАГ 3: присоединяем к диску «C:\» не распределенное место
- 1.4 А, что если вкладка расширить том на диске «C:\» не активна
- 1.4.1 Вариант 1: использование альтернативного ПО
- 1.4.2 Вариант 2: через удаление «сбойного» раздела
→ Задать вопрос | дополнить
Увеличение объема диска «C:\»
(Актуально для Windows 7, 8, 10, 11. Без потери данных и доп. программ)
*
ШАГ 1: открываем управление дисками
📌 Важно: чтобы увеличить размер диска «C:\» — у вас должно быть в наличии свободное место на каком-то другом разделе диска (часть которого мы заберем).
В современных ОС Windows есть встроенная сервисная программа для форматирования и разбивки дисков. Называется она — 👉 управление дисками. Разумеется, первым делом ее необходимо открыть.
Для этого нажмите сочетание кнопок Win+R.
Далее должно появиться окно «Выполнить» — введите в строку «Открыть» команду diskmgmt.msc и нажмите Enter (или OK, см. скриншот ниже).
diskmgmt.msc — запускаем управление дисками
Затем должна запуститься искомая утилита…
Управление дисками
*
ШАГ 2: отделяем часть свободного места
Теперь нам нужно выбрать тот раздел диска, на котором есть свободное место, и «отнять» его для последующего присоединения к разделу диска «C:\».
👉 У меня, например, есть несколько разделов:
- «C:» — на 132 ГБ (см. скрин ниже 👇);
- «H:» — на 751 ГБ (на котором 187 ГБ свободно, и часть этого места я дам разделу «C:»).
Для этого нужно щелкнуть правой кнопкой мышки по разделу «H:» и выбрать опцию «Сжать том» (отмечу, что данные при этом не должны пострадать!).
Сжать том
Далее на минуту-другую Windows задумается: будет произведен анализ свободного места на диске для оценки возможности сжатия.
Ожидание — анализ диска
Теперь необходимо указать, сколько свободного места вы хотите отнять на диске. В своем примере ниже я взял цифру в 5000 МБ (т.е. в 5 ГБ).
Сколько свободного места отнять в МБ
После того, как раздел будет сжат — Вы должны увидеть, как у вас появиться не распределенное место на диске (прямоугольник с черной полоской сверху, см. скрин ниже). Это-то место и можно теперь присоединить к другому разделу диска.
Не распределенная область
*
ШАГ 3: присоединяем к диску «C:\» не распределенное место
Щелкаем правой кнопкой мышки по диску, к которому хотим присоединить не распределенное место на диске (в текущем примере — присоединяем к диску «C:\»), и выбираем в меню опцию «Расширить том».
👉 Примечание!
Если у вас опция «Расширить том» не активна и горит серым цветом (ее нельзя нажать) — читайте внизу статьи пару предложенных решений
Расширяем том (диск C)
Далее вам будет предложена для присоединения не размеченная область на диске (те 5 ГБ, которые мы в предыдущем шаге отняли от другого раздела диска). Выбираем их и нажимаем далее.
Мастер расширения тома
В общем-то, последний шаг — согласиться с операцией, нажав на кнопку «Готово».
Готово!
Всё! Теперь ваш системный диск стал больше на 5000 МБ. 👌
*
А, что если вкладка расширить том на диске «C:\» не активна
В некоторых случаях, при попытке расширить том — эта опция в управлении дисками может быть не активна (она просто горит серым цветом и ее нельзя нажать, пример ниже).
Расширить том не активна
Есть два пути решения:
- Самый простой вариант в этом случае — воспользоваться спец. программами для изменения размера разделов HDD 👉 из этой статьи (лично я свой пример ниже покажу в MiniTool Partition Wizard, рекомендую!).
- Также можно попробовать удалить лишние разделы, используемые для восстановления (обычно, всё это из-за них). Как правило, подобное наблюдается чаще на ноутбуках, где есть специальные разделы от производителя. В своем примере ниже я покажу, как их удалить, чтобы функция «Расширить том» стала активной (Важно! В этом случае у вас отключится возможность восстановления — т.е. отката устройства к заводским предустановкам).
*
Вариант 1: использование альтернативного ПО
И так, будем считать, что утилита MiniTool Partition Wizard у вас установлена и запущена. 👌
1) Для начала нужно найти тот раздел диска, который вы хотите присоединить (в моем примере 👇 это раздел на 25 ГБ, «E:»). После нажать по нему правой кнопкой мышки и выбрать опцию «Delete» (вся информация на этом разделе будет удалена!).
Для подтверждения действия — в левом верхнем углу нажмите по кнопке «Apply».
Выбор и удаление раздела, который хотим присоединить (он пустой)
Статус этого раздела должен стать как «Unallocated» (см. скрин ниже).
Unallocated
2) Далее нужно нажать правой кнопкой мыши по системному диску «C:» (т.е. к которому будем присоединять не размеченную область) — и выбрать опцию «Extend».
Extend — расширить диск с ОС
3) Появится окно в котором нужно выбрать нашу не размеченную область (в моем случае те 25 ГБ), сдвинуть ползунок вправо на максимум и нажать «OK».
На весь объем свободного пространства
4) После этого вы должны увидеть, что не размеченная область будет присоединена к диску «C:» (см. скрин ниже 👇). Осталось только подтвердить изменения, нажав на кнопку «Apply» (слева, на верхней панели).
Теперь только раздел с ОС
Примечание: в некоторых случаях для выполнения операции может понадобиться перезагрузка компьютера…
*
Вариант 2: через удаление «сбойного» раздела
Необходимо сначала запустить 👉 командную строку от имени администратора: для этого откройте диспетчер задач (сочетание кнопок Ctrl+Shift+Esc), затем нажмите Файл/новая задача, введите CMD и нажмите Enter (пример ниже).
CMD от имени администратора
- ввести команду diskpart и нажать Enter;
- следом команду list disk (появятся все диски в системе, на примере ниже — в системе один диск с идентификатором «0»);
- select disk 0 — указываем какой диск нужно выбрать. В вашем случае, возможно, вместо «0» — нужно будет указать отличный идентификатор диска (скрин с примером ниже).
Diskpart
Следующие шаги:
- list partition — смотрим все разделы, которые есть на данном диске;
- select partition 6 — выбираем конкретный раздел на диске. Обратите внимание, что вместо «6» — вам нужно указать свою цифру (убедитесь, что появилась надпись «Выбран раздел X»).
List partition (в моем случае нужно было удалить 6 и 8 разделы (используемые для восстановления), чтобы вкладка «Расширить том» стала активной).
И последняя команда для удаления выбранного раздела — delete partition override.
Важно! Будьте внимательны, эта команда удалит выбранный раздел, вся информация с него пропадет!
Удален выбранный раздел!
Для удаления следующего раздела, вам необходимо снова его выбрать (например, select partition 8, а затем снова использовать команду для удаления delete partition overrid).
*
Собственно, на этом всё — задача решена!
Желаю удачи!
👣
Первая публикация: 8.06.2017
Корректировка: 1.02.2022


То же самое с предыдущими версиями, Windows 11 компьютер тоже работает мало места на диске C. Многие спрашивают, можно ли расширить раздел в Windows 11 без потери данных. Никто не любит переустанавливать операционную систему и все программы. Ответ положительный. Чтобы увеличить громкость в Windows 11 ноутбук/рабочий стол/планшет, вы можете использовать либо Windows родной Инструмент управления дисками или стороннее программное обеспечение. В этой статье представлены 3 способа увеличения громкости в Windows 11 компьютер с обоими видами инструментов. Эту проблему можно легко решить независимо от того, как настроен раздел вашего диска. Вам не нужно пробовать все 3 метода, просто выберите соответствующий метод в соответствии с конфигурацией разделов вашего диска.
Содержание:
- Увеличить объем в Windows 11 через Управление дисками
- Продлить Windows 11 объем с бесплатным программным обеспечением для разделов
- Продлить Windows 11 раздел путем копирования на больший диск
Увеличить объем в Windows 11 через Управление дисками
Первый метод не рекомендуется, хотя Управление дисками Windows встроенный инструмент, потому что вам нужно удалять раздел заранее. Этот метод используется только теми пользователями, которые не любят использовать стороннее программное обеспечение, а конфигурация разделов диска соответствует следующим требованиям:
- Там в смежный раздел справа диска, который вы хотите расширить, и вы должны удалить его, чтобы получить непрерывное нераспределенное пространство.
- Расширяемый раздел должен быть отформатирован с NTFS файловая система.
- Удаляемые и расширяемые разделы должны быть то же Основной или логический диск.
Большинство из Windows 11 пользователи компьютеров хотят расширить системный раздел C, диск C всегда NTFS и первичный, это означает:
- На том же диске есть непрерывный раздел D (или E), и вы можете его удалить.
- Этот непрерывный диск D: (или E
должен быть первичная раздел.
Если вы не хотите удалять какой-либо том или расположение разделов не соответствует требованиям, перейдите к следующему разделу.
Как расширить раздел в Windows 11 с помощью инструмента управления дисками:
- Щелкните правой кнопкой мыши Windows с логотипом на панели задач внизу, выберите в списке «Управление дисками».
- Щелкните правой кнопкой мыши правый непрерывный раздел (например, D
и выберите Удалить громкости опцию.
- Щелкните правой кнопкой мыши непрерывный левый раздел (например, C
и выберите Расширить том вариант, просто нажмите Далее, пока не закончите в следующем windows.
Вместе с «Расширить том» в «Управлении дисками» есть еще одна функция «Уменьшить том». Некоторые люди могут спросить, почему бы и нет сжать D, чтобы расширить диск C. Потому что нераспределенное пространство, полученное с помощью функции «Уменьшение тома», не может быть использовано «Расширением тома». Учиться почему нельзя увеличить громкость в Windows 11 с помощью управления дисками после сжатия раздела.
Продлить Windows 11 объем с бесплатным программным обеспечением для разделов
С помощью безопасного программного обеспечения для разделов вы можете уменьшить раздел и сделать нераспределенное пространство слева или справа. Следовательно, любой смежный раздел может быть легко расширен. Если вам нужно расширить несмежный раздел на том же диске, NIUBI Partition Editor может переместить нераспределенное пространство быть смежным перед расширением. С помощью этого инструмента вы можете увеличить громкость в Windows 11 компьютер без удаления раздела или потери данных. Операционная система, программы и все остальное (кроме размера) остались прежними.
Лучше, чем другие инструменты, NIUBI Partition Editor имеет мощный Виртуальный режим, Отменить-на-хорошо и 1-секундный откат технологии для защиты вашей системы и данных. У него есть бесплатная версия для Windows 11/10/8/7/Пользователи домашних компьютеров Vista/XP. Чтобы уменьшить и расширить раздел в Windows 11 компьютер, вам просто нужно щелкнуть, перетащить на карту диска.
Скачать В бесплатной версии NIUBI вы увидите все разделы диска со структурой и подробной информацией в главном окне.
Как увеличить объем в Windows 11 без потери данных:
- Щелкните правой кнопкой мыши раздел (например, D
и выберите «Изменить размер / переместить объем«вариант. Во всплывающем окне перетащите любая граница по отношению к другому. Разница в том, что если вы перетащите левая граница вправо, нераспределенное пространство будет сделано налево.
- Если ты хочешь продлить диск C, создайте нераспределенное пространство слева на шаге 1. Щелкните правой кнопкой мыши диск C и снова запустите «Изменить размер / перемещение тома», затем перетащите правую границу вправо, чтобы объединить это нераспределенное пространство.
- Нажмите Apply в левом верхнем углу, чтобы вступить в силу.
Если вы хотите сжать диск E для расширения несмежного раздела C, есть дополнительный шаг для переместить раздел D справа и сделайте нераспределенное пространство рядом с диском C. Посмотрите видео как расширить раздел в Windows 11 сжав другой том:
Как уменьшить и увеличить объем в Windows 11 компьютер одинаковы, независимо от того, используете ли вы SSD, традиционный жесткий диск, любой тип аппаратного RAID-массива или даже запускаете Windows 11 в виртуальной машине VMware/Hyper-V.
Продлить Windows 11 раздел с большим диском
Если нет другого раздела или недостаточно свободного места на тот же диск, вы не можете расширить раздел, сжав том на другом отдельный диск, потому что размер диска фиксирован. В этом случае вы можете клонировать диск на более крупный и расширить раздел дополнительным дисковым пространством, следуйте инструкциям в видео:
Помимо уменьшения и увеличения объема в Windows 11/10/8/7/компьютер Vista/XP, NIUBI Partition Editor помогает выполнять многие другие операции по управлению разделами диска, такие как перемещение, объединение, скрытие, преобразование, дефрагментация, очистка, сканирование сбойных секторов, оптимизация файловой системы.
Скачать

В этой инструкции подробно о способах изменения размеров разделов диска в Windows актуальных версий в управлении дисками, командной строке или с помощью сторонних инструментов. На близкую тему: Как увеличить диск C.
Возможности изменения размеров разделов средствами Windows
В Windows присутствует два инструмента для работы с разделами: «Управление дисками» с графическим интерфейсом и DISKPART — инструмент командной строки. Возможности использования в части изменения разделов ограничены.
Сначала рассмотрим задачи, которые можно выполнить с помощью «Управления дисками». Для запуска утилиты вы можете нажать клавиши Win+R на клавиатуре и ввести diskmgmt.msc, либо нажать правой кнопкой мыши по кнопке «Пуск» и выбрать пункт «Управление дисками».
- Для большинства разделов с данными вы можете «Сжать том» — то есть уменьшить размер раздела. Нажмите правой кнопкой мыши по разделу, выберите «Сжать том» и укажите, на сколько его требуется сжать (не более, чем есть свободного места на выбранном разделе, в некоторых случаях — меньше). При этом область, которая высвободилась, будет помечена как «Не распределена» и будет расположена справа от раздела (высвободить её слева средствами системы не получится). Её можно будет использовать для создания нового раздела (с присоединением к другим разделам встроенными средствами системы не все просто).
- Если справа от раздела с данными есть область, которая «Не распределена» (или вы готовы удалить том, находящийся справа, чтобы создать такую область), вы можете расширить том на всю эту область («вправо»), либо на её часть, то есть увеличить размер раздела. Запустить расширение тома так же можно через контекстное меню по правому клику.
- Если область, которая «Не распределена» находится слева от раздела, который нужно увеличить, в некоторых случаях (если это не системный раздел) вы так же можете расширить том. Однако при этом диск будет преобразован в «Динамический», о чём вы увидите соответствующее уведомление. Это не всегда удобно, а потому я бы рекомендовал для таких целей использовать сторонние программы изменения размеров разделов.
Те же действия можно выполнить в командной строке:
- Запустите командную строку от имени администратора, например, используя поиск в панели задач.
- По порядку введите команды, нажимая Enter после каждой
diskpart list volume
- Обратите внимание на номер тома (раздела), над которым нужно произвести действия (далее — N) и введите команду
select volume N
- Если вам нужно сжать том, используйте команду (размер указываем в мегабайтах)
shrink desired=РАЗМЕР minimum=РАЗМЕР
- Если требуется расширить том, используйте команду
extend size=РАЗМЕР
Все условия о наличии незанятого пространства остаются теми же, что и в «Управлении дисками».
Как можно заметить, встроенные средства системы не позволяют гибко и удобно менять размеры разделов, особенно в случае наличия промежуточных разделов или если требуется выполнить какие-то операции без потери данных на уже имеющихся дисках и без преобразования в динамический диск. Во всех сложных случаях лучше будет воспользоваться сторонними программами.
Увеличение и уменьшение размеров разделов в сторонних программах
Существует множество условно-бесплатных программ, позволяющих гибко менять размеры разделов на дисках в удобном интерфейсе. Среди них:
- Aomei Partition Assistant Standard — есть русский язык интерфейса, функциональна, большинство функций по работе с размерами разделов доступны бесплатно.
- MiniTool Partition Wizard Free — все то же самое, что и для предыдущего варианта, но без русского языка интерфейса.
- DiskGenius — условно бесплатная программа, недавно появился русский язык интерфейса, почти все функции доступны и без приобретения.
- Acronis Disk Director — функциональная и русскоязычная программа, не бесплатная.
Это не полный список и, если вы не знаете, что выбрать, рекомендую использовать эти программы с загрузочной флешки WinPE Sergei Strelec (подробнее можно прочитать здесь), где вы найдете сразу все указанные, а также некоторые дополнительные средства для работы с разделами дисков, в том числе с изменением их размеров в разделе программ «Жесткий диск».
Сам процесс изменения размеров разделов почти одинаков во всех этих программах: обычно достаточно выбрать нужный раздел, а затем — нужное действие в списке инструментов, либо в контекстном меню. Несколько примеров:
- Aomei Partition Assistant — нажмите правой кнопкой мыши по разделу, выберите опцию «Перемещение и изменение размеров разделов», в следующем окне задайте размеры разделов, если нужно забрать часть свободного места от другого раздела, отметьте пункт «Назначьте свободное пространство из раздела в раздел». После настройки размеров, не забудьте нажать «Применить» в главном окне программы.
- Вторая возможность в Aomei Partition Assistant — использование функции «Распределить свободное пространство» для присоединения части свободного пространства с одного раздела к другому.
- DiskGenius — здесь то же самое: достаточно выбрать диск и раздел на нем, нажать правой кнопкой мыши и выбрать пункт «Resize Partiton» (изменить размер раздела), после чего уменьшить раздел (мышью или введя нужные числа), создав свободное пространство в начале или конце раздела, или увеличить его за счет находящегося рядом свободного пространства. Подтвердите изменение размера нажатием кнопки «Start». Если нужно увеличить размер, но свободного пространства нет, первым действием уменьшите соседний раздел, создав свободное пространство с той стороны, которая примыкает к разделу, который нужно расширить, а затем расширьте раздел, который требовалось увеличить.
- Acronis Disk Director — достаточно выбрать раздел, затем нажать по нему правой кнопкой мыши и выбрать пункт «Изменить размер тома». После этого вы сможете вручную настроить размер нового тома, введя нужные размеры (за счет свободного от разделов пространства) или с помощью мыши и регулировки в графическом представлении. Если свободного пространства нет, можно поставить отметку «Добавить незанятое место к тому», чтобы использовать свободное место от других разделов.
Как можно заметить, логика действий почти во всех программах примерно одинакова: с уменьшением размера раздела нет никаких проблем, и оно выполняется в пару кликов, а для увеличения раздела в некоторых программах может потребоваться предварительно уменьшить соседний раздел, чтобы рядом с расширяемым появилось незанятое пространство.
Надеюсь, инструкция была полезной. Если остаются вопросы, опишите задачу в комментариях, я постараюсь помочь.
Содержание
- Способ 1: «Управление дисками»
- Способ 2: Acronis Disk Director
- Способ 3: MiniTool Partition Wizard
- Вопросы и ответы
Способ 1: «Управление дисками»
Оптимальный метод расширения диска C в Windows 11 заключается в использовании штатного средства операционной системы. С его помощью можно освободить пространство, выделив его с другого логического тома этого же жесткого диска, или уже выбрать свободное при его наличии. Давайте пошагово рассмотрим этот метод, чтобы вы понимали, какой алгоритм действий предстоит выполнить для расширения системного диска.
- Щелкните правой кнопкой мыши по кнопке «Пуск» и из появившегося контекстного меню выберите пункт «Управление дисками».
- Если нераспределенного пространства сейчас нет, можно выделить для диска C место с другого логического тома этого же носителя, например под буквой D. Найдите такой второй том в таблице, кликните по нему ПКМ и выберите из меню «Сжать том…».
- Потребуется немного времени, чтобы система выполнила запрос места для сжатия. На выбранном разделе у вас обязательно должно быть свободное пространство.
- При появлении окна с настройками понадобится обратить внимание исключительно на пункт «Размер сжимаемого пространства». По умолчанию будет выделено все свободное место, но вам понадобится вручную указать его количество в мегабайтах.
- Подтвердите действие и дождитесь завершения операции. Если у вас есть свободный том, который не используется для хранения файлов, а его место хотелось бы распределить для раздела C, понадобится нажать по нему правой кнопкой мыши и выбрать «Удалить том», после чего пространство автоматически перейдет в нераспределенное.
- Допустим, вы освободили место или обнаружили, что нераспределенное пространство уже имеется. Оно выделено черным цветом и имеет соответствующую надпись, что вы видите на следующем изображении.
- Теперь кликните правой кнопкой мыши по вашему диску C и выберите действие «Расширить том».
- Отобразится окно «Мастера расширения тома», в котором прочитайте вступление и переходите к следующему шагу.
- При наличии нескольких доступных расширяемых пространств они отобразятся в списке «Доступны». Если такое пространство только одно, оно автоматически будет выбрано. Вы можете указать весь размер для расширения или только определенное количество мегабайт.
- Подтвердите действие, щелкнув по «Готово». Подождите несколько секунд, пока запрос будет обработан. После этого можете вернуться к списку дисков и убедиться в том, что расширение прошло успешно.

Способ 2: Acronis Disk Director
В Виндовс 11 есть только одно системное средство, при помощи которого можно было бы расширить пространство логического тома жесткого диска, как это было показано выше. Если оно по каким-то причинам вам не подходит, понадобится обратиться к специализированным программам. Первая такая называется Acronis Disk Director, и у нее есть бесплатная версия, предназначенная для ознакомления с функциональностью.
Скачать Acronis Disk Director
- Для начала скачайте нужную вам версию Acronis Disk Director с официального сайта, установите ее и запустите. Далее посмотрите на таблицу с дисками и проверьте, есть ли у нужного нераспределенное пространство, выделенное серым.
- При его отсутствии нужно выбрать другой логический том, щелкнуть по нему ПКМ и выбрать действие «Resize volume».
- Перетащите ползунок с размером немного влево, отделяя тем самым свободное пространство. Ниже вы увидите представление того, сколько места будет выделено серым и доступно для следующего распределения.
- Подтвердите действие и вернитесь к списку дисков. Проверьте наличие этого самого нераспределенного пространства в таблице.
- Выделите левой кнопкой мыши диск C и слева выберите «Resize volume». Вместо этого еще можно кликнуть по диску правой кнопкой мыши и найти то же самое действие.
- Передвиньте ползунок вправо немного или полностью, если хотите назначить диску C все свободное пространство. Подтвердите настройку нажатием по «ОК».
- В подобных программах все действия, которые вы выполняете, являются исключительно подготовительными, а в силу они вступают после подтверждения. Для этого щелкните по «Commit pending operations». Дождитесь уведомления об успешном завершении перераспределения пространства и переходите к работе с операционной системой.

Способ 3: MiniTool Partition Wizard
Рассмотрим в качестве примера еще одну программу, которая подходит для расширения диска C в Windows 11. Она является условно-бесплатной, а необходимая функция как раз и входит в свободную версию. Ее использование в операционной системе выглядит следующим образом:
Скачать MiniTool Partition Wizard
- После установки и запуска выделите левой кнопкой мыши тот логический раздел, с которого хотите выделить место для дальнейшего расширения C. На панели слева выберите действие «Move/Resize Partition».
- Переместите правый ползунок немного влево, чтобы выделить место, которое станет нераспределенным. Вместо этого можно использовать и ручной ввод в поле ниже.
- После применения изменений вернитесь к главному окну программы и проверьте, появилось ли теперь нераспределенное место, которое можно было бы использовать в дальнейшем.
- Теперь выделите диск C для расширения и активируйте то же самое действие под названием «Move/Resize Partition».
- Передвиньте ползунок максимально вправо или вручную задайте количество места из нераспределенного для расширения. Подтвердите изменения, щелкнув по «ОК».
- Остается только убедиться в том, что диск успешно расширен, и применить изменения, кликнув по «Apply».
- Ожидайте окончания выполнения операции, которая займет буквально пару секунд. В итоге вы получите уведомление и сможете закрыть MiniTool Partition Wizard до следующего раза, когда снова понадобится работать с разделами жесткого диска.

Отметим, что две рассмотренные программы — не единственные, предназначенные для работы с разделами жесткого диска. Существуют другие решения, но все они обладают примерно такой же функциональностью и даже похожим интерфейсом. Некоторые распространяются бесплатно, а другие доступны только после покупки. Если вы хотите попробовать какую-то аналогичную программу, рекомендуем ознакомиться со списком лучших по ссылке ниже.
Подробнее: Программы для работы с разделами жесткого диска
Еще статьи по данной теме:
Помогла ли Вам статья?
«I have 2TB of storage divided into two drives, C and D. I continue to get messages that I’m running out of disk space on drive C (currently allocated at 118 GB), so I tried to shrink drive D (with 1.4 TB of available space) to expand drive C. The process of shrinking drive D worked. But when I went to reallocate the freed space to expand drive C, the «expand» command was shadowed out, and I was unable to expand drive C. Am I missing something in the mechanics of reallocating space? Has anyone experienced a similar problem and, if so, can you share how this can be facilitated?»
The Best Software to Reallocated Space Without Formatting
In most cases, you may want to reallocate disk space because there is not enough free space on your system partition in Windows 11/10. This problem often happens if you have lots of data on your C drive, while there’s lots of free space on other drives like D drive or E drive. The question is how to change partition size without unallocated space or without losing data. To make it, you need EaseUS Partition Master.
The software enables you to reallocate disk space in Windows 11/10/8/7 with the «Adjust Disk Layout» function. This feature is used for adjusting the partition size on your disk with one step. You do not need to consider the partition layout and adjust the border of the partition to change it to the desired size.
Download the best disk management tool. Then, follow the steps below to adjust your disk space with EaseUS Partition Master.
Step 1. Select disk to adjust its layout.
On the main screen, right-click the disk and select «Adjust Disk Layout».
Step 2. Adjust the drive or partition size.
Drag the dots next to the partition head or tail to reallocate the partition size. Or, you can also drag partitions next to the unallocated space to adjust the partition position. Then, click «OK».
Step 3. Confirm to adjust disk partition size.
Click the «Execute Task» button and click «Apply» to keep all the changes.
Part 2. How to Reallocate C Drive Space in Windows 11/10/8/7
If your C drive or other drives get the low disk space warning, you will get the low disk space alert on our product. You can reallocate or adjust the C drive space with EaseUS partition manager. Here are the steps to adjust C drive space without losing data:
Step 1. Click «Adjust with 1-Click» to extend C drive.
When your C drive is out of space, hover your mouse over the C drive, you will see the Low Disk Space alert on EaseUS Partition Master. Click «Adjust with 1-Click» to extend it.
Step 2. Click «OK» to extend C drive automatically.
By clicking «OK», EaseUS Partition Master will automatically allocate space to your C drive to solve the low space issue.
Extra Option: You can also click «Manual Adjustment» to extend the C drive manually.
When turning to Manual Adjustment, select the C drive, and drag dots rightward to add more space to C drive. Click «OK» to confirm.
Step 3. Confirm to resolve low disk space in C drive
Click the «Execute Task» button at the top corner and start all pending operations by clicking «Apply».
Conclusion
That’s all about the way to reallocate disk space from one drive to another one in Windows 11/10/8/7. In addition to partitioning a hard disk flexibly, EaseUS Partition Master also allows you to migrate OS to SSD/HDD, resize or move partition space, and allocate unallocated space, and more.
Reallocated Space Without Deleting or Formatting FAQs
If you have related questions, you can read on. You may get additional help here.
Can I reallocate space on the hard drive?
You can open Windows 10 Disk Management to redistribute disk space. With this method, you need to delete or move a partition.
You can also run EaseUS Partition Master. It allows you to add free space from another partition on the same hard disk to the system partition, which runs on low disk space.
How do I fix low disk space?
Step 1. Open EaseUS Partition Master and click «Adjust with 1-Click» on the right panel.
Step 2. EaseUS Partition Master will adjust the partition size to solve the low space issue intelligently after clicking «Adjust with 1-click», and you only need to click «Proceed» to continue.
Step 3. Click the «Execute Operation» button at the top corner and keep all changes by clicking «Apply».
Why does my computer keep saying I have low disk space?
If you’re getting a Low Disk Space error because of a full Temp folder. If you used Disk Cleanup to free up space on your device and then see a Low Disk Space error, your Temp folder may be quickly filling up with application files used by Microsoft Store.
Why is C drive full Windows 10?
Generally speaking, your hard drive’s disk space is not enough to store a large amount of data. Additionally, if you are only bothered by the C drive full issue, there are likely too many applications or files saved.






















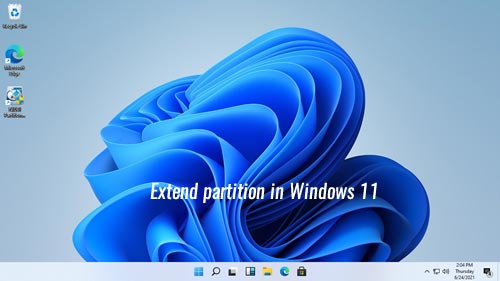
 должен быть
должен быть 






































