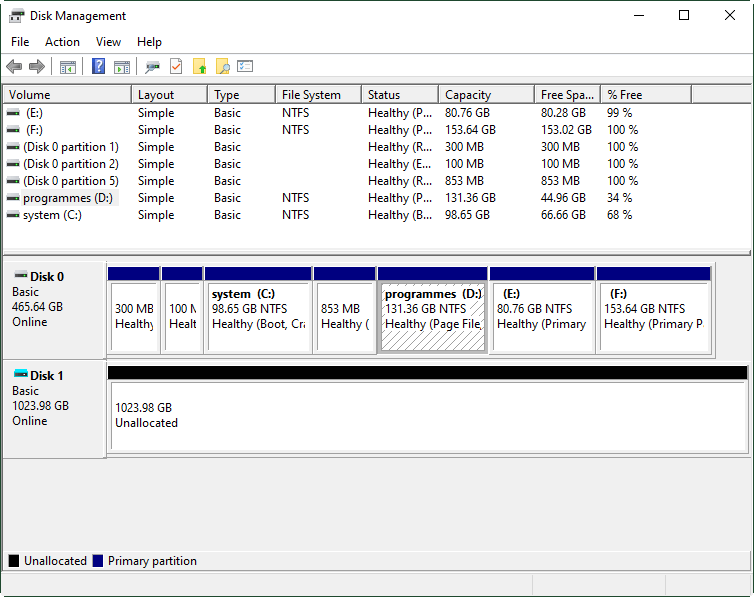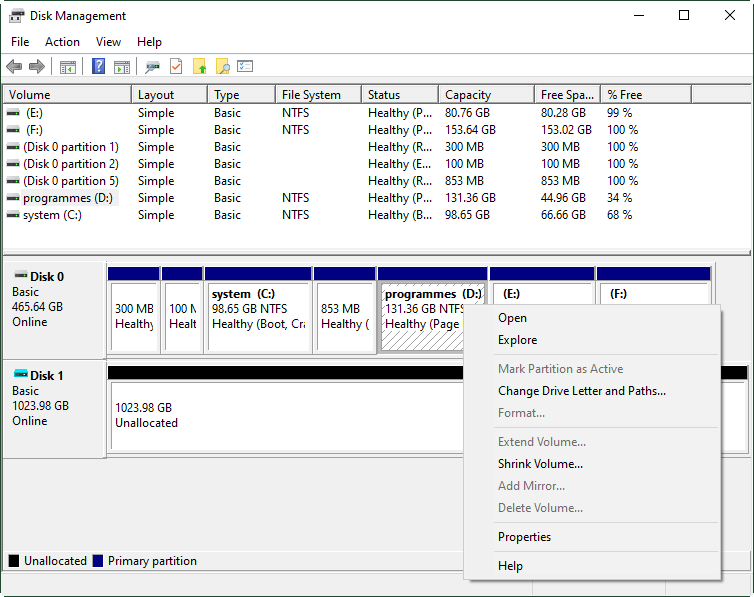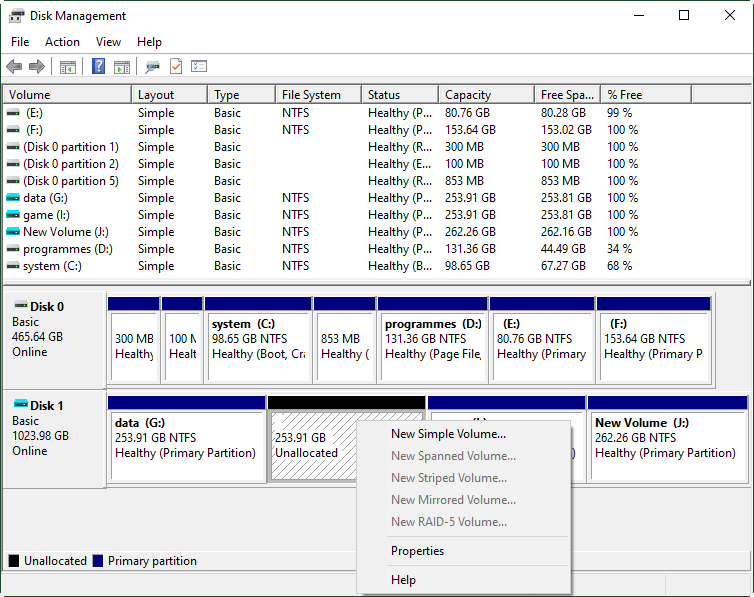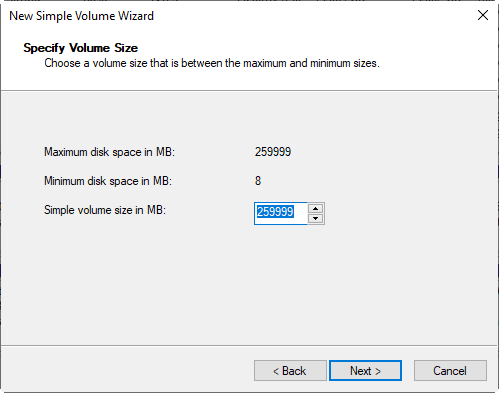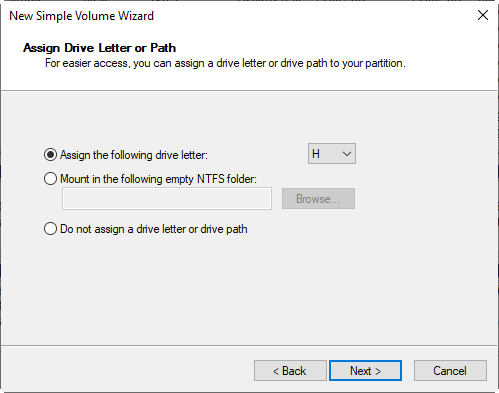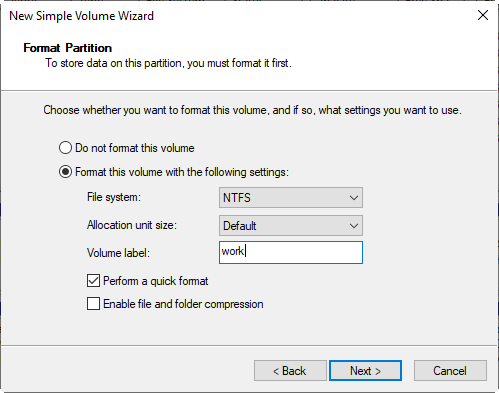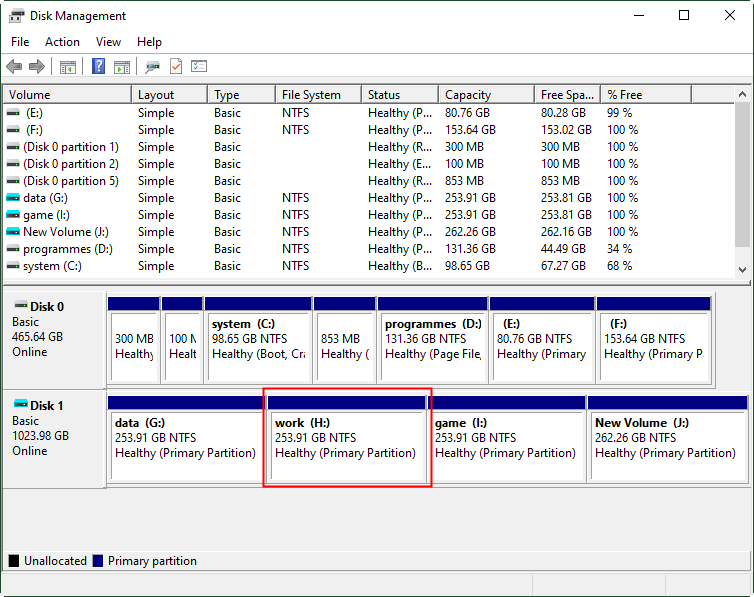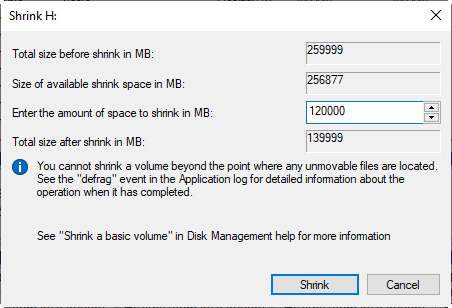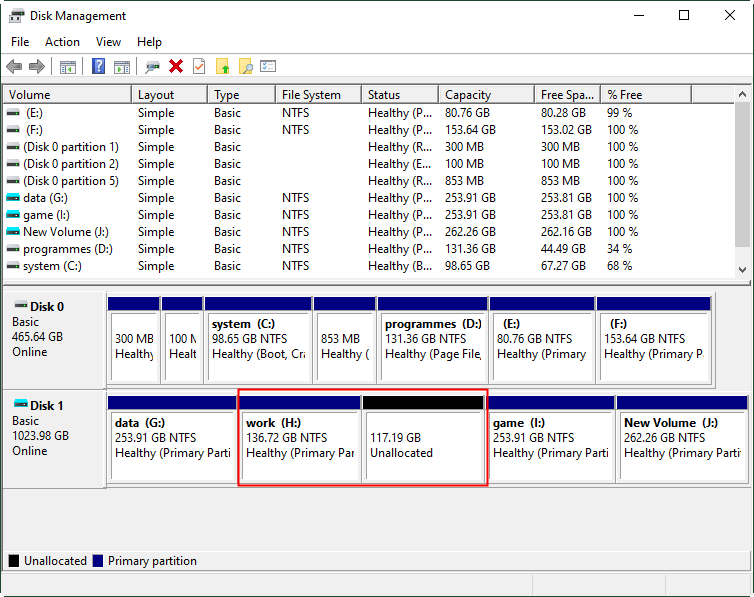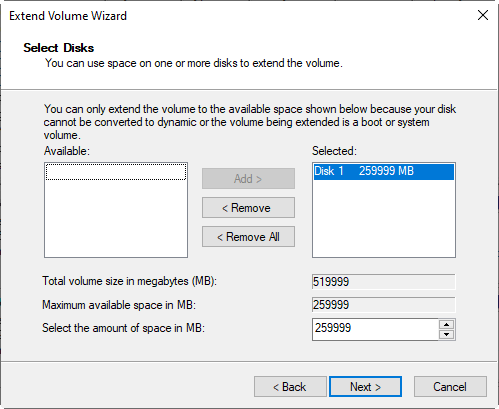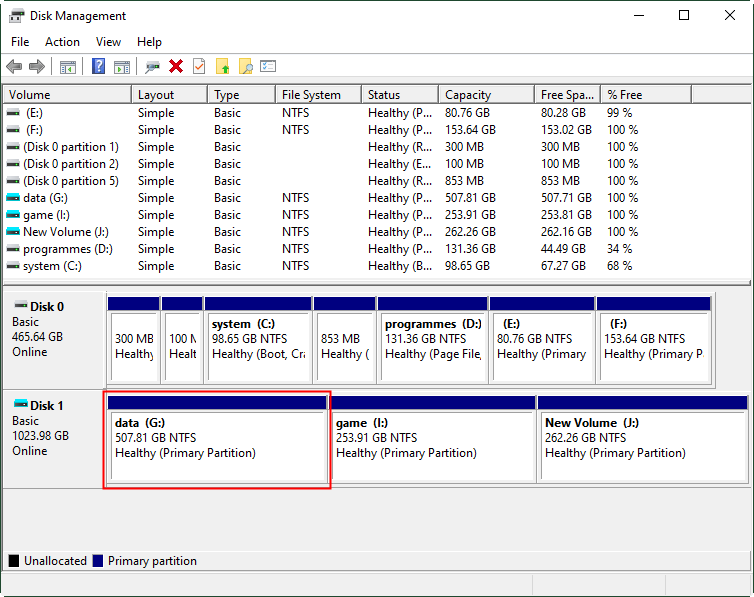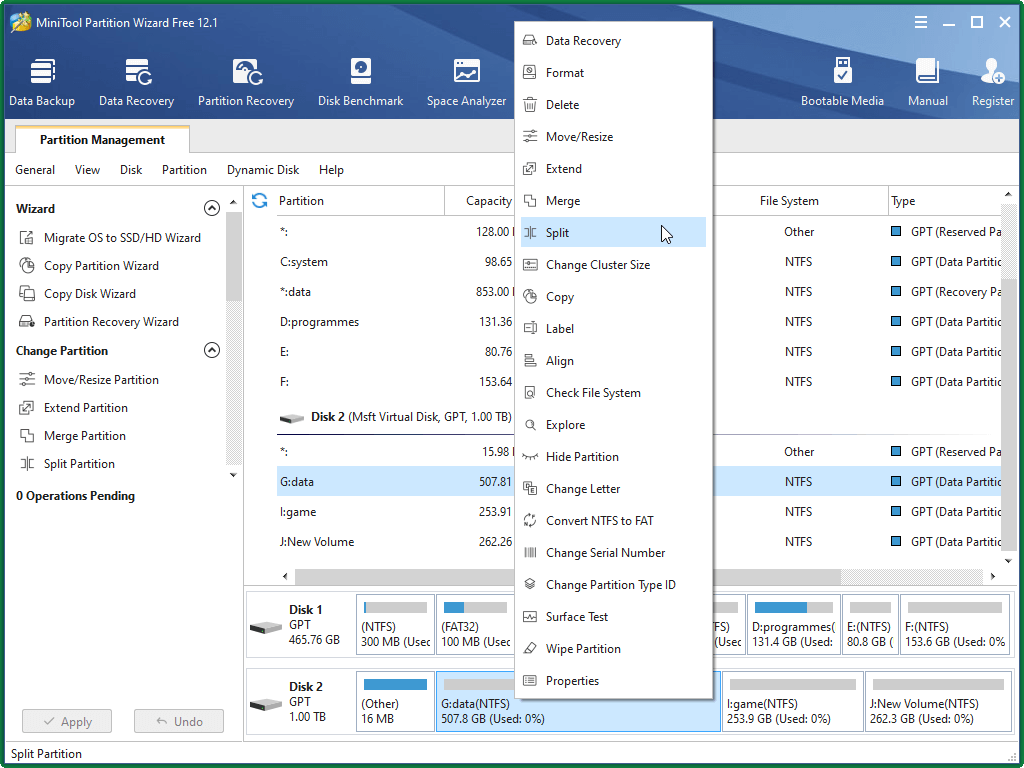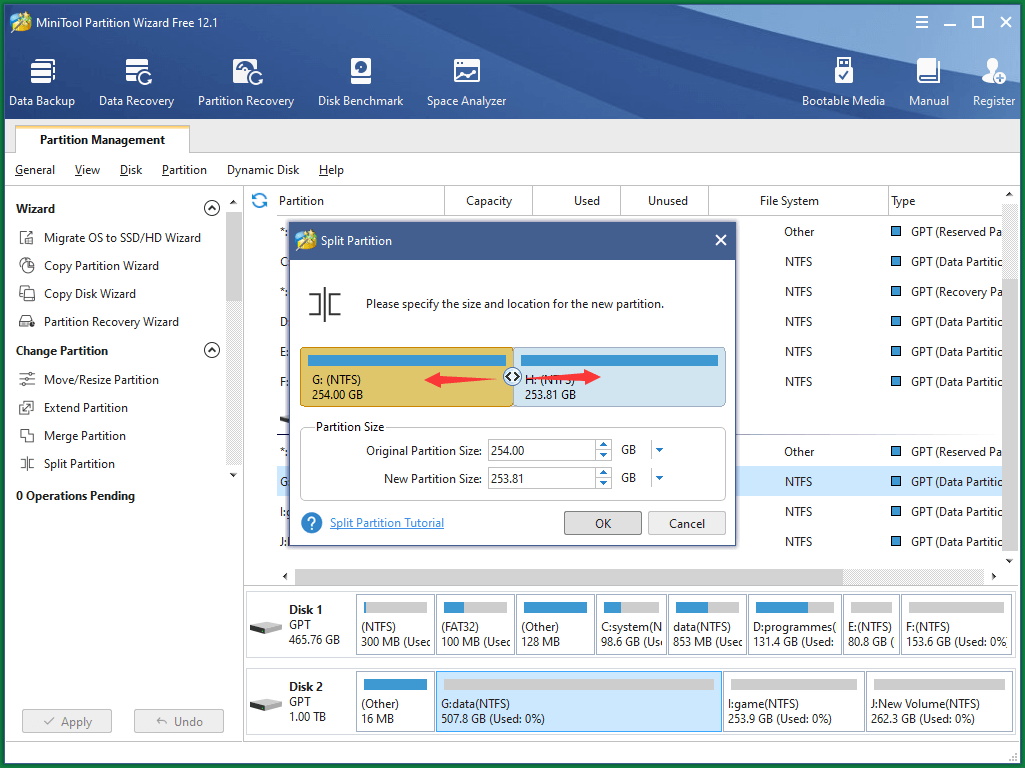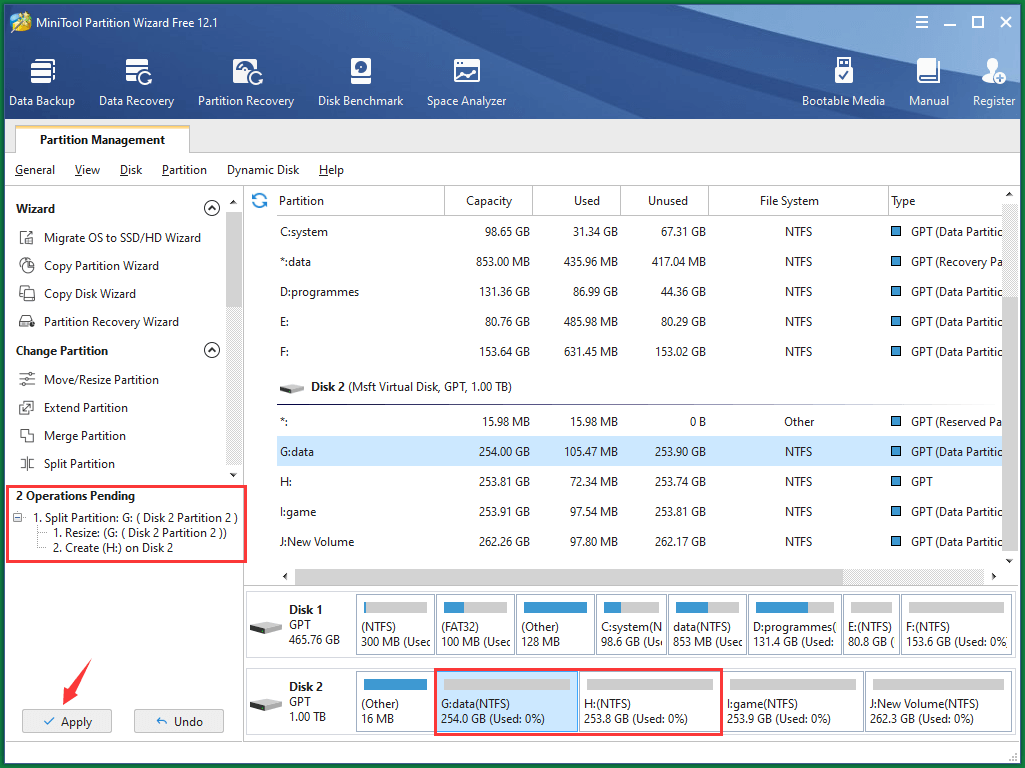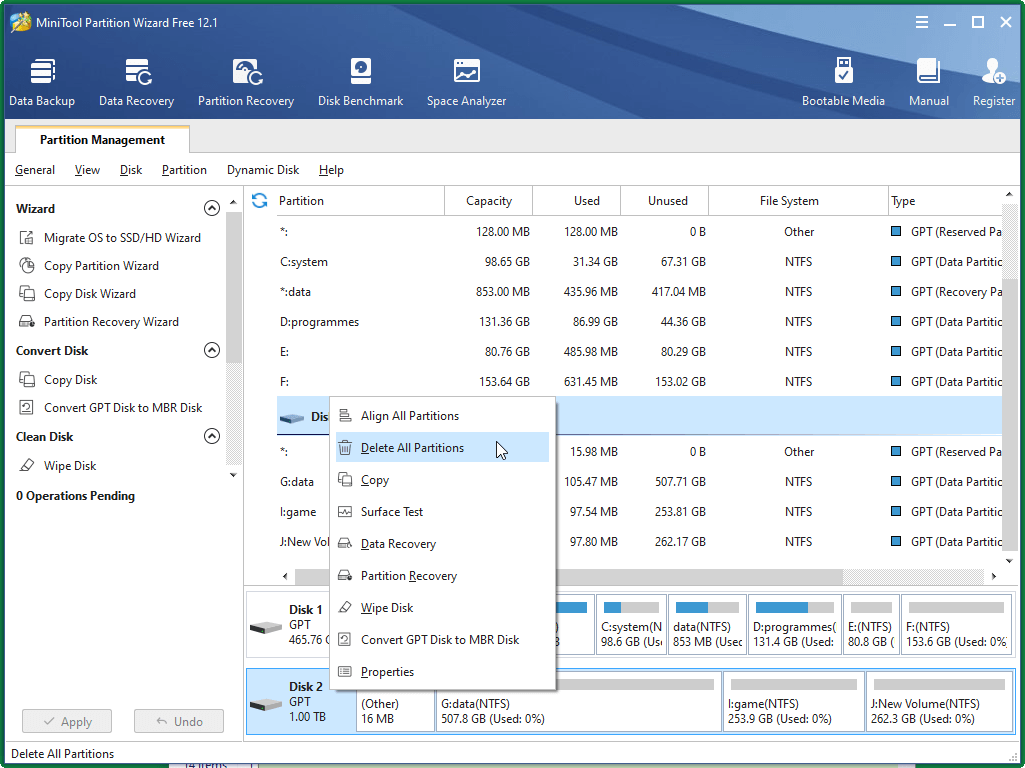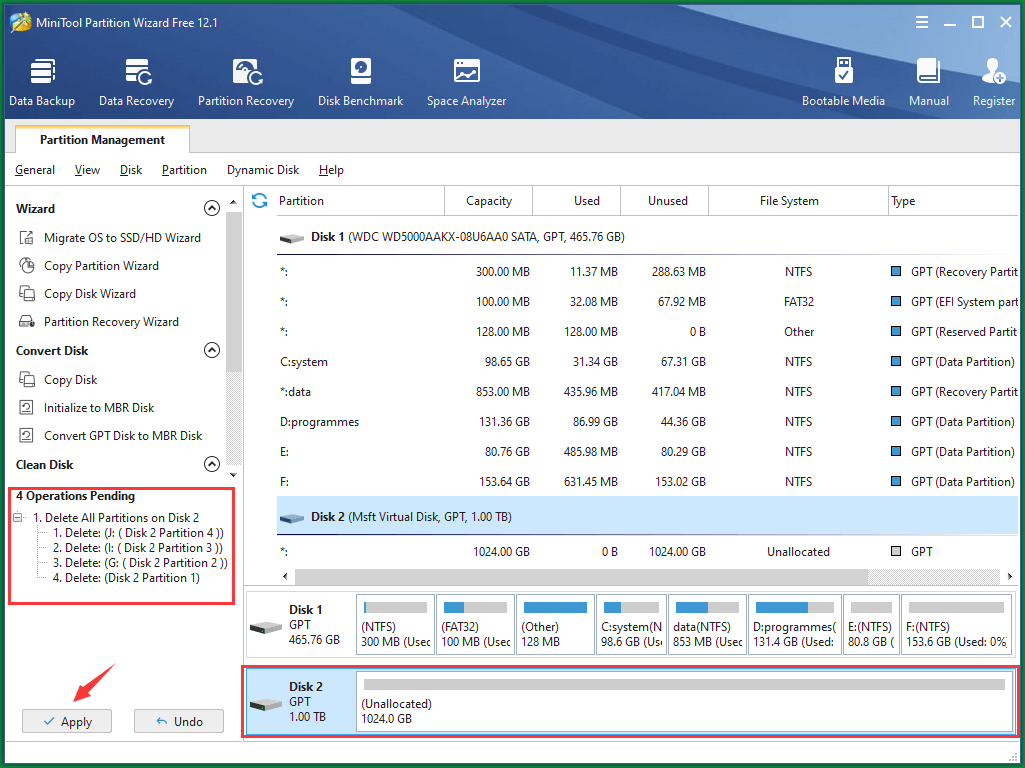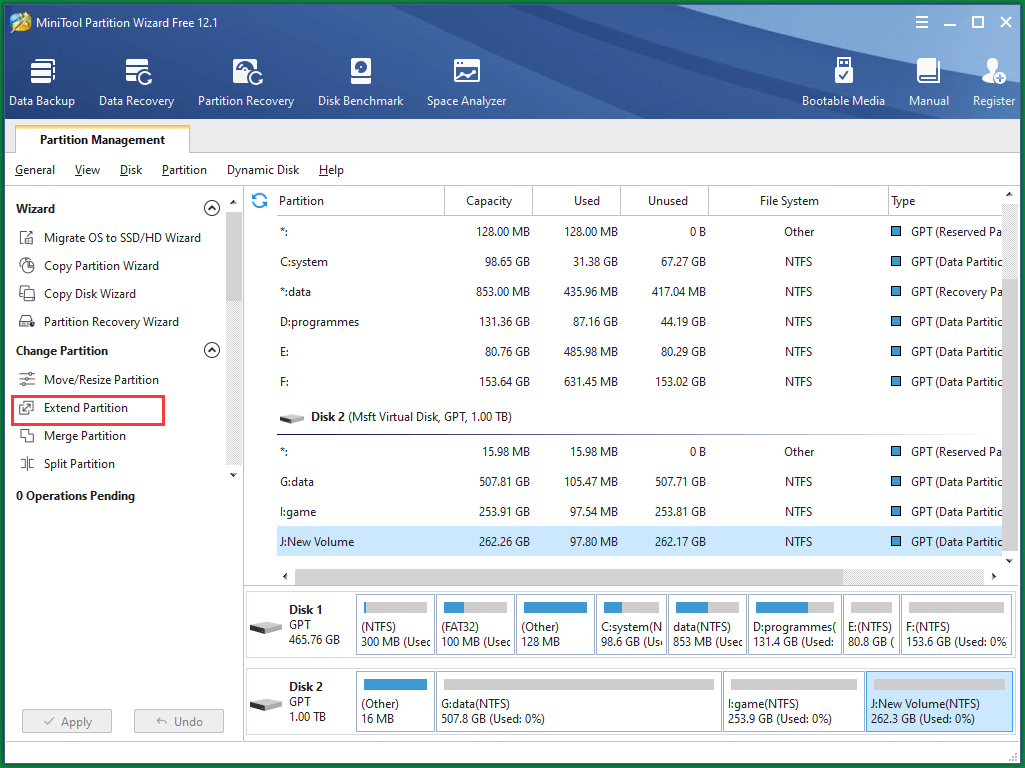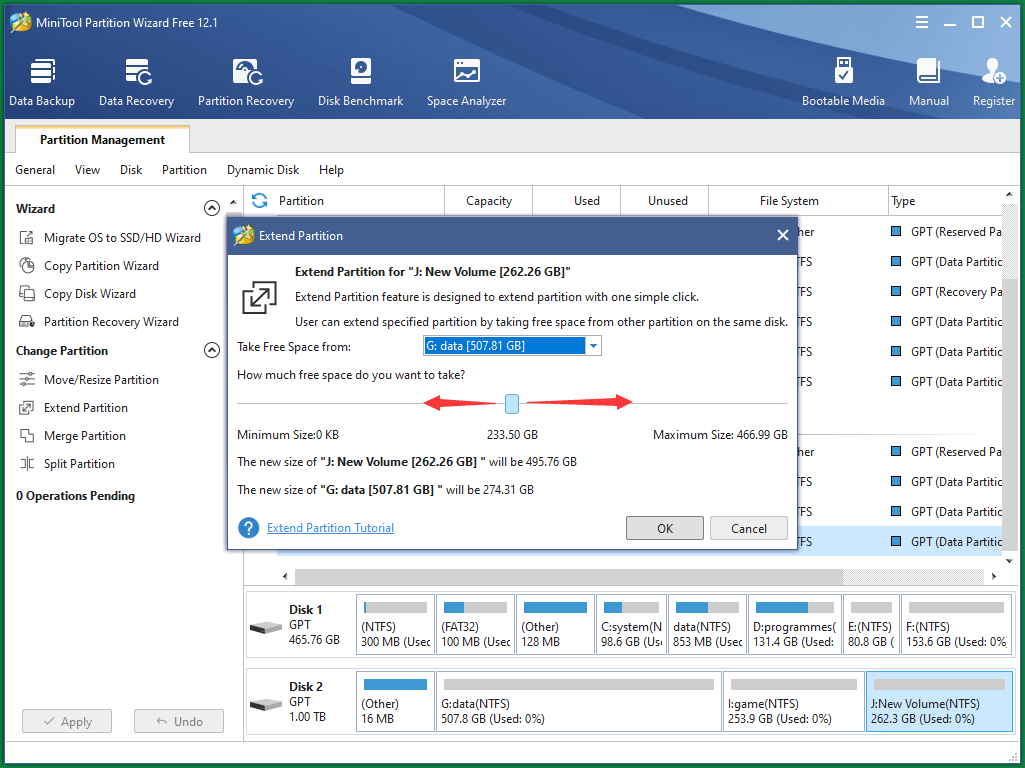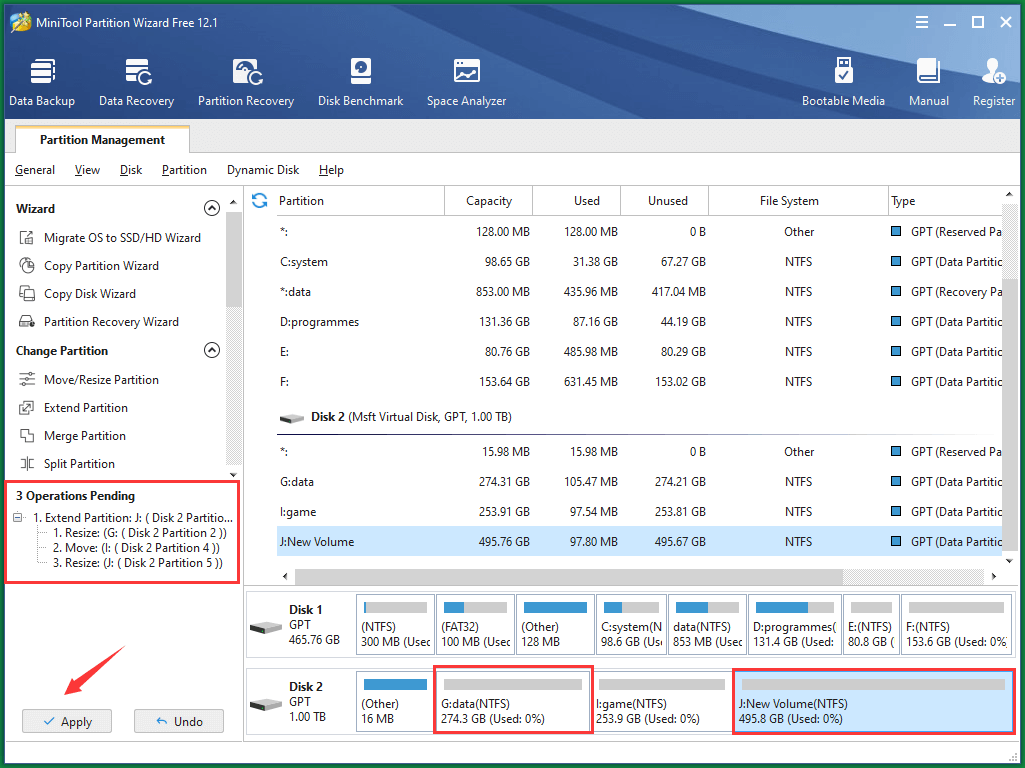Содержание
- Способ 1: «Управление дисками»
- Способ 2: Acronis Disk Director
- Способ 3: MiniTool Partition Wizard
- Вопросы и ответы
Способ 1: «Управление дисками»
Оптимальный метод расширения диска C в Windows 11 заключается в использовании штатного средства операционной системы. С его помощью можно освободить пространство, выделив его с другого логического тома этого же жесткого диска, или уже выбрать свободное при его наличии. Давайте пошагово рассмотрим этот метод, чтобы вы понимали, какой алгоритм действий предстоит выполнить для расширения системного диска.
- Щелкните правой кнопкой мыши по кнопке «Пуск» и из появившегося контекстного меню выберите пункт «Управление дисками».
- Если нераспределенного пространства сейчас нет, можно выделить для диска C место с другого логического тома этого же носителя, например под буквой D. Найдите такой второй том в таблице, кликните по нему ПКМ и выберите из меню «Сжать том…».
- Потребуется немного времени, чтобы система выполнила запрос места для сжатия. На выбранном разделе у вас обязательно должно быть свободное пространство.
- При появлении окна с настройками понадобится обратить внимание исключительно на пункт «Размер сжимаемого пространства». По умолчанию будет выделено все свободное место, но вам понадобится вручную указать его количество в мегабайтах.
- Подтвердите действие и дождитесь завершения операции. Если у вас есть свободный том, который не используется для хранения файлов, а его место хотелось бы распределить для раздела C, понадобится нажать по нему правой кнопкой мыши и выбрать «Удалить том», после чего пространство автоматически перейдет в нераспределенное.
- Допустим, вы освободили место или обнаружили, что нераспределенное пространство уже имеется. Оно выделено черным цветом и имеет соответствующую надпись, что вы видите на следующем изображении.
- Теперь кликните правой кнопкой мыши по вашему диску C и выберите действие «Расширить том».
- Отобразится окно «Мастера расширения тома», в котором прочитайте вступление и переходите к следующему шагу.
- При наличии нескольких доступных расширяемых пространств они отобразятся в списке «Доступны». Если такое пространство только одно, оно автоматически будет выбрано. Вы можете указать весь размер для расширения или только определенное количество мегабайт.
- Подтвердите действие, щелкнув по «Готово». Подождите несколько секунд, пока запрос будет обработан. После этого можете вернуться к списку дисков и убедиться в том, что расширение прошло успешно.

Способ 2: Acronis Disk Director
В Виндовс 11 есть только одно системное средство, при помощи которого можно было бы расширить пространство логического тома жесткого диска, как это было показано выше. Если оно по каким-то причинам вам не подходит, понадобится обратиться к специализированным программам. Первая такая называется Acronis Disk Director, и у нее есть бесплатная версия, предназначенная для ознакомления с функциональностью.
Скачать Acronis Disk Director
- Для начала скачайте нужную вам версию Acronis Disk Director с официального сайта, установите ее и запустите. Далее посмотрите на таблицу с дисками и проверьте, есть ли у нужного нераспределенное пространство, выделенное серым.
- При его отсутствии нужно выбрать другой логический том, щелкнуть по нему ПКМ и выбрать действие «Resize volume».
- Перетащите ползунок с размером немного влево, отделяя тем самым свободное пространство. Ниже вы увидите представление того, сколько места будет выделено серым и доступно для следующего распределения.
- Подтвердите действие и вернитесь к списку дисков. Проверьте наличие этого самого нераспределенного пространства в таблице.
- Выделите левой кнопкой мыши диск C и слева выберите «Resize volume». Вместо этого еще можно кликнуть по диску правой кнопкой мыши и найти то же самое действие.
- Передвиньте ползунок вправо немного или полностью, если хотите назначить диску C все свободное пространство. Подтвердите настройку нажатием по «ОК».
- В подобных программах все действия, которые вы выполняете, являются исключительно подготовительными, а в силу они вступают после подтверждения. Для этого щелкните по «Commit pending operations». Дождитесь уведомления об успешном завершении перераспределения пространства и переходите к работе с операционной системой.

Способ 3: MiniTool Partition Wizard
Рассмотрим в качестве примера еще одну программу, которая подходит для расширения диска C в Windows 11. Она является условно-бесплатной, а необходимая функция как раз и входит в свободную версию. Ее использование в операционной системе выглядит следующим образом:
Скачать MiniTool Partition Wizard
- После установки и запуска выделите левой кнопкой мыши тот логический раздел, с которого хотите выделить место для дальнейшего расширения C. На панели слева выберите действие «Move/Resize Partition».
- Переместите правый ползунок немного влево, чтобы выделить место, которое станет нераспределенным. Вместо этого можно использовать и ручной ввод в поле ниже.
- После применения изменений вернитесь к главному окну программы и проверьте, появилось ли теперь нераспределенное место, которое можно было бы использовать в дальнейшем.
- Теперь выделите диск C для расширения и активируйте то же самое действие под названием «Move/Resize Partition».
- Передвиньте ползунок максимально вправо или вручную задайте количество места из нераспределенного для расширения. Подтвердите изменения, щелкнув по «ОК».
- Остается только убедиться в том, что диск успешно расширен, и применить изменения, кликнув по «Apply».
- Ожидайте окончания выполнения операции, которая займет буквально пару секунд. В итоге вы получите уведомление и сможете закрыть MiniTool Partition Wizard до следующего раза, когда снова понадобится работать с разделами жесткого диска.

Отметим, что две рассмотренные программы — не единственные, предназначенные для работы с разделами жесткого диска. Существуют другие решения, но все они обладают примерно такой же функциональностью и даже похожим интерфейсом. Некоторые распространяются бесплатно, а другие доступны только после покупки. Если вы хотите попробовать какую-то аналогичную программу, рекомендуем ознакомиться со списком лучших по ссылке ниже.
Подробнее: Программы для работы с разделами жесткого диска
Еще статьи по данной теме:
Помогла ли Вам статья?
This article writes everything you need and you want to know about repartitioning hard drive in Windows 10/11. For Disk Management (DM) vs MiniTool Partition Wizard, which is better for disk managing? Find the answer in the following content.
10/13/2021 update: In the new Windows 11, the methods for repartitioning a hard drive is nearly the same as in Windows as below.
What Does Repartition Hard Drive Windows 10/11 Do?
Repartition a hard drive in Windows 10/11 refers to reallocate or reassign hard drive space to hard drive partitions. It will change the hard disk layout with the number of partitions and location of partitions. Repartitioning will also change the specifications of involved partition including partition size, label, drive letter, partition type (primary or logical), file system (NTFS, FAT32, etc.), as well as cluster size, etc.
Why Need to Repartition Hard Drive in Windows 10/11?
Usually, when you buy a computer either new or old, it will come with hard drive(s) that has already partitioned by its manufacturer or former owner. You may be not satisfied with the disk storage space arrangement and find the arrangement is unreasonable, especially for the second-hand machine. Even for the grand-new computer, after several years of usage, you may be bored with its disk layout. So, you need to repartition the hard drives.
Or, after using the harddrive for years, you may encounter low disk space problems (usually happens to system partition C) which means the target partition is running out of storage space. If there is a partition on the same disk that has enough free space, you may consider allocating its free space to the low disk space partition. Therefore, you need to repartition hard drives Windows 10/11.
How to Repartition Hard Drive Windows 10/11 with Disk Management?
When it comes to hard drive management, for most users, they will think about Windows Disk Management. It is the system built-in tool for managing hard disks connected to the operating system (OS) and their partitions.
4 Ways to Open Disk Management
- Right-click on This PC (in Windows 10/11) and select Manage; in the pop-up window, choose Disk Management.
- Search “disk management” in the Taskbar; in the search result list, click “Create and format hard disk partitions” to open Disk Management.
- Use “Windows + X” hotkeys to trigger the user menu, and select Disk Management in the options.
- Rely on “Windows + R” shortcut to launch the Windows Run box, input diskmgmt.msc in the dialog, and click OK or press the Enter key to open Disk Management.
Right-click on a common partition in the Disk Management. In the drop-down menu, you can see the actions you can carry out with the help of DM, with the highlight ones feasible for the current partition. As you can see in the below screenshot, the features available are:
- Open – Open the partition and display its contents in Windows Explorer.
- Explore – Open the partition and display its contents in Windows Explorer.
- Mark Partition as Active – Set current partition status as active. It is usually for system-related partitions from which you want to boot.
- Change Drive Letter and Paths – Change the drive letter of the current partition. You can also add a drive letter or path for the current volume, or delete the current partition’s drive letter (will cause its contained programs not running).
- Format – Format current partition of its volume label, file system, and allocation unit size (block size).
- Extend Volume – Extend current partition to enlarge its size with unallocated space right next to it.
- Shrink Volume – Shrink the current partition to decrease its size and spare out some unallocated free space.
- Add Mirror – Add a mirror to the current partition to provide data redundancy by maintaining multiple copies of a partition’s data on different disks.
- Delete Volume – Delete current partition and the data on it.
- Properties – Show the property parameters of the current partition.
- Help – Search “Windows 10/11 disk management” in explorer.
When we talk about repartition hard drive Windows 10/11, usually, we refer to extend small partitions like system partition, shrink large data partitions, delete unwanted partition, create a new partition, etc.
Delete Partition with Disk Management
Deleting a partition will also delete all the data stored on it. Before starting, you are recommended to back up important files on target partition and save the copy on another place, better on another hard disk drive, or an external hard drive, USB flash drive, etc.
For deleting an existing partition in Disk Management, you should right-click on the partition you do not need anymore and select Delete Volume. Read the warning and click Yes.
Create Partition Within Disk Management
In DM, you are only able to create partitions from the unallocated space. You can’t create a partition from the free space within an already existing partition. If there isn’t any unallocated space on the hard drive, you can’t create a partition unless you delete one or all existing partitions to make some unallocated space according to the guide in the above.
Suppose there is already some unallocated space, you can create a partition on it. Just follow the guidance below:
1. Right-click on the unallocated space and choose New Simple Volume or other kinds of volumes you like if your condition supports.
- New Simple Volume – Create a new partition that only locates on one physical drive.
- New Spanned Volume – Create a new dynamic volume that locates on at least 2 physical disks. Such kind of volumes has no fault tolerance.
- New Striped Volume – Create a new dynamic volume that locates on at least 2 physical disks and all physical drives provide the same amount of storage space. Such kind of volumes improve read and write speed, but they don’t have fault tolerance.
- New Mirrored Volume – Create 2 identical dynamic volumes that locate on 2 physical drives respectively. When you write data into the mirrored volume, it actually writes the same data into the two identical volumes simultaneously. So, the available space of a mirrored volume is actually half of its size. When either of the 2 identical volumes fails, the other one can work normally. So, the mirrored volume is fault-tolerant.
- New RAID-5 Volume – Create a new dynamic volume based on at least 3 dynamic hard drives. A RAID-5 volume has fault tolerance and fast read & write speed.
2. Read the notification and click Next.
3. Specify volume size and click Next.
4. Assign a drive letter or path.
5. Format the new partition with its file system, allocation unit size, as well as a volume label.
6. Read the notification and click Finish. Finally, you can see the new partition in your Disk Management.
That is all about creating a new partition for repartition hard drive Windows 10/11.
Shrink Partition by Disk Management
Usually, users need to shrink a large partition with much free space to get some unallocated space. Then, they make use of the unallocated space to create a new partition.
1. Right-click on source partition and select Shrink Volume.
2. In the pop-up window, specify how much space to shrink out.
Note: You can’t shrink a partition beyond the point where any unmovable files are located.
3. Click Shrink and you can see the result.
Extend Partition Through Disk Management
Just as mentioned in the above, you can only extend a partition with unallocated space right behind it. If there is no such unallocated space, you can create some by deleting the existing partition behind.
How about shrinking one partition for some unallocated space? No, it doesn’t help! The shrinking out space is located right behind its original partition; you cannot use it to extend other partitions instead of the original one (that is meaningless). So, the only way for creating unallocated space for extending one partition is to delete the partition that is right behind.
Tip: You should firstly move the data on the partition that you are going to delete to another place before deletion.
Suppose there is already unallocated space right behind the target partition, just follow the below steps to extend the target volume.
1. Right-click on target partition and choose Extend Volume.
2. Read the notification and click Next.
3. Select from which disk to take free space from, and how much free space you’d like to take.
4. Read the notification and click Finish. Finally, you can see the target partition is extended.
Finally, you have a new look on your target hard drive after repartitioning it. After reading through the above content, you get to know that there are many limits for Disk Management to repartition hard drive. Then, is there another powerful program that can repartition a disk without or with little limitation?
How to repartition a hard drive without Disk Management? Then, you should rely on a powerful and reliable third-party program called MiniTool Partition Wizard. It supports not only Windows 10/11, but also Windows 8/8.1, Windows 7, Windows Server…
As an alternative to Windows Disk Management, Partition Wizard from MiniTool can do all the operations that DM can and without the limitations mentioned in the above. Moreover, Partition Wizard can recover lost data and partitions on the hard disk, test disk read and write speed under set situations, analyze hard drive space and list folders/files based on their sizes, merge/split partitions, move a partition to new location, partition/disk surface test, and so on.
To use Partition Wizard, you should first of all download and install it on your computer, better not on the hard drive you plan to repartition. If there is only one hard disk in your machine, you can try to install the software on the partition you won’t change; or, you can insert an external USB into the PC and install Partition Wizard on it.
MiniTool Partition Wizard FreeClick to Download100%Clean & Safe
Create Partition from Existing Partition
Step 1. Launch MiniTool Partition Wizard. In its main UI, right-click on an existing partition from which you are going to create a new partition and select Split.
Step 2. Specify the size of the new partition either by dragging the graphic bar left (shrink) or right (extend), or, by inputting a size number. Or, you can just keep the default space allocation of assigning the same space to both partitions.
Step 3. Preview the changes in the disk partition layout. If you are satisfied with it, click Apply in the lower left to save the changes. From the Pending Operations list, you can figure out that splitting one partition into two is actually shrinking the original partition and then create one new partition from the shrinking space.
Tip: If you are not satisfied with the changes, you can click Undo in the lower left to cancel all pending operations. Then, just start over again to repartition hard drive Windows 10/11.
Delete All Partitions at One Time
If the hard drive you want to repartition isn’t the boot drive and you want a complete repartitioning, you can first delete all its existing partitions, and then recreate new partitions. If you are tired of deleting partitions one by one, you are able to delete them all in one time.
Step 1. Right-click target hard drive and choose Delete All Partitions.
Step 2. Read the question and confirm it by clicking Yes.
Step 3. Preview and Click Apply.
Click to Tweet
Extend Partition Without Unallocated Space
Unlike in Disk Management, you don’t have to rely on unallocated space to extend a partition. You are able to enlarge a partition with the free space in an existing partition with the help of Partition Wizard.
Step 1. Click on the partition you want to increase space to make it active. Then, click Extend Partition on the left menu.
Step 2. In the next window, specify from which partition to take free space, and how much space to take.
Step 3. Preview changes and Apply changes.
From the Operations Pending list, you can know that to complete extending Partition J from Partition G, the program, first of all, shrinks Partition G (to create some unallocated space right behind G and before Partition I), then moves Partition I to make the unallocated space right before Partition J, finally extends J with the unallocated space.
MiniTool Partition Wizard FreeClick to Download100%Clean & Safe
Tip: You can also extend a partition with an existing partition by merging them together. The data on both partitions will also be merged into the new partition.
Comparison and Conclusion
Now, let’s compare the repartition hard drive Windows 10/11 related functions between Disk Management and MiniTool Partition Wizard in the below table.
| Features | Delete partitions | Create partition | Shrink partition | Extend partition |
| Disk Management | One by one | Only from unallocated space/free space | Can shrink out nearly all free space | From unallocated space right behind target partition |
| MiniTool Partition Wizard | One by one or in one time | From both unallocated space (free space) and existing partitions | Can shrink out nearly all free space | From unallocated space or from free space in existing partitions |
By comparing the repartitioning-related utilities of both DM and Partition Wizard, you can know that the latter is much more powerful than the former. Moreover, there are a lot of other useful features offered by Partition Wizard and most of them are free of charge!
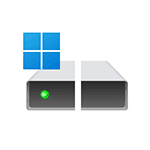
В этой пошаговой инструкции подробно о том, как разделить диск HDD или SSD на несколько в Windows 11 различными способами: во время установки или на уже установленной системе.
Как разделить диск на части при установке Windows 11
Сначала о разделении диска на несколько разделов (логических дисков) в процессе чистой установки Windows 11 с флешки или диска (подробнее: Как установить Windows 11 с флешки). Шаги будут следующими:
- В программе установки после первоначальных шагов и выбора типа установки: «Выборочная: только установка Windows (для опытных пользователей)» откроется окно, в котором показаны все подключенные локальные диски и разделы на них.
- Самый быстрый метод разбить диск на разделы — удалить все разделы с выбранного физического диска, используя кнопку «Удалить» (соответственно, все данные будут удалены, если этого требуется избежать для отдельных разделов — перейдите к шагу 5).
- Выбрать «Незанятое пространство на диске», нажать «Создать» и указать размер первого (системного) раздела в мегабайтах, затем нажать кнопку «Применить». При этом также будут автоматически созданы небольшие системные разделы.
- Повторите эти же действия для создания дополнительных разделов на незанятом пространстве диска (в поле «Размер» по умолчанию показывается всё доступное свободное пространство — соответственно, при создании последнего из разделов указывать размер вручную не требуется).
- Отформатируйте созданные разделы, выбрав нужный раздел и нажав соответствующую кнопку. Небольшие системные разделы форматировать не нужно, также не обязательно форматировать основной системный раздел: для установки Windows 11 на него достаточно выбрать раздел и нажать «Далее», он будет отформатирован автоматически.
- Если нам требуется сохранить данные на отдельных разделах диска, а другие — разделить на несколько, мы можем удалить не все разделы, а лишь те, которые не содержат важных данных. Затем использовать шаги 2-4 для создания новых разделов из незанятого пространства на диске.
Как правило, проблем не возникает и этот способ можно использовать, если диск не занят данными, которые необходимо сохранить.
К сожалению, графический интерфейс настройки разделов при установке Windows 11 не позволяет сжать имеющейся раздел диска (сохранив данные) и создать новый в освободившемся месте. Однако, вы можете использовать далее описанный способ создания разделов с помощью командной строки, а командную строку в программе установки можно вызвать с помощью клавиш Shift+F10 (на некоторых ноутбуках — Shift+Fn+F10).
Как создать новые разделы на диске в системной утилите «Управление дисками»
Если Windows 11 уже установлена, вы можете использовать встроенный системный инструмент «Управление дисками» для того, чтобы разбить диск на несколько. Обычно достаточно выполнить следующие шаги:
- Нажмите клавиши Win+R на клавиатуре (или нажмите правой кнопкой мыши по кнопке Пуск и выберите пункт «Выполнить»), введите diskmgmt.msc и нажмите Enter.
- Откроется «Управление дисками». В нижней части нажмите правой кнопкой мыши по диску (разделу на нем), который требуется разделить на два и более, выберите пункт «Сжать том». В примере на изображении я пробую разделить диск C на два диска.
- Укажите размер, выделяемый под новый диск в поле «Размер сжимаемого пространства» (внимание: если вы разделяете диск C, не оставляйте слишком мало свободного места на нем — это приведет к нестабильной работе системы) и нажмите «Сжать».
- Через некоторое время рядом с разделяемым разделом диска появится новая область, для которой будет указано «Не распределена». Нажмите по ней правой кнопкой мыши и выберите пункт «Создать простой том».
- В мастере создания томов используйте шаги для создания нового раздела диска (по умолчанию, будет использовано всё доступное пространство нераспределенной области).
- В процессе вы также сможете назначить букву диска, выбрать файловую систему для него и указать метку диска. Нажмите «Готово».
После выполнения указанных шагов в окне «Управление дисками» и в проводнике появится новый готовый к использованию пустой диск с назначенной вами буквой.
Как разделить диск в DISKPART (в командной строке)
Способ разделения диска в командной строке можно использовать как при установке Windows 11 (для открытия командной строки нажмите Shift+F10 в программе установки), так и в уже установленной системе:
- Запустите командную строку от имени администратора (Терминал от имени администратора также подойдет).
- Введите по порядку команды
diskpart list volume
- Отобразится список разделов на дисках. Обратите внимание на номер Тома, который нужно разделить. Например, на моем скриншоте это диск C или Том 1.
- Введите команду select volume N (заменив N на нужный номер тома).
- Введите команду shrink desired=РАЗМЕР заменив РАЗМЕР на требуемый размер под новый диск в мегабайтах, в результате выполнения на диске будет освобождено место под новый раздел.
- По порядку введите следующие команды (в примере создается новый диск, форматируется в NTFS и для него назначается буква D, которую вы можете заменить на свою, при условии, что она не занята другими дисками, как у меня на скриншоте):
create partition primary format fs=ntfs quick assign letter=D exit
После этого командную строку можно закрыть: диск будет создан, отформатирован и готов к работе.
Программы для работы с разделами дисков и разделение диска на два и более в них
Существует множество программ для работы с дисками и разделами на них. Среди самых популярных и условно-бесплатных:
- Aomei Partition Assistant (к сожалению, в бесплатной версии программы даже функции разделения на разделы сделали платными, но у программы есть и преимущество — русский язык интерфейса)
- MiniTool Partition Wizard Free
- От себя могу добавить программу DiskGenius — её преимущество в том, что большинство функций доступны даже в бесплатной версии (в отличие от предыдущих двух)
Внимание: риск того, что что-то пойдет не так (будет повреждена структура разделов на диске или возникнут проблемы при загрузке Windows 11) при использовании такого рода программ потенциально более высок, чем при использовании встроенных средств системы. Позаботьтесь о сохранности важных данных и выполняйте описанные шаги под свою ответственность.
Действия, необходимые для того, чтобы разделить диск во всех этих программах очень похожи, покажу на примере MiniTool Partition Wizard Free:
- Скачайте программу с официального сайта https://www.partitionwizard.com/ и установите ее на компьютере (отказавшись от всех дополнительных предложений).
- Запустите программу и выберите диск, который нужно разделить, нажмите по нему правой кнопкой мыши, выберите пункт «Split» (разделить).
- Укажите размер для нового раздела диска перемещая разделитель или введя его вручную. Нажмите Ок.
- Нажмите кнопку Apply (применить) внизу слева и подтвердите применение изменений. При разделении используемого раздела диска (например, системного) вам может быть предложено перезагрузить компьютер — сделайте это нажав кнопку Restart Now (учитывайте, что в этом случае разделение диска начнется после перезагрузки еще до запуска Windows 11, причем автоматических перезагрузок может быть несколько, не исключены ошибки в процессе).
- Дождитесь, когда все операции по разделению диска будут выполнены.
Если всё пройдет успешно, а обычно это так и есть, в результате вы получите новый диск указанного вами размера.
Видео
Содержание:
- 3 способа увеличить место на диске C в Windows 11/10
- Переход на жёсткий диск большего размера без потери данных
- Советы по расширению диска C в Windows 11/10
- Связанные вопросы по расширению раздела Windows 11/10
На диске C Windows 11/10 закончилось место:
Когда на диске C (системном разделе) заканчивается место, он заполняется и вы получаете предупреждение о нехватке места на диске, а обновления оборудования становятся недоступными, как показано на следующем изображении. Что вы собираетесь делать? Как расширить диск C или системный раздел в Windows 11/10? Следуя приведенным ниже советам, вы узнаете, как расширить раздел, в частности увеличить диск C в Windows 10.
1 — Расширить диск C или системный раздел в Windows 11/10
Для пользователей, которые хотят расширить диск C профессиональным и простым способом, EaseUS Partition Master — правильный выбор.
Решение 1. Позвольте помочь программе EaseUS Partition Manager
Как чудесное программное обеспечение для создания разделов, EaseUS Partition Master представляет собой комплексную программу для управления разделами жёсткого диска, которая позволяет вам бесплатно пользоваться всеми мощными функциями:
- 1. Расширение системного раздела
- 2. Изменение размера и перемещение разделов
- 3. Копирование раздела/диска
- 4. Создание, удаление и форматирование разделов
- 5. Сокрытие и показ разделов и многое другое…
Эта программа отлично работает с аппаратным обеспечением даже с RAID и поддерживает все операционные системы Windows. Ваши данные полностью защищены во время всех операций.
Руководство 1. Умное расширение диска C с ошибкой нехватки места на диске
Шаг 1. Когда на вашем жестком диске не хватает места, вы увидите предупреждение об этом (помечается красным цветом).
Шаг 2. Щелкните по этому предупреждению, и EaseUS Partition Master автоматически настроит ваш диск «C» так, чтобы решить проблему нехватки места. Нажмите кнопку «Продолжить».
Кроме того, функция «Ручная настройка» в левом нижнем углу позволяет пользователям регулировать дисковое пространство в соответствии со своими потребностями.
Шаг 3. Нажмите кнопку «Выполнить операцию» в верхнем углу и запустите все ожидающие операции, нажав на пункт «Применить».
Руководство 2. Добавление места на диск C, расширение системного диска за счет пространства с другого диска
Вариант 1. Расширение системного диска C за счет нераспределённого пространства
- 1. Щёлкните правой кнопкой мыши по диску System C: и выберите «Изменить размер/переместить».
- 2. Перетащите конец системного раздела в нераспределённое пространство, чтобы добавить его к диску C. И нажмите «ОК».
- 3. Нажмите «Выполнить операцию» и «Применить», чтобы выполнить операции и расширить диск C.
Вариант 2. Расширить системный диск C без нераспределённого пространства
- 1. Щёлкните правой кнопкой мыши по большому разделу с достаточным количеством свободного места на системном диске, выберите «Выделить место».
- 2. Выберите системный диск в разделе «Выделить пространство от (*) до» и перетащите конец системного диска C в нераспределённое пространство. Нажмите «ОК» для подтверждения.
- 3. Нажмите «Выполнить операцию», далее будут перечислены ожидающие операции, и нажмите «Применить», чтобы сохранить изменения и расширить диск C.
0:00-0:32 Расширение системного диска за счет нераспределённого пространства; 0:32-1:00 Расширение системного диска без нераспределённого пространства.
- Программа может выдать окно с просьбой перезагрузить компьютер после выполнения операции, сделайте так, как требует программа.
- Ваш компьютер перезагрузится с увеличенным системным диском C и лучшей производительностью компьютера на ПК с Windows 11/10.
Помимо базовых и расширенных функций менеджера разделов, EaseUS Partition Master также является мощным мастером восстановления разделов для восстановления удалённых или потерянных разделов, программа очищает и оптимизирует жёсткий диск, также очищает дисковое пространство, стирает данные для безвозвратной очистки жесткого диска/раздела и т.п.
Решение 2. Расширьте диск C Windows 11/10 с помощью «Управление дисками»
За разделом, который вы хотите расширить с помощью встроенной в Windows утилиты «Управление дисками», должно быть нераспределённое пространство. В противном случае вы можете обнаружить, что параметр «Расширить том» неактивен и недоступен.
Шаг 1. Щёлкните правой кнопкой мыши по «Мой компьютер» и выберите «Управление -> Хранилище -> Управление дисками».
Шаг 2. Щёлкните правой кнопкой мыши по разделу, который вы хотите расширить, и выберите «Расширить том», чтобы продолжить.
Шаг 3. Установите и добавьте больше места целевому разделу и нажмите «Далее», чтобы продолжить.
Шаг 4. Нажмите «Готово», чтобы завершить процесс.
Решение 3. Расширьте диск C Windows 11/10 с помощью CMD
Существует еще один инструмент под названием Diskpart, который также позволяет вам управлять своим диском и разделом. «Командная строка» Windows работает так же, как «Управление дисками». Важным моментом является то, что неопытные пользователи не должны торопиться с этим методом, потому что малейшая ошибка может нанести ущерб всему жёсткому диску.
Шаг 1. Нажмите сочетание клавиш Windows + X и выберите «Командная строка (администратор)».
Шаг 2. Введите следующие команды, каждая из которых заканчивается клавишей «Enter»:
diskpart
list volume
select volume x
extend size =number
В моем случае системным диском C является Volume 1. Если нераспределённого пространства нет, вы не можете расширить диск C в Windows 11/10 с помощью этого метода.
2 — Обновление жёсткого диска до большего размера без потери данных
Клонирование и замена старого диска на более крупный также может решить вашу проблему. Если вы не хотите переносить другие данные на диск C, вы можете перенести только операционную систему Windows на новый диск.
Видеоурок: Как перенести ОС с HDD на SSD
Если вы хотите заменить весь диск C, вместе с системой и данными, клонируйте этот диск с помощью EaseUS Partition Master. Эта функция позволяет легко и быстро перемещать систему и данные на SSD/HDD. Выполните следующие действия, чтобы клонировать диск:
Шаг 1. Щелкните правой кнопкой мыши раздел, который хотите скопировать, и выберите Clone.
Шаг 2. Выберите целевой раздел и нажмите Next, чтобы продолжить.
- Если вы клонируете раздел в существующий раздел, вам следует перенести или создать резервную копию данных перед клонированием, чтобы предотвратить их перезапись.
Шаг 3. Нажмите Proceed и дождитесь завершения клонирования.
Вы можете узнать, как клонировать раздел или раздел, зарезервированный системой, в этом видеоуроке.
Также прочтите: Как разбить жёсткий диск на разделы в Windows 11/10
Советы по расширению диска C в Windows 11/10
В дополнение к этим решениям вы можете спросить, как расширить диск C в Windows 11/10 без программного обеспечения. Тут вы можете узнать некоторые другие советы, чтобы уменьшить вероятность переполнения диска C и увеличить пространство на диске C.
1. Переместите диспетчер очереди печати и файл подкачки на другой диск.
2. Вы также можете объединить другой раздел с диском C, чтобы получить больше места.
3. Примените профессиональную программу для управления разделами с функцией очистки и оптимизации, которая также может ускорить ваш медленный компьютер, очистить ненужные файлы и восстановить систему Windows. Это сэкономит вам много места на диске C и в других разделах.
4. Очистите Корзину. Корзина — это место для хранения всех файлов, которые вы удаляете с вашего ПК. Удалённые файлы остаются там до тех пор, пока вы неудалите файлы из Корзины. Обычно Корзина занимает место на диске C. То есть, когда вы очищаете Корзину, вы можете немного увеличить место на диске.
- Щёлкните правой кнопкой мыши по значку Корзины на рабочем столе и выберите «Очистить Корзину».
- Или дважды щелкните по Корзине и выберите параметр «Очистить Корзину», расположенный в верхней части окна папки.
Связанные вопросы по расширению раздела в Windows 11/10
В дополнение к расширению диска C некоторые люди задавали связанные вопросы. Вот некоторые примеры:
1. Можем ли мы расширить диск C?
Да, вы можете. Вы можете использовать стороннюю программу, «Управление дисками» или Diskpart, чтобы легко расширить свой диск C в Windows 11/10. Среди них я рекомендую программу EaseUS partition. Она может легко и быстро расширить любой диск.
2. Как добавить хранилище с D на C?
Позвольте программе для разделов EaseUS помочь вам. Запустите EaseUS Partition Master и найдите целевой раздел, который вы хотите расширить. Если на вашем диске осталось нераспределённое пространство, используйте функцию «Изменить размер/переместить», чтобы расширить раздел. Если на вашем диске нет нераспределённого пространства, используйте функцию «Выделить пространство», чтобы расширить нужный раздел.
3. Зачем расширять раздел, выделенный серым цветом в Windows 11/10/8.1/7?
Когда вы используете «Управление дисками» для увеличения места на диске C, вы можете щёлкнуть правой кнопкой мыши по «Мой компьютер», выбрать «Управление», чтобы зайти в приложение, затем вы можете войти в «Управление дисками». Если вы видите, что опция «Расширить том» неактивна на вашем компьютере, это означает, что на вашем жёстком диске нет нераспределённого пространства.
4. Как добавить место на диск С?
- Запустите EaseUS Partition Master.
- Щёлкните правой кнопкой мыши по диску System C: и выберите «Изменить размер/переместить».
- Перетащите конец системного раздела в нераспределённое пространство.
- Нажмите «Применить», чтобы применить изменения и расширить диск C.
Разделы жесткого диска выделяются продавцом компьютера или после установки операционной системы. Многие спрашивают, можно ли переразметка жесткого диска без потери данных, потому что диск C: или том данных заполняются. Никто не любит начинать с нуля. Ответ положительный. Чтобы переразбить диск в Windows ПК и сервер, вы можете использовать собственное программное обеспечение для управления дисками или стороннее программное обеспечение. По сравнению с Управлением дисками сторонний софт намного мощнее, но лучше заранее сделать резервную копию и запустить самый безопасный софт. В этой статье я подробно расскажу о шагах по перераспределению жесткого диска в Windows ПК/сервер с обоими видами инструментов.
Относится к: Windows 11, Windows 10, Windows 8, Windows 7, Windows Виста, Windows XP, Windows Server 2022, Windows Server 2019, Windows Server 2016, Windows Server 2012 (R2), Малый бизнес-сервер 2011, Windows Server 2008 (R2) и Windows Server 2003 (Р2).
Содержание:
- Как переразбить диск с помощью Windows Управление дисками
- Передел жесткого диска в Windows 11/10 с бесплатным программным обеспечением
- Как переразбить жесткий диск на другой диск большего размера
In Windows XP / Server 2003 Управление дисками, вы можете только создавать, удалять и форматировать разделы. Из Windows 7/Server 2008, новый Сжать том и Расширить том функции добавлены в Управление дисками. Они могут помочь вам переразбить жесткий диск без потери данных (в большинстве случаев). Однако обе функции имеют недостатки. Во-первых, они поддерживают только раздел NTFS, другие типы разделов, включая FAT32, не могут быть сжаты и расширены. Другие недостатки управления дисками включают:
- It не может уменьшить раздел за пределами той точки, где непоколебимы файлы находятся.
- Он может только сжимать раздел влево и освобождать нераспределенное пространство справа.
- Он может расширить раздел NTFS только при наличии смежный Нераспределенное место справа.
Как переразбить диск на меньший размер Windows 11/ 10/8/7 и Server 2008 к 2022:
- Нажмите Windows + R вместе на клавиатуре наберите diskmgmt.msc и нажмите Enter открыть Управление дисками.
- Щелкните правой кнопкой мыши этот раздел NTFS и выберите Сжать том.
- Если вы хотите сжать раздел с максимально доступным свободным пространством, просто нажмите Сжиматься. В противном случае введите меньшую сумму самостоятельно.
Если вы хотите расширить раздел NTFS, «Управление дисками» — не лучший выбор. Это может помочь вам расширить раздел только на удаление что собой представляет смежный раздел справа. Если вы хотите расширить раздел, сжав другой, Управление дисками не поможет.
Как вы видите на скриншоте, Расширение громкости отключено для диска C и E после сжатия D. Потому что нераспределенное пространство может быть создано только справа при сжатии диска D:. Это пространство не смежный на диск C и является налево привода E, следовательно, Расширить громкость серым цветом.
Как увеличить размер жесткого диска Windows 11/ 10/8/7 и Server 2022/ 2019/2016/2012/2008:
- Щелкните правой кнопкой мыши соседний раздел D: (или E) и выберите «Удалить том».
- Щелкните правой кнопкой мыши системный диск C: и выберите «Расширить том», после чего откроется Мастер расширения тома.
- Просто нажимайте «Далее» до «Готово». windows.
Разделы, которые нужно удалить и расширить, должны быть то же Основной или логический диск. В противном случае после удаления параметр «Расширить том» останется серым.
Передел жесткого диска в Windows 11/10/8/7 с бесплатным программным обеспечением
Очевидно, что «Управление дисками» — не лучший инструмент для перераспределения жесткого диска. Лучше, чем этот родной инструмент, NIUBI Partition Editor имеет больше преимуществ при переразметке жесткого диска:
- Он может сжимать и расширять как NTFS, так и FAT32 разделы.
- Он может сделать нераспределенное пространство слева или справа при сжатии раздела. Поскольку он может перемещать файлы, разделы можно уменьшить до минимального размера.
- Он может объединить незанятое пространство с любым смежным разделом за 1 шаг.
- Он может перемещать нераспределенное пространство и объединять его в несмежный том на том же диске.
Лучше, чем другое программное обеспечение для разделов, NIUBI имеет виртуальный режим, технологию Cancel-at-well и 1-Second Rollback для защиты системы и данных. Чтобы переразметить жесткий диск в Windows 11/10/8/7/Домашний компьютер Vista/XP, у NIUBI есть бесплатная версия, которая поможет вам. Чтобы настроить размер раздела, вам просто нужно перетащить его на карту диска.
Скачать NIUBI Partition Editor и вы увидите главное окно со структурой разделов диска и другой информацией.
Как перераспределить жесткий диск в Windows 11/10/8/7/Vista/XP без потери данных:
Щелкните правой кнопкой мыши раздел, например D :, и выберите «Изменить размер / переместить объем«, у вас есть два варианта уменьшения во всплывающем окне.
① Если вы перетащите левая граница направо во всплывающем окне,
Затем производится Нераспределенное пространство налево.
② Если вы перетащите правая граница влево во всплывающем окне,
Затем производится Нераспределенное пространство справа.
Если вы хотите создать больше томов, щелкните правой кнопкой мыши нераспределенное пространство и выберите «Создать том». Вы можете выбрать тип раздела, файловую систему, размер кластера, добавить/изменить метку раздела, изменить букву диска и отредактировать размер/расположение раздела во всплывающем окне.
Если вы хотите расширить диск C после сжатия D, щелкните правой кнопкой мыши C: и снова выберите «Изменить размер/переместить громкость», перетащите правая граница к правильно во всплывающем окне.
Если вы хотите расширить диск E после сжатия D, щелкните правой кнопкой мыши E: и снова выберите «Изменить размер/переместить громкость», перетащите левая граница к оставил во всплывающем окне.
Если вы хотите сжать E и расширить несмежный раздел C, сжать E и сделать Нераспределенное пространство слева. Перед добавление нераспределенного пространства на диск C, тебе нужно переместить раздел D вправо. Посмотрите видео, как изменить размер раздела без потери данных:
Шаги по переразметке жесткого диска в Windows Server 2008/2012/2016/2019/2022 одинаковы, но вам нужен сервер или более поздняя версия. Если вы используете какие-либо аппаратные RAID-массивы, не ломайте RAID-массив, выполните те же действия, что и выше.
Как переразбить жесткий диск на другой диск большего размера
На некоторых компьютерах нет других разделов или недостаточно свободного места на том же диске. В этом случае никакое программное обеспечение не может переразметить жесткий диск, поскольку размер физического диска фиксирован, никакое программное обеспечение не может уменьшить жесткий диск объемом 256 ГБ до 200 ГБ или увеличить его до 300 ГБ.
В этой ситуации вы можете скопировать диск/раздел на больший размер и разбить его на разделы с дополнительным дисковым пространством.
Как расширить диск C, скопировав диск на другой:
Как расширить диск D, перейдя на другой диск:
Помимо помощи в перераспределении жесткого диска без потери данных, NIUBI Partition Editor помогает вам выполнять многие другие операции по управлению дисками и разделами.
Скачать