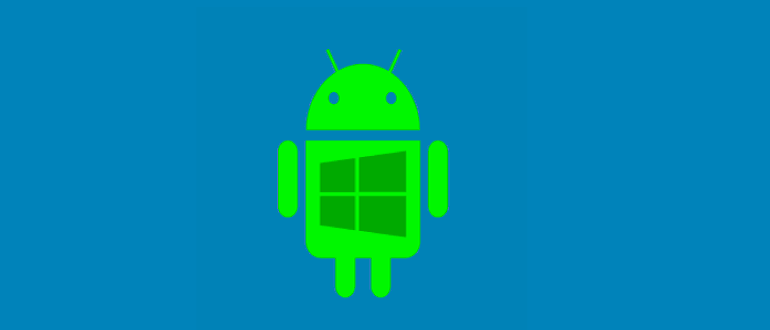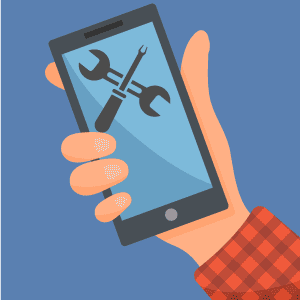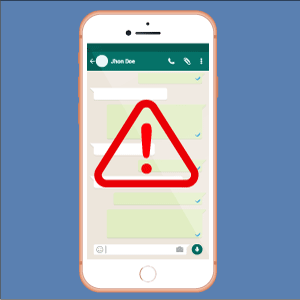Перепрошивка Android на Windows
На современных мобильных устройствах используется несколько операционных систем, которые в какой-то мере конкурируют между собой. Пользователи выбирают девайсы не только по технической начинке, но и по возможностям ОС. Одним больше нравится Андроид, другие привыкли к Виндовс, а третьим по душе iOS. Со временем может появиться желание поменять операционку на более подходящую, и возникает вопрос, как прошить Android на Windows.
Понятие прошивки
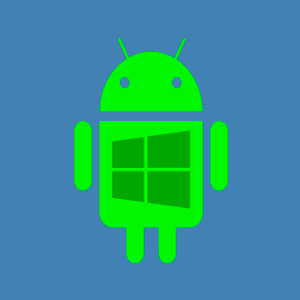
- гаджет настолько заражен вирусами, что его работоспособность снижена до минимума или он не включается;
- случайно удалены файлы системы или не работает часть функций;
- необходимо обновление до новой версии, поскольку официальная поддержка старой прекращена;
- не удовлетворяют возможности ОС.
Причины бывают разные, однако иногда прошивка делается только из-за желания проверить, станет ли устройство функциональнее. При этом процесс может принести обратный результат, о чем разработчики всегда предупреждают.
Возможен ли переход с Android на Windows
Эксперименты с операционными системами на мобильных устройствах, конечно же, допустимы. Но сначала выясним, можно ли Android перепрошить на Windows Phone. Это возможно, поскольку с технической точки зрения принципиальной разницы, какая стоит ОС, нет, и поставить можно любую.
Стоит отметить, что такой переход доступен не для всех устройств: тип девайса или компания-производитель не так играют роль, как процессор, который должен подходить под требования совместимости с архитектурой, поддерживающей Windows.
Хотя немало пользователей переходят, когда требуется полноценная работа с документами Word или программами типа Adobe Dreamweaver, многие интересуются, почему возникает потребность перепрошить телефон с Android на Windows. Ведь под Андроид создано огромное количество приложений, в том числе игр. Эта система существенно быстрее работает, проста в использовании, предоставляет больше настроек и красивее в оформлении.
Почему перепрошивают Windows на Android
Перепрошивка с Windows объясняется большей скоростью работы Андроид и огромный выбором приложений в Google Play. Фирменный магазин Microsoft не имеет столько предложений, к тому же Windows слишком требовательна к аппаратным ресурсам.
Вдобавок эта операционная система в последнее время слишком медленно эволюционирует, что ставит под вопрос ее перспективность.
Какие планшеты Windows перепрошиваются на Android
Никаких ограничений ни по версии ОС, ни по «железу» для перехода с Виндовс на Андроид нет. Впрочем, существуют ограничения по использованию, поскольку не все официальные приложения Андроид поддерживают x86.
Перепрошивка Windows Phone на Android
Сложность работы заключается в том, что на устройствах под WP загрузчик Bootloader закрыт. Кроме того, придется найти и установить драйвера под все модули и датчики (Wi-Fi, камера, Bluetooth).
Прошивка выполняется либо установкой ОС Андроид на карту памяти, либо запуском из Windows и установкой во внутреннюю память девайса.
Сначала получаются рут-права, делается бэкап, скачивается софт на компьютер, к нему подключается девайс и с помощью специальной программы инициируется процесс.
Установка Windows на Android
Чтобы пользоваться Windows, не обязательно менять систему: достаточно скачать с Google Play лаунчер, который отобразит рабочий Windows, или воспользоваться эмулятором. Это решит проблему работы с Word, но не предоставит доступа к сети с новой оболочки, поэтому придется переключаться.
Windows можно записать поверх Андроида, но работать устройство будет медленнее.
Еще один вариант — приобрести девайс, на котором изначально установлены сразу две операционные системы. Но если это не входит в планы, остается только полная прошивка.
Перепрошивка планшета с Android на Windows
Когда решено Android перепрошить на Windows Phone, стоит учесть, что получить полную функциональность, как на ПК, не всегда удается. Все-таки проблемы совместимости решаются в заводских условиях, и если устройство изначально не планировалось для работы с WP, оно не сможет обеспечить идеальную производительность.
Что требуется для установки
Прежде всего нужен мощный процессор, поддерживающий архитектуру i386 или ARM. Чтобы Android прошить на Windows Phone, устройство должно быть оснащено как минимум Intel x86 и иметь четыре ядра. Информация о процессоре устройства доступна на официальном сайте производителя или специализированных ресурсах.
Девайс должен иметь ОЗУ 2 ГБ и более.
Потребуется и хорошая сборка Windows, которую можно найти на официальном сайте Microsoft.
Для планшетов рекомендуется установка Windows 8, поскольку она легче «семерки», да и работает быстрее. Десктопные версии лучше не выбирать. Чтобы выполнить работу корректно, необходимо подготовить:
- мышку, клавиатуру и USB-хаб для них;
- загрузочную флешку (емкостью не менее 8 ГБ), также подойдет внешний DVD-привод. Для подготовки загрузочного носителя используйте программу Download Tool 1.0. или Windows To Go, которая создает загрузочную копию (рекомендуется USB 3.0);
- USB Ethernet-адаптер. Если Windows не определит Wi-Fi-адаптер планшета, подключение к Сети для скачивания драйверов придется выполнить с его помощью.
Порядок инсталляции
Процесс установки для опытного юзера Windows не покажется сложным, даже если он никогда не пользовался «восьмеркой». Инструкция:
- Зарезервировать информацию, хранящуюся на планшете (скопировать на внешний носитель).
- Подключить к устройству DVD-привод с загрузочным диском/загрузочную флешку, клавиатуру и мышку.
- Выключить и снова включить девайс.
- В процессе загрузки нажать на F2. На экране появится подобие компьютерного BIOS, в котором вы должны выбрать загрузку, указав путь с внешнего носителя.
- Система предложит отметить вариант и путь установки. Нужно выбрать «Полная в корневую папку».
- Далее определите язык и подтвердите ознакомление с лицензионным соглашением.
- Появится окно с выбором дисков. Старый можно удалить сразу, если данные были сохранены. Затем необходимо создать и отформатировать новый.
- Как только установка закончится, отсоедините загрузочный носитель, иначе процесс возобновится.
- С помощью клавиатуры, если тач пока не работает, откройте Центр обновлений Windows, скачайте и установите драйвера Wi-Fi-адаптера, дисплея и прочие или выполните полное обновление системы.
Вы также можете отключить дефрагментацию, поскольку на устройстве с твердотельной памятью она не нужна и способна привести к преждевременному износу.
Удаление неудачной прошивки с Android
Если результат проделанной работы не подошел пользователю, пригодится копия Андроида, если она была сохранена. Однако сначала требуется деинсталляция неудачной прошивки, инструкция к которой должна быть размещена на сайте разработчика.
Источник
Как перепрошить Windows Phone на Android
Некоторые пользователи мобильных устройств хотят иметь возможность выбора операционной системы на гаджете, как, например, это возможно с ноутбуками. Но полноценно и официально это не работает. Хотя в некоторых случаях прошивка на Android Windows Phone и обратно возможна. Если вы последуете всем инструкциям из данной статьи – сумеете с этим справиться.
Понятие прошивки
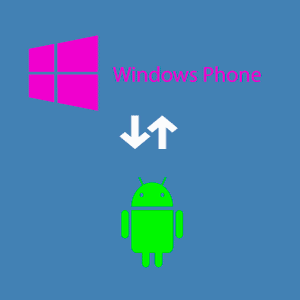
Стоит всегда выбирать лишь проверенные программные продукты. При выборе системы для смартфона обращайте внимание на ее рейтинги и баг-листы. Эта информация всегда указывается на серьезных форумах.
Помните, что новая ОС может оказаться хуже установленной, так что не забывайте делать резервные копии.
Возможен ли переход между Windows Phone и Android
Эти операционные системы разные не только по внешнему виду, но и по алгоритмам запуска, структуре ядра и принципам работы в целом. Переход между ними означает практически полную модификацию загрузчика. Это трудно реализовать даже крупным компаниям, что уже говорить про отдельно взятых разработчиков и модмейкеров.
Но есть производители, которые делают девайсы на Windows Phone с загрузчиками, похожими на подобные программные модули Android-устройств, например, фирма HTC. Вопрос, можно ли Windows Phone перепрошить на Android, имеет однозначный ответ – можно. Но нет гарантии от возможных ошибок и нестабильности работы системы. Так что задумайтесь, нужно ли это, ведь за свое устройство в ответе только вы.
Что нужно сделать перед прошивкой
Перед любым важным действием со своим смартфоном рекомендуется сделать резервную копию. Перейдите в настройки, отыщите «Восстановление и сброс», где выберите пункт «Создать резервную копию». Лучше всего делать ее на карту памяти, чтобы потом случайно не удалить файл восстановления. Таким образом получаете возможность вернуться к предыдущему состоянию телефона, если результат не устроит, или что-то пойдет не так. Ведь перепрошивка Windows Phone на Android довольно сложный процесс.
Пока будет создаваться резервная копия, поставьте телефон на зарядку. Если заряда аккумулятора не хватит до момента завершения установки новой системы, есть риск получить нерабочее устройство или же кирпич, как его часто называют. Лучше всего полностью зарядить батарею. При острой нехватке времени можно остановиться на 60%.
Подробная инструкция по перепрошивке Windows Phone на Android
Если вы все же решитесь перепрошивать телефон, следует придерживаться строгого порядка действий из инструкции. Некоторые модели устройств с Windows имеют отличия, но в целом инструкция является универсальной.
Итак, чтобы Windows Phone прошить под Android, необходимо:
1. Получить root-права.
Чтобы получить права суперпользователя, достаточно установить одно из приложений, например: iRoot, Framaroot, Root Genius. При запуске любое из этих приложений выдаст дальнейшие указания. Чаще всего они ограничиваются несколькими касаниями, все остальное программы все сделают сами.
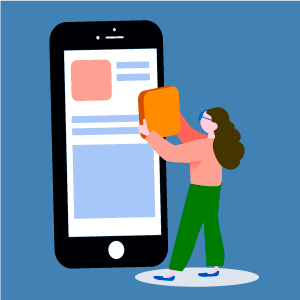
Скачайте и установите Custom RUU, а также загрузите сам прошивочный файл. Он представляет собой архив с расширением .nbh, в состав которого входят файлы:
- iInitrd.gz (файл, отвечающий за загрузку Android с карты памяти);
- zimage (непосредственно само ядро системы);
- haret.exe (файлы, которые способствуют запуску Android);
- default.txt (загрузочный скрипт);
- androidinstall.tar (архив, включающий в себя всю файловую систему);
- androidupdate.tar (наличие данного архива не обязательно, но если он есть – у прошивки будут обновления или дополнения).
Помните, что назначение данных файлов справедливо лишь для запуска Android с карты памяти Windows Phone. Поэтому следующим шагом будет подготовка карты памяти.
3. Отформатируйте карту памяти.
Лучше всего извлечь карту и подключить через кард-ридер. Для форматирования выбираем файловую систему FAT32. Далее выполняем следующие действия:
- создаем папку с названием Andboot в корне карты памяти;
- переносим туда файл androidinstall.tar (если в файле прошивки есть androidupdate.tar, перенесим оба);
- извлекаем карту, но пока не устанавливаем в смартфон.
4. Подключите телефон к компьютеру.
Подключите телефон к компьютеру через USB-кабель. Убедитесь, что последний не поврежден и надежно сидит в гнезде смартфона. Переместите файл прошивки и программу Custom в любую пустую папку или создайте новую. После этого можно переходить к перепрошивке.
5. Выполните процесс установки системы.
- Запустите Custom RUU.
- Программа сама распознает устройство и предложит дальнейшие действия. Выполните все, что она запросит.
- Нажмите на кнопку Update, после чего телефон должен перезагрузиться (в некоторых случаях он перестает реагировать на любые действия. Не обращайте внимание и следуйте инструкции дальше).
- Вставьте флешку и одновременно зажмите кнопки уменьшения громкости и включения.
- При появлении надписи Hold down Volume Up to launch installer выполните инструкции системы – нажмите кнопку увеличения громкости.
- В появившемся меню выберите пункт Sys on NAND/Data on NAND, в нем коснитесь пункта Install system.
- Дождитесь установки и перезагрузки.
После всех этих действий телефон должен будет загрузится уже с новой операционной системой. Первое включение может занять достаточно длинный период времени. Не следует паниковать и восстанавливать прошлую систему.
Проблемы после установки
Даже если вы разобрались, как прошить Windows Phone на Android, и выполнили инструкции, нет гарантии, что система будет работать стабильно и без проблем. Результатом перепрошивки может быть как полностью работающее устройство (редко), так и нерабочее. Чаще всего могут не работать лишь некоторые функции. Например, Wi-Fi или Bluetooth — в лучшем случае, мобильная связь или что-то системно важное — в худшем.
Тогда вам ничего другого не остается, как восстановить из резервной копии свою старую ОС. Но такие проблемы могут быть не только при переходе с Windows на Android, но и при обычной прошивке в рамках одной системы.
Источник
Устанавливаем Андроид на Windows Phone — подробное руководство по установке и настройке
Основным недостатком использования устройств с операционной системой Windows Phone является довольно ограниченный набор мобильных приложений. Если разнообразные игры и утилиты, доступные для Андроид-смартфонов, давно завоевали признание пользователей, то предлагаемый владельцам устройств с плиточной ОС ассортимент по-прежнему вызывает множество нареканий.
В связи с подобной ситуацией у многих возникает вопрос, как установить Андроид на устройства с Windows Phone, чтобы получить доступ к более широким возможностям. В настоящее время доступны два способа достижения этой цели:
- перепрошивка устройства для изначальной загрузки ОС Андроид;
- использование специальных инструментов, позволяющих устанавливать и запускать Андроид-приложения непосредственно в среде Windows.
Как установить Андроид на свой смартфон с Виндовс Фон?
Существует два основных метода использования прошивки:
- непосредственная установка ОС Андроид в память мобильного устройства и запуск ее при включении;
- размещение прошивки на внешней карте памяти и активация из среды Windows.
Независимо от выбранного варианта, дальнейший возврат к загрузке штатной операционной системы возможен только при восстановлении данных из резервной копии. Поэтому перед началом перехода на Андроид в обязательном порядке осуществляем резервное копирование информации. Эта процедура выполняется с помощью встроенных системных функций Windows или внешних утилит (можно воспользоваться Titanium Backup или другой подобной программой).
Далее необходимо скачать и найти версию прошивки, предназначенную для инсталляции на мобильном устройстве конкретной модели. Название главного файла операционной системы, который будет установлен в память смартфона, имеет вид «Производитель-Модель-Разрешение-День-Месяц-Год.NBH», то есть вначале указаны марка и модель девайса (текстом), затем максимальная разрешающая способность экрана (цифрами) и дата выпуска данной сборки.
Помимо файла .NBH, в прошивке присутствуют следующие основные элементы:
- andrоidinstall.tar – менеджер файловой системы ОС;
- аndrоidupdate.tar – файл обновлений Андроид;
- Initrd.gz. – отвечает за загрузку ОС, размещенной на внешнем носителе (активация с SD-карты);
- Haret.exe – инициирует процесс запуска системы;
- Zimage – непосредственно ядро ОС Android;
- Dеfault.txt – загрузочный скрипт, в котором прописаны основные параметры запуска системы.
Загрузка с внешнего носителя
Метод наиболее простой, но чреватый частыми зависаниями и самопроизвольными перезапусками устройства.
Хотя загрузка производится с внешнего носителя, возврат к нормальной работе «родного» Windows возможен только после восстановления из резервной копии, стандартное «выключим/включим» тут не поможет.
Для активации Андроид с внешнего носителя создаем в корне SD-карты любой каталог, копируем туда все файлы прошивки и запускаем «Haret.exe».
Подготовка и процесс прошивки
Технология установки Андроид на Windows-устройствах идентична для большинства модификаций и предусматривает следующие шаги:
- Получаем рут-права (неограниченный доступ) на смартфон. Для этого используются специализированные приложения (iRoot, FramaRoot и другие).
- Скачиваем и инсталлируем сервисную программу, используемую для установки прошивки. Для устройств каждого производителя предусмотрен свой софт. К примеру, прошивка на смартфонах HTC производится с помощью утилиты Custom.
Как установить Андроид-приложения на Windows Phone 10?
Источник
Как перепрошить телефон с windows на android
Есть люди, которые постоянно находят, в чем придраться к ОС Windows Phone. Одни критикуют платформу за надоедающий плиточный интерфейс, другие находят причины в недостаточно, на их взгляд, разнообразном магазине приложений. Насчет двух этих тем можно спорить довольно долго, но есть одно обстоятельство, с которым спорить совершенно бессмысленно: Windows Phone — самая простая и удобная мобильная операционка. И это проявляется не только в процессе использования, но даже если смартфон по какой-то причине выходит из строя.
Обычно термин «прошивка» ассоциируется со сложным и очень рискованным процессом, который может только усугубить ситуацию. Но в случае с Windows Phone ситуация радикально иная. Еще никогда прошивка мобильного устройства не была настолько простой. В отличие от старой-доброй Symbian или сверхпопулярного Android, для прошивка винфона вам не придется проделывать уйму манипуляций с файлами прошивками, колдовать в меню флэш-программ, выставляя нужный режим, разблокировать загрузчик и прочее. Без преувеличения, прошивка Windows Phone по плечу любому, даже неопытному пользователю.
Зачем нужна перепрошивка
Прежде всего, перепрошивка может понадобиться при каких-то масштабных программных проблемах, например, если смартфон завис во время обновления и от этого не спасает даже заветная комбинация «кнопка уменьшения громкости + блокировка» (+кнопка камеры, возможно, с извлеченной из смартфона картой памяти). Кроме того, перепрошивка пригодится, если вы , но захотели вернуться на родную прошивку из-за сырости обновления.
Перед прошивкой
Перед прошивкой, если смартфон работоспособен, не забудьте сделать резервную копию важных данных, чтобы затем восстановить фото, видео, приложения, достижения и настройки, в том числе настройки Центра уведомлений и рабочего стола, на уже перепрошитом устройстве. Проверить наличие бэкапов и сделать новый можно зайдя в «Настройки» -> «Резервное копирование».
Как прошить WIndows Phone
Независимо от модели, которую требуется перепрошить, для заливки прошивки в смартфон на Windows Phone понадобится одна-единственная программа, установленная на компьютере. Скачивать какие-либо дополнительные файлы вам не потребуется. Все, что нужно для вашей модели, программа
Windows Phone Recovery Too l скачает сама. От вас будет требоваться только кликнуть по специальной кнопке и подождать несколько минут, пока завершится процесс перепрошивки.
Загрузить WP Recovery Tool можно с сайта Microsoft по адресу go.microsoft.com/fwlink/?link >
После запуска утилита сначала проверит наличие новых версий, а затем встретит вас окном с просьбой подключить к компьютеру смартфон. WP Recovery Tool работает не со всеми винфонами, так что если вашей модели не оказалось в списке поддерживаемых, вы сразу же узнаете об этом, как только подключите устройство к ПК.
Если телефон не определяется, можно попробовать нажать соответствующую ссылку в окне программы, и тогда утилита попробует найти решение.
Убедитесь также, что смартфон успел установить на компьютер необходимые драйверы. Если драйверы установлены, но смартфон по-прежнему не определяется, перезагрузите его не отключая от компьютера. Иногда процесс перезагрузки провоцирует установку дополнительно ПО.
В нашем случае аппарат успешно определился:
Нажимаем на плитку с названием определившегося телефона. Программа просканирует модель на важные данные и запустит процесс скачивания с официальных серверов актуальной прошивки.
Размер прошивки может превышать гигабайт, так что, возможно, придется запастись терпением. Если скачивание вдруг прервется на половине пути, не расстраивайтесь, потому что повторном подключении к интернету и даже после перезагрузки компьютера скачивание продолжится с того же самого момента, на котором остановилось в прошлый раз.
В будущем, если вам вновь потребуется перепрошить винфон, скачивать для него прошивку снова также не придется, ведь она автоматически сохранилась в одной из папок вашего ПК.
Когда программа закончит скачивание прошивки, в ее окне появится активная кнопка «Reinstall software». Это значит, что смартфон готов к прошивке. Убедитесь в надежности USB-подключения, прежде чем нажимать «Переустановить программное обеспечение».
Смартфон выключится и начнется процесс переустановки ПО.
В процессе прошивки запрещено отключать смартфон от компьютера, принудительно включать смартфон, нажимать какие-либо кнопки на нем. Об этом, в том числе, предупреждает и сама WP Recovery Tool. Весь процесс займет несколько минут. По окончании процесса телефон самостоятельно включится, однако учтите, что первый запуск продлится несколько дольше, чем обычно.
Теперь вам останется активировать и настроить смартфон, как делали это когда-то, покупая его в магазине. Подключитесь к сети WiFi, когда смартфон предложит сделать это, и войдите в свою учетную запись Microsoft. После этого система проверит наличие у вас резервных копий и, если такие найдутся, предложит восстановиться из них. Выберите доступную копию, нажмите «Вперед» и ждите, пока винфон примет тот вид, каким вы видели его до перепрошивки. Вы также вправе не восстанавливать бэкап, а начать работу с телефоном заново.
Современный человек устроен таким образом, что постоянно находится в состоянии критического отношения к окружающим предметам. Каким бы ни было оригинальным предложение, спустя некоторый период времени, что-то начинает не устраивать, что-то будет хотеться заменить.
Для обновления системы разработчики предоставили специальное программное обеспечение
Именно так обстоят дела относительно операционной системы Windows Phone. Многие юзеры критически относятся к такой ОС по причине того, что в официальном магазине содержится малое количество приложений, которые было бы возможно установить на смартфон. В любом случае Windows Phone – успешная операционная система, позволяющая выполнять многие действия, а также эффективно конкурирующая с Android и Symbian.
Прошивка Windows Phone – это возможность внести кардинальные изменения для девайса HTC, повышающие его многофункциональность, быстродействие и прочие важные параметры.
Слово «прошивка» у многих пользователей ассоциируется со сложными техническими действиями, поскольку ещё свежо в памяти, как осуществлялась прошивка Windows Phone на Android. Тогда было необходимо инсталлировать флеш-программы, разыскивать и скачивать прошивочные файлы, проделывать сложнейшие манипуляции, позволяющие устанавливать нужный режим. Прошивка Windows Phone на Android действительно сопровождалась невероятными трудностями, поэтому многие предпочитали прибегнуть к посторонней помощи, чем осуществить её самостоятельно. К счастью, в настоящее время прошивочный процесс смартфонов HTC не сопровождается проблемами, вследствие этого его произвести сможет даже новичок, который предварительно изучит все инструкции.
Что следует предпринять перед запуском процесса
Установить прошивку Windows Phone желают те владельцы гаджетов HTC, которые стали замечать в работе любимого девайса серьёзные программные сбои . Также появляется активное желание перепрошить Windows Phone, когда во время обновления системных файлов возникает непредвиденное обстоятельство, вследствие которого планшет завис и не реагирует ни на какие реанимирующие действия.
Чтобы HTC Windows Phone прошивка была успешно установлена на любимое мобильное устройство, следует осуществить некоторые подготовительные действия.
Прежде всего, необходимо создать новый бэкап, который позволит восстановить настройки, если в этом возникнет острая необходимость. Также желательно провести резервное копирование контента, хранящегося на карте памяти устройства HTC. Проделать такие действия можно только в том случае, когда гаджет находится в рабочем состоянии.
Очень важно позаботиться, чтобы заряд батареи был максимальным. Нельзя допустить, чтобы в процессе прошивки смартфон неожиданно выключился.
В связи с тем, что случаются моменты, когда электричество в квартире может в самый неподходящий момент отключиться, мастерские пользователи рекомендуют осуществлять прошивку гаджетов на основе и Android, и HTC, используя ноутбук с полным зарядом батареи или компьютер, который подключён к альтернативным источникам электропитания.
Процесс прошивки Windows Phone
Изучив инструкцию, как поменять прошивку на Windows Phone, станет абсолютно понятно, что для успешного осуществления задуманного потребуется скачать и инсталлировать на электронную вычислительную машину всего лишь одну программу – Windows Phone Recovery Tool. Системщики позаботились о том, чтобы при эксплуатации утилиты никакие проблемы не возникали, чтобы процесс прошивки не сопровождался сложностями, с которыми сталкивались юзеры, которые желали прошить Android.
Программа Windows Phone Recovery Tool действительно уникальна и проста в использовании. Она самостоятельно осуществляет поиск и закачивает все требуемые файлы . Юзеру необходимо только запустить прошивочный процесс смартфона HTC и терпеливо дождаться его успешного завершения.
Прошивка при помощи Windows Phone Recovery Tool
Безусловно, первоначально следует закачать утилиту Windows Phone Recovery Tool, затем сразу же её установить. На этом подготовительная работа завершается, пользователь может приступить к практической прошивочной деятельности.
Сначала следует запустить Windows Phone Recovery Tool, после первого запуска программа проверит наличие обновлений. Если была скачана устаревшая версия утилиты, юзеру будет предложено её сразу же обновить. С этим, конечно же, необходимо согласиться.
После успешного обновления или в случае, когда программа не нуждается в обновлении, на экране появится окно, в котором будет предложено подключить гаджет HTC к компьютеру.
К сожалению, WPRecovery Tool работает не со всеми моделями девайсов, поэтому в случае отсутствия нужной модели в перечне продолжать процесс будет бессмысленно. Программу необходимо будет закрыть и поискать альтернативные способы , позволяющие прошить гаджет, может быть, воспользовавшись аналогией, как прошивается Android.
К счастью, в большинстве случаев юзер всё-таки обнаружит модель своего смартфона и сможет воспользоваться функциональными возможностями WPRecovery Tool.
Итак, далее следует подключить смартфон к ПК, после чего программа подтвердит успешное присоединение. Если этого не произойдёт, следует проверить, установлены ли на умной машине драйверы для девайса. Рекомендуется, не отсоединяя гаджет от компьютера, перезагрузить электронную вычислительную машину. Очень часто это способствует дополнительной установке недостающих драйверов.
После того как драйверы будут установлены, в программном окне определится модель смартфона. Затем WPRecovery Tool самостоятельно запустит поиск, а потом и скачивание с официальных ресурсов актуальной версии прошивки. Процесс скачивания может затянуться, всё зависит от скорости интернета и размера файла прошивки. Очень часто размер превышает 1 Гб. Хорошо то, что в случае разрыва интернет-соединения процесс скачивания приостанавливается, но после возобновления скачивание продолжается с того места, на котором завершилось.
Об успешном завершении загрузки прошивки сообщит кнопка «Reinstall software» в окне утилиты. Она свидетельствует о том, что абсолютно всё готово к процессу прошивки. Юзер должен ещё раз убедиться в том, что девайс подключён надёжно через USB к компьютеру, после чего кликнуть по кнопке «Переустановить ПО».
После нажатия кнопки процесс запускается, смартфон отключается. Предпринимать какие-либо действия во время прошивки нельзя, следует терпеливо ждать, пока процесс не завершится. Целесообразно отметить, что ждать долго не придётся, поскольку процесс продолжается несколько минут. После завершения гаджет включится и будет готов к дальнейшему использованию. Безусловно, придётся вновь на нём произвести некоторые настройки , чтобы адаптировать их под себя. На этом процесс прошивки считается полностью завершённым.
Итак, применяя программу WPRecovery Tool, прошить смартфон может любой юзер. Следуя уверенно инструкции, пользователь даже не обнаружит никаких проблем.
Для чего вам может понадобиться перепрошивка девайса? Как изменить операционную систему? Постараемся максимально ясно раскрыть все вопросы. Если ваш телефон начал медленно работать или вы хотите изменить операционную систему, то можно перепрошить его с windows mobile на android. Разработчики позаботились, чтобы каждый человек смог это сделать самостоятельно. А мы в свою очередь поможем вам решить такую проблему: как прошить андроид на виндовс.
Ваш телефон это мини-компьютер, который выполняет меньше функций, чем обычный и имеет несколько другие функции. Стандартное программное обеспечение устанавливается фирмой — производителем. Если вас оно не устраивает, вы можете обновить их на более новые или изменить.
Как прошить windows mobile на android самостоятельно?
На самом деле многие не довольны ущемленностью операционной системы Windows Mobile, поэтому, чтобы не покупать новый смартфон можно его перепрошить на операционную систему Android.
Программное обеспечение для смартфона придется подбирать самостоятельно, потому-что не все версии андроид могут подойти вашему Windows Mobile. Выбрать его можно с помощью каталогов программ, где есть их подробное описание (их вы можете найти на специализированных сайтах или на форумах). Вы должны знать, что для некоторых смартфонов возможно не окажется операционной системы Android.
Сделать перенос файлов более легким можно с помощью программы под названием Sprite Migrate. Устанавливаете программу ее на windows mobile, отмечаете необходимые данные для сохранения и копируете его на свой компьютер, где установлен конвертер под Android, затем загружаете полученный результат на SDcard в коммуникатор, программа Sprite Migrate установится на само устройство и выполните импорт данных.
Никаких сложностей в прошивке Android на Windows Mobile нет. Главное придерживаться выполнения всех пунктов указанных в инструкции и процесс переустановки нового программного обеспечения будет несложный. Прошивка мобильного устройства в сервисном центре может занять несколько дней, так как нужно будет ждать своей очереди, а дома несколько часов. И теперь вы знаете, как перепрошить андроид на виндовс.
При проведении изменения системы на Windows Phone и перепрошивки ее на Андроид, у пользователя обнаруживаются трудности. Чтобы поменять ОС, используют ROM-менеджер для другой оболочки, предварительно получают root-права и подготавливают USB-провод. Однако для Виндовс Фона на Андроиде разработчики создали эмулятор, через который можно открывать файлы в расширении apk, если возникает ошибка.
Из Windows Phone делаем Android
Перед тем как перепрошить Виндовс Фон, необходимо создать бэкап системы. Резервное копирование делают при помощи соответствующей функции в смартфоне или используют специальную программу. Применение Backup до изменения оболочки позволяет пользователю вернуть все на место, если после перепрошивки стали возникать ошибки или другие проблемы.
Сохраненные данные можно будет установить на новую платформу. Чтобы выявить наличие уже имеющихся Backup-файлов и настроек, следует войти в общие параметры гаджета. Затем находят категорию «Резервные копии» и перемещаются в эту вкладку.
Кроме Nokia Люмии, существует множество моделей девайсов с операционной системой Виндовс. Поэтому устанавливать оболочку Android можно следующими способами:
- Во внешнюю память смартфона, запуск прошивки происходит из системы Виндовс.
- Во внутреннюю память девайса.
Основные файлы, которые присутствуют в программе прошивки
Чтобы начал работать Виндовс Фон, потребуется проверить наличие основных файлов для установки платформы. Для запуска оболочки устанавливаемой прошивки с Flash-накопителя необходима система данных в виде «Initrd.gz». К основным файлам относят:
- Zimage. Документ является ядром Android ОС.
- «androidinstall.tar». Файловая система Андроид-оболочки.
- «androidupdate.tar». Приложение, предназначенное для обновления Android ОС.
- Haret.exe. Инсталлятор, позволяющий проводить установку системы.
Дополнительно понадобится текстовый файл «Default.txt». Документ используется в виде бут-скрипта.
Запуск новой системы с Windows Phone
При установке платформы Android системные папки прописываются в корневом каталоге карты памяти Виндовс Фона. При этом нет выбираемого места расположения будущей платформы. Поэтому она автоматически устанавливается в любую папку. Перед запуском новой ОС следует прочитать текстовый документ «Default.txt». Файл содержит информацию, позволяющую пользователю после установки платформы Андроид произвести нормальную загрузку системы.
Когда запускается инсталлятор оболочки «Haret.exe», мобильное устройство начинает установку системы сначала. Это происходит из-за информации и скрипта в текстовом документе «Default.txt». Пользователь не сможет применить родную оболочку смартфона. Если прошить гаджет и установить платформу в память, то при запуске возникают проблемы. Устройство перезагрузится, но некоторые компоненты будут некорректно работать, из-за чего начнут происходить вылеты приложений и функций телефона.
Запуск новой системы
Чтобы установить Андроид-платформу на Виндовс Фон, потребуется использовать файл с расширением nbh. Имя документа должно состоять из следующих фрагментов:
- первое слово, означающее тип смартфона или производителя;
- второе слово начинается с модели и означает разрешение экрана;
- последние символы означают дату выхода файла.
Версию Android-платформы выбирает пользователь. Чтобы вносить изменения в родную систему, необходимо получить root-права. Это можно сделать при помощи специальных программ. Затем скачивается утилита, позволяющая перепрошивать устройство.
Программа отличается в разных телефонах на Windows. Затем проводится форматирование карты памяти. Для этого используют специальную программу Fat 32 или аналогичную ей. Чтобы у пользователя не было проблем, карту памяти берут на 10 класс.
В отформатированном месте создается папка с именем andboot. Из накопителя перемещают файлы androidupdate.tar и androidinstall.tar в созданный каталог. После проводится подключение смартфона к ПК при помощи USB-кабеля. Предварительно вынимают карту памяти, чтобы в дальнейшем не возникало проблем. На компьютере создается папка, и в нее перемещают версию прошивки Адроид и файл с расширением nbh.
Проводить установку требуется с запуска программы, скачанной и перемещенной ранее в каталог на компьютере оболочки. Затем пользователь должен следовать инструкциям, возникающим на экране. Конечное действие завершается кнопкой «Update». После начнется процесс обновления Android-платформы. Следом происходит перезагрузка девайса, но устройство зависает.
Чтобы исправить систему и запустить смартфон с оболочкой Android, следует вставить внешнюю карту памяти, на которой создавалась папка и куда перемещали несколько файлов. Затем требуется зажать вместе кнопку питания и уровень громкости. Произойдет мягкая перезагрузка мобильного устройства. На дисплее должна появиться надпись, которая призывает пользователя держать кнопку громкости или нажать в центр перекрестия.
Пользователю следует кликнуть на верхнюю кнопку громкости. На экране появится меню с установкой новой платформы. В списке возможных действий выбирают «Sys on NAND/Data on NAND». Затем нажимают на «Install System», что позволит произвести установку на девайс. Если в папку был перемещен файл androidupdate.tar, то в меню можно выбрать категорию «Install Update». После окончания процедуры система вернет пользователя в главное меню, где нажимают «Fix Permissions».
После окончания процедуры устранения ошибок используют мягкую перезагрузку телефона. Первое включение с системой Android будет проходить 5-20 минут. Смартфон перепрошит, и им можно пользоваться без возникновения ошибок и зависаний.
Многие пользователи задаются вопросом, как перепрошить Windows Phone, что часто связано со сбоями в работе системы или необходимостью перейти на другую ОС. Прошить смартфон или планшет под управлением ОС Виндовс на Андроид возможно, но Вы непременно столкнетесь с определенного рода трудностями.
Для начала Вам потребуется загрузить Rom-версию Андроид, USB-шнур для подключения к ПК и Root-права на гаджете, который Вы будете прошивать. Кроме того, существует особая программа-эмулятор, с помощью которой можно работать с приложениями формата «apk». А если Вы являетесь поклонником Андроид-интерфейса, то можно бесплатно загрузить соответствующий лаунчер, который в полной мере повторяет стиль иконок и многие функции системы. Теперь давайте разберем, как перепрошить Windows Phone на Android и с какими трудностями можно столкнуться на пути к успеху.
Перепрошивка Windows Phone на Android
Сейчас технологии зашли настолько далеко, что современный телефон по своим возможностям фактически не уступает стационарному компьютеру и даже может иметь дополнительный функционал. Стандартное программное обеспечение загружается изготовителем, но к сожалению оно не всегда оно устраивает пользователей, в связи с чем становится актуальным вопрос как перепрошить Windows Phone на Андроид самостоятельно? При желании можно даже установить другую операционную систему, загрузив соответствующую прошивку. Но предварительно рекомендуем сделать резервную копию системы, чтобы в случае чего иметь возможность восстановить работоспособность девайса. Для этого можно задействовать стандартный функционал устройства или воспользоваться сторонним приложением.
Мы бы рекомендовали программу Titanium Bekap. Если в ходе прошивки что-то пойдет не по задумке или у Вас возникнет желание вернуть прежнюю версию системы, то копия позволит справится с этой задачей. Перепрошить Windows Phone 10 можно собственными силами, но важно действовать в полном согласовании нашей инструкции, иначе Вы рискуете получить кирпич.
Почему так важно сделать резервную копию данных?
Во время прошивки стираются все данные, хранимые в памяти устройства. С помощью копии их можно будет восстановить на уже прошитый телефон. Таким образом Вы сохраните свои фотоснимки, видеоролики, картинки, документы и прочие файлы. Чтобы убедиться в наличии бэкапов, необходимо перейти в раздел настроек телефона и заглянуть во вкладку «Резервные копии».
Вопрос как перепрошить телефон Windows Phone порой сталкивает с определенными трудностями, ведь существует много моделей на этой операционной системе, но в целом метод их прошивки одинаковый. У Вас есть два варианта: установить Андроид на флешку устройства или запустить установочный файл непосредственно из ОС Виндвос, установив в память девайса.
Запуск ОС Андроид на флешке Windows Phone
У пользователей то и дело возникает вопрос можно ли перепрошить Windows Phone и к счастью ответ на него будет положительным. Если Вы хотите, чтобы новая ОС была доступна с флешки, то потребуется скопировать все системные папки Андроид в одну из корневых папок флеш-накопителя. Папка может быть произвольной. Важно обратить внимание на файл default.txt, а также его содержимое. В нем прописаны все данные, необходимые для нормального запуска системы.
При включении файла Haret.exe девайс заново загружает операционную систему, воспользовавшись настройками файла default.txt. Пускай ОС скопирована на карту памяти, пользоваться родной Виндовс можно будет исключительно после восстановления смартфона из бекапа. Он вернется в точку, когда Вы создали бекап-файл. При использовании данного метода установки могут наблюдаться перезагрузки девайса.
Инструкция по прошивке Windows Phone на Андроид
Форматируем флешку, создаем в ней папку и придаем ей название andboot. В прошивке находим файл andro >
Перезагружаем устройство и все готово. Но первое включение будет долгим.
Теперь Вы знаете можно ли перепрошить Андроид на Windows Phone и как это правильно сделать.
пошаговая инструкция. Пошаговый процесс перепрошивки
Есть люди, которые постоянно находят, в чем придраться к ОС Windows Phone. Одни критикуют платформу за надоедающий плиточный интерфейс, другие находят причины в недостаточно, на их взгляд, разнообразном магазине приложений. Насчет двух этих тем можно спорить довольно долго, но есть одно обстоятельство, с которым спорить совершенно бессмысленно: Windows Phone — самая простая и удобная мобильная операционка. И это проявляется не только в процессе использования, но даже если смартфон по какой-то причине выходит из строя.
Обычно термин «прошивка» ассоциируется со сложным и очень рискованным процессом, который может только усугубить ситуацию. Но в случае с Windows Phone ситуация радикально иная. Еще никогда прошивка мобильного устройства не была настолько простой. В отличие от старой-доброй Symbian или сверхпопулярного Android, для прошивка винфона вам не придется проделывать уйму манипуляций с файлами прошивками, колдовать в меню флэш-программ, выставляя нужный режим, разблокировать загрузчик и прочее. Без преувеличения, прошивка Windows Phone по плечу любому, даже неопытному пользователю.
Зачем нужна перепрошивка
Прежде всего, перепрошивка может понадобиться при каких-то масштабных программных проблемах, например, если смартфон завис во время обновления и от этого не спасает даже заветная комбинация «кнопка уменьшения громкости + блокировка» (+кнопка камеры, возможно, с извлеченной из смартфона картой памяти). Кроме того, перепрошивка пригодится, если вы обновились до Windows 10 Technical Prewiew, но захотели вернуться на родную прошивку из-за сырости обновления.
Перед прошивкой
Перед прошивкой, если смартфон работоспособен, не забудьте сделать резервную копию важных данных, чтобы затем восстановить фото, видео, приложения, достижения и настройки, в том числе настройки Центра уведомлений и рабочего стола, на уже перепрошитом устройстве. Проверить наличие бэкапов и сделать новый можно зайдя в «Настройки» -> «Резервное копирование».
Как прошить WIndows Phone
Независимо от модели, которую требуется перепрошить, для заливки прошивки в смартфон на Windows Phone понадобится одна-единственная программа, установленная на компьютере. Скачивать какие-либо дополнительные файлы вам не потребуется. Все, что нужно для вашей модели, программа Windows Phone Recovery Too l скачает сама. От вас будет требоваться только кликнуть по специальной кнопке и подождать несколько минут, пока завершится процесс перепрошивки.
Загрузить WP Recovery Tool можно с сайта Microsoft по адресу go.microsoft.com/fwlink/?linkid=522381. Программа (на момент написания поста) весит чуть более двух мегабайт и предельно проста в установке.
После запуска утилита сначала проверит наличие новых версий, а затем встретит вас окном с просьбой подключить к компьютеру смартфон. WP Recovery Tool работает не со всеми винфонами, так что если вашей модели не оказалось в списке поддерживаемых, вы сразу же узнаете об этом, как только подключите устройство к ПК.
Если телефон не определяется, можно попробовать нажать соответствующую ссылку в окне программы, и тогда утилита попробует найти решение.
Убедитесь также, что смартфон успел установить на компьютер необходимые драйверы. Если драйверы установлены, но смартфон по-прежнему не определяется, перезагрузите его не отключая от компьютера. Иногда процесс перезагрузки провоцирует установку дополнительно ПО.
В нашем случае аппарат успешно определился:
Нажимаем на плитку с названием определившегося телефона. Программа просканирует модель на важные данные и запустит процесс скачивания с официальных серверов актуальной прошивки.
Размер прошивки может превышать гигабайт, так что, возможно, придется запастись терпением. Если скачивание вдруг прервется на половине пути, не расстраивайтесь, потому что повторном подключении к интернету и даже после перезагрузки компьютера скачивание продолжится с того же самого момента, на котором остановилось в прошлый раз.
В будущем, если вам вновь потребуется перепрошить винфон, скачивать для него прошивку снова также не придется, ведь она автоматически сохранилась в одной из папок вашего ПК.
Когда программа закончит скачивание прошивки, в ее окне появится активная кнопка «Reinstall software». Это значит, что смартфон готов к прошивке. Убедитесь в надежности USB-подключения, прежде чем нажимать «Переустановить программное обеспечение».
Смартфон выключится и начнется процесс переустановки ПО.
В процессе прошивки запрещено отключать смартфон от компьютера, принудительно включать смартфон, нажимать какие-либо кнопки на нем. Об этом, в том числе, предупреждает и сама WP Recovery Tool. Весь процесс займет несколько минут. По окончании процесса телефон самостоятельно включится, однако учтите, что первый запуск продлится несколько дольше, чем обычно.
Теперь вам останется активировать и настроить смартфон, как делали это когда-то, покупая его в магазине. Подключитесь к сети WiFi, когда смартфон предложит сделать это, и войдите в свою учетную запись Microsoft. После этого система проверит наличие у вас резервных копий и, если такие найдутся, предложит восстановиться из них. Выберите доступную копию, нажмите «Вперед» и ждите, пока винфон примет тот вид, каким вы видели его до перепрошивки. Вы также вправе не восстанавливать бэкап, а начать работу с телефоном заново.
С выходом Windows 10 Build 10051 для смартфонов, Microsoft пропустили один баг, позволяющий установить Windows Phone 8.1.2 перед установкой Windows 10 для смартфонов, через приложение Windows Insider. Но официально это обновление можно получить лишь на некоторых смартфонах, так что вашему вниманию инструкция «Как установить Windows Phone 8.1.2 на любой смартфон на Windows Phone».
Учтите, что этот способ действителен только для тех устройств, которые поддерживают SD-карту. Мы рассмотрим процесс обновления на примере Samsung ATIV S, но по данному принципу, теоретически, можно обновить любой смартфон. Прежде чем начать, помните, что за повреждение вашего устройства от подобных процедур, ответственность несете только вы. Если не уверены в своих силах — не рискуйте.
Инструкция для всех смартфонов (тестировалось на HTC 8S и Microsoft Lumia 535):
- Включаем в утилите в разделе твиков опцию Preview For Developer builds и обновляем смартфон до самой последней версии ОС, которую он найдет.
- Отключаем опцию Preview For Developer builds.
- Редактируем следующие ключи реестра:
«PhoneManufacturer» = «ARCHOS»
«PhoneMobileOperatorName» = «000-88»
«PhoneManufacturerModelName» = «BUSHWindowsPhone» - Идем в настройки->обновления и пробуем найти обновление. Если нашли 8.10.15137.148 , то это Windows Phone 8.1.2.
- Устанавливаем найденное обновление.
Инструкция для Samsung:
- Для начала вам надо установить редактор реестра на свой смартфон. Как это сделать, читайте в статье » «.
- Убеждаемся, что смартфон прошит прошивкой CMJ1 и CSC-файл ATO (специфично для устройств Samsung). Если нет — перешиваем устройство на нужную прошивку.
- Убеждаемся, что на смартфоне установлено обновление не ниже 14157 , а версия прошивки не ниже 2424.15.3.2 (специфично для Samsung).
- Переходим в редактор реестра и изменяем следующие ключи по пути HKLM\SYSTEM\Platform\DeviceTargetingInfo. «PhoneManufacturer » на «HIGHSCREEN», «PhoneManufacturerModelName » на «WinWin» и «PhoneMobileOperatorName » на «000-88».
- Переходим в обновления устройства и скачиваем все доступные обновления. Учтите, что если до этого у вас были включены Preview for Developers или Windows Insider, лучше сделать сброс настроек телефона.
- Скачиваем обновление 14226 , именно оно необходимо для последующей установки Update 2.
- Скачиваем приложение Windows Insider , запускаем и выбираем «Fast Ring» (единая опция).
- Когда все выполнено, переходим в настройки телефона и скачиваем обновление Update 2.
После выполнения обновления, лучше всего сделать сброс настроек, дабы вчистую настроить ваше устройство и отключить работу приложения Windows Insider.
Прошивка телефона – иногда единственный вариант восстановить его стабильную работу без необходимости обращаться в сервисный центр или к частным мастерам.
Допустим, ваш смартфон начал зависать, не включается, не отвечает не команды, не может обновиться, не находит сеть и т.д. В таких случаях не обязательно сразу обращаться к специалистам, можно попробовать сначала перезагрузить, сделать сброс настроек или на крайний случай перепрошить его официальной утилитой Windows Device Recovery Tool.
Если вы ищите информацию о том, как самостоятельно в домашних условиях прошить свою Нокиа, Майкрософт Люмия или любой другой смартфон на базе Windows Phone и Windows 10 Mobile, то эта инструкция поможет вам в этом.
Прошивка смартфона на Windows Phone 8, 8.1, 10 через компьютер
Важно! Перед тем, как начать прошивку устройства, сделайте резервную копию данных, так как все файлы и документы будут удалены. После процедуры вы получите абсолютно чистый телефон. Как сделать бэкап данных через интерфейс Windows 10 Mobile читайте . Можете просто перекинуть всей файлы на компьютер.
Что потребуется для прошивки
- ПК или ноутбук с установленной Windows 7, 8, 8.1, 10;
- Исправный USB-кабель и порт;
- Программа для прошивки;
- Сама жертва, аккумулятор которой должен быть заряжен не менее, чем на 50% (лучше полностью).
Загрузка и установка Windows Device Recovery Tool
Это программа специально создана для обновления ПО смартфонов. Скачать ее можно бесплатно с официального сайта Microsoft на .
- Загружаем установочный файл;
- Устанавливаем утилиту;
- Запускаем ее и подключаем телефон к компьютеру.
Пошаговый процесс перепрошивки
Важно! Прежде чем начать имейте в виду, что отключать устройство во время процедуры нельзя. Также запрещено закрывать программу, выключать компьютер и т.п. В противном случае вместо смартфона вы получите безжизненный кирпич.
Итак, мы запустили программу и подключили смартфон. Откроется вот такое окно:
Жмем на изображение с устройством, после чего видим информацию о доступной версии прошивки. Выбираем «Переустановить ПО».
Жмем «Продолжить».
В следующем окне можно ничего не отмечать и выбрать «Продолжить без заполнения».
а потом его установка.
Спустя некоторое время прошивка телефона будет завершена, жмем «Готово».
Вот таким простым и официальным способом мы обновили программное обеспечение своего смартфона. После этого устройство несколько раз перезагрузится и нужно будет настроить его перед первым запуском.
Первый запуск после перепрошивки
После того, как смартфон запустится, нужно выбрать язык, и продолжить настройку, приняв условия использования.
На следующем шаге можно выбрать тип настроек — рекомендуемый или пользовательский. Если последний, то советую снять все галочки, кроме первых двух и последних двух пунктов. После этого нужно настроить регион и время: устанавливаем страну, часовой пояс, точную дату и время.
Данный способ прошивки подходит для всех телефонов (например, модели 520, 535 Dual Sim, 800, 920, 710, 610, 925, 620, 914, 630, 510, 525, 1020, 620, 625, 635, 820, 900, 830, 430, 435, 1520, 930, 640 XL, 550, 735 и др.).
Также этой утилитой можно прошить винфоны других производителей, таких как LG, BLU, Alcatel, Acer, HTC (One M8 и 8X), VAIO, UniStrong, HP.
Если у вас Нокиа и она работает не на Windows Phone, то для прошивки есть программа Nokia Software Recovery Tool, скачать которую можно с
Перепрошивка Windows Phone на Android хоть и сопряжена с определенными трудностями, но все же возможна. Для этого вам понадобится ROM-версия Андроид, USB-кабель и Root-права на ваше устройство. Windows также выпустила специальную программу-эмулятор, которая без труда открывает файлы с расширением «apk». Для любителей стиля оформления в стиле Андроид-устройств существуют приложения-лаунчеры, полностью копирующие стиль рабочего стола и иконок.
Так как же перепрошить ваш Windows Phone на устройство под управлением Android? В первую очередь, здесь стоит обезопасить себя сформировав резервную копию. Если вас не устроит полученный результат или вы пожелаете возвратить систему Виндовс обратно, то все, что вы должны будете сделать, – запуститься из заранее приготовленного бэкап-файла.
Моделей устройств под управлением Windows Phone довольно много, однако процесс перепрошивки у них не отличается. После загрузки файла с нужной сборкой Андроид, ознакомьтесь с ее содержимым. В ней должны присутствовать:
- Initrd.gz. – применяется для старта процесса прошивки с SD-карты;
- Haret.exe – специальный скрипт, который ответственен за загрузку ОС;
- Zimage – платформа Android;
- Dеfault.txt – boot-процесс;
- andrоidinstall.tar – файловая система;
- аndrоidupdate.tar – апдейт для OС Андроид.
Процесс прошивки
Файл, который будет установлен в память WP имеет формат «nbh». Его название играет большую роль, поэтому должно быть правильно заполнено. К примеру, «Phone-Model-340-18-02-15», где первое слово – марка устройства, второе – его модель, первое число – разрешающая способность экрана, а последние три – дата релиза этого файла.
Сам процесс прошивки состоит из следующих этапов:
На этом процесс перепрошивки считается завершенным. В случае, если телефон выдает ошибку или не работают какие-либо службы (Bluetooth, Wi-Fi, связь), вы всегда сможете вернуться к первоначальной версии благодаря заранее созданному бэкап-файлу.
После неудачного обновления или системного сбоя операционной системы у владельца смартфона может возникнуть вопрос, как перепрошить Windows Phone. Благодаря стараниям инженеров и программистов Microsoft , сделать это сможет даже неопытный пользователь, ранее не сталкивавшийся с подобными ситуациями.
Прошить Windows Phone – легко и просто
Итак, для выполнения данной процедуры понадобится смартфон, USB-кабель для соединения с компьютером и установленная на ПК программа Windows Phone Recovery Tool , которую можно скачать с официального сайта Microsoft. Последовательность действий для перепрошивки Виндовс Фон следующая:
Шаг 1 . Запустить программу «Windows Phone Recovery Tool »
Шаг 2 . Подключить смартфон к компьютеру и дождаться, пока приложение распознает его
Шаг 3 . Выбрать подключенный телефон и просмотреть доступные версии прошивки для него.
Шаг 4 . В зависимости от наличия свежей версии прошивки программа скачает ее или же предложит переустановить имеющуюся на смартфоне ОС
Шаг 5 . Подтвердив свои намерения нажатием кнопки «Продолжить », пользователь запустит процесс перепрошивки устройства. Это займет некоторое время, и на протяжении данной операции запрещено отключать аппарат от компьютера и нажимать на нем какие-либо кнопки.
Важно знать: Переустановка операционной системы удалит все пользовательские настройки и файлы со смартфона. Поэтому, прежде чем прошивать аппарат, желательно сделать резервную копию важных данных.
Шаг 6 . По завершении перепрошивки гаджет включится, и пользователь сможет задать все необходимые настройки.
Заключение
Операционная система Windows Mobile разработана с прицелом на невмешательство рядового пользователя. Поэтому установить кастомные прошивки или другую ОС на аппарат, работающий под управлением Windows, не получится – придется довольствоваться только официальными прошивками.
Как перепрошить Windows phone на Android
Перепрошивка Windows Phone на Android хоть и сопряжена с определенными трудностями, но все же возможна. Для этого вам понадобится ROM-версия Андроид, USB-кабель и Root-права на ваше устройство. Windows также выпустила специальную программу-эмулятор, которая без труда открывает файлы с расширением «apk». Для любителей стиля оформления в стиле Андроид-устройств существуют приложения-лаунчеры, полностью копирующие стиль рабочего стола и иконок.
Подготовка к прошивке
Так как же перепрошить ваш Windows Phone на устройство под управлением Android? В первую очередь, здесь стоит обезопасить себя сформировав резервную копию. Если вас не устроит полученный результат или вы пожелаете возвратить систему Виндовс обратно, то все, что вы должны будете сделать, – запуститься из заранее приготовленного бэкап-файла.
Моделей устройств под управлением Windows Phone довольно много, однако процесс перепрошивки у них не отличается. После загрузки файла с нужной сборкой Андроид, ознакомьтесь с ее содержимым. В ней должны присутствовать:
- Initrd.gz. – применяется для старта процесса прошивки с SD-карты;
- Haret.exe – специальный скрипт, который ответственен за загрузку ОС;
- Zimage – платформа Android;
- Dеfault.txt – boot-процесс;
- andrоidinstall.tar – файловая система;
- аndrоidupdate.tar – апдейт для OС Андроид.
Процесс прошивки
Файл, который будет установлен в память WP имеет формат «nbh». Его название играет большую роль, поэтому должно быть правильно заполнено. К примеру, «Phone-Model-340-18-02-15», где первое слово – марка устройства, второе – его модель, первое число – разрешающая способность экрана, а последние три – дата релиза этого файла.
Сам процесс прошивки состоит из следующих этапов:
- Получение Рут-прав на ваш девайс. Осуществляется это с помощью специальных приложений (Root Genius, iRoot, Framaroot и др.).
- Загрузка софта для осуществления прошивки. Каждая марка телефона или планшетного ПК имеет свою собственную программу. Например, для телефонов HTC такой утилитой является Custom.
- Отформатируйте SD-карту в файловую систему FAT32. Предпочтительно использовать 10 класс карты памяти. На флэш-накопителе создайте раздел «andboot», а затем поместите туда файлы «andrоidinstall.tar» и «andrоidupdate.tar» из прошивки.
- Подсоедините к ПК ваше устройство. Внимание! Карта памяти должна быть заранее извлечена. Переместите программу Custom и файл .nbh в любую папку ПК.
- Включите утилиту Custom RUU, а затем выполняйте инструкции, всплывающие на экране. Последнее действие – щелкнуть на клавишу с надписью «Обновить» или Update и дождаться завершения процесса. Ваш телефон будет автоматически перезагружен, но не сможет включиться самостоятельно. В этот момент вставьте заранее подготовленную SD-карту в разъем устройства.
- Одновременно нажмите на кнопку снижения громкости и выключения девайса. На экране должно появиться уведомление: «Hold down Volume Up or DPad center to launch installer». Зажмите центральную клавишу джойстика или кнопку повышения громкости.
- Вы попали в режим установки новой ОС. Выберите пункт «Sys on NAND/Data on NAND». Затем щелкаете на «Install system». Ждем окончания установки. Если сборка включала файл обновления, то также выберете «Install Update», а затем попросту возвратитесь в основное меню. Нажмите «Fix Permissions».
- Перезагрузите устройство в «мягком» режиме. Первое включение может занять довольно длительное время (от 5 до 20 минут).
На этом процесс перепрошивки считается завершенным. В случае, если телефон выдает ошибку или не работают какие-либо службы (Bluetooth, Wi-Fi, связь), вы всегда сможете вернуться к первоначальной версии благодаря заранее созданному бэкап-файлу.
Пожаловаться на контент
Перепрошивка windows phone на android
При проведении изменения системы на Windows Phone и перепрошивки ее на Андроид, у пользователя обнаруживаются трудности. Чтобы поменять ОС, используют ROM-менеджер для другой оболочки, предварительно получают root-права и подготавливают USB-провод. Однако для Виндовс Фона на Андроиде разработчики создали эмулятор, через который можно открывать файлы в расширении apk, если возникает ошибка.
Из Windows Phone делаем Android
Перед тем как перепрошить Виндовс Фон, необходимо создать бэкап системы. Резервное копирование делают при помощи соответствующей функции в смартфоне или используют специальную программу. Применение Backup до изменения оболочки позволяет пользователю вернуть все на место, если после перепрошивки стали возникать ошибки или другие проблемы.
Сохраненные данные можно будет установить на новую платформу. Чтобы выявить наличие уже имеющихся Backup-файлов и настроек, следует войти в общие параметры гаджета. Затем находят категорию «Резервные копии» и перемещаются в эту вкладку.
Кроме Nokia Люмии, существует множество моделей девайсов с операционной системой Виндовс. Поэтому устанавливать оболочку Android можно следующими способами:
- Во внешнюю память смартфона, запуск прошивки происходит из системы Виндовс.
- Во внутреннюю память девайса.
Основные файлы, которые присутствуют в программе прошивки
Чтобы начал работать Виндовс Фон, потребуется проверить наличие основных файлов для установки платформы. Для запуска оболочки устанавливаемой прошивки с Flash-накопителя необходима система данных в виде «Initrd.gz». К основным файлам относят:
- Zimage. Документ является ядром Android ОС.
- «androidinstall.tar». Файловая система Андроид-оболочки.
- «androidupdate.tar». Приложение, предназначенное для обновления Android ОС.
- Haret.exe. Инсталлятор, позволяющий проводить установку системы.
Дополнительно понадобится текстовый файл «Default.txt». Документ используется в виде бут-скрипта.
Запуск новой системы с Windows Phone
При установке платформы Android системные папки прописываются в корневом каталоге карты памяти Виндовс Фона. При этом нет выбираемого места расположения будущей платформы. Поэтому она автоматически устанавливается в любую папку. Перед запуском новой ОС следует прочитать текстовый документ «Default.txt». Файл содержит информацию, позволяющую пользователю после установки платформы Андроид произвести нормальную загрузку системы.
Когда запускается инсталлятор оболочки «Haret.exe», мобильное устройство начинает установку системы сначала. Это происходит из-за информации и скрипта в текстовом документе «Default.txt». Пользователь не сможет применить родную оболочку смартфона. Если прошить гаджет и установить платформу в память, то при запуске возникают проблемы. Устройство перезагрузится, но некоторые компоненты будут некорректно работать, из-за чего начнут происходить вылеты приложений и функций телефона.
Запуск новой системы
Чтобы установить Андроид-платформу на Виндовс Фон, потребуется использовать файл с расширением nbh. Имя документа должно состоять из следующих фрагментов:
- первое слово, означающее тип смартфона или производителя;
- второе слово начинается с модели и означает разрешение экрана;
- последние символы означают дату выхода файла.
Версию Android-платформы выбирает пользователь. Чтобы вносить изменения в родную систему, необходимо получить root-права. Это можно сделать при помощи специальных программ. Затем скачивается утилита, позволяющая перепрошивать устройство.
Программа отличается в разных телефонах на Windows. Затем проводится форматирование карты памяти. Для этого используют специальную программу Fat 32 или аналогичную ей. Чтобы у пользователя не было проблем, карту памяти берут на 10 класс.
В отформатированном месте создается папка с именем andboot. Из накопителя перемещают файлы androidupdate.tar и androidinstall.tar в созданный каталог. После проводится подключение смартфона к ПК при помощи USB-кабеля. Предварительно вынимают карту памяти, чтобы в дальнейшем не возникало проблем. На компьютере создается папка, и в нее перемещают версию прошивки Адроид и файл с расширением nbh.
Проводить установку требуется с запуска программы, скачанной и перемещенной ранее в каталог на компьютере оболочки. Затем пользователь должен следовать инструкциям, возникающим на экране. Конечное действие завершается кнопкой «Update». После начнется процесс обновления Android-платформы. Следом происходит перезагрузка девайса, но устройство зависает.
Чтобы исправить систему и запустить смартфон с оболочкой Android, следует вставить внешнюю карту памяти, на которой создавалась папка и куда перемещали несколько файлов. Затем требуется зажать вместе кнопку питания и уровень громкости. Произойдет мягкая перезагрузка мобильного устройства. На дисплее должна появиться надпись, которая призывает пользователя держать кнопку громкости или нажать в центр перекрестия.
Пользователю следует кликнуть на верхнюю кнопку громкости. На экране появится меню с установкой новой платформы. В списке возможных действий выбирают «Sys on NAND/Data on NAND». Затем нажимают на «Install System», что позволит произвести установку на девайс. Если в папку был перемещен файл androidupdate.tar, то в меню можно выбрать категорию «Install Update». После окончания процедуры система вернет пользователя в главное меню, где нажимают «Fix Permissions».
После окончания процедуры устранения ошибок используют мягкую перезагрузку телефона. Первое включение с системой Android будет проходить 5-20 минут. Смартфон перепрошит, и им можно пользоваться без возникновения ошибок и зависаний.
Можно ли windows mobile перепрошить на android
Есть люди, которые постоянно находят, в чем придраться к ОС Windows Phone. Одни критикуют платформу за надоедающий плиточный интерфейс, другие находят причины в недостаточно, на их взгляд, разнообразном магазине приложений. Насчет двух этих тем можно спорить довольно долго, но есть одно обстоятельство, с которым спорить совершенно бессмысленно: Windows Phone — самая простая и удобная мобильная операционка. И это проявляется не только в процессе использования, но даже если смартфон по какой-то причине выходит из строя.
Обычно термин «прошивка» ассоциируется со сложным и очень рискованным процессом, который может только усугубить ситуацию. Но в случае с Windows Phone ситуация радикально иная. Еще никогда прошивка мобильного устройства не была настолько простой. В отличие от старой-доброй Symbian или сверхпопулярного Android, для прошивка винфона вам не придется проделывать уйму манипуляций с файлами прошивками, колдовать в меню флэш-программ, выставляя нужный режим, разблокировать загрузчик и прочее. Без преувеличения, прошивка Windows Phone по плечу любому, даже неопытному пользователю.
Зачем нужна перепрошивка
Прежде всего, перепрошивка может понадобиться при каких-то масштабных программных проблемах, например, если смартфон завис во время обновления и от этого не спасает даже заветная комбинация «кнопка уменьшения громкости + блокировка» (+кнопка камеры, возможно, с извлеченной из смартфона картой памяти). Кроме того, перепрошивка пригодится, если вы , но захотели вернуться на родную прошивку из-за сырости обновления.
Перед прошивкой
Перед прошивкой, если смартфон работоспособен, не забудьте сделать резервную копию важных данных, чтобы затем восстановить фото, видео, приложения, достижения и настройки, в том числе настройки Центра уведомлений и рабочего стола, на уже перепрошитом устройстве. Проверить наличие бэкапов и сделать новый можно зайдя в «Настройки» -> «Резервное копирование».
Как прошить WIndows Phone
Независимо от модели, которую требуется перепрошить, для заливки прошивки в смартфон на Windows Phone понадобится одна-единственная программа, установленная на компьютере. Скачивать какие-либо дополнительные файлы вам не потребуется. Все, что нужно для вашей модели, программа Windows Phone Recovery Too l скачает сама. От вас будет требоваться только кликнуть по специальной кнопке и подождать несколько минут, пока завершится процесс перепрошивки.
Загрузить WP Recovery Tool можно с сайта Microsoft по адресу go.microsoft.com/fwlink/?linkid=522381. Программа (на момент написания поста) весит чуть более двух мегабайт и предельно проста в установке.
После запуска утилита сначала проверит наличие новых версий, а затем встретит вас окном с просьбой подключить к компьютеру смартфон. WP Recovery Tool работает не со всеми винфонами, так что если вашей модели не оказалось в списке поддерживаемых, вы сразу же узнаете об этом, как только подключите устройство к ПК.
Если телефон не определяется, можно попробовать нажать соответствующую ссылку в окне программы, и тогда утилита попробует найти решение.
Убедитесь также, что смартфон успел установить на компьютер необходимые драйверы. Если драйверы установлены, но смартфон по-прежнему не определяется, перезагрузите его не отключая от компьютера. Иногда процесс перезагрузки провоцирует установку дополнительно ПО.
В нашем случае аппарат успешно определился:
Нажимаем на плитку с названием определившегося телефона. Программа просканирует модель на важные данные и запустит процесс скачивания с официальных серверов актуальной прошивки.
Размер прошивки может превышать гигабайт, так что, возможно, придется запастись терпением. Если скачивание вдруг прервется на половине пути, не расстраивайтесь, потому что повторном подключении к интернету и даже после перезагрузки компьютера скачивание продолжится с того же самого момента, на котором остановилось в прошлый раз.
В будущем, если вам вновь потребуется перепрошить винфон, скачивать для него прошивку снова также не придется, ведь она автоматически сохранилась в одной из папок вашего ПК.
Когда программа закончит скачивание прошивки, в ее окне появится активная кнопка «Reinstall software». Это значит, что смартфон готов к прошивке. Убедитесь в надежности USB-подключения, прежде чем нажимать «Переустановить программное обеспечение».
Смартфон выключится и начнется процесс переустановки ПО.
В процессе прошивки запрещено отключать смартфон от компьютера, принудительно включать смартфон, нажимать какие-либо кнопки на нем. Об этом, в том числе, предупреждает и сама WP Recovery Tool. Весь процесс займет несколько минут. По окончании процесса телефон самостоятельно включится, однако учтите, что первый запуск продлится несколько дольше, чем обычно.
Теперь вам останется активировать и настроить смартфон, как делали это когда-то, покупая его в магазине. Подключитесь к сети WiFi, когда смартфон предложит сделать это, и войдите в свою учетную запись Microsoft. После этого система проверит наличие у вас резервных копий и, если такие найдутся, предложит восстановиться из них. Выберите доступную копию, нажмите «Вперед» и ждите, пока винфон примет тот вид, каким вы видели его до перепрошивки. Вы также вправе не восстанавливать бэкап, а начать работу с телефоном заново.
Для чего вам может понадобиться перепрошивка девайса? Как изменить операционную систему? Постараемся максимально ясно раскрыть все вопросы. Если ваш телефон начал медленно работать или вы хотите изменить операционную систему, то можно перепрошить его с windows mobile на android. Разработчики позаботились, чтобы каждый человек смог это сделать самостоятельно. А мы в свою очередь поможем вам решить такую проблему: как прошить андроид на виндовс.
Ваш телефон это мини-компьютер, который выполняет меньше функций, чем обычный и имеет несколько другие функции. Стандартное программное обеспечение устанавливается фирмой — производителем. Если вас оно не устраивает, вы можете обновить их на более новые или изменить.
Как прошить windows mobile на android самостоятельно?
На самом деле многие не довольны ущемленностью операционной системы Windows Mobile, поэтому, чтобы не покупать новый смартфон можно его перепрошить на операционную систему Android.
Программное обеспечение для смартфона придется подбирать самостоятельно, потому-что не все версии андроид могут подойти вашему Windows Mobile. Выбрать его можно с помощью каталогов программ, где есть их подробное описание (их вы можете найти на специализированных сайтах или на форумах). Вы должны знать, что для некоторых смартфонов возможно не окажется операционной системы Android.
Сделать перенос файлов более легким можно с помощью программы под названием Sprite Migrate. Устанавливаете программу ее на windows mobile, отмечаете необходимые данные для сохранения и копируете его на свой компьютер, где установлен конвертер под Android, затем загружаете полученный результат на SDcard в коммуникатор, программа Sprite Migrate установится на само устройство и выполните импорт данных.
Никаких сложностей в прошивке Android на Windows Mobile нет. Главное придерживаться выполнения всех пунктов указанных в инструкции и процесс переустановки нового программного обеспечения будет несложный. Прошивка мобильного устройства в сервисном центре может занять несколько дней, так как нужно будет ждать своей очереди, а дома несколько часов. И теперь вы знаете, как перепрошить андроид на виндовс.
Современный человек устроен таким образом, что постоянно находится в состоянии критического отношения к окружающим предметам. Каким бы ни было оригинальным предложение, спустя некоторый период времени, что-то начинает не устраивать, что-то будет хотеться заменить.
Для обновления системы разработчики предоставили специальное программное обеспечение
Именно так обстоят дела относительно операционной системы Windows Phone. Многие юзеры критически относятся к такой ОС по причине того, что в официальном магазине содержится малое количество приложений, которые было бы возможно установить на смартфон. В любом случае Windows Phone — успешная операционная система, позволяющая выполнять многие действия, а также эффективно конкурирующая с Android и Symbian.
Прошивка Windows Phone — это возможность внести кардинальные изменения для девайса HTC, повышающие его многофункциональность, быстродействие и прочие важные параметры.
Слово «прошивка» у многих пользователей ассоциируется со сложными техническими действиями, поскольку ещё свежо в памяти, как осуществлялась прошивка Windows Phone на Android. Тогда было необходимо инсталлировать флеш-программы, разыскивать и скачивать прошивочные файлы, проделывать сложнейшие манипуляции, позволяющие устанавливать нужный режим. Прошивка Windows Phone на Android действительно сопровождалась невероятными трудностями, поэтому многие предпочитали прибегнуть к посторонней помощи, чем осуществить её самостоятельно. К счастью, в настоящее время прошивочный процесс смартфонов HTC не сопровождается проблемами, вследствие этого его произвести сможет даже новичок, который предварительно изучит все инструкции.
Что следует предпринять перед запуском процесса
Установить прошивку Windows Phone желают те владельцы гаджетов HTC, которые стали замечать в работе любимого девайса серьёзные программные сбои . Также появляется активное желание перепрошить Windows Phone, когда во время обновления системных файлов возникает непредвиденное обстоятельство, вследствие которого планшет завис и не реагирует ни на какие реанимирующие действия.
Чтобы HTC Windows Phone прошивка была успешно установлена на любимое мобильное устройство, следует осуществить некоторые подготовительные действия.
Прежде всего, необходимо создать новый бэкап, который позволит восстановить настройки, если в этом возникнет острая необходимость. Также желательно провести резервное копирование контента, хранящегося на карте памяти устройства HTC. Проделать такие действия можно только в том случае, когда гаджет находится в рабочем состоянии.
Очень важно позаботиться, чтобы заряд батареи был максимальным. Нельзя допустить, чтобы в процессе прошивки смартфон неожиданно выключился.
В связи с тем, что случаются моменты, когда электричество в квартире может в самый неподходящий момент отключиться, мастерские пользователи рекомендуют осуществлять прошивку гаджетов на основе и Android, и HTC, используя ноутбук с полным зарядом батареи или компьютер, который подключён к альтернативным источникам электропитания.
Процесс прошивки Windows Phone
Изучив инструкцию, как поменять прошивку на Windows Phone, станет абсолютно понятно, что для успешного осуществления задуманного потребуется скачать и инсталлировать на электронную вычислительную машину всего лишь одну программу — Windows Phone Recovery Tool. Системщики позаботились о том, чтобы при эксплуатации утилиты никакие проблемы не возникали, чтобы процесс прошивки не сопровождался сложностями, с которыми сталкивались юзеры, которые желали прошить Android.
Программа Windows Phone Recovery Tool действительно уникальна и проста в использовании. Она самостоятельно осуществляет поиск и закачивает все требуемые файлы . Юзеру необходимо только запустить прошивочный процесс смартфона HTC и терпеливо дождаться его успешного завершения.
Прошивка при помощи Windows Phone Recovery Tool
Безусловно, первоначально следует закачать утилиту Windows Phone Recovery Tool, затем сразу же её установить. На этом подготовительная работа завершается, пользователь может приступить к практической прошивочной деятельности.
Сначала следует запустить Windows Phone Recovery Tool, после первого запуска программа проверит наличие обновлений. Если была скачана устаревшая версия утилиты, юзеру будет предложено её сразу же обновить. С этим, конечно же, необходимо согласиться.
После успешного обновления или в случае, когда программа не нуждается в обновлении, на экране появится окно, в котором будет предложено подключить гаджет HTC к компьютеру.
К сожалению, WPRecovery Tool работает не со всеми моделями девайсов, поэтому в случае отсутствия нужной модели в перечне продолжать процесс будет бессмысленно. Программу необходимо будет закрыть и поискать альтернативные способы , позволяющие прошить гаджет, может быть, воспользовавшись аналогией, как прошивается Android.
К счастью, в большинстве случаев юзер всё-таки обнаружит модель своего смартфона и сможет воспользоваться функциональными возможностями WPRecovery Tool.
Итак, далее следует подключить смартфон к ПК, после чего программа подтвердит успешное присоединение. Если этого не произойдёт, следует проверить, установлены ли на умной машине драйверы для девайса. Рекомендуется, не отсоединяя гаджет от компьютера, перезагрузить электронную вычислительную машину. Очень часто это способствует дополнительной установке недостающих драйверов.
После того как драйверы будут установлены, в программном окне определится модель смартфона. Затем WPRecovery Tool самостоятельно запустит поиск, а потом и скачивание с официальных ресурсов актуальной версии прошивки. Процесс скачивания может затянуться, всё зависит от скорости интернета и размера файла прошивки. Очень часто размер превышает 1 Гб. Хорошо то, что в случае разрыва интернет-соединения процесс скачивания приостанавливается, но после возобновления скачивание продолжается с того места, на котором завершилось.
Об успешном завершении загрузки прошивки сообщит кнопка «Reinstall software» в окне утилиты. Она свидетельствует о том, что абсолютно всё готово к процессу прошивки. Юзер должен ещё раз убедиться в том, что девайс подключён надёжно через USB к компьютеру, после чего кликнуть по кнопке «Переустановить ПО».
После нажатия кнопки процесс запускается, смартфон отключается. Предпринимать какие-либо действия во время прошивки нельзя, следует терпеливо ждать, пока процесс не завершится. Целесообразно отметить, что ждать долго не придётся, поскольку процесс продолжается несколько минут. После завершения гаджет включится и будет готов к дальнейшему использованию. Безусловно, придётся вновь на нём произвести некоторые настройки , чтобы адаптировать их под себя. На этом процесс прошивки считается полностью завершённым.
Итак, применяя программу WPRecovery Tool, прошить смартфон может любой юзер. Следуя уверенно инструкции, пользователь даже не обнаружит никаких проблем.
Установка ОС Windows на планшет с Android: несколько неординарных способов
Можно ли установить Windows на планшет, где стоит Андроид? И да, и нет. Да, поскольку на некоторые устройства возможна установка «окон» в качестве основной системы, взамен Android, а нет — потому что таких устройств довольно мало.
Введение
Основная масса планшетников, которыми сегодня завалены магазины компьютерной техники, не поддерживает эту ОС (за исключением Windows RT). «Виной» всему — архитектура мобильных процессоров ARM, на которых работаем Андроид и другие мобильные системы. Виндовс же рассчитан на процессоры x86\x64.
Установка windows на android планшет
Узнать, каким процессором оснащен ваш планшет, можно из документации к нему. Вот краткий список моделей, которые точно поддерживают «окна»:
- Archos 9;
- Odeon TPC-10;
- Iconia Tab W500;
- ViewSonic ViewPAD;
- 3Q Qoo.
Если ваше устройство не из их числа, установка Виндовс возможна только в качестве гостевой системы, то есть вы сможете ее запускать прямо под Андроид в программе-эмуляторе. Родная прошивка планшета останется неизменной.
Если кому на память сейчас пришли фирменные ARM-планшетники Microsoft Surface с системой, похожей на Windows 8, и это вызвало сомнение в наших словах, мол, а как на них установили, знайте, что это не «восьмерка», а особая ОС, написанная специально для ARM-процессоров — Windows RT. Ее невозможно нигде скачать — это прошивка флеш-памяти с интегрированными драйверами, кодеками и некоторым ПО. RT устанавливают только производители устройств, пользователям это недоступно.
«Окна» вместо дроида
Перепрошить планшетник с Android на Windows (естественно, который дает такую возможность) несложно. Для этого нужно подготовить установочную флешку с ОС, лучше всего с «восьмеркой», так как ее дистрибутив занимает минимум места, а также клавиатуру, мышь и USB-хаб (тройник) для подключения всего этого.
- Перед установкой Виндовс не забудьте создать резервную копию Андроид — старая прошивка может еще пригодиться. Это делается с помощью таких приложений, как ADB Run или через меню Recovery, выбрав опцию Backup and Restore и указав местом сохранения бекапа внешний носитель. Как попасть в Recovery, можно узнать из документации планшета, но чаще всего это нажатие клавиш включения и увеличения/уменьшения громкости до начала загрузки Андроид. На некоторых моделях также нужно отключить кабель зарядки АКБ.
- Из меню Recovery выберите опцию загрузки с внешнего носителя. Общего названия у этой опции нет — нужно опять же смотреть документацию.
- Далее установка Windows на планшет идет так же, как и на обычный компьютер. Единственная проблема может возникнуть с драйверами, поэтому заранее удостоверьтесь, что они для вашего планшета существуют и доступны.
Плюсы установки «окон» вместо Android — это возможность получить полнофункциональную «винду» и запускать на ней привычные приложения и игры. А минус в том, что метод рискованный и сложный. В случае ошибки можно брикнуть планшет, то есть превратить его в безжизненный «кирпич».
С бриком, когда становится недоступным даже меню Recovery, поможет справиться только сервисный центр, а сбои в начале установки, если сохранилась старая прошивка и в Recovery можно войти, снимаются с помощью всё той же опции Backup and Restore (восстановление).
В гостях у робота
Установить «окна» в качестве гостевой ОС в Android — это более безопасный способ, ведь основной системе при этом ничего не угрожает. Установка производится в 2 этапа: сначала на планшет ставится программа-эмулятор, а уже в нее — Виндовс. Рассмотрим 2 самых известных эмулятора:
- Qemu — нужен модифицированный, а не оригинальный файл, поскольку он позволяет установить любую версию «винды», на не только старые.
- BOCHS.
Qemu
Позволяет установить в Android одну из версий Windows серии 9х. Если вы это делаете в первый раз, лучше начинать с Виндовс 95 — он работает в этом эмуляторе стабильнее всего.
Порядок действий
- Установите Qemu.
- Скачайте архив с драйверами SDL на компьютер и распакуйте его в папку под тем же именем. Перенесите ее на флешку или карту SD. Поместите карту в соответствующий разъем планшета, флешку подключите к USB.
- Создайте в этой папке текстовый файл конфигурации под именем sdl.conf и скопируйте в него следующий код: /sdl -L . -m 16 -boot c -hda 1Gb.img -usb -usbdevice tablet .
- Скачайте образ ОС Windows в формате img и переименуйте его в 1gb.img. Сохраните в той же папке.
- Запустите Qemu.
- Чтобы установить свои программы в гостевую ОС, скачайте и распакуйте архив Qemu HDD, поместите на флешку или SD-карту.
- Скачайте программу WinImage, запустите и с ее помощью интегрируйте в образ Виндовс желаемые приложения, после чего переименуйте образ в D.img.
- В файл конфигурации sdl.conf вставьте строку кода: /sdl -L . -m 128 -boot c -hda C.img -hdb D.img -usb -usbdevice tablet .
- После перезагрузки планшета запустите в эмуляторе D.img.
Из достоинств эмуляции при помощи Qemu стоит отметить неплохую скорость и более-менее стабильную работу «окон», а из недостатков — низкое разрешение экрана, отсутствие звука и сети, неточное определение времени и не всегда корректную реакцию на клики.
BOCHS
Этот эмулятор считают лучшим для Андроида, поскольку в нем не возникает таких проблем как в Qemu и можно ставить любую версию Windows.
Порядок действий
- Установите BOCHS.
- На компьютере скачайте архив с драйверами SDL_for_BOCHS и распакуйте его в папку под именем SDL. Перенесите папку на флешку или SD-карту. Карту нужно поместить в разъем планшета, а флешку — подключить к его USB.
- Образ «окон» в формате img сохраните в папке SDL.
- Запустите BOCHS.
- Установить в гостевую систему нужные вам программы можно двумя способами — как в Qemu, за исключением того, что редактировать нужно не sdl.conf, а bochsrc.txt (в строке #ata0-slave: type=disk, path=»d.img нужно убрать знак «#») или путем дописывания в bochsrc.txt следующего кода: ata0-slave: type=disk, mode=vvfat, path=/sdcard/HDD, journal=vvfat.redolog и создания в корне SD-карты или флешки папки «HDD». Это включит функцию доступа из гостевой системы к накопителям планшетника.
К преимуществам BOCHS можно отнести поддержку звука в гостевой ОС, стабильную работу и хорошую реакцию на клики. К недостаткам — низкую скорость и отсутствие сети.
Заключение
Рассмотренные нами способы кажутся вам сложными? Боитесь перепрошить и испортить планшет, но хотите пользоваться Windows? Возможно, прошивка устройства — это идея для вас. Тогда вам лучше купить планшетник с Windows RT. RT хоть и отличается от оригинальной «восьмерки», но основные функции у него все есть.
Как делается прошивка Windows Phone
Современный человек устроен таким образом, что постоянно находится в состоянии критического отношения к окружающим предметам. Каким бы ни было оригинальным предложение, спустя некоторый период времени, что-то начинает не устраивать, что-то будет хотеться заменить.
Для обновления системы разработчики предоставили специальное программное обеспечение
Именно так обстоят дела относительно операционной системы Windows Phone. Многие юзеры критически относятся к такой ОС по причине того, что в официальном магазине содержится малое количество приложений, которые было бы возможно установить на смартфон. В любом случае Windows Phone — успешная операционная система, позволяющая выполнять многие действия, а также эффективно конкурирующая с Android и Symbian.
Прошивка Windows Phone — это возможность внести кардинальные изменения для девайса HTC, повышающие его многофункциональность, быстродействие и прочие важные параметры.
Подготовительные действия
Слово «прошивка» у многих пользователей ассоциируется со сложными техническими действиями, поскольку ещё свежо в памяти, как осуществлялась прошивка Windows Phone на Android. Тогда было необходимо инсталлировать флеш-программы, разыскивать и скачивать прошивочные файлы, проделывать сложнейшие манипуляции, позволяющие устанавливать нужный режим. Прошивка Windows Phone на Android действительно сопровождалась невероятными трудностями, поэтому многие предпочитали прибегнуть к посторонней помощи, чем осуществить её самостоятельно. К счастью, в настоящее время прошивочный процесс смартфонов HTC не сопровождается проблемами, вследствие этого его произвести сможет даже новичок, который предварительно изучит все инструкции.
Что следует предпринять перед запуском процесса
Установить прошивку Windows Phone желают те владельцы гаджетов HTC, которые стали замечать в работе любимого девайса серьёзные программные сбои. Также появляется активное желание перепрошить Windows Phone, когда во время обновления системных файлов возникает непредвиденное обстоятельство, вследствие которого планшет завис и не реагирует ни на какие реанимирующие действия.
Чтобы HTC Windows Phone прошивка была успешно установлена на любимое мобильное устройство, следует осуществить некоторые подготовительные действия.
Прежде всего, необходимо создать новый бэкап, который позволит восстановить настройки, если в этом возникнет острая необходимость. Также желательно провести резервное копирование контента, хранящегося на карте памяти устройства HTC. Проделать такие действия можно только в том случае, когда гаджет находится в рабочем состоянии.
Очень важно позаботиться, чтобы заряд батареи был максимальным. Нельзя допустить, чтобы в процессе прошивки смартфон неожиданно выключился.
В связи с тем, что случаются моменты, когда электричество в квартире может в самый неподходящий момент отключиться, мастерские пользователи рекомендуют осуществлять прошивку гаджетов на основе и Android, и HTC, используя ноутбук с полным зарядом батареи или компьютер, который подключён к альтернативным источникам электропитания.
Процесс прошивки Windows Phone
Изучив инструкцию, как поменять прошивку на Windows Phone, станет абсолютно понятно, что для успешного осуществления задуманного потребуется скачать и инсталлировать на электронную вычислительную машину всего лишь одну программу — Windows Phone Recovery Tool. Системщики позаботились о том, чтобы при эксплуатации утилиты никакие проблемы не возникали, чтобы процесс прошивки не сопровождался сложностями, с которыми сталкивались юзеры, которые желали прошить Android.
Программа Windows Phone Recovery Tool действительно уникальна и проста в использовании. Она самостоятельно осуществляет поиск и закачивает все требуемые файлы. Юзеру необходимо только запустить прошивочный процесс смартфона HTC и терпеливо дождаться его успешного завершения.
Прошивка при помощи Windows Phone Recovery Tool
Безусловно, первоначально следует закачать утилиту Windows Phone Recovery Tool, затем сразу же её установить. На этом подготовительная работа завершается, пользователь может приступить к практической прошивочной деятельности.
Сначала следует запустить Windows Phone Recovery Tool, после первого запуска программа проверит наличие обновлений. Если была скачана устаревшая версия утилиты, юзеру будет предложено её сразу же обновить. С этим, конечно же, необходимо согласиться.
После успешного обновления или в случае, когда программа не нуждается в обновлении, на экране появится окно, в котором будет предложено подключить гаджет HTC к компьютеру.
К сожалению, WPRecovery Tool работает не со всеми моделями девайсов, поэтому в случае отсутствия нужной модели в перечне продолжать процесс будет бессмысленно. Программу необходимо будет закрыть и поискать альтернативные способы, позволяющие прошить гаджет, может быть, воспользовавшись аналогией, как прошивается Android.
К счастью, в большинстве случаев юзер всё-таки обнаружит модель своего смартфона и сможет воспользоваться функциональными возможностями WPRecovery Tool.
Итак, далее следует подключить смартфон к ПК, после чего программа подтвердит успешное присоединение. Если этого не произойдёт, следует проверить, установлены ли на умной машине драйверы для девайса. Рекомендуется, не отсоединяя гаджет от компьютера, перезагрузить электронную вычислительную машину. Очень часто это способствует дополнительной установке недостающих драйверов.
После того как драйверы будут установлены, в программном окне определится модель смартфона. Затем WPRecovery Tool самостоятельно запустит поиск, а потом и скачивание с официальных ресурсов актуальной версии прошивки. Процесс скачивания может затянуться, всё зависит от скорости интернета и размера файла прошивки. Очень часто размер превышает 1 Гб. Хорошо то, что в случае разрыва интернет-соединения процесс скачивания приостанавливается, но после возобновления скачивание продолжается с того места, на котором завершилось.
Об успешном завершении загрузки прошивки сообщит кнопка «Reinstall software» в окне утилиты. Она свидетельствует о том, что абсолютно всё готово к процессу прошивки. Юзер должен ещё раз убедиться в том, что девайс подключён надёжно через USB к компьютеру, после чего кликнуть по кнопке «Переустановить ПО».
После нажатия кнопки процесс запускается, смартфон отключается. Предпринимать какие-либо действия во время прошивки нельзя, следует терпеливо ждать, пока процесс не завершится. Целесообразно отметить, что ждать долго не придётся, поскольку процесс продолжается несколько минут. После завершения гаджет включится и будет готов к дальнейшему использованию. Безусловно, придётся вновь на нём произвести некоторые настройки, чтобы адаптировать их под себя. На этом процесс прошивки считается полностью завершённым.
Итак, применяя программу WPRecovery Tool, прошить смартфон может любой юзер. Следуя уверенно инструкции, пользователь даже не обнаружит никаких проблем.
Как установить Windows 10 с устройства Android
Вы можете установить Windows 10 с различных внешних носителей. Полезно хранить резервную копию Windows 10 на USB-накопителе. Но что, если вам понадобится копия Windows 10, когда вы в пути?
В этом случае вы можете установить Windows 10 прямо со своего смартфона Android через приложение DriveDroid.Вот как вы настраиваете DriveDroid, а затем устанавливаете Windows 10 со своего смартфона.
Что такое DriveDroid?
DriveDroid — это приложение для Android, которое позволяет монтировать образ диска с операционной системой и использовать его в качестве установочного носителя, такого как загрузочный USB-накопитель или CD / DVD-ROM.
Вы можете использовать DriveDroid для установки широкого спектра операционных систем.Обычно он ассоциируется с дистрибутивами Linux, но вы также можете использовать его для установки Windows 10.
Важно: DriveDroid требует корневого доступа Android.
Получение root-прав — это процесс, который дает вам привилегированный доступ к устройству.Это дает приложению больше контроля и доступа, чем стандартное приложение. Получение root-прав похоже на взлом устройства iOS.
Вы можете спросить, действительно ли рутирование по-прежнему полезно для устройств Android.Однако, как вы увидите из этого урока, определенно есть какая-то польза!
Если вы хотите рутировать свой Android-смартфон, ознакомьтесь с нашим руководством по лучшему способу рутирования вашего Android-устройства.По моему опыту, Magisk — самый простой метод рутирования вашего устройства, но вам нужно сделать резервную копию системы перед фиксацией, потому что процесс потенциально включает в себя очистку вашего устройства.
Как установить Windows 10 с Android-устройства с помощью DriveDroid
Если у вас нет root-доступа на вашем Android-устройстве, остальная часть этого руководства не будет работать должным образом.DriveDroid требуется root-доступ на вашем устройстве, чтобы правильно смонтировать Windows 10 ISO. Вам также понадобится root-доступ, если вы хотите установить другую операционную систему, например, дистрибутив Linux.
С этого момента в этом руководстве предполагается, что ваше устройство Android имеет root-доступ.
1. Загрузите последнюю версию Windows 10
Чтобы установить Windows 10 с вашего Android-устройства, вам понадобится копия Windows 10.Инструмент создания Windows Media — это самый простой способ загрузить последнюю версию Windows 10.
Перейдите на страницу загрузки программного обеспечения Windows 10 и выберите инструмент Загрузить сейчас.
- Откройте инструмент создания Windows Media.
- Выберите Создать установочный носитель для другого ПК , затем создайте настройки Windows 10 ISO.
- Если вы создаете резервную копию ISO для используемого ПК, вы можете Использовать рекомендуемые параметры для этого ПК .
- Нажмите Далее , затем дайте процессу завершиться.
После завершения загрузки ISO-образа Windows 10 вам необходимо скопировать его на свой Android-смартфон в легко запоминающейся папке.Лучше всего скопировать файлы на Android с помощью USB-кабеля, так как вам также потребуется активное соединение для остальной части руководства.
2.Скачайте и настройте DriveDroid
Скачайте и установите DriveDroid.
Откройте DriveDroid.Приложение немедленно запросит root-доступ, что вам нужно Grant .
Настройте каталог изображений .Каталог образов — это папка, в которой вы храните образы дисков (ISO), например версию Windows 10, которую вы скопировали на свое устройство.
Во время начальной настройки DriveDroid вы выберете папку по умолчанию, но вы можете изменить ее позже.
Закрывать
Изображение 1 из 3
Изображение 2 из 3
Изображение 3 из 3
Скачать: DriveDroid для Android (бесплатно)
3.Проверьте настройки DriveDroid USB
DriveDroid проверит настройки USB-подключения на вашем устройстве Android.DriveDroid должен обрабатывать USB-соединение как запоминающее устройство, позволяя монтировать ISO-образ Windows 10 в качестве загрузочного образа.
Следуйте инструкциям на скриншотах ниже:
Закрывать
Изображение 1 из 3
Изображение 2 из 3
Изображение 3 из 3
Для большинства пользователей стандартное ядро Android является правильным вариантом.Выберите первый вариант, затем нажмите Далее . Подождите, пока тестовый файл DriveDroid появится как подключаемый диск.
Если устройство не отображается в проводнике, выберите Выбрать другую систему USB и повторите попытку.
Не беспокойтесь, когда вы циклически переключаетесь между тремя основными настройками USB, а тестовый файл DriveDroid не появляется.
Настройка параметров USB DriveDroid
Вы можете изменить параметры DriveDroid USB на главной странице.
Выберите значок шестеренки в правом верхнем углу и прокрутите вниз.Выберите « Настройки USB»> «Изменить режим USB вручную»> «Запоминающее устройство », затем «Подтвердить».
4. Смонтируйте ISO-образ Windows 10 в DriveDroid
Теперь вам нужно смонтировать образ Windows 10.В зависимости от параметра папки изображений по умолчанию, Windows 10 ISO может уже присутствовать на главной странице DriveDroid.
Если нет, щелкните значок шестеренки в правом верхнем углу, затем выберите Каталоги изображений .
Нажмите на красный значок в нижнем углу.Теперь перейдите в папку, содержащую образы дисков, и предоставьте доступ по запросу.
Закрывать
Изображение 1 из 3
Изображение 2 из 3
Изображение 3 из 3
Выберите правильный каталог из каталога изображений, затем вернитесь на домашнюю страницу DriveDroid.
Затем выберите ISO-образ Windows 10, затем образ хоста с помощью CD-ROM .На образе диска должен появиться небольшой значок диска, указывающий, что он смонтирован и готов к работе.
Вам необходимо подключить устройство Android к компьютеру, на котором вы хотите установить Windows, с помощью кабеля USB.Для начала необходимо выключить ПК. Подключите USB-кабель и ваше Android-устройство к компьютеру.
Когда вы включаете его, вам нужно войти в меню загрузки с помощью специального ярлыка.Для большинства ПК ярлык меню загрузки — F8, F11 или DEL, хотя он может быть разным у разных производителей.
Когда загрузочное меню загрузится, прокрутите вниз и найдите параметр DriveDroid с названием, похожим на Linux File-CD Gadget .Нажмите Введите .
Теперь загрузится экран установки Windows 10, и вы сможете установить чистую версию Windows 10 на свой компьютер.
Установите Windows 10 со смартфона Android на любой компьютер
После того, как вы установили Windows 10 ISO и DriveDroid на вашем устройстве Android, все готово.Единственным существенным недостатком метода установки DriveDroid является то, что ваш ISO-образ Windows 10 со временем устареет.
Когда это произойдет, вам нужно будет загрузить последнюю версию, а затем скопировать ее на свое устройство Android, чтобы использовать с DriveDroid.
DriveDroid — удобное приложение, которое стоит под рукой.Вы можете использовать приложение даже для загрузки вашего ПК напрямую через USB-кабель, используя любой файл ISO или IMG, хранящийся на вашем телефоне.
Как восстановить ваш компьютер с помощью устройства Android
ПК не загружается? Нет другого компьютера, на котором можно было бы сделать USB-накопитель для восстановления? Вот как создать загрузочный USB-накопитель в Android без ПК.
Читать далее
Об авторе Гэвин Филлипс
(Опубликовано 887 статей)
Гэвин — младший редактор отдела Windows and Technology Explained, постоянный автор Really Useful Podcast и регулярный обозреватель продуктов.У него есть степень бакалавра (с отличием) в области современного письма с использованием методов цифрового искусства, разграбленных на холмах Девона, а также более десяти лет профессионального писательского опыта. Он любит много пить чая, настольные игры и футбол.
Более
От Гэвина Филлипса
Подпишитесь на нашу рассылку новостей
Подпишитесь на нашу рассылку, чтобы получать технические советы, обзоры, бесплатные электронные книги и эксклюзивные предложения!
Еще один шаг…!
Подтвердите свой адрес электронной почты в только что отправленном вам электронном письме.
Как установить Windows 10 с Android
USB-накопители
очень полезны, но они есть не у всех, и не всегда возможно получить диск восстановления Windows каждый раз, когда вы хотите установить Windows 10 на свой компьютер.
Благодаря DriveDroid вы можете установить Windows 10 с Android. Настройка займет всего несколько минут.
Связанный : Как совершать или принимать звонки в Windows 10 с помощью телефона Android
Требования
Перед тем, как продолжить это руководство, убедитесь, что у вас есть следующие вещи:
- Устройство Android с рутированным доступом (для этого хорошо подходят Magisk и SuperSU — всегда делайте резервную копию своего устройства перед рутированием)
- 4.5 ГБ или более свободного места на устройстве Android
- ISO-файл Windows 10
Установка
Во-первых, вам необходимо установить DriveDroid на ваше устройство. Запустите приложение Google Play Store на своем устройстве, найдите «DriveDroid» и установите оттуда. Важно отметить, что текущая версия лучше всего работает с устройствами Android 9. Однако это по-прежнему один из лучших вариантов.
После установки вы можете запустить мастер настройки USB, чтобы настроить приложение.Нажмите «Настройка», чтобы начать.
Он проверит, что ваше устройство не было в черном списке. Нажмите «Продолжить», а затем предоставьте приложению root-доступ.
Затем подключите устройство Android к ПК с помощью кабеля USB.
Вам необходимо выбрать из списка USB-систем для работы с USB. Большинство устройств будут работать с первой доступной системой USB.
Наконец, откройте файловый менеджер на вашем ПК и убедитесь, что ваше устройство смонтировано как USB-накопитель или CD-дисковод.Это означает, что ваше устройство хорошо работает с DriveDroid. Вы можете закрыть Мастер и продолжить обучение до конца.
Если ваше устройство вообще не отображается, вернитесь на предыдущую страницу и попробуйте другие USB-системы, пока одна из них не заработает.
Создание загрузочного образа Windows 10
После масштабирования начальной настройки создание загрузочного ISO-образа Windows 10 на вашем устройстве Android должно быть легкой прогулкой.
Выполните следующие шаги и убедитесь, что ваше устройство остается подключенным к компьютеру, прежде чем продолжить.
1. Загрузите последнюю версию ISO-файла Windows 10 и переместите его во внутреннюю память устройства или на SD-карту.
2. Запустите DriveDroid и нажмите кнопку «+» внизу экрана.
3. Выберите «Добавить изображение из файла».
4. Назовите свое изображение и коснитесь значка увеличительного стекла, чтобы выбрать путь к файлу ISO. После этого коснитесь галочки вверху, чтобы сохранить.
5. Нажмите на вновь созданную запись и выберите один из вариантов хостинга.«CD-ROM» у меня в этом случае сработал.
6. Теперь ваш образ Windows 10 должен быть смонтирован. На вашем телефоне появится уведомление об успешном подключении образа.
7. Наконец, перезагрузите компьютер и загрузитесь с диска, на котором смонтирован ISO-образ Windows.
Вот и все! Windows 10 должна загрузиться нормально, и вы сможете продолжить процесс установки оттуда.
Заключение
DriveDroid позволяет монтировать и устанавливать Windows 10 с Android.Вы можете использовать текущее рутированное устройство Android или более старое, которое у вас есть. Самое приятное, что вам не понадобится отдельный USB-накопитель или CD / DVD, который вы, скорее всего, потеряете, прежде чем он вам понадобится.
Связанный:
Эта статья полезна?
да
Нет
Кристальный Краудер
Кристал Краудер более 15 лет проработала в сфере высоких технологий, сначала в качестве ИТ-специалиста, а затем в качестве писателя.Она работает, чтобы научить других максимально эффективно использовать свои устройства, системы и приложения. Она всегда в курсе последних тенденций и всегда находит решения общих технических проблем.
Вот как переустановить Windows 10
Существует множество причин, по которым вам может потребоваться переустановка Windows 10. У вас может быть некоторое замедление работы ОС, может быть какое-то повреждение или у вас есть вредоносное ПО, которое вы не можете исправить.Какой бы ни была причина, это вполне возможно и не так уж и сложно. Вот все способы переустановки Windows 10!
Прежде чем начать
Прежде чем вы будете готовы переустановить Windows, вам следует сделать несколько вещей. Конечно, в зависимости от уровня повреждений вы не сможете сделать все это, но мы все равно будем рекомендовать это:
- Резервное копирование данных — Полная очистка системы уничтожит все приложения и файлы на вашем ПК.Вы должны попытаться сделать резервную копию всего на флеш-накопитель или внешний жесткий диск, если сможете.
- Свяжите ключ продукта Windows 10 с учетной записью Microsoft — Microsoft использует это как своего рода метод проверки. Если вы этого не сделаете, возможно, вы не сможете активировать Windows 10.
- Дайте себе немного времени — Переустановка (или сброс) всей операционной системы занимает некоторое время. Убедитесь, что вы не пытаетесь это сделать перед сном или во время обеденного перерыва на работе.
Вот как связать ключ продукта Windows 10 с учетной записью Microsoft:
- Откройте Settings , щелкните Update & Security , а затем щелкните Activation . Убедитесь, что ваша текущая копия Windows активирована.
- Затем откройте Settings и перейдите к Accounts , а затем You Info . Выберите вариант входа в свою учетную запись Microsoft. Следуйте этому процессу, пока не войдете в свою учетную запись Microsoft.
- Вернитесь к Обновление и безопасность и нажмите Активация . В меню должно быть указано, что ваша лицензия связана с вашей учетной записью Microsoft. Перезагрузите компьютер, если он не появляется сразу.
Итак, мы готовы переустановить Windows 10!
Метод 1 — Сброс ОС
Сброс ОС работает точно так же, как сброс настроек телефона до заводских. Он удаляет все, кроме базовых компонентов ОС, и запускает вас заново, как если бы вы только что установили Windows в первый раз.Во многих случаях это проще, быстрее и безопаснее, чем переустановка Windows 10. Вот как это делается:
- Откройте Настройки , перейдите к Обновление и безопасность . В левом поле выберите вариант Recovery .
- Первый вариант вверху должен быть Reset this PC .
- Нажмите кнопку Начать работу . ОС предоставит вам возможность полного сброса, чтобы удалить все, или мягкого сброса, который позволяет вам сохранить ваши файлы.Выберите то, что вам нужно.
- Продолжайте следовать подсказкам, пока система не начнет перезагрузку.
После завершения это все равно что включить компьютер в первый раз. Это приведет к удалению всех ваших приложений, сбросу вас к стандартной Windows 10 и устранению многих проблем в этом процессе. Полная переустановка не всегда требуется.
Полное руководство по сбросу Windows 10
Способ 2 — Из рекавери
Иногда повреждения настолько велики, что вы не можете попасть в ОС.Не волнуйтесь, есть еще много вещей, которые вы можете сделать. Опять же, самый простой и быстрый метод — это перезагрузка ПК, но на этот раз из параметров восстановления.
- Windows 10 должна немедленно запуститься в режиме Advanced Boot Options , если иначе она не сможет загрузиться. В противном случае он должен дать вам возможность сделать это, если он просто не может загрузить Windows. Если вы можете загрузиться в Windows, перейдите к способу 1, описанному выше.
- Из Advanced Boot Options вы сможете перезагрузить компьютер точно так же, как в методе 1.Просто выберите его из списка вариантов и, как обычно, следуйте подсказкам.
Первый и второй метод — это аппаратный сброс, но не техническая установка. Однако их настоятельно рекомендуется использовать в качестве первого шага по устранению неполадок, поскольку вам не нужно переустанавливать Windows 10 и при этом терять все данные.
Метод 3. Переустановите Windows 10 с помощью диска восстановления
Хорошо, поэтому перезагрузка компьютера — это не то, что вы можете сделать. Теперь мы готовы к более хардкорным вариантам, таким как фактическая переустановка Windows 10.Первый шаг здесь — получить в руки флэш-накопитель или другой носитель, с которого можно загрузить Windows 10. Вам, несомненно, понадобится еще один компьютер для этого, если ваш текущий вышел из строя, так что давайте сначала избавимся от этого.
Создание собственного диска восстановления
Для этого вам понадобится флешка и работающий ПК с Windows. После этого выполните следующие действия:
- Подключите USB-накопитель к работающему ПК с Windows 10.
- Нажмите кнопку «Пуск» (клавиша Windows) и введите «Создать диск восстановления».Выберите этот вариант, когда он появится в результатах поиска.
- Появится окно. Убедитесь, что установлен флажок «Резервное копирование системных файлов на диск восстановления », и нажмите «Далее».
- Выберите USB-накопитель из списка опций и нажмите кнопку Create .
- Через некоторое время у вас будет диск восстановления. Вот руководство Microsoft, если вам нужны дополнительные разъяснения.
Переустановите Windows 10 с диска восстановления
- Подключите диск восстановления к компьютеру, который вы пытаетесь исправить.
- После загрузки нажмите клавишу ESC , чтобы войти в меню загрузки. Выберите USB-накопитель с диском восстановления. Обратите внимание, что ваш компьютер может использовать кнопку, отличную от кнопки ESC , в качестве кнопки загрузки.
- После загрузки выберите раскладку клавиатуры, и вы получите доступ к меню восстановления.
- Выберите сначала Устранение неполадок , а затем Восстановление с диска . Следуйте инструкциям, чтобы начать восстановление.
- Этот метод в основном аналогичен аппаратному сбросу.Вы потеряете все свои приложения и файлы.
Ваш компьютер должен работать так, как если бы он был сброшен к заводским настройкам после того, как все это будет выполнено. Вы впервые загрузите Windows 10, войдете в свою учетную запись Microsoft и начнете процесс восстановления своих приложений и файлов, если вы сделали их резервную копию.
Метод 4 — С установочным диском
Это, вероятно, самый сложный метод переустановки Windows 10, и его мы рекомендуем только в том случае, если вам нужна полная очистка. Он полностью очистит ваш диск C и избавит вас от костной массы.Вам нужно будет снова загрузить некоторые драйверы вместе с любым программным обеспечением для управления такими функциями, как скорость вращения вентилятора или подсветка клавиатуры. Убедитесь, что вы сделали резервные копии файлов, потому что с этим вы не получите их обратно.
Хорошо, вот как это сделать. Для этого вам понадобится как минимум работающий ПК и флешка.
Создать или получить установочный диск
- Загрузите Microsoft Media Creation Tool, щелкнув здесь. Вы также должны подключить флэш-накопитель и убедиться, что его размер превышает 8 ГБ.
- Запустите Media Creation Tool с правами администратора.
- Следуйте инструкциям, пока не спросите, хотите ли вы обновить компьютер или создать установочный носитель. Выберите создание установочного носителя.
- Продолжайте следовать инструкциям, пока он не спросит, хотите ли вы ISO или использовать флэш-накопитель. Мы рекомендуем флеш-накопитель, но вы можете выбрать ISO, если вместо этого собираетесь записать DVD.
- Продолжайте следовать подсказкам, и инструмент сделает за вас установочный диск.Это займет некоторое время, так что иди перекуси, пока ждешь. После этого у вас будет установочный диск Windows 10.
- Кроме того, вы можете купить копию на DVD или USB на Amazon. Но они дорогие.
Используйте установочный диск для переустановки Windows 10
Существует несколько различных методов, и лучший из них зависит от того, загружается ваш компьютер или нет. Если он загрузился, выполните следующие действия:
- Откройте браузер файлов, перейдите к флэш-накопителю и дважды щелкните (или щелкните правой кнопкой мыши и выберите «Открыть») файл Setup .
- Следуйте инструкциям как обычно. Процесс установки найдет обновления и проверит, готов ли ваш компьютер к установке.
- В какой-то момент он спросит вас, хотите ли вы сохранить или заменить определенные файлы. Нажмите Изменить, что оставить , чтобы сохранить ваши приложения и файлы, только ваши файлы, или стереть все.
- Подтвердите свой выбор, и вы отправляетесь в гонки. Во время установки ваш компьютер несколько раз перезагрузится.
Если ваш компьютер не загружается, выполните следующие действия:
- Включите компьютер и нажмите кнопку ESC , чтобы открыть меню загрузки.Ваш ноутбук или компьютер могут использовать для этого другой ключ.
- Кроме того, вы можете загрузиться в BIOS, нажав клавишу DEL при загрузке, а затем выбрав загрузку с USB или DVD оттуда. Ваш компьютер или ноутбук может использовать другой ключ для загрузки в BIOS.
- Загрузитесь с установочного носителя (USB или DVD) через BIOS или меню загрузки.
- Должен появиться экран установки Windows. Выберите свой язык, формат времени и раскладку клавиатуры, а затем нажмите Далее .
- На следующем экране потребуется ввести ключ продукта. Владельцы ноутбуков могут найти это на наклейке в нижней части своего устройства. Владельцам настольных компьютеров придется найти свой ключ. Вы можете пропустить этот шаг и ввести его позже, если у вас его нет прямо сейчас. При необходимости щелкните Пропустить или Далее . Примите условия лицензии на следующем экране и также нажмите Далее .
- Теперь вы можете выбрать Upgrade или Custom для установки Windows 10.Обновление сохраняет ваши файлы, приложения и другие данные при переустановке Windows 10. Выборочная установка полностью очистит вашу машину и запустит вас с нуля. Выберите тот, который вам нужен.
- Продолжайте следовать подсказкам. Установка обновления не требует пояснений. Однако выборочная установка немного сложнее. Щелкните здесь, чтобы просмотреть пошаговое руководство от Microsoft.
Ваш компьютер должен несколько раз перезагрузиться во время процесса и в конечном итоге загрузиться в Windows 10.Продолжайте настройку, как обычно.
Помните, что вы можете переустановить Windows 10, когда захотите, но ее следует использовать с осторожностью. Вы полностью переписываете свой жесткий диск с использованием новой операционной системы, и с этим возникают проблемы. Однако с помощью приведенных выше руководств у вас должно получиться хорошо.
Как установить Windows 10 с телефона Android с помощью DriveDroid
С помощью ISO-образа Windows 10 вы можете создать загрузочный носитель, который может быть флэш-накопителем USB или DVD.Загрузочный носитель можно использовать в качестве среды восстановления для устранения неполадок или выполнения чистой установки последней версии Windows 10. Достаточно удобно, что вы также можете установить Windows 10 со своего смартфона Android с помощью DriveDroid — в этом посте мы расскажем, как шаги, чтобы сделать это!
Прежде чем мы начнем, давайте рассмотрим предварительные условия для этой процедуры.
Что такое DriveDroid?
DriveDroid — это приложение для Android, которое можно использовать для создания установочного носителя путем подключения образа диска операционной системы.DriveDroid позволяет устанавливать широкий спектр операционных систем, например дистрибутивы Linux, но вы также можете использовать его для установки Windows 10. Чтобы использовать DriveDroid, вам необходимо получить root-права на устройстве Android.
Magisk — это наш рекомендуемый и самый простой метод рутирования вашего устройства, но вам потребуется создать резервную копию вашего устройства Android, поскольку процесс рутирования включает в себя очистку данных с устройства.
Установите Windows 10 с телефона Android
Вы можете установить Windows 10 с телефона Android с помощью DriveDroid, выполнив 5 простых шагов:
- Загрузите последнюю версию Windows 10 ISO
- Загрузите и настройте DriveDroid
- Проверьте настройки DriveDroid USB
- Смонтируйте ISO-образ Windows 10 в DriveDroid
- Доступ к меню загрузки Windows
Давайте посмотрим на описание процесса, задействованного на каждом этапе.
1] Загрузите последнюю версию Windows 10 ISO
ISO-образ — это посекторная копия Windows DVD, которая хранится на вашем компьютере в виде одного файла «.iso». Затем вы можете записать этот ISO-файл на другой DVD, создать загрузочный USB-накопитель, смонтировать его как букву диска в Windows или извлечь его файлы с помощью 7-Zip.
Используя шаги, описанные в этой статье, вы можете загрузить образы ISO напрямую, вместо того, чтобы заставлять использовать Microsoft Media Creation Tool.
После завершения загрузки ISO-образа Windows 10 необходимо скопировать образ через USB-кабель на смартфон Android в легко запоминающуюся папку.
Кроме того, вы можете просто посетить aka.ms/Windows10 на своем смартфоне Android и напрямую загрузить Windows 10 ISO.
После этого переходите к следующему шагу.
2] Загрузите и настройте DriveDroid
Загрузите и установите DriveDroid из магазина Google Play.
Запустите DriveDroid, и приложение сразу же запросит root-доступ, который вы должны предоставить .
Затем настройте каталог образов, то есть папку, в которой вы храните образы дисков (ISO), например версию Windows 10, которую вы скопировали на свое устройство.
После этого переходите к следующему шагу.
3] Проверьте настройки USB-подключения DriveDroid
На этом этапе DriveDroid проверит настройки USB-подключения для вашего устройства Android. DriveDroid должен обрабатывать USB-соединение как запоминающее устройство, позволяя монтировать ISO-образ Windows 10 в качестве загрузочного образа.
Для большинства пользователей стандартное ядро Android является правильным вариантом. Выберите первый вариант, затем нажмите Далее .Подождите, пока тестовый файл DriveDroid появится как подключаемый диск.
Если устройство не отображается в проводнике, выберите Выбрать другую систему USB и повторите попытку.
Когда вы циклически перебираете три основные настройки USB, а тестовый файл DriveDroid не появляется, вы можете изменить параметры DriveDroid USB на главной странице. Коснитесь значка шестеренки (Настройки) в правом верхнем углу и прокрутите вниз. Выберите « Настройки USB»> «Изменить режим USB вручную»> «Запоминающее устройство », затем «Подтвердить».
После этого переходите к следующему шагу.
4] Смонтируйте Windows 10 ISO в DriveDroid
В зависимости от параметра папки образа по умолчанию, Windows 10 ISO может уже быть указан на главной странице DriveDroid. Если нет, сделайте следующее:
- Нажмите значок шестеренки (Настройки) в правом верхнем углу, затем выберите Каталоги изображений .
- Нажмите на красный кружок со знаком + в нижнем углу.
- Теперь перейдите к папке, содержащей образы дисков, и предоставьте доступ при запросе.
- Выберите правильный каталог из каталога изображений, затем вернитесь на домашнюю страницу DriveDroid.
- Затем выберите Windows 10 ISO, затем образ хоста с помощью CD-ROM . На образе диска должен появиться небольшой значок диска, указывающий, что он установлен.
После этого переходите к следующему и последнему шагу.
5] Доступ к меню загрузки Windows
На этом последнем этапе установки Windows 10 с телефона Android с помощью DriveDroid выполните следующие действия:
- Выключите компьютер, на котором хотите установить Windows 10.
- Подключите устройство Android к ПК с помощью кабеля USB.
- Затем включите компьютер и загрузитесь в BIOS / UEFI, продолжая нажимать правую клавишу для вашей системы. Правильная клавиша для вашей системы может быть F1, F2, F10 и т. Д. — и это зависит от вашего производителя. Вы можете увидеть, какая клавиша находится в нижнем левом или правом углу экрана загрузки, когда ваш компьютер загружается.
- В среде BIOS / UEFI перейдите на вкладку Boot .
Здесь вы увидите Boot Priority , в котором будет указан подключенный жесткий диск, CD / DVD ROM и USB-накопитель, если они есть.Вы можете использовать клавиши со стрелками или + & — на клавиатуре, чтобы изменить порядок.
- Прокрутите вниз, чтобы найти параметр DriveDroid с названием, похожим на Linux File-CD Gadget .
- Нажмите Enter.
Теперь загрузится экран установки Windows 10, и вы сможете установить чистую версию Windows 10 на свой компьютер.
Вот и все!
Восстановление ПК с помощью Android — Восстановление ПК с помощью Android
Произошел сбой операционной системы Windows на вашем компьютере? Прежде чем впадать в панику, знайте, что есть способ решения этой проблемы.Вы можете попробовать установить операционную систему, используя файл ISO, сохраненный на внешнем диске или USB-накопителе. Чтобы выполнить восстановление ПК с помощью этого метода, вам необходимо загрузить файл ISO либо с диска восстановления, либо с той версии Windows, которую вы хотите установить заново. Но что произойдет, если у вас нет другого компьютера для загрузки? Если вы используете Android-устройство с поддержкой USB OTG, вам повезло. В этой статье мы покажем вам, как восстановить ПК с помощью Android.
Что делать при сбое операционной системы вашего ПК?
Многие инциденты могут привести к сбою операционной системы ПК.Это может быть вирус, серьезно повредивший ОС. Это также может быть отказ жесткого диска после многих лет использования. Независимо от причины, по которой ваш компьютер не загружается, вы, вероятно, имеете в виду серьезную проблему: восстановление тысяч файлов и данных, хранящихся на вашем компьютере.
Как упоминалось выше, вы можете установить новую ОС, сначала загрузив ISO-образ файла, который вам нужен для восстановления. Обычно вы загружаете один на другой компьютер и записываете ISO-файл на компакт-диск, флэш-накопитель или жесткий диск.Однако это невозможно, если у вас нет дополнительного компьютера, которым можно было бы пользоваться. В такой ситуации вы найдете свое OTG-совместимое устройство особенно полезным. Функция USB OTG (On-The-Go) позволяет подключать USB-устройства, включая флэш-накопители, к вашему устройству Android. Чтобы начать восстановление ПК с помощью Android, вам необходимо:
- Найдите загружаемый ISO-файл диска восстановления или операционной системы, которую вы будете использовать.
- Загрузите файл ISO на свое устройство.
- Подключите к устройству OTG-совместимую флешку.Если у вас его нет, вы можете получить адаптер OTG, который позволит вам использовать обычную флешку или флешку.
- Запишите ISO на внешний диск с помощью специального приложения.
Прежде чем приступить к работе
Мы уже установили, что наличие OTG-совместимого устройства Android дает вам преимущество восстановления поврежденного ПК даже без использования другого компьютера. Но прежде чем вы начнете волноваться, вам сначала нужно определить, что может вызвать проблему с загрузкой на вашем ПК.Вам нужно будет подумать и перечислить симптомы, которые вы могли испытывать до возможного сбоя. Например, вы установили программу, которая могла вызвать проблемы с совместимостью? Отследив, что могло вызвать проблему, вы узнаете, какой путь восстановления выбрать.
Для некоторых проблем лучше использовать специальный диск восстановления. Между тем, новая установка ОС также может решить проблемы. Но в целом выбор диска восстановления — более безопасное решение или, по крайней мере, первое, что вы должны попробовать.
Загрузка файла ISO для восстановления
Перед загрузкой диска восстановления или операционной системы убедитесь, что на вашем устройстве Android достаточно места. Чтобы на вашем устройстве не было мусора, занимающего много места в вашем хранилище, используйте средство очистки Android, например средство очистки Android.
Кроме того, для загрузки лучше использовать домашнюю сеть, а не полагаться на мобильные данные. Эти файлы ISO обычно бывают больших размеров и могут съесть большую часть, если не все, ваши данные.
Создание загрузочного ISO-носителя с помощью сторонних приложений
После успешной загрузки ISO-файла вашего диска восстановления или ОС вам необходимо загрузить и установить приложение, которое вы будете использовать для записи файла на флэш-накопитель OTG. В Play Store доступно несколько таких приложений, но одним из наиболее последовательных и надежных является ISO 2 USB.
Как использовать ISO 2 USB
- Сначала подключите флешку OTG или флешку через адаптер OTG.
- Запустите ISO 2 USB. Убедитесь, что вы разрешили все разрешения, запрашиваемые приложением.
- Нажмите первую кнопку ВЫБОР (кроме «Выбрать USB-накопитель»).
- Затем выберите только что подключенный USB-накопитель.
- Затем нажмите вторую кнопку ВЫБРАТЬ (кроме «Выбрать файл ISO»).
- Выберите файл ISO, который нужно записать.
- Нажмите НАЧАТЬ.
ISO 2 USB теперь начнет запись данных. После этого вы уже можете извлечь USB-накопитель. Вставьте USB-накопитель в компьютер, чтобы начать восстановление.Не забудьте изменить порядок загрузки в BIOS вашего ПК, чтобы включить загрузку с USB.
Использование Android с root-правами для прямой загрузки
Если у вас нет USB-накопителя OTG или адаптера OTG, но ваше устройство рутировано, вы все равно можете использовать Android для восстановления компьютера. С помощью этого метода вы превратите свое устройство в загрузочную среду Linux.
Для этого вам понадобится приложение DriveDroid. Это служебное приложение позволит вам загружать компьютер напрямую, используя USB-кабель.Опять же, обратите внимание, что это будет работать только с устройствами с root-доступом. Однако некоторые телефоны с рутированным доступом могут по-прежнему демонстрировать особенности, так что управляйте своими ожиданиями.
Как использовать DriveDroid
- Запустите DriveDroid. Предоставьте права root.
- Нажмите кнопку «Загрузить». Выберите ОС или восстановительный диск для загрузки на свое устройство. Для восстановления ПК с Windows лучше всего выбрать «boot-repair-disk». Вы также можете выбрать «Clonezilla», если хотите клонировать содержимое поврежденного жесткого диска.
- При выборе ОС или восстановительного диска вам придется выбирать между 32-битной или 64-битной версией. Убедитесь, что вы выбрали тот, который подходит для вашего ПК.
- Дождитесь завершения загрузки.
- Когда загрузка файла завершится, он будет сохранен в папке «Загрузки» и на экране DriveDroid. Выбирайте файл, пока не отобразятся параметры.
- Выберите между «стандартным USB-накопителем», «USB-накопителем только для чтения» или «CD-ROM». Он определит, как ваше устройство будет вести себя при перезагрузке компьютера.
- Подключите устройство Android к компьютеру с помощью кабеля USB. Если экран выбора загрузки вашего компьютера настроен по умолчанию для USB-устройств, диск восстановления или ОС, загруженная на ваш телефон, будет использоваться для загрузки ПК. Отсюда вы можете следовать инструкциям на экране.
Мы надеемся, что эти методы помогут вам успешно восстановить ваш компьютер с помощью устройства Android. Если они это сделают, сообщите нам об этом в комментариях ниже.
Если вы столкнулись с ошибками и ваша система работает подозрительно медленно, ваш компьютер требует некоторых работ по обслуживанию.Загрузите Outbyte PC Repair для Windows или Outbyte Antivirus для Windows, чтобы решить распространенные проблемы с производительностью компьютера.
Устраните проблемы с компьютером, загрузив совместимый инструмент для вашего устройства.
См. Дополнительную информацию об инструкциях по удалению Outbyte и . Ознакомьтесь с EULA и Политикой конфиденциальности .
Продолжить чтение
Как установить операционную систему Windows на телефон или планшет Android — Vanaplus
Знаете ли вы, что на смартфон или планшет Android можно установить ОС Windows?
Вот как установить операционную систему Windows на телефон или планшет Android
Это может показаться нереальным, но вы действительно можете установить операционную систему Windows на телефон или планшет Android.
В частности, вы можете установить и запустить Windows XP / 7/8 / 8.1 / 10 на планшете Android или телефоне Android. Это касается android kitkat (4.4.x), android lollipop (5.x) и даже android marshmallow (6.x).
Установка и запуск Windows XP, Windows 7, Windows 8, Windows 8.1 и Windows 10 на устройствах Android зависит от программного обеспечения под названием Change My Software.
ПРИМЕЧАНИЕ. «Изменить мое программное обеспечение» имеет другие функции, но пока мы сосредоточимся исключительно на его функции установки Windows на устройства Android.
Что нужно для установки windows на устройства android:
• Планшет или телефон Android
• Персональный компьютер / ноутбук.
• Высокоскоростное интернет-соединение.
• USB-кабель
• Change My Software. (Скачать)
• Высокоскоростное подключение к Интернету
• 15 минут вашего времени.
• Лучшее приложение для бесплатной подзарядки: лучшим было бы приложение для бесплатной подзарядки Mcent для ПК.
• Лучшие приложения для передачи файлов: лучшим было бы приложение для передачи файлов Xender для вашего ПК.
Как установить windows на телефон или планшет android:
1. Для начала на вашем устройстве Android нажмите на опцию «Меню», затем выберите «Настройки».
2. Щелкните «Параметры разработчика». Если вы можете найти эту опцию, когда открываете «Настройки», прокрутите до «О телефоне», нажмите на нее, найдите «Номер сборки», продолжайте нажимать на нее, пока не увидите всплывающее сообщение «Теперь вы разработчик. ».
Вернитесь в «Настройки», теперь вы найдете там «Параметры разработчика».После нажатия на «Параметры разработчика» поставьте галочку в поле рядом с «Отладка по USB».
Это позволит вашему компьютеру вносить изменения в Android при подключении через USB.
3. Загрузите «Изменить мое программное обеспечение».
4. Подключите устройство Android к компьютеру, запустите версию Windows «Изменить мое программное обеспечение» на своем компьютере.
5. Следуйте инструкциям на экране, чтобы установить «Change My Software» на свой компьютер. Эта программа будет запущена после завершения установки.
6. Подключите планшет / телефон Android к компьютеру с помощью кабеля USB.
7. Выберите Android> Windows (8 / 8.1 / 7 / XP), чтобы установить Windows на устройство Android. (В зависимости от типа окон, которые вы хотите, выберите опцию «Изменить мое программное обеспечение» и выберите лучшую версию выпуска Windows, которую вы хотите.)
8. Если ваше устройство работает правильно, нажмите «Продолжить».
9. Выберите свой язык. Это замечательно.
10. После выбора языка автоматически начнется загрузка драйвера для Windows.Когда процесс загрузки завершится, нажмите кнопку «Установить».
11. Вы можете выбрать «Удалить Android». Если вы не хотите запускать двойную загрузку (Windows и Android), вы будете запускать Windows только на телефоне Android. Игнорирование этой опции будет означать запуск двойной загрузки (Windows и Android).
12. На вашем устройстве Android начнется процесс установки Windows. Дождитесь завершения процесса и установки всех функций и файлов.
Когда все функции и файлы будут установлены, мобильный / планшет Android автоматически перезагрузится.
13. После перезагрузки устройства выберите Windows или Android для использования на своем мобильном устройстве Android.
Если вы хотите вернуться к исходной версии Android, вот как это сделать;
1. Снова подключите планшет / телефон Android к компьютеру и запустите «Change My Software». Выберите «Восстановить до исходного состояния». параметр в главном меню. Эта опция удалит Windows с вашего планшета / телефона Android обратно в операционную систему Android.
2. Запустите «Изменить мое программное обеспечение».Выберите «Восстановить до исходного состояния». параметр в главном меню. Эта опция удалит Windows с вашего планшета / телефона Android обратно в операционную систему Android.
3. Выберите «Восстановить до исходного состояния». параметр в главном меню. Эта опция удалит Windows с вашего планшета / телефона Android обратно в операционную систему Android.
Эта опция удалит Windows с вашего планшета / телефона Android обратно в операционную систему Android.
Разве это не потрясающе?
Если да, то поставьте лайк и поделитесь
Покупайте все свои ИТ-потребности на vanaplus.com.ng
|
Joseph U, Внештатный писатель и разработчик контента. |
Как прошить телефон Android с помощью программного обеспечения для ПК
Одно из преимуществ Android заключается в том, что он предоставляет безграничные возможности настройки. Это то, что делает его таким популярным; у вас может быть два телефона Android от одной компании, которые выглядят одинаково снаружи, но противоположны по внешнему виду пользовательского интерфейса.
Один из способов изменить внешний вид вашего телефона — это перепрограммировать устройство. Это может показаться технической и сложной задачей, однако на самом деле прошить устройство довольно просто. Что именно означает «прошить» ваше устройство? Проще говоря, вы установите пользовательское ПЗУ на свое устройство. По сути, вы измените свою текущую версию Android на модифицированную версию; это может быть производитель вашего устройства (Samsung, Google, LG и т. д.) или созданный сообществом Android.
Часть 1.Причины и риски перепрошивки телефона Android
Прежде чем приступить к перепрограммированию своего устройства, вы должны знать причины, по которым кто-то хотел бы перепрограммировать свое устройство, а также риски, связанные с перепрошивкой вашего телефона.
- Bloatware : Одна из основных причин для прошивки вашего устройства — удалить все вредоносные программы, которые поставляются с устройством. По мере установки пользовательского ПЗУ вы сможете удалить вредоносное ПО.
- Настройка: Новое ПЗУ может позволить вам настроить ваше устройство в соответствии с вашими пожеланиями.Это также придаст вашему телефону особый вид.
- Производительность: Обычно вы не можете изменить поведение вашего процессора и графического процессора. Однако пользовательское ПЗУ может позволить вам разогнать процессор и графический процессор, чтобы оптимизировать производительность этих компонентов для таких действий, как игры. Срок службы батареи также может быть увеличен, поскольку фоновая активность может быть уменьшена, когда устройство не используется.
- Обновления: Большинство устройств Android перестанут получать обновления через несколько лет после выпуска, но если вы установите пользовательское ПЗУ, созданное сообществом, вы будете получать обновления чаще и дольше.
Все это сопряжено с некоторыми рисками, которые следует тщательно учитывать перед перепрошивкой устройства.
- Неисправности: Некоторые функции устройства, такие как некоторые предустановленные приложения, могут быть несовместимы с пользовательским ПЗУ, поэтому они не смогут работать.
- Гарантия : перепрошивка телефона почти всегда аннулирует вашу гарантию. Производитель не будет устранять проблему с устройством, даже если она не связана с установкой пользовательского ПЗУ.
- Совместимость : особенно для менее популярных устройств, не все пользовательские ПЗУ могут быть совместимы с вашим устройством.
Примечание: Вы ПОТЕРЯЕТЕ все данные на вашем устройстве при его перепрошивке. Убедитесь, что вы создали резервную копию всех данных на вашем устройстве отдельно.
Если вы хотите узнать, как прошить телефон Android с помощью компьютера, эта статья покажет вам, как прошить устройство Android с помощью iMyFone Fixppo, SP Flash Tool и Odin.Программное обеспечение Fixppo — это самый простой и быстрый способ для любого пользователя отремонтировать неисправное устройство и прошить на него прошивку. Он автоматически загружает микропрограммное обеспечение, а это означает, что вы не подвергаетесь риску загрузки вредоносного программного обеспечения. Он также выполняет сложные шаги, необходимые при использовании такого программного обеспечения, как Odin (см. Ниже), чтобы вы могли как можно скорее отремонтировать свое устройство.
Часть 2. Подготовка к прошивке телефона Android с помощью программного обеспечения для ПК
Перед тем, как начать прошивать телефон, ознакомьтесь с приведенными ниже требованиями.
- Устройство , которое нужно прошить
- ПК
- USB-кабель для вашего устройства
- Разблокированный загрузчик
- Прошивка ПО
- USB-драйверы для Android
- Пользовательский ROM загружен
Если вы используете iMyFone Fixppo для Android, то нет необходимости устанавливать драйверы Android USB и загружать ROM .
Перед тем, как использовать любой из этих методов, убедитесь, что ваш загрузчик разблокирован и на вашем устройстве установлены USB-драйверы Android.Перед этим убедитесь, что заряд батареи вашего устройства превышает 50%.
Предварительное условие 1. Установка драйверов USB
устройств Samsung:
- Загрузите USB-драйверы Samsung с веб-сайта разработчика Samsung.
- Извлеките zip-файл, щелкнув его правой кнопкой мыши (в Windows), выбрав «извлечь все» , а затем щелкнув извлечь .
- Откройте извлеченную папку и запустите «.exe « файл.
- Нажмите «Далее», выберите язык и нажмите установить . Дождитесь завершения установки и нажмите «Готово».
Устройства MTK:
- Загрузите файл драйвера Android CDC из Интернета и извлеките его ( щелкните правой кнопкой мыши , выберите извлечь все и извлечь ).
- Откройте диспетчер устройств , выполнив поиск в Windows или выполнив поиск по запросу «диспетчер устройств» в Панели управления.
- В диспетчере устройств щелкните имя вашего компьютера , нажмите кнопку действия и «Добавить устаревшее оборудование».
- Нажмите на кнопке « Next », выберите «Установить оборудование, которое я вручную выбрал из списка (Advanced)» и нажмите «Далее».
- Выберите «иметь диск» вариант, нажмите «просмотреть» , найдите папку с извлеченным драйвером и щелкните файл «Android Gadget CDC Driver» .
- Щелкните на « ОК, », « далее », дождитесь установки драйвера и щелкните « завершить ».
Если у вас есть окно безопасности Windows, нажмите «Все равно установить этот драйвер».
Предварительное условие 2: Разблокировка загрузчика Устройства Samsung
поставляются с разблокированным загрузчиком, поэтому вам не нужно выполнять эти шаги. Вот общее руководство.
- Загрузите и установите инструменты Android SDK.
- Загрузите драйверы для своего устройства (их можно найти на веб-сайте производителя).
- Включите параметры разработчика, а затем включите отладку по USB в меню параметров разработчика на вашем устройстве.
- Получите ключ разблокировки для своего устройства на веб-сайте производителя.
- Используйте командную строку, чтобы разблокировать загрузчик с помощью команд fastboot.
Поиск в Google метода разблокировки загрузчика вашего устройства даст вам более подробный метод, которому вы можете следовать.
Часть 3. Как прошить телефон Android с помощью программного обеспечения для ПК
Здесь мы представим 3 программного обеспечения для ПК. Для каждого метода будет предложено полное руководство. Вы можете проверить приведенную ниже таблицу, чтобы узнать различия между ними и выбрать понравившийся метод.
|
iMyFone Fixppo |
SP Flash Tool |
Один |
|
|---|---|---|---|
|
Уровень успеха |
Высокая |
Средний |
Средний |
|
Требуется установка драйвера USB или нет |
№ |
Есть |
Есть |
|
Требуется поиск и загрузка ПЗУ |
№ |
Есть |
Есть |
|
Простота использования |
Легко |
Сложное |
Сложное |
|
Необходимое время |
Около 10 минут |
часов |
часов |
Метод 1. Прошивка через iMyFone Fixppo (самый простой + самый быстрый)
Это самый простой и быстрый способ прошивки прошивки Android на вашем устройстве.iMyFone Fixppo для Android будет работать с полностью мертвыми телефонами Android и не требует специальных знаний в Android. Это инструмент для восстановления системы Android, а также инструмент для прошивки Android.
- Загрузите Fixppo для Android на свой ПК с Windows.
- Запустите Fixppo и нажмите запустить в программном обеспечении, чтобы продолжить.
- Введите сведения о вашем устройстве Android в программное обеспечение и нажмите «Загрузить прошивку». Это автоматически загрузит и распакует прошивку для вашего телефона, и вам не придется делать что-либо еще.
- Подтвердите информацию после загрузки прошивки и нажмите start .
- Переведите ваше устройство в режим загрузки (следуйте инструкциям на экране).
- Подключите устройство к компьютеру, чтобы начать процесс прошивки.
- Процесс начнется. Программное обеспечение Fixppo автоматически запустит прошивку вашего телефона и завершит весь процесс. Оставьте свой телефон, пока не перезагрузит , так как это происходит, когда на вашем устройстве были устранены проблемы , отремонтированы .
- Отключите ваше устройство от ПК и используйте его как обычно.
Это все, что вам нужно сделать с помощью Fixppo. Это самый простой и лучший способ восстановить ваше устройство Android (телефон или планшет) и восстановить его, чтобы вы могли продолжать использовать его, как раньше.
Кроме того, iMyFone Fixppo для Android пользуется доверием многих людей и веб-сайтов. Тысячи людей уже попробовали Fixppo для Android и могут решить различные сложные системные проблемы Android.
Способ 2: Прошивка через SP Flash Tool (устройства MediaTek) (сложно)
- Полностью выключите устройство Android и извлеките аккумулятор, если он съемный.
- Загрузите ПЗУ , которым вы хотите прошить телефон (убедитесь, что ПЗУ совместимо), и извлеките файлы.
ROM-файлов с веб-сайтов, таких как разработчики XDA, обычно надежны.
- Загрузите SmartPhone (SP) Flash Tool на свой компьютер.
- Распакуйте zip-файл , щелкнув его правой кнопкой мыши и выбрав «Извлечь все».
- Откройте извлеченную папку, найдите в ней « flash_tool.exe » и запустите файл.
- Когда инструмент будет запущен, щелкните вкладку « Download» , если она еще не была выбрана.
- Когда вы находитесь на вкладке загрузки, нажмите кнопку «Выбрать» в строке с надписью « Scatter-loading File».
- Найдите извлеченное ПЗУ, перейдите в папку «Firmware» и выберите файл «.txt» , который содержит слово « Scatter» .
- После обработки файла нажмите кнопку «Загрузить» .
- Подключите телефон (убедитесь, что питание выключено и аккумулятор, если возможно, извлечен) и клавишу громкости , чтобы убедиться, что ваш телефон распознается компьютером.
- После завершения выйдите из программы SP flash tool и отключите телефон.
Ваш телефон теперь прошит желаемое ПЗУ. Перезагрузите телефон, и теперь вы можете использовать свое устройство в обычном режиме.
Метод 3: Прошивка через Odin (устройства Samsung) (сложно)
- Загрузите ROM , который вы хотите установить, и извлеките его на свой компьютер.
ПЗУ можно загрузить с различных веб-сайтов, например Sammobile. Убедитесь, что ПЗУ совместимо с вашим устройством.
Примечание. Не переходите на более раннюю версию Android.Всегда обновляйте версию, так как это вызовет проблемы с вашим устройством.
- Загрузите, извлеките и установите USB-драйверы Samsung на свой компьютер.
- Загрузите и извлеките последнюю версию Odin на свой компьютер.
- Переведите телефон в режим загрузки
- Для устройств с физической кнопкой «Домой»: Выключите устройство. Одновременно нажмите и удерживайте клавиши уменьшения громкости и кнопки «домой». Когда появится экран с предупреждением, нажмите клавишу увеличения громкости , чтобы перевести устройство в режим загрузки.
- Если на вашем устройстве нет физической кнопки «Домой»: Выключите устройство. Я буду использовать S8 в качестве примера. Нажмите и удерживайте кнопки Bixby и увеличения громкости . Затем нажмите кнопку питания , пока не отключится питание. Отпустите кнопку , когда появится синий экран . Нажмите клавишу увеличения громкости , чтобы загрузиться в режим загрузки.
- Если эти методы не работают на вашем устройстве, быстрый поиск в Интернете подтвердит, как загрузиться в режиме загрузки.
Поиск: Модель телефона + режим загрузки
- Подключите телефон к ПК с помощью кабеля USB.
- Запустите программу Odin (она будет в папке, которую вы извлекли). Вы увидите свое устройство под меткой «ID: COM», если оно подключено.
- После запуска Odin щелкните на кнопке « AP» . Перейдите в извлеченную папку ROM через всплывающий браузер Odin и щелкните файл, расположенный внутри папки ROM.
- Подождите , пока файл будет добавлен в Odin.
- Щелкните на кнопке Start в нижней части Odin и дождитесь, пока ПЗУ будет перепрошено.
- Ваш телефон перезагрузится и завершит установку программного обеспечения.
- Когда ваш телефон завершит установку, отключите его.
Короче говоря, использование программного обеспечения Fixppo — это самый быстрый и простой способ для прошивки прошивки на ваше устройство. Другие методы требуют предварительной загрузки прошивки и более навыков при перепрошивке. Это может привести к большему количеству ошибок, и вы потенциально рискуете сломать свое устройство.
(Нажмите, чтобы оценить этот пост)
Общая оценка 5 (122 участвовало)
Пожалуйста, включите JavaScript, чтобы просматривать комментарии от Disqus.
На современных мобильных устройствах используется несколько операционных систем, которые в какой-то мере конкурируют между собой. Пользователи выбирают девайсы не только по технической начинке, но и по возможностям ОС. Одним больше нравится Андроид, другие привыкли к Виндовс, а третьим по душе iOS. Со временем может появиться желание поменять операционку на более подходящую, и возникает вопрос, как прошить Android на Windows.
Понятие прошивки
Прошивка — процедура полной замены операционной системы. Старая система удаляется, а ее место занимает новая. Обычно пользователи прибегают к такой мере, когда:
- гаджет настолько заражен вирусами, что его работоспособность снижена до минимума или он не включается;
- случайно удалены файлы системы или не работает часть функций;
- необходимо обновление до новой версии, поскольку официальная поддержка старой прекращена;
- не удовлетворяют возможности ОС.
Причины бывают разные, однако иногда прошивка делается только из-за желания проверить, станет ли устройство функциональнее. При этом процесс может принести обратный результат, о чем разработчики всегда предупреждают.
Возможен ли переход с Android на Windows
Эксперименты с операционными системами на мобильных устройствах, конечно же, допустимы. Но сначала выясним, можно ли Android перепрошить на Windows Phone. Это возможно, поскольку с технической точки зрения принципиальной разницы, какая стоит ОС, нет, и поставить можно любую.
Стоит отметить, что такой переход доступен не для всех устройств: тип девайса или компания-производитель не так играют роль, как процессор, который должен подходить под требования совместимости с архитектурой, поддерживающей Windows.
Хотя немало пользователей переходят, когда требуется полноценная работа с документами Word или программами типа Adobe Dreamweaver, многие интересуются, почему возникает потребность перепрошить телефон с Android на Windows. Ведь под Андроид создано огромное количество приложений, в том числе игр. Эта система существенно быстрее работает, проста в использовании, предоставляет больше настроек и красивее в оформлении.
Почему перепрошивают Windows на Android
Перепрошивка с Windows объясняется большей скоростью работы Андроид и огромный выбором приложений в Google Play. Фирменный магазин Microsoft не имеет столько предложений, к тому же Windows слишком требовательна к аппаратным ресурсам.
Вдобавок эта операционная система в последнее время слишком медленно эволюционирует, что ставит под вопрос ее перспективность.
Какие планшеты Windows перепрошиваются на Android
Никаких ограничений ни по версии ОС, ни по «железу» для перехода с Виндовс на Андроид нет. Впрочем, существуют ограничения по использованию, поскольку не все официальные приложения Андроид поддерживают x86.
Перепрошивка Windows Phone на Android
Сложность работы заключается в том, что на устройствах под WP загрузчик Bootloader закрыт. Кроме того, придется найти и установить драйвера под все модули и датчики (Wi-Fi, камера, Bluetooth).
Прошивка выполняется либо установкой ОС Андроид на карту памяти, либо запуском из Windows и установкой во внутреннюю память девайса.
Сначала получаются рут-права, делается бэкап, скачивается софт на компьютер, к нему подключается девайс и с помощью специальной программы инициируется процесс.
Установка Windows на Android
Чтобы пользоваться Windows, не обязательно менять систему: достаточно скачать с Google Play лаунчер, который отобразит рабочий Windows, или воспользоваться эмулятором. Это решит проблему работы с Word, но не предоставит доступа к сети с новой оболочки, поэтому придется переключаться.
Windows можно записать поверх Андроида, но работать устройство будет медленнее.
Еще один вариант — приобрести девайс, на котором изначально установлены сразу две операционные системы. Но если это не входит в планы, остается только полная прошивка.
Перепрошивка планшета с Android на Windows
Когда решено Android перепрошить на Windows Phone, стоит учесть, что получить полную функциональность, как на ПК, не всегда удается. Все-таки проблемы совместимости решаются в заводских условиях, и если устройство изначально не планировалось для работы с WP, оно не сможет обеспечить идеальную производительность.
Что требуется для установки
Прежде всего нужен мощный процессор, поддерживающий архитектуру i386 или ARM. Чтобы Android прошить на Windows Phone, устройство должно быть оснащено как минимум Intel x86 и иметь четыре ядра. Информация о процессоре устройства доступна на официальном сайте производителя или специализированных ресурсах.
Девайс должен иметь ОЗУ 2 ГБ и более.
Потребуется и хорошая сборка Windows, которую можно найти на официальном сайте Microsoft.
Для планшетов рекомендуется установка Windows 8, поскольку она легче «семерки», да и работает быстрее. Десктопные версии лучше не выбирать. Чтобы выполнить работу корректно, необходимо подготовить:
- мышку, клавиатуру и USB-хаб для них;
- загрузочную флешку (емкостью не менее 8 ГБ), также подойдет внешний DVD-привод. Для подготовки загрузочного носителя используйте программу Download Tool 1.0. или Windows To Go, которая создает загрузочную копию (рекомендуется USB 3.0);
- USB Ethernet-адаптер. Если Windows не определит Wi-Fi-адаптер планшета, подключение к Сети для скачивания драйверов придется выполнить с его помощью.
Порядок инсталляции
Процесс установки для опытного юзера Windows не покажется сложным, даже если он никогда не пользовался «восьмеркой». Инструкция:
- Зарезервировать информацию, хранящуюся на планшете (скопировать на внешний носитель).
- Подключить к устройству DVD-привод с загрузочным диском/загрузочную флешку, клавиатуру и мышку.
- Выключить и снова включить девайс.
- В процессе загрузки нажать на F2. На экране появится подобие компьютерного BIOS, в котором вы должны выбрать загрузку, указав путь с внешнего носителя.
- Система предложит отметить вариант и путь установки. Нужно выбрать «Полная в корневую папку».
- Далее определите язык и подтвердите ознакомление с лицензионным соглашением.
- Появится окно с выбором дисков. Старый можно удалить сразу, если данные были сохранены. Затем необходимо создать и отформатировать новый.
- Как только установка закончится, отсоедините загрузочный носитель, иначе процесс возобновится.
- С помощью клавиатуры, если тач пока не работает, откройте Центр обновлений Windows, скачайте и установите драйвера Wi-Fi-адаптера, дисплея и прочие или выполните полное обновление системы.
Вы также можете отключить дефрагментацию, поскольку на устройстве с твердотельной памятью она не нужна и способна привести к преждевременному износу.
Удаление неудачной прошивки с Android
Если результат проделанной работы не подошел пользователю, пригодится копия Андроида, если она была сохранена. Однако сначала требуется деинсталляция неудачной прошивки, инструкция к которой должна быть размещена на сайте разработчика.
Как перепрошить Windows Phone на Android
Некоторые пользователи мобильных устройств хотят иметь возможность выбора операционной системы на гаджете, как, например, это возможно с ноутбуками. Но полноценно и официально это не работает. Хотя в некоторых случаях прошивка на Android Windows Phone и обратно возможна. Если вы последуете всем инструкциям из данной статьи – сумеете с этим справиться.
Понятие прошивки
Прошивка – это смена одной операционной системы на другую. Для установки лишь новой версии ОС пользовательского вмешательства иногда практически не требуется. Такой процесс называют обновлением. Полноценной считается прошивка с установкой кастомного ядра.
Стоит всегда выбирать лишь проверенные программные продукты. При выборе системы для смартфона обращайте внимание на ее рейтинги и баг-листы. Эта информация всегда указывается на серьезных форумах.
Помните, что новая ОС может оказаться хуже установленной, так что не забывайте делать резервные копии.
Возможен ли переход между Windows Phone и Android
Эти операционные системы разные не только по внешнему виду, но и по алгоритмам запуска, структуре ядра и принципам работы в целом. Переход между ними означает практически полную модификацию загрузчика. Это трудно реализовать даже крупным компаниям, что уже говорить про отдельно взятых разработчиков и модмейкеров.
Но есть производители, которые делают девайсы на Windows Phone с загрузчиками, похожими на подобные программные модули Android-устройств, например, фирма HTC. Вопрос, можно ли Windows Phone перепрошить на Android, имеет однозначный ответ – можно. Но нет гарантии от возможных ошибок и нестабильности работы системы. Так что задумайтесь, нужно ли это, ведь за свое устройство в ответе только вы.
Что нужно сделать перед прошивкой
Перед любым важным действием со своим смартфоном рекомендуется сделать резервную копию. Перейдите в настройки, отыщите «Восстановление и сброс», где выберите пункт «Создать резервную копию». Лучше всего делать ее на карту памяти, чтобы потом случайно не удалить файл восстановления. Таким образом получаете возможность вернуться к предыдущему состоянию телефона, если результат не устроит, или что-то пойдет не так. Ведь перепрошивка Windows Phone на Android довольно сложный процесс.
Пока будет создаваться резервная копия, поставьте телефон на зарядку. Если заряда аккумулятора не хватит до момента завершения установки новой системы, есть риск получить нерабочее устройство или же кирпич, как его часто называют. Лучше всего полностью зарядить батарею. При острой нехватке времени можно остановиться на 60%.
Подробная инструкция по перепрошивке Windows Phone на Android
Если вы все же решитесь перепрошивать телефон, следует придерживаться строгого порядка действий из инструкции. Некоторые модели устройств с Windows имеют отличия, но в целом инструкция является универсальной.
Итак, чтобы Windows Phone прошить под Android, необходимо:
1. Получить root-права.
Чтобы получить права суперпользователя, достаточно установить одно из приложений, например: iRoot, Framaroot, Root Genius. При запуске любое из этих приложений выдаст дальнейшие указания. Чаще всего они ограничиваются несколькими касаниями, все остальное программы все сделают сами.
2. Загрузите все инструменты прошивки.
Скачайте и установите Custom RUU, а также загрузите сам прошивочный файл. Он представляет собой архив с расширением .nbh, в состав которого входят файлы:
- iInitrd.gz (файл, отвечающий за загрузку Android с карты памяти);
- zimage (непосредственно само ядро системы);
- haret.exe (файлы, которые способствуют запуску Android);
- default.txt (загрузочный скрипт);
- androidinstall.tar (архив, включающий в себя всю файловую систему);
- androidupdate.tar (наличие данного архива не обязательно, но если он есть – у прошивки будут обновления или дополнения).
Помните, что назначение данных файлов справедливо лишь для запуска Android с карты памяти Windows Phone. Поэтому следующим шагом будет подготовка карты памяти.
3. Отформатируйте карту памяти.
Лучше всего извлечь карту и подключить через кард-ридер. Для форматирования выбираем файловую систему FAT32. Далее выполняем следующие действия:
- создаем папку с названием Andboot в корне карты памяти;
- переносим туда файл androidinstall.tar (если в файле прошивки есть androidupdate.tar, перенесим оба);
- извлекаем карту, но пока не устанавливаем в смартфон.
4. Подключите телефон к компьютеру.
Подключите телефон к компьютеру через USB-кабель. Убедитесь, что последний не поврежден и надежно сидит в гнезде смартфона. Переместите файл прошивки и программу Custom в любую пустую папку или создайте новую. После этого можно переходить к перепрошивке.
5. Выполните процесс установки системы.
- Запустите Custom RUU.
- Программа сама распознает устройство и предложит дальнейшие действия. Выполните все, что она запросит.
- Нажмите на кнопку Update, после чего телефон должен перезагрузиться (в некоторых случаях он перестает реагировать на любые действия. Не обращайте внимание и следуйте инструкции дальше).
- Вставьте флешку и одновременно зажмите кнопки уменьшения громкости и включения.
- При появлении надписи Hold down Volume Up to launch installer выполните инструкции системы – нажмите кнопку увеличения громкости.
- В появившемся меню выберите пункт Sys on NAND/Data on NAND, в нем коснитесь пункта Install system.
- Дождитесь установки и перезагрузки.
После всех этих действий телефон должен будет загрузится уже с новой операционной системой. Первое включение может занять достаточно длинный период времени. Не следует паниковать и восстанавливать прошлую систему.
Проблемы после установки
Даже если вы разобрались, как прошить Windows Phone на Android, и выполнили инструкции, нет гарантии, что система будет работать стабильно и без проблем. Результатом перепрошивки может быть как полностью работающее устройство (редко), так и нерабочее. Чаще всего могут не работать лишь некоторые функции. Например, Wi-Fi или Bluetooth — в лучшем случае, мобильная связь или что-то системно важное — в худшем.
Тогда вам ничего другого не остается, как восстановить из резервной копии свою старую ОС. Но такие проблемы могут быть не только при переходе с Windows на Android, но и при обычной прошивке в рамках одной системы.
Устанавливаем Андроид на Windows Phone — подробное руководство по установке и настройке
Основным недостатком использования устройств с операционной системой Windows Phone является довольно ограниченный набор мобильных приложений. Если разнообразные игры и утилиты, доступные для Андроид-смартфонов, давно завоевали признание пользователей, то предлагаемый владельцам устройств с плиточной ОС ассортимент по-прежнему вызывает множество нареканий.
В связи с подобной ситуацией у многих возникает вопрос, как установить Андроид на устройства с Windows Phone, чтобы получить доступ к более широким возможностям. В настоящее время доступны два способа достижения этой цели:
- перепрошивка устройства для изначальной загрузки ОС Андроид;
- использование специальных инструментов, позволяющих устанавливать и запускать Андроид-приложения непосредственно в среде Windows.
Как установить Андроид на свой смартфон с Виндовс Фон?
Существует два основных метода использования прошивки:
- непосредственная установка ОС Андроид в память мобильного устройства и запуск ее при включении;
- размещение прошивки на внешней карте памяти и активация из среды Windows.
Независимо от выбранного варианта, дальнейший возврат к загрузке штатной операционной системы возможен только при восстановлении данных из резервной копии. Поэтому перед началом перехода на Андроид в обязательном порядке осуществляем резервное копирование информации. Эта процедура выполняется с помощью встроенных системных функций Windows или внешних утилит (можно воспользоваться Titanium Backup или другой подобной программой).
Далее необходимо скачать и найти версию прошивки, предназначенную для инсталляции на мобильном устройстве конкретной модели. Название главного файла операционной системы, который будет установлен в память смартфона, имеет вид «Производитель-Модель-Разрешение-День-Месяц-Год.NBH», то есть вначале указаны марка и модель девайса (текстом), затем максимальная разрешающая способность экрана (цифрами) и дата выпуска данной сборки.
Помимо файла .NBH, в прошивке присутствуют следующие основные элементы:
- andrоidinstall.tar – менеджер файловой системы ОС;
- аndrоidupdate.tar – файл обновлений Андроид;
- Initrd.gz. – отвечает за загрузку ОС, размещенной на внешнем носителе (активация с SD-карты);
- Haret.exe – инициирует процесс запуска системы;
- Zimage – непосредственно ядро ОС Android;
- Dеfault.txt – загрузочный скрипт, в котором прописаны основные параметры запуска системы.
Загрузка с внешнего носителя
Метод наиболее простой, но чреватый частыми зависаниями и самопроизвольными перезапусками устройства.
Хотя загрузка производится с внешнего носителя, возврат к нормальной работе «родного» Windows возможен только после восстановления из резервной копии, стандартное «выключим/включим» тут не поможет.
Для активации Андроид с внешнего носителя создаем в корне SD-карты любой каталог, копируем туда все файлы прошивки и запускаем «Haret.exe».
Подготовка и процесс прошивки
Технология установки Андроид на Windows-устройствах идентична для большинства модификаций и предусматривает следующие шаги:
- Получаем рут-права (неограниченный доступ) на смартфон. Для этого используются специализированные приложения (iRoot, FramaRoot и другие).
- Скачиваем и инсталлируем сервисную программу, используемую для установки прошивки. Для устройств каждого производителя предусмотрен свой софт. К примеру, прошивка на смартфонах HTC производится с помощью утилиты Custom.