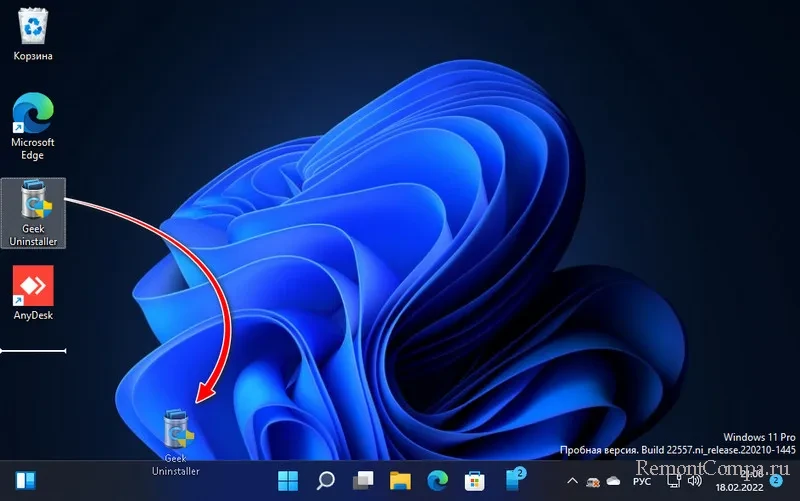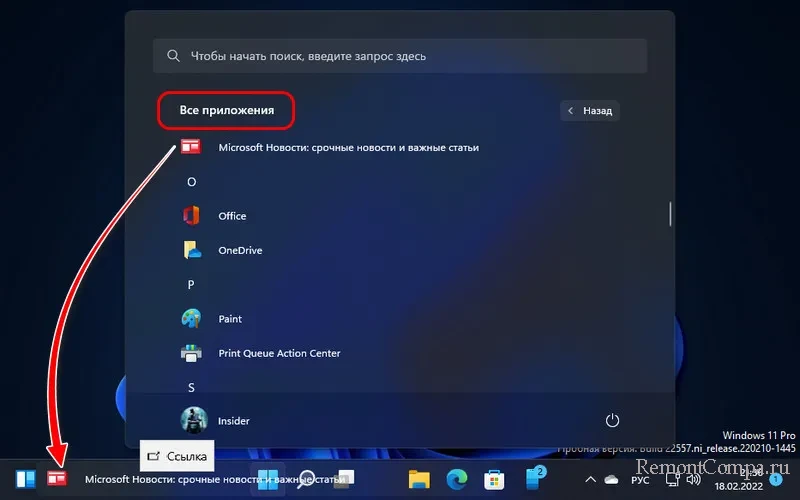Содержание
- Способ 1: Меню «Пуск»
- Способ 2: Рабочий стол или папка
- Способ 3: Системный поиск
- Способ 4: Контекстное меню на панели задач
- Дополнительно: Расположение закрепленных ярлыков
- Вопросы и ответы
Способ 1: Меню «Пуск»
Большинство системных компонентов и программ от сторонних разработчиков имеют свой ярлык в меню «Пуск» Windows 11. Для решения нашей задачи достаточно воспользоваться одним из пунктов контекстного меню такого элемента.
- Вызовите «Пуск» и разверните список «Все приложения».
- Найдите ярлык той программы, которую планируете закрепить на панели задач (ПЗ), кликните по нему правой кнопкой мышки (ПКМ), выберите пункт «Дополнительно», а затем «Закрепить на панели задач».
- По необходимости переместите добавленный таким образом значок в удобное место панели задач.

Способ 2: Рабочий стол или папка
Если ярлык, который требуется закрепить на панели задач, находится на рабочем столе, или вы знаете (можете найти) папку, куда это приложение установлено, все решается еще более просто, чем в предыдущем способе.

Достаточно кликнуть ПКМ по ярлыку или исполняемому файлу и воспользоваться следующими пунктами контекстного меню:
«Показать дополнительные сведения» — «Закрепить на панели задач».
Способ 3: Системный поиск
Если вы введете название системной или сторонней программы в поиск, то после появления результата в блоке «Лучшее соответствие» в расположенной справа области, помимо прочего, также появится пункт «Закрепить на панели задач».
Способ 4: Контекстное меню на панели задач
Добавить на ПЗ ярлык практически любого компонента ОС и приложения можно после его непосредственного запуска. Все что для этого потребуется – вызвать на нем контекстное меню и выбрать соответствующий пункт.
Обратите внимание! Ни один из предложенных в статье способов не позволяет добавить на панель задач произвольную папку, однако и это вполне может быть сделано. О том, как именно, рассказывается в представленной по ссылке ниже статье.
Подробнее: Как закрепить папку на панели задач в Виндовс 11
Если же вам потребуется открепить тот или иной ранее добавленный на ПЗ ярлык, нажмите по нему ПКМ и выберите соответствующий пункт в контекстном меню.
Дополнительно: Расположение закрепленных ярлыков
Ярлыки приложений, добавленные на панель задач, находятся по следующему пути:
%AppData%\Microsoft\Internet Explorer\Quick Launch\User Pinned\TaskBar
Перейти в указанное расположение можно через окно «Выполнить» или адресную строку «Проводника» — достаточно скопировать и вставить этот адрес, после чего нажать «Enter» или отмеченную кнопку.
При этом важно отменить, что если вы вручную добавите в данную папку ярлык того или иного приложения, он не появится на ПЗ, зато если таковой удалить, он исчезнет.
Обратите внимание! В указанной выше директории почему-то отсутствуют ярлыки приложений, установленных из Microsoft Store, несмотря на то, что они закреплены на панели задач.
Еще статьи по данной теме:
Помогла ли Вам статья?

В этой инструкции подробно о том, как закрепить различные элементы на панели задач Windows 11 — программу или игру, папку или файл.
Как закрепить значок игры или программы на панели задач
Самое простое в реализации — закрепление программы или игры на панели задач Windows 11 для их быстрого запуска, сделать это можно следующими способами:
- Если значок программы отображается в меню Пуск в списке «Все приложения», нажмите по нему правой кнопкой мыши, откройте раздел «Дополнительно» и нажмите «Закрепить на панели задач».
- Если исполняемый файл программы или игры (или ярлык для запуска) расположен на рабочем столе или в какой-либо папке, нажмите по нему правой кнопкой мыши, выберите пункт «Показать дополнительные параметры», а затем нажмите «Закрепить на панели задач».
- Ещё один способ, удобный для закрепления системных элементов Windows 11 — использовать поиск: начните набирать название элемента в поиске, а когда он будет найден — нажмите по «Закрепить на панели задач» в столбце справа (если столбец не отображается, то нажмите по найденному элементу правой кнопкой мыши и выберите нужный пункт контекстного меню).
И на всякий случай информация о том, где хранятся закрепленные в панели задач Windows 11 ярлыки: чтобы быстро зайти в эту папку, достаточно открыть проводник, ввести в строку адреса
%AppData%\Microsoft\Internet Explorer\Quick Launch\User Pinned\TaskBar
и нажать Enter.
К сожалению, простое копирование нужных ярлыков в эту папку не сработает (а вот их удаление работает исправно) — они не появятся на панели задач, в том числе и после перезапуска проводника.
Как закрепить папку или произвольный файл на панели задач Windows 11
Панель задач позволяет закреплять лишь исполняемые файлы и ярлыки для таких файлов, а потому для того, чтобы закрепить папку (или файл документа) на панели задач Windows 11, потребуется создать такой ярлык, который может быть там размещен.
Вариант шагов для папки будет следующим:
- Нажмите правой кнопкой мыши по нужной папке и выберите пункт контекстного меню «Копировать как путь».
- Нажмите правой кнопкой мыши на рабочем столе или в какой-либо папке, где мы будем создавать ярлык и выберите пункт «Создать» — «Ярлык».
- В поле «Укажите расположение объекта» введите explorer.exe и после пробела вставьте в кавычках скопированный на 1-м шаге путь к папке.
- Нажмите «Далее» и укажите желаемое имя для ярлыка.
- Будет создан ярлык, открывающий нужную папку, который вы можете закрепить на панели задач: нажмите по ярлыку правой кнопкой мыши, откройте пункт «Показать дополнительные параметры» и нажмите «Закрепить на панели задач».
При желании вы можете изменить значок ярлыка: откройте его свойства и нажмите «Сменить значок» на вкладке «Ярлык». Подробнее про закрепление папки и изменение значка в отдельном материале Как закрепить папку на панели задач Windows 11.
Если требуется закрепить какой-либо файл, действия те же самые, но вместо explorer.exe необходимо указать путь к программе, которая будет открывать этот файл. Например, для файла документа значение в поле «Укажите расположение объекта» может иметь следующий вид:
"C:\Program Files\Microsoft Office\root\Office16\WINWORD.EXE" "C:\Users\Desktop\pin-to-taskbar-windows-11.docx"
И уже этот ярлык будет исправно закрепляться на панели задач Windows 11. После того, как он был закреплен, исходный ярлык с рабочего стола или какой-либо папки можно удалить.
Закрепление приложений на панели задач
-
Нажмите кнопку Начните, щелкните стрелку рядом с кнопкой Все приложения , щелкните приложение правой кнопкой мыши и выберите дополнительные > Закрепить на панели задач.
-
Если приложение уже открыто на рабочем столе, нажмите и удерживайте (или щелкните правой кнопкой мыши) значок панели задач приложения, а затем выберите Закрепить на панели задач.
Примечание: Чтобы удалить закрепленное приложение с панели задач, щелкните его значок правой кнопкой мыши и выберите открепить от панели задач.
Добавление ярлыков на рабочий стол
-
Нажмите и удерживайте любое место на рабочем столе либо щелкните рабочий стол правой кнопкой мыши, а затем последовательно выберите пункты Создать > Ярлык.
-
Введите расположение элемента или выберите Обзор, чтобы найти элемент в проводнике, затем выберите расположение и выберите ОК.
-
Выберите Далее, а затем готово.
Примечания:
-
Чтобы удалить ярлык с рабочего стола, нажмите и удерживайте его (или щелкните правой кнопкой мыши), выберите Показать дополнительные параметры ,а затем нажмите Удалить. Удаляется только ярлык, а не исходный элемент.
-
Для приложений Магазина Windows невозможно создавать ярлыки.
Закрепление приложений на панели задач
-
Нажмите кнопку Начните , прокрутите список до приложения, которое вы хотите закрепить, а затем нажмите и удерживайте (или щелкните правой кнопкой мыши) приложение. Выберите Дополнительные > Закрепить на панели задач.
-
Если приложение уже открыто на рабочем столе, нажмите и удерживайте (или щелкните правой кнопкой мыши) значок панели задач приложения, а затем выберите Закрепить на панели задач.
Примечание: Чтобы удалить закрепленное приложение с панели задач, щелкните его значок правой кнопкой мыши и выберите открепить от панели задач.
Добавление ярлыков на рабочий стол
-
Нажмите и удерживайте любое место на рабочем столе либо щелкните рабочий стол правой кнопкой мыши, а затем последовательно выберите пункты Создать > Ярлык.
-
Введите расположение элемента или выберите Обзор, чтобы найти элемент в проводнике, затем выберите расположение и выберите ОК.
-
Выберите Далее, а затем готово.
Примечания:
-
Чтобы удалить ярлык с рабочего стола, нажмите и удерживайте его (или щелкните правой кнопкой мыши) и выберите команду Удалить.
-
При удалении ярлыка удаляется только сам ярлык, но не исходный объект.
-
Для приложений Магазина Windows невозможно создавать ярлыки.
Друзья, приятнейшая новость для тех из вас, кого не устраивал расклад, что новая панель задач в Windows 11 утратила одну из значимых классических функций – возможность перетаскивания на себя ярлыков для быстрого их закрепления и перетаскивания контента на ярлыки активных программ для оперативного открытия или добавления этого контента. Реализация для панели задач Windows 11 функции перетаскивания, точнее, восстановление этой возможности, ибо она была доступна в классической панели задач по Windows 10 включительно, была одна из самых часто запрашиваемых у Microsoft проблем для разрешения. И вот, собственно, Microsoft проблему разрешила – панель задач вновь обрела возможность перетаскивания. Но пока что эта возможность реализована в недавно обновившейся инсайдерской сборке Windows 11 на канале разработки Dev 22557. Реализованное перетаскивание для панели задач пройдёт тестирование на канале разработки, и только потом, вероятно, будет внедрено в стабильную ветвь Windows 11.
Windows 11 научилась перетаскиванию на панель задач
Итак, друзья, утраченная в Windows 11 функция панели задач по перетаскиванию ярлыков и контента. Утраченная и восстановленная. Теперь мы снова можем перетаскивать ярлыки программ с рабочего стола или проводника на панель задач, дабы простейшим способом закрепить их там.
И также мы можем перетаскивать на панель задач ярлыки из меню «Пуск» для закрепления. Правда, не из главного меню с закреплёнными ярлыками, а из дополнительного меню «Все приложения».
Ну и также мы можем перетаскивать в программы различный контент, с которым те работают – текст, изображения, ссылки и т.п. Берём контент и тащим его на ярлык запущенной программы на панели задач. Окно программы восстанавливается, и она подхватывает то, что мы ей подаём.
Будем надеяться, что перетаскивание на панель задач ненадолго задержится в инсайдерской ветви и в скором времени поступит в стабильную ветвь Windows 11.
Операционная система Windows 11 позволяет закрепить на панели задач различные часто используемые элементы. Не только приложения, но также и файлы, папки, сайты и диски.
Рабочий стол практически всегда закрыт окнами приложений. Тем временем панель задач под рукой. Все, что на ней находится, может быть открыто одним кликом мыши.
Где Windows 11 хранит закрепленные на панели задач элементы
Содержание
- Где Windows 11 хранит закрепленные на панели задач элементы
- В Windows 11 на панель задач можно поместить почти все что угодно пользователю
- Как закрепить открытое приложение на панели задач Windows 11
- Как закрепить приложение из меню Пуск или подменю Все приложения
- Как закрепить приложение Windows 11 на панели задач из контекстного меню
- Как закрепить папку или файл на панели задач Windows 11
- Создание ярлыка папки на рабочем столе
- Особенности ярлыка файла
- Как сменить значок ярлыка для панели задач Windows 11
- Как закрепить диск на панели задач Windows 11
- Как закрепить сайт на панели задач Windows 11 из Microsoft Edge
Чтобы посмотреть, какие элементы закреплены на панели задач:
Откройте Проводник Windows 11. Введите в адресную строку приложения путь к папке:
%AppData%\Microsoft\Internet Explorer\Quick Launch\User Pinned\TaskBar
Нажмите Enter на клавиатуре.
Удалите лишние ярлыки, если необходимо. В дальнейшем они перестанут отображаться на панели задач.
Необходимо отметить, данная папка не хранит сами программы, файлы и папки. Только ярлыки. Удаление элемента равнозначно откреплению от панели и не ведет к удалению приложения, каталога или файла.
Казалось бы, достаточно скопировать необходимые ярлыки в данный каталог и они появятся и на панели задач. Увы, столь простой и слишком «очевидный» метод не сработает.
В Windows 11 на панель задач можно поместить почти все что угодно пользователю
В данной инструкции рассматриваем методы закрепления элементов на панели задач встроенными средствами Windows 11 без применения стороннего ПО.
Современный пользователь проводит у экрана ПК минимум несколько часов в день. Просматривает сайты, общается в социальных сетях, работает в программах или играет.
У каждого есть набор софта, локальных и сетевых ресурсов, к которым желательно иметь максимально быстрый доступ. Лучше, когда открыть нужную программу или сайт можно одним щелчком мыши. Удобно и позволяет рационально использовать время, которое тратится на навигацию в меню, поиск нужных файлов на диске или сайтов в закладках браузера.
Возможность закреплять на панели задач приложения была и раньше. В Windows 11 подобным образом могут быть закреплены файлы, диски и веб-страницы.
Как закрепить открытое приложение на панели задач Windows 11
По умолчанию на панели задач Windows 11 размещены стандартные элементы. В том числе — кнопка главного меню «Пуск», браузер Microsoft Edge и магазин софта Microsoft Store.
Вы можете кастомизировать панель задач, добавив необходимые вам программы. В том числе те, которые запущены в данный момент.
Всякий раз, когда вы открываете приложение, его значок появляется на панели задач. Вам остается лишь сделать так, чтобы значок остался там и после того, как программа будет закрыта.
Щелкните правой кнопкой мыши по значку программы на панели задач. В контекстном меню выберите «Закрепить на панели задач».
Как закрепить приложение из меню Пуск или подменю Все приложения
Если у вас установлена программа, которую вы часто открываете, вы можете сэкономить время и поместить значок данного приложения на панель задач. Не придется каждый раз обращаться к меню Пуск.
Щелкните по кнопке «Пуск». Найдите нужную вам программу. Кликните по данному приложению правой кнопкой мыши. Выберите пункт «Закрепить на панели задач».
Если нужное вам приложение отсутствует в меню «Пуск», но вы уверены, что программа была установлена — перейдите к списку всех приложений.
Щелкните по «Все приложения» в правом верхнем углу главного меню ОС.
Щелкните правой кнопкой мыши по программе, которую вам необходимо закрепить на панели задач Windows 11. В данном примере — популярный сторонний браузер Opera.
Щелкните по «Дополнительно», а затем по «Закрепить на панели задач».
Как закрепить приложение Windows 11 на панели задач из контекстного меню
Программы можно легко закрепить на панели задач с рабочего стола и из контекстного меню.
На рабочем столе или в Проводнике Windows 11 щелкните правой кнопкой мыши приложение, которое хотите нужно разместить на панели задач.
Щелкните по пункту контекстного меню «Показать дополнительные параметры». Альтерантивный способ открыть меню расширенных параметров элемента — одновременно нажать клавиши Shift + F10.
На экране появится дополнительное меню, из которого нужно выбрать пункт «Закрепить на панели задач».
Вне зависимости от метода итогом ваших действий станет появление на панели задач Windows 11 нового значка для доступа к программе.
На панели задач располагается не само приложение или файл, а ярлык. Закрепление файла или папки производится в два этапа.
Первым шагом создается ярлык на рабочем столе или в другой папке. Второй шаг — прикрепление ярлыка к панели задач.
Как закрепить папку или файл на панели задач Windows 11
Создание ярлыка папки на рабочем столе
Вы можете закрепить папку, текущий проект, каталог с музыкой или изображениями на панели задач операционной системы Windows 11.
Щелкните правой кнопкой мыши по «Пуску» и выберите из текстового меню пункт «Проводник». Или же просто щелкните по закрепленному на панели задач Проводнику.
Сначала создайте на рабочем столе Windows 11 ярлык папки одним из четырех рассмотренных ниже способов.
Щелкните правой кнопкой мыши по каталогу, который вы собираетесь прикрепить к панели задач. В данном примере — папка «Изображения».
Выберите из контекстного меню данной папки пункт «Показать дополнительные параметры». Второй способ доступа к расширенным параметрам элемента — одновременно нажмите Shift + Enter на клавиатуре.
Из меню второго уровня выберите пункт «Создать ярлык».
Первый сценарий. Операционная система уведомит вас, что ярлык не может быть создан в текущей папке и предложит поместить его на рабочий стол. Щелкните «Да».
Ярлык папки появится на рабочем столе. Если ярлык пользовательской папки был создан в текущем каталоге, перетащите его мышью на рабочий стол вручную.
Альтернативный универсальный метод — выберите пункт «Отправить». Появится список того, куда может быть отправлена данная папка. Выберите «Рабочий стол (создать ярлык)».
Откройте Проводник Windows 11. Выберите каталог или файл, который желаете прикрепить к панели задач. Щелкните по данному элементу правой кнопкой мыши.
В контекстном меню выберите пункт «Копировать как путь».
Щелкните правой кнопкой мыши на рабочем столе в таком месте, где отсутствуют какие-либо элементы. В меню выберите «Создать», а в меню второго уровня «Ярлык».
Щелкните правой кнопкой мыши в строке «Укажите расположение объекта:». Выберите «Вставить» из списка доступных действий. Поместите путь к папке в кавычки.
Перед скопированным путем к закрепляемому на панели задач ресурсу напечатайте имя исполняемого файла Проводника Windows 11 — explorer.exe. Нажмите пробел на клавиатуре настольного ПК или ноутбука.
Щелкните кнопку «Далее» в нижней части окна создания ярлыка. Присвойте новому элементу рабочего стола произвольное название. Важно лишь, чтобы оно не было длинным, но было понятно вам.
Щелкните правой кнопкой мыши по новому ярлыку на рабочем столе Windows 11. Выберите пункт «Свойства». Или нажмите Alt + Enter на клавиатуре для доступа к свойствам ярлыка.
В окне свойств перейдитие на вкладку «Ярлык». перед путем к данному каталогу добавьте explorer. Нажмите кнопку «Применить» для подтверждения действия.
Щелкните по кнопке ОК. На рабочем столе появится ярлык, щелчком по которому данный каталог будет открыт в Проводнике.
Особенности ярлыка файла
Последовательность действий и комплекс способов создания ярлыка файла и папки подобны. Есть единственное существенное различие. Папка открывается в программе explorer.exe — Проводнике.
Для ярлыка файла формат содержимого строки «Укажите расположение объекта:»:
[путь к программе, которая открывает данный файл] [путь к файлу].
Как сменить значок ярлыка для панели задач Windows 11
Значок ярлыка папки по умолчанию похож на значок Проводника. На панели задач могут оказаться два визуально подобных элемента, которые просто спутать. Поэтому повторно щелкните правой кнопкой мыши по ярлыку папки. Откройте «Свойства», затем щелкните по кнопке «Сменить значок».
В строке «Искать значки в следующем файле:» напечатайте imageres.dll и нажмите Enter на клавиатуре. В окне «Смена значка» выберите подходящий по смыслу или наиболее удобный и понятный вам.
Нажмите кнопку ОК в окне «Смена значка». В окне «Свойства» значок поменяется на выбранный вами. Последовательно нажмите кнопки «Применить» и «ОК» в окне «Свойства».
Щелкните по ярлыку правой кнопкой мыши. Выберите пункт «Показать дополнительные параметры». Из списка предлагаемых действий выберите «Закрепить на панели задач».
Теперь значки Проводника и папки на панели задач различаются между собой.
Во избежание дублирования значков и захламления экранного пространства удалите временный ярлык с рабочего стола. Оставьте его в случае, если вам комфортно располагать доступом к данной папке и с рабочего стола и с панели задач.
В дальнейшем вы сможете открыть в Проводнике каталог, щелкнув по его ярлыку на панели задач.
Как закрепить диск на панели задач Windows 11
Откройте Проводник Windows 11. Войдите в «Этот компьютер».
На правой панели Проводника щелкните по диску, который хотите закрепить на панели задач правой кнопкой мыши. Из контекстного меню выберите «Показать дополнительные параметры». Или же нажмите одновременно клавиши Shift + F10.
Из меню второго уровня выберите пункт «Создать ярлык».
Подтвердите создание ярлыка диска на рабочем столе Windows 11 — щелкните «Да». Кликните по кнопке «Нет» если передумали или не уверены в необходимости размещать ярлык диска на рабочем столе или панели задач Windows 11.
Дальнейшие действия — такие же как для закрепления папки или файла, которые были рассмотрены выше.
Щелкните по значку закрепленного на панели задач диска, чтобы открыть его в Проводнике Windows 11.
Некоторым пользователям не нравится, когда кнопка «Пуск» находится внизу. Читайте в отдельном материале, как переместить панель задач вверх:
Как закрепить сайт на панели задач Windows 11 из Microsoft Edge
У каждого пользователя есть несколько часто посещаемых интернет-ресурсов. Располагать быстрым доступом к любимым или необходимым по работе сайтам очень удобно. Windows 11 предоставляет удобный способ закрепления сайта на панели задач с помощью штатного браузера ОС Microsoft Edge.
Щеклните по значку Microsoft Edge на панели задач.
Откройте сайт, который хотите закрепить на панели задач.
Щелкните по «троеточию» (…) в правом верхнем углу окна приложения.
В главном меню браузера выберите пункт «Другие инструменты». Щелкните по строке «Закрепить на панели задач» в дополнительном меню.
В дальнейшем открывайте закрепленный на панели задач Windows 11 сайт щелчком по его значку.
Необходимо помнить, что закрепление сайта на панели задач не означает того, что он становится локальным ресурсом. Значок веб-страницы возле «Пуска» — своего рода ссылка. Сайт не откроется, если на ПК нет доступа к интернету.
«Блог системного администратора» продолжает рассматривать наиболее актуальные вопросы пользователей Windows 11. Ранее в подробной инструкции показано и рассказано как увеличить или уменьшить значки панели задач:
Какие приложения, папки, файлы и сайты у вас на панели задач? Расскажите в комментариях.
0
0
голоса
Рейтинг статьи