Закрепление приложений на панели задач
-
Нажмите кнопку Начните, щелкните стрелку рядом с кнопкой Все приложения , щелкните приложение правой кнопкой мыши и выберите дополнительные > Закрепить на панели задач.
-
Если приложение уже открыто на рабочем столе, нажмите и удерживайте (или щелкните правой кнопкой мыши) значок панели задач приложения, а затем выберите Закрепить на панели задач.
Примечание: Чтобы удалить закрепленное приложение с панели задач, щелкните его значок правой кнопкой мыши и выберите открепить от панели задач.
Добавление ярлыков на рабочий стол
-
Нажмите и удерживайте любое место на рабочем столе либо щелкните рабочий стол правой кнопкой мыши, а затем последовательно выберите пункты Создать > Ярлык.
-
Введите расположение элемента или выберите Обзор, чтобы найти элемент в проводнике, затем выберите расположение и выберите ОК.
-
Выберите Далее, а затем готово.
Примечания:
-
Чтобы удалить ярлык с рабочего стола, нажмите и удерживайте его (или щелкните правой кнопкой мыши), выберите Показать дополнительные параметры ,а затем нажмите Удалить. Удаляется только ярлык, а не исходный элемент.
-
Для приложений Магазина Windows невозможно создавать ярлыки.
Закрепление приложений на панели задач
-
Нажмите кнопку Начните , прокрутите список до приложения, которое вы хотите закрепить, а затем нажмите и удерживайте (или щелкните правой кнопкой мыши) приложение. Выберите Дополнительные > Закрепить на панели задач.
-
Если приложение уже открыто на рабочем столе, нажмите и удерживайте (или щелкните правой кнопкой мыши) значок панели задач приложения, а затем выберите Закрепить на панели задач.
Примечание: Чтобы удалить закрепленное приложение с панели задач, щелкните его значок правой кнопкой мыши и выберите открепить от панели задач.
Добавление ярлыков на рабочий стол
-
Нажмите и удерживайте любое место на рабочем столе либо щелкните рабочий стол правой кнопкой мыши, а затем последовательно выберите пункты Создать > Ярлык.
-
Введите расположение элемента или выберите Обзор, чтобы найти элемент в проводнике, затем выберите расположение и выберите ОК.
-
Выберите Далее, а затем готово.
Примечания:
-
Чтобы удалить ярлык с рабочего стола, нажмите и удерживайте его (или щелкните правой кнопкой мыши) и выберите команду Удалить.
-
При удалении ярлыка удаляется только сам ярлык, но не исходный объект.
-
Для приложений Магазина Windows невозможно создавать ярлыки.
Содержание
- Закрепление приложений и папок на панели задач или рабочем столе
- Закрепление приложений на панели задач
- Добавление ярлыков на рабочий стол
- Закрепление приложений на панели задач
- Добавление ярлыков на рабочий стол
- Как добавить ярлык на панель задач Windows 10. Создаём ярлык.
- Поддержка перетаскивания файлов на панели задач Windows 11, вероятно, вернется
- Вот список всех ограничений панели задач:
- Другие функции исчезнут с Windows 11
- Как создать ярлык на рабочем столе в Windows 10
- Как вывести ярлык на рабочий стол Windows 10
- Добавляем ярлыки на рабочий стол Windows 10
Закрепление приложений и папок на панели задач или рабочем столе
Закрепление приложений на панели задач
Нажмите и удерживайте приложение на начальном экране или щелкните его правой кнопкой мыши, а затем выберите пункт Дополнительно > Закрепить на панели задач.
Если приложение уже открыто на рабочем столе, нажмите и удерживайте кнопку приложения на панели задач или щелкните ее правой кнопкой мыши, а затем выберите команду Закрепить на панели задач..
Примечание: Для удаления закрепленного приложения с панели задач откройте список переходов приложения, а затем выберите команду Изъять программу из панели задач.
Добавление ярлыков на рабочий стол
Нажмите и удерживайте любое место на рабочем столе либо щелкните рабочий стол правой кнопкой мыши, а затем последовательно выберите пункты Создать > Ярлык.
Укажите расположение элемента или нажмите кнопку Обзор и найдите элемент в проводнике.
Чтобы удалить ярлык с рабочего стола, нажмите и удерживайте его (или щелкните правой кнопкой мыши) и выберите команду Удалить.
При удалении ярлыка удаляется только сам ярлык, но не исходный объект.
Для приложений Магазина Windows невозможно создавать ярлыки.
Закрепление приложений на панели задач
Нажмите и удерживайте приложение на начальном экране или щелкните его правой кнопкой мыши, а затем выберите пункт Дополнительно > Закрепить на панели задач.
Если приложение уже открыто на рабочем столе, нажмите и удерживайте кнопку приложения на панели задач или щелкните ее правой кнопкой мыши, а затем выберите команду Закрепить на панели задач..
Примечание: Для удаления закрепленного приложения с панели задач откройте список переходов приложения, а затем выберите команду Изъять программу из панели задач.
Добавление ярлыков на рабочий стол
Нажмите и удерживайте любое место на рабочем столе либо щелкните рабочий стол правой кнопкой мыши, а затем последовательно выберите пункты Создать > Ярлык.
Укажите расположение элемента или нажмите кнопку Обзор и найдите элемент в проводнике.
Чтобы удалить ярлык с рабочего стола, нажмите и удерживайте его (или щелкните правой кнопкой мыши) и выберите команду Удалить.
При удалении ярлыка удаляется только сам ярлык, но не исходный объект.
Для приложений Магазина Windows невозможно создавать ярлыки.
Источник
Создать ярлык на рабочем столе Windows 10 можно несколькими способами.
Способ первый: чтобы разместить ярлык (на примере диска С) достаточно нажать на системную папку правой кнопкой и выбрать пункт «Копировать».
После нажимаете правой кнопкой на свободной области рабочего стола и выбираете пункт «Вставить ярлык».
Способ второй: разместить ярлык можно просто перетащив системную папку с жесткого диска на рабочий стол.
Все эти действия подходят не только для системных папок, а общих папок и файлов.
Добавить ярлык на панель задач Windows 10 можно двумя способами:
Способ первый: нужно перетащить ярлык на панель задач.
Способ второй: 1) открываем на через «Пуск» или двойным щелчком левой кнопкой мыши программу, которую хотите закрепить.
2) на панели задач появляется открывшаяся программа.
3) нажимай правой кнопкой и выбираем пункт «Закрепить программу в панели задач».
4) закрываем программу, а ярлык остается.
Если вы хотите удалить с панели, то можно нажать правой клавишей на ярлык и выбрать пункт «Изъять программу из панели задач».
Таким образом, закреплять папки на панели задач Windows 10 и создавать ярлыки на рабочем столе очень просто.
Для того, чтобы их удалить нужно приложить еще меньше усилий.
Подробную видео инструкцию вы можете посмотреть по адресу:
Источник
Поддержка перетаскивания файлов на панели задач Windows 11, вероятно, вернется
Windows 11 имеет обновленное меню «Пуск», расположенное в центре панели задач, что идеально подходит для пользователей с большими мониторами и сенсорными экранами. В дополнение к новому меню «Пуск» Microsoft также создала новую панель задач для Windows 11, основанную на современном коде XAML.
Недавно пользователи обнаружили, что они не могут перетаскивать файлы в значки приложений, такие как в Проводник на панели задач. Это было возможно в Windows 10 и других версиях Windows, и это удобный способ открывать файлы в определенных приложениях или закреплять ярлыки на панели задач.
В Windows 11 при перетаскивании файла или папки на панель задач появляется значок предупреждения, не позволяющий пользователям выполнить задачу. Пользователи надеялись, что Microsoft «исправит» это до октября 2022 года, но, как мы и ожидали, это изменение не является ошибкой и не будет исправлено в первой версии Windows 11.
Однако Microsoft прислушивается к отзывам, и мы ожидаем возвращения данной функциональности в Windows 11 версии 22H2 (обновление за октябрь 2022 года).
В сборке 22458 Microsoft экспериментирует с новой функцией, которая позволит пользователям перетаскивать файлы / папки в приложение, такое как редактор реестра, на панели задач. В наших тестах мы смогли перетащить папку на панель задач и закрепить ее в списке переходов проводника, как показано на скриншоте ниже.
Точно так же пользователи могут вскоре перетаскивать папки в приложение на панели задач и открывать его в этом приложении. В настоящее время это не поддерживается в сборках Windows 11 21H2 22000.xxx.
Это дает нам надежду, что функция перетаскивания на панели задач может быть восстановлена позже, по мере развития Windows 11.
Пока не ясно, когда для пользователей будет включена полноценная панель задач, и другие функции панели задач заменены современной панелью задач Windows 11. Например, больше нельзя отображать секунды на панели задач. Точно так же панель задач теперь привязана к нижней части экрана, поэтому вы также не можете перемещать панель задач.
Вот список всех ограничений панели задач:
Если вы решите выполнить обновление, вы все равно сможете восстановить классическую панель задач с помощью сторонних платных приложений или инструментов с открытым исходным кодом.
Например, вы можете попробовать StartIsBack, популярную замену меню «Пуск» для Windows 11. Этот инструмент восстанавливает классический дизайн панели задач и позволяет перемещать панель задач, а также исходную панель задач из предыдущих версий Windows. Конечно, вы также можете получить классическое меню «Пуск» из Windows 7.
Другие функции исчезнут с Windows 11
Согласно официальной документации, Windows 11 также удалит интеграцию Windows Timeline, и Кортана больше не будет включена в начальную загрузку.
Microsoft отметила, что обои рабочего стола не могут быть синхронизированы между устройствами, а живые плитки больше не доступны как часть обновленного меню «Пуск».
Источник
Как создать ярлык на рабочем столе в Windows 10
Если ярлык установленной программы не отображается на рабочем столе Windows 10 или был удален по ошибке, наше небольшое руководство поможет его создать.
Иногда возникает такая ситуация, когда иконки пропадают с рабочего стола и начинающему пользователю сложно разобраться, как восстановить ярлык или просто добавить значок для определенного приложения.
Как вывести ярлык на рабочий стол Windows 10
Для вывода значка на рабочий стол нужной программы, откройте меню пуск и найдите ее используя прокрутку, после чего зажмите иконку мышкой и переместите на рабочий стол.
Или щелкните правой кнопкой мыши на рабочем столе, наведите курсор на «Создать» и нажмите «Ярлык«.
Найдите необходимое приложение через кнопку «Обзор«, выберите его и нажмите «OK«.
Еще вариант, зайдите в папку нужной программы, щелкните по исполняемому файлу правой кнопкой мыши, выберите «Отправить» и нажмите «Рабочий стол (создать ярлык)».
Источник
Добавляем ярлыки на рабочий стол Windows 10
Простой способ поместить ссылку на приложение из магазина Windows Store на рабочий стол
Со времен версии Windows 95 в системе Windows можно добавлять ярлыки на рабочий стол. В ту пору, когда разработчики еще не создали настраиваемую панель задач Windows Taskbar, было удобно иметь быстрый доступ к программам, которые вы использовали регулярно, без необходимости листать меню запуска Start. А когда в Windows 7 была реализована обновленная панель Taskbar, у нас появился другой вариант значков на рабочем столе для программ. Долгое время я предпочитал использовать Taskbar и поддерживать рабочий стол в чистоте; я убирал все, кроме четырех-пяти ярлыков.
Сегодня, имея в своем распоряжении Windows 10 с полностью настраиваемым под пользовательские требования меню Start, мы располагаем большим количеством места для ярлыков предпочтительных приложений. Однако многие не знают о том, что сейчас можно поместить ссылку на само приложение из магазина Windows Store на рабочий стол, а не только в обычные места вроде меню Start и панели Taskbar.
Процесс очень прост:
Когда вы перемещаете ярлык приложения на свой рабочий стол, вы должны видеть то, что показано экране 1.
.jpg) |
| Экран 1. Перемещение ярлыка приложения на рабочий стол |
Отпустив кнопку мыши, вы увидите значок, который показан на экране 2.
.jpg) |
| Экран 2. Перемещенный значок приложения |
Затем ярлык можно перемещать по рабочему столу компьютера, как и любой другой ярлык, туда, где вы хотите его видеть.
К сожалению, подобные ярлыки — это не анимированные плитки Live Tiles, поэтому их обновлений, наподобие тех, которые вы могли видеть в Start Menu, не ожидается. Зато, может быть, когда-нибудь мы получим возможность иметь активные Live Tiles прямо на рабочем столе.
Поделитесь материалом с коллегами и друзьями
Источник
Закрепление приложений на панели задач
-
Нажмите кнопку Начните, щелкните стрелку рядом с кнопкой Все приложения , щелкните приложение правой кнопкой мыши и выберите дополнительные > Закрепить на панели задач.
-
Если приложение уже открыто на рабочем столе, нажмите и удерживайте (или щелкните правой кнопкой мыши) значок панели задач приложения, а затем выберите Закрепить на панели задач.
Примечание: Чтобы удалить закрепленное приложение с панели задач, щелкните его значок правой кнопкой мыши и выберите открепить от панели задач.
Добавление ярлыков на рабочий стол
-
Нажмите и удерживайте любое место на рабочем столе либо щелкните рабочий стол правой кнопкой мыши, а затем последовательно выберите пункты Создать > Ярлык.
-
Введите расположение элемента или выберите Обзор, чтобы найти элемент в проводнике, затем выберите расположение и выберите ОК.
-
Выберите Далее, а затем готово.
Примечания:
-
Чтобы удалить ярлык с рабочего стола, нажмите и удерживайте его (или щелкните правой кнопкой мыши), выберите Показать дополнительные параметры ,а затем нажмите Удалить. Удаляется только ярлык, а не исходный элемент.
-
Для приложений Магазина Windows невозможно создавать ярлыки.
Закрепление приложений на панели задач
-
Нажмите кнопку Начните , прокрутите список до приложения, которое вы хотите закрепить, а затем нажмите и удерживайте (или щелкните правой кнопкой мыши) приложение. Выберите Дополнительные > Закрепить на панели задач.
-
Если приложение уже открыто на рабочем столе, нажмите и удерживайте (или щелкните правой кнопкой мыши) значок панели задач приложения, а затем выберите Закрепить на панели задач.
Примечание: Чтобы удалить закрепленное приложение с панели задач, щелкните его значок правой кнопкой мыши и выберите открепить от панели задач.
Добавление ярлыков на рабочий стол
-
Нажмите и удерживайте любое место на рабочем столе либо щелкните рабочий стол правой кнопкой мыши, а затем последовательно выберите пункты Создать > Ярлык.
-
Введите расположение элемента или выберите Обзор, чтобы найти элемент в проводнике, затем выберите расположение и выберите ОК.
-
Выберите Далее, а затем готово.
Примечания:
-
Чтобы удалить ярлык с рабочего стола, нажмите и удерживайте его (или щелкните правой кнопкой мыши) и выберите команду Удалить.
-
При удалении ярлыка удаляется только сам ярлык, но не исходный объект.
-
Для приложений Магазина Windows невозможно создавать ярлыки.
Особенность Windows 10, заключается в том, что программисты компании Майкрософт, решили изменить некогда классические вещи.
Например, для того, чтобы раньше вынести ярлык из пуска на рабочий стол, нужно было открыть пуск, нажать на нужный ярлык правой кнопкой мыши и выбрать Отправить на рабочий стол.
По непонятным нам причинам, в Windows 10 такая возможность не предусмотрена. Если вы зайдете в пуск и нажмете правой кнопкой мыши по любому из ярлыков, то не обнаружите там пункта Отправить. Но как же тогда вынести ярлыки на рабочий стол Windows 10?
На самом деле все просто! Точнее сложно, для тех кто привык к тому как это делалось на предыдущих версиях операционной системы Windows.
Итак, для того чтобы вынести любой ярлык из пуска, мы делаем следующее…
Пуск, там выбираем необходимый нам ярлык и щелкаем по нему правой кнопкой мыши. Выбираем пункт Дополнительно. Далее выбираем — Перейти к расположению файла.
Откроется привычное нам окно Windows, где будет находиться интересующий нас ярлык.
Щелкаем по нему правой кнопкой мыши и выбираем Отправить — Рабочий стол.
Вот такие пироги — дело привычки!
Ярлык – иконка, с помощью которой можно запустить какое-либо приложение, документ Ворд и т. д. Это ссылка на файл, а не сам файл. И весит она гораздо меньше, чем документ. В том и польза: на рабочем столе лучше не размещать тяжелые файлы, иначе компьютер начнет подвисать. По удобству ярлык можно сравнить с горячими клавишами – только здесь не нужно запоминать комбинации кнопок. Нажал дважды на значок – окно открылось.
Содержание
- 1 Как добавлять ярлык на рабочий стол в Windows 10
- 1.1 С помощью «Проводника Виндовс»
- 1.2 Через мастер создания иконок
- 1.3 Добавляем значок «Мой компьютер» на рабочий стол
- 1.4 Создаем ярлык «Спящий режим»
- 1.5 Ярлык для «Выключения компьютера»
- 2 Как добавить ярлык на разные панели в Windows 10
- 2.1 Меню «Пуск»
- 2.2 Автозагрузка
- 2.3 Панель задач
- 2.4 В трей
Чтобы отличить файл от ярлыка: на последнем стоит стрелка, в левом нижнем углу иконки. Если удалить ярлык, сам документ останется в системе.
Добавить ярлык на рабочий стол можно двумя методами: через «Проводник Виндовс» либо через мастер создания иконок, встроенный в ОС.
Для стандартных значков ОС («Мой компьютер», «Корзина» и т. д.) действуют другие методы, поэтому рассмотрим их отдельно.
С помощью «Проводника Виндовс»
«Проводник» – встроенное приложение ОС, в котором можно искать файлы, хранящиеся на жестком диске ПК или на флешке.
Чтобы создать иконку программы, нужно найти в «Проводнике» файл для ее запуска. Как это сделать:
- Нажать на значок лупы, расположенный справа от иконки «Пуск» в левом нижнем углу. Если его нет, кликнуть по значку «Пуск» правой кнопкой мышки и перейти к пункту «Найти».
- Ввести название приложения/файла/документа в строку для поиска. Через некоторое время в верхней части панели появится искомый файл.
- Нажать на приложение правой кнопкой мыши. Появится меню, в нем выбрать строку «Перейти к расположению файла». Загрузится окно «Проводник Windows», а в нем каталог с файлом, который запускает программу.
- Выделить файл левой кнопкой мыши, а затем правой. В меню нажать на строку «Создать ярлык».
- Если в текущей папке запрещено создавать иконки, появится уведомление с предложением перенести ярлык на рабочий стол. Нажать «Да», чтобы согласиться.
- Если иконку сразу разместят в «Проводнике Виндовс», перетащить ее курсором мышки на рабочий стол Виндовс. Для этого зажать левой кнопкой значок и передвинуть его за пределы окна «Проводник». Отпустить мышку. При желании передвинуть иконку в нужную область стола.
Можно использовать и другой пункт в сером меню, чтобы добавить ссылку программы на стол. Нужно кликнуть правой клавишей по файлу в «Проводнике», навести стрелку на строку «Отправить». В дополнительном меню выбрать значение «Рабочий стол (создать ярлык)».
Через мастер создания иконок
В Виндовс есть встроенное приложение, которое создает ссылки на файлы. В нем требуется обозначить, в какой папке находится документ, а также ввести название для будущего значка.
Покажем наглядно, как воспользоваться мастером:
- Щелкнуть правой кнопкой мыши по пустому месту на столе (то есть там, где нет никаких иконок). В сером меню навести стрелку на строку «Создать». В новом окошке нажать «Ярлык». Откроется мастер создания иконок.
- Кликнуть по «Обзор».
- В новом окне открыть папку, в которой находится файл для запуска программы. Обычно все приложения устанавливаются в папку Program Files на системном диске С.
- Выделить левой кнопкой мыши файл для запуска. Обычно у него расширение exe (стоит сразу после названия файла). Нажать ОК.
- В окне мастера щелкнуть по «Далее».
- При желании ввести другое имя для иконки. По умолчанию название будущей ссылки совпадает с названием файла. Нажать «Готово».
Когда иконка будет добавлена на рабочий стол, можно передвинуть ее на более удобное место.
Добавляем значок «Мой компьютер» на рабочий стол
Значок «Мой компьютер» можно случайно удалить. Паниковать незачем: чтобы вернуть кнопку, нужно зайти в настройки Виндовс и обратно ее включить.
Наглядная инструкция:
- Открыть меню «Пуск» и нажать на шестеренку. Либо одновременно зажать две клавиши – Windows и I.
- В окне «Параметры» выбрать плитку «Персонализация».
- В списке слева перейти в блок «Темы». Прокрутить страницу справа и кликнуть по ссылке «Параметры значков рабочего стола».
- В новом окне поставить галочку рядом с пунктом «Компьютер». Нажать «Применить», а затем ОК.
- Если не нравится стандартная картинка ярлыка, можно поставить другую. Для этого выделить значок «Этот компьютер» левой кнопкой мыши, а затем нажать «Сменить значок».
- Выбрать картинку и кликнуть по ОК.
На иконку «Мой компьютер» можно поставить комбинацию горячих клавиш. С помощью нее можно быстро запускать главную страницу «Проводника Windows», даже не нажимая на сам ярлык.
Как установить комбинацию:
- Кликнуть по значку правой кнопкой – выполнить действие «Создать ярлык».
- Теперь щелкнуть правой кнопкой по только что созданному ярлыку. Зайти в «Свойства» иконки.
- В строке «Быстрый вызов» написать слово «Нет».
- Придумать комбинацию горячих клавиш и зажать ее. Комбинация тут же появится в строке «Быстрый вызов». Нажать «Применить» и ОК.
- Удалить первую иконку, которая идет без стрелки на значке. Для этого зажать ее левой кнопкой мыши и перетащить на значок «Корзина».
В Windows 10 иконка «Мой компьютер» имеет немного другое название – «Этот компьютер».
Предлагаем прочитать статью про горячие клавиши и их установку.
Создаем ярлык «Спящий режим»
Ярлык способен не только запускать программу, но и вводить компьютер в какое-либо состояние: завершать его работу, включать «Спящий режим» или «Гибернацию», перезагружать.
Как создать ярлык «Спящий режим» классическим способом:
- Зажать на клавиатуре сочетание клавиш Windows и R на пару секунд. В окне «Выполнить» написать cmd. Зажать одновременно кнопки Ctrl + Shift + Enter. Это позволит запустить «Командную строку» от имени администратора.
- В «Командной строке» написать код powercfg -hibernate off. Нажать на Enter для выполнения команды. Она позволит отключить режим гибернации. Если не выполнить этот шаг, ярлык будет переводить ПК в состояние гибернации, а не сна. Закрыть окно черного редактора.
- Нажать на пустую часть стола правой кнопкой. Выполнить действие «Создать ярлык» в появившемся списке опций.
- Скопировать команду rundllexe powrprof.dll,SetSuspendState 0,1,0. Для этого выделить левой кнопкой мыши сам код, а затем зажать вместе клавиши Ctrl и C. Вставить ее в поле «Указать расположение» с помощью кнопок Ctrl + V. (читайте более подробно про буфер обмена) Нажать «Далее».
- Дать ярлыку какое-либо имя. Любое на ваше усмотрение, но чтобы было понятно, для чего иконка. Кликнуть по «Готово».
Есть еще один способ – использовать любой текстовый редактор для создания иконки. Что нужно сделать:
- Нажать на значок лупы рядом с кнопкой «Пуск» в левом нижнем углу экрана.
- Ввести слово «Блокнот» либо название другого текстового редактора, установленного на компьютере. Подойдет и обычный Microsoft Word. Открыть приложение в результатах.
- Скопировать и вставить команду rundll32.exe powrprof.dll,SetSuspendState 0,1,0 в текстовый редактор.
- Нажать «Файл», а затем «Сохранить как».
- В списке слева выделить «Рабочий стол», чтобы документ сохранился именно там. В названия файла ввести «Спящий режим.bat». Нажать «Сохранить».
На столе вы увидите документ с расширением bat и шестеренками. Если по нему дважды кликнуть, компьютер «заснет».
Ярлык для «Выключения компьютера»
Как добавить ярлык «Выключить компьютер»:
- В пустой области рабочего стола нажать правой кнопкой мыши. Щелкнуть по строчке «Создать ярлык» в списке.
- Ввести в строке команду Shutdown.exe /s /t 00. Если выключать ПК нужно через несколько секунд после запуска ярлыка, вместо 00 поставить время в секундах. Нажать «Далее».
- Написать название ярлыка, например «Завершение работы». Кликнуть по «Готово».
На рабочий стол добавится новый ярлык, но он будет без картинки. Инструкция, как поставить изображение на иконку, находится чуть выше в этой статье – в разделе о значке «Мой компьютер».
Кнопку для выключения ПК можно сделать и с помощью файла bat, как и в случае со «Спящим режимом». Нужно выполнить все те же шаги из предыдущего раздела, только в сам текстовый файл вставить такую команду: shutdown.exe /s /t 00.
Вместо 00 можно поставить интервал в секундах, после которого устройство должно выключиться.
Также предлагаем ознакомиться с правилами выключения компьютера.
Как добавить ярлык на разные панели в Windows 10
Иконки приложений можно добавлять не только на рабочий стол. Есть еще панели:
- меню «Пуск»,
- панель задач (нижняя полоса, с помощью которой можно переключаться между окнами программ),
- автозагрузка,
- трей Виндовс.
Меню «Пуск»
В Windows 10 панель «Пуск» разделили на две части: в первой находится перечень программ, установленных на ПК, во второй – начальный экран с плитками приложений, которые пользователь чаще всего открывает. Там же может располагаться виджет погоды и другие значки.
В левом списке могут быть указаны не все программы. Если обнаружилось, что какого-то приложения там нет, нужно добавить туда ярлык вручную. Каким образом:
- Открыть «Проводник Windows» с помощью иконки «Этот компьютер» на рабочем столе.
- Перейти на вкладку «Вид». В разделе «Показать и скрыть» поставить отметку на строке «Скрытые элементы». Это действие откроет доступ к некоторым системным папкам Виндовс.
- Теперь открыть локальный диск С либо диск с другой буквой, но тот, на котором установлен Windows. Последовательно перейти в такие папки: Users («Пользователи») – «Имя текущего аккаунта» – AppData – Roaming – Microsoft – Windows – «Главное меню» – «Программы».
- Перетащить ярлык приложения с рабочего стола в папку «Программы». Для этого зажать значок левой кнопкой мыши и передвинуть его на окно «Проводника». Когда появится фраза «Переместить в «Программы», отпустить мышку. Кстати, более подробно о программе Skype можно почитать тут.
Вместо программы в левый список, можно добавить какой-либо пользовательский файл. Ход действий будет таким же.
Как еще добавить иконку в меню «Пуск» (в правую область с плитками): отыскать ярлык приложения на рабочем столе, щелкнуть по нему правой кнопкой. В сером меню нажать на действие «Закрепить на начальном экране».
Также разрешается открыть саму панель «Пуск». В левом перечне отыскать приложение, щелкнуть по нему правой кнопкой, а затем закрепить его на начальном экране.
То же самое можно сделать, если отыскать файл приложения в «Проводнике Windows» (документ с расширением exe для его запуска).
Автозагрузка
В Виндовс 7 и версиях ниже на панели «Пуск» есть папка «Автозагрузка». Туда можно добавлять иконки программ, которые запускаются вместе с компьютером.
В Виндовс 10 этой папки нет, но только в меню «Пуск», из системы она никуда не исчезла. Этот каталог можно найти с помощью «Проводника Windows» на системном диске С. В него нужно поместить ярлык приложения – тогда система начнет его автоматически запускать вместе с входом в Виндовс.
Покажем, как добавить ярлык в автозагрузку:
- Зажать клавиши Windows и R. В окне «Выполнить» ввести команду shell:startup. Нажать ОК – откроется папка «Автозагрузка» в «Проводнике».
- Если нужно, чтобы приложение запускалось вместе с системой для всех учетных записей на ПК, в окне «Выполнить» написать shell:common startup.
- Зажать левой клавишей ярлык программы на рабочем столе и перетащить его на область программы «Проводник». Когда появится фраза «Переместить в автозагрузку», отпустить кнопку мыши – ярлык появится в перечне приложений на автозапуск.
Панель задач
Чтобы добавить значок какого-либо приложения на панель задач, зажать мышкой иконку на рабочем столе и перетащить ее на линию в нижней части дисплея. Когда появится слово «Закрепить», отпустить кнопку мыши – приложение появится на панели.
Есть немного другой способ:
- Запустить приложение любым удобным способом – через некоторое время его окно сразу появится на нижней панели.
- Щелкнуть по этому окну правой кнопкой. В меню выполнить предпоследнее действие «Закрепить».
- Закрыть приложение – значок останется на месте. Теперь с помощью него можно быстро открывать программу.
Также на нижней панели можно включить некоторые системные кнопки. Для этого нажать на свободную область панели правой клавишей. Навести стрелку на первую строчку «Панели». В новом меню отметить галочками значки, которые нужно включить: адрес, ссылки, голосовой помощник, языковая панель.
Также в главном меню можно активировать кнопку «Просмотр задач». Если потом нажать на эту кнопку, на экране появятся мини-окна приложений, которые сейчас запущены в Виндовс.
Через экран «Просмотр задач» можно создать еще несколько рабочих столов.
Чтобы включить кнопку «Поиск», навести стрелку на второй пункт и выбрать второе или третье значение – «Показать значок поиска» и «Показать поле поиска». Рядом с «Пуском» вы увидите иконку в виде лупы. Если на нее нажать, откроется панель, в которой можно искать приложения, файлы, разделы настроек Виндовс и т. д.
В трей
Трей Виндовс находится на панели задач, это ее правый конец. В нем располагаются как системные иконки (время, громкость, заряд батареи и т. д.), так и значки различных приложений, установленных на ПК.
Как добавить что-либо в трей Виндовс пошагово:
- Щелкнуть правой кнопкой мыши по свободному полю панели задач. Нажать на последнюю строку «Параметры».
- В новом окне прокрутить страницу до раздела «Область уведомлений» (это другое название трея Виндовс). Перейти по ссылке «Выберите значки, отображаемые в панели задач».
- Включить с помощью тумблеров те или иные значки программ.
- Перейти также по второй ссылке «Выключение и включение системных иконок», чтобы активировать либо удалить такие значки Виндовс: часы, громкость, питание, сеть и т. д.
Теперь вы умеете добавлять ярлыки с помощью «Проводника Виндовс» и специального мастера по созданию иконок. Самое важное в этих способах – найти папку, в которой находится файл для запуска приложения. Стандартные значки «Этот компьютер», «Корзина» и прочие включаются в настройках Виндовс, а не с помощью «Проводника». Также мы знаем, как добавить на рабочий стол кнопки «Выключение ПК» и «Спящий режим». Для более быстрого запуска окон можно перенести ярлыки на такие панели: в меню «Пуск», панель задач, трей Виндовс, папку «Автозагрузка».
Простой способ поместить ссылку на приложение из магазина Windows Store на рабочий стол
Со времен версии Windows 95 в системе Windows можно добавлять ярлыки на рабочий стол. В ту пору, когда разработчики еще не создали настраиваемую панель задач Windows Taskbar, было удобно иметь быстрый доступ к программам, которые вы использовали регулярно, без необходимости листать меню запуска Start. А когда в Windows 7 была реализована обновленная панель Taskbar, у нас появился другой вариант значков на рабочем столе для программ. Долгое время я предпочитал использовать Taskbar и поддерживать рабочий стол в чистоте; я убирал все, кроме четырех-пяти ярлыков.
Сегодня, имея в своем распоряжении Windows 10 с полностью настраиваемым под пользовательские требования меню Start, мы располагаем большим количеством места для ярлыков предпочтительных приложений. Однако многие не знают о том, что сейчас можно поместить ссылку на само приложение из магазина Windows Store на рабочий стол, а не только в обычные места вроде меню Start и панели Taskbar.
Процесс очень прост:
- Определите местоположение приложения, ярлык которого хотите поместить на рабочий стол, найдя его в списке всех приложений All Apps List или в области Start Menu.
- Нажатием левой кнопки мыши удерживайте значок приложения и перенесите его в любую область на рабочем столе, затем отпустите кнопку мыши.
Когда вы перемещаете ярлык приложения на свой рабочий стол, вы должны видеть то, что показано экране 1.
 |
| Экран 1. Перемещение ярлыка приложения на рабочий стол |
Отпустив кнопку мыши, вы увидите значок, который показан на экране 2.
 |
| Экран 2. Перемещенный значок приложения |
Затем ярлык можно перемещать по рабочему столу компьютера, как и любой другой ярлык, туда, где вы хотите его видеть.
К сожалению, подобные ярлыки — это не анимированные плитки Live Tiles, поэтому их обновлений, наподобие тех, которые вы могли видеть в Start Menu, не ожидается. Зато, может быть, когда-нибудь мы получим возможность иметь активные Live Tiles прямо на рабочем столе.
Как перетащить ярлык с рабочего стола на панель задач?
Добавление ярлыков на рабочий стол
- Нажмите и удерживайте любое место на рабочем столе либо щелкните рабочий стол правой кнопкой мыши, а затем последовательно выберите пункты Создать > Ярлык.
- Укажите расположение элемента или нажмите кнопку Обзор и найдите элемент в проводнике.
Можно. На рабочнем столе правой клавишей мыши, в появившемся меню выбираешь пункт «Вид» и ставишь галочку на пункте «Упорядочить значки автоматически». После этого при перетаскивании они будут вновь возвращаться на свое место.
Как закрепить ярлыки на рабочем столе в Windows 10?
д., на рабочий стол:
- Нажмите кнопку Пуск и выберите элементы Параметры > Персонализация > Темы.
- В разделе «Темы» > «Связанные параметры» выберите Параметры значков рабочего стола.
- Выберите значки, которые должны отображаться на рабочем столе, а затем нажмите кнопки Применить и ОК.
- Примечание.
Как заблокировать значки на рабочем столе?
Запретить изменение значков рабочего стола в групповых политиках
- Зайдите в «Конфигурация пользователя» => «Административные шаблоны» => «Панель управления» => «Персонализация» => с правой стороны откройте «Запрет изменение значков рабочего стола».
- Поставьте точку в поле «Включено» и нажмите на «ОК».
Как переместить корзину с рабочего стола на панель задач?
Перемещаем Корзину с рабочего стола на панель задач
- Щелкните правой кнопкой мыши по пустому месту на Рабочем столе.
- В контекстном меню выберите Создать -> Ярлык.
- В поле Расположение объекта вставьте: %SystemRoot%explorer.exe shell:RecycleBinFolder.
- Нажмите Далее.
- В открывшемся окне в поле Имя ярлыка введите Корзина и нажмите Готово.
Как вывести значок скайпа на панель задач?
Для того, чтобы закрепить значок Skype на панели быстрого доступа, необходимо найти ярлык программы на рабочем столе и нажать на него правой кнопкой мыши. В появившемся меню щелкаем левой кнопкой мыши на пункт » Закрепить на панели задач».
Почему не перемещаются ярлыки на рабочем столе?
Значки на рабочем столе не перемещаются, что делать ?
- Проверяем выравнивание значков по сетке в настройках рабочего стола. …
- Рекомендуется проверить компьютер на наличие вирусов! …
- Есть вероятность что может помочь установка всех обновлений для операционной системы, с помощью автоматического обновления системы.
Как сохранить расположение иконок на рабочем столе?
Щелкните правой кнопкой мыши пустую область рабочего стола, выберите Вид и Упорядочить значки автоматически. Windows разместит значки в левом верхнем углу и зафиксирует их положение. Для отмены запрета перемещения значков снова выберите Упорядочить значки автоматически и снимите флажок для этого пункта.
Как закрепить ярлыки на рабочем столе андроид?
Как закрепить экран
- Перейдите к экрану, который нужно закрепить.
- Проведите вверх до середины экрана. Если после этого не откроется раздел «Обзор», перейдите к инструкциям для Android 8.1 и более ранних версий.
- Нажмите на значок приложения вверху изображения.
- Коснитесь значка «Закрепить» .
Почему после перезагрузки перемещаются ярлыки на рабочем столе?
Причина того, почему значки перемещаются сами, достаточно проста — после повторного включения ПК Windows применяет настройки, обновляя их. Если вы добавили новые программы, она упорядочивает их согласно заданным правилам.
Как изменить ярлыки на рабочем столе Windows 10?
Щелкните правой кнопкой мыши на иконку, которую хотите изменить. В выпадающем меню выберите «Свойства» (Properties). В меню «Свойства» выберите вкладку «Настроить» (Customize). В последнем разделе «Значки папок» нажмите кнопку «Сменить значок» (Change Icon).
Как изменить вид иконок на рабочем столе?
Все ли иконки рабочего стола можно поменять?
- Кликаем по значку, который требуется изменить, правой кнопкой мыши. …
- Нажимаем на раздел «Ярлык», а затем – на нужную нам кнопку «Сменить значок…».
- Выбираем подходящий нам внешний вид иконки из предложенного списка и подтверждаем изменения нажатием кнопки «OK».
Как запретить перемещение ярлыков на рабочем столе Windows 10?
Кликните правой кнопкой мыши в любом свободном месте «Рабочего стола» и в контекстном меню в разделе «Вид» уберите галочку напротив записи «Упорядочить значки автоматически». После перезагрузки вы найдете ярлыки рабочего стола на прежних местах.
Главная » Уроки и статьи » Windows
Доступ к значкам рабочего стола из панели задач
Часто так бывает, что во время работы на компьютере вы открываете много окон различных программ, и когда вам нужно запустить какой то ярлык на рабочем столе, то приходиться сворачивать все окна, а потом еще и заново их открывать (разворачивать).
Если вам часто приходиться так делать, то есть не плохой способ быстро получить доступ к ярлыкам рабочего стола, не сворачивая окна. Все что нужно сделать, это создать панель «Рабочий стол» на панели задач Windows.
Добавление рабочего стола на панель задач
Чтобы добавить Рабочий стол на панель задач выполните действия ниже:
Нажмите правой кнопкой мыши по панели задач и выберите «Панели/Рабочий стол».
Все, панель добавлена, пример панели вы можете увидеть на скриншоте ниже (обычный вид и вид при наведении на двойную стрелку).
Чтобы увидеть все ярлыки и файлы, расположенные у вас на рабочем столе, нажмите по двойной стрелке.
Готово, теперь не обязательно сворачивать все окна, чтобы быстро добраться до нужного ярлыка на рабочем столе.
Понравилось? Поделись с друзьями!
Дата: 11.03.2013
Автор/Переводчик: Linchak
Значок на панели задач — это удобное средство быстрого доступа к программам или папкам, которые вы используете наиболее часто. Однако, иногда можно заметить, что необходимой папки или программы нет на панели задач, а есть только на рабочем столе. В таком случае, можно сделать так, чтобы значок с рабочего стола был также виден на панели задач.
Чтобы вывести значок с рабочего стола на панель задач, следуйте этим простым инструкциям. Первым шагом является щелчок правой кнопкой мыши на панели задач. В открывшемся контекстном меню выберите опцию «Панель задач».
Важно помнить, что приложение, которое вы хотите добавить на панель задач, уже должно быть запущено.
Вторым шагом является щелчок правой кнопкой мыши на значке нужного приложения на панели задач. В контекстном меню выберите опцию «Закрепить на панели задач». После этого значок выбранного приложения будет появляться на панели задач.
Теперь вы можете легко открыть свои любимые программы или папки с панели задач, не заходя на рабочий стол. Эта простая инструкция поможет вам сделать вашу работу более удобной и эффективной.
Содержание
- Как вывести значок с панели задач на рабочий стол
- Основные шаги для вывода значка на рабочий стол
- Использование контекстного меню для вывода значка
- Использование настроек панели задач
- Создание ярлыка для вывода значка на рабочий стол
- Установка значка с помощью командной строки
- Изменение размера и положения значка на рабочем столе
- Решение проблем при выводе значка на рабочий стол
Как вывести значок с панели задач на рабочий стол
Если вы хотите, чтобы значок программы, запущенной из панели задач, отображался на рабочем столе, следуйте этим простым шагам:
- Щелкните правой кнопкой мыши на пустом месте на рабочем столе.
- Выберите «Персонализация» в контекстном меню.
- В окне «Персонализация» нажмите на «Изменить значок рабочего стола» в левой панели.
- В появившемся окне «Изменение настроек рабочего стола» отметьте галочкой опцию «Значки панели задач».
- Нажмите «ОК», а затем «Применить», чтобы сохранить изменения.
Теперь значок программы, запущенной из панели задач, будет отображаться на вашем рабочем столе. Вы можете легко получить доступ к этой программе, даже если она не открыта.
Примечание: Если на панели задач нажать клавишу «Win + D», вы перейдете на рабочий стол, где также будет виден значок программы.
Основные шаги для вывода значка на рабочий стол
Чтобы вывести значок с панели задач на рабочий стол, выполните следующие шаги:
| Шаг 1: | Щелкните правой кнопкой мыши на пустом месте панели задач. |
| Шаг 2: | Выберите «Панель задач» в контекстном меню. |
| Шаг 3: | В контекстном меню, которое откроется, выберите «Настройки панели задач». |
| Шаг 4: | Перейдите на вкладку «Поведение». |
| Шаг 5: | Нажмите на кнопку «Настроить» рядом с разделом «Рабочий стол». |
| Шаг 6: | Отметьте флажок «Отображать значки системного лотка на рабочем столе». |
| Шаг 7: | Нажмите «Применить» и «ОК», чтобы сохранить изменения. |
После выполнения этих шагов, значок с панели задач будет отображаться на вашем рабочем столе.
Использование контекстного меню для вывода значка
Шаги по использованию контекстного меню для вывода значка на рабочий стол:
- Щелкните правой кнопкой мыши на пустом месте на рабочем столе. Контекстное меню откроется.
- В контекстном меню выберите опцию «Персонализация».
- Откроется окно настройки персонализации. В верхнем левом углу окна выберите вкладку «Темы».
- Внизу окна настройки персонализации найдите ссылку «Параметры рабочего стола» и щелкните по ней.
- Откроется окно «Параметры рабочего стола». В верхней части окна, в разделе «Представление рабочего стола», найдите кнопку «Настроить рабочий стол».
- Нажмите эту кнопку, и откроется диалоговое окно «Настройка рабочего стола».
- В диалоговом окне выберите вкладку «Веб». Появится список веб-элементов, доступных для вывода на рабочий стол.
- Найдите и отметьте галочкой веб-элемент с желаемым значком и щелкните по кнопке «ОК».
- Закройте все окна настройки и контекстное меню. Значок будет выведен на рабочий стол.
Использование настроек панели задач
Панель задач в ОС Windows предоставляет ряд настроек, которые позволяют изменять ее внешний вид и поведение. Вот некоторые настройки, которые вы можете использовать:
- Перемещение панели задач: Вы можете перетаскивать панель задач в разные места на рабочем столе. Просто щелкните на свободном пространстве панели задач, удерживайте и перетаскивайте ее в нужное вам место.
- Размер панели задач: Вы можете изменить высоту панели задач, чтобы она была больше или меньше. Щелкните правой кнопкой мыши на панели задач, выберите пункт «Настройки панели задач» и выберите нужный вам размер.
- Закрепление панели задач: Вы можете закрепить панель задач на рабочем столе, чтобы она оставалась видимой всегда. Щелкните правой кнопкой мыши на панели задач, выберите пункт «Настройки панели задач» и установите флажок «Закрепить панель задач».
- Скрытие панели задач: Вы можете скрыть панель задач, чтобы она не отображалась на рабочем столе. Щелкните правой кнопкой мыши на панели задач, выберите пункт «Настройки панели задач» и установите флажок «Скрыть автоматически панель задач в рабочей области».
- Добавление элементов на панель задач: Вы можете добавить на панель задач ярлыки для часто используемых программ или папок. Щелкните правой кнопкой мыши на панели задач, выберите пункт «Панель задач» и выберите нужный элемент из списка.
- Полноэкранный режим: Вы можете включить полноэкранный режим для активного окна, чтобы оно было отображено на весь экран. Просто щелкните на значок окна на панели задач или нажмите клавишу F11.
Используя эти настройки, вы сможете полностью настроить панель задач на своем рабочем столе и сделать ее максимально удобной для вашей работы.
Создание ярлыка для вывода значка на рабочий стол
Чтобы вывести значок с панели задач на рабочий стол, выполните следующие шаги:
Шаг 1: Нажмите правой кнопкой мыши на пустом месте на рабочем столе.
Шаг 2: В контекстном меню выберите опцию «Создать» и затем «Ярлык».
Шаг 3: В поле «Введите место элемента» вставьте путь к программе или файлу, для которого вы хотите создать ярлык. Если вы не знаете путь к программе или файлу, вы можете найти его, открыв нужный элемент, нажмите правой кнопкой мыши на его значок на панели задач и выберите «Свойства». В открывшемся окне вы найдете путь в поле «Объект». Выделите путь и скопируйте его.
Шаг 4: Нажмите кнопку «Далее».
Шаг 5: В поле «Введите имя ярлыка» введите название, под которым вы хотите сохранить ярлык на рабочем столе.
Шаг 6: Нажмите кнопку «Готово».
После выполнения этих шагов вы увидите ярлык на рабочем столе, который можно использовать для быстрого запуска нужной программы или открытия нужного файла.
Примечание: Если вы не видите значок ярлыка на рабочем столе после его создания, убедитесь, что настройки отображения значков на рабочем столе не скрывают ярлыки.
Установка значка с помощью командной строки
Если вы хотите установить значок на рабочий стол с помощью командной строки, следуйте приведенным ниже инструкциям:
| Шаг | Команда | Описание |
|---|---|---|
| 1 | cd C:\Путь_к_папке | Перейдите в папку, в которой находится требуемый значок. |
| 2 | attrib -r -h -s «Имя_файла.ico» | Убедитесь, что файл значка не является скрытым и только для чтения. |
| 3 | echo [.ShellClassInfo] > «Имя_файла.ico» | Создайте файл .ico, содержащий требуемый значок. |
| 4 | echo IconFile=Имя_файла.ico >> «Имя_файла.ico» | Добавьте путь и имя файла значка в файл .ico. |
| 5 | echo IconIndex=0 >> «Имя_файла.ico» | Укажите индекс символа в файле значка (обычно 0). |
| 6 | move «Имя_файла.ico» «%USERPROFILE%\Desktop» | Переместите файл значка на рабочий стол текущего пользователя. |
После выполнения всех указанных выше шагов, значок должен появиться на рабочем столе. Если этого не произошло, убедитесь, что вы правильно выполнили все команды и указали правильные имена файлов и папок.
Изменение размера и положения значка на рабочем столе
После того, как вы вывели значок с панели задач на рабочий стол, вы можете изменить его размер и положение по своему усмотрению.
Для изменения размера значка на рабочем столе выполните следующие действия:
- Щелкните правой кнопкой мыши на рабочем столе.
- В выпадающем меню выберите «Вид».
- Выберите вариант «Изменить размер значков».
- В появившемся меню выберите желаемый размер значков.
Также вы можете изменить положение значка на рабочем столе:
- Щелкните на значке, удерживайте его и перетащите на желаемое место.
- Отпустите кнопку мыши, когда значок окажется в нужном положении.
Эти простые действия позволяют настроить размер и положение значка на рабочем столе в соответствии с вашими предпочтениями и сделать его более удобным для использования.
Решение проблем при выводе значка на рабочий стол
Вывод значка с панели задач на рабочий стол может иногда вызвать проблемы. Ниже представлен список распространенных причин и решений для устранения этих проблем:
- Проверьте, что значок не скрыт на рабочем столе:
- Щелкните правой кнопкой мыши на рабочем столе и выберите пункт «Вид».
- Убедитесь, что включена опция «Показывать значки рабочего стола».
- Проверьте, что значок присутствует в панели задач:
- Щелкните правой кнопкой мыши на панели задач и выберите пункт «Панель задач».
- Убедитесь, что опция «Показывать значок» для соответствующей программы или приложения включена.
- Проверьте, что значок не закреплен приложением в панели задач:
- Щелкните правой кнопкой мыши на значке в панели задач.
- Убедитесь, что опция «Закрепить в панели задач» не выбрана.
- Если опция выбрана, сначала отмените ее, а затем попробуйте переместить значок на рабочий стол.
- Проверьте, что значок не перекрывается другими окнами или элементами интерфейса:
- Закройте или сверните все окна и приложения на рабочем столе, чтобы увидеть значок.
- Если значок все равно не виден, переместите его в другую область рабочего стола или измените размеры других элементов для обеспечения видимости значка.
- Если ни одно из вышеперечисленных решений не помогло, попробуйте перезапустить компьютер.
Следуйте этим инструкциям для решения проблемы со значком на рабочем столе и снова наслаждайтесь полноценным использованием своей операционной системы.
Особенность Windows 10, заключается в том, что программисты компании Майкрософт, решили изменить некогда классические вещи.
Например, для того, чтобы раньше вынести ярлык из пуска на рабочий стол, нужно было открыть пуск, нажать на нужный ярлык правой кнопкой мыши и выбрать Отправить на рабочий стол.
По непонятным нам причинам, в Windows 10 такая возможность не предусмотрена. Если вы зайдете в пуск и нажмете правой кнопкой мыши по любому из ярлыков, то не обнаружите там пункта Отправить. Но как же тогда вынести ярлыки на рабочий стол Windows 10?
На самом деле все просто! Точнее сложно, для тех кто привык к тому как это делалось на предыдущих версиях операционной системы Windows.
Итак, для того чтобы вынести любой ярлык из пуска, мы делаем следующее…
Пуск, там выбираем необходимый нам ярлык и щелкаем по нему правой кнопкой мыши. Выбираем пункт Дополнительно. Далее выбираем — Перейти к расположению файла.
Откроется привычное нам окно Windows, где будет находиться интересующий нас ярлык.
Щелкаем по нему правой кнопкой мыши и выбираем Отправить — Рабочий стол.
Вот такие пироги — дело привычки!
Панель задач в операционной системе Windows 10 предоставляет быстрый доступ к приложениям, которые вы часто используете. Однако, иногда пользователи предпочитают иметь ярлыки на рабочем столе для быстрого доступа к своим любимым программам или файлам без необходимости открывать панель задач. В этой статье мы расскажем, как перенести ярлыки с панели задач на рабочий стол Windows 10, чтобы упростить навигацию по вашим приложениям.
Перетаскивание ярлыков с панели задач на рабочий стол является очень простым процессом. Вам просто нужно найти ярлык программы или файла, который вы хотите переместить, зажать левую кнопку мыши и перетащить его на рабочий стол. Вы можете перетаскивать ярлыки как самих приложений, так и открытых файлов, и они будут создаваться на вашем рабочем столе в виде ярлыков.
Упорядочивание ярлыков на рабочем столе тоже является важным шагом для удобства и организации. После того, как вы перетащите ярлык на рабочий стол, вы можете щелкнуть по нему правой кнопкой мыши и выбрать опцию «Переименовать», чтобы задать более удобное название. Вы также можете использовать функцию «Порядок» в контекстном меню, чтобы расположить ярлыки в нужном вам порядке.
Содержание
- Перенос ярлыков в Windows 10
- Что такое панель задач в Windows 10
- Зачем переносить ярлыки на рабочий стол
- Как перенести ярлыки с панели задач на рабочий стол
- Метод 1: Перетаскивание ярлыков на рабочий стол
- Метод 2: Щелчок правой кнопкой мыши и выбор «Отправить на рабочий стол»
- Полезные советы по переносу ярлыков
- Вопрос-ответ
- Как перенести ярлыки с панели задач на рабочий стол Windows 10?
- Как перетащить ярлык с панели задач на рабочий стол в Windows 10?
- Как закрепить ярлык с панели задач на рабочем столе в Windows 10?
- Как переместить ярлык с панели задач на рабочий стол в операционной системе Windows 10?
- Как перенести ярлыки с панели задач на рабочий стол Windows 10?
- Есть ли способ перенести ярлыки с панели задач на рабочий стол в Windows 10?
Перенос ярлыков в Windows 10
Чтобы перенести ярлык с панели задач на рабочий стол в Windows 10, выполните следующие шаги:
- На панели задач найдите ярлык программы или файла, который вы хотите перенести.
- Щелкните правой кнопкой мыши на ярлыке и выберите опцию «Закрепить на панели задач».
- Ярлык теперь будет отображаться на панели задач.
- Кликните и удерживайте ярлык на панели задач и перетащите его на рабочий стол.
- Отпустите ярлык, чтобы закрепить его на рабочем столе.
Теперь вы можете просматривать и запускать нужные вам программы и файлы прямо с рабочего стола, что упрощает доступ и повышает производительность работы.
Перенести ярлыки с панели задач на рабочий стол в Windows 10 можно также при помощи контекстного меню ярлыка. Правой кнопкой мыши щелкните на ярлыке программы или файла на панели задач и выберите опцию «Открепить от панели задач». Затем перетащите ярлык на рабочий стол и отпустите его, чтобы закрепить.
Теперь вы знаете, как перенести ярлыки с панели задач на рабочий стол в Windows 10 и можете организовать рабочее пространство по своему усмотрению.
Что такое панель задач в Windows 10
Основные элементы панели задач в Windows 10:
- Кнопки запущенных приложений: на панели задач отображаются значки запущенных программ. Кликнув на одну из кнопок, можно свернуть или развернуть соответствующее приложение.
- Кнопка «Пуск»: расположена в левом углу панели задач и служит для открытия меню «Пуск» с доступом ко всем приложениям и настройкам операционной системы.
- Панель быстрого запуска: на панели задач могут быть закреплены ярлыки к любимым приложениям для быстрого доступа к ним. Чтобы закрепить ярлык, достаточно щелкнуть по нему правой кнопкой мыши и выбрать соответствующий пункт меню.
- Системный трей: также известен как уведомления или область уведомлений, расположен в правой части панели задач. В системном трее отображаются значки для уведомлений, таких как Wi-Fi, звук, часы, а также для запущенных фоновых процессов и приложений.
Панель задач в Windows 10 является гибкой и настраиваемой. Вы можете изменить ее положение на экране, добавлять или удалять элементы, а также настраивать их поведение и отображение. Удобство использования панели задач делает ее неотъемлемой частью работы с операционной системой Windows 10.
Зачем переносить ярлыки на рабочий стол
Перенос ярлыков с панели задач на рабочий стол в операционной системе Windows 10 может быть полезным для удобства и быстрого доступа к популярным программам и файлам. Вот несколько причин, почему перенос ярлыков на рабочий стол может быть полезным:
- Быстрый доступ к приложениям: Перемещение ярлыков с панели задач на рабочий стол позволяет создать удобную коллекцию иконок с быстрым доступом к вашим любимым программам. Это позволяет избежать необходимости поиска приложений в меню «Пуск» или панели задач.
- Удобство работы: Когда вы работаете с несколькими приложениями одновременно, перетаскивание ярлыков на рабочий стол позволяет создать быстрые ярлыки для переключения между разными программами. Таким образом, вы можете легко перемещаться между окнами с помощью клика мышью на иконке на рабочем столе.
- Минимизация окон: Если вы предпочитаете работать с минимальным числом открытых окон, перемещение ярлыков на рабочий стол позволяет быстро свернуть окна программ и создает более чистую и организованную рабочую область.
- Важные файлы: Перетаскивание ярлыков файлов или папок на рабочий стол помогает создать быстрый доступ к часто используемым файлам. Это может быть полезным, если вам часто приходится открывать определенные документы или папки.
- Персонализация: Перенос ярлыков на рабочий стол — это также способ добавить немного персональности к рабочему столу. Вы можете организовать ярлыки в своем собственном порядке и использовать любые изображения для создания уникального рабочего стола.
В целом, перенос ярлыков с панели задач на рабочий стол предоставляет большую свободу и удобство в организации вашего рабочего пространства, что может повысить производительность и улучшить пользовательский опыт.
Как перенести ярлыки с панели задач на рабочий стол
Чтобы перенести ярлык с панели задач на рабочий стол, выполните следующие шаги:
- Нажмите правой кнопкой мыши на ярлык программы или папки на панели задач.
- В открывшемся меню выберите опцию «Закрепить на панели задач».
- Теперь найдите ярлык на рабочем столе и нажмите правой кнопкой мыши на нём.
- В контекстном меню выберите опцию «Открепить от панели задач».
После выполнения этих шагов вы увидите, что ярлык перемещен с панели задач на рабочий стол. Вам также станут доступны другие опции, такие как изменение размера и расположения ярлыка на рабочем столе.
Перенос ярлыков с панели задач на рабочий стол позволяет вам максимально удобно организовать свою рабочую среду, чтобы было легко и быстро запускать нужные вам программы или открывать нужные папки.
Метод 1: Перетаскивание ярлыков на рабочий стол
- Откройте панель задач, на которой находятся нужные ярлыки.
- Найдите нужный ярлык, который вы хотите перенести на рабочий стол.
- Щелкните на ярлыке и не отпуская кнопку мыши, переместите его на рабочий стол.
- Отпустите кнопку мыши, чтобы закончить перетаскивание ярлыка.
Теперь выбранный ярлык будет отображаться на рабочем столе Windows 10, и вы сможете легко использовать его для запуска нужных программ или файлов.
Метод 2: Щелчок правой кнопкой мыши и выбор «Отправить на рабочий стол»
Если вы хотите перенести ярлык с панели задач на рабочий стол, вы можете воспользоваться этим методом:
- Щелкните правой кнопкой мыши на ярлыке на панели задач, который вы хотите перенести.
- В контекстном меню выберите «Отправить на» и затем «Рабочий стол (создать ярлык)».
После выполнения этих шагов ярлык будет создан на рабочем столе и будет содержать ту же иконку и название, что и на панели задач.
Полезные советы по переносу ярлыков
Перенос ярлыков с панели задач на рабочий стол в Windows 10 может быть полезным для организации рабочего пространства и более удобного доступа к приложениям. Вот несколько полезных советов, которые помогут вам выполнить эту операцию:
- Нажмите правой кнопкой мыши на ярлык приложения на панели задач.
- В контекстном меню выберите пункт «Закрепить в панели задач».
- Ярлык приложения теперь будет отображаться на панели задач внизу экрана.
- Чтобы перенести ярлык на рабочий стол, нажмите правой кнопкой мыши на ярлык на панели задач.
- В контекстном меню выберите пункт «Открепить от панели задач».
- Ярлык приложения теперь будет удален с панели задач и появится на рабочем столе в виде ярлыка.
Если вы хотите вернуть ярлык приложения на панель задач, просто перетащите его с рабочего стола на панель задач.
Теперь вы знаете, как перенести ярлыки с панели задач на рабочий стол Windows 10. Это позволит вам удобно организовать свое рабочее пространство и получить более быстрый доступ к приложениям.
Вопрос-ответ
Как перенести ярлыки с панели задач на рабочий стол Windows 10?
Для того чтобы перенести ярлыки с панели задач на рабочий стол в Windows 10, нужно выполнить несколько простых шагов. Сначала откройте меню Пуск и найдите ярлык, который хотите перенести на рабочий стол. Затем, щелкните правой кнопкой мыши на ярлыке и выберите «Закрепить на панель задач». После этого, просто перетащите ярлык с панели задач на рабочий стол.
Как перетащить ярлык с панели задач на рабочий стол в Windows 10?
Чтобы перетащить ярлык с панели задач на рабочий стол в Windows 10, нужно выполнить несколько простых действий. Сначала найдите ярлык на панели задач, который вы хотите перенести. Затем, нажмите на него мышью и, не отпуская кнопку, перетащите ярлык на свободное место на рабочем столе. После того как ярлык отпущен, он появится на рабочем столе.
Как закрепить ярлык с панели задач на рабочем столе в Windows 10?
Если вы хотите закрепить ярлык с панели задач на рабочем столе в Windows 10, вам понадобится выполнить несколько простых шагов. В первую очередь, найдите ярлык на панели задач, который вы хотите закрепить. Затем, щелкните правой кнопкой мыши на этом ярлыке и выберите «Закрепить на панели задач». После этого, ярлык появится на панели задач и будет закреплен. Теперь вы можете перетащить его на рабочий стол, если хотите.
Как переместить ярлык с панели задач на рабочий стол в операционной системе Windows 10?
Если вы хотите переместить ярлык с панели задач на рабочий стол в операционной системе Windows 10, вам потребуется выполнить несколько простых действий. Вначале, найдите ярлык на панели задач, который вы хотите переместить. Затем, щелкните на нем правой кнопкой мыши и выберите «Закрепить на панели задач». После этого, перетащите ярлык с панели задач на свободное место на рабочем столе.
Как перенести ярлыки с панели задач на рабочий стол Windows 10?
Для переноса ярлыков с панели задач на рабочий стол в Windows 10 нужно выполнить несколько простых шагов. Сначала откройте меню «Пуск» и найдите программу или файл, ярлык которого нужно переместить. Правой кнопкой мыши нажмите на этот ярлык и выберите опцию «Прикрепить к панели задач». После этого ярлык появится на панели задач. Теперь возьмите ярлык мышкой и перетащите его на рабочий стол. Таким образом, вы успешно перенесете ярлык с панели задач на рабочий стол в Windows 10.
Есть ли способ перенести ярлыки с панели задач на рабочий стол в Windows 10?
Да, в Windows 10 есть способ перенести ярлыки с панели задач на рабочий стол. Для этого нужно выполнить несколько простых действий. Сначала найдите программу или файл, ярлык которого хотите переместить. Нажмите правой кнопкой мыши на ярлык и в контекстном меню выберите опцию «Прикрепить к панели задач». После этого ярлык появится на панели задач. Теперь возьмите ярлык мышкой и перетащите его на рабочий стол. Таким образом, вы успешно перенесете ярлык с панели задач на рабочий стол в Windows 10.
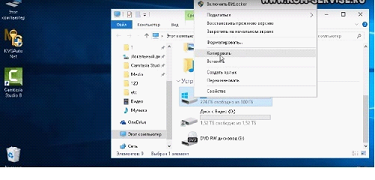
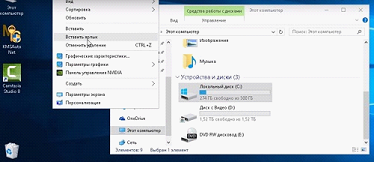
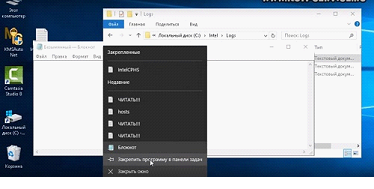
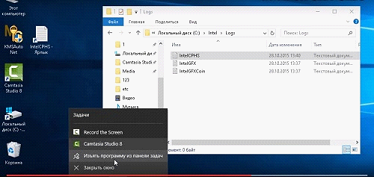







.jpg)
























































