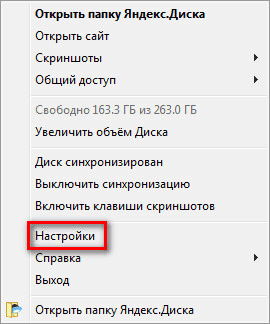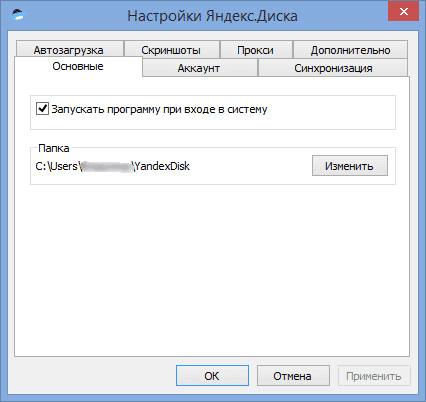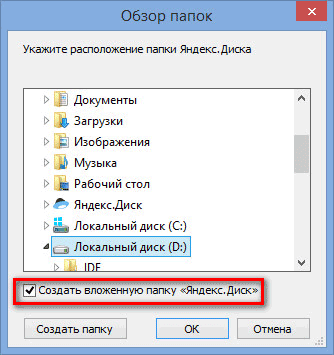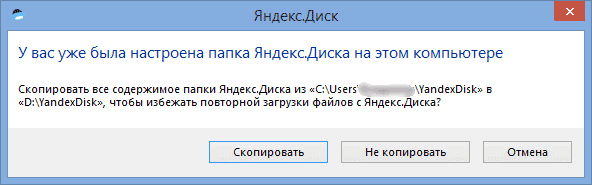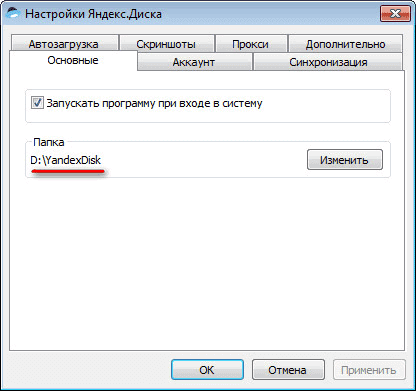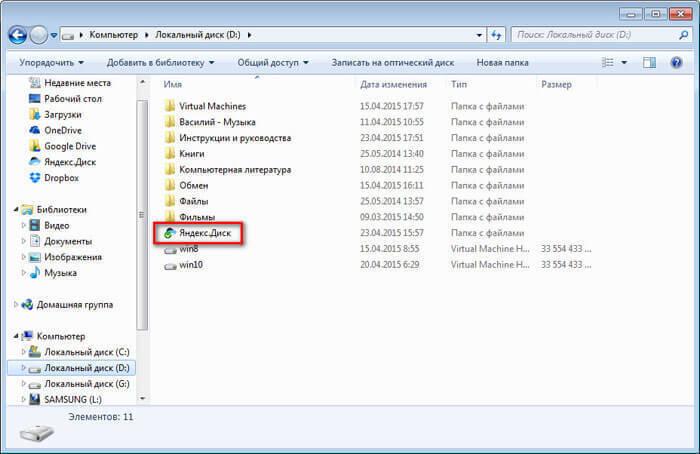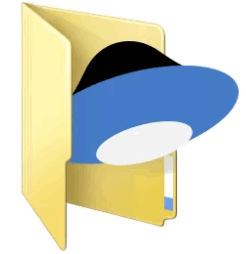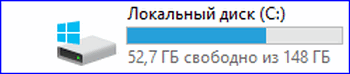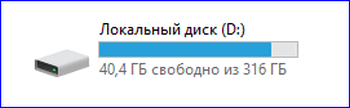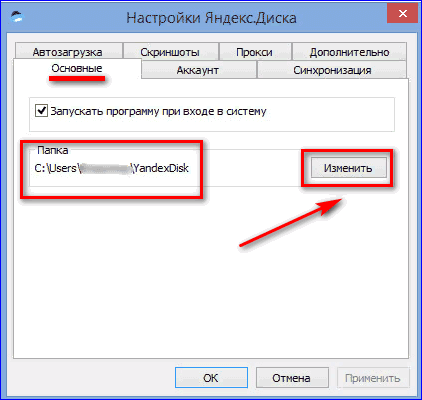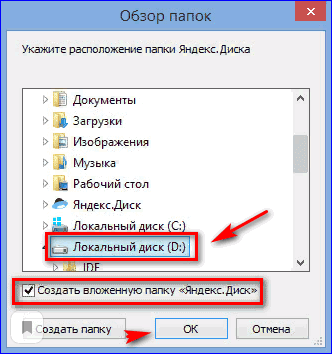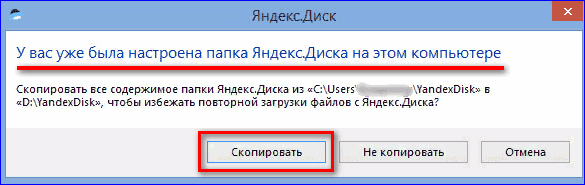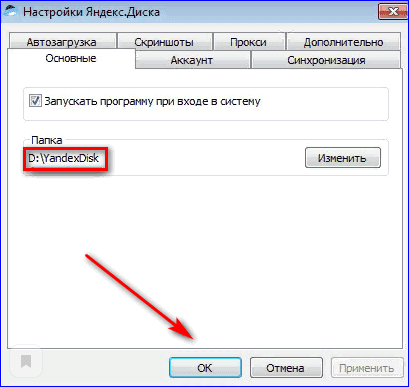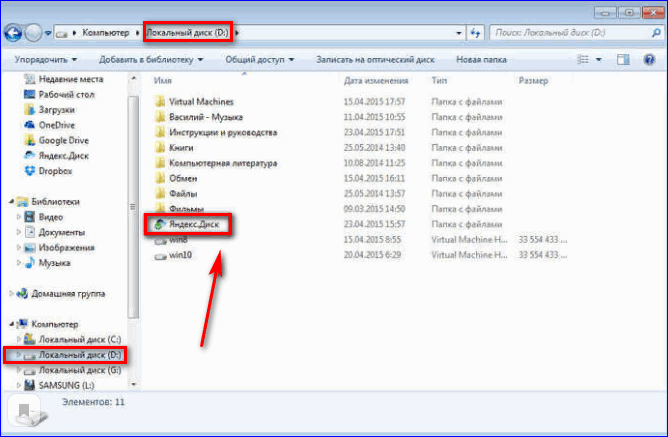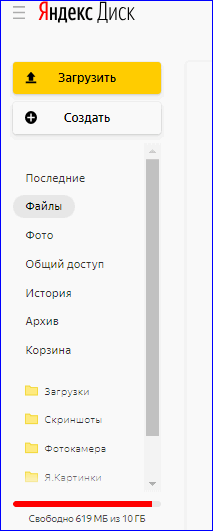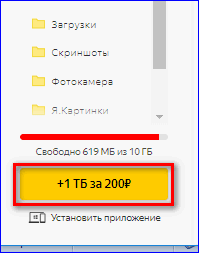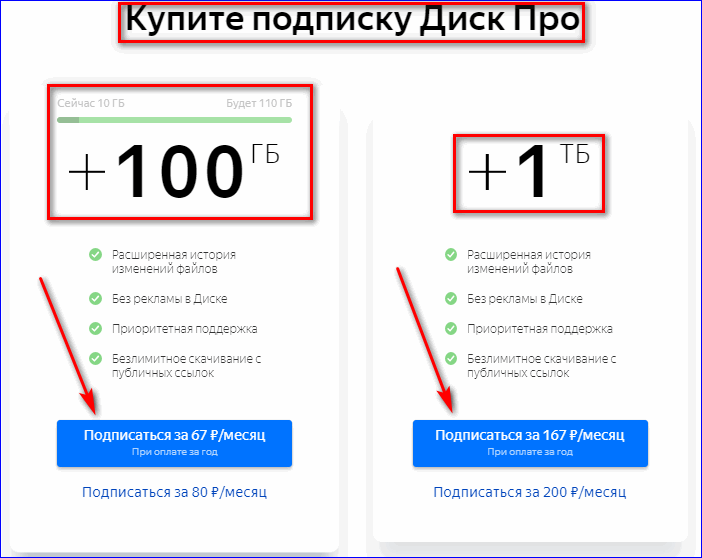Давайте, посмотрим, как можно будет переместить Яндекс.Диск на другой локальный диск вашего компьютера. Дело в том, что при установки программы-клиента Яндекс.Диск на компьютер, в профиле пользователя создается системная папка Яндекс.Диск (YandexDisk).
Эта папка расположена на том же диске, где установлена операционная система, обычно, это диск «C» на компьютере пользователя. Для чего бывает нужно перенести папку облачного хранилища на другой локальный диск жесткого диска компьютера?
Содержание:
- Перемещение папки Яндекс.Диск на другой раздел жесткого диска
- Мой опыт переноса облачного хранилища на другой диск ПК
- Выводы статьи
Таких причин может быть несколько, например: в случае переустановки системы, по причине фрагментации файлов. Да и простая логика подсказывает, что хранить свои данные будет лучше не на системном диске своего компьютера, а на другом диске или разделе.
После переустановки Windows данные из Яндекс.Диска сразу будут доступны пользователю после установки новой системы, потому что папка на другом диске не будет затронута процессом установки системы. Так как папка на диске «С» будет стерта, то для доступа к своим данным потребуется установка интернет соединения. После этого, ваши файлы станут доступными для вас через веб-интерфейс.
В том случае, если вы активно используете облачное хранилище Яндекса, постоянно добавляя туда, или удаляя оттуда файлы, на вашем компьютере происходит фрагментация файлов. Поэтому вашему компьютеру будет необходима частая дефрагментация, для того, чтобы несколько ускорить работу системы. В процессе дефрагментации, файлы из множества фрагментов, расположенных в разных местах локального диска, будут собраны в одно место на диске.
Если файлы из папки Яндекс.Диск будут находится на другом локальном диске вашего компьютера, то даже в случае их фрагментации, они не будут существенно влиять на скорость работы системного раздела.
Для переноса папки Яндекс.Диск на другой логический диск жесткого диска, необходимо наличие нескольких разделов на жестком диске вашего компьютера. Вы можете разделить жесткий диск на несколько разделов, например, на диски «С» и «D». В этом случае, вы можете перенести папку Яндекс.Диск на диск «D» своего компьютера.
Подробнее о том, как разделить жесткий диск на несколько разделов можно прочитать здесь. Владельцам ноутбуков следует учитывать, что на моделях некоторых производителей, создается несколько дополнительных скрытых разделов. Если их количество вместе с диском «C» равняется четырем, то тогда создать на жестком диске новый раздел у вас не получится.
Перенос папки Яндекс.Диск в другое место совсем необязателен. Вы можете продолжать пользоваться облачным хранилищем, если папка Диска расположена на вашем компьютере по умолчанию.
Перемещение папки Яндекс.Диск на другой раздел жесткого диска
Для изменения расположения папки Яндекс.Диск на компьютере, сначала необходимо будет войти в настройки приложения Яндекс.Диск. Для этого, нужно будет кликнуть правой кнопкой мыши по значку Яндекс.Диск в области уведомлений (трее). После этого, будет открыто контекстное меню, в котором вам нужно будет выбрать пункт «Настройки».
Далее откроется окно «Настройки Яндекс.Диска». Во вкладке «Основные», в разделе «Папка» будет показано месторасположение папки Яндекс.Диск на вашем компьютере.
По умолчанию, при установке программы Яндекс.Диск на компьютер пользователя, для расположения Диска на компьютере, создается папка «YandexDisk», которая расположена в профиле пользователя.
Папка Яндекс.Диск по умолчанию расположена по такому пути:
C:\Users\имя_пользователя\YandexDisk
Для переноса папки Яндекс.Диск в другой раздел жесткого диска вашего компьютера, вам нужно будет нажать на кнопку «Изменить».
В окне «Обзор папок» выберите другой локальный диск вашего компьютера. В этом окне, уже по умолчанию активирован пункт «Создать вложенную папку Яндекс.Диск».
Сначала вам нужно будет выбрать букву локального диска, а затем нажать на кнопку «ОК».
После этого, будет открыто окно с предупреждением, в котором вам предложат скопировать все содержимое папки Яндекс.Диск из прежнего расположения в новое место, для того, чтобы избежать повторной загрузки файлов с Яндекс.Диска.
Вы можете согласиться с таким копированием или нет, нажав для этого на соответствующую кнопку: «Скопировать», или «Не копировать».
После завершения синхронизации, файлы из папки Яндекс.Диск станут доступными на другом локальном диске вашего компьютера.
Если вы откроете Проводник, то там вы увидите папку Яндекс.Диск на другом локальном диске своего компьютера. На этом изображении, вы можете увидеть, что папка облачного хранилища Яндекс.Диск находится на локальном диске «D» моего компьютера.
Теперь папка облачного хранилища Яндекс.Диск расположена на другом разделе жесткого диска вашего компьютера.
Мой опыт переноса облачного хранилища на другой диск ПК
В моем случае, объем облачного хранилища в Яндексе превышает 200 ГБ, поэтому хранить эти данные в системном разделе (диске «С») моего компьютера, мне не было никакого смысла. Я переместил папку Яндекс.Диск на диск «D» своего компьютера, а затем поместил туда важные для меня папки и файлы.
В случае переустановки системы, я сразу получу доступ к своим данным, так как эта папка физически находится на диске «D», который не будет затронут, в процессе переустановки Windows.
В случае отказа всего жесткого диска, файлы из папки Яндекс.Диск все равно будут сохранены, так как они синхронизированы с облаком.
Выводы статьи
Вы можете переместить папку Яндекс.Диск на другой локальный диск своего компьютера, если возникнет такая необходимость. В этом случае, файлы сохранятся на ПК при переустановке системы.
Похожие публикации:
- Яндекс.Диск теперь до 20 ГБ бесплатно!
- Outlook.com — облачная почтовая служба Microsoft
- Облачное хранилище Облако Mail.Ru
- OneDrive — подключение по протоколу WebDav
- DropMeFiles — обмен файлами до 50 ГБ
обновлено: 2022-12-17
в колонке: в теме: Программы — софт
…изменить место хранения папки с файлами Яндекс Диска дело необходимое! Почему? …те люди, которые испытали нехватку места на системном диске С, понимают всю важность выбора места хранения синхронизированных файлов Яндекс Диска…
Мало продвинутые пользователи устанавливают приложение Я. диск что значит по умолчанию… мало задумываясь о последствиях. …и через какое-то время — пользователей занимает вопрос о том, куда стремительно пропадает место на диске С? вопрос этот неизбежен!
синхронизированные файлы Яндекс.Диска хранятся на диске «С» операционной системы, поэтому вполне естественен дефицит места.
Вряд ли правильный подход, занимать системное место пользовательской документацией…
Ну, давайте… из статьи и узнаем, как за две минуты изменить место хранения файлов Яндекс диска:
-
перенести Яндекс.Диск в другой раздел жесткого диска
-
что значит синхронизация Яндекс Диска?
перенести Яндекс.Диск в другой раздел жесткого диска
…из этого поста разузнаем об установке, настройке приложения Яндекс Диск …Яндекс.Диск — всё что нужно знать о занимаемом файлами месте на диске С и в облаке… Обновлённый Яндекс диск имеет ряд отличительных свойств, о которых необходимо знать…
…ну, например, хранение файлов Яндекс Диска на диске D замечательно избавит от повторной долгой синхронизации (если заменяли Виндовс) …и ещё: если нам требуются файлы Облака, а соединения с интернетом нет и нет, то, воспользовавшись инструкцией этой статьи, все наши файлы будут всегда под рукой на диске D в безопасном месте! и если мы внесём в документацию какие-то изменения, то при следующем доступе к сети, все наши файлы будут синхронизированы!..
вернуться к оглавлению ↑
что значит синхронизация Яндекс Диска?
В этом случае синхронизация означает ни что иное как место хранения всех скопированных файлов из облака Яндекс на диск С! Да-с!
…однако нужно знать о том, что файлы, конечно, хранятся на серверах Яндекс, но!! если вы решаетесь синхронизировать все свои файлы, чтобы более доступно, быстро и удобно работать с ними, то те НЕПРЕМЕННО будут скопированы на свободное место диска компьютера — место диска С будет расходоваться пропорционально тяжести ваших Яндекс файлов!!
Опосля того, как Яндекс Диск установлен (ссылка чуть выше) приступаем к настройкам места хранения синхронизированных файлов для папки Яндекс.Диска: (отыскать и, соответственно, перенести папку возможно уже и установленного Я.Диска — об этом ниже).
Картинка ниже показывает расположение в трее значка «я.диска» кликаем правой клавишей мышки… откроется такое окно подсказок:
Избираем опцию «Настройки»…
…а в следующем окне делаем так…
Кстати сказать, помимо прочего возможно задавать и ещё кое-какие настроечки Диска Яндекс. Например, снять флажок с установки обновлений автоматически. …или добавим «дропзону» на рабочий стол. Все эти поправки регулируются путём расстановок флажков чекбоксов.
…ну и самое важное: тюкаем по «Настроить расположение папок»…
В окне настроек расположения папок… указываем нужные для нас опции, а именно изменим место хранения файлов папки Яндекс Диска: (более подробно описано в посте по ссылке в старте статьи) — скрин ниже я объединила в один…
Под номером 2 — указываем нужные папки на диске «D»:
первую — «Синхронизация» т .е. «Изменить» то место, куда будут помещены синхронизированные файлы облака…
…вторая настройка (папка) «Загрузки»… это место быстрого сохранения в ядро Я.Диска (в корневую папку).
Относительно создаваемых папок: создайте папки заранее на «D» в ручную, или кликните «Создать папку» в 3-м разделе, и после этого смело задавайте им имена…
Важное дополнение:
если вы решили изменить место хранение файлов по этой статье — в уже существующем у вас на компе Я.Диске — то не забудьте указать НОВЫЕ пути для расположенных у себя на рабочем столе ярлыков документов (это, если таковые были!), иначе следующие правки в файлах не сохранятся.
Или вообще, ловчее поступить так:
если пока мало понимаете технику)) советую поудалять с рабочего стола начисто все соответственные ярлыки документации «из облака» и установить их заново от имени нового места хранения.
Александра Брик
…А мне остаётся только раскланяться… и пожелать полезной работы в сети
Видео:
Расположение папки для синхронизированных файлов на диске C (то есть системном) НЕЦЕЛЕСООБРАЗНО!! Системный диск будет перегружен.
Как изменить место хранения папки Яндекс Диск — на диск D
все статьи: Александра Брик
автор, соавтор сайта Комплитра ру — менеджер, веб разработчик студии ATs media — запросто с Вордпресс
мой сайт
Владельцы компьютеров с операционной системой Windows 10 часто сталкиваются со ситуацией, когда на их системном диске C: остается мало свободного места, а Яндекс Диск занимает существенную часть этого диска. Если вы хотите переместить Яндекс Диск на другой диск, чтобы освободить место на системном диске, вам понадобится следовать нескольким шагам.
Перемещение Яндекс Диска на другой диск может показаться сложной задачей, но на самом деле это достаточно просто. Вам потребуются права администратора и некоторые знания компьютерных настроек.
Сначала необходимо закрыть Яндекс Диск и убедиться, что его процесс не запущен в фоновом режиме. Затем перейдите в папку, где установлена программа Яндекс Диск, и скопируйте ее содержимое на новый диск. После этого нужно изменить путь к папке Яндекс Диск в настройках программы, указав новый путь к папке на новом диске. После всех этих шагов можно открыть Яндекс Диск и проверить, что он успешно переместили на другой диск.
Важно помнить, что перемещение Яндекс Диска на другой диск может занять некоторое время, в зависимости от размера данных, которые нужно переместить. Также стоит отметить, что если вы переместите Яндекс Диск на другой диск, то потеряете доступ к данным на старом диске, поэтому перед перемещением нужно убедиться, что у вас есть резервные копии всех важных файлов.
В данной статье мы подробно рассмотрели процесс перемещения Яндекс Диск на другой диск в Windows 10. Если правильно следовать инструкциям, то это не должно вызвать проблем и поможет освободить место на системном диске C:. Удачного перемещения!
Содержание
- Перемещение Яндекс Диска на другой диск в Windows 10
- Почему нужно перемещать Яндекс Диск на другой диск
- Подготовка к перемещению Яндекс Диска
- Инструкция по перемещению Яндекс Диска на другой диск
- Проверка и завершение перемещения Яндекс Диска
Перемещение Яндекс Диска на другой диск в Windows 10
Для перемещения Яндекс Диска на другой диск в операционной системе Windows 10 необходимо следовать следующим шагам:
1. Запустите программу Яндекс Диск на вашем компьютере.
2. В правом нижнем углу окна программы Яндекс Диск найдите и нажмите на значок «Настройки».
3. В открывшемся меню выберите пункт «Настройки приложения».
4. Во вкладке «Установки» найдите раздел «Расположение папки Яндекс Диска» и нажмите на кнопку «Изменить».
5. В появившемся окне выберите новое расположение папки Яндекс Диска на другом диске вашего компьютера.
6. Нажмите кнопку «Выбрать» для подтверждения нового расположения.
7. После этого программа Яндекс Диск переместит все файлы и папки на новый диск. В процессе перемещения может потребоваться время, в зависимости от объема данных и скорости работы вашего компьютера.
8. По завершении перемещения, программа Яндекс Диск будет автоматически перезапущена с новым расположением папки.
Теперь вы успешно переместили Яндекс Диск на другой диск в операционной системе Windows 10.
Обратите внимание, что перемещение Яндекс Диска на другой диск может потребовать дополнительного свободного места на диске назначения для хранения всех файлов и папок.
|
Примечание: |
Перед перемещением Яндекс Диска на другой диск рекомендуется создать резервную копию всех важных файлов и папок. |
Почему нужно перемещать Яндекс Диск на другой диск
Перемещение Яндекс Диска на другой диск может быть полезным из нескольких причин:
- Освобождение места на текущем диске: Яндекс Диск может занимать значительное количество места на диске, особенно если у вас много файлов и папок. Перемещение на другой диск позволит освободить место и сохранить его для других целей.
- Улучшение производительности: Если ваш текущий диск работает медленно или имеет ограниченную емкость, перемещение Яндекс Диска на другой диск может улучшить производительность и обеспечить больше места для хранения файлов.
- Резервное копирование: Перемещение Яндекс Диска на другой диск позволяет создать резервную копию ваших файлов, предотвращая потерю данных в случае сбоя системы или непредвиденных событий.
Все эти преимущества делают перемещение Яндекс Диска на другой диск важной задачей для пользователей Windows 10. Следуя подробным инструкциям, вы сможете безопасно и эффективно переместить свои файлы на другой диск и наслаждаться более удобным использованием Яндекс Диска.
Подготовка к перемещению Яндекс Диска
Перед тем как начать перемещение Яндекс Диска на другой диск в Windows 10, необходимо выполнить несколько подготовительных шагов. Вот что вам понадобится:
- Установленное приложение Яндекс Диск на компьютере.
- Достаточное количество свободного места на новом диске, куда вы планируете переместить данные Яндекс Диска.
- Администраторские права на компьютере.
- Знание пути к папке с данными Яндекс Диска. Обычно это путь: C:\Users\Имя_пользователя\YandexDisk.
Убедитесь, что у вас все необходимые компоненты и права доступа, чтобы начать перемещение данных Яндекс Диска на новый диск в Windows 10.
Инструкция по перемещению Яндекс Диска на другой диск
В этой инструкции мы расскажем вам, как переместить Яндекс Диск на другой диск в операционной системе Windows 10. Это может быть полезно, если у вас заканчивается свободное место на текущем диске или если вы хотите хранить данные на другом устройстве.
- Откройте проводник Windows, нажав на значок папки на панели задач или с помощью комбинации клавиш Win + E.
- Перейдите в папку, где установлен Яндекс Диск. Обычно он находится по пути C:\Users\[имя пользователя]\YandexDisk.
- Скопируйте содержимое папки Яндекс Диска в буфер обмена. Для этого выделите все файлы и папки, нажмите ПКМ (правую кнопку мыши) и выберите «Копировать» из контекстного меню.
- Перейдите на диск, на который вы хотите переместить Яндекс Диск.
- Создайте новую папку на выбранном диске. Нажмите ПКМ и выберите «Создать» > «Папка» из контекстного меню. Назовите новую папку как вам удобно.
- Откройте только что созданную папку и вставьте скопированные ранее файлы и папки. Нажмите ПКМ внутри папки и выберите «Вставить» из контекстного меню. Все файлы и папки скопируются в новую папку.
- Удалите старую папку Яндекс Диска. Для этого вернитесь к исходной папке Яндекс Диска и удалите ее.
- Запустите Яндекс Диск снова. Он будет автоматически создан в новом местоположении. Вам необходимо будет ввести свои учетные данные и подождать, пока Яндекс Диск загрузится.
Теперь вы успешно переместили Яндекс Диск на другой диск! Все ваши файлы и папки должны быть доступны в новом месте. Убедитесь, что у вас достаточно свободного места на новом диске для хранения данных.
Проверка и завершение перемещения Яндекс Диска
После того, как вы проверили, что передача файлов с Яндекс Диска на новый диск прошла успешно, вам может понадобиться завершить процесс перемещения. Вот несколько действий, которые вам следует выполнить:
- Убедитесь, что все ваши файлы успешно переместились на новый диск. Проверьте папки и подпапки, чтобы убедиться, что все файлы на месте.
- В левой панели проводника найдите старый диск с Яндекс Диском и правой кнопкой мыши щелкните на нем. В контекстном меню выберите «Удалить».
- Подтвердите удаление диска и следуйте указаниям на экране.
- После удаления старого диска вы можете перезапустить компьютер, чтобы убедиться, что все изменения вступили в силу.
Поздравляю! Вы успешно переместили Яндекс Диск на другой диск и завершили процесс. Теперь вы можете пользоваться своими файлами и документами на новом диске без проблем.
Новые приложения обычно устанавливаются на системный диск компьютера «C», что не совсем безопасно. При выведении ПК из строя, загруженные файлы могут не сохраниться. Это относится и к папке Яндекс Диск, переезд которой желательно не откладывать.
Содержание
- Причины, по которым требуется перенос Яндекс Папки
- Перенос папки Яндекс Диск
- Особенности Яндекс Диска
Причины, по которым требуется перенос Яндекс Папки
Перенос Яндекс папки не требует специальных знаний. С этим справится даже начинающий пользователь.
Основные причины для перемещения:
- Переустановка Windows. Когда операционная система компьютера требует замены, все файлы с основного диска «C» стираются. Жёсткий носитель «D» при этом остаётся незатронутым. После его загрузки, все файлы из облачного хранилища Яндекс снова станут доступными через веб-интерфейс.
- Фрагментация файлов. При постоянном использовании виртуального хранилища, добавления и удаления данных с него, происходит фрагментация файлов. То есть они делятся на небольшие фрагменты. Компьютеру, для повышения скорости работы системы, приходится делать дефрагментацию, собирать файлы по кусочкам в одном месте.
Примечательно, что в жёстком накопителе дефрагментация не требуется. Поэтому Яндекс папку лучше перенести на другой локальный носитель.
Кроме этого, повышается производительность системы компьютера.
Перенос папки Яндекс Диск
Для переноса папки облачного хранилища необходимо наличие нескольких разделов жёсткого диска. Если он всего один, как в ноутбуках, то нужно разделить его, например, на накопители «C» и «D». А затем перенести папку хранилища Яндекс на диск «Д».
Чтобы начать перемещение, нужно войти в «Настройки» приложения, через контекстное меню.
Следующее окно — «Настройки Яндекс.Диска». Нужно выбрать строку «Основные», далее – «Папка», в которой будет показано местонахождение облака Яндекс.
По умолчанию она называется «YandexDisk» и находится по пути C:Users\имя_пользователя\YandexDisk.
Справа от названия находится кнопка «Изменить». Необходимо по ней кликнуть, чтобы перенести папку на жёсткий носитель.
Откроется «Обзор папок». Здесь можно выбрать носитель, куда необходимо переместить папку. Строка «Создать вложенную папку Яндекс Диск» по умолчанию помечена галочкой.
После подтверждения действий кнопкой «ОК» система выдаст предупреждение. В нём говорится, что папка облака Яндекс уже была создана в компьютере. Затем спрашивается, требуется ли повторное копирование файлов, на что нужно дать согласие или отказ.
После того, как синхронизация завершится, папка облачного хранилища станет доступна на новом накопителе.
Проверить местонахождение можно в «Проводнике». Выбрав диск Д, откроется окно с папками, где и находится перенесённая папка Яндекс.
Теперь пользователь знает, как перенести Яндекс Диск на другой диск.
Особенности Яндекс Диска
Виртуальное хранилище сохранит фотографии, документы и видеоролики даже при утере или поломке телефона. В любое время ими можно поделиться с друзьями, отправив ссылку. Это экономит трафик и позволяет не забивать память телефона.
Теперь не нужны провода и флеш-карты для переноса файлов с одного устройства на другое. Всего лишь необходимо установить на телефон облако Яндекс, чтобы все данные всегда были под рукой.
Преимущества виртуального хранилища Яндекс:
- Фотографии сразу же появляются на всех устройствах, подключенным к диску.
- Файлы в приложении можно редактировать.
- Использование сервиса осуществляется бесплатно.
- Есть возможность просматривать информацию в режиме оффлайн, без интернета, предварительно загрузив нужные файлы — фотографии, книги, видеоролики.
- Облако имеет антивирусную программу, которая проверяет загруженные данные.
- Просмотрщик файлов и флеш-плейер, встроенные в приложение, позволяют прочесть любую информацию и не искать сопутствующие программы для её расшифровки. Поддерживает более 30 форматов.
- Есть возможность делать скриншоты, а также редактировать их и делиться при помощи ссылок.
Компания предоставляет 10 ГБ бесплатно в облачном хранилище.
Если этого места окажется мало, можно купить дополнительное пространство от 100 ГБ до 1 ТБ. Для этого следует перейти по кнопке с количеством предлагаемого объёма на страницу «Про».
Стоимость услуги в месяц, соответственно, от 80 руб. до 200 руб. Годовая подписка стоит дешевле.
Приложение, скачанное на компьютер гораздо удобнее использовать, чем браузерный аналог. Оно всегда находится рядом, на рабочем столе. А чтобы оно функционально без сбоев, нужно правильно его установить и настроить.
Перенос папки Яндекс Диск на локальный жёсткий накопитель компьютера – это необходимая мера, которая обезопасит пользователя от утери данных. Кроме того, поможет увеличить производительность устройства. Перенести облачное хранилище совсем не сложно. Проводится процедура самостоятельно в течение нескольких минут.
Яндекс.Диск — удобное облачное хранилище, позволяющее хранить и синхронизировать файлы между различными устройствами. Однако, по умолчанию Яндекс.Диск устанавливается на системный диск C, который может быть заполнен быстрее, чем другие диски. В этой статье предлагается подробная пошаговая инструкция о том, как переместить Яндекс.Диск на другой диск в операционной системе Windows 10.
Перемещение Яндекс.Диска на другой диск поможет освободить место на системном диске и сохранить все данные в безопасности. Для этого необходимо выполнить несколько простых шагов. Но перед тем, как приступить к перемещению, важно сделать резервную копию всех важных данных, находящихся на Яндекс.Диске, чтобы избежать их потери при возможных сбоях в процессе.
Шаг 1: Откройте файловый менеджер и найдите папку с установленным Яндекс.Диском. По умолчанию она находится в папке «C:\Program Files\Yandex\YandexDisk». Скопируйте эту папку на желаемый диск, на который хотите переместить Яндекс.Диск.
Шаг 2: После того, как папка с Яндекс.Диском скопирована на новый диск, необходимо удалить старую папку с Яндекс.Диском на системном диске. Для этого щелкните правой кнопкой мыши на папке и выберите «Удалить». Возможно, потребуется ввести пароль администратора.
Шаг 3: Перейдите в папку с Яндекс.Диском на новом диске и найдите файл «YandexDisk.exe». Щелкните правой кнопкой мыши на этом файле и выберите «Отправить» -> «Рабочий стол (ярлык)».
Теперь вы успешно переместили Яндекс.Диск на другой диск. Запустите Яндекс.Диск с помощью ярлыка на рабочем столе и убедитесь, что все данные остались на месте. Теперь у вас больше свободного места на системном диске, а данные на Яндекс.Диске находятся в безопасности на новом диске.
Содержание
- Перемещение Яндекс.Диска на другой диск Windows 10: пошаговая инструкция
- Подготовка к перемещению Яндекс.Диска
- Перенос Яндекс.Диска на другой диск
- Проверка и установка нового пути для Яндекс.Диска
Перемещение Яндекс.Диска на другой диск Windows 10: пошаговая инструкция
Шаг 1: Закройте ярлык Яндекс.Диска на панели задач, щелкнув правой кнопкой мыши и выбрав «Закрыть».
Шаг 2: Найдите папку Яндекс.Диска на вашем текущем диске. Обычно она находится по пути «C:\Users\Ваше_имя_пользователя\». Папка называется «YandexDisk».
Шаг 3: Скопируйте папку «YandexDisk» на новый диск, куда вы хотите переместить Яндекс.Диск.
Шаг 4: Откройте командную строку, нажав правую кнопку мыши на кнопке «Пуск» и выбрав «Командная строка (администратор)».
Шаг 5: В командной строке введите следующую команду:
mklink /J «C:\Users\Ваше_имя_пользователя\YandexDisk» «D:\Путь_к_новому_диску\YandexDisk»
Замените «C:\Users\Ваше_имя_пользователя\YandexDisk» на полный путь к папке Яндекс.Диска на старом диске, а «D:\Путь_к_новому_диску\YandexDisk» на полный путь к папке Яндекс.Диска на новом диске.
Шаг 6: Нажмите клавишу «Enter», чтобы выполнить команду. Теперь Яндекс.Диск будет работать с файлами на новом диске.
Теперь вы успешно переместили Яндекс.Диск на другой диск в операционной системе Windows 10. Вы можете снова открыть ярлык Яндекс.Диска на панели задач и продолжать использовать сервис без проблем.
Подготовка к перемещению Яндекс.Диска
Перед тем как переместить Яндекс.Диск на другой диск в Windows 10, необходимо выполнить несколько шагов подготовки:
1. Закройте все приложения, которые могут использовать Яндекс.Диск.
Перед перемещением Яндекс.Диска на другой диск убедитесь, что все программы и приложения, которые могут использовать Яндекс.Диск, закрыты. Наличие открытых файлов или процессов, связанных с Яндекс.Диск, может привести к ошибкам перемещения или потере данных.
2. Создайте резервную копию данных Яндекс.Диска.
Перед перемещением Яндекс.Диска на другой диск рекомендуется создать резервную копию всех важных данных, хранящихся на Яндекс.Диске. Это позволит сохранить информацию в случае возникновения проблем во время процесса перемещения.
3. Убедитесь, что новый диск соответствует требованиям Яндекс.Диска.
При выборе нового диска для перемещения Яндекс.Диска на него следует убедиться, что он соответствует требованиям Яндекс.Диска. Новый диск должен быть подключен к компьютеру и иметь достаточно свободного места для хранения данных.
4. Отключите синхронизацию Яндекс.Диска.
Перед перемещением Яндекс.Диска на другой диск рекомендуется отключить синхронизацию Яндекс.Диска. Это позволит избежать возможных конфликтов и проблем во время процесса перемещения.
5. Запомните ваш логин и пароль Яндекс.Диск.
Перед началом процесса перемещения Яндекс.Диска на другой диск, не забудьте запомнить ваш логин и пароль от аккаунта Яндекс.Диск. При перемещении может понадобиться ввод данных для подтверждения доступа к учетной записи.
Перенос Яндекс.Диска на другой диск
Если вы хотите переместить Яндекс.Диск на другой диск в операционной системе Windows 10, следуйте этой пошаговой инструкции:
- Закройте Яндекс.Диск и все ассоциированные с ним программы.
- Откройте проводник Windows, щелкните правой кнопкой мыши на иконке Яндекс.Диск в системном трее и выберите пункт меню «Выйти из Яндекс.Диска».
- Откройте проводник Windows и найдите папку Яндекс.Диска на текущем диске. По умолчанию она находится в папке с пользовательским именем на системном диске (например, C:\Пользователи\Ваше_имя\Яндекс.Диск).
- Скопируйте папку Яндекс.Диска в новое место назначения, которое находится на другом диске (например, D:\Новый_диск\Яндекс.Диск).
- Удалите оригинальную папку Яндекс.Диска с текущего диска.
- Откройте реестр Windows, нажав клавишу Win + R и введя команду regedit.
- Перейдите к следующему пути в реестре: HKEY_CURRENT_USER\Software\Yandex\Disk\Settings.
- Найдите параметр «RootDir» и дважды щелкните по нему.
- В поле «Значение данных» укажите новое местоположение папки Яндекс.Диска на новом диске (например, D:\Новый_диск\Яндекс.Диск) и нажмите «ОК».
- Закройте реестр Windows.
- Запустите Яндекс.Диск и введите свои учетные данные. После успешного входа Яндекс.Диск будет работать с новым местоположением на другом диске.
Теперь вы знаете, как перенести Яндекс.Диск на другой диск в Windows 10. Следуйте этой инструкции и переместите свои данные без потерь.
Проверка и установка нового пути для Яндекс.Диска
После перемещения Яндекс.Диска на другой диск в Windows 10, необходимо проверить и установить новый путь для программы. Следуйте этим шагам, чтобы успешно выполнить операцию:
- Запустите программу Яндекс.Диск. Она будет автоматически запускаться при загрузке системы. Если вы не видите значок программы на панели задач, воспользуйтесь поиском в меню Пуск.
- Щелкните правой кнопкой мыши на значке Яндекс.Диска и выберите опцию «Настройка».
- В открывшемся окне настройки найдите раздел «Путь» и убедитесь, что новый путь указан правильно. Обычно он будет выглядеть как «D:\Яндекс.Диск» или «E:\Яндекс.Диск», в зависимости от выбранного вами диска.
- Если новый путь не указан или неверный, щелкните на кнопке «Изменить» рядом с полем пути. В появившемся окне выберите новый путь, перемещенного Яндекс.Диска, и нажмите кнопку «ОК».
- После установки нового пути для Яндекс.Диска, закройте окно настроек, нажав кнопку «Применить» или «ОК».
Теперь Яндекс.Диск будет использовать новый путь на другом диске в Windows 10. Убедитесь, что этот путь доступен и не приводит к ошибкам при работе программы.