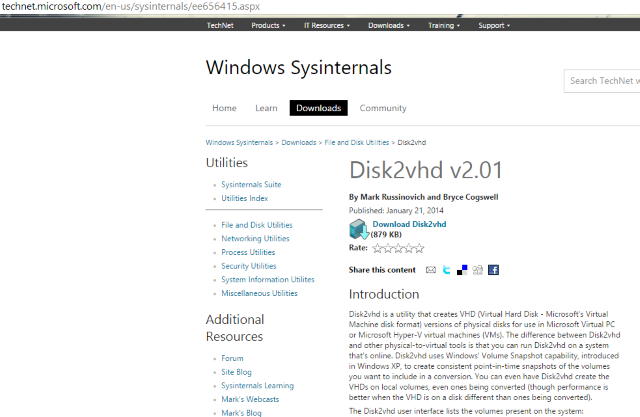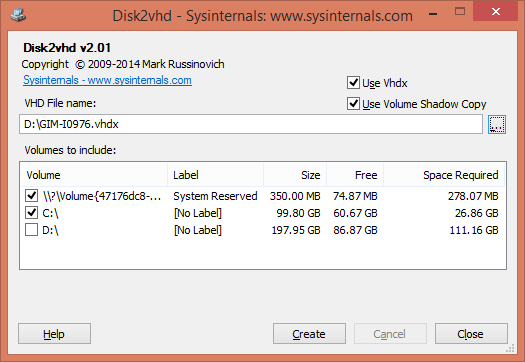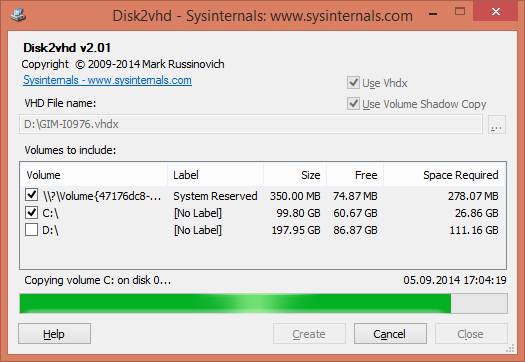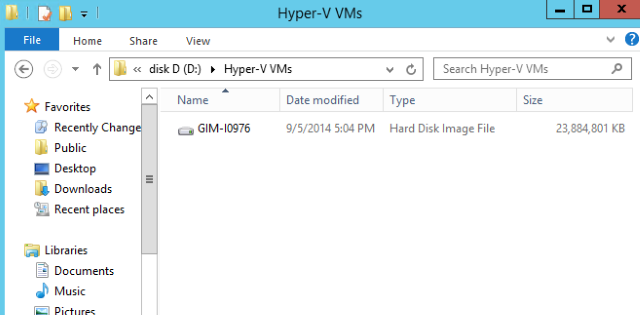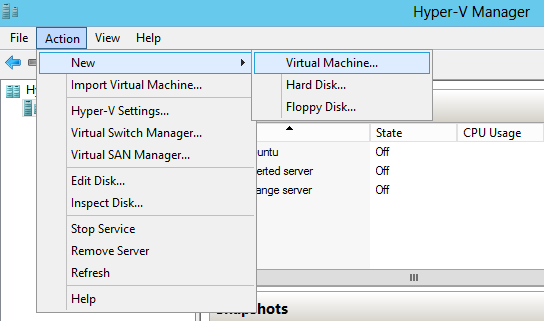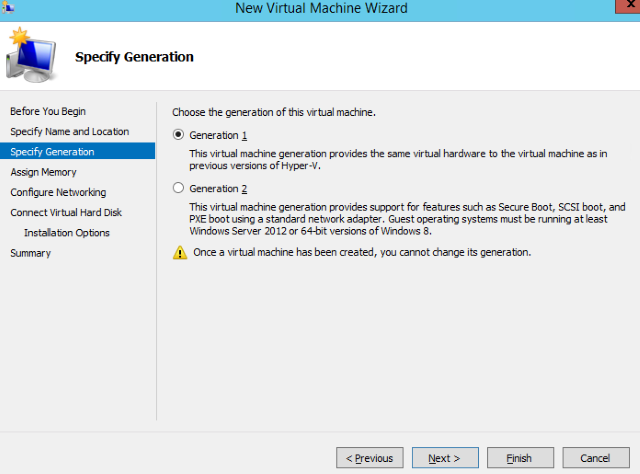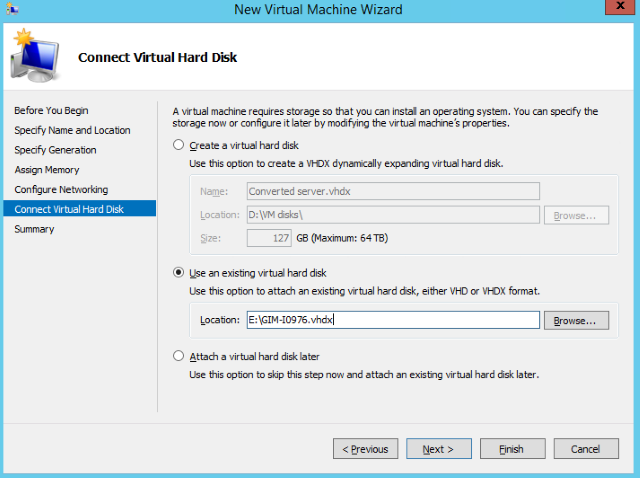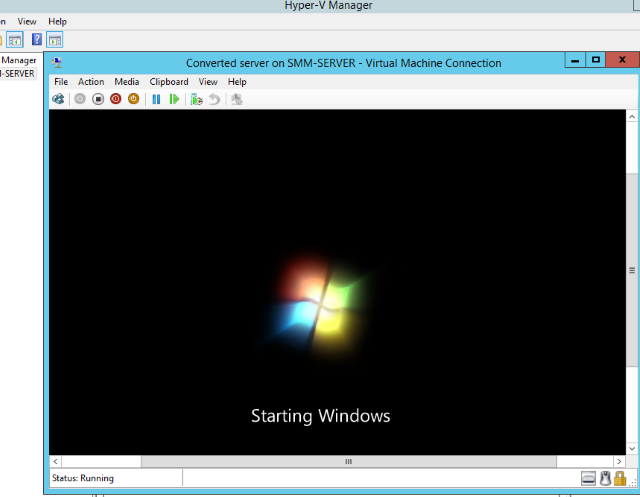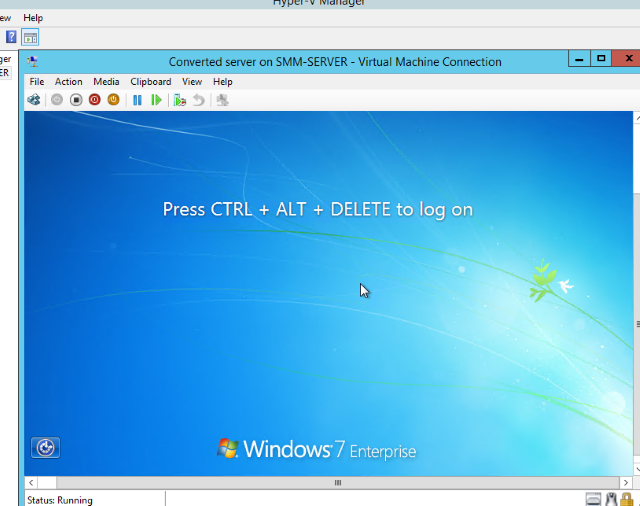На чтение 2 мин Просмотров 1.4к. Опубликовано
В данной заметке мы поговорим о том, как перенести работающую физическую систему Windows, будь то серверная или десктопная, на виртуальный сервер Hyper-V при помощи утилиты Disk2VHD. Данная программ является частью набора ПО для диагностики и администрирования ОС на базе MS Windows от Sysinternals, о чем говорится в данной статье. Эти утилиты доступны как для загрузки, так и в качестве live-версии.
Перенос физической Windows системы в виртуальную среду с помощью Disk2VHD
Очень удобно, когда есть возможность освободить физический сервер или рабочую станцию, перенеся ее содержимое в целости и сохранности в виртуальную среду. Данная операция называется Physical-to-Virtual, P2V. Таким образом, повысится отказоустойчивость, гибкость развертывания и обслуживания сервисов.
Используя Disk2VHD, мы создаем образ работающей системы (без ее остановки), записанный в виртуальный жесткий диск формата VHD. Подключив его к гипервизору, в нашем случае Hyper-V, мы получим полную копию работающей физической системы (со всеми установленными приложениями, настройками и ролями) в виртуальной среде.
Стоит отметить — программа Disk2VHD бесплатна, проста в использовании, не требует установки, поддерживает запуск из командной строки и обслуживает большинство современных ОС MS Windows.
Создание образа происходит следующим образом:

Сейчас лучше выбирать формат .VHDX, т.к. он в полной мере поддерживается всеми версиями Hyper-V. Если на системном диске есть скрытый раздел — его нужно обязательно скопировать.
Работа данной утилиты в командной строке:
disk2vhd C: C:\Distr\Image.vhd
Выполнится конвертация диска С, а таким образом — все диска на сервере:
disk2vhd * C:\Distr\Image.vhd
Подключение образа, как было сказано, ранее доступно в Hyper-V. Выполняется следующим образом — подключаемся в Hyper-V Manager, создаем новую виртуальную машину, указываем нужные характеристики (CPU, RAM, LAN), а в качестве жесткого диска — созданный нами диск в формате .VHDX.

Далее запускаем виртуальную машину. Необходимо выполнить установку драйверов. В Windows Server 2012 это выполняется автоматически. В нашем случае используется более ранняя версия серверной ОС (Win SRV 2003), поэтому необходимо запустить вручную интеграцию драйверов:

После этого потребуется перезагрузка.

По завершению которой мы получим полноценный работающий сервер. Единственное, что потребуется сделать (в некоторых случаях) — настройка сетевых адаптеров.
Как видим, процесс миграции физических серверов в виртуальную среду с помощью Disk2VHD не вызывает никаких трудностей и рекомендован к использованию.
Занимаюсь IT с 2007 года. Всё началось с увлечения — разгона компьютерного оборудования. Много воды и азота утекло с тех пор… Сейчас уже более 3х лет со своей командой оказываю комплексную поддержку и продвижение бизнеса: SEO, Яндекс.Директ, рассылки и удалённое обслуживание серверов. Буду рад помочь, обращайтесь!
This article delves into the definition of P2V, various methods for P2V, a comparison among three primary methods, and introduces the best software, EaseUS Todo Backup Workstation, to help you migrate your physical machine to a Hyper-V virtual machine easily and efficiently.
What is P2V
The abbreviation P2V stands for Physical to Virtual, also known as hardware virtualization. As an increasing number of businesses shift towards cloud-based solutions, the process of migrating physical servers to virtual machines has become crucial for enterprise users. P2V migration involves converting physical server hardware into virtual machines that can be centrally managed and accessed.
Why do We Need P2V
1. Easy to manage and flexible to adjust
Managing virtual machines is easier than physical hardware, as it only requires clicking icons and selecting options instead of manual examination and replacement.
Virtualization helps businesses reduce hardware costs, physical space, and potentially energy costs. It also provides greater flexibility in managing server resources and workloads, simplifying maintenance, and streamlining IT operations by centralizing resources.
2. Provide an authentic test environment
Virtualization offers a completely realistic environment for thoroughly testing new components or code, including potentially hazardous changes, before deploying them in a live setting.
3. Alleviate even eliminate downtime
If the hardware hosting a virtual machine fails, the virtual machine can be relocated to a functioning server with minimal downtime. Virtual machines are not tied to any specific physical component, enabling them to be migrated as needed.
Three Methods for P2V and Comparison
Currently, there are three main methods for performing P2V, which can be categorized by their level of automation: manual, semi-automated, and fully-automated.
1. Manual P2V: Involves manually recreating the physical server’s configuration on a new virtual machine, including installing the operating system, and applications, and transferring data.
2. Semi-automated P2V: Combines the use of specialized tools and manual processes to migrate the physical server to a virtual machine.
3. Fully-automated P2V: Uses specialized software tools to automate the entire migration process, including system configuration, data transfer, and virtual machine setup.
Migrate the Physical Machine to Hyper-V with Todo Backup Workstation
Hyper-V is a popular choice for enterprise users due to its seamless integration with Microsoft products, compatibility with various operating systems, and exceptional performance and scalability for virtual machines.
In this section, we will demonstrate how EaseUS Todo Backup can migrate the physical server system to a Hyper-V virtual machine in just a few simple steps.
1. Use System Backup feature to back up your physical machine.
2. Create an Emergency Disk with Todo Backup.
3. Boot the hyper-V virtual machine from the emergency disk and enter the WinPE environment with Todo Backup.
4. With the Todo Backup in the WinPE environment, choose System Transfer to start the restore process.
- Choose the system image from your preferred location, such as a computer, tape device, network, NAS device, or EaseUS Cloud.
Here is an example of choosing the image file from the NAS device.
- Choose the destination disk to restore.
- Press the Proceed and start the restore process.
5. Restore finished, the physical PC has been migrated to the Hyper-V successfully.
FAQs:
1. How to import using Hyper-V Manager?
To import a virtual machine:
- From the Actions menu in Hyper-V Manager, click Import Virtual Machine.
- Click Next.
- Select the folder that contains the exported files, and click Next.
- Select the virtual machine to import.
- Choose the import type, and click Next.
- Click Finish.
2. How to check if a machine is physical or virtual?
1. Check System Tray
The quickest method to determine if you are using a virtual machine is to check the system tray. Typically, you will find an icon for utilities provided by the virtualization product’s manufacturer to enhance the performance of the guest operating system.
2. Check Programs and Features in Control Panel
Another method is to check the Programs and Features in the Control Panel. Virtualization software may be listed here.
3. Check System Information
Click Start → Type «msinfo32» → Press Enter
The System Manufacturer and System Model items will help you determine whether the machine is physical or virtual.
4. Use Command Prompt
Enter this command in the command prompt: systeminfo /s %computername% | findstr /c:»Model:» /c:»Host Name» /c:»OS Name»
This will display information about the system model, hostname, and operating system, which can help you determine if you are using a virtual machine.
Хочу поделиться своим опытом переноса. Нужно было перенести Windows 2008 Enterprise в среду Hyper-V.
Сначала предполагал использовать утилиту Disk2vhd, но потом был установлен Acronis Backup Advanced и я воспользовался его встроенной возможностью при создании бекапа конвертировать бекап в виртуальную машину. Для этого достаточно при настройке свойств задания резервного копирования для пункта «Преобразование в виртуальную машину» выбрать Преобразовать, затем выбрать тип машины и месторасположение, где будут созданы файлы.
После выполнения этого задания создался vhd-файл и файл настроек. Добавил в диспетчере Hyper-V новую виртуальную машину и указал данный vhd-файл. Машина нормально загрузилась. Может быть лучше было выполнить импорт виртуальной машины, а не просто создать машину и затем подцеплять vhd. В дальнейшем уже пользовался именно импортом, где это возможно.
Не всегда импорт возможен. Так при импорте между хостами Hyper-V 2008/2008 R2 проблем нет, но если переносить с хоста Hyper-V 2008/2008 R2 на хост Hyper-V 20012 R2 и выше — непосредственно при самом импорте не будет найдено доступных машин для импорта. Решение такое:
- Выключить виртуальные машины (VM) на хосте Hyper-V 2008/2008 R2;
- Остановить службу Hyper-V Virtual Machine Management Service (VMMS) на хосте 2008/2008 R2;
- Скопировать папки VM на хост Hyper-V Windows Server 2012 R2;
- Импортировать.
Между Hyper-V 2012 R2/2016 и обратно ещё пока импортировать VM не пробовал.
Проблемы
Далее оказалось, что не пробрасывается на виртуальную машину мышь. При попытке работы мышью в окне виртуальной машины через Подключение к виртуальной машине Hyper-V сразу появлялось сообщение «ввод с помощью мыши не перенаправлен». Первое найденное решение было переустановить службы интеграции внутри гостевой ОС:
но это ничего не дало. Далее при просмотре Диспетчера устройств обнаружилось, что устройство шина VMBus с восклицательным знаком, а состояние устройства «Не найдены свободные ресурсы, которые устройство может использовать». Помогла эта статья MS. После выполнения указанных в статье действий и перезагрузки, сразу заработала мышь, появилась виртуальная сетевая карта и виртуальный видеоадаптер.
Дальше, нет доступа к сети. Искал, искал, нашёл. Криво создался виртуальный коммутатор (в Hyper-V 2008 R2, куда осуществлялся перенос, он называется Виртуальная сеть ), оказывается и такое бывает. 🙂
Следующая трабла, не подключается сеанс RDP с других машин. Нашёл. В Конфигурации служб терминалов, в свойствах подключения (имя по умолчанию TCP-RDP), на вкладке Сетевой адаптер пусто, и сразу выпрыгивает ошибка «Средству настройки узла сеансов не удалось получить свойства этого подключения. Подключение удалено или его внутреннее состояние повреждено», выбрать новый адаптер при этом нельзя. Удалить подключение тоже нельзя, ошибка. Удалось удалить через реестр по адресу:
HKEY_LOCAL_MACHINE\SYSTEM\CurrentControlSet\Control\Terminal server\WinStations
Отсюда понятно, что перед конвертацией сервера в виртуальную машину эту настройку нужно снять с конкретного сетевого адаптера и выставить настройку «Все сетевые адаптеры настроены для этого протокола»:
Ну и последний пункт переноса это удаление лишних теперь программ и драйверов.
Выводы
Перед переносом:
- Для Windows 2008 в msconfig отметить чекбокс «Определить HAL»;
- Если это сервер RDP, то в Конфигурации служб терминалов выставить «Все сетевые адаптеры настроены для этого протокола».
При соблюдении этих условий перенос пройдем максимально гладко.
Следующим этапом планирую опробовать для архивирования виртуальных машин прекрасный по отзывам Veem Backup Free Edition.
Добавление от 19.11.2016
Переносил ещё одну машину, уже под управлением Windows XP на хост Hyper-V. Теперь уже воспользовался программой Disk2vhd. Программа использует теневое копирование и очень легко и просто создаёт образ прям с работающей машины. Можно выбрать конвертацию как в vhd, так и в более новый vhdx. После переноса та же проблема: неправильный драйвер уровня аппаратных абстракций HAL. Поэтому нет виртуальных устройств и не работает мышь.
Опция Disk2vhd «Подготовить машину к переносу в виртуальную среду» не помогла. Опции «Определить HAL», которая есть в Windows 2008, в Windows XP нет. Решилось установкой служб интеграции, ещё можно попробовать напрямую указать HAL в Boot.ini, это же делает и опция «Подготовить машину к переносу в виртуальную среду», но драйвер она подписывает неправильный. Должно быть, как я понял:
multi(0)disk(0)rdisk(0)partition(1)\WINNT="Microsoft Windows XP" /HAL=hal.dll
What is Physical to Virtual Conversion?
Physical to virtual (P2V) conversion is the process of migrating a physical machine into a virtual machine. This allows you to keep the same state, data, applications and system configuration as your physical machine, while benefitting from the flexibility and scalability of a virtual environment. P2V conversion can be performed using specialized software tools that can create a VM from a physical machine’s disk image.
How to convert a physical server to a Hyper-V VM
I bet you’ve heard a lot about virtualization. No matter where you work, I’m sure you’d also like to enjoy the benefits of a virtualized environment and especially the benefits of Hyper-V virtualization. If you’ve already decided to find a how-to guide for converting your physical computer into a Hyper-V virtual computer (P2V), just keep reading and I’ll tell you how you can easily accomplish this in just minutes!
There are several converters for this process, but I’m going to talk about the easiest and most convenient way to make a VM for your Hyper-V platform. I’m assuming you have a Hyper-V server up and running and waiting to launch your VMs. If not, please read this guide first.
When shouldn’t I convert?
I don’t recommend converting a physical server if it’s running DC. Instead, you’d need to create a VM from scratch, enable the DC role there, sync it with your main DC and then pass the FSMO role over there. There are plenty of articles to help you with this situation.
Another option is to have a transactional-consistent conversion, which you need when running SQL Server, Exchange, SharePoint or similar applications on a machine. The ideal case would be to schedule maintenance time for this server, stop those services prior to conversion and/or turn the network adapter off.
Otherwise, you’re fully able to convert right now!
P2V conversion guide for Disk2VHD
Among different P2V converters for Hyper-V, there is one I find to be the most suitable for this operation, it’s called Disk2VHD. It is written by Microsoft engineers, weighs about 0.9 MB, doesn’t require installation and is available on the official Windows Sysinternals page. So, let’s get down to business now!
Step 1. Download Disk2vhd utility
Go to the Windows Sysinternals page and download the utility.
Step 2. Run Disk2vhd on the physical server you are converting
Just unpack the utility and run it on a server. The interface is very simple, as you can see in the graphic. Check Use Vhdx to create a VHDX disk.
NOTE: VHDX is a new disk format that was introduced in Windows Server 2012. Compared to traditional VHD, VHDX has several improvements, including a special internal log to reduce the chances of data corruption, a bigger capacity (up to 64 TB) and other great features. I recommend using VHDX whenever possible.
Select Use VSS if you would like to get a transaction-consistent version of a disk and not a crash-consistent version. Select the destination for the VHDX file. (Don’t pick the same disk or it could cause an “inception,” much better to use a different hard disk for storing that image.) Include any disk/volume you want to virtualize. If you want it to be a bootable disk, then include a system disk plus boot area (tick System Reserved label). Click Create to start the process.
Step 3. Convert disk(s) to VHDX format and copy it to Hyper-V host
While the process is running, you’ll see the estimated time of its completion.
As a result of the operation, you’ll get a VHDX file/disk, which you can now copy to your Hyper-V server and place in the folder where you have the VM disks.
Step 4. Create a new VM on a Hyper-V host
To use a created disk, you should create a VM first. Run the New → Virtual Machine wizard in Hyper-V Manager and configure it according to your needs. Configuration options are simple, except maybe for the VM generation selection (appears in Windows Server 2012 R2 only).
NOTE: Choose your VM generation carefully. Starting with Windows 2012 R2, Hyper-V has a new option: Generation 2 virtual machine. This is a second generation firmware for VMs with a revised set of virtual hardware and new opportunities for users, such as a boot from an SCSI device. There will be more to come on this topic in future releases. Among noticeable limitations of Generation 2 VMs, is that there is no support for a guest OS older than Windows 8, not to mention Unix-like. Practically speaking, choose this only for Windows 8/8.1 or Windows Server 2012/2012 R2 and only for 64-bit builds.
This explains why you should choose VM generation accordingly and stick to Generation 1, unless you’re 100% sure you need to use Generation 2.
Step 5. Insert the created disk
On the step Connect Virtual Hard Disk, you should also configure the virtual hard disk, so then pick a disk you already have and complete the rest of the steps in the wizard.
Step 6. Run a VM and enjoy it
Right-click on a VM, select Run, then right-click again and connect to it.
It will take some time for the VM to boot up since the hardware configuration will be different. However, in a few minutes you’ll see the welcome screen and be ready to log in to the system. Congratulations!
That’s it, folks!
Enjoy being virtualized and don’t forget to protect your VMs by doing virtual backup with Veeam!
Related content:
- HitchHiker’s Guide to Veeam Backup & Replication – Community Edition
- Reliable Hyper-V backup and recovery
- How to create a Hyper-V VM template
- How to perform live migration of a Hyper-V machine
- Veeam Community Forums: disc2vhd – application aware processing
- What is Virtualized Security?
В Hyper-V в отличии от VMWare нет встроенной функции клонирования виртуальной машины (клонирование есть только в Virtual Machine Manager). Чтобы создать полную копию существующей ВМ придется использовать функцию импорта/экспорта. В этой статье мы рассмотрим, как клонировать виртуальную машину в Hyper-V через импорт/экспорт через графический интерфейс Hyper-V Manager, PowerShell и Windows Admin Center (WAC).
При клонировании виртуальных машин с Windows не забывайте о том, что после клонирования ВМ у ее копии будет такой же SID. Для сброса SID нужно использовать утилиту sysprep. Если вы создали эталонный образ Windows, то перед клонированием на нем нужно выполнить команду:
%WINDIR%\system32\sysprep\sysprep.exe /generalize /shutdown /oobe
ВМ будет выключена и при следующей загрузке как оригинальной ВМ, так и ее клона для Windows будет сгенерирован новый SID. Также нежелательно клонировать ВМ, включенные в домен Active Directory.
Содержание:
- Экспорт/импорт ВМ из консоли Hyper-V Manager
- Клонирование ВМ через экспорт/импорт в Hyper-V с помощью PowerShell
- Клонирование виртуальных машин Hyper-V через Windows Admin Center
Экспорт/импорт ВМ из консоли Hyper-V Manager
Сначала нужно экспортировать ВМ в отдельный каталог.
Запустите консоль Hyper-V manager, выберите ВМ и в контекстном меню выберите Export.
Начиная с версии Hyper-V в Windows Server 2012 R2 (в том числе в Free Hyper-V Server) вы можете экспортировать даже запущенные виртуальные машины без их остановки.
Укажите каталог, в который нужно экспортировать виртуальную машину.
Статус экспорта ВМ будет отображен в строке состояния ВМ в консоли Hyper-V.
Начиная с Hyper-V в Windows Server 2012 R2 вы можете экспортировать конкретный снимок (checkpoint) виртуальной машины. Для этого достаточно выбрать нужны снимок в дереве Checkpoints и выбрать Export.
Чтобы импортировать ВМ щелкните в консоли Hyper-V Manager по имени хоста и выберите Import Virtual Machine.
Затем нужно указать путь к каталогу, в котором находятся папки с файлами импортируемой ВМ. При импорте ВМ в Hyper-V предлагается 3 варианта регистрации ВМ на хосте:
- Register the virtual machine in-place (use the existing unique ID) —зарегистрировать ВМ в каталоге с импортируемыми файлами, ID ВМ сохраняется;
- Restore the virtual machine (use the existing unique ID) — скопировать файлы ВМ в другой каталог, сохранить исходный идентификатор ВМ;
- Copy the virtual machine (create a new unique ID) — скопировать ВМ в другую каталог и сгенерировать новый ID.
У каждой ВМ на хосте Hyper-V есть идентификатор ID, который должен быть уникальным в рамках хоста. Если вы импортируете, клонируете ВМ на другой хост, ID ВМ менять не обязательно.
Если вы попробуете импортировать ВМ с дублирующим ID, появится ошибка:
The operation failed because a virtual machine with the same identifier already exists. Select a new identifier and try the operation again.
Чтобы создать клон ВМ с новым ID мы выбрали 3 вариант. Мастер предложит указать в каких каталогах нужно разместить файлы ВМ. По умолчанию, используются каталоги, заданные в настройках хоста Hyper-V.
Затем укажите каталог для хранения виртуальных дисков vhdx ВМ.
После этого новая клонированная виртуальная машина появится в консоли Hyper-V.
Клонирование ВМ через экспорт/импорт в Hyper-V с помощью PowerShell
Рассмотрим, как клонировать виртуальную машину Hyper-V через импорт/экспорт из консоли PowerShell.
Для экспорта ВМ воспользуйтесь такой командой:
Export-VM -Name win10 -Path 'C:\VHD\export'
Если вы хотите экспортировать запущенную ВМ, вы можете использовать параметр CaptuteLiveState, в котором определяется как нужно копировать оперативную память ВМ. Доступны три опции
- CaptureSavedState – экспортировать оперативную память (по-умолчанию);
- CaptureDataConsistentState – экспортировать состояние ВМ из Production checkpoint;
- CaptureCrashConsistentState – не сохранять содержимое памяти.
Export-VM -Name win10 -Path 'C:\VHD\export' -CaptureLiveState CaptureCrashConsistentState
Если вы хотите экспортировать состояние ВМ в определеном снимке, нужно указать его имя.
Сначала выведите список снимков для указанной ВМ:
Get-VMSnapshot -VMName win10
Затем выполните экспорт нужного снимка по его имени:
Export-VMSnapshot -Name “win10 - (2/17/2021 - 9:52:20 PM) Standard” -VMName win10 -Path 'C:\VHD\export'
После завершения экспорта ВМ вы можете импортировать ее. Если нужно зарегистрировать ВМ по месту хранения файлов, выполните команду:
Import-VM -Path "C:\VHD\export\win10\Virtual Machines\1117A061-0B50-4BC2-850C-88CCD4C114FB.vmcx"
В параметре Path указываем расположение vmcx файла конфигурации ВМ (формат vmcx заменил XML формат конфигурационных файлов ВМ в Hyper-V Server 2016). Для копирования ВМ в другой каталог с тем же ID используйте параметр Copy. Чтобы сгенерировать нового идентификатор ВМ, используйте параметр GenerateNewId:
Import-VM -Path "C:\VHD\export\win10\Virtual Machines\1117A061-0B50-4BC2-850C-88CCD4C114FB.vmcx" -VhdDestinationPath "C:\VHD\win10_2" -VirtualMachinePath "C:\VHD\win10_2"
В параметре VhdDestinationPath указывается каталог, куда нужно скопировать VHDX файлы ВМ, а в параметре VirtualMachinePath — каталог конфигурационных файлов ВМ. Если эти параметры не задать, файлы ВМ будут скопированы в дефолтный каталог, указанный в настройках хоста Hyper-V (C:\ProgramData\Microsoft\Windows\Hyper-V\Virtual Machines\).
Также можно указать каталоги для хранения чекпоинтов (
SnapshotFilePath
) и файла подкачки (
SmartPagingFilePath
).
Обратите внимание, что клонированная ВМ появилась в консоли Hyper-V с оригинальным именем. Переименуем новую ВМ, но сначала нужно получить ее ID:
get-vm | select VMNAME,VMId
Как вы видите в консоли есть две ВМ с одинаковым именем и разными ID. Нужно переименовать ВМ с ID, который отличается от ID импортируемой ВМ. Скопируйте ID новой ВМ и переименуйте ее:
get-vm | Where-Object {$_.VMId -eq "24ad8934-f650-46f6-9caa-2a3b79b79bd5"} | Rename-VM -NewName win10_2
Затем для удобства можно переименовать виртуальный жесткий диск.
Get-VHD -VMId 24ad8934-f650-46f6-9caa-2a3b79b79bd5| Select Path | Rename-Item -NewName win10_2.vhdx
Remove-VMHardDiskDrive -VMName win10_2 -ControllerType SCSI -ControllerLocation 0 -ControllerNumber 0
Add-VMHardDiskDrive -VMName win10_2 -ControllerType SCSI -ControllerNumber 0 -ControllerLocation 0 -Path "C:\VHD\win10_2\win10_2.vhdx"
Изменим MAC адрес виртуального адаптера (можно указать новый статический MAC или настроить динамическое получение MAC адреса).
Set-VMNetworkAdapter -VMName win10_2 -DynamicMacAddress
Start-VM -Name win10_2
Прежде, чем подключить новую ВМ в сеть, желательно переименовать ее и изменить IP адрес на новый (если используется DHCP адресация, этот шаг можно пропустить). В данном случае мы можем подключиться к новой ВМ через PowerShell Direct с помощью командлета Invoke-Command или Enter-PSSession:
Enter-PSSession -ComputerName win10_2 -Credential (Get-Credential)
Rename-Computer win10_2
Remove-NetIPAddress -InterfaceAlias “Ethernet” -AddressFamily IPV4
New-NetIPAddress -IPAddress 192.168.31.50 -InterfaceAlias “Ethernet” -AddressFamily IPv4 -PrefixLength 24
Restart-Computer
Клонирование виртуальных машин Hyper-V через Windows Admin Center
Возможно клонировать ВМ Hyper-V напрямую без промежуточного экспорта/импорта появилась в Windows Admin Center v2009.
Запустите WAC, выберите раздел Virtual Machines, выберите ВМ -> Manage -> Clone.
Затем нужно указать имя новой ВМ и каталог, в который нужно поместить ее файлы.
Обратите внимание, что мастере клонирования есть опция “I have already run sysprep on my VM”. Если вы не выполнили генерализацию образа с помощью Sysprep, и не включили эту опцию, Hyper-V создаст снапшот исходной ВМ, выполните ее Sysprep и склонирует в новую (исходная ВМ будет несколько раз перезагружена и не доступна для работы). После этого исходная ВМ будет возвращена в первоначальное состояние, а снапшот удален.
При клонировании любых ВМ, с гостевыми ОС, отличными от Windows, всегда включайте эту опцию.
Дождитесь окончания клонирования ВМ. Новой ВМ автоматически будет присвоен новый ID.