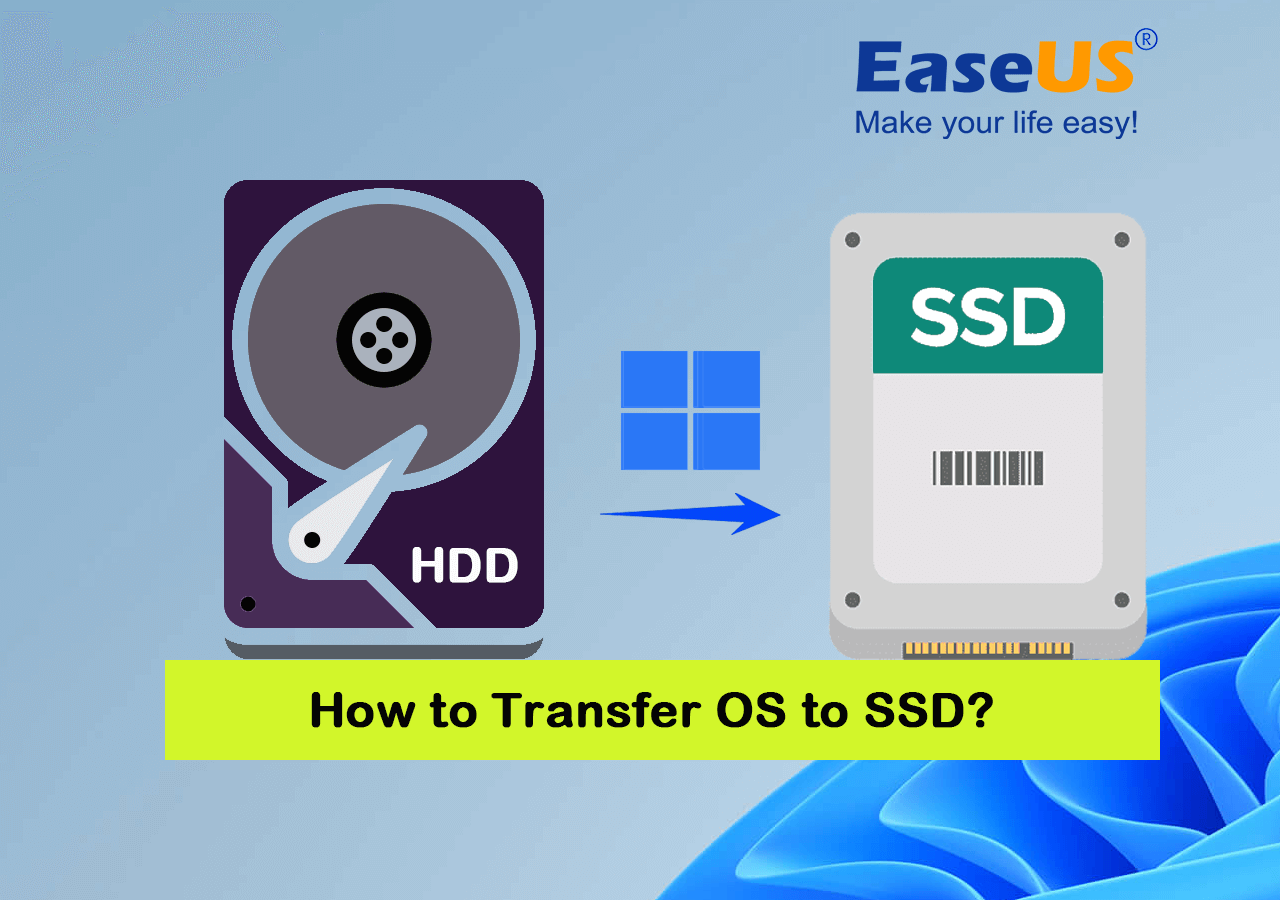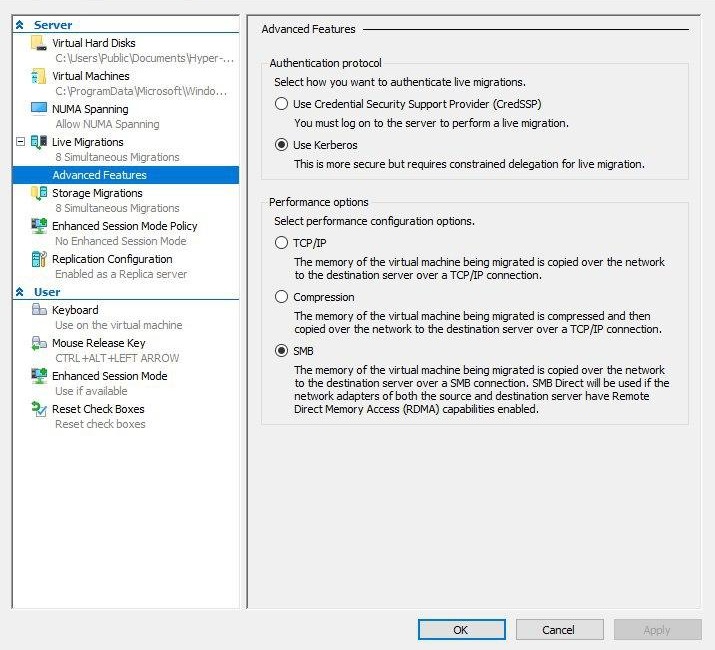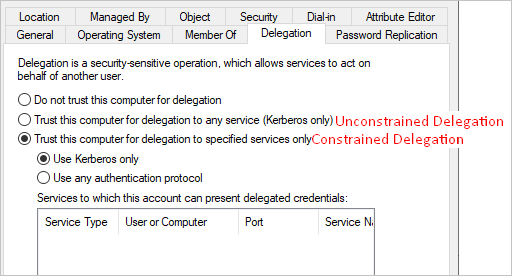- Duration: 30 minutes — 1 hour.
- Applies to: Migrate Windows Server 2022/2019/2016/2013/2008/2002 to a new HDD/SSD.
Can You Perform a Server OS Migration on the Same Server? Are you looking for a reliable Windows Server migration tool to transfer and upgrade Windows Server to a new disk? Do you want to upgrade the Windows Server OS disk?
You’ll get a complete guide to migrate Windows Server OS to a new disk with success on this page.
# 1. Prepare New Disk for Windows Server OS Migration
In the process of preparing a new disk for Windows Server migration, you may encounter two issues:
- 1. Which type of disk to select?
- 2. How to make the new disk ready?
Let’s first figure out what your goal for Windows Server OS migration is:
- Upgrade Windows Server to a bigger disk, hard disk drives with big storage capacity is what you need.
- To optimize Windows Server running speed, SSDs with sufficient storage capacity should work.
A hard drive with 32GB — 4 TB or SSD with 2-4TB or even bigger storage size is recommended for Windows Server installation.
When you get the disk back, you’ve now come to the next step: getting the new disk ready for Windows Server migration. Here are the steps:
Step 1. Add new disk to Windows Server computer via a SATA cable and a power cable.
Step 2. Once connected the new disk to your computer, open Disk Management in Windows Server.
Step 3. Right-click the old system drive and select «Properties», confirm its disk partition style is MBR or GPT.
Step 4. Locate and right-click the new disk, which will display as «Disk unknown not initialized», and select «Initialize Disk».
Step 5. Select the disk style for the new disk, make sure it’s the same as the old system disk — MBR or GPT, and click «OK» to confirm.
Once done, your new disk is ready for Windows Server migration, and you can move to the next guide for further operation.
#2. Pick and Download Windows Server Migration Tool for Help
Windows Server Manager has Windows Server Migration Tools that you can turn to for help. But this tool only works efficiently in transferring Windows Server system to another computer with a complex operation procedure. And it doesn’t work quite well in updating Windows Server OS within one computer.
To do an in-place upgrade of the Windows Server system disk, you’ll need to turn to a professional system migration tool or software for help.
EaseUS Partition Master Enterprise, with its reliable Migrate OS feature, allows any Windows Server and Windows users to efficiently migrate the operating system to a new hard drive or SSD with success. It requires no technical background to migrate Windows Server to a new HDD/SSD successfully.
EaseUS Partition Master Enterprise
Your trustworthy Windows Server disk manager.
- Extend System drive, combine/split partitions.
- Clone disk, migrate OS to HDD/SSD.
- Convert MBR to GPT, GPT to MBR, no data loss.
- 1-click adjust disk layout, create volumes at one time.
24/7 Tech Chat
Free Inquiry
After installing the Windows Server migration tool on your computer, you can refer to the next guide for system migration between old and new disks.
Here are the steps that you can follow to migrate your Windows Server system to the newly added hard drive or SSD:
Note: The operation of migrating OS to SSD or HDD will delete and remove existing partitions and data on your target disk when there is not enough unallocated space on the target disk. If you saved important data there, back up them to an external hard drive in advance.
Step 1. Select «Clone» from the left menu. Select the «Migrate OS» and click «Next» to continue..
Step 2. Select the target disk you want to clone. Click «Next».
Step 3. Click «Yes» after checking the warning message. The data and partitions on the target disk will be deleted. Make sure that you’ve backed up important data in advance. If not, do it now.
Step 4. Preview the layout of your target disk. You can also click the disk layout options to customize the layout of your target disk as you want. Then click «Start» to start migrating your OS to a new disk
Step 5. When you see a confirming message, asking «If you want to start up computer from the clone target disk», tick «Adjust the order to boot from the clone target disk» and click the respective button through your demands.
- Reboot Now: it means to reboot the PC and boot OS from the new disk immediately.
- Done: it means to make the changes later.
Aside from OS migration, this tool also helps you to:
- Manage hard drive space in Windows Server
- Extend System C drive or fix low disk space error in C drive
- Merge or split hard drive partitions
- Create, format, convert, delete, and even wipe disk partitions
- Recover partitions, 4K align SSD, check and repair disk error, etc.
24/7 Tech Chat
Free Inquiry
When the system migration procedure completes, it’s essential that you enter the Windows Server BIOS settings to configure the system drive boot order. The steps are contained in the next guide.
#4. Set The New Disk as System Boot Drive
Step 1. Reboot Windows Server computer and press the F2/F8 or Del key to enter the BIOS settings.
Step 2. Go to the Boot Menu, find the Boot Order settings section, and click it.
Step 3. Select the priority boot drive as the newly added drive and save the changes.
Step 4. Exit BIOS and restart the computer.
Wait for the computer to boot up and enter your Windows Server systems. When you see the login image, enter your account and password, you can then start using your Server computer on the new disk.
This is the complete procedure of how you can migrate the Server system to a new HDD or SSD. If you are a Windows personal users and also need a guide for switching the OS to a new disk, feel free to download EaseUS Partition Master on your PC and follow this guide for help:
You Can Migrate Windows Server Computer to A New Hard Drive or SSD Now
We simplify the Windows Server OS migration procedure into 4 separate guides on this page.
Always remember, to migrate and configure Windows OS migration to a new disk, you should first prepare the disk, get a reliable OS migration tool like EaseUS Partition Master for help.
24/7 Tech Chat
Free Inquiry
Next, apply EaseUS Partition Master to migrate OS and configure the new disk as the boot drive.
As long as you follow the full guide one by one, you can successfully migrate the Windows Server systems to a new disk and enjoy optimized Server computer performance immediately.
FAQs About Migrate Windows Server to a New HDD/SSD
If you have further questions about migrating the Windows Server system to a new hard drive or SSD, follow and find answers to the listed questions below:
1. Can I move my Windows OS to another hard drive?
Yes, you can move Windows operating system to another hard drive successfully without reinstallation. All you need is to turn to a system migration tool like EaseUS Partition Master with its Migrate OS to SSD or HDD feature for help.
2. How do I move my Server OS?
- First, connect a new disk with equal or larger storage space than the used data size of the Server OS drive.
- Second, initialize the new disk to the same partition style as the Server OS disk — MBR or GPT.
- Third, run a reliable OS migration tool like EaseUS Partition Master to migrate the Server OS.
- Once done, reboot Windows Server and set the computer to boot from the new disk.
3. Can I migrate just my OS to an SSD?
Yes, you can only transfer OS to a new SSD without reinstalling the system on Windows computers. To do so, you’ll just need a new SSD with the same disk type as the OS drive and then migrate the OS to SSD with a reliable OS migration tool like Windows 11 System Migration Software for help. EaseUS Partition Master can fulfill your remands for OS migration between HDDs and SSDs.
автор: Джон, Обновлено: 9 августа 2022 г.
Когда системный диск заполнен Windows 2019 сервер, вы можете клонировать диск на больший жесткий диск для переноса операционной системы и программ. Это намного быстрее и проще, чем резервное копирование и восстановление образа. Если вы установили операционную систему на традиционный жесткий диск, вам лучше клонировать Windows Server 2019 в SSD, потому что SSD намного быстрее, чем механический жесткий диск. Клонировать диск в Windows Server 2019/2022, запустите программу, которая использует метод копирования на уровне файловой системы, это очень быстро. В этой статье я расскажу, как клонировать Windows Server 2019/2022 раздел диска на SSD, жесткий диск большего размера или RAID-массив.
Содержание:
- Межсекторный клон VS копия файла в файл
- Как клонировать диск в Windows Server 2019/ 2022
- Как скопировать Server 2019 раздел на другой диск
Межсекторный клон VS копия файла в файл
Есть 2 способа скопировать диск в Windows Server 2019/ 2022: сектора к сектору и файл в файл копия.
Клонирование по секторам выполняется очень и очень медленно, потому что все сектора на исходном и целевом дисках должны быть абсолютно одинаковыми. Таким образом, вы не можете изменить размер раздела чтобы соответствовать другому диску. Если вы скопируете диск 250 ГБ на диск 500 ГБ, первые 250 ГБ будут такими же, как у исходного диска, остальные 250 ГБ будут нераспределенными.
Копировать файл в файл намного быстрее, потому что он работает на уровне файловой системы. Это гарантирует, что все файлы будут скопированы на новый диск, но сектора могут быть другими. Однако вы не найдете никакой разницы в ежедневном использовании. Другой БенefiЭто то, что вы можете изменить размер разделов на целевом диске.
В большинстве случаев нет необходимости тратить много времени на клонирование секторов.
Как клонировать Windows Server 2019/2022 диск на SSD/жесткий диск большего размера:
Следуйте инструкциям в видео, чтобы клонировать Server 2019 диск:
Исходным и целевым дисками могут быть HDD, SSD и любые типы аппаратных RAID-массивов.
Главный Бенefits для клонирования диска в Server 2019/2022 с NIUBI Partition Editor:
- Чрезвычайно быстро — Помимо копирования на уровне файловой системы, NIUBI продвинулся алгоритм перемещения файлов чтобы помочь скопировать раздел диска дополнительно На 30% до 300% быстрее.
- Горячий клон — он может клонировать раздел диска без перезагрузки, поэтому ваш сервер может продолжать работать без перерыва.
- Быстрое аварийное восстановление — поскольку для клонирования не требуется перезагрузка, вы можете регулярно клонировать системный диск в качестве резервной копии. Всякий раз, когда системный диск выходит из строя, вы можете немедленно загрузиться с диска-клона.
- Подходящий размер целевого диска — вы можете клонировать диск на меньший или больший. При клонировании на меньший диск размер целевого диска должен быть больше, чем Используемое пространство всех разделов на исходном диске.
Как скопировать Server 2019 раздел на другой диск
При копировании раздела в Windows Server 2019/2022 на другой диск, на целевом диске должно быть нераспределенное пространство. Если такого места нет, можно уменьшить размер раздела делать. Это нераспределенное пространство должно быть больше или равно Используемое пространство раздела, с которого вы хотите скопировать.
Шаги по копированию раздела в Windows Server 2019/2022 с NIUBI Partition Editor:
- Щелкните правой кнопкой мыши исходный раздел, например D :, и выберите «Копировать том«.
- Выберите нераспределенное пространство на целевом диске и нажмите Следующая.
- Издание размер раздела, расположение и тип.
- (По желанию) Щелкните правой кнопкой мыши исходный диск (D:) и выберите «Изменить букву диска«выберите любую букву во всплывающем окне.
- (По желанию) Щелкните правой кнопкой мыши целевой раздел, снова запустите «Изменить букву диска» и выберите D: во всплывающем окне.
- Нажмите Apply вверху слева, чтобы выполнить.
На многих серверах диск D используется для установки программ, поэтому вам следует изменить букву диска целевого раздела на D. Для других томов данных вы можете пропустить шаг по изменению буквы диска.
Видео инструкция по копированию Server 2019 раздел:
Помимо клонирования раздела диска в Windows Server 2019/2022 и предыдущие Server 2016/ 2012 / 2008 / 2003, NIUBI Partition Editor помогает выполнять многие другие операции, такие как сжатие, расширение, перемещение, объединение, преобразование, дефрагментация, стирание, скрытие, сканирование поврежденных секторов.
Скачать
Клонирование Windows Server 2019 – представляет собой важную процедуру для системных администраторов и IT-специалистов для быстрого развертывания и настройки новых серверов. Клонирование позволяет создать точную копию существующего сервера и использовать ее для установки на другие машины.
В этой статье мы рассмотрим, как клонировать Windows Server 2019, предоставив вам подробное руководство и полезные советы. Мы расскажем о различных методах клонирования, необходимых инструментах и шагах, которые нужно выполнить, чтобы успешно склонировать сервер. Мы также предоставим вам советы по обеспечению безопасности и оптимизации производительности в процессе клонирования.
Перед тем, как приступить к клонированию Windows Server 2019, важно понимать, что этот процесс может быть сложным и требует тщательной подготовки. Неправильное клонирование может привести к потере данных и проблемам с работой сервера. Поэтому рекомендуется следовать нашим руководствам и рекомендациям, чтобы избежать непредвиденных проблем и обеспечить успешное клонирование.
Если вы хотите перенести настройки, данные и программное обеспечение с одного сервера на другой, клонирование может быть наилучшим вариантом для вас. Клонирование Windows Server 2019 позволяет вам создать снимок состояния сервера и использовать его для установки на другой физический или виртуальный сервер. Это позволяет вам быстро создать и настроить новые серверы, минимизировать время простоя и улучшить процесс развертывания и масштабирования вашей инфраструктуры.
Содержание
- Подготовка к клонированию Windows Server 2019
- Процесс клонирования Windows Server 2019
- Восстановление клонированного Windows Server 2019
Подготовка к клонированию Windows Server 2019
Клонирование операционной системы Windows Server 2019 может быть полезным для развертывания нескольких экземпляров сервера или создания резервных копий. Однако перед началом процесса клонирования необходимо выполнить несколько шагов, чтобы гарантировать успешный результат.
- Создание точки восстановления: перед клонированием рекомендуется создать точку восстановления на исходном сервере. Это может помочь в случае проблем или неудачного клонирования, позволяя вернуться к исходному состоянию.
- Установка всех необходимых обновлений: перед клонированием рекомендуется установить все доступные обновления для операционной системы и установленных приложений. Это поможет обеспечить безопасность и оптимальную производительность клонированной системы.
- Очистка ненужных файлов: перед клонированием рекомендуется провести очистку системы от временных файлов, кэша и других ненужных данных. Это поможет уменьшить размер клонированной системы и ускорить процесс клонирования.
- Проверка наличия неисправностей: перед клонированием рекомендуется проверить систему на наличие ошибок или неисправностей. Выполните сканирование диска с помощью инструмента CHKDSK и исправьте любые обнаруженные проблемы перед клонированием.
- Добавление дополнительной памяти: если исходный сервер имеет ограниченный объем оперативной памяти, рекомендуется добавить дополнительную память перед клонированием. Это поможет обеспечить оптимальную производительность клонированной системы.
Проведение этих предварительных шагов перед клонированием Windows Server 2019 поможет гарантировать успешную операцию и создание стабильного и работоспособного клонированного экземпляра сервера.
Процесс клонирования Windows Server 2019
Вот пошаговая инструкция о том, как выполнить клонирование Windows Server 2019:
- Перед клонированием убедитесь, что система имеет достаточно места на диске для создания копии операционной системы.
- Создайте резервную копию всех важных данных, хранящихся на сервере.
- Откройте «Диспетчер сервера» на сервере и выберите «Диспетчер конфигурации сервера».
- Найдите раздел «Конфигурация сервера» и щелкните «Добавить роль или функцию».
- В мастере «Добавление ролей и функций» выберите «Тип установки» — «Установка с образа».
- В списке доступных образов выберите образ Windows Server 2019 и нажмите «Далее».
- Выберите сервер, на который вы хотите установить клон Windows Server 2019, и нажмите «Далее».
- Выберите опции установки, такие как раздел диска и имя сервера, и нажмите «Далее».
- Подтвердите настройки установки и нажмите «Далее».
- Ожидайте завершения процесса установки.
- После завершения процесса установки, перезагрузите сервер и войдите в систему с помощью учетных данных администратора.
- Настройте клонированный сервер в соответствии с вашими требованиями и восстановите все резервные копии данных.
Теперь у вас есть клон Windows Server 2019, который готов к использованию. Обратите внимание, что клонирование может занять некоторое время, в зависимости от мощности сервера и размера данных.
Восстановление клонированного Windows Server 2019
Восстановление клонированного Windows Server 2019 может потребоваться в случае, если основная операционная система стала неработоспособной или требует восстановления из-за ошибок или сбоев. В этом разделе мы рассмотрим процесс восстановления и предоставим вам несколько полезных советов.
Перед приступлением к восстановлению клонированной операционной системы обязательно создайте резервную копию данных. Это позволит вам безопасно восстановить операционную систему в случае непредвиденных ситуаций.
Для восстановления клонированной Windows Server 2019 вы можете воспользоваться утилитой «Средство обновления и восстановления» (Windows Recovery Environment). Чтобы воспользоваться этим инструментом, выполните следующие шаги:
- Перезагрузите сервер и зайдите в BIOS, чтобы убедиться, что загрузочное устройство установлено правильно.
- Подключите установочный диск операционной системы или создайте загрузочный USB-накопитель с помощью Windows USB/DVD Download Tool.
- Перезагрузите сервер с помощью установочного диска или USB-накопителя.
- Выберите язык и параметры клавиатуры, а затем нажмите «Далее».
- Нажмите «Восстановление компьютера» и выберите «Отладка» для доступа к «Средству обновления и восстановления».
- В «Средстве обновления и восстановления» выберите «Опции восстановления», затем «Восстановление системы».
- Выберите клонированную версию операционной системы и следуйте инструкциям на экране для завершения процесса восстановления.
После завершения процесса восстановления клонированной Windows Server 2019 перезагрузите сервер. Убедитесь, что восстановленная операционная система работает корректно и все данные и настройки были восстановлены. Если вам все еще необходимы некоторые файлы или данные из старой операционной системы, вы можете перенести их после восстановления.
Заметка: Восстановление операционной системы может занять некоторое время, в зависимости от размера и сложности конфигурации системы. Будьте терпеливы и дождитесь завершения процесса восстановления.
Восстановление клонированного Windows Server 2019 может быть очень полезным при восстановлении неработоспособной операционной системы. Следуя указанным выше шагам, вы сможете быстро и безопасно восстановить свою систему и продолжить работу без проблем.
В этой статье мы рассмотрим, как перенести установленную Windows с одного жесткого диска на другой только с помощью встроенных средств без использования сторонних программ (таких, как Paragon, AOMEI или Acronis). Эта инструкция поможет вам, например, перенести Windows с HDD на новый SSD диск, или склонировать установленную и настроенную Windows на другой компьютер (есть нюансы) или новый жесткий диск большего размера.
В качестве примера мы склонируем установленную Windows 10 на новый диск с помощью загрузочной USB флешки, командной строки и встроенной утилиты robocopy.
Обратите внимание, что перенос операционной системы копированием на новый диск будет гарантированно работать только при переносе в рамках одного и того же компьютера (или сходных по аппаратному обеспечению), когда вы клонируете вашу Windows на другой жесткий диск того же компьютера. Если вы хотите скопировать установленную Windows на диск для другого компьютера, то для его запуска на новом железе придется повозиться с драйверами контроллеров дисков, чипсета, видеокарты.
Вы сможете склонировать жесткий диск на новый диск меньшего размера, если место, занятое на системном диске текущей Windows меньше, чем емкость нового диска. Если это не так, придется удалить/переместить часть файлов с диска. Чаще всего такой вопрос возникает при переносе на SSD диск меньшей емкости, чем обычный HDD.
Процедура переноса Windows на другой диск зависит от, того, в каком режиме работает ваш компьютер: BIOS или UEFI. Выполните команду:
msinfo32
Если в строке BIOS mode (режим BIOS) указано Legacy (Устаревший), у вас компьютер с BIOS (или UEFI работает в режиме Legacy/CSM). Если указано UEFI – у вас современных компьютер и Windows установлена в UEFI режиме.
- Если компьютер работает в нативном UEFI режиме и имеет таблицу разделов GPT, я буду помечать команды для таких компьютеров
UEFI GPT
; - Если у вас старый компьютер с BIOS или с UEFI но в Legacy режиме, а таблица разделом MBR – команды будут помечены меткой
BIOS MBR
.
В первую очередь нужно создать таблицы разделов на новом диске. Это можно сделать непосредственно из запущенной Windows 10 с помощью diskpart. Если диск новый, инициализируйте его с помощью консоли
diskmgmt.msc
или PoweShell команды Initialize-Disk:
Get-Disk | Where-Object PartitionStyle –Eq 'RAW' | Initialize-Disk

Теперь создадим таблицу разделов на диске. Откройте командную строку с правами администратора и выполните команду:
diskpart
В контексте
diskpart
выполните следующие команды.
list disk
select disk 1
(в зависимости от номера вашего нового диска, который выдала предудущая команда)
clean
Далее команды отличаются в зависимости от типа вашей платформы.
Для
UEFI GPT
:
convert gpt
create partition efi size=100
format fs="FAT32" quick label="EFI"
create partition msr size=16
create partition primary
format fs="NTFS" quick label="NEW_SYSTEM"
exit
Мы создали на новом диске таблицу разделов GPT, два небольших служебных раздела (EFI и MSR), на оставшемся месте создан один большой раздел (см. подробнее о структуре GPT разделов для EFI).
Если на диске уже есть разделы, вы можете изменить тип таблицы разделов с MBR на GPT без потери данных с помощью встроенной утилиты mbr2gpt.exe.
Для
BIOS MBR
следующие команды:
convert mbr
create partition primary align=1024
active
format fs="NTFS" quick label="NEW_SYSTEM"
exit
Для клонирования Windows на новый диск вам понадобится загрузочная USB флешка с установочным образом Windows 10 (проще всего создать такую флешку с помощью MediaCreationTool).
Перезагрузите ваш компьютер и загрузитесь с установочного диска. При появлении окна установки Windows нажмите Shift+F10 чтобы открыть командую строку. В открывшемся окне выполните команды
diskpart
list vol
exit
На скриншоте ниже видно, что оригинальному разделу Windows на старом диске присвоена буква диска E:, а большому разделу на новом диске (с меткой NEW_SYSTEM) назначена буква D:.
Если буквы диска не назначены, вы можете назначить их из diskpart следующим образом:
select disk 1
list part
select part 1
assign
list volume
Теперь нужно скопировать файлы со старого диска с установленной Windows на новый. Проще всего это сделать с помощью robocopy. Следующая команда robocopy скопирует все символические ссылки, файлы и папки с атрибутами, NTFS правами и timestamp. При этом лог копирования будет сохранен в корень целевого диска:
robocopy E:\ D:\ /E /COPYALL /SL /XJ /R:3 /W:3 /UNILOG:"D:\rcopy.log" /TEE
Копирование может занять продолжительно время в зависимости от размер старого диска (в моем случае копирование 60 Гб диска заняло около часа).
Теперь можно выключить компьютер и отключить старый жесткий диск.
Следующий шаг, настройка загрузчика Windows на новом диске.
Опять загрузите компьютер в среде установки Windows и запустите командную строку (
Shift+F10
).
Восстановление
BIOS MBR
загрузчика.
Проверьте букву диска, назначенную новому большому разделу на диске:
diskpart
list vol
Диску назначена буква C:
Восстановите BCD загрузчик на диске C:
bcdboot C:\Windows /S C:
Исправьте MBR запись и записи в BCD загрузчике:
bootrec.exe /FixMbr
bootrec.exe /FixBoot
bootrec.exe /RebuildBcd
Восстановление загрузчика на
UEFI GPT
компьютере (подробно эта процедура описана в статье восстановление загрузчика Windows 10 на UEFI компьютере).
Нужно определить букву системного диска и назначить букву диска разделу с EFI.
Diskpart
List vol
В данном примере системному разделу назначена буква диска C. Вам нужно назначить букву разделу EFI (размер 100 мб и файловая система FAT32) следующими командами (в командах измените номера разделов в соответствии с вашей конфигурацией):
select volume 1
assign letter M:
exit
Теперь нужно пересоздать конфигурацию BCD загрузчика:
cd /d m:\efi\microsoft\boot\
ren BCD BCD.bak
bcdboot С:\Windows /l en-us /s M: /f ALL
Перезагрузите компьютер и отключите загрузочную флешку. Убедитесь, что Windows корректно загрузилась с нового диска.
Все установленные приложения, документы и настройки остались на месте. Вы успешно скопировали установленную Windows 10 на новый диск.
При копировании файлов на новый диск с помощью robocopy могут встречаться ошибки. Откройте на новом диске файл
rcopy.log
и посмотрите какие файлы не были скопированы. В моем случае не было скопировано 94 файла (в моем случае не скопировать только мусорные файлы).
В статье опущена процедура создания загрузочной записи для среды восстановления Windows. Обычно она находится на отдельном разделе System Reserved. Если вы хотите настроить работу среду Windows Recovery Environment (WinRE) , следуйте инструкциям в статье.
How do I Move Windows Server to HDD or SSD
There are many reasons why there is an increasing demand for Windows Server users to transfer Server 2022/2019/2016 to HDD/SSD. Windows Server may run start to lag due to long-term use, so transferring it to a new HDD or SSD enhances the computer OS booting and operating performance.
Also, suppose you just got a new PC, and you want it running with the same operating system server. In that case, you need to transfer Windows Server to the new PC with the aid of an external HDD/SSD device, and sometimes your computer might face different boot issues, migrating the Windows Server OS to HDD/SSD helps you prepare for this.
| Workable Solutions | Step-by-step Troubleshooting |
|---|---|
| Prerequisite: Purchase a New HDD/SSD | The first is to purchase a new HDD/SSD, and the next is to prepare it…Full steps |
| Tutorial: Migrate or Transfer Windows Server | Step 1. Select «Migrate OS» from the top menu. Select the SSD or HDD as the destination disk…Full steps |
| Follow-up: Make Windows Server OS Bootable | Restart your PC with the new HDD/SSD inserted in your computer and press DEL, F1, or F2…Full steps |
A typical Windows user may create the idea of utilizing the copy and paste option for transferring data to a new disk. However, these operations aren’t performed by copying and pasting the Windows Server system and data to a new HDD/SSD. The Server system won’t be bootable using this process.
To effectively migrate Windows Server 2022/2019/2016 to a new HDD/SSD, you need reliable software to perform the task efficiently. Following this tutorial guide to the letter will enable you successfully transfer Windows Server 2022/2019/2016 or older Server system versions to a new hard drive or SSD.
Prerequisite: Purchase a New HDD/SSD and Get It Ready
There are a few measures you need to take before beginning the whole process of transferring Windows Server. The first is to purchase a new HDD/SSD, and the next is to prepare it for the migrating process.
#1. Purchase a New HDD/SSD
The first factor to consider when purchasing a data storage drive is deciding if you need a solid-state drive (SSD) or a hard disk drive (HDD). SSDs perform the same function like any traditional HDD except that they use flash memory in contrast to the spinning metal disk of HDDs. SSDs read/write data faster, consume less power, are noiseless, have a longer lifespan, are more expensive, and have smaller data space than HDDs at any price. If you require as much storage space you can get, and money is a limiting factor, you can go with an HDD.
For most internal drives (HDD/SSD), SATA connectors are used for connectivity, and for external drives, irrespective of whether they are HDDs or SSDs, they connect to your system through a USB port. HDDs cap out 18TB per drive storage space due to physical limitations, while consumer-grade SSDs maxes around 5 – 8TB per drive. However, SSDs are very efficient data read/write and possess higher RPM for quick data transfer to and from the drive.
Depending on what suits you, you can make your choice, as both HDDs and SSDs are sufficient for transferring Windows Server 2022/2019/2016.
#2. Initialize New HDD/SSD to Get It Ready
After purchasing your HDD/SSD, the next action is to get it ready by connecting it with your computer and initializing it with disk management. Here’s how to get started:
- Turn off your computer and insert the HDD/SSD through the SATA and power cable. Once done, restart the computer.
- Press the «Windows + R» key from your keyboard and type «diskmgmt.msc». Click OK or tap the Enter key to run Disk Management.
- Locate and right-click the HDD or SSD and click «Initialize Disk.» Should the disk be listed as offline, right-click it and select online.
- From the Initialize Disk dialogue window, please choose the appropriate disk to initialize and click OK to use the source partition or adjust the partition style by converting it to MBR or GPT.
With the above process, the HDD/SSD is initialized with ready to use.
Tutorial: Migrate or Transfer Windows Server 2022/2019/2016 to HDD/SSD
To reiterate, you need a third-party tool to migrate or transfer Windows Server to HDD/SSD effectively. One such tool available for you is the EaseUS Partition Master Enterprise Edition. The EaseUS Partition Master Enterprise Edition is embedded with vital features that serve users’ disk management demands.
EaseUS Partition Master Enterprise
Your trustworthy Windows Server disk manager.
- Extend System drive, combine/split partitions.
- Clone disk, migrate OS to HDD/SSD.
- Convert MBR to GPT, GPT to MBR, no data loss.
- 1-click adjust disk layout, create volumes at one time.
24/7 Tech Chat
Free Inquiry
You can apply its Migrate OS feature to successfully transfer your Windows Server operating system to a new disk with a few easy clicks without reinstalling Windows Server.
Note: The operation of migrating OS to SSD or HDD will delete and remove existing partitions and data on your target disk when there is not enough unallocated space on the target disk. If you saved important data there, back up them to an external hard drive in advance.
Step 1. Select «Clone» from the left menu. Select the «Migrate OS» and click «Next» to continue..
Step 2. Select the target disk you want to clone. Click «Next».
Step 3. Click «Yes» after checking the warning message. The data and partitions on the target disk will be deleted. Make sure that you’ve backed up important data in advance. If not, do it now.
Step 4. Preview the layout of your target disk. You can also click the disk layout options to customize the layout of your target disk as you want. Then click «Start» to start migrating your OS to a new disk
Alongside OS migration, EaseUS Partition Master Enterprise can also wholly clone your disk and replace an outdated or damaged disk with a new one in a few simple clicks.
This software is fully compatible with Windows Server 2022, 2019, 2016, 2012 (R2), 2011, 2008 (R2), and 2003. Personal Windows Server users can directly download and install this software for easy and effective migration of Windows Server to a new HDD/SSD.
24/7 Tech Chat
Free Inquiry
Follow-up: Make Windows Server OS Bootable in New Disk
To finalize the whole Windows Server migrating process, you must ensure that the new hard disk drive (HDD) or solid-state drive (SSD) with the transferred OS is the boot drive in BIOS settings. Performing this task will enable your computer to boot the Windows Server OS from the new HDD/SSD. Here’s an easy guide to carrying out this task.
- Restart your PC with the new HDD/SSD inserted in your computer and press DEL, F1, or F2 (varies with different manufacturers) to enter the BIOS setup.
- Click on Boot located at the top bar of the setup menu to display the boot sequence.
- Set the boot order by using the required key given on your system to set the sequence your device boots for an operating system.
- Set your order to boot from the new disk drive first.
- Press F10 to save the BIOS changes.
- Click Yes in the confirmation prompt to confirm your changes.
Start the computer with the new boot sequence. BIOS will boot from the new hard disk drive or SSD and to the next device on the boot order.
Conclusion
This guide explained the essential steps required in transferring Windows Server 2022/2019/2016 to HDD/SSD. We implored users to use the reliable Server Migrating software – EaseUS Partition Master Enterprise Edition to help perform the migration process. Also, users should make sure that their new drive is initialized and set to boot from BIOS after transferring the Windows OS. We hope you find the vista in this guide very useful as you embark on your Windows OS migrating task.
24/7 Tech Chat
Free Inquiry
FAQs About Transfer Windows Server System to HDD/SSD
If you have more questions on transferring Windows Server system to a new HDD or SSD disk, refer to the questions and find answers here below:
1. What SSDs are used in Server?
There are three types of SSDs that are widely used in Windows Servers: SATA (Serial Advanced Technology Attachment) SSD, SAS (Serial Attached SCSI) SSD, and NVMe (Non-Volatile Memory Express) SSD.
2. Can you put SSDs in a Server?
Yes, sure. Here are the steps to install a new SSD to Windows Server computer:
- Shut down the Windows Server computer.
- Open the computer case, and collect the SSD to PC.
- For SATA or SAS SSD, connect it to PC via Power Cable and SATA cable. For NVMe, find the SSD slot, slide in NVMe SSD and lock it by fasten its srews.
- Restart Windows Server and initialize SSD on computer in Disk Management.
- Then, you can use it to clone disk, migrate OS, or create new partitions on it to store files.
3. Are SSD better for Servers?
Compare the performance between HDDs and SSDs for Windows Server systems, SSD is faster in reading and reading files, while HDD is slower.Also, SSD is more stable to run programs and systems on it. However, the biggest thing that may attract Server usres to use HDDs could be the price. HDDs with larger storage capacity is cheaper than SSDs.
So, if you tend to use SSDs for operating systems, yes, SSD is better for Servers. As for data storage, HDD is better for Servers.
How do I Move Windows Server to HDD or SSD
There are many reasons why there is an increasing demand for Windows Server users to transfer Server 2022/2019/2016 to HDD/SSD. Windows Server may run start to lag due to long-term use, so transferring it to a new HDD or SSD enhances the computer OS booting and operating performance.
Also, suppose you just got a new PC, and you want it running with the same operating system server. In that case, you need to transfer Windows Server to the new PC with the aid of an external HDD/SSD device, and sometimes your computer might face different boot issues, migrating the Windows Server OS to HDD/SSD helps you prepare for this.
| Workable Solutions | Step-by-step Troubleshooting |
|---|---|
| Prerequisite: Purchase a New HDD/SSD | The first is to purchase a new HDD/SSD, and the next is to prepare it…Full steps |
| Tutorial: Migrate or Transfer Windows Server | Step 1. Select «Migrate OS» from the top menu. Select the SSD or HDD as the destination disk…Full steps |
| Follow-up: Make Windows Server OS Bootable | Restart your PC with the new HDD/SSD inserted in your computer and press DEL, F1, or F2…Full steps |
A typical Windows user may create the idea of utilizing the copy and paste option for transferring data to a new disk. However, these operations aren’t performed by copying and pasting the Windows Server system and data to a new HDD/SSD. The Server system won’t be bootable using this process.
To effectively migrate Windows Server 2022/2019/2016 to a new HDD/SSD, you need reliable software to perform the task efficiently. Following this tutorial guide to the letter will enable you successfully transfer Windows Server 2022/2019/2016 or older Server system versions to a new hard drive or SSD.
Prerequisite: Purchase a New HDD/SSD and Get It Ready
There are a few measures you need to take before beginning the whole process of transferring Windows Server. The first is to purchase a new HDD/SSD, and the next is to prepare it for the migrating process.
#1. Purchase a New HDD/SSD
The first factor to consider when purchasing a data storage drive is deciding if you need a solid-state drive (SSD) or a hard disk drive (HDD). SSDs perform the same function like any traditional HDD except that they use flash memory in contrast to the spinning metal disk of HDDs. SSDs read/write data faster, consume less power, are noiseless, have a longer lifespan, are more expensive, and have smaller data space than HDDs at any price. If you require as much storage space you can get, and money is a limiting factor, you can go with an HDD.
For most internal drives (HDD/SSD), SATA connectors are used for connectivity, and for external drives, irrespective of whether they are HDDs or SSDs, they connect to your system through a USB port. HDDs cap out 18TB per drive storage space due to physical limitations, while consumer-grade SSDs maxes around 5 – 8TB per drive. However, SSDs are very efficient data read/write and possess higher RPM for quick data transfer to and from the drive.
Depending on what suits you, you can make your choice, as both HDDs and SSDs are sufficient for transferring Windows Server 2022/2019/2016.
#2. Initialize New HDD/SSD to Get It Ready
After purchasing your HDD/SSD, the next action is to get it ready by connecting it with your computer and initializing it with disk management. Here’s how to get started:
- Turn off your computer and insert the HDD/SSD through the SATA and power cable. Once done, restart the computer.
- Press the «Windows + R» key from your keyboard and type «diskmgmt.msc». Click OK or tap the Enter key to run Disk Management.
- Locate and right-click the HDD or SSD and click «Initialize Disk.» Should the disk be listed as offline, right-click it and select online.
- From the Initialize Disk dialogue window, please choose the appropriate disk to initialize and click OK to use the source partition or adjust the partition style by converting it to MBR or GPT.
With the above process, the HDD/SSD is initialized with ready to use.
Tutorial: Migrate or Transfer Windows Server 2022/2019/2016 to HDD/SSD
To reiterate, you need a third-party tool to migrate or transfer Windows Server to HDD/SSD effectively. One such tool available for you is the EaseUS Partition Master Enterprise Edition. The EaseUS Partition Master Enterprise Edition is embedded with vital features that serve users’ disk management demands.
EaseUS Partition Master Enterprise
Your trustworthy Windows Server disk manager.
- Extend System drive, combine/split partitions.
- Clone disk, migrate OS to HDD/SSD.
- Convert MBR to GPT, GPT to MBR, no data loss.
- 1-click adjust disk layout, create volumes at one time.
24/7 Tech Chat
Free Inquiry
You can apply its Migrate OS feature to successfully transfer your Windows Server operating system to a new disk with a few easy clicks without reinstalling Windows Server.
Note: The operation of migrating OS to SSD or HDD will delete and remove existing partitions and data on your target disk when there is not enough unallocated space on the target disk. If you saved important data there, back up them to an external hard drive in advance.
Step 1. Select «Clone» from the left menu. Select the «Migrate OS» and click «Next» to continue..
Step 2. Select the target disk you want to clone. Click «Next».
Step 3. Click «Yes» after checking the warning message. The data and partitions on the target disk will be deleted. Make sure that you’ve backed up important data in advance. If not, do it now.
Step 4. Preview the layout of your target disk. You can also click the disk layout options to customize the layout of your target disk as you want. Then click «Start» to start migrating your OS to a new disk
Alongside OS migration, EaseUS Partition Master Enterprise can also wholly clone your disk and replace an outdated or damaged disk with a new one in a few simple clicks.
This software is fully compatible with Windows Server 2022, 2019, 2016, 2012 (R2), 2011, 2008 (R2), and 2003. Personal Windows Server users can directly download and install this software for easy and effective migration of Windows Server to a new HDD/SSD.
24/7 Tech Chat
Free Inquiry
Follow-up: Make Windows Server OS Bootable in New Disk
To finalize the whole Windows Server migrating process, you must ensure that the new hard disk drive (HDD) or solid-state drive (SSD) with the transferred OS is the boot drive in BIOS settings. Performing this task will enable your computer to boot the Windows Server OS from the new HDD/SSD. Here’s an easy guide to carrying out this task.
- Restart your PC with the new HDD/SSD inserted in your computer and press DEL, F1, or F2 (varies with different manufacturers) to enter the BIOS setup.
- Click on Boot located at the top bar of the setup menu to display the boot sequence.
- Set the boot order by using the required key given on your system to set the sequence your device boots for an operating system.
- Set your order to boot from the new disk drive first.
- Press F10 to save the BIOS changes.
- Click Yes in the confirmation prompt to confirm your changes.
Start the computer with the new boot sequence. BIOS will boot from the new hard disk drive or SSD and to the next device on the boot order.
Conclusion
This guide explained the essential steps required in transferring Windows Server 2022/2019/2016 to HDD/SSD. We implored users to use the reliable Server Migrating software – EaseUS Partition Master Enterprise Edition to help perform the migration process. Also, users should make sure that their new drive is initialized and set to boot from BIOS after transferring the Windows OS. We hope you find the vista in this guide very useful as you embark on your Windows OS migrating task.
24/7 Tech Chat
Free Inquiry
FAQs About Transfer Windows Server System to HDD/SSD
If you have more questions on transferring Windows Server system to a new HDD or SSD disk, refer to the questions and find answers here below:
1. What SSDs are used in Server?
There are three types of SSDs that are widely used in Windows Servers: SATA (Serial Advanced Technology Attachment) SSD, SAS (Serial Attached SCSI) SSD, and NVMe (Non-Volatile Memory Express) SSD.
2. Can you put SSDs in a Server?
Yes, sure. Here are the steps to install a new SSD to Windows Server computer:
- Shut down the Windows Server computer.
- Open the computer case, and collect the SSD to PC.
- For SATA or SAS SSD, connect it to PC via Power Cable and SATA cable. For NVMe, find the SSD slot, slide in NVMe SSD and lock it by fasten its srews.
- Restart Windows Server and initialize SSD on computer in Disk Management.
- Then, you can use it to clone disk, migrate OS, or create new partitions on it to store files.
3. Are SSD better for Servers?
Compare the performance between HDDs and SSDs for Windows Server systems, SSD is faster in reading and reading files, while HDD is slower.Also, SSD is more stable to run programs and systems on it. However, the biggest thing that may attract Server usres to use HDDs could be the price. HDDs with larger storage capacity is cheaper than SSDs.
So, if you tend to use SSDs for operating systems, yes, SSD is better for Servers. As for data storage, HDD is better for Servers.
Сообщение от Maks
поднимаю дочерний домен (AD)
В данном случае это никакой не дочерний домен, а дополнительный (2-й, 3-й, n-й…) контролер (DC) для имеющегося домена.
Сообщение от Maks
через dcpromo передаю ему права главного сервера AD
Передаются не права, а FSMO роли, т.е. новый DC назначается хозяином операций/схемы, а так же: RID, PDC и Infrastructure.
Сообщение от Афанас
Подскажите каким образом мигрировать полностью на новый сервер не теряя никаких настроек? (по крайней мере каталоги AD. DNS, NAT и т.п. думаю можно будет заново настроить).
В целом же, Maks, посоветовал верно — настраиваете новый сервер и переносите на него нужные роли (кстати DNS-зоны интегрированы в AD базу):
— ставите ОС на новом сервере
— добавляете этот сервер в имеющийся AD домен
— поднимаете на нём ADDS роль и на этапе настройки, выбираете: Add a domain controller to an existing domain (добавить контроллер домена в имеющийся домен)
— дожидаетесь завершения репликации
— передаёте FSMO роли — RID, PDC и Infrastructure — новому DC
— Назначаете новый DC — Operations и Schema Мастером
— Убирает у всех клиентов из настроек IP DNS старого DC
— Убираете роль ADDS у старого DC
Вот здесь подробно показаны все необходимые этапы:
https://blogs.technet.microsof… 2-to-2016/
- Remove From My Forums
-
Вопрос
-
Добрый день!
Помогите, пожалуйста, разобраться. С администрирование ОС знаком постольку-поскольку.
Есть сервер, на нём два диска: SSD с установленной Windows Server 2019 и ПО, второй HDD с пользовательскими данными.
Также есть запасная платформа сервера без дисков,
идентичная по набору железа работающему серверу.В случае выхода из строя первого сервера возможно ли перенести диски в запасную платформу и восстановить работу системы без дополнительных манипуляций? Есть ли какая-либо привязка лицензии к железу? Возможен ли вообще такой
способ восстановления?
Ответы
-
Восстановить систему (первый диск) получится в том случае, если ваше средство резервного копирования поддерживает Bare Metal Recovery. Что касается второго диска с данными, то вы можете переткнуть его в другой сервер и расшарить
пользователям либо под новым именем, либо изменить имя (адрес) второго сервера на имя (адрес) первого сервера.-
Предложено в качестве ответа
8 октября 2020 г. 11:51
-
Помечено в качестве ответа
Petko KrushevMicrosoft contingent staff, Owner
20 октября 2020 г. 7:21
-
Предложено в качестве ответа
В этой статье мы рассмотрим, как перенести установленную Windows с одного жесткого диска на другой только с помощью встроенных средств без использования сторонних программ (таких, как Paragon, AOMEI или Acronis). Эта инструкция поможет вам, например, перенести Windows с HDD на новый SSD диск, или склонировать установленную и настроенную Windows на другой компьютер (есть нюансы) или новый жесткий диск большего размера.
В качестве примера мы склонируем установленную Windows 10 на новый диск с помощью загрузочной USB флешки, командной строки и встроенной утилиты robocopy.
Обратите внимание, что перенос операционной системы копированием на новый диск будет гарантированно работать только при переносе в рамках одного и того же компьютера (или сходных по аппаратному обеспечению), когда вы клонируете вашу Windows на другой жесткий диск того же компьютера. Если вы хотите скопировать установленную Windows на диск для другого компьютера, то для его запуска на новом железе придется повозиться с драйверами контроллеров дисков, чипсета, видеокарты.
Вы сможете склонировать жесткий диск на новый диск меньшего размера, если место, занятое на системном диске текущей Windows меньше, чем емкость нового диска. Если это не так, придется удалить/переместить часть файлов с диска. Чаще всего такой вопрос возникает при переносе на SSD диск меньшей емкости, чем обычный HDD.
Процедура переноса Windows на другой диск зависит от, того, в каком режиме работает ваш компьютер: BIOS или UEFI. Выполните команду:
msinfo32
Если в строке BIOS mode (режим BIOS) указано Legacy (Устаревший), у вас компьютер с BIOS (или UEFI работает в режиме Legacy/CSM). Если указано UEFI – у вас современных компьютер и Windows установлена в UEFI режиме.
- Если компьютер работает в нативном UEFI режиме и имеет таблицу разделов GPT, я буду помечать команды для таких компьютеров
UEFI GPT
; - Если у вас старый компьютер с BIOS или с UEFI но в Legacy режиме, а таблица разделом MBR – команды будут помечены меткой
BIOS MBR
.
В первую очередь нужно создать таблицы разделов на новом диске. Это можно сделать непосредственно из запущенной Windows 10 с помощью diskpart. Если диск новый, инициализируйте его с помощью консоли
diskmgmt.msc
или PoweShell команды Initialize-Disk:
Get-Disk | Where-Object PartitionStyle –Eq 'RAW' | Initialize-Disk

Теперь создадим таблицу разделов на диске. Откройте командную строку с правами администратора и выполните команду:
diskpart
В контексте
diskpart
выполните следующие команды.
list disk
select disk 1
(в зависимости от номера вашего нового диска, который выдала предудущая команда)
clean
Далее команды отличаются в зависимости от типа вашей платформы.
Для
UEFI GPT
:
convert gpt
create partition efi size=100
format fs="FAT32" quick label="EFI"
create partition msr size=16
create partition primary
format fs="NTFS" quick label="NEW_SYSTEM"
exit
Мы создали на новом диске таблицу разделов GPT, два небольших служебных раздела (EFI и MSR), на оставшемся месте создан один большой раздел (см. подробнее о структуре GPT разделов для EFI).
Если на диске уже есть разделы, вы можете изменить тип таблицы разделов с MBR на GPT без потери данных с помощью встроенной утилиты mbr2gpt.exe.
Для
BIOS MBR
следующие команды:
convert mbr
create partition primary align=1024
active
format fs="NTFS" quick label="NEW_SYSTEM"
exit
Для клонирования Windows на новый диск вам понадобится загрузочная USB флешка с установочным образом Windows 10 (проще всего создать такую флешку с помощью MediaCreationTool).
Перезагрузите ваш компьютер и загрузитесь с установочного диска. При появлении окна установки Windows нажмите Shift+F10 чтобы открыть командую строку. В открывшемся окне выполните команды
diskpart
list vol
exit
На скриншоте ниже видно, что оригинальному разделу Windows на старом диске присвоена буква диска E:, а большому разделу на новом диске (с меткой NEW_SYSTEM) назначена буква D:.
Если буквы диска не назначены, вы можете назначить их из diskpart следующим образом:
select disk 1
list part
select part 1
assign
list volume
Теперь нужно скопировать файлы со старого диска с установленной Windows на новый. Проще всего это сделать с помощью robocopy. Следующая команда robocopy скопирует все символические ссылки, файлы и папки с атрибутами, NTFS правами и timestamp. При этом лог копирования будет сохранен в корень целевого диска:
robocopy E: D: /E /COPYALL /SL /XJ /R:3 /W:3 /UNILOG:"D:rcopy.log" /TEE
Копирование может занять продолжительно время в зависимости от размер старого диска (в моем случае копирование 60 Гб диска заняло около часа).
Теперь можно выключить компьютер и отключить старый жесткий диск.
Следующий шаг, настройка загрузчика Windows на новом диске.
Опять загрузите компьютер в среде установки Windows и запустите командную строку (
Shift+F10
).
Восстановление
BIOS MBR
загрузчика.
Проверьте букву диска, назначенную новому большому разделу на диске:
diskpart
list vol
Диску назначена буква C:
Восстановите BCD загрузчик на диске C:
bcdboot C:Windows /S C:
Исправьте MBR запись и записи в BCD загрузчике:
bootrec.exe /FixMbr
bootrec.exe /FixBoot
bootrec.exe /RebuildBcd
Восстановление загрузчика на
UEFI GPT
компьютере (подробно эта процедура описана в статье восстановление загрузчика Windows 10 на UEFI компьютере).
Нужно определить букву системного диска и назначить букву диска разделу с EFI.
Diskpart
List vol
В данном примере системному разделу назначена буква диска C. Вам нужно назначить букву разделу EFI (размер 100 мб и файловая система FAT32) следующими командами (в командах измените номера разделов в соответствии с вашей конфигурацией):
select volume 1
assign letter M:
exit
Теперь нужно пересоздать конфигурацию BCD загрузчика:
cd /d m:efimicrosoftboot
ren BCD BCD.bak
bcdboot С:Windows /l en-us /s M: /f ALL
Перезагрузите компьютер и отключите загрузочную флешку. Убедитесь, что Windows корректно загрузилась с нового диска.
Все установленные приложения, документы и настройки остались на месте. Вы успешно скопировали установленную Windows 10 на новый диск.
При копировании файлов на новый диск с помощью robocopy могут встречаться ошибки. Откройте на новом диске файл
rcopy.log
и посмотрите какие файлы не были скопированы. В моем случае не было скопировано 94 файла (в моем случае не скопировать только мусорные файлы).
В статье опущена процедура создания загрузочной записи для среды восстановления Windows. Обычно она находится на отдельном разделе System Reserved. Если вы хотите настроить работу среду Windows Recovery Environment (WinRE) , следуйте инструкциям в статье.
Здравствуйте все! Встала задача создать дублирующую железку рабочего сервера (на случай выхода из строя онного). Железо абсолютно разное. На сервере крутятся mysql, www, php, ftp, sntp, cacti.
Что было проделано мной:
* Создал архив нужных директорий донора tar-ом;
* Установил на реципиента такую-же ось, как и на доноре;
* Удалил на реципиенте те директории, которые планировал заменить;
* Залил на реципиента из архива донора нужные директории;
* Вписал в /etc/modules нужные модули, полученные списком через lsmod;
Что в итоге:
* Реципиент заработал коряво, некоторые сервисы и службы не работают;
* Пропал доступ по телнет и ssh;
* Cacti работает, но статистика из баз данных не доступна;
* Смотрел базы и таблицы mysql, всё вроде на месте;
* Php работает;
* sntp работает коряво, короче не пашет;
Буду рад любым советам и подсказкам по теме. Только не ругайте сильно, linux осваиваю не так дано.
Время на прочтение
10 мин
Количество просмотров 34K
«Любишь Hyper-V – люби и PowerShell»
Первое правило Сообщества Hyper-V в Телеграм
«А если любишь VMware ESXi, то люби PowerShell на пару с ESXi CLI и REST API»
Дополнено мной
Живая миграция (live migration) – популярная функция в Hyper-V. Она позволяет переносить работающие виртуальные машины без видимого простоя. В сети много инструкций по переносу ВМ, но многие из них устарели. Вдобавок не все заглядывают в расширенные настройки и правильно используют возможности Live Migration.
Я собрал нюансы и неочевидные параметры для быстрого переноса ВМ внутри кластера и между кластерами. Заодно поделюсь маленькими секретами в настройке и проектировании. Надеюсь, статья будет полезна начинающим админам.
Дисклеймер: Все описанные шаги желательно сделать ДО ввода сервера Hyper-V в прод. Hyper-V никогда не прощает ошибок проектирования и подведет вас при первом удобном случае. То есть уже на следующий день.
Вспоминаем матчасть
Как обычно происходит миграция ВМ с одного узла на другой внутри кластера Hyper-V:
- Конфигурация ВМ копируется с одного узла кластера на другой.
- Страницы памяти виртуальной машины помечаются для копирования на целевой хост, и начинается процесс их перемещения в режиме онлайн.
- Поскольку виртуальная машина все еще работает, страницы памяти постоянно меняются. Во время миграции Hyper-V отслеживает измененные страницы памяти и переносит их на другой хост. Процесс повторяется до тех пор, пока на первом узле кластера не останется только несколько измененных страниц.
Копирование страниц памяти с одного узла на другой и их синхронизация. - ВМ на исходном хосте выключается, оставшиеся страницы памяти копируются на целевой хост, и виртуальная машина на нем включается. Переключение происходит за доли секунды. Процесс достаточно быстрый, чтобы ни один клиент не заметил простоя.
Это и называется живой миграцией. Схема справедлива для любого гипервизора.
Чем больше оперативной памяти у ВМ и чем интенсивнее она изменяется, тем дольше будет переезд. Поэтому трафик живой миграции требует хорошего канала и тщательной настройки.
По такой схеме работает классическая живая миграция внутри Failover Cluster. Для нее нужен общий том CSV, поданный всем хостам кластера.
Помимо этого есть второй вид Live Migration, живая миграция в режиме «ничего общего» (Shared-Nothing Live Migration). Этот сценарий обычно используется для миграции ВМ без простоя между кластерами. Помимо страниц памяти с одного хоста Hyper-V на другой копируется диск VHD(X) с переносом и синхронизацией дельты данных, записанных на него.
Разберем основные нюансы по настройке интерфейсов.
Задаем настройки протоколов
- Для начала зайдем в Hyper-V manager и откроем правым кликом настройки Hyper-V. В настройках Live Migration укажем адреса сетевых интерфейсов, к которым будет обращаться гипервизор:
- Заглянем в Advanced features. Нас интересуют оба пункта: протокол аутентификации и транспорт, который используют наши ВМ.
- Authentication protocol: по умолчанию установлен протокол CredSSP – Credential Security Support Provider Protocol. Он прост в использовании, но, если в инфраструктуре несколько кластеров, мы не сможем перенести ВМ между кластерами.
Мы выберем Kerberos как более безопасный и подходящий для переноса ВМ между различными кластерами.
- Performance options: здесь выбираем сетевой протокол. Живая миграция у нас будет работать поверх Switch Embedded Team по протоколу SMB (Server Message Block).
Возможность использовать этот протокол появилась в Windows Server 2016. SMB по умолчанию отдает трафик в несколько портов (SMB Multi-channel). Также он прекрасно работает с RDMA – адаптером удаленного прямого доступа к памяти. Это полезно для ускорения переноса кластеров.
- Authentication protocol: по умолчанию установлен протокол CredSSP – Credential Security Support Provider Protocol. Он прост в использовании, но, если в инфраструктуре несколько кластеров, мы не сможем перенести ВМ между кластерами.
- Kerberos позволяет переносить ВМ между кластерами, но требует настройки ограниченного делегирования (Kerberos Constrained Delegation) на объектах Computer в Active Directory.
Начиная с Windows Server 2016, службы работают в контексте NETWORK SERVICE, который не может имперсонироваться в AD. Так что в этом случае выбираем неограниченное делегирование (Unconstrained Delegation), но учитываем, что это довольно небезопасно:
Если живая миграция инициируется через System Center Virtual Machine Manager (SC VMM), то дополнительной настройки не нужно. SC VMM является доверенным сервисом для переноса машин по Shared-Nothing Live Migration.
- Протокол SMB не требует особой настройки. Если мы находимся в доверенной среде, можно немного ускорить процесс Live Migration и отключить сквозное шифрование данных SMB:
Set-SmbServerConfiguration -EncryptData $false -RejectUnencryptedAccess $falseТак мы совершим меньше действий при передаче трафика и не потратим лишнее время на шифрование. В случае с кластерами оно может нам понадобиться.
Эти же настройки в более модном Windows Admin Center:
Разбираемся с конфигурацией сети
Сетевая оптимизация Hyper-V – это крайне дискуссионная тема в сообществе и безграничное поле для экспериментов (предела совершенству в нем нет по определению). Так что перед пошаговой настройкой сети разберемся, как технологии изменились за последнее время и как можно это использовать.
Как было раньше. Старые мануалы по переносу ВМ Hyper-V описывают сценарии с использованием технологии тиминга Load Balancing/Fail Over (LBFO). LBFO позволяла группировать физические сетевые адаптеры и создавать поверх них интерфейсы. Но были и минусы, например: не было поддержки RDMA, нельзя было выяснить, через какой порт тима будет идти трафик. А поскольку трафик живой миграции требует довольно жирного канала, это превращалось в проблему, когда все сетевые ворклоады ломились в один физический порт.
Как сейчас. В Windows Server 2019 даже нельзя создать виртуальный свитч поверх LBFO Team. Единственным поддерживаемым решением для объединения портов сетевой карты в Hyper-V остался Switch Embedded Team (SET).
SET агрегирует адаптеры, как и vSwitch у ESXi. Физические сетевые порты становятся патч-кордом для разных типов трафика (в том числе для ВМ), а поверх них нарезаются виртуальные интерфейсы.
Тут нужно добавить, что в типах гипервизоров есть небольшой рассинхрон. Англоязычные авторы считают, что есть только 2 типа, но на самом деле их 3 (подробно мы с коллегами описывали их в этом посте). Когда-то гипервизоры ESX были гибридного типа (1+). Это был такой модернизированный Red Hat c ролью гипервизора. VMware ушла от этого в vSphere 4.1 и стала честным гипервизором типа 1 (bare-metal).
Microsoft взяла опыт VMware на вооружение и реализовала Switch Embedded Team в Windows Server 2016. Эта схема показывает большую производительность и гибкость в управлении трафиком в рамках тиминга.
В новых версиях SET позволяет создавать разные виртуальные интерфейсы для разных нагрузок поверх группы физических интерфейсов. По сути, это виртуальные сетевые адаптеры корневого раздела, которыми мы можем управлять наподобие виртуальных адаптеров ВМ.
Как это влияет на процесс настройки. В Hyper-V, помимо менеджмент-интерфейса, мы обычно создаем интерфейсы для живой миграции и интерфейсы для CSV-трафика кластера. Для этого нам нужно знать количество сетевых портов, входящих в SET, – именно столько виртуальных интерфейсов нужно будет создать. Также учитываем расположение сетевых портов на PCI-шине, количество сокетов для последующего маппинга интерфейсов по NUMA-нодам и количество физических ядер на каждом процессоре.
Посмотрим на процесс пошагово
- Для начала опишем сети, которые будем использовать. Предположим, у нас стандартная двухпортовая on-board сетевая карта и двухсокетная материнская плата.
- Создать SET через стандартный интерфейс можно с помощью Virtual Switch в VMM (Virtual Machine Manager). Если VMM нет, выполняем следующий скрипт PowerShell на каждом хосте Hyper-V:
New-VMSwitch -Name "SET" –NetAdapterName "NIC1","NIC2" -EnableEmbeddedTeaming $True -AllowManagementOS $true -MinimumBandwidthMode WeightВ результате мы создадим свитч с менеджмент-интерфейсом. MinimumBandwidthMode обязательно сразу задаем как weight, иначе после создания SET мы не сможем изменить этот параметр. Так пропускная способность сети будет указана в относительных числах. Это понадобится для настройки Network QoS Policies (а иначе они не будут работать).
Если мы настраиваем SET поверх RDMA-адаптеров, то MinimumBandwidthMode работать не будет ни в каком режиме. Следовательно, Network QoS Policies при включенном RDMA тоже работать не будут.
- Алгоритм балансировки выставляем в Dynamic вместо дефолтного Hyper-V Port (в Windows Server 2019). Dynamic использует лучшие аспекты режимов Address Hash и Hyper-V Port и хорошо обрабатывает и входящий, и исходящий трафик:
Set-VMSwitchTeam "SET" -LoadBalancingAlgorithm DynamicЗдесь нужно быть очень внимательным, особенно если мы создаем SET через SC VMМ и оставляем балансировку Host Default. В Windows Server 2016 алгоритмом по умолчанию был Dynamic. В Windows Server 2019 дефолтный алгоритм по непонятным причинам изменили на Hyper-V Port, так что можно и ошибиться.
- Когда мы создали свитч, IP-адрес первого физического интерфейса мигрирует на виртуальный интерфейс свитча.
После этого мы создаем сетевые интерфейсы по количеству физических портов на сетевой карте и «прибиваем» CSV-трафик и трафик живой миграции к каждому порту:
# Создаем виртуальные сетевые адаптеры Live Migration Add-VMNetworkAdapter –ManagementOS –Name "LiveMigration01" –SwitchName MGMT-Switch -NumaAwarePlacement $true Add-VMNetworkAdapter –ManagementOS –Name "LiveMigration02" –SwitchName MGMT-Switch -NumaAwarePlacement $true # Задаем VLAN Set-VMNetworkAdapterVlan -ManagementOS -VMNetworkAdapterName "LiveMigration*" -VlanId 2 -Access #Задаем IP-адреса для адаптеров New-NetIPAddress –InterfaceAlias "vEthernet (LiveMigration01)" -IPAddress 192.168.2.2 -PrefixLength 24 -Confirm:$false New-NetIPAddress –InterfaceAlias "vEthernet (LiveMigration02)" -IPAddress 192.168.2.3 -PrefixLength 24 -Confirm:$false # Создаем виртуальные сетевые адаптеры CSV-трафика Add-VMNetworkAdapter –ManagementOS –Name "CSV01" –SwitchName MGMT-Switch -NumaAwarePlacement $true Add-VMNetworkAdapter –ManagementOS –Name "CSV02" –SwitchName MGMT-Switch -NumaAwarePlacement $true # Задаем VLAN Set-VMNetworkAdapterVlan -ManagementOS -VMNetworkAdapterName "CSV*" -VlanId 3 -Access # Задаем IP-адреса для адаптеров New-NetIPAddress –InterfaceAlias "vEthernet (CSV01)" -IPAddress 192.168.3.2 -PrefixLength 24 -Confirm:$false New-NetIPAddress –InterfaceAlias "vEthernet (CSV02)" -IPAddress 192.168.3.3 -PrefixLength 24 -Confirm:$false - Теперь мы должны утилизировать все доступные нам оффлоады. Например, я выкручиваю Jumbo Frames до 9K для всех типов трафика, кроме Management.
Тут без помощи сетевых инженеров не обойтись: потребуется настройка портов на сетевом оборудовании.
Set-NetAdapterAdvancedProperty -Name "NIC1" -DisplayName "Jumbo Packet" -DisplayValue 9014 Set-NetAdapterAdvancedProperty -Name "NIC2" -DisplayName "Jumbo Packet" -DisplayValue 9014 Set-NetAdapterAdvancedProperty -Name "vEthernet (CSV01)" -DisplayName "Jumbo Packet" -DisplayValue "9014 Bytes" Set-NetAdapterAdvancedProperty -Name "vEthernet (CSV02)" -DisplayName "Jumbo Packet" -DisplayValue "9014 Bytes" Set-NetAdapterAdvancedProperty -Name "vEthernet (LiveMigration01)" -DisplayName "Jumbo Packet" -DisplayValue "9014 Bytes" Set-NetAdapterAdvancedProperty -Name "vEthernet (LiveMigration02)" -DisplayName "Jumbo Packet" -DisplayValue "9014 Bytes"Названия свойств сильно зависят от модели сетевой карты, так как это не статические фичи Windows Server, а фичи конкретной модели сетевой карты. Чтобы использовать эти фичи, нужно ОБЯЗАТЕЛЬНО ставить драйверы от производителя сетевой карты и ни в коем случае не использовать стандартный драйвер Windows. Иначе сразу после создания SET может отвалиться сеть по Management’у. Список всех свойств сетевой карты можно получить через командлет Get-NetAdapterAdvancedProperties.
- Проверим, что метрики сетевых интерфейсов равны:
Синхронизируем метрики интерфейсов и снизим приоритет интерфейсов CSV-трафика. В моем случае задавал так:
Set-NetIPInterface -InterfaceIndex 16 -InterfaceMetric 10000 Set-NetIPInterface -InterfaceIndex 3 -InterfaceMetric 10000 Set-NetIPInterface -InterfaceIndex 9 -InterfaceMetric 10500 Set-NetIPInterface -InterfaceIndex 6 -InterfaceMetric 10500Это нужно, чтобы трафик равномерно распределялся между физическими портами на равных.
- Если карта поддерживает RDMA, то трафик живой миграции уместно перенести на нее. RDMA позволяет двум хостам обмениваться данными в их памяти без обращения к ОС хостов и без нагрузки на CPU. Поддержку RDMA на карте проверяем с помощью командлета Get-NetAdapterRdma.
Пример: что можно получить с помощью командлета. Скрин со statemigration.com.При этом сетевые ворклоады машин лучше оставить на встроенном или внешнем адаптере без RDMA (но, опять же, эта тема дискуссионная).
- На сетевую производительность влияет расстояние до сокета процессора от конкретного порта и PCI-шины. Поэтому перейдем к маппингу виртуальных адаптеров и настройке Virtual Machine Queues (VMQ).
Маппинг необходим, чтобы трафик гарантированно выходил из определенного сетевого порта и не произошла ситуация, когда все сетевые нагрузки уходят в один случайный порт.
Set-VMNetworkAdapterTeamMapping -ManagementOS -PhysicalNetAdapterName "NIC1" -VMNetworkAdapterName "LiveMigration01" Set-VMNetworkAdapterTeamMapping -ManagementOS -PhysicalNetAdapterName "NIC2" -VMNetworkAdapterName "LiveMigration02" Set-VMNetworkAdapterTeamMapping -ManagementOS -PhysicalNetAdapterName "NIC1" -VMNetworkAdapterName "CSV01" Set-VMNetworkAdapterTeamMapping -ManagementOS -PhysicalNetAdapterName "NIC2" -VMNetworkAdapterName "CSV02" - Настройка VMQ помогает учесть расположение на PCI-шине. По умолчанию, очереди обрабатываются нулевым ядром нулевого процессора. Это не очень хорошо: во-первых, мы его ОЧЕНЬ сильно греем, во-вторых, так мы просто не сможем выжать из сетевого порта больше 3 Гб. Это относится к трафику ВМ. Но у нас же другой трафик (SMB)! Значит, имеет смысл настроить RSS.
До Windows Server 2019 настройка VMQ была обязательна, пока не появился dVMMQ. Он автоматически балансирует трафик и перекидывает его с ядра на ядро, как только нагрузка доходит 90%. Так что на Windows Server 2019 сидеть и высчитывать ядра для VMQ не нужно.
Настраиваем так:
Set-NetAdapterRss -Name "NIC1" -BaseProcessorGroup 0 -BaseProcessorNumber 2 -MaxProcessors 8 -MaxProcessorNumber 16 Set-NetAdapterRss -Name "NIC2" -BaseProcessorGroup 0 -BaseProcessorNumber 16 -MaxProcessors 8 -MaxProcessorNumber 30Посмотрим наглядно, как это работает. Предположим, у нас есть 2 процессора с 16 физическими ядрами. Это 32 логических ядра с учетом многопоточности. Открываем Excel и выписываем по порядку ядра от 0 до 31:
Для первого порта сетевого адаптера назначаем Base Processor Number 2. Для количества ядер берем степень двойки. В четвертой степени получим 16 – это значение задаем для MaxProcessorNumber.
BaseProcessor для второго адаптера тоже будет равен 16 (опять берем степень двойки). На картинке хорошо виден перехлест для обработки трафика на шестнадцатом ядре. Ситуация не критичная, так как нулевое ядро мы разгрузили и не используем для обработки Live Migration.
Через эти же командлеты можно задать и количество RSS-очередей (RSS Queues). Их количество зависит от конкретной модели сетевой карты, поэтому перед настройкой RSS Queues нужно изучить документацию к сетевой карте.
Настраиваем миграцию для кластеризованного сценария
Со стороны Failover Cluster дополнительно выкрутим настройки таймаутов кластера:
(Get-Cluster).SameSubnetDelay = 2000
(Get-Cluster).SameSubnetThreshold = 30
- SameSubnetDelay указывает, сколько раз в какое время мы посылаем хартбиты. По умолчанию он выставлен в 1 секунду.
Если узлы кластера находятся в одной сети, этого достаточно. Если они в разных сетях, то нужно настроить CrossSubnetDelay с теми же значениями.
- SameSubnetThreshold показывает, сколько хартбитов мы можем максимально пропустить. По дефолту это 5 хартбитов, максимум – 120. Мы поставим оптимальное значение – 30 хартбитов.
Для высоконагруженных машин важно выкрутить оба параметра. Если не уложимся, то с большой вероятностью такая машинка не переедет.
Чтобы трафик живой миграции использовался только на определенной сети, также оставим отдельную сеть в настройках Failover Cluster:
Собственно, это и есть минимальный джентльменский набор настроек для корректной работы Live Migration в Hyper-V.