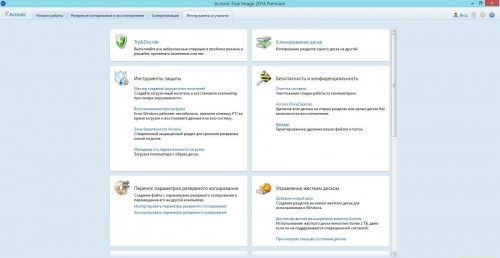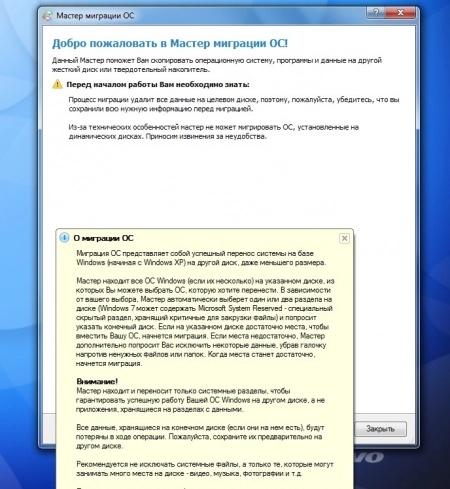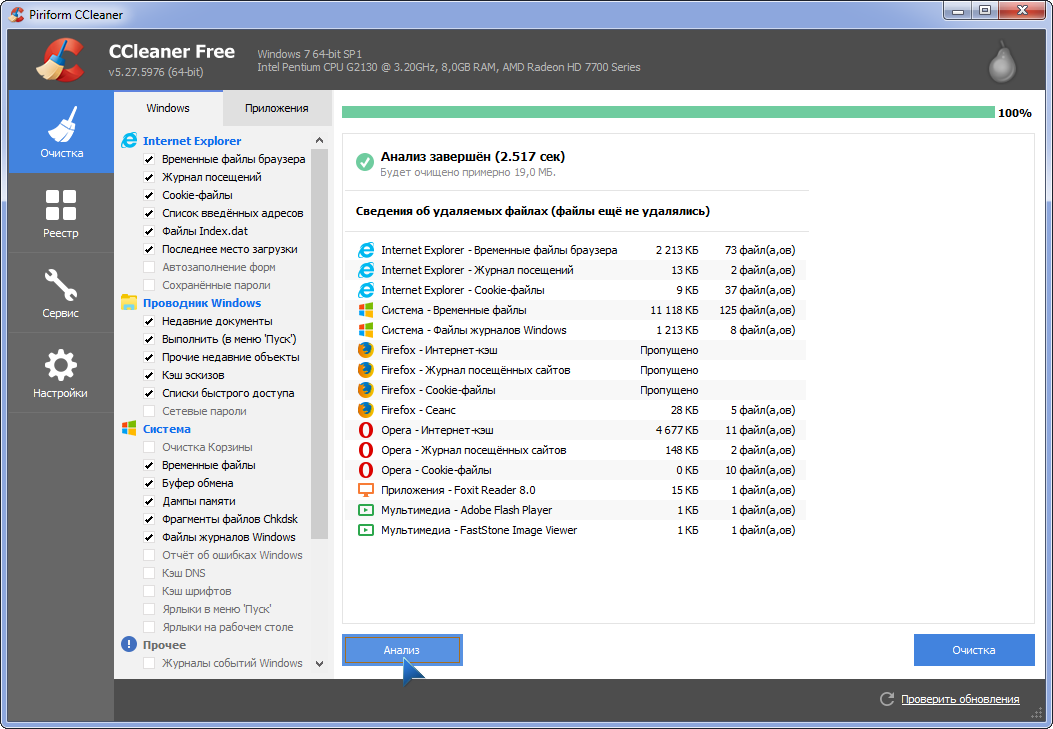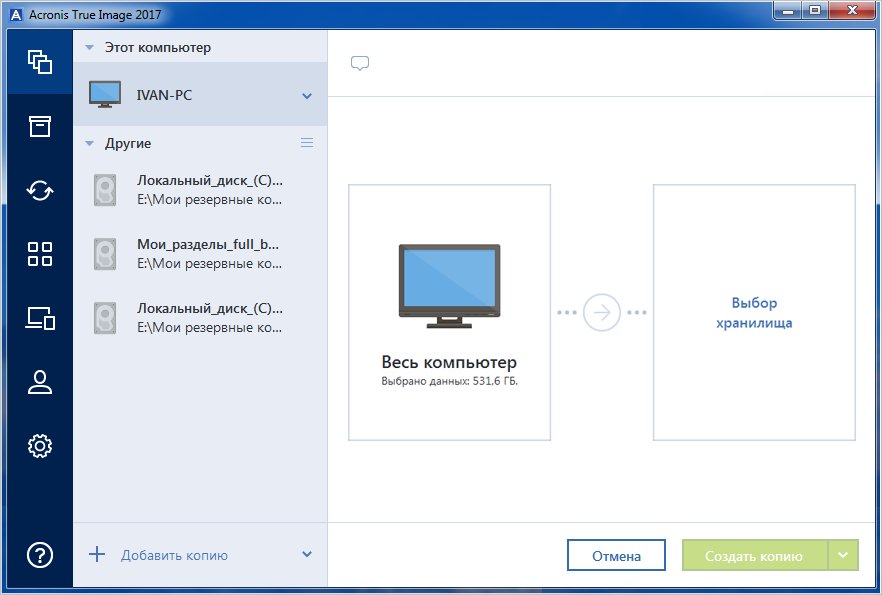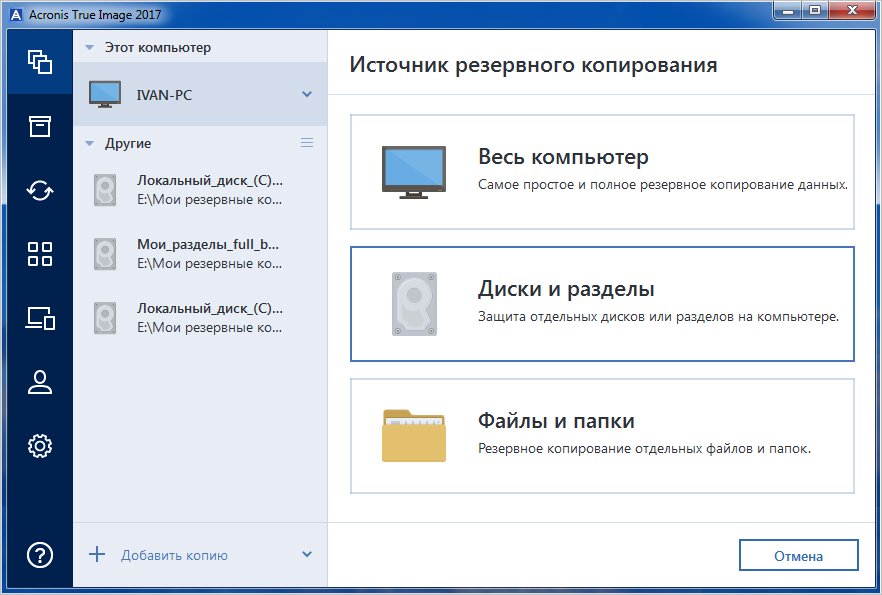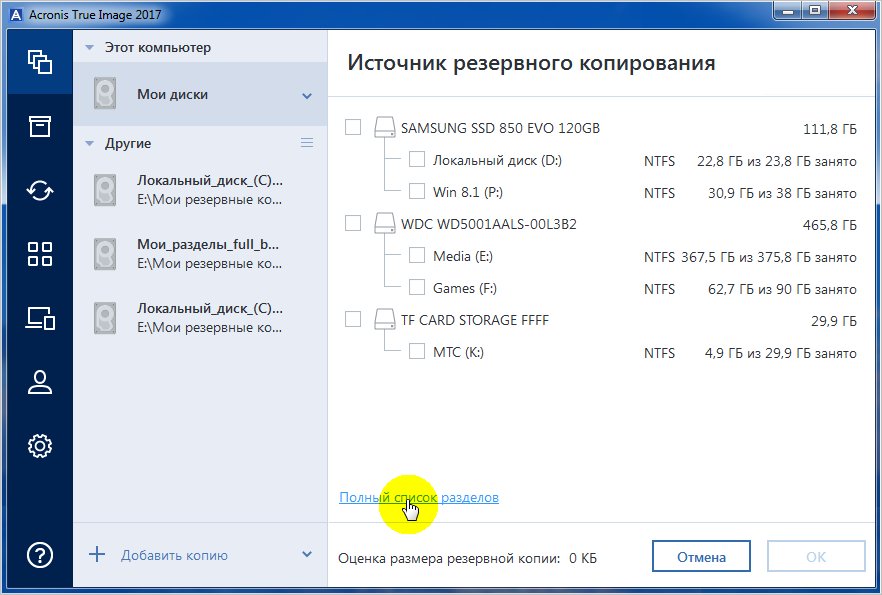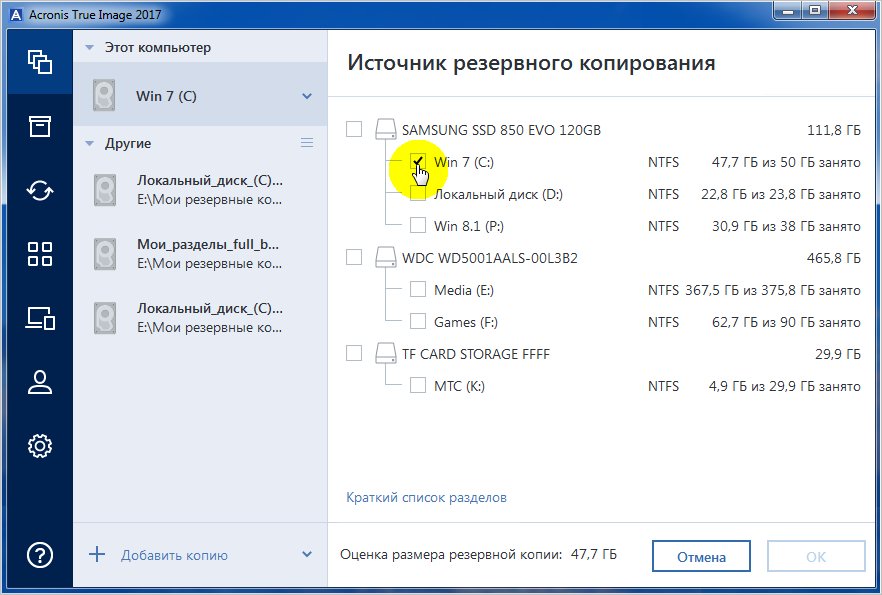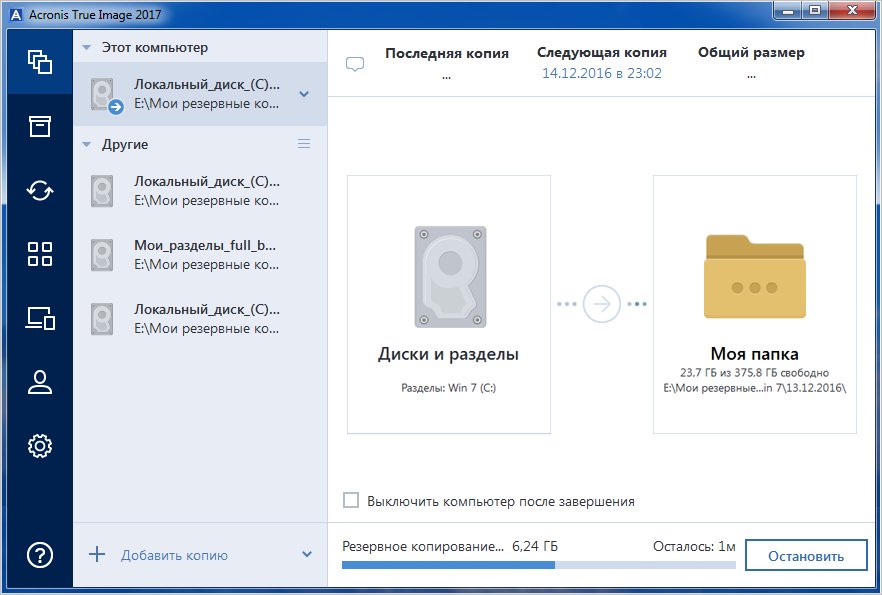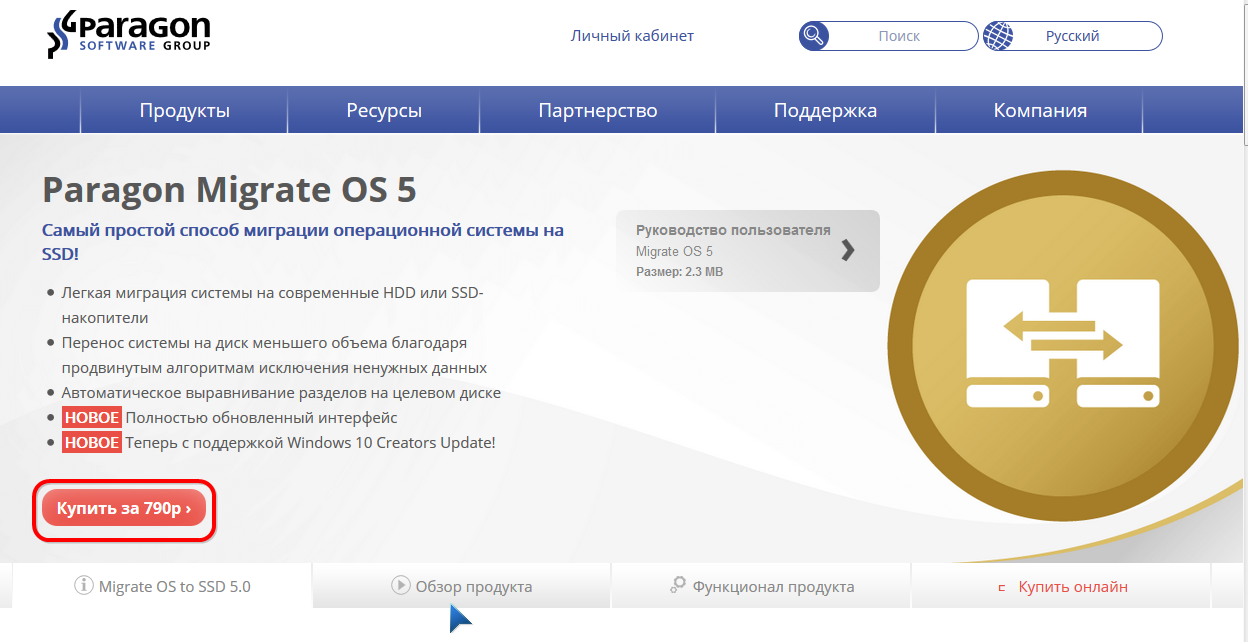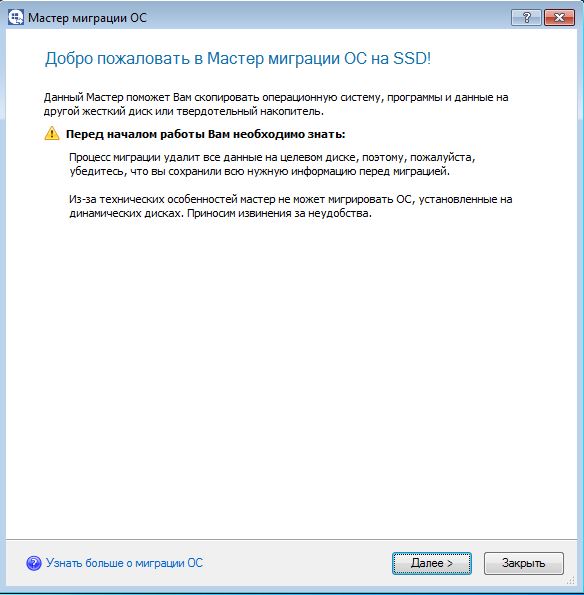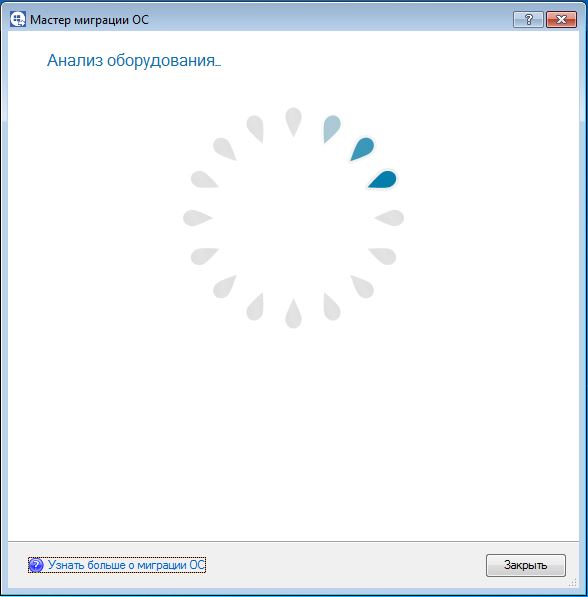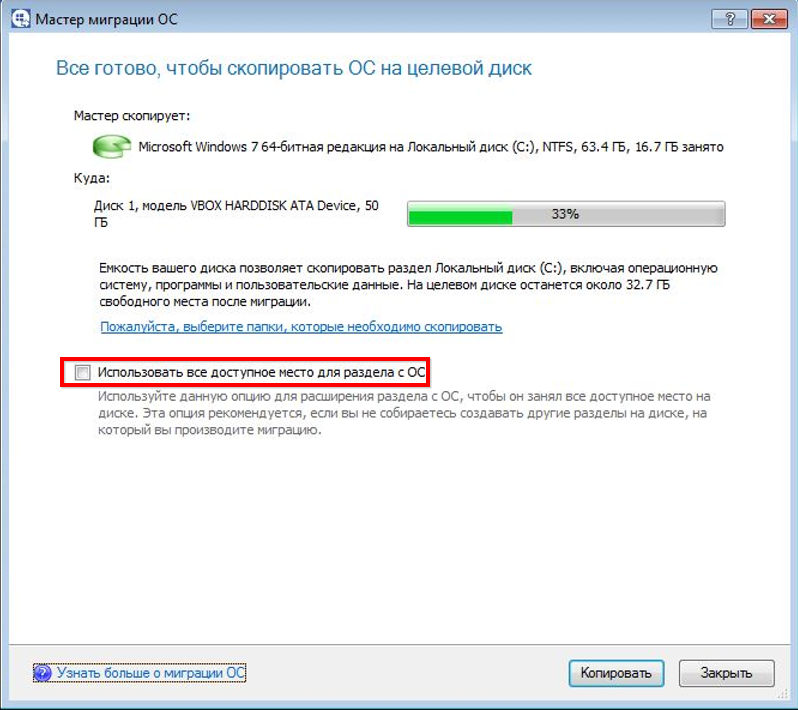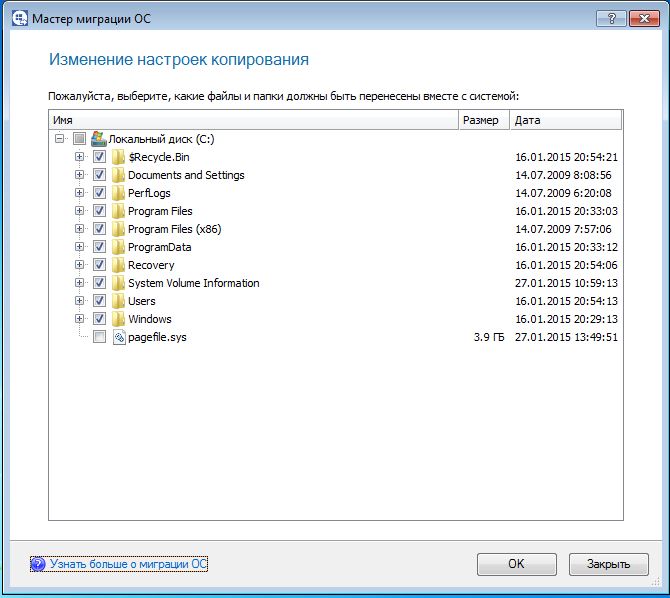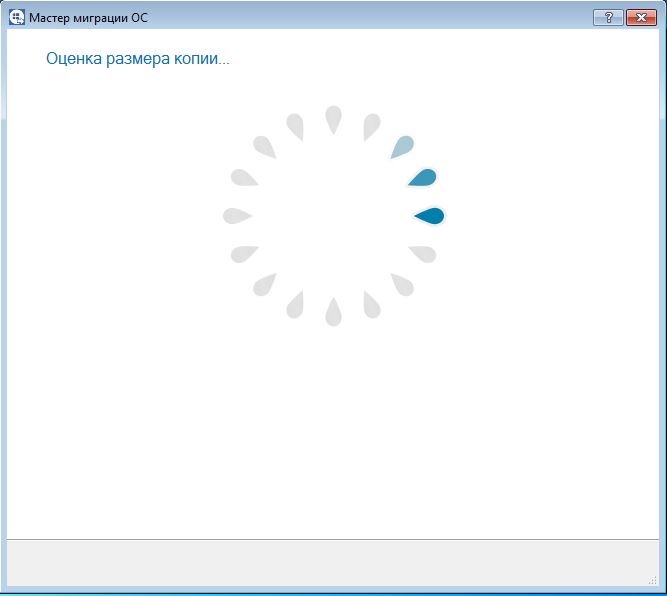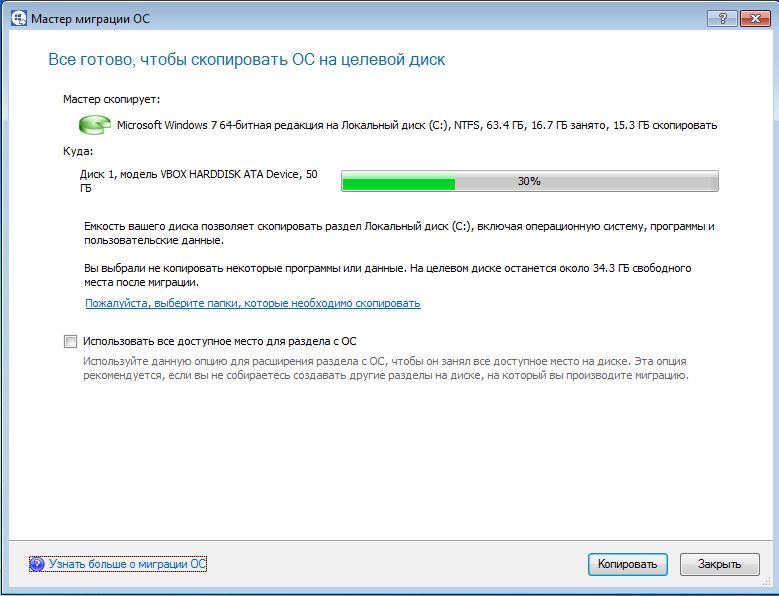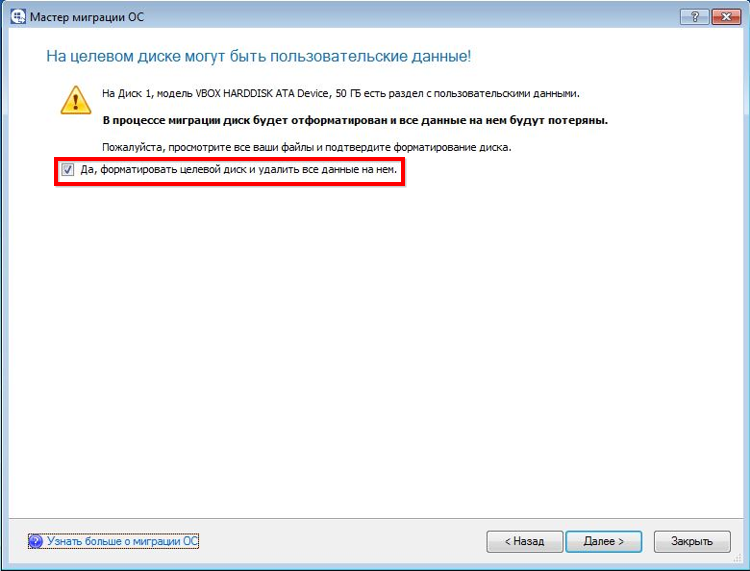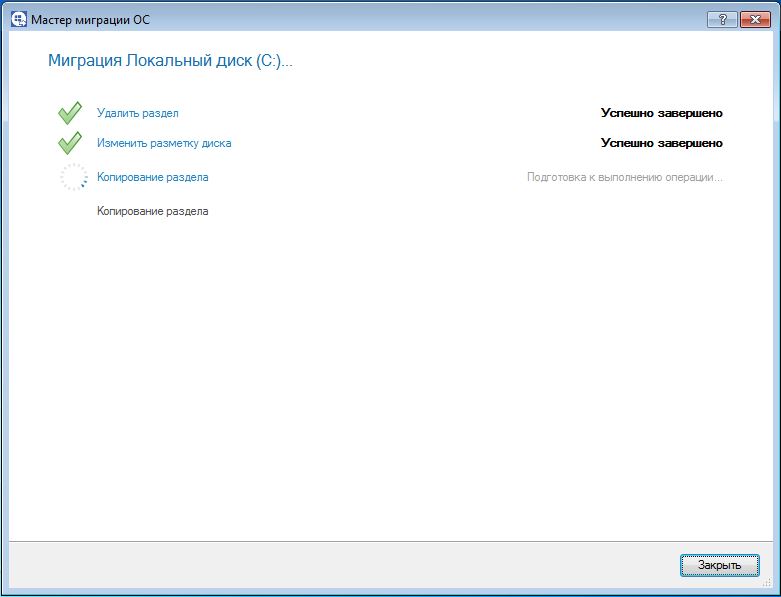Многие опытные пользователи ПК сталкиваются с проблемой модернизации дисковой подсистемы. Рынок дисков стремительно прогрессирует, а вместе с ним растут требования к их объёму, и те из них, которые ещё вчера казались огромными, сегодня оказываются заполненными под завязку. Это и вынуждает добавлять в систему новые диски. Но вот с установкой операционной системы вместе со всеми драйверами морочиться хочется не всем.
Тем более что имеется возможность клонирования текущей версии ОС на другой диск, HDD или твердотельный. При этом копируется не только сама Windows, но и все установленные компоненты, драйверы, программы.
Предлагаем вашему вниманию небольшой обзор способов выполнения этой работы.
Зачем осуществлять перенос
Частично мы уже ответили на этот вопрос – это расширение дискового пространства. Вот только пользователям приходится решать непростую дилемму, если в их планы входит интеграция в компьютер новомодного SSD диска. Дело в том, что эти устройства, обладая громадным перевесом в скорости работы, характеризуются относительно небольшим лимитом перезаписи. Поэтому использование такого диска для хранения часто стираемых и записываемых данных, то есть в качестве хранилища разнообразных данных, является весьма спорным.
Классические HDD в этом плане более предпочтительны, поскольку обладают гораздо большим ресурсом: они могут проработать до 10 лет и при этом пребывать в хорошем состоянии. Но низкая скорость обмена данными по интерфейсу SATA II многих не устраивает, особенно если диск используется для установки ОС – она грузится слишком медленно.
Так что использование твердотельных дисков для инсталляции Windows – вполне оправданное решение. Другое дело, что установка операционки – дело хлопотное, и при этом вы потеряете все установленные ранее на системный диск программы.
Но выход есть – клонирование диска, или точный перенос «Винды» на новый носитель в наиболее привычной для вас конфигурации.
Способы переноса Виндовс на другой диск
По большому счёту сделать это можно двумя способами:
- используя стандартные средства Windows;
- сторонними специализированными утилитами.
Перенос ОС на новый диск посредством стандартных утилит Windows
Подобными средствами оснащены далеко не все версии Windows – встроенные утилиты миграции появились только в «семёрке». Её мы и рассмотрим в качестве донора.
Всю процедуру условно можно разбить на три этапа:
- формирование образа ОС;
- создание загрузочного диска/флешки;
- распаковка заархивированного образа на новый носитель.
Мы будем рассматривать клонирование шаг за шагом:
- для начала открываем «Панель управления» и в первом же подразделе кликаем на пункте «Архивирование данных компьютера»;
- здесь нас интересует вкладка «Создание образа системы», кликаем на ней;
- появится окошко, где требуется определить накопитель, на который мы намереваемся записать образ операционки (это может быть DVD, флешка или раздел имеющегося жёсткого диска, причём первый и второй варианты – не лучшие, поскольку образ уже установленной Windows довольно объёмный, вам потребуется несколько DVD или флешек);
- после выбора носителя и нажатия кнопки «Далее» утилита попросит вас отметить разделы, которые нужно клонировать, по умолчанию в этом списке уже находятся все необходимые для переноса операционки разделы, так что просто жмём «Далее»;
- выскакивает финальное окно подтверждения, если вы согласны с приведёнными здесь данными, жмём кнопку «Архивировать» и дожидаемся окончания процесса;
- когда образ системы будет создан, вам предложат сформировать загрузочный накопитель (эта опция присутствует во вкладке «Архивация и восстановление» после пункта «Создание образа системы»);
- соглашаемся и выбираем накопитель, на который будет произведена запись копии ОС, поскольку размер образа нам неизвестен, мы никаких подсчётов делать не будем, просто вставляем чистый DVD или флешку;
- после выбора накопителя нажимаем кнопку «Создать диск» и ждём окончания записи копии Windows.
- следующий шаг – перенос созданной системы на HDD или SSD, для этого перегружаем компьютер и включаем меню загрузки (обычно для этого используется клавиша F11, но встречаются и другие варианты – их можно увидеть на стартовом экране загрузки BIOS);
- после выбора носителя начинается процесс загрузки среды восстановления Виндовс, здесь нам потребуется выбрать язык и нажать «Next»;
- запускается стандартная процедура поиска установленных ранее ОС, которая завершится формированием списка из двух пунктов: наименования уже установленной Windows и предложения восстановления системы с использованием ранее созданного образа, здесь выбираем второй вариант;
- если носитель с образом вставлен в дисковод, система сама его найдёт и предложит, соглашаемся;
- приглашение отформатировать диск пропускаем (он у нас уже готов) и получаем финальное окошко, где нужно нажать кнопку «Готово».
После завершения восстановления Виндовс перезагрузится, создав свою копию на новом диске. Вам останется только назначить его в качестве системного.
Рассмотрим теперь сторонние утилиты для выполнения того же действия.
Перенос Windows 10 утилитой Acronis True Image
Это официальная бесплатная программа, предназначенная для клонирования ОС семейства Windows (от 7 версии и выше), она используется для переноса предустановленной ОС на жёсткие/твердотельные накопители от определённых производителей.
Итак, скачиваем, устанавливаем, запускаем программу. Выбираем вкладку «Клонирование системного диска».
Далее выбираем автоматический режим копирования, который производит клонирование «один в один».
После завершения процедуры целевой диск автоматически становится загрузочным, то есть вам ничего в загрузочном меню менять не нужно. Сам процесс переноса может занять немало времени, но в любом случае меньше, чем при инсталляции системы заново.
Перенос Windows 10 с HDD на SSD утилитой Aomei Partition Assistant
Достаточно популярная бесплатная программа, русифицированная, предоставляющая возможность столь же просто осуществлять перенос Windows с HDD на твердотельный носитель SSD или другой жёсткий диск.
ВНИМАНИЕ. Утилита совместима с Windows 7/8/10 при условии их установки на MBR диск. С накопителями типа GPT утилита не работает
Приводим полный алгоритм переноса Windows на другое железо:
- переходим в пункт меню «Partition Assistant», выбираем вкладку «Перенос ОС», в появившемся окне нажимаем кнопку «Далее»;
- выбираем раздел, на который будет скопирована операционка;
- утилита предложит изменить объём выбранного раздела, но этот этап можно пропустить, поскольку выполнить требуемое разбиение диска можно потом;
- появится ещё одно предупреждающее окно (о том, что после завершения процесса целевой диск станет загрузочным), на самом деле переназначение происходит не всегда, но это не страшно, ведь у нас есть BIOS;
- нажимаем последовательно кнопки «Конец», «Применить», «Перейти» и дожидаемся окончания переноса системы, который стартует после перезагрузки ПК.
Как видим, и здесь процедура клонирования намного проще, чем при использовании встроенной утилиты.
Перенос системы Windows программой Minitool Partition Wizard (версия Bootable)
Ещё одна бесплатная утилита, по простоте использования стоящая на одном уровне с Aomei Partition Assistant. Но продукт от Minitool обладает одним весомым преимуществом: на официальном сайте разработчика ПО можно скачать полнофункциональный образ Partition Wizard. А вот бесплатная версия Aomei допускает создание только демо-образа ОС, в котором не будут работать некоторые важные функции.
Запись образа возможна на любой носитель, включая флешку (для этого производители рекомендуют воспользоваться утилитой Rufus).
С этого носителя можно клонировать операционную систему на новый или дополнительный диск HDD/ SSD, без влияния всевозможных ограничений со стороны ОС, поскольку процесс записи происходит без инсталляции.
Алгоритм переноса Windows (от семёрки до десятки) на SSD выглядит так:
- Грузимся с созданной флешки, запускаем Minitool Partition Wizard, выбираем вкладку «Migrate OS» (она расположена слева в самом верху).
- Откроется предупреждающее окно, жмём «Next».
- Программа предложит выбрать диск, на который будет производиться копирование. Если таковых в системе два, то выбор будет осуществлён автоматически. Утилита самостоятельно изменит объём диска/раздела, если он отличается от исходного в меньшую или большую сторону. Эти параметры установлены по умолчанию, но вы можете их изменить, и тогда копирование будет осуществляться без изменения структуры диска. Но его объём должен быть больше исходного, в противном случае процедура клонирования просто не начнётся.
- Если нас всё устраивает, жмём кнопку «Next», после чего процедура переноса ОС на указанный носитель будет поставлена в очередь задач программы. Для старта клонирования необходимо нажать на главном экране утилиты кнопку «Apply» (расположена слева вверху).
- Осталось дождаться окончания процедуры переноса, длительность которой зависит от объёма данных для клонирования и производительности дисковой подсистемы.
После окончания миграции необходимо закрыть Partition Wizard, выполнить перезагрузку ПК и сделать новый диск загрузочным (через BIOS стандартным способом, указав новый порядок загрузки).
Как перенести Windows 10 на другой раздел/накопитель утилитой Macrium Reflect
Бесплатная утилита Macrium Reflect также предоставляет возможность клонирования целиком дисков или разделов. Отличительной особенностью программы является способность работать с дисками любых марок и моделей. Допускается возможность создания образа загрузочного раздела, чтобы в случае необходимости осуществить загрузку с него для восстановления системы. Отметим, что Macrium Reflect умеет работать с Windows PE.
Чтобы скопировать ОС на ССД, запускаем утилиту, программа составит перечень логических дисков, присутствующих в системе. Среди них нужно выбрать диск, который необходимо клонировать, и нажать кнопку «Clone this disk».
Затем в поле «Source» появится диск, с которого будет перекинута система, а в поле «Destination»выбираем накопитель, на который будет осуществлено копирование.
На этом же этапе имеется возможность выбора отдельных разделов, на которые возможен перенос системы. Всё остальное будет выполнено автоматически, без вашего вмешательства, в том числе переназначение нового диска в качестве загрузочного.
Как видим, использование специализированных утилит гораздо проще, чем клонирование с использованием штатных средств операционной системы. Но если вы не хотите заморачиваться с поиском, скачиванием и установкой этих программ, то системная утилита Windows справится с задачей столь же хорошо. Главное – точное следование инструкциям.
Обновлено: 16.01.2020, автор —
Илья

Информация об авторе
Содержание:
SSD-накопители прочно закрепились в ноутбуках и персональных компьютерах. И если многие современные аппараты уже снабжены системным SSD, то при проведении апгрейда старого ПК нередко возникает необходимость переноса ОС c привычного HDD. На сегодня все большее число людей, использующих ПК и ноутбуки, приобретают SSD, как вспомогательный или основной накопитель. Перенос имеющейся ОС «Виндовс» с HDD на новый диск проводится бесплатно и позволяет системе быстрее загружаться, а также сделает ваш компьютер значительно более продуктивным. Твердотельные накопители заметно «шустрее» привычных жестких дисков, благодаря чему SSD могут считаться совершенными системными дисками.
Paragon Migrate OS to SSD
Все способы переноса предполагают использование стороннего ПО – часто бесплатного, однако более эффективным является использование платной утилиты Paragon Migrate OS to SSD.
Мы составили инструкцию по организации переноса системы на SSD.
- Для начала нужно расположить оба жестких диска на одном компьютере, определить одну из утилит — Paragon Migrate OS to SSD или AOMEI Partition Assistant Home Edition, включить ее и выбрать – откуда куда копировать, после окончания процедуры разъединить старый hard-диск;
- Открыв Paragon Migrate OS to SSD, должно выскочить окошко с запросом на стирание всех данных на целевом hard-диске (следует нажать «Next»), затем события могут развиваться в двух возможных вариантах: либо на новом диске уже есть ОС, либо тот пустой. В случае с предустановленной ОС необходимо выбрать тот раздел с ОС, который нужно перенести. Во втором случае программа самостоятельно сориентируется – что и куда копировать;
- Можно использовать момент «Please select what . . .», чтобы отметить папки, которые переносить не следует. Если же выбрать пункт «Use all available space . . .», все пространство на новом накопителе будет назначено под новую область данных. Рекомендуем использовать все доступное пространство, после чего следует нажать «Copy»;
- В случае, если отмечена область с данными, выскочит окошко с подтверждением удаления информации на диске – убедитесь в том, что все правильно выбрано и нажмите «Yes, format target . . .»;
- Процесс миграции займет до 15 минут, по ее окончанию нужно нажать «Close» и перезагрузить компьютер.
Другой способ заключается в использовании программы для переноса Windows на SSD AOMEI Partition Assistant Home Edition.
- Утилиту нужно скачать, установить и запустить;
- В открывшемся окошке нужно отметить диски (лучше делать это, ориентируясь на их размеры), нажать «Migrate OS to SSD or HDD» и разрешить вас направлять мастеру;
- Утилита порекомендует выбрать диск, куда будет осуществляться перенос ОС на SSD, диск с уже существующим разделом здесь будет показан, однако нажать «Next» будет невозможно, так как перед копированием его необходимо будет удалить;
- Отмечаем неразмеченный раздел, жмем «Next» и в дальнейшем — «Finish». Нажимая «Apply», инициируем перенос и в появившемся окне жмем «Proceed»;
- Программа запросит произвести перезагрузку, после которой понадобится установить диск загрузочным в БИОСе и загрузиться с него.
Перенос системы с HDD на SSD утилитой Macrium Reflect
Следующий способ заключается в использовании возможностей утилиты Macrium Reflect с англоязычным интерфейсом. Важно: на том диске, на зоны которого будет переноситься ОС, не должна храниться значимая информация, иначе она будет утеряна. Мы составили пошаговую инструкцию о том, как перенести систему с HDD на SSD с применением возможностей утилиты Macrium Reflect:
- Загрузив и запустив файл установки программы, отметьте «Trial» и Home, после чего нажмите Download. По завершению установки программа запросит формирование аварийного диска возобновления состояния — решайте сами, необходимо это или нет. В наших примерах работы с программой трудностей не возникало;
- Откройте вкладку «Create a backup», отметьте диск с определившейся ОС и выберите пункт «Clone this disk». Выберите разделы для клонирования в последующем открывшемся окне. Здесь же выберите «Select a disk to clone to» и отметьте ваш SSD;
- Утилита отобразит копируемое содержание, запросит формирование графика выполнения операции (в случае, когда вам необходимо автоматизировать процедуру), однако в случае применения для обычного пользователя достаточно нажать «Далее»;
- Macrium Reflect отобразит сведения о проводимых операциях, нужно нажать на Finish и «Ок» — в следующем окошке;
- В подтверждение успешного завершения операции выйдет отчет «Clone completed», после чего вы можете отключить ПК, оставив лишь один SSD с клонированной на него ОС, или перезагрузить его и задать расположение дисков в БИОС и загрузиться с SSD – все должно работать.
Использование EaseUS ToDo Backup Free
Уникальная программа для переноса системы на SSD EaseUS ToDo Backup Free доступна для загрузки с сайта разработчика: http://www.easeus.com и должна потребовать ввести E-mail, а при первом включении нужно будет набрать ключ для платной версии (этот момент можно пропустить). Инструкция по переносу ОС будет выглядеть так:
- Нажимаем кнопку «Clone»;
- Выбираем нужный диск, нажимаем «Next»;
- Выбираем диск, куда будет копироваться ОС;
- В открывшемся окне нажимаем «Proceed»;
- После завершения миграции нужно загрузить компьютер с SSD, поменяв настройки БИОС либо отключив HDD.
Hard Disk Manager 12 Professional
Также для клонирования HDD на SSD можно воспользоваться возможностями бесплатной программы Hard Disk Manager 12, скачать которую можно со страницы: https://www.paragon-software.com/free/pm-express/. Инструкция по переносу ОС будет выглядеть так:
- Нужно подключить SSD-диск к компьютеру, включить его и открыть утилиту Hard Disk Manager 12 Professional, где в основном меню перейти на раздел «Миграция ОС». Затем нажать «Далее», при этом не забывайте, что все сведения на том диске, куда переносится ОС, будут утеряны, поэтому лучше их сохранить перед процедурой на другом диске;
- Укажите систему для миграции, мастер самостоятельно выберет требуемые области диска и запросит отметить диск, куда будет производиться перенос;
- После нажатия кнопки «ОК», утилита предупредит о готовности к переносу ОС. Если вы будете пользоваться SSD только для размещения Windows, отметьте это в соответствующем поле, и тогда Мастер будет использовать весь диск для расположения раздела;
- После нажатия кнопки «Копировать» начнется операция переноса, после завершения которой нужно будет проверить, что Виндовс стартует с выбранного SSD-накопителя. Если это так, нужно будет удалить раздел ОС Windows с исходного диска, после чего можно будет перераспределять разделы по своему желанию.
Таким образом, используя доступный софт, любой мало-мальски грамотный пользователь может за короткое время перенести данные с выбранного носителя на целевой и настроить систему для продуктивной работы.
Пожалуйста, оцените статью:

Не нашли ответ на свой вопрос? Возможно, вы найдете решение проблемы на нашем канале в Youtube! Здесь мы собрали небольшие, но эффективные инструкции. Смотрите и подписывайтесь на наш youtube-канал!
Смотреть на Youtube
Если в вашем компьютере установлен традиционный жёсткий диск, скорость работы у него не максимально возможная для современного ПК. Чтобы добиться высокой скорости, нужно поставить твердотельный накопитель. С ним операционная система загружается быстрее, программы запускаются мгновенно, на загрузку игр также уходит меньше времени.
Купив твердотельный накопитель, можно установить на него Windows с нуля. Ещё проще перенести существующую операционную систему, о чём мы и поговорим ниже.
Что потребуется: твердотельный накопитель
Crucial CT480BX500SSD1
Для начала нужно приобрести SSD. Существует немало статей с рекомендациями по выбору твердотельного накопителя, в том числе наиболее дешёвых. Убедитесь, что вы покупаете накопитель нужного размера. Для некоторых ноутбуков используется накопитель формата 2,5 дюйма, также бывают M.2 и mSATA.
У него должна быть достаточная вместимость, чтобы было куда сохранять ваши данные. Если у вас жёсткий диск объёмом 500 Гб, желательно брать твердотельный накопитель как минимум не меньше, а лучше больше.
Единственное исключение может быть, когда у вас настольный компьютер и в его корпусе достаточно места для множества устройств хранения данных. В таком случае можно установить Windows и программы на SSD, а файлы вроде музыки, видео и другие на жёсткий диск.
Что потребуется: док USB > SATA
Нужно будет, чтобы ваш новый SSD и прежний HDD были подключены компьютеру одновременно. Если у вас ноутбук с одним отсеком для жёсткого диска, потребуется внешний переходник или корпус, который подключит твердотельный накопитель к компьютеру через порт USB.
В обычном настольном компьютере переходник не нужен, поскольку там всегда есть несколько отсеков для жёстких дисков и накопителей.
sata usb переходник
Что потребуется: AOMEI Backupper для Windows
Существует множество программных инструментов для копирования содержимого диска. Когда нужно скопировать жёсткий диск на твердотельный накопитель, рекомендуется использовать AOMEI Backupper. Приложение бесплатное, простое в работе и учитывает возможные проблемы при клонировании.
Бесплатная стандартная версия вполне справляется со своей задачей. Потребуется указать адрес электронной почты и подписаться на новостную рассылку, чтобы получить ссылку на скачивание.
Позднее вы можете отписаться от рассылки.
Теперь пришло время начинать копирование.
Резервное копирование данных и освобождение дискового пространства при необходимости
Прежде чем начать форматировать разделы дисков, нужно выполнить резервное копирование данных. Одно неправильное нажатие может привести к тому, что вы сотрёте содержимое всего диска. Если вы не сделали резервной копии, для этого есть специальные приложения, хотя в данном случае можно просто перенести нужные вам файлы на внешний жёсткий диск.
Если вы ставите SSD вместимостью меньше нынешнего жёсткого диска, нужно принять дополнительные меры предосторожности. Например, может потребоваться удалить некоторые файлы для освобождения дискового пространства на жёстком диске, прежде чем клонировать его. В противном случае всё содержимое не уместится на SSD.
Когда данные защищены, переходите к следующему шагу.
Подключение и инициализация SSD
Подключите SSD к переходнику SATA > USB, а переходник подключите к компьютеру (для ноутбуков). Или подключите SSD напрямую к интерфейсу SATA внутри компьютера. Если накопитель новый, в проводнике диск скорее всего не отобразится, сначала нужно выполнить инициализацию.
Откройте меню «Пуск» и наберите в поиске «Создание и форматирование разделов жёсткого диска». Нажмите на верхний результат, откроется окно «Управление дисками». Тут появится предложение инициализировать диск при помощи таблицы разделов GPT или MBR.
В данном случае будем использовать GPT, поскольку накопитель подключён к современному компьютеру с прошивкой UEFI. Если у вас более старый компьютер с традиционным BIOS, можно использовать MBR.
Если вы не уверены, какой вариант выбрать, определите модель компьютера или материнской платы, чтобы узнать тип прошивки на ней.
Если окно с предложением инициализации диска не появляется и вы не видите его в управлении дисками, убедитесь в том, что накопитель правильно подключён к компьютеру и что переходник или док получают питание.
Когда инициализация диска началась, он появится в нижней панели управления дисками как неразмеченное пространство. Нажмите на него правой кнопкой мыши и выберите команду «Новый простой том». Нажмите «Далее» для создания нового дома, который будет занимать весь диск. Неважно, как он будет называться, главное чтобы он был и приложение AOMEI видело его. Закройте управление дисками и переходите к следующему шагу.
Клонирование содержимого жёсткого диска
Запустите AOMEI Backupper и в левой боковой панели нажмите команду «Клонировать». Выберите «Клонировать диск». В качестве источника выберите C:, если такая метка у вашего жёсткого диска.
Нажмите «Далее», затем нажмите на ваш SSD для выбора в качестве направления клонирования.
Убедитесь, что выбираете правильный диск, поскольку всё его содержимое будет стёрто и перезаписано. Нажмите «Далее».
Даже если ваш SSD меньше жёсткого диска, AOMEI изменит размер тома, чтобы они совпадали. Главное, чтобы на жёстком диске не было занято места больше, чем может уместиться на SSD.
В конце вы получите итоговую сводку предстоящей операции, чтобы проверить её в последний раз. Нажмите на поле «Выравнивание» среди внизу, чтобы получить максимальную производительность накопителя и нажмите на кнопку «Начать клонирование».
Ожидание
Копирование может длиться от нескольких минут до нескольких часов в зависимости от объёма данных. После завершения нажмите на кнопку «Готово». SSD будет отображаться в проводнике, на нём будут сохранены данные с жёсткого диска.
Для более крупных дисков: увеличьте раздел
Если SSD такой же или меньше жёсткого диска, с процессом клонирования проблем не будет и можно переходить к следующему шагу.
Если же вы поставили SSD большего объёма по сравнению с жёстким диском, нужно сделать кое-что ещё. Том Windows, которые вы копировали на SSD, будет того же размера, что и первоначальный жёсткий диск. Нужно расширить его, чтобы он занимал остальной диск.
Версия Backupper Pro позволяет делать это во время процесса клонирования, но необязательно платить. Инструмент AOMEI под названием Partition Assistant может сделать это бесплатно.
Установите стандартную версию Partition Assistant и ищите диски внизу окна. Один из дисков, в данном случае Disk 2 (D:) обладает неразмеченным местом в конце. Это новый SSD и D: является томом, который нужно расширить. Вы можете увидеть и другие тома на диске, вроде разделов восстановления и загрузки, трогать которые не нужно.
Нажмите на неразмеченный том и на кнопку «Объединить разделы» в боковой панели. Поставьте галочку «Неразмеченное» рядом с диском D: и нажмите OK. Вы увидите новое расположение в окне AOMEI Partition Assistant. Нажмите на кнопку «Применить» в верхнем левом углу.
Установка SSD
Выключите компьютер. Теперь нужно установить SSD в компьютер насовсем. Если у вас ноутбук с одним отсеком для устройства хранения, нужно вытащить жёсткий диск и поставить на его место накопитель. На разных ноутбуках процесс может отличаться. Если у вас настольный компьютер с множеством слотов, можно оставить жёсткий диск и добавить к нему SSD.
sata ssd диск
Загрузка с нового диска
Когда вы установили SSD, нужно заставить компьютер загружается с него. На ноутбуке с единственным диском можно обойтись без этого. Включите компьютер и войдите в настройку BIOS/UEFI. На разных компьютерах это делается по-разному, но обычно достаточно нажать при загрузке на кнопку DEL.
Дальше ищите варианты загрузки. На разных материнских платах они могут располагаться в разных местах и называться по-разному. Необходимо найти список, где отображается жёсткий диск и твердотельный накопитель. Они указаны в том порядке, в каком происходит загрузка. Нужно поставить SSD на первое место, выйти в основное меню BIOS и сохранить изменения.
Перезагрузите компьютер и если всё сделано правильно, Windows загрузится быстрее обычного. Откройте проводник и убедитесь, что SSD присвоена метка C:. Вы увидите, что компьютер работает быстрее прежнего.
TrashExpert Staff
Над статьей работал не только один автор, но и другие члены команды TrashExpert: администратор, редакторы или коллектив авторов.
Способов перенести операционную систему с жесткого диска на твердотельный накопитель немало. Но какой из них наиболее удобен?
Способ 1. Собственными средствами Windows
Способ 2. Сторонней программой
Способ 3. Специальной утилитой
Замена жесткого диска на твердотельный накопитель может существенно повысить комфорт работы за компьютером. Такая замена актуальна и для десктопов, и для ноутбуков. При этом вовсе не обязательно переустанавливать операционную систему. Что для этого требуется?
Способ 1. Собственными средствами Windows
В Windows 7/8 уже встроены средства для переноса системы на другой накопитель/компьютер. Следует заранее подготовить накопитель (флешку или внешний HDD) для хранения образа. Вам потребуется зайти в «Панель управления» и открыть пункт «Архивация и восстановление». Затем выбрать пункт «Создание образа системы», после чего указать подготовленный накопитель. Можно, конечно, сохранить образ и на оптическом диске, и на сетевом, но это не так удобно. После того как создание образа успешно завершено, необходимо выбрать «Создать диск восстановления системы». Именно с него нужно будет загрузиться, когда вы замените жесткий диск на SSD. Советую вам для переноса полностью отключить жесткий диск, на котором была ОС, потом, запустившись с загрузочного диска, указать образ системы. В случае если все пошло как надо, вы получите свою систему, но уже на твердотельном накопителе. Подробно процедура описана на сайте Microsoft.
Помните, что для использования старого жесткого диска для хранения данных надо удалить с него загрузочные разделы, чтобы не возникло конфликта с новым системным разделом. В данном случае удобнее всего подключить HDD через USB-адаптер к уже загруженной Windows.
Способ 2. Сторонней программой
При переносе Windows на SSD удобны специализированные программы, предназначенные для создания образов. Одно из популярных решений – Acronis True Image (1700 рублей) – отличается дружелюбным интерфейсом. Версия 2014 полностью поддерживает работу как с Windows 7, так и с «восьмеркой». В этом случае можно воспользоваться либо функцией развертывания системы из образа, предварительно сделав загрузочный диск или флешку, либо функцией клонирования. Последний способ проще. После подключения SSD требуется лишь открыть программу, выбрать системный раздел как исходный и указать, куда перенести систему. Помните, что объем твердотельного накопителя должен быть не меньше системного раздела на HDD.
Любителям более «хардкорных» подходов стоит порекомендовать загрузочный диск Clonezilla Live. Это программа с открытым кодом, распространяемая бесплатно по лицензии GNU GPL. Скачать образ можно на сайте clonezilla.org. Интерфейс программы русифицирован, однако назвать его дружелюбным нельзя. Зато для ностальгии по временам DOS и Norton Commander – то, что надо.
Неподготовленному юзеру лучше выбрать вариант попроще. Например, программу Handy Backup Professional (2670 рублей). В ней все достаточно понятно устроено, присутствуют функции создания и восстановления образов, а также клонирования системы. Минус – высокая цена для своего функционала.
Способ 3. Специальной утилитой
Существуют и специализированные утилиты для переноса системы с HDD на SSD. Наиболее удобной и при этом очень простой является Paragon Migrate OS to SSD 3.0 (390 рублей).
Интерфейс представляет собой пошаговый мастер, так что ошибиться с настройками не удастся. Утилита сообщает обо всех проделанных шагах и заранее предупреждает о том, что будет происходить с компьютером при следующем шаге.
Выводы
Способов перенести операционную систему множество. Какой из них выбрать – дело личное, но наиболее простым и быстрым является применение специальной утилиты, созданной для этой задачи.
Выбор редакции
Спустя несколько лет после выхода в массы, твердотельные накопители заняли своё место в компьютерах пользователей.
И те из юзеров, которые их покупают сразу же задаются вопросом «как перенести систему с HDD на SSD».
Ведь для этого подобные хранилища и предназначены: ввиду отсутствия механических частей скорость обмена данными в solid-state drive превосходит этот показатель у винчестеров, порой на целый порядок.
Cодержание:
Почему лучше использовать твердотельный накопитель?
Причин устанавливать операционную систему на SDD несколько, но главной является превосходство этого накопителя над HDD по показателю скорости.
ССД обходит любой современный винчестер в скорости чтения-записи информации, что очень важно при запуске Windows, пользовательских приложений и обращении к временным файлам.
Также важны: отсутствие механических компонентов, что положительно отражается на шумности устройства и его температурном режиме.
Значительная цена, небольшая ёмкость, ограниченное число операций записи до выхода ячейки памяти из строя, а порой и повышенное энергопотребление (в сравнении с HDD) из-за постоянной дефрагментации файлов в фоне – отрицательные стороны хранилищ цифровой информации.
Что касается объема, то эксплуатируя ССД лишь в качестве системного тома, большинству юзеров вполне достаточно диска объемом не более 64 Гб.
А стоят такие мало ёмкие устройства совсем недорого.
Разберёмся, как переместить Виндоус самым простым способом. Дело в том, что Microsoft предлагает мудреные утилиты и цепочку ненужных действий в длинной инструкции.
Мы же пойдём более простым путем, воспользовавшись утилитой Migrate OS от Paragon.
Совет! Наличие отдельного тома (диска С: как правило) для хранения Windows и приложений с их настройками и прочими данными значительно упростит задачу. Если же винчестер не разбит (на нём только один раздел), количество манипуляций и сложность процесса вырастут, да и очистить винчестер от системной информации впоследствии будет непросто.
к содержанию ↑
Краткая инструкция по миграции Windows на твердотельный диск
- Чистим системный раздел от мусора и информации, которая не относится к крайне необходимой.
- Создаем резервную копию имеющейся ОС при необходимости.
Это делается не из-за, что сама процедура миграции опасна (вероятность потерять какую-либо информацию немногим больше нуля), а так, на всякий случай.
Они, поверьте, бывают разными, и перестраховаться лишний раз при возможности все-таки следует.
Воспользуйтесь, к примеру, программой True Image редакции Home от Acronis. Она всё сделает в несколько кликов (подробная инструкция для новичков приведена разделом ниже).
- Мигрируем системные файлы с помощью Migrate OS на новый твердотельный диск.
Теперь рассмотрим все этапы инструкции более подробно.
к содержанию ↑
Очистка
Сюда входит удаление ненужной и маловажной информации для ускорения процесса переноса, уменьшения размера дистрибутива, да и ускорения ОС.
- Первое, что рекомендуется сделать, это запустить утилиту CCleaner (её аналог) и провести очистку раздела ото всего мусора.
Чистка от мусора
- Второй этап – деинсталляция редко используемых и «тяжелых» программ через Панель управления или в «Удаление программ» в разделе «Сервис» в выше упомянутой утилите.
Будет лучше, если перед переносом избавиться от софта, который запускается крайне редко, и программ, что занимают очень много места, вроде пакетов для моделирования, композитинга и обработки видео.
- Желательно избавиться ото всех пользовательских файлов, занимающих много места (нередко люди хранят фильмы и прочие данные на рабочем столе ввиду удобства доступа к ним).
- Очередной этап – поиск и исправление проблем в реестре.
- Жмем «Реестр» -> «Поиск проблем», затем – «Исправить». Подтверждаем намерения и также на всякий случай резервируем удаляемые ключи.
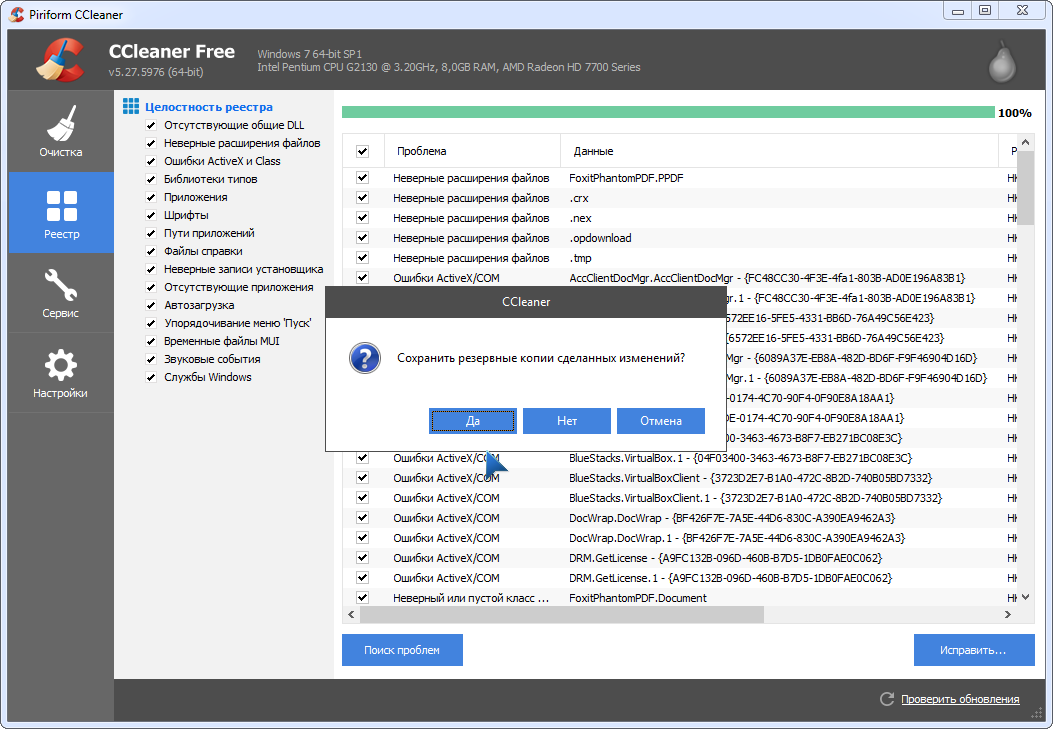
Удаляем ненужный софт
- Финальный этап – поиск шпионов, вирусов и прочего нежелательного ПО при помощи антивируса и/или антишпиона.
к содержанию ↑
Резервирование
Рассматривать будем классический вариант, когда Windows хранится на отдельном разделе, на примере True Image редакции 2017 года.
Для этой цели и бесплатные решения можно использовать, но мы остановимся на проверенном софте от опытных разработчиков.
2 Запускаем её и кликаем «Весь компьютер».
Указываем хранилище в True Image
3 Указываем источник резервирования «Диски и разделы».
Выбор источника резервирования в True Image
4 Отображаем полный перечень томов компьютера.
Отображаем спрятанные разделы
5 Выбираем диск.
Не ошибёмся с выбором
6 Задаём путь, по которому будет храниться образ, и запускаем процесс.
Запуск процесса создания образа
На этом подготовка заканчивается. Перенести ее можно и с помощью True Image, но процесс этот очень кропотлив.
к содержанию ↑
Портирование на твердотельный том
Migrate OS to SSD – узкоспециализированная утилита, предназначенная именно для миграции ОС с жесткого на твердотельный диск, и ничего иного не предлагает, поэтому здесь все просто, быстро и понятно.
Утилита предложит:
- выбрать источник Windows;
- указать необходимые папки с пользовательскими документами, исключив ненужные;
- выполнить выравнивание нового раздела и его разметку для более эффективной эксплуатации.
Использование технологии посекторного копирования автоматизирует перенос зарезервированного системой раздела без ненужных кликов.
1 Загружаем утилиту с официального ресурса по адресу или с интернета взломанную версию, которая может и вредоносной оказаться (качаем только с проверенных источников, вроде торрент-трекеров).
Внимание! Приложение платное и за него придётся выложить 790 рублей. Уж если отыскали порядка сотни долларов на новый накопитель, еще десяток долларов за программу комом в горле стать не должны.
Официальная страничка приобретения
2Устанавливаем софт.
3Запускаем утилиту.
4В первом окне кликаем Next, прочитав строчку о том, что информация на целевом томе (ССД) подвергнется удалению.
Знакомимся c информацией о форматировании
5После этого нужно чуточку подождать, пока приложение проанализирует оборудование.
Ждём, пока завершится анализ железа
6Если нужно исключить что-либо из копирования, кликаем по ссылке: «Пожалуйста, выберите…».
Выбираем источники файлов
7Убираем флажки от ненужных каталогов, например, Рабочий стол, и данных вроде файла подкачки, предварительно деактивировав эту функцию (потом её можно включить обратно, а сам pagefile.sys лучше перенести на ЖД).
Если отметить флажком опцию «Использовать всё доступное место…», скопированная ОС будет аналогичной исходной.
Изменение настроек мигрируемых файлов
8Кликаем «ОК» и запускаем процесс создания образа.
Смотрим, хватит ли места на целевом объекте после оценки
9В очередной раз кликаем «Копировать».
Запускаем копирование
10Соглашаемся на форматирование ССД, отметив «Да, форматировать…» и щелкаем «Далее».
Подтверждение форматирования твердотельного диска
11Ждем.
Успешное выполнение переноса Windows
12На этом всё готово. Перезапускаем компьютер, выбираем накопитель в качестве источника загрузки компьютера, вызвав Boot Menu.
13Оцениваем исключительную скорость работы и загрузки приложений.
14В завершение остается инсталлировать удаленный софт и провести оптимизацию Виндовс для её работы с SSD.