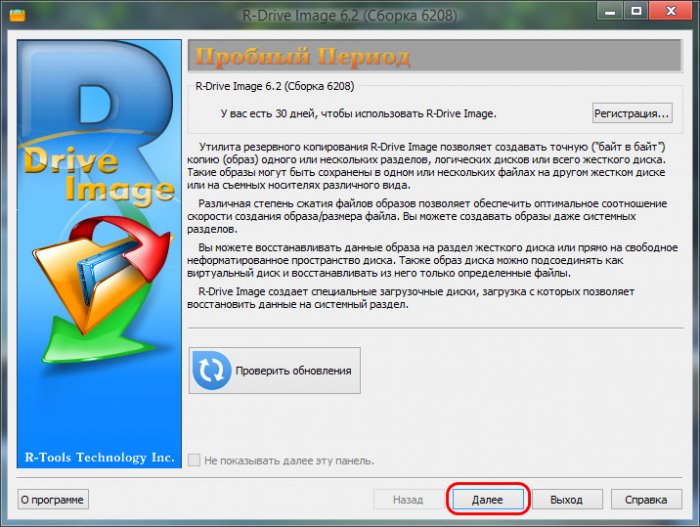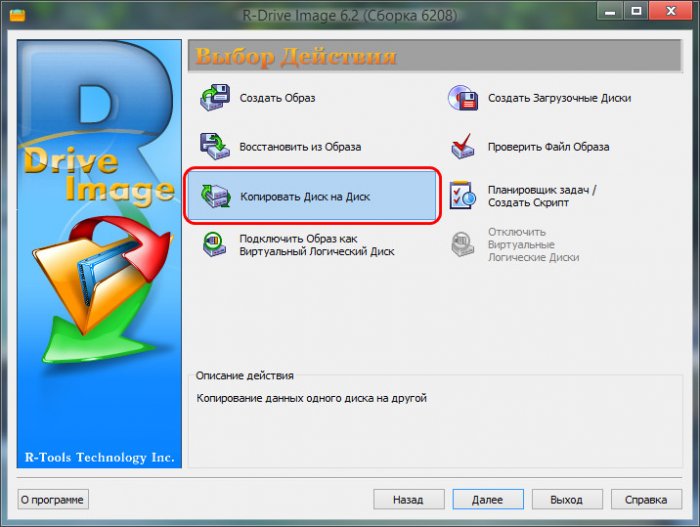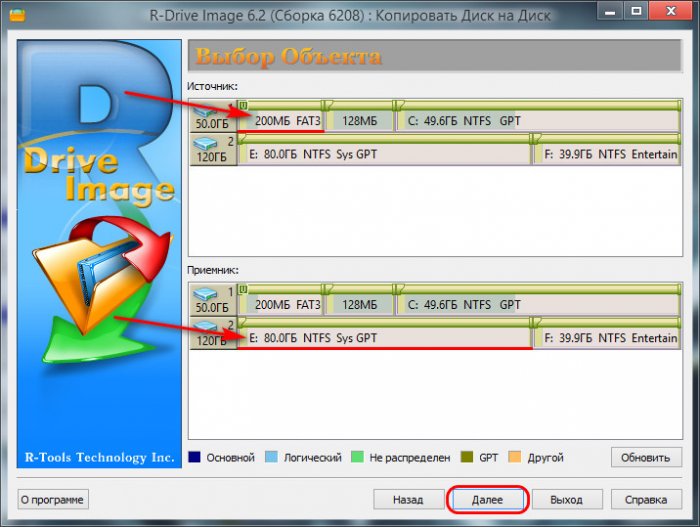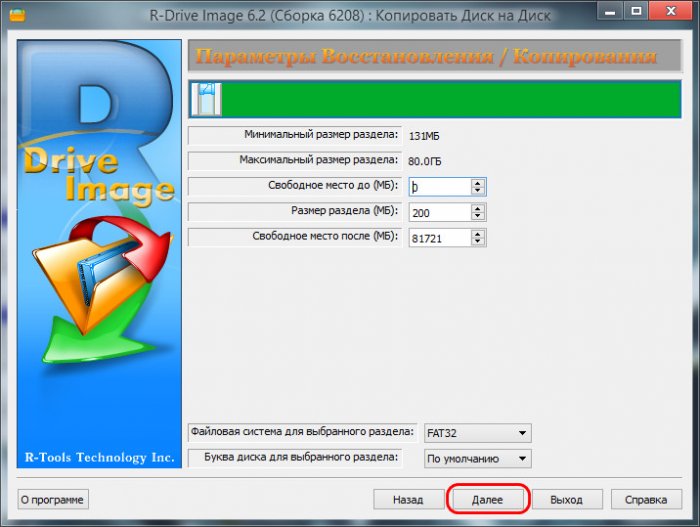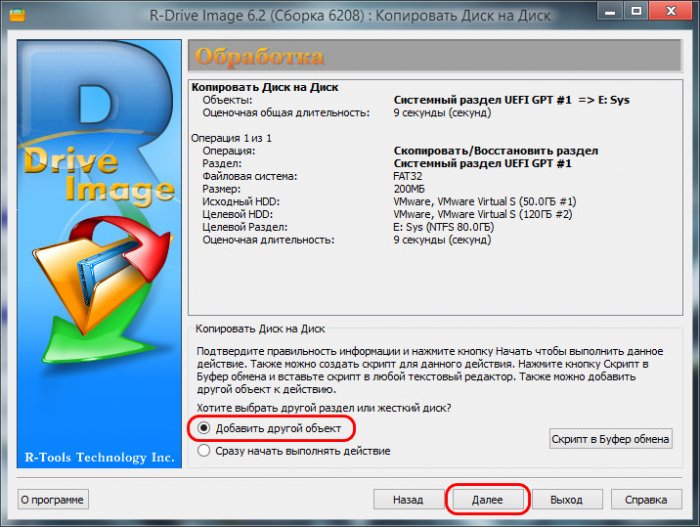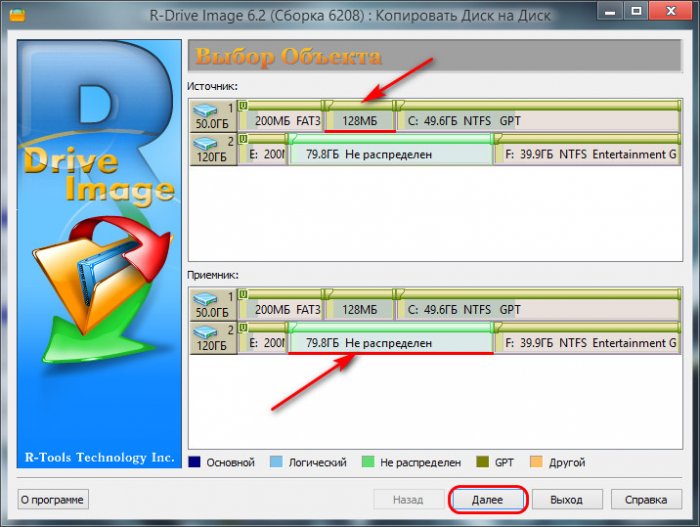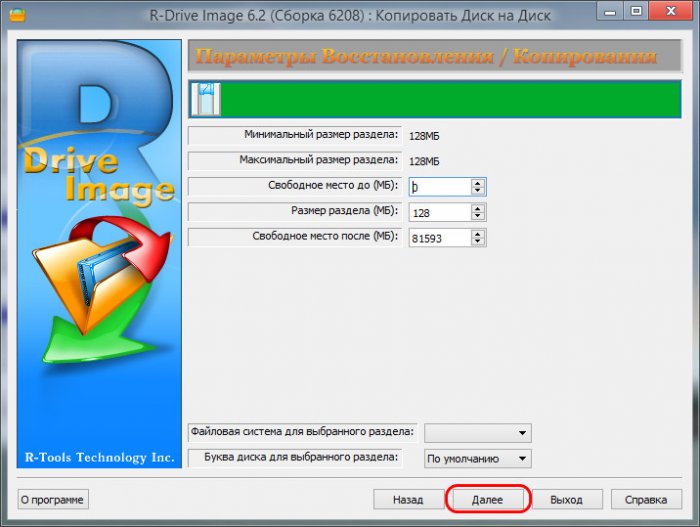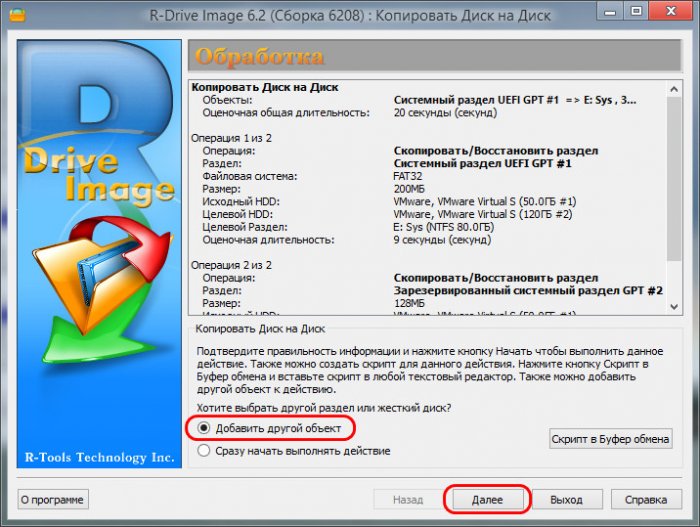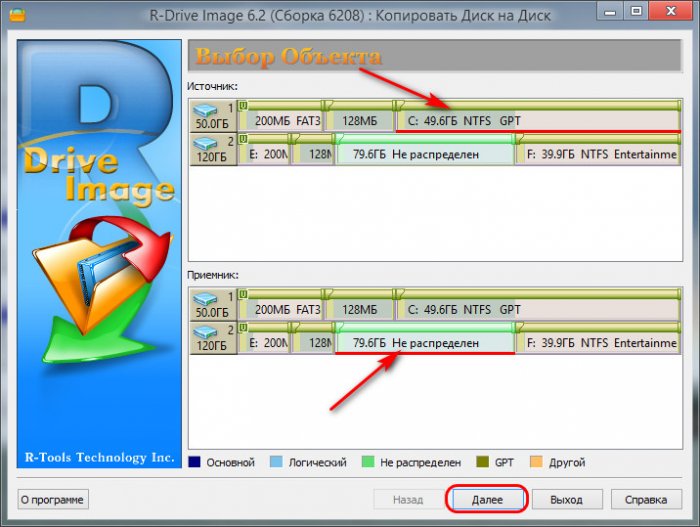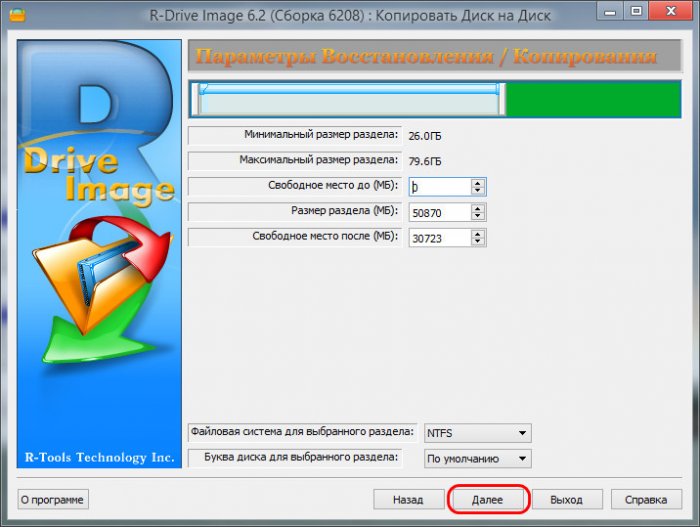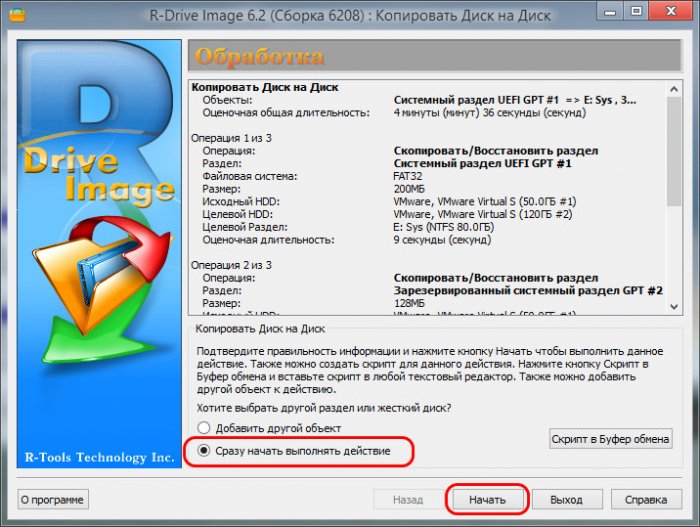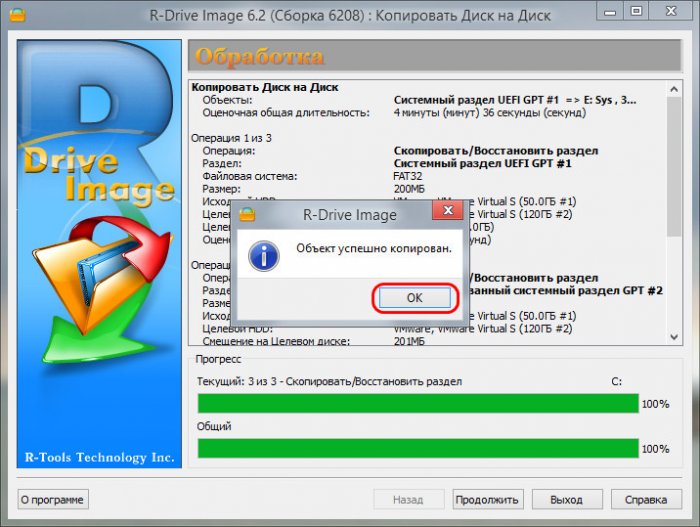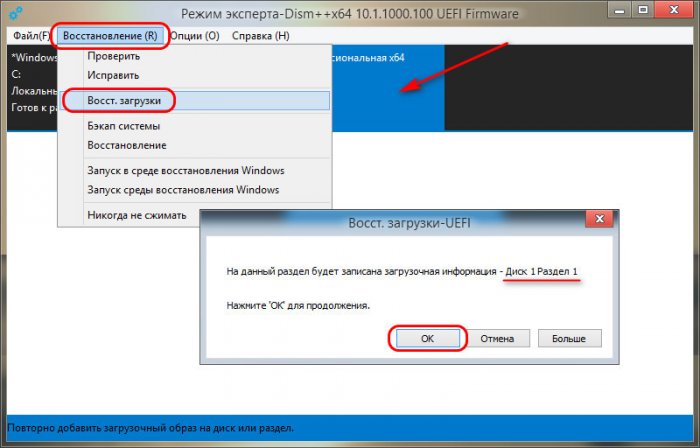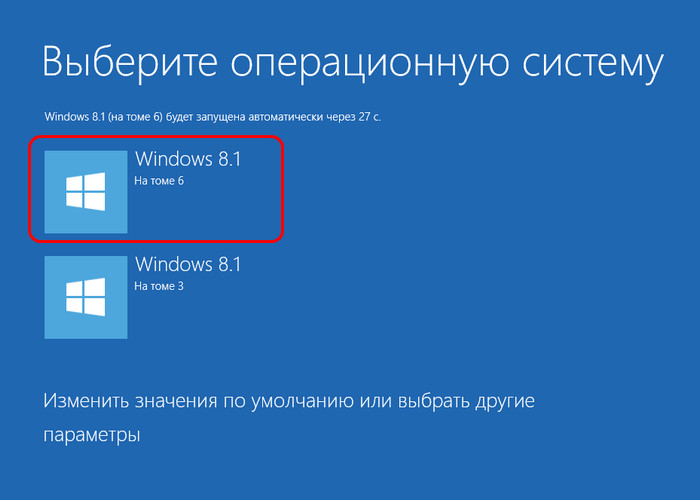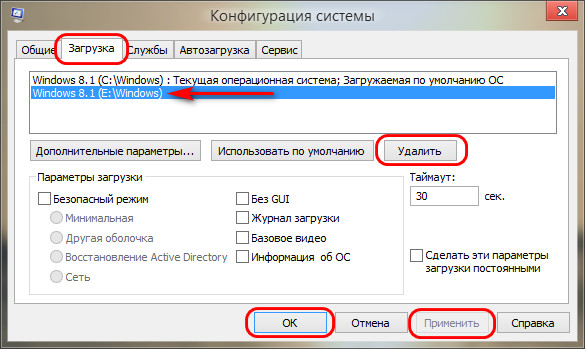Существует несколько платных и бесплатных программ для клонирования жестких дисков и SSD, некоторые из которых работают с дисками только определенных марок (Samsung, Seagate, Western Digital), некоторые другие — с почти любыми дисками и файловыми системами. В этом коротком обзоре я опишу несколько бесплатных программ, перенос Windows с помощью которых будет наиболее простым и подойдет почти для любого пользователя. См. также: Настройка SSD для Windows 10.
Acronis True Image
Acronis True Image является официальной утилитой для SSD и жестких дисков следующих производителей: WD, Kingston, SanDisk, Crucial, A-Data. Это означает, что приобретя диск этой марки вы имеете право использовать специальную бесплатную версию Acronis True Image для переноса Windows 10, 8.1 или Windows 7 на SSD. После несложной установки и запуска программы, в главном окне выберите пункт «Клонирование диска. Копирование разделов одного диска на другой.» Действие доступно как для жестких дисков, так и в том случае, если вам требуется перенести ОС на SSD.
В следующем окне вам потребуется выбрать режим клонирования — автоматический или ручной, для большинства задач подходит автоматический. При его выборе, все разделы и данные с исходного диска копируются на целевой (если на целевом диске что-то было, то оно будет удалено), после чего целевой диск делается загрузочным, то есть с него будет запускаться Windows или другие ОС, как и раньше. После выбора исходного и целевого диска начнется перенос данных с одного диска на другой, который может занять достаточно продолжительное время (все зависит от скорости диска и объема данных).
Пошаговая подробная инструкция по использованию программы и где скачать фирменные бесплатные версии для разных производителей SSD — Как перенести Windows 10, 8.1 или Windows 7 на SSD в Acronis Ture Image.
Seagate DiscWizard
По факту, Seagate DiscWizard — это полная копия предыдущей программы, только для работы ей требуется наличие хотя бы одного жесткого диска Seagate на компьютере.
Все действия, позволяющие перенести Windows на другой диск и полностью клонировать его аналогичны Acronis True Image WD Edition (по сути, это та же программа), интерфейс тот же самый.
Скачать программу Seagate DiscWizard вы можете с официального сайта (в настоящее время, похоже, заблокирован в РФ) https://www.seagate.com/support/downloads/discwizard/
Samsung Data Migration
Программа Samsung Data Migration предназначена специально для переноса Windows и данных на SSD марки Samsung с любого другого диска. Так что, если вы обладатель такого твердотельного накопителя — это то, что вам нужно.
Процесс переноса выполнен в виде мастера из нескольких шагов. При этом, в последних версиях программы возможно не только полное клонирование диска с операционными системами и файлами, но и выборочных перенос данных, что может быть актуально, учитывая, что размеры SSD все-таки меньше, чем современных жестких дисков.
Программа Samsung Data Migration на русском языке доступна на официальном сайте https://www.samsung.com/semiconductor/minisite/ssd/download/tools/
Важно: такие же утилиты переноса Windows на другой диск есть и у других производителей SSD и HDD. Обычно, из можно найти, задав запрос, состоящий из марки и фразы «Data Migration», так вы найдете, например, Intel Data Migration Tool и аналогичные программы для других марок дисков.
Как перенести Windows с HDD на SSD (или другой HDD) в Aomei Partition Assistant Standard Edition
Еще одна бесплатная программа, к тому же на русском языке, позволяющая удобно выполнить перенос операционной системы с жесткого диска на твердотельный накопитель или на новый HDD — Aomei Partition Assistant Standard Edition.
Примечание: данный способ работает только для Windows 10, 8 и 7, установленных на MBR диск на компьютерах с БИОС (или UEFI и Legacy загрузкой), при попытке переноса ОС с GPT диска, программа сообщает о том, что сделать этого не может (возможно, тут сработает простое копирование дисков в Aomei, но поэкспериментировать не удалось — сбои при перезагрузке для выполнения операции, несмотря на отключенный Secure Boot и проверку цифровой подписи драйверов).
Шаги для копирования системы на другой диск просты и, думаю, будут понятны даже начинающему пользователю:
- В меню Partition Assistant, слева, выберите «Перенос ОС SSD или HDD». В следующем окне нажмите «Далее».
- Выберите тот диск, на который будет осуществляться перенос системы.
- Вам будет предложено изменить размер раздела, на который будет перенесена Windows или другая ОС. Тут можно не выполнять изменений, а настроить (при желании) структуру разделов уже после завершения переноса.
- Вы увидите предупреждение (почему-то на английском) о том, что после клонирования системы, можно будет загрузиться с нового жесткого диска. Однако, в некоторых случаях, компьютер может загружаться не с того диска с которого нужно. В этом случае, вы можете отключить исходный диск от компьютера или поменять шлейфы исходного и целевого диска. От себя добавлю — можно поменять порядок следования дисков в БИОС компьютера.
- Нажмите «Конец», а затем, кнопку «Применить» слева вверху главного окна программы. Последнее действие — нажать «Перейти» и дождаться завершения процесса переноса системы, которое начнется автоматически после перезагрузки компьютера.
Если всё пройдет успешно, то по завершении вы получите копию системы, которую можно загрузить с вашего нового SSD или жесткого диска. Скачать Aomei Partition Assistant Standard Edition вы можете бесплатно с официального сайта https://www.disk-partition.com/free-partition-manager.html
Перенос Windows 10, 8 и Windows 7 на другой диск в Minitool Partition Wizard Bootable
Обновление: для переноса с помощью MiniTool Partition Wizard рекомендую использовать новую инструкцию: Как перенести Windows на SSD или другой диск в MiniTool Partition Wizard Free.
Minitool Partition Wizard Free, наравне с Aomei Partition Assistant Standard, я бы отнес к одним из лучших бесплатных программ для работы с дисками и разделами. Одно из преимуществ продукта от Minitool — доступность полностью работоспособного загрузочного ISO образа Partition Wizard на официальном сайте (бесплатный Aomei дает возможность создать демо-образ с отключенными важными функциями).
Записав данный образ на диск или флешку (для этого разработчики рекомендуют использовать Rufus) и загрузив ваш компьютер с него, вы можете перенести систему Windows или другую на другой жесткий диск или SSD, причем в данном случае нам не будут мешать возможные ограничения ОС, так как она не запущена.
Примечание: мною клонирование системы на другой диск в Minitool Partition Wizard Free было проверено только без EFI загрузки и только на MBR дисках (переносилась Windows 10), за работоспособность в системах EFI/GPT не ручаюсь (мне не удалось заставить работать программу в данном режиме, несмотря на отключенный Secure Boot, но похоже это баг конкретно моего оборудования).
Процесс переноса системы на другой диск состоит из следующих шагов:
- Загрузившись с флешки и войдя в Minitool Partition Wizard Free, слева выберите пункт «Migrate OS to SSD/HDD» (Перенести ОС на SSD/HDD).
- В открывшемся окне нажмите «Next» (Далее), а на следующем экране выберите тот диск, с которого будет выполняться перенос Windows. Нажмите «Next».
- Укажите диск, на который будет выполняться клонирование (если их всего два, то он будет выбран автоматически). По умолчанию включены параметры, изменяющие размеры разделов при переносе в случае если второй диск или SSD меньше или больше исходного. Обычно достаточно оставить эти параметры (второй пункт копирует все разделы без изменения их разделов, подойдет, когда целевой диск более объемен чем исходный и после переноса вы сами планируете настроить незанятое пространство на диске).
- Нажмите Next, действие по переносу системы на другой жесткий диск или твердотельный накопитель будет добавлено в очередь заданий программы. Чтобы начать перенос, нажмите кнопку «Apply» вверху слева главного окна программы.
- Дождитесь завершения переноса системы, продолжительность которого зависит от скорости обмена данными с дисками и объема данных на них.
По завершении вы можете закрыть Minitool Partition Wizard, перезагрузить компьютер и установить загрузку с нового диска, на который была перенесена система: в моем тесте (как я уже упоминал, BIOS+MBR, Windows 10) все прошло успешно, и система загрузилась как ни в чем не бывало с отключенным исходным диском.
Скачать бесплатно загрузочный образ Minitool Partition Wizard Free можно с официального сайта https://www.partitionwizard.com/partition-wizard-bootable-cd.html
Macrium Reflect
Бесплатная программа Macrium Reflect позволяет клонировать целые диски (как жесткие, так и SSD) или отдельные их разделы, причем независимо от того, какой марки ваш диск. Кроме этого, вы можете создать образ отдельного раздела диска (в том числе с Windows) и позже использовать его для восстановления системы. Также поддерживается создание загрузочных дисков восстановления на базе Windows PE.
После запуска программы в главном окне вы увидите список подключенных жестких дисков и SSD. Отметьте диск, на котором находится операционная система и нажмите «Clone this disk» (Клонировать этот диск).
На следующем этапе в пункте «Source» уже будет выбран исходный жесткий диск, а в пункте «Destination» потребуется указать тот, на который нужно перенести данные. Также вы можете выбрать только отдельные разделы на диске для копирования. Все остальное происходит автоматически и не сложно даже для начинающего пользователя. Подробная инструкция доступна здесь: Перенос Windows на SSD или другой диск в Macrium Reflect.
Дополнительная информация
После того, как вы перенесли Windows и файлы, не забудьте либо поставить загрузку с нового диска в BIOS или отключить старый диск от компьютера.
Многие опытные пользователи ПК сталкиваются с проблемой модернизации дисковой подсистемы. Рынок дисков стремительно прогрессирует, а вместе с ним растут требования к их объёму, и те из них, которые ещё вчера казались огромными, сегодня оказываются заполненными под завязку. Это и вынуждает добавлять в систему новые диски. Но вот с установкой операционной системы вместе со всеми драйверами морочиться хочется не всем.
Тем более что имеется возможность клонирования текущей версии ОС на другой диск, HDD или твердотельный. При этом копируется не только сама Windows, но и все установленные компоненты, драйверы, программы.
Предлагаем вашему вниманию небольшой обзор способов выполнения этой работы.
Зачем осуществлять перенос
Частично мы уже ответили на этот вопрос – это расширение дискового пространства. Вот только пользователям приходится решать непростую дилемму, если в их планы входит интеграция в компьютер новомодного SSD диска. Дело в том, что эти устройства, обладая громадным перевесом в скорости работы, характеризуются относительно небольшим лимитом перезаписи. Поэтому использование такого диска для хранения часто стираемых и записываемых данных, то есть в качестве хранилища разнообразных данных, является весьма спорным.
Классические HDD в этом плане более предпочтительны, поскольку обладают гораздо большим ресурсом: они могут проработать до 10 лет и при этом пребывать в хорошем состоянии. Но низкая скорость обмена данными по интерфейсу SATA II многих не устраивает, особенно если диск используется для установки ОС – она грузится слишком медленно.
Так что использование твердотельных дисков для инсталляции Windows – вполне оправданное решение. Другое дело, что установка операционки – дело хлопотное, и при этом вы потеряете все установленные ранее на системный диск программы.
Но выход есть – клонирование диска, или точный перенос «Винды» на новый носитель в наиболее привычной для вас конфигурации.
Способы переноса Виндовс на другой диск
По большому счёту сделать это можно двумя способами:
- используя стандартные средства Windows;
- сторонними специализированными утилитами.
Перенос ОС на новый диск посредством стандартных утилит Windows
Подобными средствами оснащены далеко не все версии Windows – встроенные утилиты миграции появились только в «семёрке». Её мы и рассмотрим в качестве донора.
Всю процедуру условно можно разбить на три этапа:
- формирование образа ОС;
- создание загрузочного диска/флешки;
- распаковка заархивированного образа на новый носитель.
Мы будем рассматривать клонирование шаг за шагом:
- для начала открываем «Панель управления» и в первом же подразделе кликаем на пункте «Архивирование данных компьютера»;
- здесь нас интересует вкладка «Создание образа системы», кликаем на ней;
- появится окошко, где требуется определить накопитель, на который мы намереваемся записать образ операционки (это может быть DVD, флешка или раздел имеющегося жёсткого диска, причём первый и второй варианты – не лучшие, поскольку образ уже установленной Windows довольно объёмный, вам потребуется несколько DVD или флешек);
- после выбора носителя и нажатия кнопки «Далее» утилита попросит вас отметить разделы, которые нужно клонировать, по умолчанию в этом списке уже находятся все необходимые для переноса операционки разделы, так что просто жмём «Далее»;
- выскакивает финальное окно подтверждения, если вы согласны с приведёнными здесь данными, жмём кнопку «Архивировать» и дожидаемся окончания процесса;
- когда образ системы будет создан, вам предложат сформировать загрузочный накопитель (эта опция присутствует во вкладке «Архивация и восстановление» после пункта «Создание образа системы»);
- соглашаемся и выбираем накопитель, на который будет произведена запись копии ОС, поскольку размер образа нам неизвестен, мы никаких подсчётов делать не будем, просто вставляем чистый DVD или флешку;
- после выбора накопителя нажимаем кнопку «Создать диск» и ждём окончания записи копии Windows.
- следующий шаг – перенос созданной системы на HDD или SSD, для этого перегружаем компьютер и включаем меню загрузки (обычно для этого используется клавиша F11, но встречаются и другие варианты – их можно увидеть на стартовом экране загрузки BIOS);
- после выбора носителя начинается процесс загрузки среды восстановления Виндовс, здесь нам потребуется выбрать язык и нажать «Next»;
- запускается стандартная процедура поиска установленных ранее ОС, которая завершится формированием списка из двух пунктов: наименования уже установленной Windows и предложения восстановления системы с использованием ранее созданного образа, здесь выбираем второй вариант;
- если носитель с образом вставлен в дисковод, система сама его найдёт и предложит, соглашаемся;
- приглашение отформатировать диск пропускаем (он у нас уже готов) и получаем финальное окошко, где нужно нажать кнопку «Готово».
После завершения восстановления Виндовс перезагрузится, создав свою копию на новом диске. Вам останется только назначить его в качестве системного.
Рассмотрим теперь сторонние утилиты для выполнения того же действия.
Перенос Windows 10 утилитой Acronis True Image
Это официальная бесплатная программа, предназначенная для клонирования ОС семейства Windows (от 7 версии и выше), она используется для переноса предустановленной ОС на жёсткие/твердотельные накопители от определённых производителей.
Итак, скачиваем, устанавливаем, запускаем программу. Выбираем вкладку «Клонирование системного диска».
Далее выбираем автоматический режим копирования, который производит клонирование «один в один».
После завершения процедуры целевой диск автоматически становится загрузочным, то есть вам ничего в загрузочном меню менять не нужно. Сам процесс переноса может занять немало времени, но в любом случае меньше, чем при инсталляции системы заново.
Перенос Windows 10 с HDD на SSD утилитой Aomei Partition Assistant
Достаточно популярная бесплатная программа, русифицированная, предоставляющая возможность столь же просто осуществлять перенос Windows с HDD на твердотельный носитель SSD или другой жёсткий диск.
ВНИМАНИЕ. Утилита совместима с Windows 7/8/10 при условии их установки на MBR диск. С накопителями типа GPT утилита не работает
Приводим полный алгоритм переноса Windows на другое железо:
- переходим в пункт меню «Partition Assistant», выбираем вкладку «Перенос ОС», в появившемся окне нажимаем кнопку «Далее»;
- выбираем раздел, на который будет скопирована операционка;
- утилита предложит изменить объём выбранного раздела, но этот этап можно пропустить, поскольку выполнить требуемое разбиение диска можно потом;
- появится ещё одно предупреждающее окно (о том, что после завершения процесса целевой диск станет загрузочным), на самом деле переназначение происходит не всегда, но это не страшно, ведь у нас есть BIOS;
- нажимаем последовательно кнопки «Конец», «Применить», «Перейти» и дожидаемся окончания переноса системы, который стартует после перезагрузки ПК.
Как видим, и здесь процедура клонирования намного проще, чем при использовании встроенной утилиты.
Перенос системы Windows программой Minitool Partition Wizard (версия Bootable)
Ещё одна бесплатная утилита, по простоте использования стоящая на одном уровне с Aomei Partition Assistant. Но продукт от Minitool обладает одним весомым преимуществом: на официальном сайте разработчика ПО можно скачать полнофункциональный образ Partition Wizard. А вот бесплатная версия Aomei допускает создание только демо-образа ОС, в котором не будут работать некоторые важные функции.
Запись образа возможна на любой носитель, включая флешку (для этого производители рекомендуют воспользоваться утилитой Rufus).
С этого носителя можно клонировать операционную систему на новый или дополнительный диск HDD/ SSD, без влияния всевозможных ограничений со стороны ОС, поскольку процесс записи происходит без инсталляции.
Алгоритм переноса Windows (от семёрки до десятки) на SSD выглядит так:
- Грузимся с созданной флешки, запускаем Minitool Partition Wizard, выбираем вкладку «Migrate OS» (она расположена слева в самом верху).
- Откроется предупреждающее окно, жмём «Next».
- Программа предложит выбрать диск, на который будет производиться копирование. Если таковых в системе два, то выбор будет осуществлён автоматически. Утилита самостоятельно изменит объём диска/раздела, если он отличается от исходного в меньшую или большую сторону. Эти параметры установлены по умолчанию, но вы можете их изменить, и тогда копирование будет осуществляться без изменения структуры диска. Но его объём должен быть больше исходного, в противном случае процедура клонирования просто не начнётся.
- Если нас всё устраивает, жмём кнопку «Next», после чего процедура переноса ОС на указанный носитель будет поставлена в очередь задач программы. Для старта клонирования необходимо нажать на главном экране утилиты кнопку «Apply» (расположена слева вверху).
- Осталось дождаться окончания процедуры переноса, длительность которой зависит от объёма данных для клонирования и производительности дисковой подсистемы.
После окончания миграции необходимо закрыть Partition Wizard, выполнить перезагрузку ПК и сделать новый диск загрузочным (через BIOS стандартным способом, указав новый порядок загрузки).
Как перенести Windows 10 на другой раздел/накопитель утилитой Macrium Reflect
Бесплатная утилита Macrium Reflect также предоставляет возможность клонирования целиком дисков или разделов. Отличительной особенностью программы является способность работать с дисками любых марок и моделей. Допускается возможность создания образа загрузочного раздела, чтобы в случае необходимости осуществить загрузку с него для восстановления системы. Отметим, что Macrium Reflect умеет работать с Windows PE.
Чтобы скопировать ОС на ССД, запускаем утилиту, программа составит перечень логических дисков, присутствующих в системе. Среди них нужно выбрать диск, который необходимо клонировать, и нажать кнопку «Clone this disk».
Затем в поле «Source» появится диск, с которого будет перекинута система, а в поле «Destination»выбираем накопитель, на который будет осуществлено копирование.
На этом же этапе имеется возможность выбора отдельных разделов, на которые возможен перенос системы. Всё остальное будет выполнено автоматически, без вашего вмешательства, в том числе переназначение нового диска в качестве загрузочного.
Как видим, использование специализированных утилит гораздо проще, чем клонирование с использованием штатных средств операционной системы. Но если вы не хотите заморачиваться с поиском, скачиванием и установкой этих программ, то системная утилита Windows справится с задачей столь же хорошо. Главное – точное следование инструкциям.
Содержание
- Перенос установленной системы Windows на новый HDD
- Способ 1: AOMEI Partition Assistant Standard Edition
- Способ 2: MiniTool Partition Wizard
- Способ 3: Macrium Reflect
- Вопросы и ответы
После покупки нового HDD или SSD первым делом встает вопрос о том, что же делать с операционной системой, используемой на данный момент. Не у многих пользователей есть потребность в установке чистой ОС, а наоборот хочется клонировать существующую систему со старого диска на новый.
Перенос установленной системы Windows на новый HDD
Чтобы пользователю, решившему обновить винчестер, не приходилось заново устанавливать операционную систему, существует возможность ее переноса. В этом случае сохраняется текущий профиль пользователя, и в дальнейшем можно пользоваться Windows точно так же, как и до выполнения процедуры.
Обычно переносом интересуются те, кто хочет поделить на два физических накопителя саму ОС и пользовательские файлы. После перемещения операционная система появится и на новом винчестере, и останется на старом. В дальнейшем ее можно будет удалить со старого жесткого диска путем форматирования, либо оставить ее в качестве второй системы.
Предварительно пользователю необходимо подключить новый накопитель к системному блоку и удостовериться, что ПК обнаружил его (это делается через BIOS или Проводник).
Способ 1: AOMEI Partition Assistant Standard Edition
AOMEI Partition Assistant Standard Edition без труда позволяет выполнить миграцию ОС на жесткий диск. Она имеет русифицированный интерфейс и бесплатна для домашнего использования, но наделена небольшими ограничениями. Так, во free-версии можно работать только с MBR-дисками, что, в целом, подходит большинству пользователей.
Перенос системы на HDD, где уже есть данные
Если на вашем винчестере уже хранятся какие-то данные, и вы не хотите их удалять, создайте раздел с незанятым пространством.
- В главном окне утилиты выделите основной раздел диска и выберите пункт «Изменение размера».
- Отделите занятое пространство, перетащив один из регуляторов.
Незанятое пространство для системы лучше сделать в начале — именно туда будет клонирована Windows. Для этого перетащите левый регулятор в правую сторону, как показано на скриншоте ниже.
- Не выделяйте все свободное пространство: сперва узнайте, сколько места занимает ваша Windows, добавьте к этому объему примерно 20-30 ГБ. Можно и больше, меньше не нужно, пустое место впоследствии понадобится для обновлений и других нужд ОС. В среднем, для Windows 10 выделяется около 100-150 ГБ, больше — можно, меньше не рекомендуется.
Все остальное пространство останется в текущем разделе с пользовательскими файлами.
После того, как вы отделили нужное количество пространства для будущего переноса системы, нажмите «ОК».
- Создастся запланированная задача, и чтобы ее выполнить, нажмите на «Применить».
- Отобразятся параметры операции, кликните «Перейти».
- В окне с подтверждением выберите «Да».
- Дождитесь окончания процесса, а затем переходите к следующему этапу.

Перенос системы на пустой диск или раздел
- В нижней части окна выберите диск, с которым хотите работать, и слева кликните на «Перенос ОС SSD или HDD».
- Запустится Мастер клонирования, нажмите «Далее».
- Программа предложит выбрать место, куда будет произведено клонирование. Для этого к вашему компьютеру уже должен быть подключен второй HDD, обычный или внешний.
- Выделите диск, куда будет осуществляться перенос.
Поставьте галочку рядом с параметром «I want to delete all partitions on this disk 2 to migrate system to the disk». Это означает, что вы хотите удалить все разделы на диске 2, чтобы клонировать туда ОС. При этом, можно обойтись и без удаления разделов, но для этого на накопителе должно быть нераспределенное пространство. О том, как это сделать, мы рассказали выше.
Если винчестер пустой, то устанавливать эту галочку не потребуется.
- Далее вам будет предложено выбрать размер или расположение раздела, который создастся вместе с миграцией ОС.
- Выберите подходящий размер с учетом свободного пространства. По умолчанию программа сама определяет количество гигабайт, которое на данный момент занимает система, и столько же места выделяет и на диске 2. Если диск 2 пустой, то можете выбрать весь доступный объем, тем самым создав один раздел на всем накопителе.
- Вы также можете оставить те настройки, которые выбрала программа самостоятельно. В этом случае будет создано два раздела: один — системный, второй — с пустым пространством.
- При желании назначьте букву диска.
- В этом окне (к сожалению, в текущей версии перевод на русский язык выполнен не до конца) говорится о том, что сразу же после окончания переноса ОС загрузиться с нового HDD будет невозможно. Чтобы это сделать, необходимо после миграции ОС выключить компьютер, отключить исходный накопитель (диск 1) и подключить на его место HDD вторичного хранения (диск 2). При необходимости диск 1 можно подключить вместо диска 2.
На практике достаточно будет сменить винчестер, с которого будет загружаться компьютер, через BIOS.
Сделать это можно в старом BIOS по пути:Advanced BIOS Features > First Boot DeviceВ новом BIOS по пути:
Boot > First Boot Priority - Нажмите «Конец».
- Появится отложенная операция. Кликните на «Применить», чтобы начать подготовку к клонированию Windows.
- Откроется окно, в котором будут отображены параметры переноса ОС. Нажмите «Перейти».
- Появится окно, которое сообщит, что после перезагрузки вы перейдете в специальный PreOS режим, где будет выполнена заданная операция. Нажмите «Да».
- Дождитесь выполнения задачи. После этого Windows снова будет загружена с исходного HDD (диск 1). Если вы хотите сразу же загрузиться с диска 2, то после выхода из режима переноса в PreOS, нажимайте клавишу для входа BIOS и меняйте накопитель, с которого должна будет производиться загрузка.
Способ 2: MiniTool Partition Wizard
Бесплатная утилита, которая также без труда справляется с переносом операционной системы. Принцип работы не сильно отличается от предыдущей, основная разница между AOMEI и MiniTool Partition Wizard заключается в интерфейсе и отсутствии русского языка у последнего. Однако достаточно базовых знаний английского языка, чтобы выполнить поставленную задачу.
Перенос системы на HDD, где уже есть данные
Чтобы не удалять хранящиеся файлы на винчестере, но при этом переместить туда Windows, нужно поделить его на два раздела. Первый будет системным, второй — пользовательским.
Для этого:
- В главном окне выделите основной раздел, который нужно подготовить к клонированию. В левой части выберите операцию «Move/Resize Partition».
- Создайте незанятую область в начале. Левый регулятор перетащите в правую часть так, чтобы для системного раздела было достаточно места.
- Узнайте, сколько весит ваша ОС на данный момент, и добавьте к этому объему минимум 20-30 ГБ (или больше). Свободное место на системном разделе должно быть всегда для обновлений и стабильной работы Windows. В среднем, вы должны выделить 100-150 ГБ (или больше) для раздела, куда будет переноситься система.
- Нажмите «ОК».
- Создастся отложенная задача. Кликните на «Apply», чтобы запустить создание раздела.

Перенос системы на пустой диск или раздел
- В главном окне программы кликните на кнопку «Migrate OS to SSD/HD Wizard».
- Запустится мастер и предложит вам выбрать один из двух вариантов:
А. Заменить системный диск другим HDD. Все разделы при этом будут скопированы.
B. Перенести на другой HDD только операционную систему. Будет клонирована только ОС, без пользовательских данных.Если вам нужно клонирование не всего диска, а только Виндовс, то выберите вариант B и нажмите «Next».
- Выберите раздел, куда будет выполнена миграция ОС. Все данные при этом будут удалены, поэтому если вы хотите сохранить важную информацию, сперва выполните резервное копирование на другой носитель или создайте пустой системный раздел по инструкции выше. Затем нажмите «Next».
- В окне с предупреждением кликните «Yes».
- На следующем этапе нужно выполнить несколько настроек.
1. Fit partition to entire disk.
Поместить разделы на весь диск. Это означает, что будет создан единый раздел, который займет все доступное пространство.
2. Copy partitions without resize.
Скопировать разделы без изменения размера. Программа создаст системный раздел, все остальное пространство перейдет на новый пустой раздел.
Align partitions to 1 MB. Выравнивание разделов до 1 МБ. Этот параметр можно оставить активированным.
Use GUID Partition Table for the target disk. Если хотите перевести ваш накопитель с MBR на GPT при условии, что он больше 2 ТБ, то поставьте галочку.
Чуть ниже можно поменять размер раздела и его положение при помощи регуляторов слева и справа.
Произведите нужные настройки и нажмите «Next».
- В окне с уведомлением написано о том, что вам необходимо выставить соответствующие настройки в BIOS для того, чтобы загрузиться с нового HDD. Это можно будет выполнить после выполнения процедуры переноса Виндовс. Как переключить накопитель в BIOS, можно найти в Способе 1.
- Нажмите «Finish».
- Появится отложенная задача, кликните на «Apply» в главном окне программы, чтобы начать ее выполнение.
Читайте также: Как выполнить клонирование всего жесткого диска

Способ 3: Macrium Reflect
Как и две предыдущие программы, Macrium Reflect также бесплатна в использовании, и позволяет без труда перенести ОС. Интерфейс и управление не очень удобны, в отличие от предыдущих двух утилит, однако в целом со своей задачей она справляется. Как и в MiniTool Partition Wizard, здесь нет русского языка, но даже небольшого запаса знаний английской речи достаточно, чтобы с легкостью выполнить миграцию ОС.
Скачать Macrium Reflect
В отличие от предыдущих двух программ, в Macrium Reflect нельзя предварительно выделить свободный раздел на накопителе, куда будет переноситься ОС. Это означает, что пользовательские файлы с диска 2 будут удалены. Поэтому лучше всего использовать чистый HDD.
- Кликните по ссылке «Clone this disk…» в главном окне программы.
- Откроется Мастер переноса. В верхней части выберите HDD, с которого необходимо произвести клонирование. По умолчанию могут быть выбраны все диски, поэтому снимите галочки с тех накопителей, которые не нужно использовать.
- Внизу окна кликните по ссылке «Select a disk to clone to…» и выберите винчестер, на который необходимо выполнить клонирование.
- Выделив диск 2, вы сможете воспользоваться ссылкой с параметрами клонирования.
- Здесь можно настроить место, которое будет занято системой. По умолчанию будет создан раздел без запаса свободного места. Мы рекомендуем добавить системному разделу минимум 20-30 ГБ (или больше) для корректных последующих обновлений и нужд Windows. Сделать это можно регуляторами или вводом цифр.
- При желании можно выбрать букву диска самостоятельно.
- Остальные параметры менять необязательно.
- В следующем окне можно настроить расписание клонирования, но нам это не нужно, поэтому просто жмем «Next».
- Отобразится список действий, который будет произведен с накопителем, нажмите «Finish».
- В окне с предложением сделать точки восстановления согласитесь либо отклоните предложение.
- Начнет выполняться клонирование ОС, по завершении вы получите уведомление «Clone completed», означающее, что перенос был выполнен успешно.
- Теперь можно загрузиться с нового накопителя, предварительно сделав его основным для загрузки в BIOS. Как это сделать, смотрите в Способе 1.
Мы рассказали о трех способах переноса ОС с одного накопителя на другой. Как видите, это очень простой процесс, и сталкиваться с какими-либо ошибками обычно не приходится. После клонирования Windows вы можете проверить диск на работоспособность, загрузив компьютер с него. Если проблем не наблюдается, вы можете извлечь старый HDD из системного блока или оставить его в качестве запасного.
Вопрос
«Недавно я решил обновить свой компьютер, купив SSD для замены старого жесткого диска (HDD). Хотя я был не уверен, как перенести свою текущую операционную систему Windows 10 с HDD на SSD без переустановки системы с нуля. Реально ли успешно загрузиться с нового диска после переноса?»
Это руководство объясняет, как переместить Windows на другой диск – процесс, известный как «клонирование диска». Этот процесс позволяет обновить жесткий диск или перенести Windows на новый компьютер. В нем рассказывается о необходимой подготовке перед началом работы, процессе клонирования диска и процедурах, которые нужно выполнить после перемещения, чтобы убедиться, что ваша система работает правильно. Мы также дадим советы по управлению хранением вашей установки Windows, с советами о том, как переместить Windows на другой диск, не потеряв данные. С помощью этого руководства вы сможете безопасно и успешно перенести вашу установку Windows, будь то с старого жесткого диска на новый или с одного компьютера на другой. Так что, если вы купили новый жесткий диск или планируете переместить свою Windows на новый компьютер, читайте далее, чтобы узнать, как это сделать.
- Часть 1: Можно ли Перенести Windows с Одного Диска на Другой?
- Часть 2: Как Переместить Windows на Другой Диск Без Потери Данных?HOT
- Часть 3: Как Перенести Windows на Другой Диск через Инструмент Системного Образа Windows?
-
Часто задаваемые вопросы:
- 1. Как Перенести Windows с Диска C на Диск D?
- 2. Как Перенести Windows 10 на Новый SSD?
- 3. Можно ли Перенести Только Windows на Новый SSD?
Вы можете перенести Windows с одного диска на другой, используя утилиту для клонирования дисков. Процесс включает в себя:
- Создание образа вашей текущей установки Windows.
- Сохранение его на новый диск.
- Восстановление точного образа на новый диск.
Это действие скопирует все файлы и настройки с оригинального диска на новый, позволяя использовать ту же установку Windows на новом диске. Важно отметить, что этот процесс будет работать только в случае, если новый диск такого же типа (например, HDD или SSD) и как минимум такого же размера, как оригинальный диск. Если новый диск меньше оригинального, вам нужно будет вручную удалить некоторые файлы, чтобы образ поместился на новый диск. Кроме того, если вы перемещаете систему с HDD на SSD, вам следует выполнить чистую установку Windows, чтобы воспользоваться увеличенной скоростью SSD. Читайте далее, чтобы узнать, как переместить Windows 10 на другой жесткий диск.
Часть 2: Как Переместить Windows на Другой Диск Без Потери Данных?
4DDiG Partition Manager – это мощное и надежное программное обеспечение для управления разделами жесткого диска, которое позволяет пользователям быстро и легко управлять своими разделами жесткого диска. Оно предлагает широкий спектр функций, что делает его идеальным выбором для пользователей, которые ищут решение «как перенести Windows с одного диска на другой».
Основные Функции:
- Управление разделами: 4DDiG Partition Manager позволяет пользователям создавать, удалять, изменять размер, перемещать, форматировать, разделять, объединять и копировать разделы.
- Резервное копирование и восстановление: Он также предоставляет простую и эффективную функцию резервного копирования и восстановления.
- Клонирование диска: Эта функция позволяет пользователям легко клонировать разделы жесткого диска на другой диск.
- Диагностика жесткого диска: 4DDiG Partition Manager включает мощный инструмент для диагностики жесткого диска, который может обнаружить и исправить любые потенциальные проблемы с разделами жесткого диска. Он также может обнаруживать и исправлять поврежденные секторы и восстанавливать потерянные данные.
- Загрузочный носитель: Он может создавать загрузочные носители, такие как USB-накопители или CD, чтобы гарантировать, что процесс разделения может быть выполнен, даже если компьютер не может загрузиться с жесткого диска.
Вот как скопировать Windows на другой диск:
Buy Now
- Установите 4DDiG Partition Manager на свой компьютер и подключите новый диск. Затем запустите приложение и нажмите «Начать» для продолжения.
- Выберите новый диск в качестве целевого диска и нажмите «Начать», чтобы продолжить. Исходный диск будет выбран по умолчанию.
- Всплывающее окно сообщит вам, что разделы и файлы на целевом диске будут перезаписаны во время переноса системы. Чтобы продолжить, нажмите «Да» и «Начать».
- Перенос системы начнется под управлением 4DDiG Partition Manager и займет некоторое время в зависимости от размера дисков. Вы можете просматривать скорость переноса, прошедшее время и другие данные, связанные с этим процессом.
- Теперь вы успешно перенесли свою операционную систему на целевой диск.
Примечание:не забудьте создать резервную копию данных на целевом диске перед переносом системы.
Часть 3: Как Перенести Windows на Другой Диск через Инструмент Системного Образа Windows?
Не уверены, как перенести Windows на другой диск? Следуйте приведенным далее инструкциям:
1. Создайте образ системы вашей текущей установки Windows:
- Откройте «Панель управления».
- Перейдите в «Система» в меню «Панель управления»
- Выберите опцию «Резервное копирование и восстановление».
- Нажмите «Создать образ системы».
- Выберите диск, на котором хотите сохранить образ системы, и нажмите «Далее».
- Выберите диски для создания образа системы.
- Нажмите «Начать резервное копирование».
2. Перенесите образ системы на новый диск:
- Подключите новый диск к ПК.
- Откройте «Панель управления».
- Перейдите в опцию «Система» и выберите «Резервное копирование и восстановление».
- Нажмите «Восстановление моих файлов» и затем «Выберите другую резервную копию для восстановления файлов».
- Выберите созданный образ системы и нажмите «Далее».
- Выберите каждый диск, для которого вы хотите создать образ, и нажмите «Далее».
- Нажмите «Начать восстановление».
3. Загрузитесь с нового диска:
- Перезагрузите компьютер и перейдите в меню загрузки.
- Выберите новый диск в качестве загрузочного устройства.
- Следуйте инструкциям, появляющимся на экране ПК, чтобы завершить настройку.
Недостатки этого метода:
- Этот метод требует резервного копирования текущей установки Windows.
- Настройка нового диска требует времени и усилий.
- Всегда существует риск потери или повреждения данных в процессе переноса.
Часто задаваемые вопросы:
1. Как Перенести Windows с Диска C на Диск D?
Шаг 1: Создайте резервную копию данных: Самый важный шаг перед перемещением вашей операционной системы Windows — создание резервной копии ваших данных. Это включает файлы, документы, фотографии, музыку и т. д.
Шаг 2: Создайте образ системы: Следующий шаг — создать образ системы вашей текущей установки Windows. Это позволит вам восстановить систему, если что-то пойдет не так во время перехода.
Шаг 3: Установите новый жесткий диск: Если у вас еще нет нового жесткого диска, установите его. Убедитесь, что он достаточно большой, чтобы вместить количество данных, которые вы переносите.
Шаг 4: Используйте инструмент для клонирования диска: Вам нужно использовать инструмент для клонирования диска, чтобы перенести установку Windows с диска C на диск D. Существует несколько открытых инструментов, которые могут быть полезны.
Шаг 5: Загрузите компьютер с нового диска: После завершения процесса клонирования вам нужно загрузить компьютер с нового диска. Это можно сделать в настройках BIOS вашего компьютера.
Шаг 6: Настройте порядок загрузки: Убедитесь, что порядок загрузки был настроен таким образом, чтобы новый диск был первым в списке загрузки.
Шаг 7: Обновите драйверы: Наконец, вам нужно обновить драйверы, чтобы убедиться, что они совместимы с новым диском. Это можно сделать вручную или с помощью автоматического инструмента обновления драйверов.
2. Как Перенести Windows 10 на Новый SSD?
- Создайте Резервную Копию Системы: используйте резервное копирование Windows, чтобы создать образ системы вашей текущей установки Windows 10. Это сохранит ваши настройки, приложения и файлы на внешний жесткий диск.
- Установите новый SSD: физически установите новый SSD в ваш компьютер и убедитесь, что он правильно подключен.
- Восстановите резервную копию системы: используйте образ системы, который вы создали, чтобы восстановить вашу установку Windows 10 на новый SSD.
- Установите новые драйверы: установите все необходимые драйверы для нового оборудования.
- Оптимизируйте SSD: наконец, используйте инструмент, такой как Intel SSD Toolbox, чтобы оптимизировать ваш новый SSD для лучшей производительности.
3. Можно ли Перенести Только Windows на Новый SSD?
Да, можно, но вам нужно будет создать резервную копию образа вашей текущей установки Windows и затем использовать программное обеспечение для клонирования, чтобы передать образ на новый диск. Затем вам нужно будет переустановить все ваши приложения и настройки, но процесс должен быть достаточно простым.
Заключение
В заключении этого руководства хотелось бы сказать, что мы представили исчерпывающий обзор как перенести Windows на другой диск. Мы рассмотрели подготовку, необходимую перед началом работы, процесс клонирования диска и процедуры после переноса, чтобы убедиться, что система работает правильно. Мы также дали рекомендации по управлению хранением установленной Windows и дали советы о том, как перенести Windows 10 на другой диск без потери данных. Если вы хотите перенести Windows на новый диск, мы рекомендуем использовать 4DDiG Partition Manager. С помощью этого инструмента вы сможете легко и безопасно перенести систему на новый диск без потери данных.
4DDiG Partition Manager
4DDiG Partition Manager – это простой и безопасный профессиональный инструмент для переноса системы, который может перенести ОС Windows на SSD в один клик без необходимости переустанавливать систему, эффективно клонировать весь жесткий диск для резервного копирования данных и многое другое. Он поддерживает безопасное перемещение установленных приложений, системных обновлений, драйверов, пользовательских настроек с одного ПК на другой.
СКАЧАТЬ БЕСПЛАТНО
КУПИТЬ СЕЙЧАС
СКАЧАТЬ БЕСПЛАТНО
КУПИТЬ СЕЙЧАС
Привет, друзья. Снова хотелось бы затронуть тему переноса Windows на другой жёсткий диск. Эта операция ещё называется клонированием или миграцией Windows. Тема эта актуальна всегда: жёсткие диски выходят из строя, многие просто меняют HDD на SSD. И дабы снизить пользовательский стресс при переходе на новый носитель данных, существуют способы переноса наработанной Windows. Мы можем подключить к компьютеру новый жёсткий диск и перенести на него со старого диска операционную систему с нашим пользовательским профилем, с внесёнными нами системными настройками и установленными программами. В этой статье предлагаю рассмотреть, как можно бесплатно клонировать Windows на другой диск с помощью программы R-Drive Image.
Как перенести (клонировать) Windows на другой жёсткий диск бесплатно программой R-Drive Image
***
Друзья, на нашем сайте представлено множество посвящённых теме переноса Windows материалов: это мануалы с использованием программ Paragon Migrate OS to SSD, Paragon Домашний Эксперт, Acronis True Image, AOMEI Partition Assistant. Но все эти программы платны, и даже в базовой редакции Standard Edition программы AOMEI Partition Assistant когда-то предлагавшуюся бесплатно возможность переноса системы нынче там не сыскать днём с огнём. Потому я решил предложить вам два способа совершенно бесплатного клонирования Windows на другой диск. Один из них – с помощью программы R-Drive Image – мы рассмотрим в этой статье. О другом способе – с помощью программы Dism++ по типу бэкапа Windows в образ WIM и развёртывания образа на другом диске – мы поговорим в следующей статье сайта. Ну а вы потом для себя определите, какой из способов вам проще и понятнее.
Кроме того, что эти два способа не предусматривают использование платных программ, они ещё не требуют очистки диска назначения, куда мы будем переносить Windows. В плане изменений будет затронут только раздел с клонируемой операционной системой на диске назначения. Иные разделы диска, если таковые есть, не пострадают. Т.е. если вы переносите Windows на давно используемый диск, с имеющейся структурой разделов, с тоннами хранящихся данных, вы можете не переживать за всё это. Всё ваше «несистемное добро» останется в целости и сохранности.
Исходные данные
В нашем случае, как видим в системном управлении дисками, есть Windows на диске 0. И есть диск 1, а на нём – раздел E, куда надо клонировать Windows с диска 0. Раздел F с меткой «Entertainment» содержит данные, и они по условию операции должны остаться целыми и невредимыми.
Примечание: друзья, диск назначения, куда мы собираемся переносить Windows, должен быть с тем же стилем разметки GPT или MBR, что и исходный диск. Если диск назначения другого стиля разметки, его прежде необходимо конвертировать в стиль разметки исходного диска.
О программе R-Drive Image
Для решения задачи мы будем использовать полнофункциональную триал-версию программы R-Drive Image. Это программа для резервного копирования и клонирования разделов и дисков. У неё нет отдельного пресета для клонирования Windows, мы просто поочерёдно клонируем каждый из системных разделов на другой диск. R-Drive Image переносит содержимое разделов и дисков в файлы-образы и на физические носители посекторно, с точным копированием всей атрибутики и содержимого разделов. Это грубый, не интеллектуальный перенос Windows, но ничего страшного в нём нет. Кроме того, что перед запуском клонированной системы придётся подправить её загрузчик, ведь клонированная посекторным методом запись о загрузке будет вести на исходный раздел системы. Зато при посекторном клонировании разделов Windows перенесётся активация её самой и установленных лицензионных программ.
R-Drive Image — программа платная, но её триал-версией без каких-либо преград можно пользоваться 30 дней. Качаем программу на её официальном сайте:
https://www.drive-image.com/
Клонирование программой R-Drive Image
Запускаем R-Drive Image и жмём «Далее».
Выбираем операцию «Копировать Диск на Диск».
В графе сверху «Источник» поочерёдно указываем системные разделы клонируемой Windows. Сначала указываем первый из системных разделов – либо «Зарезервировано системой» на MBR-диске, если он есть, либо EFI-раздел на GPT-диске. Если MBR-раздела «Зарезервировано системой» нет, а есть единственный раздел Windows – диск С, то указываем его. В графе снизу «Приёмник» указываем раздел на диске назначения, который мы подготовили для переноса Windows, в нашем случае это раздел E. Жмём «Далее».
Просто жмём «Далее».
Если у Windows на MBR-диске нет раздела «Зарезервировано системой», и она являет собой единственный диск С, то на этапе обработки ставим галочку «Сразу начать выполнять действие» и запускаем операцию клонирования. Если есть ещё другие системные разделы, ставим галочку «Добавить другой объект» и жмём «Далее».
И по точно такому же принципу добавляем другие системные разделы. В графе сверху «Источник» на MBR-диске указываем диск С. На GPT-диске кликаем MSR-раздел, если он есть. В графе «Приёмник» указываем теперь уже пустое, нераспределённое место на диске назначения. Жмём «Далее».
«Далее».
И если мы работаем с GPT-диском, то у нас остался последний системный раздел – раздел С. Ставим галочку «Добавить другой объект». Жмём «Далее».
В графе «Источник» указываем диск С. В графе «Приёмник» кликаем оставшееся пустое место. Жмём «Далее».
«Далее».
И наконец ставим галочку «Сразу начать выполнять действие». Затем жмём кнопку «Начать».
Ждём завершения операции.
Восстановление загрузчика
Теперь нам надо разобраться с загрузчиком клонированной Windows. Запускаем упомянутую выше и знакомую многим читателям сайта программу Dism++. Она бесплатная, портативная, скачать её можно здесь:
https://www.chuyu.me/en/index.html
На панели системных образов кликаем нашу клонированную Windows. Открываем меню «Восстановление», жмём «Восст. загрузки». Dism++ по умолчанию предложит восстановить загрузку клонированной системы на загрузочном разделе диска назначения, в нашем случае Диска 1. Жмём «Ок».
Теперь можем запускать клонированную Windows. В меню загрузчика выбираем первую в списке систему.
Далее уже в среде запущенной клонированной Windows удаляем запись о загрузке исходной Windows. Запускаем утилиту конфигурации системы: жмём клавиши Win+R, вводим:
Идём во вкладку «Загрузка», кликаем запись о загрузке не текущей системы. Жмём кнопку «Удалить», потом – «Ок» и «Применить».
Вот, собственно, и всё.