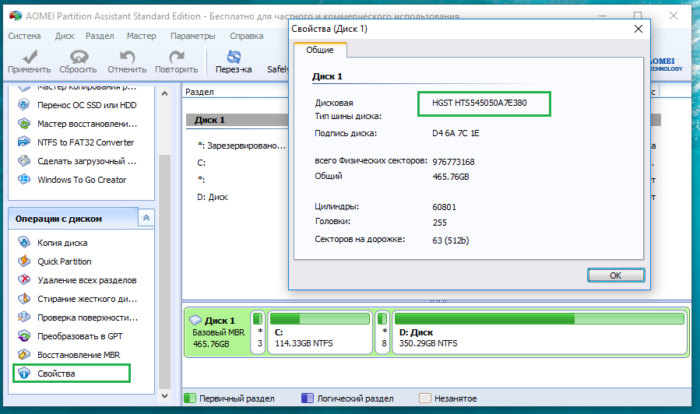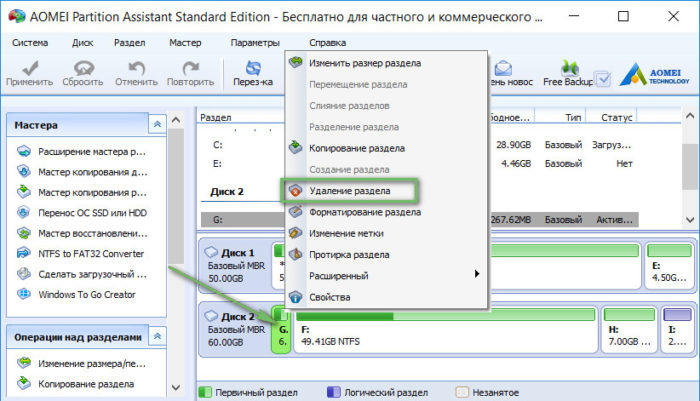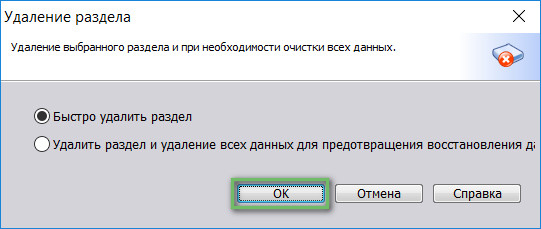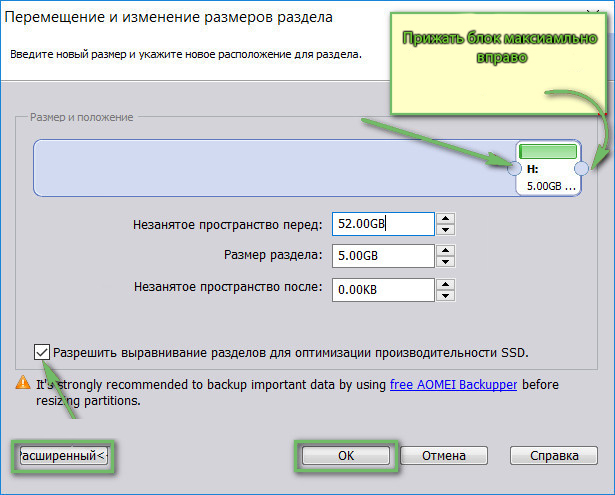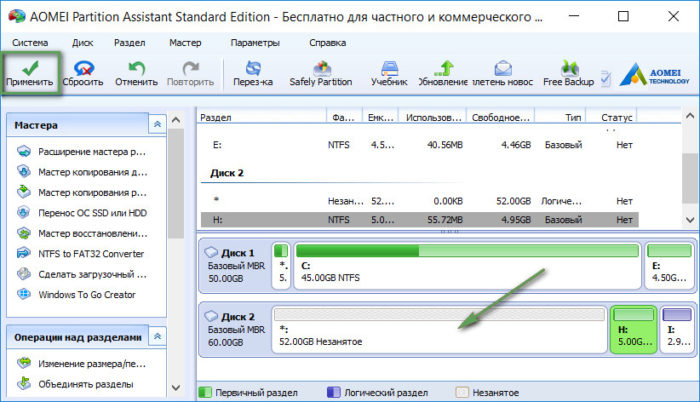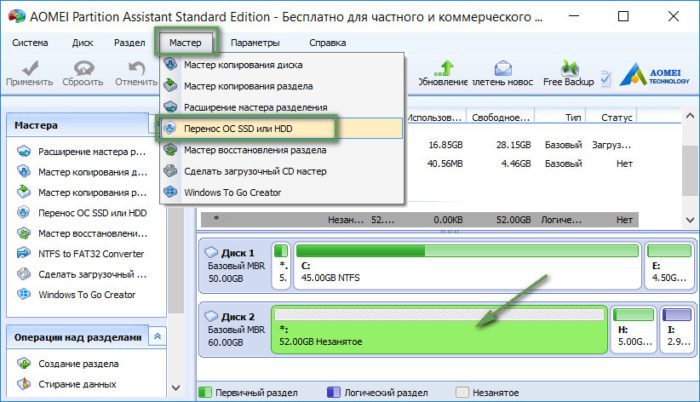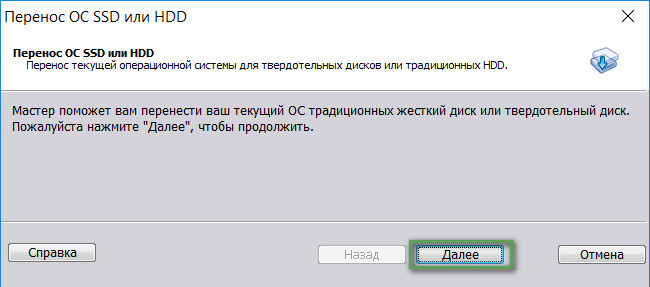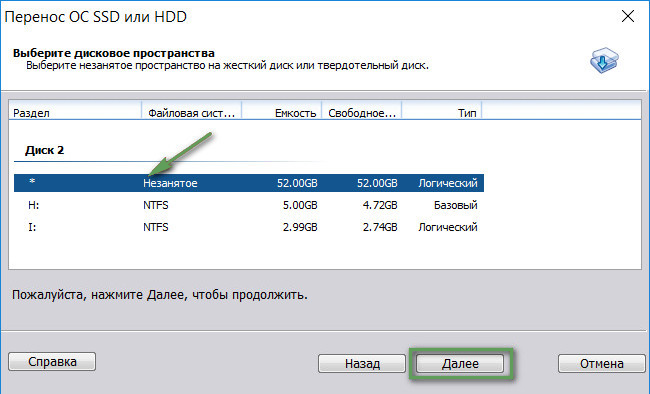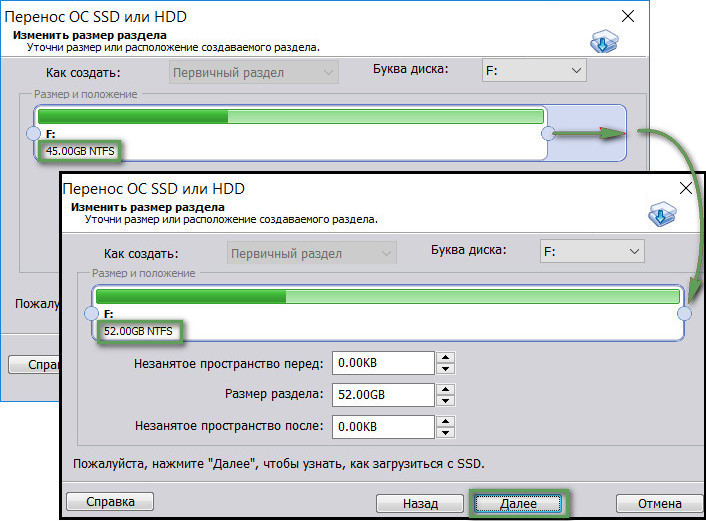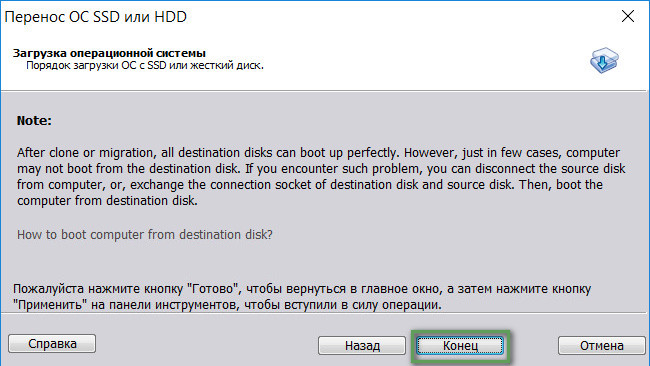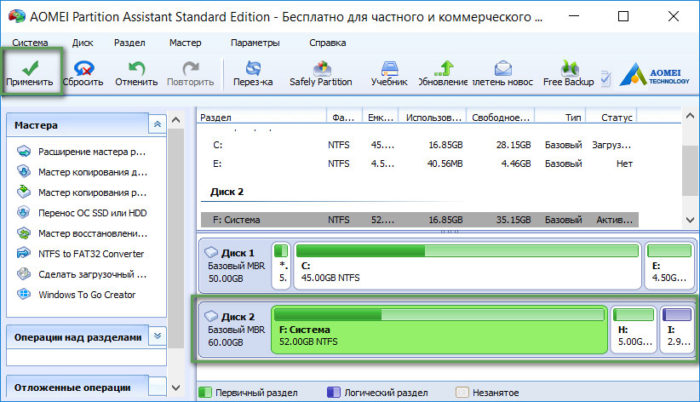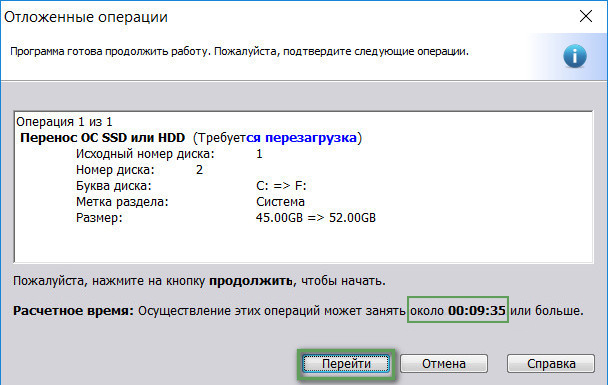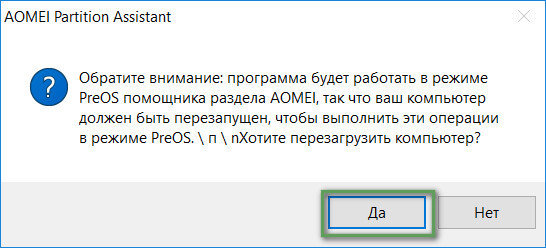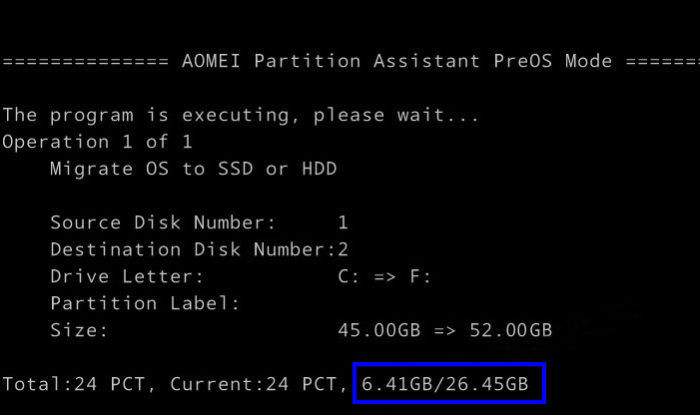Привет друзья! Уже давно хотел вам рассказать об одном очень простом способе переноса операционной системы с жёсткого диска на твердотельный накопитель с помощью программы AOMEI Partition Assistant Standard Edition. Думаю, на сегодняшний день, это самый лёгкий способ миграции Windows 7, 8.1, 10 на SSD.
Как перенести Windows с одного жёсткого диска на другой, в частности, на SSD с помощью программы AOMEI Partition Assistant
Осуществить перенос бесплатно можно только с MBR дисками, для переноса на GPT-дисках требует купить pro-версию.
О программе AOMEI Partition довольно много написано на нашем сайте статей и даже существует специальный раздел. С помощью неё очень удобно оперировать пространством жёсткого диска: делить, увеличивать и уменьшать разделы на HDD, ещё AOMEI Partition может восстановить удалённый раздел на винчестере вместе с данными, проверить винчестер на бэд-блоки и многое другое. Также, с помощью этой программы можно перенести Windows 7, 8.1, 10 с простого жёсткого диска на твердотельный накопитель SSD и весь процесс переноса до того простой, что им может воспользоваться даже начинающий пользователь ПК! Приведу простой пример.
Имеем установленную Windows 8.1 на обычном жёстком диске (Диск 1) размер 500 Гб.
Накопитель поделён на два раздела: (C:) и (F:). Подсоединяем к компьютеру твердотельный накопитель SSD (Диск 0) объёмом 120 Гб, удаляем перед процессом переноса на SSD все разделы, оставляя одно нераспределённое пространство.
Управление дисками моего компьютера
По умолчанию программа переносит раздел (C:) с установленной Windows на твердотельный накопитель. Также на SSD переносится скрытый раздел без буквы — System Reserved, содержащий файлы загрузчика операционной системы (файл конфигурации хранилища загрузки (BCD) и файл менеджера загрузки системы (файл bootmgr)). То есть, после переноса мы сразу можем загрузиться с SSD, винда на обычном жёстком диске также останется и вы можете делать с ней всё, что хотите (использовать в качестве второй системы или форматировать диск и хранить на нём пользовательские данные).
В главном окне, выбираем Мастер-->Перенос OS SSD или HDD.
Далее.
Выделяем левой мышью незанятое пространство на твердотельном накопителе SSD и жмём Далее.
В этом окне вы можете изменить размер будущего диска (C:). Я этого делать не буду и оставлю всё без изменений.
Далее.
После завершения миграции операционной системы на твердотельник вы сразу сможете загрузиться с SSD. Также, при желании, вы сможете загрузиться с обычного жёсткого диска, винда на нём останется в целости и сохранности. По хорошему, обычные жёсткий диск стоит использовать после переноса в качестве файлового хранилища.
Конец.
AOMEI Partition работает в режиме отложенной операции.
Жмём Применить.
Перейти.
Программа предупреждает нас, что процесс миграции на SSD будет проходить в специальном загрузочном режиме PreOS.
Да.
Компьютер перезагружается.
Процесс переноса происходит в загрузочной среде.
AOMEI Partition присваивает в загрузочной среде твердотельному накопителю букву (D:) и переносит все файлы с диска (C:) 65.16 Гб на SSD (D:). После перезагрузки буква (D:) сменится на (C:).
По окончании процесса следует перезагрузка.
Захожу в загрузочное меню компьютера и выбираю для загрузки твердотельный накопитель SSD Kingston.
Загружается перенесённая операционная система на диске (C:).
Windows работает отлично, активация не слетела, все программы запускаются и функционируют.
Управление дисками.
Единственное, в чём не разобрался, почему-то программа делает скрытый раздел без буквы — System Reserved, содержащий файлы загрузчика операционной системы размером 600 Мб.
Главная » Windows » Как осуществить перенос Windows с помощью AOMEI Partition Assistant?
В данной статье мы будем делать перенос Windows на другой носитель с утилиты AOMEI Partition Assistant, предназначенная для различных манипуляций с дисками. Перенос системы осуществляется как на SSD, так и на обычный жёсткий диск – HDD.
А как вы думаете, в чем заключается плюс данного действия? Конечно, плюс в том, что все данные будут сохранены, то есть установленные программы и прочие файлы, хранящиеся на диске. И не нужно заморачиваться с переустановкой Windows, чтобы потом заново устанавливать драйвера, обновления и программы.
Для того, чтобы без последствий, быстро и бесплатно перенести Windows на другой носитель мы воспользуемся специальным программным обеспечением – AOMEI Partition Assistant. С помощью неё мы можем расширять дисковые разделы, удалять из или создавать новые. В общем, функций у программы много. Кстати говоря, при использовании данной программы мы перенесем системы без потери структуры разделов, не являющихся системными. Все это можно сделать бесплатно. Есть подобные утилиты, которые взимают за использования некоторых функций плату, к ним относятся Paragon или Acronis.
Это интересно: Как восстановить удаленный раздел при помощи AOMEI Partition Assistant?
Извините за такое большое введение, но оно будет полезно начинающим пользователям. А теперь мы можем приступить к самому интересному – переносу Windows с сохранением всех данных.
Чтобы скачать утилиту AOMEI Partition Assistant вам необходимо зайти на официальный сайт. Там выбираете бесплатную версию Standard.
После установки программы запустите её. Перед нами откроется окно, разделенное на две части. Слева мы видим опции, выполняемые над дисками, а справа сами диски, которые подключены к компьютеру. Там могут быть и флешки.
Для определения названия диска и других свойств нужно нажать два раза по нужному диску, и слева выбрать пункт «Свойства».
Над диском, который станет носителем операционной системы нужно немного поработать.
Подготовка диска к переносу Windows
Системный раздел с ОС Windows, а также раздел «Зарезервировано системой» перенесутся без проблем, правда нужно позаботиться, чтобы на диске было достаточно места. На носителе, куда будет перенесена ОС выбираем необходимый раздел, нажимаем по нему правой кнопки мыши и щелкаем по пункту «Удаление раздела», при этом, не нужно трогать разделы с данными.
Откроется окошко, в которой выбираем пункт «Быстро удалить раздел» и жмём ОК.
При недостаточном объеме неразделённого пространства вы можете выбрать еще один раздел и также проделать с ним операцию «Удаление раздела».
Если у вас разделы, которые имеют важные данные, просто перенесите их на другой носитель.
Допустим так вышло, что для нужд системы предоставленного объема диска снова не хватает, а раздела, который мы могли бы удалить нет, тогда вы можете взять немного места от доступного раздела. Делается это следующим образом: выбираете раздел, нажимаете правой кнопкой мыши и щелкаете по варианту «Изменить размер раздела».
Теперь откроется окно, в котором вы должны тянуть левый ползунок вправо, так вы освободите нужный объем для нужд переносимой ОС. Ползунок должен находится у правого края максимально близко к нему.
Это интересно: Невозможно установить Windows на диск 0 раздел 1
В случае, если на разделе присутствую какие-то данные, то программа их не уничтожит, просто освободится место, которое доступно на диске.
Освобожденное пространство будет обозначено как «Незанятное пространство перед», а следующий пункт «Размер раздела», это объем того раздела, который будет после сохранения изменений над диском.
Также нажмите кнопку «Расширенный» и отметьте галочкой пункт «Разрешить выравнивание разделов…».
После всех произведенных действий нажимаем кнопку «ОК».
В окне программы вы можете видеть незанятное пространство, которое пойдет на нужды системы. Чтобы все изменения полностью вступили в силу, слева вверху нужно нажать кнопку «Применить».
Подтверждаем свои действия и ждем завершения операции, а потом нажимаем кнопку «ОК».
Перенос Windows на новый диск
Это интересно: 9 советов, как выбрать SSD накопитель
Наконец мы подходим к интересному моменту – переносу операционной системы на раздел нового диска.
В окне AOMEI Partition Assistant вы должны нажать на вкладку «Мастер» и из открывшегося списка выбрать пункт «Перенос ОС SSD или HDD».
В новом окошке нажимаем «Далее».
В следующем окне нажимаем на раздел, где написано «Незанятое» и снова нажимаем «Далее».
Объем всего системного радела может быть меньше того раздела, на который мы будем осуществлять перенос, тогда вам нужно ползунок с правой стороны протянуть вправо на максимум. Это нужно для того, чтобы не создалось еще одно нераспределенное пространство, которое пришлось бы снова объединять системным или другим разделом.
После проделанного действия жмем «Далее».
Подходим к концу, нужно нажать кнопку «Конец».
Дабы все действия, которые мы совершили, применились, нужно слева вверху окна нажать кнопку «Применить».
Появится окно, в котором показана операция, нами запланированная. Просто жмем кнопку «Перейти». Кстати говоря, там еще будет указано время, которое будет потрачено на выполнения операции. Очень полезная функция, которую не имеют многие программы такого типа.
Как только вы нажали «Перейти» появится предупреждающее окно, которое говорит на о том, что мы не сможем пользоваться ПК во время выполнения операции. Ну что же, нажимаем «Да».
Компьютер, или ноутбук перейдет в режим предзагрузки и начнет переносит систему на новый раздел. Все это вы сможете увидеть на экране.
После успешного выполнения операции ПК перезагрузится и выполнится загрузка Windows с исходного диска. Да, ОС, которую мы переносили, находится на двух дисках одновременно, на исходном ничего не удалится.
Если нужно проверить, загружается ли перенесенная Windows, нужно в BIOS выставить новый жёсткий диск на первое место.
Вот мы и завершили такую долгую, но полезную операцию, как перенос Windows. Я бы оставил систему изначального диска, потому что на любом из них ОС может выйти из строя, а с работоспособной мы сможем исправить какие-либо проблемы. Единственный минус в том, что вторая ОС будет не активирована, поэтому придется удалить систему с одного диска и активировать на другом.
( 1 оценка, среднее 5 из 5 )
Миграция Windows – это её перенос на другой, отличный от исходного SSD, HDD, любой иной носитель информации, подсоединённый к ПК или ноутбуку. Это клонирование структуры всех системных разделов и их содержимого. Миграция избавляет от необходимости переустановки и настройки Windows по новой при приобретении SSD или нового HDD. Эта процедура обеспечивает перемещение на новый носитель наработанной операционной системы со всеми её профилями, настройками, внедрённым ПО и хранящимися на диске С данными.
Единственное, что не переносится при миграции – это активация Windows. Точнее, активация переносится, но она попросту слетает из-за того, что перенесённая система формально является уже другим экземпляром продукта Microsoft. Как происходит миграция Windows на другой диск? Рассмотрим детально эту операцию, проводимую средствами AOMEI Partition Assistant – популярной программы, предназначенной для управления дисковым пространством.
***
Функция миграции Windows может присутствовать на борту разного специализированного софта, например, в составе выбранного в нашем случае AOMEI Partition Assistant. Но чаще её можно встретить в числе возможностей программ-бэкаперов. Поскольку эта функция есть не что иное, как тот же бэкап с восстановлением системы в другое место. Только снимки системных разделов не фиксируются в файле резервной копии, а сразу же разворачиваются на другом носителе. Функция миграции обычно либо поставляется полностью платным узкопрофильным софтом, либо относится к возможностям платных редакций программ-бэкаперов, если те позволяют использовать резервное копирование Windows как базовый функционал бесплатных редакций.
Безусловно, ничего не мешает нам перенести систему на новый носитель с использованием функционала по резервному копированию в рамках бесплатных возможностей программ типа AOMEI Backupper и EaseUS Todo Backup. Но миграция – и более простой, и более оперативный способ выполнения поставленной задачи. Особенно в исполнении выбранной в нашем случае программы.
1. О выбранном средстве миграции
Программа Partition Assistant от компании-разработчика AOMEI позволяет перемещать Windows на другой SSD, HDD или прочий поддерживаемый носитель с возможностью сохранения структуры и данных последних. Если на диске назначения, куда мы планируем перенести систему, имеются разделы с хранящейся информацией, в процессе миграции с этой информацией ничего не случится.
AOMEI Partition Assistant в базовой сборке функционала является бесплатным продуктом, но функция миграции Windows в состав базовых возможностей программы не входит. Потребуется любая из платных редакций программы, начиная с Professional.
2. Подготовка диска назначения
Первым делом необходимо подготовить диск назначения. Он, естественно, должен быть аппаратно подключён к компьютеру. И иметь тот же стиль разделов, что и у исходного жёсткого диска, на котором стоит Windows. Если исходный – диск GPT, то таким же должен быть и диск назначения. Если первый — MBR-диск, то и второй должен быть MBR-диском.
В этом моменте, кстати, и заключается преимущество выбора для миграции системы Partition Assistant от AOMEI. Эта программа сможет преобразовать стиль разделов в нужный без потери структуры и данных, если те имеют место быть на диске назначения. На последнем необходимо вызвать контекст-меню и выбрать соответствующую операцию преобразования.
Далее для перемещаемой Windows необходимо на диске назначения подготовить нераспределённое пространство. Если носитель новый, он и так будет с нераспределённым пространством. Если на носителе есть ненужные данные и структура разделов, программа поможет очистить его от этих данных и структуры. На таком носителе вызываем контекст-меню и выбираем удаление всех разделов.
Если на диске назначения, наоборот, нужно сохранить структуру разделов и какие-то данные, то необходимо просто подготовить нераспределённое пространство под нужды перемещаемой Windows. Т.е. удалить только тот раздел (или разделы, если их несколько), что уготованы для неё. Делается это с помощью соответствующей операции в контекст-меню на выбранных разделах.
Любые операции по преобразованию дискового пространства в окне AOMEI Partition Assistant изначально являют собой запланированные задачи. Эти задачи нужно запустить к исполнению кнопкой «Применить» — первой в верхней ленте меню программы.
В итоге мы должны получить диск назначения с нераспределённым пространством либо на всём носителе, либо на его части.
3. Миграция Windows
Итак, место под перенос Windows подготовлено. Теперь можно приступать к основной операции. Жмём меню «Мастера». Выбираем функцию миграции.
Жмём «Далее».
В окне данных диска назначения указываем то самое, подготовленное на предыдущем этапе нераспределённое пространство. В терминологии AOMEI Partition Assistant – незанятое пространство. Кликаем «Далее».
Снова «Далее».
И – «Готово».
Применяем операцию.
Продолжаем.
Жмём «Ок» на запрос о перезагрузке.
Ожидаем завершения операции в предзагрузочном режиме.
По завершении операции компьютер запустится с исходной Windows на исходном диске. Необходимо перезапустить компьютер и уже в BIOS выставить запуск с нового носителя — диска назначения, куда мигрировала Windows.
Загрузка…
Как клонировать HDD на SSD без потери данных? В этом руководстве вы ознакомитесь с процедурой клонирования программы AOMEI Partition Assistant для переноса информации жесткого диска компьютера на твердотельный накопитель SSD.
Сценарий: Помогите! Недавно купил SSD-диск для лучшей производительности. Я просто хочу переместить все мои файлы и данные, включая операционную систему Windows, с исходного диска на новый SSD. Но я не знаю как.
Зачем клонировать HDD на SSD?
SSD — это запоминающее устройство, без движущихся механических частей, в которых размещены флэш-память и контроллеры. По сравнению с традиционным жестким диском твердотельный накопитель работает значительно тише, имеет лучшую устойчивость к физическим повреждениям, таким как падение и столкновение, имеет более быстрое время доступа и более низкое энергопотребление. Между тем SSD имеет лучшую надежность и долговечность по сравнению с HDD. Из-за всех этих достоинств многие владельцы ПК стремятся заменить старые жесткие диски на новые. В этом случае клонирование диска неизбежно.
Как клонировать HDD на SSD на Windows?
Как упоминалось выше, для повышения производительности разумно переключить компьютер с жесткого диска на твердотельный накопитель. Но как клонировать HDD на SSD бесплатно, если ни Управление дисками, ни проводник Windows не предоставляют никаких методов клонирования? Переустановка ОС и перенастройка всех настроек требует много времени и энергии; Не так-то просто создать образ диска с ОС и восстановить его на SSD с помощью оснастки Windows.
Среди различных вариантов клонирования HDD в SSD, AOMEI Partition Assistant, лучшее программное обеспечение для клонирования дисков, должно быть вашим первым выбором. Используя «Мастер клонирования диска», вы можете перемещать все файлы и данные, включая операционную систему Windows, с одного жесткого диска на другой без каких-либо потерь.
Он предоставляет 2 метода клонирования: «Быстрое клонирование диска» и «По секторам». Первый помогает клонировать только используемое пространство на другой диск и позволяет регулировать размер разделов, а второй помогает клонировать все сектора на другой диск, независимо от того, используются они или нет. Помимо клонирования диска, это бесплатное ПО также помогает с переносом ОС из MBR в MBR и клонированием разделов.
Примечание:
1. Перед запуском клонирования диска не забудьте сделать резервную копию целевого диска, так как все данные на нем будут обработаны в процессе.
2. Удалите или удалите неиспользуемые приложения и файлы на жестком диске, чтобы сократить время клонирования.
3. Подключите SSD-накопитель к работающему компьютеру и убедитесь, что он распознается. Если у вас ноутбук, может потребоваться SATA-USB.
Шаг 1. Установите и запустите AOMEI Partition Assistant. Нажмите «Все инструменты» > «Мастер клонирования дисков».
Шаг 2. Выберите метод клонирования. Здесь мы выбираем метод 1 — «Быстро скопировать диск».
Шаг 3. Выберите жесткий диск в качестве исходного диска и нажмите «Далее».
Шаг 4. Выберите диск назначения и нажмите «Далее».
Шаг 5. Выберите «Подгонка разделов всего диска», чтобы настроить размер раздела. После завершения нажмите «Далее».
Шаг 6. Вернувшись в основной интерфейс программы, нажмите в левом верхнем углу «Применить» после чего кнопку «Перейти», чтобы запустить клонирование диска (потребуется перезагрузка компьютера).
Как безопасно загрузиться с клонированного SSD?
Когда клонирование диска будет завершено, вам нужно будет загрузиться с целевого диска. Для этого следуйте инструкциям:
1. Выключите компьютер, отсоедините SSD, кабель питания и другие подключенные кабели.
2. Снимите крышку машины, удалите старый жесткий диск и установите клонированный SSD с помощью отвертки.
3. Снова прикрутите заднюю панель, закрывающую привод.
4. Перезагрузите компьютер и нажмите и удерживайте ESC, F1, F2, F8 или F 10 во время начального экрана запуска, чтобы войти в режим BIOS.
5. Перейдите на вкладку загрузки и проверьте список. Переместите клонированный SSD в верхнюю часть списка приоритетов загрузки с помощью клавиш со стрелками.
6. Сохраните настройки BIOS. Теперь ваш компьютер должен успешно загрузиться с клонированного SSD-диска.
Приобретение нового SSD или HDD не обязательно должно иметь следствием установку Windows с нуля. На новый жесткий диск, если старый еще подключен к компьютеру, Windows со всеми ее настройками и установленным софтом можно перенести с помощью специального ПО. Этот процесс называется миграцией операционной системы. Он предусматривает клонирование системного раздела (диска С и загрузочного сектора) на другой жесткий диск. Такие операции могут проводить программа Acronis True Image, различные сборки софта от компании Paragon, включая специально предназначенную только для этих целей утилиту Paragon Migrate OS to SSD, а также продукты от разработчика AOMEI. Но тогда как продукты от Acronis и Paragon можно использовать только на платной основе, ПО от AOMEI доступно совершенно бесплатно.
Возможность переноса Windows на другой жесткий диск содержится в двух продуктах AOMEI – в программе для резервного копирования AOMEI Backupper Professional и в менеджере дисков AOMEI Partition Assistant. Использовать бесплатно функцию миграции Windows в AOMEI Backupper Professional можно только месяц, пока не закончится срок полнофункциональной триал-версии. А вот с помощью бесплатной редакции Standard менеджера дисков AOMEI Partition Assistant переносить Windows с одного жесткого диска на другой можно постоянно. Но не только этот момент делает AOMEI Partition Assistant выгодным решением для переноса Windows на другой жесткий диск. Эта программа является, по сути, единым инструментом и для миграции операционной системы, и для распределения пространства на новом жестком диске под конкретные нужды пользователя. Сегодня рассмотрим, как с помощью AOMEI Partition Assistant осуществляется перенос Windows на другой пустой жесткий диск.
Содержание:
- Специфика операции: обязательно к прочтению;
- Скачивание и запуск программы;
- Удаление разделов на целевом жестком диске с имеющейся разметкой;
- Перенос (миграция) Windows на другой жесткий диск;
- Проверка целевого жесткого диска;
- Создание несистемных разделов на целевом жестком диске.
1. Специфика операции: обязательно к прочтению
Описанный ниже способ миграции Windows не сохраняет структуру разделов и данные целевого жесткого диска (того, на который будет перенесена операционная система). Потому этот способ подойдет только для случаев, когда на целевом SSD или HDD ничего не должно быть сохранено. Например, в случае приобретения нового устройства с нераспределенным пространством. Или при подключении устройства б/у, данные которого не представляют ценности. AOMEI Partition Assistant может переносить Windows на отдельный системный раздел целевого жесткого диска с сохранением структуры последнего и хранящихся на других разделах данных. В этом случае способ миграции от приведенного ниже будет отличаться. Если на целевом жестком диске имеются важные данные, использовать приведенную ниже инструкцию нельзя.
2. Скачивание и запуск программы
AOMEI Partition Assistant можно скачать с официального сайта создателей. В перечне редакций программы можно выбрать бесплатную Standard. Ее возможностей будет достаточно для переноса Windows на другой жесткий диск и для создания на нем разделов (при необходимости).
После запуска программы в центре окна увидим картину всех подключенных дисков и их разделов – в табличном варианте вверху и в визуальном формате внизу. Если целевой SSD или HDD новый, его пространство будет нераспределенным, как показано на скриншоте.
В этом случае запоминаем его порядковый номер – Диск 1, Диск 2 и т.д. – и сразу приступаем к пункту 4 статьи.
3. Удаление разделов на целевом жестком диске с имеющейся разметкой
Прежде запуска операции по переносу Windows целевые жесткие диски с имеющейся разметкой необходимо избавить от разделов, удалив их. Операция по удалению разделов требует особой внимательности. Если к компьютеру подключено несколько жестких дисков с похожей структурой разделов, разобраться, где из них целевой, на который нужно перенести Windows, поможет их окно свойств. Чтобы узнать, какой из жестких дисков отображается как Диск 1, как Диск 2 и т.д., делаем клик на нем (на блоке всего диска, как показано на скриншоте), вызываем контекстное меню и выбираем «Свойства».
В окне свойств в первой графе увидим марку и модель жесткого диска.
Убеждаемся, что выбран нужный жесткий диск, и по очереди удаляем его разделы. На каждом из разделов вызываем контекстное меню и выбираем «Удаление раздела».
Для каждого из разделов подтверждаем удаление, не меняя предустановленную опцию «Быстро удалить раздел».
Когда целевой жесткий диск весь будет отображаться как нераспределенное пространство, жмем кнопку вверху окна программы «Применить».
В появившемся далее окошке жмем «Перейти».
Еще раз подтверждаем решение об удалении разделов.
По завершении операции жмем «Ок».
4. Перенос (миграция) Windows на другой жесткий диск
Что же, на целевом SSD или HDD дисковое пространство не распределено, теперь можем приступать непосредственно к процессу переноса на него Windows, которая находится на исходном жестком диске и в данный момент работает. В окне AOMEI Partition Assistant жмем меню «Мастер» и выбираем «Перенос ОС SSD или HDD».
Жмем «Далее».
Затем кликаем на целевой диск с нераспределенным пространством. Жмем «Далее».
В следующем окне настраивается размер будущего системного раздела на целевом диске. AOMEI Partition Assistant по умолчанию устанавливает для диска С и загрузочного сектора Windows такие же размеры, как на исходном жестком диске. Если целевой диск – не 60-гигабайтный SSD, а носитель с большим пространством, ползунок системного раздела можем оттянуть до 70-100 Гб. Это оптимальный размер на сегодняшний день для Windows 7, 8.1 и 10. Оставшееся пространство целевого диска позже будет отдано несистемным разделам для хранения данных. Жмем «Далее».
Работа мастера завершена – жмем «Конец».
Вернувшись в главное окно программы, жмем кнопку вверху «Применить».
Далее последует окошко с деталями проводимой операции и расчетом примерного времени на ее выполнение. Жмем кнопку «Перейти».
Затем увидим еще одно диалоговое окошко с предупреждением, что операция будет проводиться в предзагрузочном режиме. Сохраняем открытые на компьютере файлы, закрываем прочие активные программы и в окошке AOMEI Partition Assistant жмем «Да».
Компьютер перезагрузится, и на экране будем наблюдать ход операции по переносу Windows.
5. Проверка целевого жесткого диска
По завершении операции система загрузится с исходного жесткого диска. Необходимо компьютер снова перезагрузить, чтобы в BIOS настроить загрузку уже с целевого жесткого диска и проверить работоспособность перенесенной Windows.
Для случаев переноса Windows на единственный системный раздел SSD процесс окочен.
6. Создание несистемных разделов на целевом жестком диске
На целевой жесткий диск вместе с Windows переместилась и AOMEI Partition Assistant. Загрузив компьютер с целевого диска, можем использовать программу для создания несистемных разделов. Делаем клик на нераспределенном пространстве после раздела С, вызываем контекстное меню (или используем меню программы «Раздел») и выбираем «Создание раздела».
В появившемся окне, перетягивая ползунок на визуальном блоке, выделяем для создаваемого раздела все имеющееся пространство или только его часть. Жмем «Ок».
Если пространство диска делится на несколько разделов, проделываем эту операцию нужное количество раз. По завершении формирования разделов применяем запланированные операции.
Подтверждаем их запуск.
Жмем «Ок».
Формирование разделов диска завершено.
Отличного Вам дня!