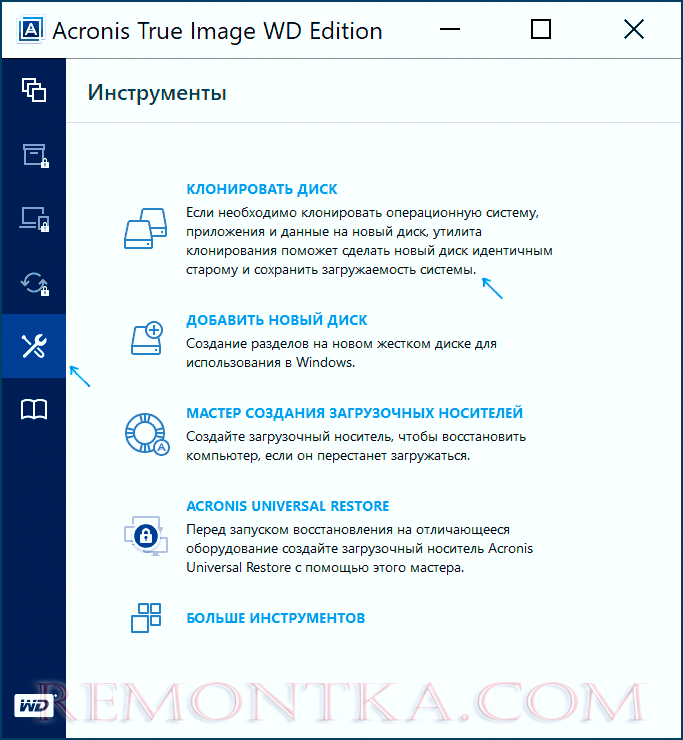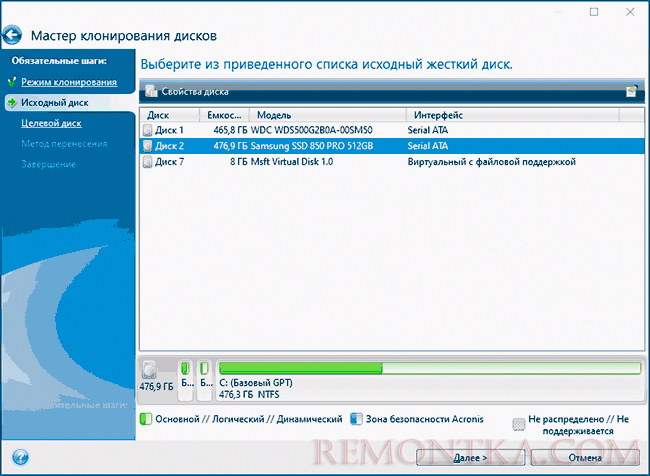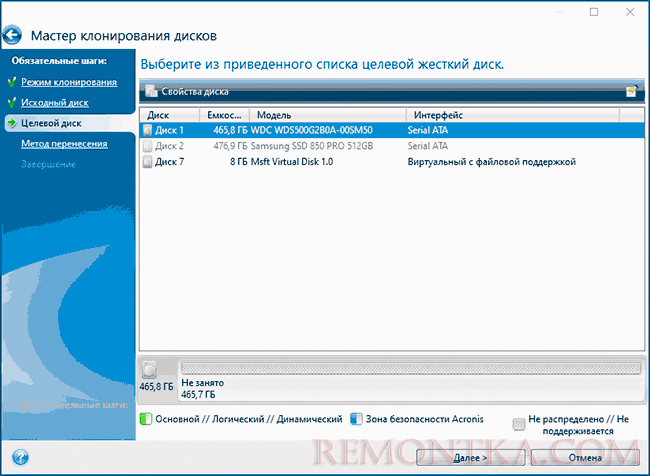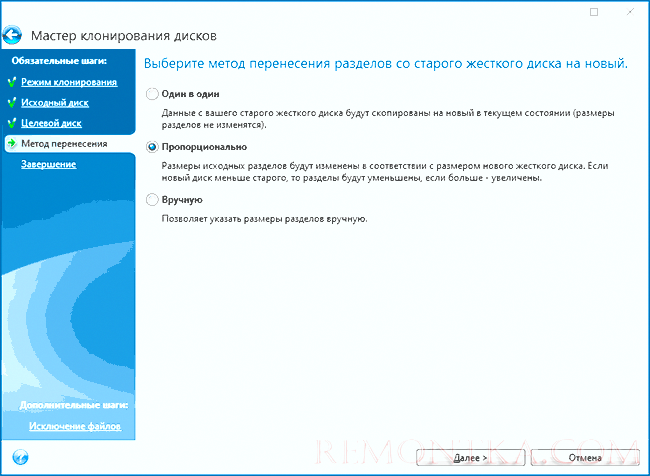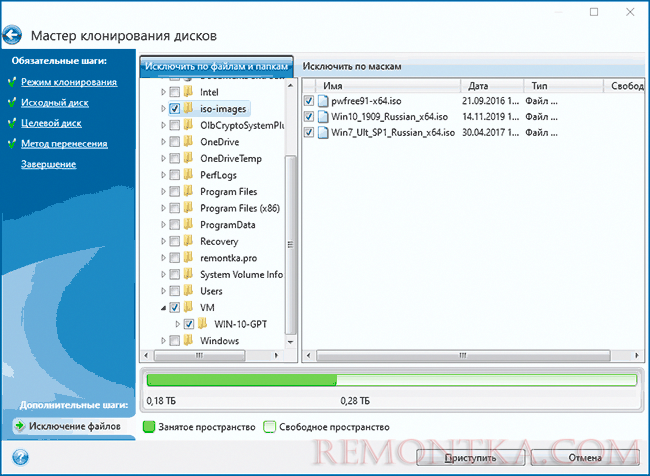В этой инструкции подробно о том, как перенести Windows 10 на SSD с помощью Acronis True Image (подойдет и для других версий ОС), возможных проблемах при переносе, а также видео демонстрация процесса.
- Перенос Windows 10 на SSD в Acronis True Image
- Видео инструкция
- Где бесплатно скачать Acronis True Image для SSD разных марок
- Возможные проблемы и методы решения
Перенос системы на SSD в Acronis True Image
Вне зависимости от того, какую именно версию Acronis True Image для переноса Windows с жесткого диска на SSD вы используете, шаги по переносу будут практически одинаковыми:
- В разделе программы «Инструменты» нажмите «Клонировать диск».
- Выберите вариант клонирования: «Автоматический» проще — достаточно будет выбрать исходный и целевой диск, а также при необходимости исключить отдельные файлы из клонирования. «Вручную» слегка сложнее, его и рассмотрим.
- Выберите исходный диск — тот, с которого выполняется клонирование системы.
- Выберите целевой диск — ваш SSD, на который вы переносите операционную систему.
- Учитывайте, что все данные и разделы с целевого диска будут удалены, об этом вас предупредят.
- Выберите метод переноса. Лучший вариант — «Пропорционально». Метод «Один в один» может не подойти при различии размеров исходного и целевого накопителей, а «Вручную» не совсем для начинающих. Все три метода пояснил более подробно в видео ниже.
- Нажав пункт «Исключение файлов» слева внизу вы можете отметить те папки и файлы, которые не нужно переносить на SSD, чтобы высвободить место на нем. Разумным будет не переносить загрузки, корзину, а возможно и еще какие-то не слишком важные данные.
- Нажмите кнопку «Приступить», начнется процесс клонирования системы на другой диск. Если вам сообщат о необходимости перезагрузить компьютер, перезагрузите его. Учитывайте: если после перезагрузки вы видите лишь черный экран (что произошло в моем эксперименте), вполне возможно, перенос идет и лучше подождать пару часов (в зависимости от скорости исходного диска и его объема), а не выключать компьютер, в противном случае можно навредить SSD.
- После завершения процесса переноса система автоматически перезагрузится, и загрузка будет выполнена с того диска, который с «точки зрения» БИОС/UEFI является первым. Если это не тот диск, с которого нужно было загружаться, укажите нужный (предположительно, новый SSD) в параметрах загрузки БИОС. Если вдруг у вас это не получается, поищите, есть ли отдельная настройка порядка жестких дисков в БИОС. Если и такие пункты не найдены, может помочь простое переключение дисков местами в компьютере или ноутбуке (при условии, что они имеют одинаковый интерфейс подключения).
Обычно всё проходит гладко, однако, если что-то не получается или в процессе программа сообщает об ошибках, распространенные случае рассмотрены в соответствующем разделе далее в инструкции.
Как перенести Windows на другой диск в Acronis True Image — видео
Где скачать и как установить Acronis True Image для SSD определенной марки
Если у вас SSD одного из указанных производителей, загрузить бесплатную версию Acronis True Image вы можете:
- Для дисков WD и Sandisk — Acronis True Image WD Edition https://support.wdc.com/downloads.aspx?lang=ru (программа запускается в случае если к компьютеру подключен диск указанных марок).
- Для Kingston —https://www.kingston.com/ru/support/technical/acronis-download — ключ для Acronis True Image обычно в комплекте с покупаемым накопителем.
- Для SSD Crucial — https://www.acronis.com/en-us/promotion/CrucialHD-download/
- Для A-Data — https://www.adata.com/ru/ss/software-5/ (загружаем Acronis True Image OEM, для получения ключа продукта может потребоваться регистрация вашего SSD A-Data на той же странице).
Возможные проблемы при переносе системы
Среди частых проблем, которые могут возникнуть при клонировании Windows на SSD в Acronis True Image:
- Acronis True Image не запускается и сообщает, что нет SSD нужной марки. Такое бывает, если вы подключили новый диск и не инициализировали его. Инициализируйте в «Управлении дисками» — нажмите Win+R, введите diskmgmt.msc и следуйте указаниям (инициализацию предложат автоматически, либо нужно будет нажать правой кнопкой мыши по диску с изображением красной стрелки). Выбор таблицы разделов не важен, форматировать диск не требуется.
- При переносе Acronis True Image сообщает, что недостаточно места на целевом диске. Это возможно по разным причинам: файлы с исходного диска не удается поместить на целевой (тогда нужно исключить больше данных из переноса), вы выбрали режим переноса «Один в один», но разделы исходного диска не помещаются на целевой (независимо от занятого места на них). Эта же ошибка возникает и при включенном шифровании для исходного диска. Решение — либо расшифровать диск, либо создать загрузочный накопитель Acronis (на вкладке «Инструменты») и выполнить клонирование с него.
- После перезагрузки Acronis True Image черный экран. Лучшее решение — ничего не предпринимать и подождать, возможно, долго. Если по истечении очень длительного периода времени ничего не произошло, можно выключить компьютер долгим удержанием кнопки питания (но это не безопасно в данном случае) и попробовать в БИОС отключить Secure Boot.
В завершение еще один момент: если вы успешно перенесли систему и в ближайшее время не планируете пользоваться программой, я рекомендую её удалить — она создает собственные службы и пункты в автозагрузки, которые вам вероятнее всего не нужны.
Многие опытные пользователи ПК сталкиваются с проблемой модернизации дисковой подсистемы. Рынок дисков стремительно прогрессирует, а вместе с ним растут требования к их объёму, и те из них, которые ещё вчера казались огромными, сегодня оказываются заполненными под завязку. Это и вынуждает добавлять в систему новые диски. Но вот с установкой операционной системы вместе со всеми драйверами морочиться хочется не всем.
Тем более что имеется возможность клонирования текущей версии ОС на другой диск, HDD или твердотельный. При этом копируется не только сама Windows, но и все установленные компоненты, драйверы, программы.
Предлагаем вашему вниманию небольшой обзор способов выполнения этой работы.
Зачем осуществлять перенос
Частично мы уже ответили на этот вопрос – это расширение дискового пространства. Вот только пользователям приходится решать непростую дилемму, если в их планы входит интеграция в компьютер новомодного SSD диска. Дело в том, что эти устройства, обладая громадным перевесом в скорости работы, характеризуются относительно небольшим лимитом перезаписи. Поэтому использование такого диска для хранения часто стираемых и записываемых данных, то есть в качестве хранилища разнообразных данных, является весьма спорным.
Классические HDD в этом плане более предпочтительны, поскольку обладают гораздо большим ресурсом: они могут проработать до 10 лет и при этом пребывать в хорошем состоянии. Но низкая скорость обмена данными по интерфейсу SATA II многих не устраивает, особенно если диск используется для установки ОС – она грузится слишком медленно.
Так что использование твердотельных дисков для инсталляции Windows – вполне оправданное решение. Другое дело, что установка операционки – дело хлопотное, и при этом вы потеряете все установленные ранее на системный диск программы.
Но выход есть – клонирование диска, или точный перенос «Винды» на новый носитель в наиболее привычной для вас конфигурации.
Способы переноса Виндовс на другой диск
По большому счёту сделать это можно двумя способами:
- используя стандартные средства Windows;
- сторонними специализированными утилитами.
Перенос ОС на новый диск посредством стандартных утилит Windows
Подобными средствами оснащены далеко не все версии Windows – встроенные утилиты миграции появились только в «семёрке». Её мы и рассмотрим в качестве донора.
Всю процедуру условно можно разбить на три этапа:
- формирование образа ОС;
- создание загрузочного диска/флешки;
- распаковка заархивированного образа на новый носитель.
Мы будем рассматривать клонирование шаг за шагом:
- для начала открываем «Панель управления» и в первом же подразделе кликаем на пункте «Архивирование данных компьютера»;
- здесь нас интересует вкладка «Создание образа системы», кликаем на ней;
- появится окошко, где требуется определить накопитель, на который мы намереваемся записать образ операционки (это может быть DVD, флешка или раздел имеющегося жёсткого диска, причём первый и второй варианты – не лучшие, поскольку образ уже установленной Windows довольно объёмный, вам потребуется несколько DVD или флешек);
- после выбора носителя и нажатия кнопки «Далее» утилита попросит вас отметить разделы, которые нужно клонировать, по умолчанию в этом списке уже находятся все необходимые для переноса операционки разделы, так что просто жмём «Далее»;
- выскакивает финальное окно подтверждения, если вы согласны с приведёнными здесь данными, жмём кнопку «Архивировать» и дожидаемся окончания процесса;
- когда образ системы будет создан, вам предложат сформировать загрузочный накопитель (эта опция присутствует во вкладке «Архивация и восстановление» после пункта «Создание образа системы»);
- соглашаемся и выбираем накопитель, на который будет произведена запись копии ОС, поскольку размер образа нам неизвестен, мы никаких подсчётов делать не будем, просто вставляем чистый DVD или флешку;
- после выбора накопителя нажимаем кнопку «Создать диск» и ждём окончания записи копии Windows.
- следующий шаг – перенос созданной системы на HDD или SSD, для этого перегружаем компьютер и включаем меню загрузки (обычно для этого используется клавиша F11, но встречаются и другие варианты – их можно увидеть на стартовом экране загрузки BIOS);
- после выбора носителя начинается процесс загрузки среды восстановления Виндовс, здесь нам потребуется выбрать язык и нажать «Next»;
- запускается стандартная процедура поиска установленных ранее ОС, которая завершится формированием списка из двух пунктов: наименования уже установленной Windows и предложения восстановления системы с использованием ранее созданного образа, здесь выбираем второй вариант;
- если носитель с образом вставлен в дисковод, система сама его найдёт и предложит, соглашаемся;
- приглашение отформатировать диск пропускаем (он у нас уже готов) и получаем финальное окошко, где нужно нажать кнопку «Готово».
После завершения восстановления Виндовс перезагрузится, создав свою копию на новом диске. Вам останется только назначить его в качестве системного.
Рассмотрим теперь сторонние утилиты для выполнения того же действия.
Перенос Windows 10 утилитой Acronis True Image
Это официальная бесплатная программа, предназначенная для клонирования ОС семейства Windows (от 7 версии и выше), она используется для переноса предустановленной ОС на жёсткие/твердотельные накопители от определённых производителей.
Итак, скачиваем, устанавливаем, запускаем программу. Выбираем вкладку «Клонирование системного диска».
Далее выбираем автоматический режим копирования, который производит клонирование «один в один».
После завершения процедуры целевой диск автоматически становится загрузочным, то есть вам ничего в загрузочном меню менять не нужно. Сам процесс переноса может занять немало времени, но в любом случае меньше, чем при инсталляции системы заново.
Перенос Windows 10 с HDD на SSD утилитой Aomei Partition Assistant
Достаточно популярная бесплатная программа, русифицированная, предоставляющая возможность столь же просто осуществлять перенос Windows с HDD на твердотельный носитель SSD или другой жёсткий диск.
ВНИМАНИЕ. Утилита совместима с Windows 7/8/10 при условии их установки на MBR диск. С накопителями типа GPT утилита не работает
Приводим полный алгоритм переноса Windows на другое железо:
- переходим в пункт меню «Partition Assistant», выбираем вкладку «Перенос ОС», в появившемся окне нажимаем кнопку «Далее»;
- выбираем раздел, на который будет скопирована операционка;
- утилита предложит изменить объём выбранного раздела, но этот этап можно пропустить, поскольку выполнить требуемое разбиение диска можно потом;
- появится ещё одно предупреждающее окно (о том, что после завершения процесса целевой диск станет загрузочным), на самом деле переназначение происходит не всегда, но это не страшно, ведь у нас есть BIOS;
- нажимаем последовательно кнопки «Конец», «Применить», «Перейти» и дожидаемся окончания переноса системы, который стартует после перезагрузки ПК.
Как видим, и здесь процедура клонирования намного проще, чем при использовании встроенной утилиты.
Перенос системы Windows программой Minitool Partition Wizard (версия Bootable)
Ещё одна бесплатная утилита, по простоте использования стоящая на одном уровне с Aomei Partition Assistant. Но продукт от Minitool обладает одним весомым преимуществом: на официальном сайте разработчика ПО можно скачать полнофункциональный образ Partition Wizard. А вот бесплатная версия Aomei допускает создание только демо-образа ОС, в котором не будут работать некоторые важные функции.
Запись образа возможна на любой носитель, включая флешку (для этого производители рекомендуют воспользоваться утилитой Rufus).
С этого носителя можно клонировать операционную систему на новый или дополнительный диск HDD/ SSD, без влияния всевозможных ограничений со стороны ОС, поскольку процесс записи происходит без инсталляции.
Алгоритм переноса Windows (от семёрки до десятки) на SSD выглядит так:
- Грузимся с созданной флешки, запускаем Minitool Partition Wizard, выбираем вкладку «Migrate OS» (она расположена слева в самом верху).
- Откроется предупреждающее окно, жмём «Next».
- Программа предложит выбрать диск, на который будет производиться копирование. Если таковых в системе два, то выбор будет осуществлён автоматически. Утилита самостоятельно изменит объём диска/раздела, если он отличается от исходного в меньшую или большую сторону. Эти параметры установлены по умолчанию, но вы можете их изменить, и тогда копирование будет осуществляться без изменения структуры диска. Но его объём должен быть больше исходного, в противном случае процедура клонирования просто не начнётся.
- Если нас всё устраивает, жмём кнопку «Next», после чего процедура переноса ОС на указанный носитель будет поставлена в очередь задач программы. Для старта клонирования необходимо нажать на главном экране утилиты кнопку «Apply» (расположена слева вверху).
- Осталось дождаться окончания процедуры переноса, длительность которой зависит от объёма данных для клонирования и производительности дисковой подсистемы.
После окончания миграции необходимо закрыть Partition Wizard, выполнить перезагрузку ПК и сделать новый диск загрузочным (через BIOS стандартным способом, указав новый порядок загрузки).
Как перенести Windows 10 на другой раздел/накопитель утилитой Macrium Reflect
Бесплатная утилита Macrium Reflect также предоставляет возможность клонирования целиком дисков или разделов. Отличительной особенностью программы является способность работать с дисками любых марок и моделей. Допускается возможность создания образа загрузочного раздела, чтобы в случае необходимости осуществить загрузку с него для восстановления системы. Отметим, что Macrium Reflect умеет работать с Windows PE.
Чтобы скопировать ОС на ССД, запускаем утилиту, программа составит перечень логических дисков, присутствующих в системе. Среди них нужно выбрать диск, который необходимо клонировать, и нажать кнопку «Clone this disk».
Затем в поле «Source» появится диск, с которого будет перекинута система, а в поле «Destination»выбираем накопитель, на который будет осуществлено копирование.
На этом же этапе имеется возможность выбора отдельных разделов, на которые возможен перенос системы. Всё остальное будет выполнено автоматически, без вашего вмешательства, в том числе переназначение нового диска в качестве загрузочного.
Как видим, использование специализированных утилит гораздо проще, чем клонирование с использованием штатных средств операционной системы. Но если вы не хотите заморачиваться с поиском, скачиванием и установкой этих программ, то системная утилита Windows справится с задачей столь же хорошо. Главное – точное следование инструкциям.
Привет, друзья. В этой публикации предлагаю рассмотреть тему: как перенести Windows 10 на другой компьютер. Конечно, если вы стали счастливым владельцем нового ПК, ноутбука, возможно, моноблока, в идеале на новое устройство лучше установить операционную систему начисто. Это хороший повод избавиться от накопившихся проблем в работе системы на старом компьютере, сменить версию или редакцию Windows 10. Но для многих из вас наработанная на старом компьютере операционная система является рабочей средой – настроенная под вас, персонализированная под вас, с установленным и настроенным под вас программным обеспечением. А на настройку системы под себя по новой может уйти дня два, а то и три. В таких случаях можно прибегнуть к способам переноса наработанной Windows 10 на другой компьютер. Такие способы, помимо непосредственного переноса системы, предусматривают её отвязку от драйверов старого оборудования, чтобы она на другом компьютере могла установить себе новые драйверы. Давайте рассмотрим эти способы.
Как перенести Windows 10 на другой компьютер
Технология Universal Restore
Многие функциональные программы-бэкаперы, т.е. программы для резервного копирования Windows и наших пользовательских данных в числе своих возможностей предусматривают технологию Universal Restore – технологию универсального восстановления. Эта технология по итогу развёртывания бэкапа на новом компьютере производит отвязку восстановленной операционной системы Windows от драйверов, запечатлённых в бэкапе. И при запуске восстановленная Windows сама устанавливает себе драйверы на новое оборудование. Ну а уже то, что она не установит сама, придётся нам доустановить вручную, когда система запустится. Друзья, Universal Restore – самый простой способ, как перенести Windows 10 на другой компьютер. Принцип использования этой технологии такой:
-
Берём программу-бэкапер, поддерживающую Universal Restore, делаем этой программой бэкап Windows 10 на старом компьютере;
-
Записываем на внешний носитель программу-бэкапер, работающую в среде WinPE. На этот же внешний носитель или на другой помещаем файл бэкапа Windows 10.
-
Загружаемся с внешнего носителя на другом компьютере и восстанавливаем Windows 10 с применением на этапе восстановления технологии Universal Restore.
Технологию Universal Restore поддерживают программы-бэкаперы как то: EaseUS Todo Backup, AOMEI Backupper, Acronis True Image. Причём у последней эта технология реализована с особой предусмотрительностью – с возможностью внедрения на новом компьютере драйверов нового оборудования. Есть устройства компьютера, без драйверов которых операционная система элементарно не запустится. Иногда сама Windows 10 эти драйверы может установить после сброса привязки к старым драйверам, но иногда нет, и нужна новая установка операционной системы. И вот чтобы всё же иметь возможность использовать старую наработанную систему, используя Universal Restore от Acronis True Image, можем попробовать внедрить драйверы нового оборудования на этапе восстановления бэкапа.
Инструкции по работе с технологией Universal Restore в составе программ Acronis True Image и AOMEI Backupper у нас рассмотрены в статьях сайта:
Инструкции написаны не для актуальных на сегодняшний день версий этих программ, так что, друзья, учитывайте нюанс каких-то изменений в их интерфейсе. Суть же работы технологии Universal Restore осталась неизменной в обоих программах. Если будете работать с программой AOMEI Backupper, учтите, что она нативно не предусматривает русскоязычную локализацию. Как русифицировать программу, смотрим в статье «Как русифицировать программу AOMEI Backupper».
Примечание: если файл бэкапа Windows 10 не помещается на ваш внешний носитель, друзья, можете использовать возможности программ-бэкаперов по сохранению бэкапов в сети. Так, и AOMEI Backupper, и Acronis True Image предусматривают возможность сохранения бэкапа в NAS-хранилище и на сетевых компьютерах. А Acronis True Image ещё и позволяет хранить бэкапы на FTP-серверах. Также обе эти программы позволяют настроить степень сжатия бэкапа, и вы можете выбрать максимальную степень. Ещё можно извлечь с нового компьютера жёсткий диск и подключить его к старому, дабы переместить туда бэкап Windows 10. Только для этого, естественно, на диске нового компьютера должна быть разметка, включающая хотя бы один пользовательский раздел для хранения данных.
Друзья, как я упомянул, технология Universal Restore – это самый простой способ, как перенести Windows 10 на другой компьютер. Но у него есть недостатки:
-
Во-первых, это платный способ. Программа Acronis True Image изначально платная, а условно-бесплатная AOMEI Backupper бесплатно работает только в части своих основных возможностей, куда Universal Restore не входит. Для её использования нужна редакция AOMEI Backupper начиная с Pro;
-
Во-вторых, Universal Restore работает в связке с бэкапом Windows, а, значит, с запечатлёнными в резервной копии системными разделами, сформированными под стиль разметки либо GPT, либо MBR. И, соответственно, этот стиль разметки вы перенесёте на новый компьютер. Если вы захотите сменить GPT на MBR или наоборот, вам нужно будет впоследствии конвертировать стиль разметки.
Если вы не хотите платить за покупку программ, если не хотите нарушать авторские права, если не хотите возиться с драйверами нового оборудования или если вы хотите сменить стиль разметки, рассмотрите способ переноса Windows 10 на другой компьютер с использованием WinPE 10-8 Sergei Strelec и программы Dism++.
WinPE 10-8 Sergei Strelec и Dism++
Способ как перенести Windows 10 на другой компьютер с использованием LiveDisk’а WinPE 10-8 Sergei Strelec и программы Dism++ полностью бесплатный. Он предусматривает тот же механизм, который используется для создания собственных сборок Windows. Мы с помощью штатной функции Windows Sysprep делаем сброс драйверов, потом загружаемся с внешнего носителя и захватываем операционную систему в её образ установки в формате WIM. Переносим этот образ на другой компьютер. И там его развёртываем так, как если бы развёртывали чистую Windows из её WIM-образа установки. Что нам для этого нужно? Всего лишь записать на внешний носитель WinPE 10-8 Sergei Strelec и подключить его к компьютеру. Ну и приступим.
На старом компьютере с помощью меню «Выполнить» (клавиши Win+R) открываем:
Запускаем Sysprep.
В окошке утилиты в качестве действия по очистке системы указываем «Переход в окно приветствия (OOBE)». В качестве параметров завершения работы можем оставить «Перезагрузка». Жмём «Ок».
Утилита сделает сброс драйверов, очистит систему от прочих привязок к оборудованию компьютера. И компьютер уйдёт в перезагрузку. Далее мы загружаемся с внешнего носителя в среду WinPE 10-8 Sergei Strelec. Запускаем программу Dism++.
Выбираем вверху на ленте образов нашу Windows 10. И первое, что я, друзья, порекомендую – это сделать очистку операционной системы. Так её образ будет занимать меньше места.
Далее мы сохраняем образ нашей Windows 10 через меню «Файл > Сохранить как».
Жмём «Обзор».
Выбираем место сохранения образа. Если у вас есть место на внешнем носителе, где записан сам WinPE 10-8 Sergei Strelec, можете сразу сохранить образ на этот носитель. Если нет, сохраняйте на жёсткий диск старого компьютера, потом перенесёте. Имя образу можете дать любое, например, «install». Тип файла «Максимальное сжатие» оставляем по умолчанию, так образ сохранится в формат WIM.
Жмём «Ок».
И ждём, пока будет производиться захват образа. Прогресс можем отслеживать вверху окна программы.
Если вы сохранили образ WIM на жёстком диске старого компьютера, далее этот образ вам нужно перенести на новый компьютер.
Кстати, друзья, для этих целей вы можете использовать возможности торрент-технологии — раздать торрент WIM-образа на старом компьютере и загрузить его на новом компьютере. После того, как мы на старом компьютере запустили утилиту Sysprep с переходом в окно приветствия системы, при следующем запуске компьютера в это окно мы и попадём. Нам нужно пройти этапы указания региональных настроек и создать новую учётную запись.
Создайте эту учётную запись с любым именем.
Когда она создастся, выйдите на экран блокировки и войдите в свою учётную запись.
Создайте торрент-раздачу файла (как это сделать, смотрите в п. 3 этой статьи), сохраните в TXT-файле magnet-ссылку, поместите этот файл на внешний носитель с записанным WinPE 10-8 Sergei Strelec. Далее загружайтесь с последнего на новом компьютере. Запускайте торрент-клиент и качайте по magnet-ссылке WIM-образ.
А если у вас на новом компьютере жёсткий диск ещё не размечен, можете создать разметку с помощью любого из средств, присутствующих в WinPE 10-8 Sergei Strelec. Здесь есть много различных менеджеров диска, включая системное управление дисками Windows.
Как развернуть WIM-образ нашей Windows 10 на новом компьютере? В среде WinPE 10-8 Sergei Strelec прямо на рабочем столе есть утилита установки Windows. Она позволяет выполнить развёртывание WIM-образа точно так, как происходит обычный процесс установки операционной системы. Эта утилита не требует изначально наличия системного и загрузочного раздела, все какие ей нужны разделы под развёртывание Windows 10 она создаст сама. Запускаем её. С помощью опции «Выбрать архив вручную» указываем путь к образу WIM. Жмём «Установить».
Жмём «Запуск».
Кликаем русский язык.
Жмём «Далее».
Жмём выборочную установку.
И выбираем раздел, куда мы хотим развернуть нашу Windows 10. Если что-то не получается, удаляем этот раздел и указываем появившееся на его месте нераспределённое пространство. Если жёсткий диск неразмечен, выбираем тогда всё нераспределённое пространство.
И запускаем процесс установки Windows 10. Друзья, если у вас никак не получается воспользоваться этой утилитой, выходят различные ошибки установки системы, тогда используйте другие средства установки Windows, присутствующие на WinPE. Все их смотрите в статье «Как установить Windows с помощью Live-диска от Sergei Strelec».
После установки Windows перезагружаем компьютер, запускаемся с жёсткого диска, ждём, пока система выполнит установки и настройки. Далее, как и на старом компьютере, проходим этап указания региональных настроек и создаём новую учётную запись. Потом выходим на экран блокировки Windows 10 и заходим в свою старую учётную запись. И из неё можем удалить только что созданную новую учётную запись.
***
Вот это, друзья, способы как перенести Windows 10 на другой компьютер. Способы работающие, дающие гарантию запуска перенесённой операционной системы на отличном компьютерном оборудовании в большей части случаев. В гораздо большей части случаев, чем если перенести Windows 10 путём обычного бэкапа или подключить диск нового компьютера к старому компьютеру и выполнить клонирование операционной системы.

В этой инструкции подробно о том, как перенести Windows 10 на SSD с помощью Acronis True Image (подойдет и для других версий ОС), возможных проблемах при переносе, а также видео демонстрация процесса.
- Перенос Windows 10 на SSD в Acronis True Image
- Видео инструкция
- Где бесплатно скачать Acronis True Image для SSD разных марок
- Возможные проблемы и методы решения
Вне зависимости от того, какую именно версию Acronis True Image для переноса Windows с жесткого диска на SSD вы используете, шаги по переносу будут практически одинаковыми:
- В разделе программы «Инструменты» нажмите «Клонировать диск».
- Выберите вариант клонирования: «Автоматический» проще — достаточно будет выбрать исходный и целевой диск, а также при необходимости исключить отдельные файлы из клонирования. «Вручную» слегка сложнее, его и рассмотрим.
- Выберите исходный диск — тот, с которого выполняется клонирование системы.
- Выберите целевой диск — ваш SSD, на который вы переносите операционную систему.
- Учитывайте, что все данные и разделы с целевого диска будут удалены, об этом вас предупредят.
- Выберите метод переноса. Лучший вариант — «Пропорционально». Метод «Один в один» может не подойти при различии размеров исходного и целевого накопителей, а «Вручную» не совсем для начинающих. Все три метода пояснил более подробно в видео ниже.
- Нажав пункт «Исключение файлов» слева внизу вы можете отметить те папки и файлы, которые не нужно переносить на SSD, чтобы высвободить место на нем. Разумным будет не переносить загрузки, корзину, а возможно и еще какие-то не слишком важные данные.
- Нажмите кнопку «Приступить», начнется процесс клонирования системы на другой диск. Если вам сообщат о необходимости перезагрузить компьютер, перезагрузите его. Учитывайте: если после перезагрузки вы видите лишь черный экран (что произошло в моем эксперименте), вполне возможно, перенос идет и лучше подождать пару часов (в зависимости от скорости исходного диска и его объема), а не выключать компьютер, в противном случае можно навредить SSD.
- После завершения процесса переноса система автоматически перезагрузится, и загрузка будет выполнена с того диска, который с «точки зрения» БИОС/UEFI является первым. Если это не тот диск, с которого нужно было загружаться, укажите нужный (предположительно, новый SSD) в параметрах загрузки БИОС. Если вдруг у вас это не получается, поищите, есть ли отдельная настройка порядка жестких дисков в БИОС. Если и такие пункты не найдены, может помочь простое переключение дисков местами в компьютере или ноутбуке (при условии, что они имеют одинаковый интерфейс подключения).
Обычно всё проходит гладко, однако, если что-то не получается или в процессе программа сообщает об ошибках, распространенные случае рассмотрены в соответствующем разделе далее в инструкции.
Как перенести Windows на другой диск в Acronis True Image — видео
Где скачать и как установить Acronis True Image для SSD определенной марки
Если у вас SSD одного из указанных производителей, загрузить бесплатную версию Acronis True Image вы можете:
- Для дисков WD и Sandisk — Acronis True Image WD Edition https://support.wdc.com/downloads.aspx?lang=ru (программа запускается в случае если к компьютеру подключен диск указанных марок).
- Для Kingston — https://www.kingston.com/ru/support/technical/acronis-download — ключ для Acronis True Image обычно в комплекте с покупаемым накопителем.
- Для SSD Crucial — https://www.acronis.com/en-us/promotion/CrucialHD-download/
- Для A-Data — https://www.adata.com/ru/ss/software-5/ (загружаем Acronis True Image OEM, для получения ключа продукта может потребоваться регистрация вашего SSD A-Data на той же странице).
Возможные проблемы при переносе системы
Среди частых проблем, которые могут возникнуть при клонировании Windows на SSD в Acronis True Image:
- Acronis True Image не запускается и сообщает, что нет SSD нужной марки. Такое бывает, если вы подключили новый диск и не инициализировали его. Инициализируйте в «Управлении дисками» — нажмите Win+R, введите diskmgmt.msc и следуйте указаниям (инициализацию предложат автоматически, либо нужно будет нажать правой кнопкой мыши по диску с изображением красной стрелки). Выбор таблицы разделов не важен, форматировать диск не требуется.
- При переносе Acronis True Image сообщает, что недостаточно места на целевом диске. Это возможно по разным причинам: файлы с исходного диска не удается поместить на целевой (тогда нужно исключить больше данных из переноса), вы выбрали режим переноса «Один в один», но разделы исходного диска не помещаются на целевой (независимо от занятого места на них). Эта же ошибка возникает и при включенном шифровании для исходного диска. Решение — либо расшифровать диск, либо создать загрузочный накопитель Acronis (на вкладке «Инструменты») и выполнить клонирование с него.
- После перезагрузки Acronis True Image черный экран. Лучшее решение — ничего не предпринимать и подождать, возможно, долго. Если по истечении очень длительного периода времени ничего не произошло, можно выключить компьютер долгим удержанием кнопки питания (но это не безопасно в данном случае) и попробовать в БИОС отключить Secure Boot.
В завершение еще один момент: если вы успешно перенесли систему и в ближайшее время не планируете пользоваться программой, я рекомендую её удалить — она создает собственные службы и пункты в автозагрузки, которые вам вероятнее всего не нужны.
Всем привет! Сегодня я расскажу вам, как выполнить перенос Виндовс 10 с HDD на SSD диск (и наоборот). На самом деле таким же образом можно выполнить перенос любой другой операционной системы Windows (XP, 7, 8, 11). Я все же всегда рекомендую выполнить чистую установку (если у вас есть такая возможность) – об этом подробно написано тут.
Напомню, что лицензия от самой винды прикреплена к вашей учетной записи, поэтому после установки она сохранится. Если же вас это не устраивает, и вы хотите полностью перенести Windows 10 на SSD, то уже читаем статью ниже. Если что-то будет не получаться или возникнут вопросы – пишите в комментариях.
Содержание
- ШАГ 1: Что нужно сделать перед копированием (ОЧЕНЬ ВАЖНО!)
- ШАГ 2: Клонирование диска и ОС
- Acronis True Image
- Samsung Data Migration
- Macrium Reflect
- ШАГ 3: Настройка в BIOS
- Задать вопрос автору статьи
ШАГ 1: Что нужно сделать перед копированием (ОЧЕНЬ ВАЖНО!)
Так как мы будем переносить целую операционную систему со всеми остальными дисками, нужно обязательно проверить носитель на ошибки. Зачем это нужно? В процессе жизни и работы жесткого накопителя появляются битые сектора. Они есть у всех жестких – это абсолютно нормально. Но у новых носителей их меньше чем у старых.
При проверке система их обнаруживает, восстанавливает данные с этих секторов, а также маркирует их, так чтобы эти сектора больше не использовать. Если мы подобного не сделаем, то перенос может произойти с ошибкой, и система не загрузится. Кстати, очень странно что этот шаг нигде не описан в других подобных статьях.
- Зайдите в проводник или компьютер.
- Кликаем правой кнопкой мыши по тому с системой, заходим в «Свойства».
- На вкладке «Сервис» выполняем проверку. Если у вас несколько томов, то делаем проверку всех.
- Проверьте таким образом все тома, если вы будете переносить их все, а не только диск «C».
- В первую очередь подключаем сам SSD к компьютеру или ноутбуку. То есть оба носителя должны быть одновременно подключены к системе.
Если вы ранее шифровали диск с помощью BitLocker, то расшифруйте их. Если вы не понимаете, о чем я сейчас написал, то можете не париться, так как данную процедуру вы бы запомнили. Еще один очень важный момент. Если у вас SSD, на который вы хотите скопировать систему (и другие разделы) имеет меньше места, чем текущий носитель, то вы можете столкнуться с проблемой.
В первую очередь посмотрите, насколько у вас забит системный топ (диск «C») с установленной виндой. Если и там места больше чем текущий SSD, то я вам советую произвести чистку диска С от ненужных файлов. В процессе работы система забивается кешем, а также другим мусором. Ну там хранится не совсем мусор, но копировать его на новый носитель нам не нужно. Поэтому выполните чистку системного диска – об этом подробно написано тут.
ШАГ 2: Клонирование диска и ОС
Ниже я опишу три программы для переноса, которыми и лично пользуюсь. Можете выбрать любую для своего ССД.
Acronis True Image
В свое время, когда я работал системным администратором, то всегда пользовался именно этой программой. Во-первых, она позволяет сделать абсолютно точную копию системы. Во-вторых, она очень проста в использовании. В-третьих, обычной бесплатной версии хватает для 99% задач. В-третьих, для производителей большинства SSD (WD (Western Digital), SanDisk, Kingston, Crucial, A-Data) есть поддержка более продвинутой версии (она идет в комплекте с диском). Как понял, на данный момент программа до сих пор находится в топе среди других инженеров и программистов.
- Устанавливаем программу «Acronis True Image» и запускаем её. Переходим в «Инструменты» и жмем «Клонировать диск».
- Есть два способа выполнить копирование данных. Автоматический – тут нам просто нужно выбрать два носителя. Ручной вариант чуть сложнее, поэтому выбираем его.
- Сначала выбираем диск, с которого вы будете выполнять копирование операционной системы.
- На следующем этапе мы выбираем SSD, на который будет скопирована наша Виндовс 10.
- Вылезет окошко с предупреждением, что с диска SSD будет все удалено. Жмем «ОК».
- Далее мы увидим несколько параметров. Давайте я коротко расскажу про каждый. «Один в один» – можно выбирать, если у вас оба диска имеют один и тот же размер. В случае если размеры разные, то могут возникнуть проблемы. Например, если целевой диск меньше исходного, то места может не хватить. Если будет наоборот, целевой носитель будет больше, то при переносе данных будет создано лишнее пространство. Пропорционально – программа примерно пропорционально создает разделы. Лучше выбираем второй вариант, так как он наиболее работоспособен при разных условиях.
- Далее вы можете указать те папки, которые вы не хотите переносить. Только учитывайте, что если вы укажите папки с установленными программами, то перенос их не произойдет. Но они прописаны в реестре. Проще всего их удалить вручную или до, или после переноса. Про чистку системного диска «С» я уже оставлял ссылку на инструкцию в первом шаге.
ПРИМЕЧАНИЕ! Если при нажатии на кнопку «Приступить» вы видите ошибку, что недостаточно места. Проверьте, чтобы на SSD было достаточно пространства. Можно попробовать исключить некоторые папки исходного диска. Второй вариант если у вас исходный диск зашифрован – нужно отключить шифрование (об этом я писал в первом шаге).
- Теперь просто ждем, пока процесс полностью закончится.
- Как только клонирование пройдет, вас попросят перезагрузиться. Переходим к шагу 3.
Samsung Data Migration
Еще одна бесплатная программа, которая позволяет клонирование диска на SSD с операционной системой Windows 10, 11, XP, 7, 8 и т.д. На самом деле нет разницы, какая операционная система у вас установлена. Правда есть пару минусов. Программа не работает с Mac OS и Linux. Также она поддерживает только SSD от компании Samsung (ну так написано на официальном сайте).
- Скачиваем и устанавливаем программу.
- Запускаем программу и нажимаем «Начать». Сначала выбираем диск, с которого вы будете копировать ОС и все остальные данные.
- На втором шаге уже выбираем диск, на который будет идти копирование.
- Если второй диск меньше по размеру, то вы можете увидеть вот такую вот ошибку. Жмем «Далее», сейчас мы выберем файлы, которые не будет клонировать.
- Итак, нас еще раз предупреждают, что нам нужно выбрать файлы, которые не будут скопированы в новую систему.
- Жмем по папке с лупой.
- Ставим все галочки.
- Далее вам нужно вручную убрать те файлы, которые вы не хотите копировать. Но будьте аккуратны, они будут стерты как с основного диска, так и с целевого.
- Если вы хотите сохранить удаленные данные на носителе, то можете выбрать этот вариант. Подключите флешку или внешний жесткий диск и выберите носитель ниже.
- Нажимаем по кнопке «Начать».
- Когда процесс закончится в программе вы увидите соответствующее сообщение.
Macrium Reflect
Программа бесплатная и на английском языке, но пугаться не стоит, в ней все предельно понятно. На всякий случай я опишу каждый шаг более подробно. Пару слов о самом ПО – это приложение, которое делает бэкап системы. По сути идет полное и точное копирование разделов дисков. Именно это нам и нужно, поэтому прогу можно использовать для копирования одного диска в другой.
- Скачиваем программу с официального сайта от сюда.
- После установки жмем «Clone the Disk».
- Сверху в «Source» отображаются все разделы, которые есть у вас на основном диске. По умолчанию выбраны все галочки. Но вы, например, можете убрать галочки с томов, которые выступают у вас в качестве хранилища, обычно это «D», «E» и т.д. Будьте аккуратны, так как тут также указаны скрытые разделы, которые работают с операционной системой. Они обычно имеют немного места. В моем случае на картинке ниже – это 529, 100 и 16 МБ. Они должны быть указаны обязательно. Жмем «Select a disk to clone to…».
- Выбираем второй диск – SSD.
- На этом шаге вам будет предложено создать расписание выполнения бэкапов – нам это не нужно. Жмем «Next».
- Здесь показаны этапы проведения клонирования. Жмем «Finish».
- В конце вылезет окно. Уберите галочку «Save backup and schedules as an XML Backup Definition File» – эта настройка создает XML файл бэкапа, нам он тоже не нужен.
- Останется просто подождать.
ШАГ 3: Настройка в BIOS
После «миграции» системы, у нас в компьютере подключено два носителя:
- Старый – со старой системой.
- Новый – SSD, с клонированной виндой.
Наша задача перезагрузить компьютер и в настройках BIOS поменять в BOOT разделе наши диски. На первое место устанавливаем наш ССД. Напомню – чтобы зайти в БИОС, нужно при перезагрузке в момент начального включения нажать несколько раз на вспомогательную кнопку на клавиатуре. Чаще всего это клавиши: Del, F2, F10, Esc (смотрите на подсказку начального экрана). При выходе из БИОС не забудьте сохранить параметры. После этого смотрите, чтобы Винда загружалась уже с SSD.