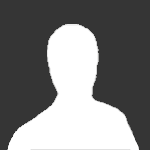При переходе на новый компьютер или при необходимости установить vipnet client на другую машину с операционной системой Windows 10 могут возникнуть трудности. Однако, с помощью данной пошаговой инструкции, вы сможете успешно перенести vipnet client без проблем.
Перенос vipnet client на другой компьютер включает в себя несколько основных шагов. Во-первых, необходимо установить vipnet client на целевой компьютер. Затем необходимо скопировать ключи и сертификаты, которые используются в vipnet client, так как они нужны для авторизации пользователя.
Важно отметить, что для успешного переноса vipnet client на другой компьютер необходимо иметь права администратора на обоих компьютерах. Также необходимо убедиться, что оба компьютера работают на операционной системе Windows 10. Если это выполнено, вы можете приступить к процессу переноса.
В данной статье представлена подробная инструкция по переносу vipnet client на другой компьютер Windows 10. Следуйте этим шагам и вы успешно перенесете vipnet client на новую машину без потери данных и настроек.
Содержание
- Создание резервной копии
- Загрузка и установка vipnet client на новый компьютер
- Открытие Vipnet client на старом компьютере
- Экспортирование и перенос ключей на новый компьютер
- Удаление vipnet client с предыдущего компьютера
- Вход в vipnet client на новом компьютере
- Проверка работоспособности и настройка vipnet client на новом компьютере
Создание резервной копии
Перед тем, как перенести vipnet client на другой компьютер, рекомендуется создать резервную копию всех важных данных, чтобы в случае ошибки или проблемы можно было восстановить информацию. В этом разделе описан процесс создания резервной копии в операционной системе Windows 10.
Шаг 1: Откройте меню «Пуск» и перейдите в раздел «Настройки».
Шаг 2: В открывшемся окне настройки выберите раздел «Обновление и безопасность».
Шаг 3: В левой панели выберите раздел «Резервное копирование».
Шаг 4: Настройте параметры резервного копирования, выбрав место сохранения и список папок и файлов, которые необходимо включить в резервную копию.
Шаг 5: После настройки параметров резервного копирования, нажмите кнопку «Установить сейчас» для начала процесса резервного копирования.
Шаг 6: Ожидайте завершения процесса резервного копирования. Длительность этого процесса будет зависеть от объема данных, которые нужно скопировать.
Шаг 7: По завершении резервного копирования, убедитесь, что созданная копия сохранена в надежном месте.
Теперь у вас есть созданная резервная копия, которую можно использовать для восстановления данных в случае необходимости. В следующем разделе мы рассмотрим, как перенести vipnet client на другой компьютер.
Загрузка и установка vipnet client на новый компьютер
Для использования vipnet client на новом компьютере с операционной системой Windows 10, вам потребуется скачать и установить клиентский программный пакет.
- Посетите официальный сайт разработчика vipnet и найдите раздел загрузки.
- На странице загрузки найдите пункт «vipnet client» и нажмите на ссылку для скачивания.
- После завершения загрузки откройте загруженный файл.
- Запустите установочный файл и следуйте инструкциям мастера установки.
- Выберите папку назначения, в которую будет установлен vipnet client.
- После завершения установки запустите vipnet client.
Теперь у вас установлен vipnet client на новом компьютере. Вы можете использовать его для обеспечения безопасности своих данных и связей при работе в сети.
Открытие Vipnet client на старом компьютере
Чтобы открыть Vipnet client на старом компьютере с операционной системой Windows 10, выполните следующие шаги:
- На рабочем столе найдите ярлык Vipnet client и щелкните по нему дважды левой кнопкой мыши. Если ярлыка нет на рабочем столе, выполните поиск Vipnet client в меню «Пуск» и откройте приложение из списка результатов.
- После запуска приложения появится окно Vipnet client. В этом окне вы сможете увидеть различные вкладки и настройки для управления Vipnet client.
- На вкладке «Общие» вы сможете настроить общие параметры Vipnet client, такие как язык интерфейса, автоматическое обновление, настройки прокси и т.д.
- На вкладке «Подключение» вы сможете настроить параметры подключения Vipnet client к серверу. Здесь можно указать адрес сервера, порт, сертификаты и другие настройки.
- Вкладка «Лог» предназначена для просмотра и анализа лог-файлов Vipnet client. Здесь вы сможете увидеть информацию о работе приложения, ошибки и предупреждения.
- На вкладке «Правила» можно настроить правила доступа к сетевым ресурсам через Vipnet client. Вы можете создавать новые правила, редактировать и удалять существующие.
После выполнения этих шагов вы успешно открыли Vipnet client на старом компьютере и можете использовать его для безопасной работы с сетевыми ресурсами.
Экспортирование и перенос ключей на новый компьютер
При переносе vipnet client на новый компьютер необходимо также переместить ключи безопасности, чтобы сохранить доступ к защищенным данным. Для этого следуйте инструкциям ниже:
- На старом компьютере откройте vipnet client и перейдите в раздел управления ключами.
- Выберите ключи, которые необходимо экспортировать. Для выбора нескольких ключей удерживайте клавишу Ctrl и кликайте на нужных ключах.
- Щелкните правой кнопкой мыши на выбранных ключах и выберите опцию «Экспорт ключей».
- Выберите место для сохранения экспортируемых ключей и укажите имя файла. Рекомендуется выбрать надежное и безопасное место для хранения ключей.
- Нажмите кнопку «Экспорт» и подождите завершения процесса экспорта.
- Скопируйте экспортированный файл с ключами на новый компьютер. Рекомендуется использовать надежный и защищенный способ передачи файлов, например, шифрование или физический носитель.
- На новом компьютере установите vipnet client и откройте раздел управления ключами.
- Выберите опцию «Импортировать ключи» и укажите путь к файлу с экспортированными ключами.
- Нажмите кнопку «Импорт» и подождите завершения процесса импорта.
После выполнения всех этих шагов ключи будут успешно перенесены на новый компьютер, и вы сможете продолжить работу с vipnet client без потери доступа к защищенным данным.
Удаление vipnet client с предыдущего компьютера
Перед переносом vipnet client на новый компьютер необходимо удалить его с предыдущего компьютера. Следуйте данной инструкции для удаления программы:
- Откройте меню «Пуск» в операционной системе Windows 10.
- Выберите пункт «Параметры».
- В открывшемся окне выберите раздел «Приложения».
- Прокрутите список приложений и найдите vipnet client.
- Выберите vipnet client и нажмите на кнопку «Удалить».
- Подтвердите удаление программы, следуя указаниям на экране.
После удаления vipnet client с предыдущего компьютера можно приступить к установке программы на новый компьютер по ранее составленной инструкции.
Вход в vipnet client на новом компьютере
После переноса vipnet client на новый компьютер Windows 10, необходимо выполнить вход в приложение с помощью своих учетных данных. Для этого следуйте инструкциям ниже:
- Откройте vipnet client на новом компьютере. Вы можете найти его в меню «Пуск» или на рабочем столе, если была создана соответствующая ярлычок.
- При запуске программы откроется окно входа. Введите свой логин и пароль, которые вы использовали на предыдущем компьютере.
- Нажмите на кнопку «Вход» или нажмите клавишу Enter.
После успешного входа в vipnet client на новом компьютере вы сможете использовать все функции и возможности приложения. Обратите внимание, что для нормальной работы программы необходимо подключение к сети интернет.
Если у вас возникли проблемы при входе в приложение, убедитесь, что вы правильно ввели свои учетные данные и что они действительны. В случае забытого пароля или прочих вопросов, обратитесь к администратору vipnet client или службе поддержки.
Проверка работоспособности и настройка vipnet client на новом компьютере
Перенос vipnet client на новый компьютер позволяет сохранить все настройки и сертификаты, чтобы продолжить работу без переподключения крыптографической защиты. Чтобы проверить работоспособность и выполнить настройку vipnet client на новом компьютере, следуйте инструкциям ниже:
- Установите vipnet client на новый компьютер. Можно загрузить установочный файл с официального сайта vipnet.
- После установки откройте vipnet manager. Входите в приложение с правами администратора.
- Выберите вкладку «Настройки» и найдите раздел «Сертификаты».
- Проверьте наличие сертификатов в списке. Если сертификаты отсутствуют, скопируйте их с предыдущего компьютера и импортируйте на новый компьютер.
- Проверьте настройки прокси-сервера и интернет-подключение, если они необходимы для работы vipnet client.
- Убедитесь, что настройки автоматического обновления vipnet client активированы и работают корректно.
- Проверьте работоспособность vipnet client, запустив безопасное соединение или проверив доступ к защищенным ресурсам.
- Если возникают проблемы, связанные с работой vipnet client, обратитесь в службу поддержки vipnet для получения дополнительной помощи.
После выполнения всех этих шагов vipnet client будет успешно настроен и готов к работе на новом компьютере.
Рекомендуемые сообщения
-
- Жалоба
- Поделиться
Здраствуйте коллеги. С вашим ПО «на ВЫ» — раз в несколько лет все сначала. Поэтому прошу «ленивого» совета.
Есть ViPNet Client 4.3.2.46794 на Win7 для доступа к Росаккредитации. Мы в организации выводим Win 7 из эксплуатации. Я вижу три варианта действий. Помогите выбрать самый стабильный для эксплуатации лет на несколько.
1. Установить на новую доменную Win 10 pro, на которую автоматически устанавливаются обновления. (Смену выпуска отложить на год таки можно) Какую версию ViPNet Client в этом варианте ставить? Эту версию нужно отдельно покупать или она работает по той же лицензии?
2. Установить на новую Win 10 pro, но вывести из домена и обновления контролировать отдельно.
3. Прожить еще несколько лет — заморозив текущую систему на Win7 выведя ее из домена.
- Цитата
Ссылка на комментарий
Поделиться на других сайтах
- Автор
-
- Жалоба
- Поделиться
Вопрос навеян вот этим постом в другой теме
Цитата
HW5000, скорее всего у вас росаккредитация и в таком случае наверно и правда получить сложнее чем перенести.
4.3.2.37273 это конечно скажу вам по секрету «Client_RUS_4.3.2.37273_cert_old» ну т.е. она «хороша» для XP.
Для 10-ки осторожнее с ней, или как вариант сначала ставьте отдельно CSP бэтку (тут вы не генерите контейнеры потому не страшно) и только потом ставить эту версию.
Сейчас на сколько я знаю текущая ещё осталась «Client_RUS_4.3.2.46794_cert» и совсем новая «Client_RUS_4.5.1.57252_cert» !!! НО совсем новую надо перечитывать инструкции т.к. там БД от ДП и ключи разнесли. Самое главное сохраните данные все от прежней версии. (лучше копировать всю папку, а потом уже из ней выделять то что нужно). Т.е. поосторожнее будьте.
- Цитата
Ссылка на комментарий
Поделиться на других сайтах
-
- Жалоба
- Поделиться
Если у вас была бы даунгрейт до 8.1 то вы бе спокойно поставили Client_RUS_4.3.2.46794_cert и продолжили… но у вас скорее нет.
С 10-кой работает и эта версия нормально если не попасть на случайность, хотя официально по документации вы даже и Client_RUS_4.5.1.57252_cert не поставите на 10-ку которая уже до 204 и выше пошла…
Потому если не критично я бы оставил 7-ку вашу пожизненную и забил бы на всё, т.к. всё к 10-ке делается — так же забивает производитель (я в плане сертиффикации). Уже не мало кто попал с очередным обновлением с 10-кой и Випнетом, потому люди уже плюнули и возвращают потом 7-ки.. кому то пришлось ставить Виртуалку, чтоб снова не опракидывалось всё…
Потому я бы вам посоветовал оставить 7-ку как резерв (пусть себе стоит в сторонке и не кого не трогает) и ставьте на 10-ку что есть и как есть и пусть вам повезёт, а если сбой то вы 7-ку запускаете, пока восстанавливаете 10-ку.
- Цитата
Ссылка на комментарий
Поделиться на других сайтах
-
- Жалоба
- Поделиться
Есть четвертый вариант, поставить Випнет на серверную версию винды и юзать ее, не заморачиваясь.Или на Линукс, если на компе нет других задач.
- Цитата
Ссылка на комментарий
Поделиться на других сайтах
- Автор
-
- Жалоба
- Поделиться
Это чтобы натанцеваться вприсядку или правда на сервере 2019 все работает стабильно? Но лицензию в любом случае жалко. И пользователей жалко на Линукс тащить.
- Цитата
Ссылка на комментарий
Поделиться на других сайтах
- Автор
-
- Жалоба
- Поделиться
Vintik, вам спасибо за подробные советы. Даунгрейд то может и есть, но это не наш способ жить. Видимо буду делать кунсткамеру из 7ки с продукцией (водку мы льем).
Ох что ж так все не по человечески то!
- Цитата
Ссылка на комментарий
Поделиться на других сайтах
-
- Жалоба
- Поделиться
29 минут назад, Заикающийся сказал:
Или на Линукс, если на компе нет других задач.
На лин только VPN, а клиент часто из за ДП нужен. Хотя в плане Росакредит там только тунель и может отработает, НО одно «НО» есть — сейчас клиент на Лин (4й) версии лицензируется по моему отдельно и не факт, что то что им даже будет работать. а т.к. там ещё типа КС3 постоянно не понятно зачем продавали….
Но как ранее «говорил», сейчас 10-ка не та что была и клиент немного адаптировался, потому я знаю много вариантов, что на 10-ке всё отлично работает, конечно я не буду говорить тут, что CSP там конечно ставилась бэтка чтоб было.. но это же для временной проверки, НО только будьте осторожны с новой беткой 4.5 там смотрите, что предупреждают: про 4.5.0.64109 от 10.07.2020 *Внимание! ViPNet Сlient 4.5.1 и ниже не может быть установлен совместно с CSP 4.5
- Цитата
Ссылка на комментарий
Поделиться на других сайтах
-
- Жалоба
- Поделиться
Думаю для этого там не удаляют бетку 4.2.11
- Цитата
Ссылка на комментарий
Поделиться на других сайтах
-
- Жалоба
- Поделиться
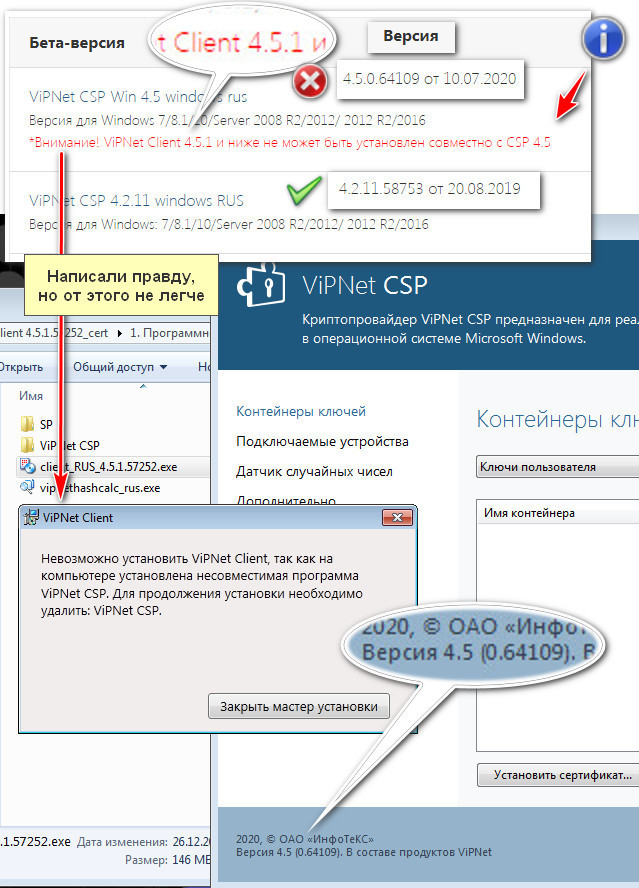
- Цитата
Ссылка на комментарий
Поделиться на других сайтах
Присоединиться к обсуждению
Вы можете ответить сейчас, а зарегистрироваться позже.
Если у вас уже есть аккаунт, войдите, чтобы ответить от своего имени.
Рейтинг темы:
- Голосов: 0 — Средняя оценка: 0
- 1
- 2
- 3
- 4
- 5
|
Перенос випнета на другой компьютер |
|
Сообщений: 694 Рейтинг: 3 17-02-2015, 15:06 Перенос программы випнет на другой компьютер осуществить несложно. Для начала необходимо к этой процедуре подготовиться: 1) сделать резервную копию настроек из программы VipNet Monitor: меню «Сервис», пункт «Экспорт настроек» 2) скопировать каталог с ключами: C:Program Files(x86)InfoTeCSViPNet Clientuser_AAAA или C:Program FilesInfoTeCSViPNet Clientuser_AAAA, где АААА — произвольный набор цифр После этого необходимо компьютер с випнетом выключить или перезагрузить, поскольку при выходе из программы Vipnet Monitor связь не разрывается. при последующей загрузке появится, как обычно, окно ввода пароля випнет — нужно отказаться от ввода пароля и согласиться работать с отключенной защитой. В противном случае у вас окажется два компьютера с один ключем и это очень негативно скажется на всей работе. После установки и настройки випнета на другом компьютере с исходного его лучше удалить, чтобы не запустили случайно. На новом компьютере устанавливается Vipnet Client как обычная программа, и каталог с ключами user_AAAA копируется на диск в место установки. После перезапуска компьютера запустится Vipnet Monitor и потребует провести инициализацию. Для этого ему надо указать путь к каталогу ключей пользователя: C:Program Files(x86)InfoTeCSViPNet Clientuser_AAAA или C:Program FilesInfoTeCSViPNet Clientuser_AAAA. Введите пароль и все — программа должна заработать. Можно импортировать настройки (через программу VipNet Monitor: меню «Сервис», пункт «Импорт настроек»). Процедура переноса хорошо описана в «Vipnet Client Монитор 3.2. Руководство пользователя», раздел «Перенос абонентского пункта на другой компьютер», Можно выполнить все по инструкции, а можно просто установить программу и выполнить только пункты 7-9 из этой главы. Если каталог установки был утерян (удалили, отформатировали диск, сломался диск и пр.) — для первичной инициализации нужен ключевой файл (*.dst). Надо обратиться в ОКЗ данной сети (для ресурсов типа СИР, РКИС, АИСДОУ, АСИОУ — это ГБУ «Электронный регион», для ЕГЭ — не знаю, но скорее всего випнет для ЕГЭ сейчас не поддерживается) за получением нового. Старый файл, который был оставлен в 2013-2014 годах использовать нельзя — работать не будет. Сообщений: 694 Рейтинг: 3 Перенести випнет на другой компьютер можно имея ключевой файл (файл с расширением *.dst), но в большинстве случаев, он не был оставлен где-то на месте установки, поэтому, следует использовать рекомендации, приведенные выше. Сообщений: 1 Рейтинг: 0 Здравствуйте! Из вашей инструкции не понятно, где взять дистрибутив Vipnet Client, если его не удалось найти в учреждении. Все пароли есть, каталог с ключами скопирован, а вот дистрибутив не нашли. И все утверждают, что его никто не оставлял (сам я в это время не работал в данном учреждении). Поэтому выполнение пункта «На новом компьютере устанавливается Vipnet Client как обычная программа…» не представляется возможным. Или дистрибутив нужно получать в ОКЗ? Заранее спасибо за помощь! Сообщений: 694 Рейтинг: 3 Сообщений: 1 Рейтинг: 0
Добрый день! Это ссылка на установочный дистрибутив ПО VipNet Client 3.2? Подскажите, это ссылка на демо-версию? Если ее установить, она полноценно будет работать??? Или с течением времени прекратит работу и нужно будет устанавливать еще??? Сообщений: 694 Рейтинг: 3 07-04-2015, 13:05
Это полноценный дистрибутив несертифицированной версии. Сообщений: 33 Рейтинг: 0 Добрый день! Необходимо перенести vipnet на другой компьютер. Поскольку вся ключевая информация была утеряна войти в программу невозможно, сделать резервную копию не удастся. Каталог ключей, пароль и файл *.dst отсутствуют. В ОКЗ обращалась согласно инструкции. Последний раз в марте 2015. Пишут «ждите». Уже июль. Что делать? Сообщений: 694 Рейтинг: 3
Добрый день! Срок обработки заявлений на ключевую информацию — 1-2 недели. Если пришло уведомление, что ваше заявление принято и больше нет информации — через 2 недели имеет смысл позвонить. Сообщений: 33 Рейтинг: 0 Добрый день! Отправляла напоминание по электронной почте. Написали ждите. Жду с 30 марта. Сейчас точно уже не помню, но вроде бы созванивалась. Ответ тот же был. Отправлю еще раз напоминание. Сообщений: 2 Рейтинг: 0 Здравствуйте. Пытаюсь перенести VipNet c Windows 7 Pro x32 на сервер Windows Server 2008R2 путем вышеприведеной инструкции, dst-файла в наличии нет. На сервере: установил VipNet с нуля, далее скопировал каталог user_xxxx из старого компа в c:program files (x86)InfoTeCSVipnet Client, перезагрузка, VipNet в автозагрузке не стартует. Запускаю VipNet монитор, никаких предложений по настройке/инициализации не вижу, вручную (до ввода пароля) указываю местоположение каталога ключей пользователя (user_xxxx), ввожу пароль — идет ругань на отсутствие транспортного модуля, указываю его в настройках — c:program files (x86)InfoTeCSVipnet Client, то же самое. То есть до пароля и не доходит, как быть ? |
Пользователи просматривают эту тему: 1 Гость(ей)
На чтение 6 мин Опубликовано Обновлено
Перенос программного обеспечения с одного компьютера на другой может быть довольно сложной задачей, особенно если речь идет о безопасности данных. В этой статье мы расскажем вам, как перенести vipnet client на другой компьютер с операционной системой Windows 10.
Vipnet client – это инструмент для обеспечения безопасности данных, который позволяет создавать защищенное подключение к корпоративной сети из любого места. Переустановка и настройка данной программы необходимы, если вы хотите использовать ее на новом компьютере или же заменить существующий клиент на более новую версию.
Для начала переноса vipnet client на другой компьютер с Windows 10 вам потребуется сделать резервную копию всех необходимых файлов и сохранить их на внешний носитель информации или в облако. После этого вы должны удалить программу с текущего компьютера и загрузить установочный файл vipnet client с официального сайта компании-разработчика.
После скачивания и установки vipnet client на новый компьютер, вы можете восстановить резервную копию всех файлов и настроек, которые вы сохранили ранее. Следуя подробной инструкции, предоставленной вместе с программным обеспечением, вы сможете успешно перенести vipnet client на другой компьютер с Windows 10 и сохранить все свои данные и настройки.
Перенос vipnet client на другой компьютер с Windows 10 является важной задачей для сохранения безопасности данных и обеспечения непрерывной работы в защищенной среде. Благодаря подробной инструкции, предоставленной в этой статье, вы сможете легко и безопасно перенести программу на новый компьютер и использовать ее со всеми сохраненными настройками и файлами.
Содержание
- Подготовка к переносу
- Создание резервной копии
- Удаление vipnet client с текущего компьютера
- Установка vipnet client на новый компьютер
- Восстановление зашифрованных данных
Подготовка к переносу
Перенос vipnet client на другой компьютер с операционной системой Windows 10 требует выполнения определенных предварительных действий. В этом разделе представлены основные шаги, которые необходимо выполнить для успешного переноса программы.
- Скачайте установочный файл: перед тем, как перенести vipnet client на новый компьютер, нужно скачать установочный файл программы. Обычно этот файл предоставляется исходящей организацией или доступен для загрузки на официальном сайте vipnet client.
- Проверьте системные требования: убедитесь, что целевой компьютер соответствует минимальным системным требованиям vipnet client. Это важно, чтобы программное обеспечение работало корректно на новом устройстве.
- Сделайте резервную копию: для сохранения важных данных рекомендуется создать резервную копию всех необходимых файлов и папок, связанных с vipnet client. Таким образом, в случае возникновения проблем при переносе или после него, вы сможете быстро восстановить данные.
- Внимательно изучите документацию: прежде чем переносить vipnet client, рекомендуется ознакомиться с документацией и инструкцией по установке. Таким образом, вы будете знать все необходимые шаги и сэкономите время и усилия на исправление возможных ошибок.
После завершения всех предварительных действий можно приступать к переносу vipnet client на новый компьютер с Windows 10.
Создание резервной копии
Перенос vipnet client на новый компьютер может быть связан с некоторыми рисками потери данных. Чтобы избежать потери информации, рекомендуется создать резервную копию важных файлов и настроек перед началом процесса.
Вот некоторые рекомендации по созданию резервной копии:
- Выполните резервное копирование всех важных файлов и папок, связанных с vipnet client. Включите в копирование конфигурационные файлы, ключи шифрования и другие настройки.
- Если у вас есть база данных vipnet client, сохраните резервную копию этой базы данных, чтобы можно было восстановить ее на новом компьютере.
- Помимо файлов, создайте резервную копию реестра Windows. Многие настройки vipnet client хранятся в реестре, поэтому резервное копирование реестра поможет сохранить эти настройки.
Резервную копию можно создать с помощью встроенных инструментов операционной системы Windows или сторонних программ для создания резервных копий.
После завершения процесса создания резервной копии убедитесь, что резервная копия содержит все необходимые файлы и настройки. Если потребуется восстановление данных, вы сможете использовать эту резервную копию на новом компьютере.
Удаление vipnet client с текущего компьютера
Если вам необходимо удалить vipnet client с текущего компьютера, выполните следующие шаги:
- Закройте все запущенные приложения и программы.
- Нажмите на кнопку «Пуск» в левом нижнем углу экрана Windows и выберите пункт «Настройки».
- В открывшемся окне «Настройки» выберите раздел «Приложения».
- В списке установленных программ найдите vipnet client.
- Щелкните на vipnet client и выберите опцию «Удалить».
- Подтвердите удаление vipnet client, следуя инструкциям на экране.
- Дождитесь завершения процесса удаления.
- Перезагрузите компьютер, чтобы завершить удаление vipnet client.
После выполнения всех указанных шагов vipnet client будет полностью удален с вашего текущего компьютера.
Установка vipnet client на новый компьютер
Для переноса vipnet client на новый компьютер с операционной системой Windows 10 следуйте следующим инструкциям:
- Перейдите на официальный сайт vipnet и загрузите установочный файл vipnet client для Windows 10.
- Сохраните установочный файл на новый компьютер.
- Запустите установочный файл vipnet client.
- В появившемся окне приветствия нажмите «Далее», чтобы продолжить установку.
- Ознакомьтесь с лицензионным соглашением и, если вы согласны с условиями, выберите опцию «Я принимаю условия соглашения» и нажмите «Далее».
- Выберите папку, в которую будет установлен vipnet client, либо оставьте предложенный путь по умолчанию, и нажмите «Далее».
- Выберите компоненты vipnet client, которые вы хотите установить, и нажмите «Далее».
- Выберите опцию «Установить для всех пользователей этого компьютера», чтобы установить vipnet client для всех пользователей компьютера.
- Нажмите «Установить», чтобы начать установку vipnet client.
- Подождите, пока установка завершится.
- После завершения установки нажмите «Готово», чтобы закрыть установщик vipnet client.
Теперь vipnet client успешно установлен на новый компьютер и готов к использованию.
Восстановление зашифрованных данных
Если у вас возникла необходимость восстановить зашифрованные данные с помощью vipnet client на новом компьютере с операционной системой Windows 10, следуйте этой подробной инструкции:
- Убедитесь, что на новом компьютере установлен vipnet client.
- Подключите внешний накопитель или настройте облачное хранилище для временного сохранения зашифрованных данных.
- На старом компьютере откройте vipnet client и выберите опцию «Резервное копирование данных».
- Выберите нужные файлы и папки для резервного копирования.
- Выберите внешний накопитель или облачное хранилище для сохранения резервной копии.
- Создайте пароль для защиты резервной копии и сохраните его в надежном месте.
- Начните процесс резервного копирования и дождитесь его завершения.
- На новом компьютере откройте vipnet client и выберите опцию «Восстановление данных».
- Выберите внешний накопитель или облачное хранилище, где находится резервная копия.
- Введите пароль, который был создан при создании резервной копии.
- Выберите файлы и папки для восстановления.
- Начните процесс восстановления и дождитесь его завершения.
После выполнения всех этих шагов ваши зашифрованные данные должны быть успешно восстановлены на новом компьютере.
Переход на новый компьютер может быть непростой задачей, особенно если у вас установлены сложные программы, такие как vipnet client. Но нет необходимости беспокоиться — мы подготовили для вас пошаговую инструкцию о том, как перенести vipnet client на другой компьютер с операционной системой Windows 10. Следуя этим простым шагам, вы сможете сохранить свою конфигурацию vipnet client и без проблем начать работать на новом устройстве.
Шаг 1: Сначала убедитесь, что на новом компьютере установлена последняя версия vipnet client. Если у вас еще нет программы, вы можете скачать ее с официального сайта разработчика. Учтите, что вы должны быть администратором компьютера, чтобы установить vipnet client.
Шаг 2: После установки vipnet client на новом компьютере, откройте его и войдите в программу, используя свои логин и пароль. Если у вас нет учетной записи в системе vipnet, вам необходимо создать новую учетную запись.
Шаг 3: Теперь вам нужно перенести вашу конфигурацию vipnet client с предыдущего компьютера на новый. Для этого откройте папку с программой vipnet client на предыдущем компьютере и найдите файл config.ini. Скопируйте этот файл на новый компьютер в ту же папку программы.
Шаг 4: После копирования файла config.ini на новый компьютер, перезапустите vipnet client. Теперь вы должны видеть свою предыдущую конфигурацию и все настройки в новом окне программы.
Шаг 5: Протестируйте vipnet client на новом компьютере, чтобы убедиться, что все работает как ожидается. Если у вас возникли проблемы или ошибки, обязательно свяжитесь с технической поддержкой vipnet.
Теперь вы знаете, как перенести vipnet client на другой компьютер Windows 10. Следуя этим простым шагам, вы сможете сохранить все свои настройки и безопасно работать на новом устройстве.
Содержание
- Подготовка к переносу vipnet client на новый компьютер:
- Сохранение настроек vipnet client на старом компьютере
- Деактивация vipnet client на старом компьютере
- Установка vipnet client на новый компьютер
Подготовка к переносу vipnet client на новый компьютер:
Перенос vipnet client на новый компьютер может понадобиться, например, при обновлении рабочей станции или при замене устройства. Для успешного переноса следует выполнить несколько предварительных шагов:
- Создайте резервную копию настроек. Перед переносом vipnet client рекомендуется создать резервную копию всех настроек и сертификатов, чтобы в случае возникновения проблем возможно было восстановить систему к предыдущему состоянию.
- Закройте все активные сеансы. Перед переносом vipnet client убедитесь, что на текущем компьютере все сеансы vipnet client закрыты. Это позволит избежать возможных проблем при переносе.
- Деактивируйте лицензию. Если у вас есть активированная лицензия vipnet client, перед переносом следует деактивировать лицензию на текущем компьютере. Это можно сделать через меню настроек vipnet client.
- Установите vipnet client на новый компьютер. Для переноса vipnet client на новый компьютер следует установить программу на новое устройство. Для этого скачайте последнюю версию vipnet client с официального сайта и выполните процесс установки по шагам мастера.
- Восстановите резервную копию настроек. После установки vipnet client на новый компьютер можно восстановить резервную копию настроек и сертификатов. Для этого найдите резервную копию на предыдущем компьютере и выполните процесс восстановления в меню настроек vipnet client на новом компьютере.
- Активируйте лицензию. Если у вас есть активационный код для vipnet client, после восстановления настроек следует активировать лицензию на новом компьютере. Это можно сделать через соответствующий раздел в меню настроек vipnet client.
После выполнения всех указанных шагов vipnet client будет полностью перенесен на новый компьютер и готов к использованию.
Сохранение настроек vipnet client на старом компьютере
Перенос настроек vipnet client на другой компьютер Windows 10 может быть необходим в случае замены или обновления старого устройства. Чтобы сохранить настройки vipnet client на старом компьютере, выполните следующие шаги:
- Запустите клиент vipnet на старом компьютере. Убедитесь, что вы имеете права администратора.
- Откройте окно настроек vipnet client. Обычно оно доступно через главное меню программы или контекстное меню иконки vipnet client в системном трее.
- В окне настроек выберите вкладку «Настройки» или «Preferences» (в зависимости от версии vipnet client).
- На вкладке «Настройки» найдите раздел «Сохранение настроек» или «Save settings». В большинстве случаев он будет находиться внизу или в правой части окна.
- Щелкните на кнопке «Сохранить» или «Save» (в зависимости от версии vipnet client) и выберите место для сохранения файла настроек.
- Выберите имя файла для сохранения настроек и нажмите кнопку «Сохранить».
Теперь у вас есть файл с настройками vipnet client, который можно использовать для восстановления настроек на новом компьютере с Windows 10. Перейдите к следующему разделу «Перенос настроек vipnet client на новый компьютер Windows 10: пошаговая инструкция», чтобы узнать, как восстановить настройки vipnet client на новом устройстве.
Деактивация vipnet client на старом компьютере
Перенос vipnet client на новый компьютер подразумевает деактивацию лицензии на старом устройстве, чтобы можно было ее активировать на новом компьютере. Ниже приведены шаги, которые нужно выполнить для деактивации vipnet client на старом компьютере:
- Откройте vipnet client на старом компьютере.
- В главном меню vipnet client выберите пункт «Настройки».
- В раскрывшемся меню выберите пункт «Лицензирование».
- На странице «Лицензирование» найдите раздел «Текущая лицензия».
- Нажмите на кнопку «Деактивировать лицензию».
- Подтвердите деактивацию лицензии, следуя инструкциям на экране.
После выполнения всех шагов лицензия vipnet client будет деактивирована на старом компьютере и будет готова к активации на новом устройстве.
Установка vipnet client на новый компьютер
Чтобы установить vipnet client на новый компьютер под управлением операционной системы Windows 10, следуйте следующим шагам:
- Скопируйте установочный файл vipnet client на новый компьютер. Этот файл обычно имеет расширение .exe.
- Дважды щелкните на установочном файле, чтобы запустить процесс установки.
- Выберите язык установки и нажмите кнопку «Далее».
- Прочтите и принимайте лицензионное соглашение, затем нажмите кнопку «Далее».
- Выберите путь установки vipnet client на новом компьютере и нажмите кнопку «Далее». Вы можете оставить путь по умолчанию или выбрать другую директорию.
- Выберите компоненты для установки. Обычно рекомендуется оставить выбранными все компоненты. Нажмите кнопку «Далее».
- Выберите тип установки: «Клиент», «Администратор» или «Мастер». Рекомендуется выбрать тип «Клиент». Нажмите кнопку «Далее».
- Укажите информацию о сервере, к которому вы хотите подключиться. Введите IP-адрес или доменное имя сервера vipnet. Если у вас есть прокси-сервер, проверьте соответствующую опцию и введите его данные. Нажмите кнопку «Далее».
- Выберите режим работы клиента: «Обычный» или «Расширенный». Рекомендуется использовать режим «Обычный». Нажмите кнопку «Далее».
- Перейдите к настройкам учетных данных и введите имя пользователя и пароль. Нажмите кнопку «Далее».
- Выберите дополнительные сервисы, которые вы хотите включить в vipnet client. Нажмите кнопку «Далее».
- Пройдите пошаговую настройку параметров клиента в соответствии с вашими потребностями. Нажмите кнопку «Далее» после каждого шага.
- После завершения настройки, выполните перезагрузку компьютера, чтобы изменения вступили в силу.
Теперь vipnet client должен быть успешно установлен и готов к использованию на новом компьютере под управлением Windows 10.