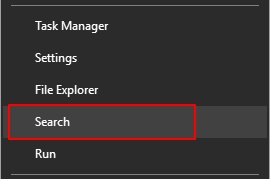Перенос точек восстановления на другой диск Windows 10 можно выполнить с помощью следующих шагов:
1. Создайте на новом диске папку, в которую будут перемещены точки восстановления.
2. Нажмите Win + R, введите контекстную команду Системаproperties и нажмите Enter.
3. Перейдите в раздел «Защита системы» и выберите раздел, который нужно переместить.
4. Нажмите на кнопку «Настроить».
5. Выберите опцию «Переместить», и затем выберите диск и папку, которую вы создали на втором диске.
6. Нажмите «Применить» и подождите, пока Windows выполнит перемещение.
После выполнения этих шагов точки восстановления будут храниться на новом диске, который вы выбрали. Важно убедиться, что на втором диске достаточно свободного места для хранения точек восстановления и следить за их регулярным созданием.
Хранение точек восстановления на отдельном диске имеет ряд преимуществ. Во-первых, это позволяет снизить вероятность потери данных в случае сбоя операционной системы или других проблем. Если на первом диске возникнут проблемы, вы всегда сможете восстановить работоспособность компьютера с помощью точек восстановления на втором диске.
Кроме того, хранение точек восстановления на отдельном диске позволяет сэкономить место на основном диске. Точки восстановления могут занимать много места, особенно если их создается много и они сохраняются на длительное время. Перемещение точек восстановления на второй диск позволит освободить место на первом диске для других файлов и программ.
Если вы используете Windows 10, то важно знать, что по умолчанию функция защиты системы и создание точек восстановления отключена. Чтобы включить эту функцию, нужно перейти в раздел Защита системы, выбрать нужный диск и нажать на кнопку Конфигурация. Затем необходимо выбрать опцию Включить защиту системы и установить размер выделенного дискового пространства.
Также важно регулярно проверять наличие точек восстановления и создавать новые в случае необходимости. Для этого можно использовать специальную программу или выполнить эту операцию вручную через раздел Защита системы.
В общем, перенос точек восстановления на другой диск Windows 10 – это простой и эффективный способ защитить свои данные и снизить вероятность потери информации в случае сбоев операционной системы.
Помимо основного системного и загрузочного разделов, при установке Windows 8.1, 10 и 11 отдельно создается раздел восстановления, располагающийся в конце диска. По умолчанию он скрыт и занимает всего 450 Мб, поэтому отключать, удалять или перемещать его – не самая лучшая идея, разве что на это будут какие-то серьезные причины. Но предположим, что такие причины есть, и вы хотите перенести раздел восстановления на другой физический жесткий диск.
Что для этого понадобится и как это реализовать.
Во-первых, свободный раздел на том же или другом физическом диске, отформатированный в NTFS, имеющий букву (у нас том имеет букву G) и размер не меньше, чем размер оригинального раздела восстановления.
Также вам нужно будет сделать текущий раздел восстановления видимым, присвоив ему букву.
Средствами оснастки «Управление дисками» сделать это не получится, поэтому запускаем от имени администратора PowerShell и выполняем следующие команды:
diskpart
list volume
select volume №
assign letter K
exit
Первая команда запускает утилиту Diskpart, вторая выводит список томов с указанием их порядкового номера и буквы, третьей командой выбирается раздел восстановления, четвертая команда присваивает ему произвольную букву. Команда exit завершает работу Diskpart.
После того как раздел WinRE станет доступен в Проводнике, смонтируйте образ такой командой:
Dism /Capture-Image /ImageFile:H:\Recovery.wim /CaptureDir:K:\ /Name:»Recover»
H – это буква произвольного раздела, на котором временно будет храниться образ, а K – буква монтируемого раздела со средой восстановления.
В случае успеха в корне диска H (у вас это может быть другой раздел) появится файл Recovery.wim.
Чтобы скопировать смонтированный образ на подготовленный для переноса раздел, выполните следующую команду:
Dism /Apply-Image /ImageFile:H:\Recovery.wim /Index:1 /ApplyDir:G:\
Букву G в данном примере имеет подготовленный на том же или другом физическом диске раздел.
Почти все готово, осталось только перерегистрировать расположение скопированной среды WinRE, выполнив тут же в консоли одну за другой эти три команды:
reagentc /disable
reagentc /setreimage /path G:\Recovery\WindowsRE
reagentc /enable
Если вы теперь выполните команду reagentc /info, то увидите, что путь к среде восстановления ведет на второй диск.
Это всё, останется только проверить работу среды восстановления, перезагрузив компьютер с зажатой клавишей Shift.
Загрузка…
Читайте, как создать, удалить или откатить Windows 10 к точке восстановления. Как восстановить систему используя точку восстановления.
С помощью точки восстановления можно восстановить системные файлы Windows 10, а также работоспособность операционной системы, исправить внезапно возникшие ошибки или вернуть систему в состояние на момент создания точки восстановления.
По умолчанию в Windows установлено создание точки восстановления во время установки или удаления обновлений, драйверов или приложений.

Содержание
- Работа с точками восстановления Windows 10
- Как создать точку восстановления Windows 10
- Создайте точку восстановления вручную:
- Настройте автоматическое создание точек восстановления:
- Как удалить точку восстановления Windows 10
- Удаление всех точек восстановления, за исключением последней
- Удаление всех точек восстановления, включая последнюю
- Как восстановить Windows 10 из точки восстановления
- Где находятся файлы точки восстановления?
- Точка восстановления системы не создаётся. Что делать?
- Как восстановить Windows 10 из точки восстановления с помощью командной строки
- Как восстановить удаленные точки восстановления?
- Как создать точку восстановления Windows 10
- Вопросы и ответы
- Комментарии
Работа с точками восстановления Windows 10
Как создать точку восстановления Windows 10
Создайте точку восстановления вручную:
-
Откройте Панель управления и перейдите в раздел Восстановление / Настройка восстановления системы.
-
Нажмите кнопку Создать в открывшемся окне Свойства системы
-
Введите описание для идентификации точки восстановления, в следующем окне. Текущая дата и время создания точки восстановления добавляются автоматически.
-
Нажмите Создать и дождитесь окончания процесса создания точки восстановления.
Настройте автоматическое создание точек восстановления:

- Запустите Панель управления / Администрирование / Планировщик заданий.
- В окне слева выберите Библиотека планировщика задач / Microsoft / Windows / System Restore.
- Кликните правой кнопкой мыши на файле SR в среднем верхнем окне и выберите Свойства.
- Выберите вкладку Триггеры в открывшемся окне.
- Нажмите Создать и задайте необходимые параметры времени создания точки восстановления.

Как удалить точку восстановления Windows 10
Точки восстановления Windows 10 сохраняются системой на жестком диске компьютера. Под них выделяется определённая его часть, по мере заполнения диска более давние точки восстановления удаляются и на их место сохраняются новые.
Для работы с точками восстановления доступны следующие функции:
Удаление всех точек восстановления, за исключением последней
- Кликните правой кнопкой мыши на диске, на котором сохраняются точки восстановления и выберите Свойства / Общие / Очистка диска.
- Дождитесь окончания процесса подготовки к очистке диска. После этого, нажмите “Очистить системные файлы” и снова подождите окончания проверки диска.
-
Нажмите кнопку Очистить в вкладке Дополнительно, блока Восстановление системы и теневое копирования.
Удаление всех точек восстановления, включая последнюю
- Перейдите в Панель управления / Система / Защита системы.
-
Выберите Настроить во вкладке Защита системы окна Свойства системы.
-
Нажмите Удалить напротив «Удаление всех точек восстановления для этого диска».
Как восстановить Windows 10 из точки восстановления
Внимание: восстановление Windows 10 из точки восстановления касается только системных и программных настроек операционной системы. Применение точки восстановления удалит все программы, которые были установлены после её создания и не восстановит удалённые раннее файлы.
Для восстановления Windows из точки восстановления сделайте следующее:
-
Откройте Панель управления / Восстановление / Запуск восстановления системы и нажмите Далее.
-
Выберите нужную точку восстановления из списка и нажмите Далее.
-
Подтвердите необходимость запуска восстановления системы из точки восстановления и процесс запуститься.
Где находятся файлы точки восстановления?
Все доступные точки восстановления можно увидеть в Панели управления / Восстановление / Запуск восстановления системы.

Физически файлы точки восстановления системы находятся в корневом каталоге системного диска (как правило диск С:), в папке System Volume Information. Однако пользователям по умолчанию не предоставляется доступ к содержимому данной папки. Чтобы попасть внутрь каталога его сначала нужно сделать видимым, а затем получить особые права.
Для этого:
-
Перейдите в Панель управления / Параметры папок (Параметры Проводника) / Вид.
-
Уберите галочку напротив параметра «Скрывать защищённые системные файлы» и нажмите кнопку Применить. После этого в корневом каталоге диска С: появится папка System Volume Information доступа к которой нет.
Для получения доступа к папке System Volume Information сделайте следующее:
-
Кликните на папке правой кнопкой мышки и выберите Свойства / Безопасность / Дополнительно.
-
Нажмите Продолжить, чтобы приступить к получению прав доступа к системной папке Windows в которой находятся файлы точек восстановления.
-
Нажмите кнопку Добавить и введите имя пользователя которому предоставляются права доступа. Нажмите OK.
-
Поставьте галочку в разделе Общие разрешения напротив «Полный доступ» и нажмите OK.
Теперь Ваша учётная запись появилась в списке «Элементы разрешений» и у вас есть доступ к папке System Volume Information.
-

Файлы и папки, которые здесь находятся, нельзя удалить вручную, так как они защищены системой. Если вы хотите очистить директорию System Volume Information, то воспользуйтесь стандартными методами, позволяющими удалить точки восстановления Windows.
Точка восстановления системы не создаётся. Что делать?
Проверьте состояние службы Windows «Теневое копирование тома». Для это выполните:
- Перейдите в Панель управления / Администрирование / Службы.
- Найдите службу «Теневое копирование тома».
- Запустите или активируйте её, при необходимости поставьте режим её включения «Автоматически».

Точки восстановления системы могут не создаваться на компьютере, на котором установлено две операционные системы или операционная система повреждена вредоносным программным обеспечением или вирусами.
Как восстановить Windows 10 из точки восстановления с помощью командной строки
Если возникают проблемы с запуском Windows 10 в обычном режиме, то восстановить её работоспособность путём запуска точки восстановления можно из Командной строки.
Для этого:
-
Загрузите Windows в «Безопасном режиме с поддержкой Командной строки»: во время загрузки операционной системы нажмите F8 и выберите соответствующий пункт из Меню выбора дополнительных вариантов загрузки Windows.
- Введите в Командной строке rstrui.exe, после чего откроется окно Восстановления системы.
-
Выберите необходимую точку восстановление и нажмите Далее.
- Завершите процесс восстановления следуя дальнейшим указаниям Мастера.
Как восстановить удаленные точки восстановления?
Точки восстановления Windows 10 сохраняются системой на жестком диске компьютера. Под них выделяется определённая его часть, по мере заполнения которой более давние точки восстановления удаляются и на их место сохраняются новые.
Также точки восстановления можно удалять вручную – об этом более подробно описано выше.

Часто восстановление Windows приводит к утере важных файлов. Восстановление Windows с помощью точки восстановления, откат к более ранней версии операционной системы, возврат компьютера в исходное состояние, ошибки в работе программ для резервного копирования, повреждение или перезапись системных файлов, ошибки файловой системы или наличие битых секторов диска – это не далеко полный список причин удаления данных.
Консоль восстановления Windows вернет работоспособность операционной системы, но может привести к утере личных файлов. Не всегда имеется возможность восстановить работоспособность Windows без чистой установки операционной системы, что также может повлечь за собой утерю файлов.
Загрузите бесплатно и просканируйте компьютер с помощью Hetman Partition Recovery. Ознакомьтесь с возможностями программы и пошаговой инструкцией.
Операционная система Windows 10 восстановлена из точки восстановления? Оставляйте отзывы и задавайте ваши вопросы в комментариях.
Как перенести раздел восстановления на другой диск?
Приветствую пользователей Windows, в текущей статье разбирается вопрос о том как в Windows перенести раздел восстановления на другой диск. На другой раздел и даже отдельный жёсткий диск. У меня в примере будет фигурировать HDD произвольного объёма, подключаемый к USB через переходник. Главное, чтобы второй диск корректно определялся, там было бы зарезервировано место для копируемого раздела (диск разбит на разделы), а ваша Windows была цела. Цель — обезопасить данные, сделав копию раздела восстановления на другом физическом диске на случай, если повреждается сам раздел. Если машин несколько, можно таких разделов наклепать кучу для каждого из компьютеров, выделив под это целый и свободный, отдельный жёсткий диск. Я отрабатывал это на последних версиях Windows 10/11, хотя и не любитель подобных телодвижений. Сразу об особенностях способа. Убедитесь в том, что вы задумали нужное вам дело. Перемещение раздела восстановления на внешний HDD или SSD означает, видимо, что на текущем диске он будет не нужен? И свободное место вы используете под другие нужды, затерев содержимое с последующим слиянием? Забегая вперёд скажу, что после перемещения раздела на внешний диск на вашем диске он работать не будет.
Читайте до конца, а потом уже пробуйте. Для начала можно посмотреть на Rutube:
Смотреть на Youtube:
Раздела восстановления вообще нет? Вы его можете создать сами.
Сделаем текущий раздел восстановления видимым.
Проверим среду восстановления. Следующей командой можно «пробить» место её расположения. В консоли команд об этом расскажет команда:
reagentc /info
Я этого пока делать не буду, так как у меня всё на месте. Для дальнейших операций вскроем действующий раздел восстановления. Тот по умолчанию скрыт. Просто присвоим ему букву. Запускаю консоль команд от имени администратора и проверяю диски. У меня их два. На команду
diskpart list disk
они отзываются соответственно как диски 0 и 1. Ищу на Диске 0 (с которого идёт загрузка и лежат системные файлы) раздел восстановления, другой — внешний. Выберу его
sel disk 0
и проверю разделы:
list part
Выбираем раздел:
sel part 3
Присвою букву:
assign letter Y

list vol
В итоге я имею так: раздел восстановления на главном диске 0 имеет букву Y, место на внешнем диске 1 приготовлено в разделе с буквой E. Из diskpart выхожу, но окно с консолью оставлю:
exit
Как перенести раздел восстановления на другой диск: сам процесс.
Монтирую образ (жирным выделены произвольные названия, но латиницей) на системном диске:
Dism /Capture-Image /ImageFile:C:\Recovery.wim /CaptureDir:Y:\ /Name:”Recover”
где,
- /ImageFile:C:\Recovery.wim — здесь будет храниться «захваченный образ» в качестве временной меры на диске С;
- /CaptureDir:Y:\ — директория, подлежащая захвату в образ…
- /Name:”Recover” — …с именем Recover.
По окончании операции на диске С вы должны увидеть файл Recovery. Дальнейшие команды зависят от того, есть ли на внешнем диске разделы. У меня есть, иду дальше. Если вы не подготовились — вам к статье Как создать раздел на жёстком диске? или взглянуть на процесс при использовании для этого той же консоли в статье об установке Windows при помощи консоли в режимах Legacy и UEFI. У меня раздел сформирован (у него буква E), так что в следующей команде я просто укажу утилите DISM куда скопировать созданный образ Recovery.wim:
Dism /Apply-Image /ImageFile:C:\Recovery.wim /Index:1 /ApplyDir:E:\
Регистрируем локацию ремонтных утилит (отключаю среду, указываю новый путь и включаю среду):
reagentc /disable reagentc /setreimage /path E:\Recovery\WindowsRE reagentc /enable
Проверяем, что получилось:
reagentc /info
среда восстановления на внешнем диске
Как видите, теперь средство указывает на другой раздел другого диске. Что и требовалось. Теоретически можно спрятать раздел. Нет смысла, конечно, это делать, если тот специально сохранён на другом диске. Но вам в копилку: для bios и efi команды будут разные. Из diskpart:
diskpart select disk 3 select volume E set id=27 remove
или
select disk 1 select volume Z set id=”de94bba4-06d1-4d40-a16a-bfd50179d6ac” gpt attributes=0x8000000000000001 remove
Для экстремалов — теперешний (пусть и пустой) раздел лучше оставить, но если всё отработало, его можно убрать:
select disk 0 select volume Y delete partition override
Но ни то, ни другое я в видео не делал. Как я уже упоминал, при отключении внешнего диска среда восстановления не будет доступна. Вопрос с автоматической переадресацией среды восстановления я не решал. А потому оставшийся после ваших манипуляций файл Recovery.wim на диске С я бы на вашем месте оставил. Он поможет отыграть всё назад, вернув раздел на прежнее место.
Успехов всем.
Can you copy a recovery partition to another hard drive? On this page, you’ll learn two different ways to copy and move recovery partition to USB or another hard drive in Windows 10/8/7. Let’s start.
| Workable Solutions | Step-by-step Troubleshooting |
|---|---|
| Fix 1. Using Windows Built-in Tool | Right-click the Windows icon on your computer…Full steps |
| Fix 2. Using EaseUS Software | On the main page, find and click «Tools». You…Full steps |
Overview of Recovery Partition
A recovery partition is a volume existing on the system disk with no drive letter. It contains important system recovery information that when a disaster attacks or system failure occurs, you can apply the recovery partition to perform factory reset on a Windows computer. Mostly, it’s shipped with a new laptop or desktop, and sometimes it is automatically generated when you install Windows OS.
Advantages of Copying Recovery Partition to USB or Another Drive
So why are many users attempting to copy or move copy recovery partition to USB, new hard drive, or SSD? Below are two common reasons and advantages of moving recovery partitions:
1. Free Up Disk Space
Sometimes, the recovery partition takes up much space. Moving it to a bootable USB or external hard drive helps to free up local disk space.
2. Protect Recovery Partition Information
Sometimes, the entire computer hard disk can go down and won’t boot due to logical or physical errors. Moving recovery partition to a new hard drive or bootable USB can protect recovery partition information and rescue the computer from the worst scenarios.
How-to Tutorial: Copy Recovery Partition to USB or New Hard Drive [2 Ways]
According to different needs, here we collected two efficient ways that can help. Pick a suitable method and follow to safely copy and move the recovery partition to a target device — USB drive or another drive now.
Method 1. Copy Recovery Partition to USB with Windows Built-in Tool
Applies to: Copy recovery partition to USB.
- Source: Microsoft Support
- https://support.microsoft.com/en-us/windows/create-a-usb-recovery-drive-460091d5-1e8f-cb33-2d17-8fdef77412d5
Windows has a built-in tool for making repaired copies of Windows. It’s a good way for users to back up the recovery partition. It’s also known as creating USB recovery drive. This method is officially provided by Microsoft that you can apply this method to copy recovery partition to USB drive.
Needed Tools: A USB flash drive, external hard drive, empty, bigger than 16GB (suggested), FAT32.
Here are the detailed steps to copy recovery partition to USB with Windows Built-in tool:
Step 1. Right-click the Windows icon on your computer and click «Search».
Step 2. Enter recovery drive in the search box, and then select «Create a recovery drive».
Step 3. Check «Copy the recovery partition from the PC to the recovery drive» when the recovery drive tool opens, and then select «Next».
Step 4. Insert a USB flash drive or external disk into your PC, select it and then select «Next».
Step 5. Select «Create». It will start to copy the recovery partition to the USB or hard drive.
Note: If you want to delete the recovery partition to free up space on your disk, continue with the following steps. If not, you may stop here.
Step 6. When the process completes, to remove recovery partition and free up disk space, select «Delete the recovery partition».
Step 7. Then select «Delete». When the removal is done, select «Finish».
Step 8. Remove the USB drive.
Now, you can reset or restore your system from the recovery USB anytime without a recovery partition on your computer.
- Tip
- 1. To make the recovery USB work anytime, keep it in a safe place and don’t save other files or data on it.
- 2. If you upgraded the computer to Windows 10, while the USB recovery drive contains an older OS. Remember to upgrade to Windows 10 after you refresh or reset your PC with the drive.
You May Also Interest:
We Can’t Create Recovery Drive
Sometimes, users may fail to copy the recovery partition to the USB drive with the «we can’t create the recovery drive» error. Click and fix it here.
Method 2. Clone/Move Recovery Partition to Another Drive with EaseUS Cloning Software
Applies to: Copy recovery partition to USB or another drive, clone recovery partition to an SSD.
Another efficient way that you can try is to turn to third-party tools for help. Here, we recommend you try EaseUS system backup software — Todo Backup. Check what EaseUS backup software can do for you:
- Copy recovery partition to the USB drive.
- Clone everything in the recovery partition to another drive — HDD/SSD.
- Easy & Fast: 1-click to copy and move recovery partition.
Compared to Windows built-in recovery tool, this software with its disk/partition clone feature is more reliable in copying and moving recovery partition. Download the software and see how to copy recovery partition to a new hard drive or USB drive:
(The guide below shows you how to clone a partition to another drive. Change the target device if you need.)
Tools: An external USB drive, another hard drive or SSD, empty. Connect the external drive to your PC first.
Step 1. On the main page, find and click «Tools«. You can see clone and other utilities.
Step 2. Choose the source disk or partition, click «Next«.
Step 3. Then you need to choose the target disk. Make sure the target disk is larger than the source disk or partition.
Step 4. A warning window will inform you that clone would permanently wipe out all data on the target disk/partition, if you want to start clone, click «Continue.»
- Important
- After this, you can delete the old recovery partition to free up the disk space now. If you can’t delete it, click and follow this link for help: Delete OEM Partition.
Bonus Tip: Recovery Partition Alternative — Create OS Backup
According to some reason, sometimes, the recovery partition may not 100% work on your computer when you want to refresh or restore your computer to a previous healthy state.
That’s why we come up with the bonus tip here. A recovery partition alternative resolution — to create an OS backup of your computer.
EaseUS Todo Backup with its OS backup feature makes the process easy for all levels of users. Follow this video tutorial to create a backup of your Windows 10/8/7 now:
Copy and Move Recovery Partition Is Possible, Start Now
On this page, we explained what is recovery partition and what people mainly use it for. When your system drive is out of space or in order to protect the recovery partition information, you can copy and move the recovery partition to USB or another drive.
To do so, you have two ways to go: 1. Turn to Windows built-in tool — Recovery Drive; 2. Let EaseUS Todo Backup with its disk partition clone feature help.
For Windows beginners, we would like to recommend you try EaseUS Todo Backup. Copying and moving the recovery partition to USB or another drive is possible. Take your steps and let’s start now.