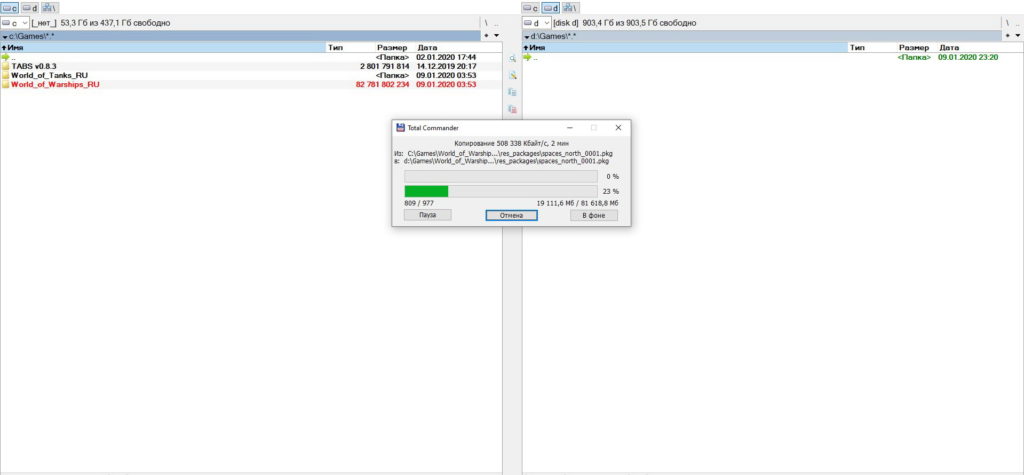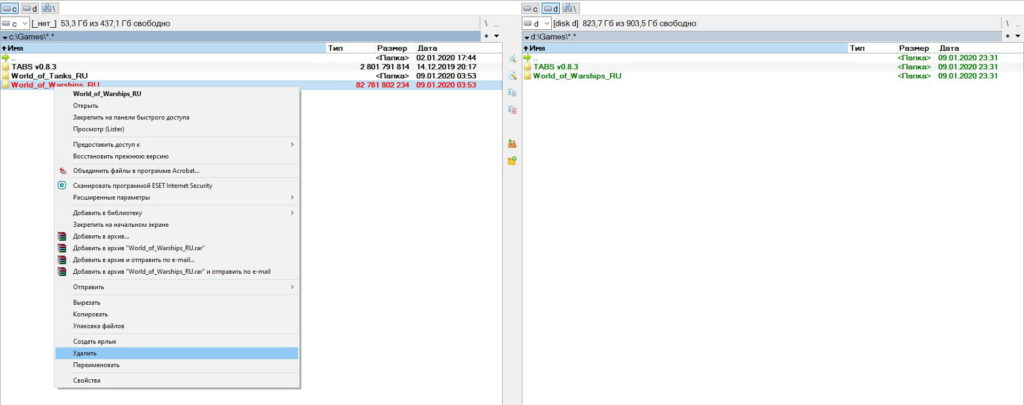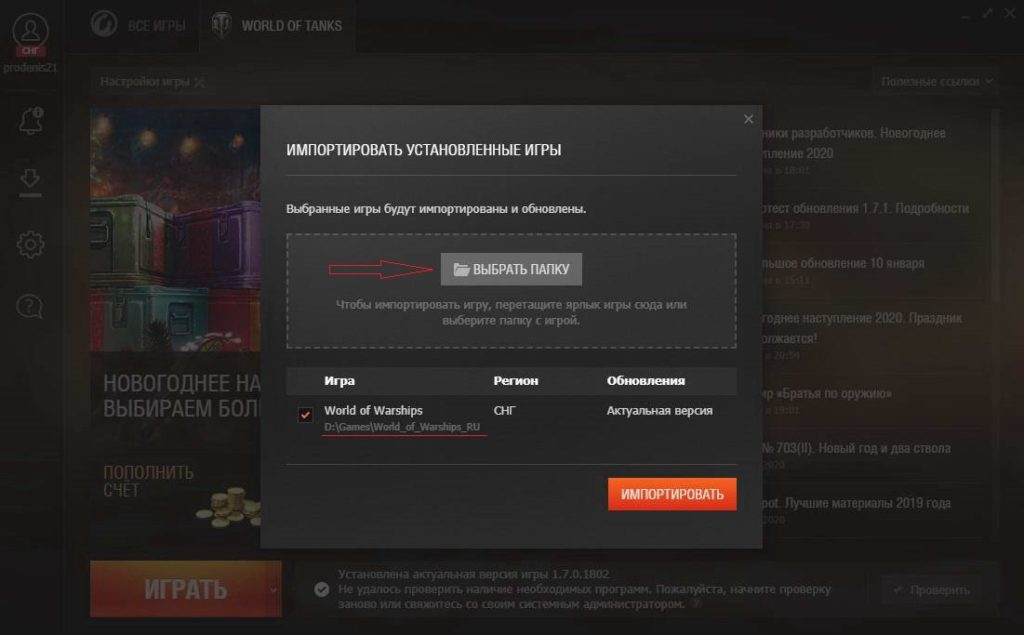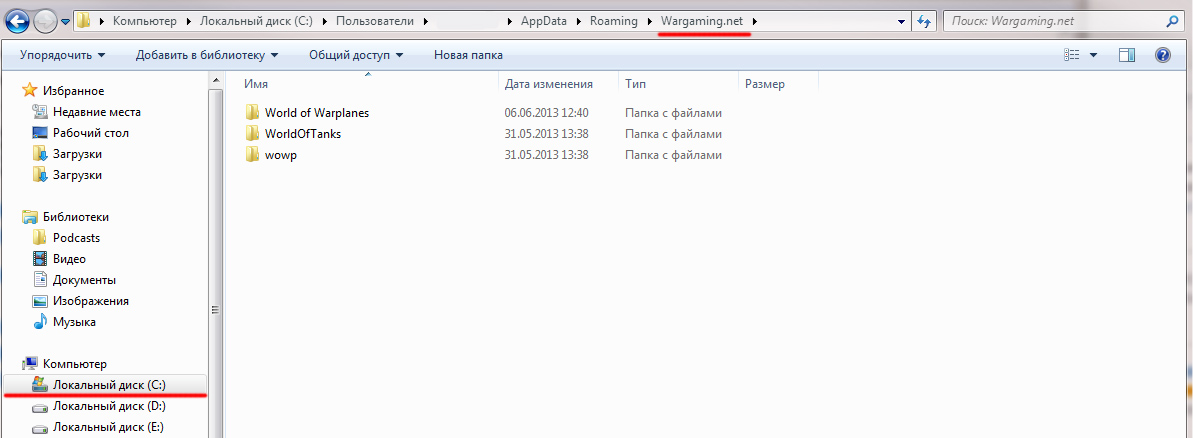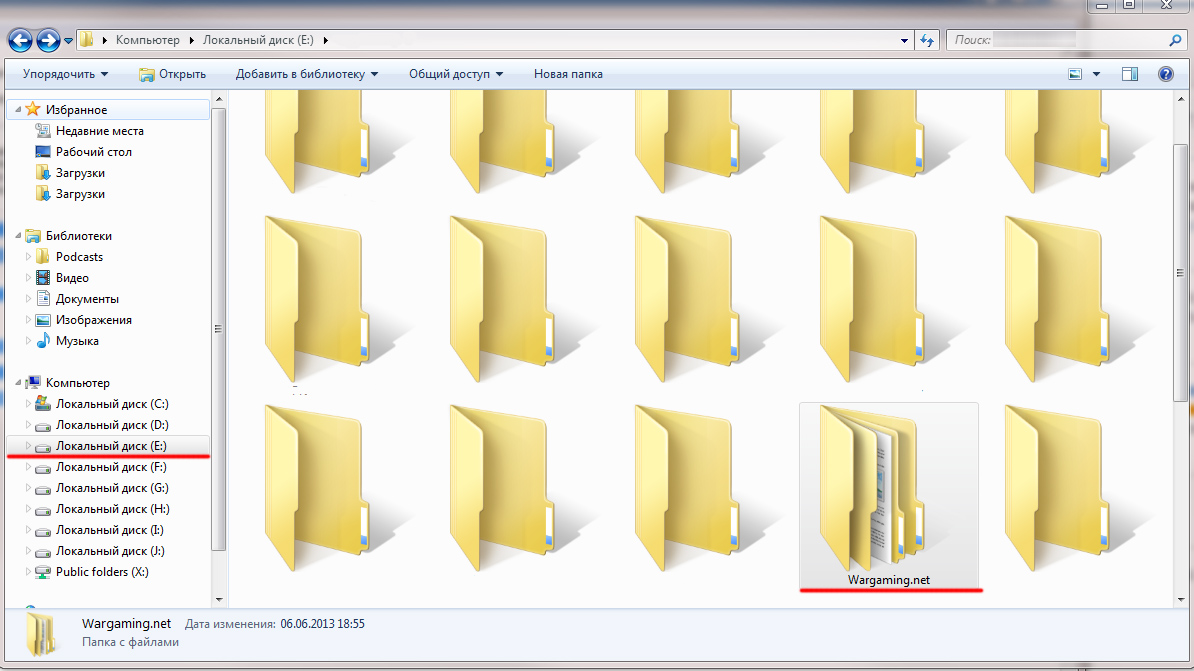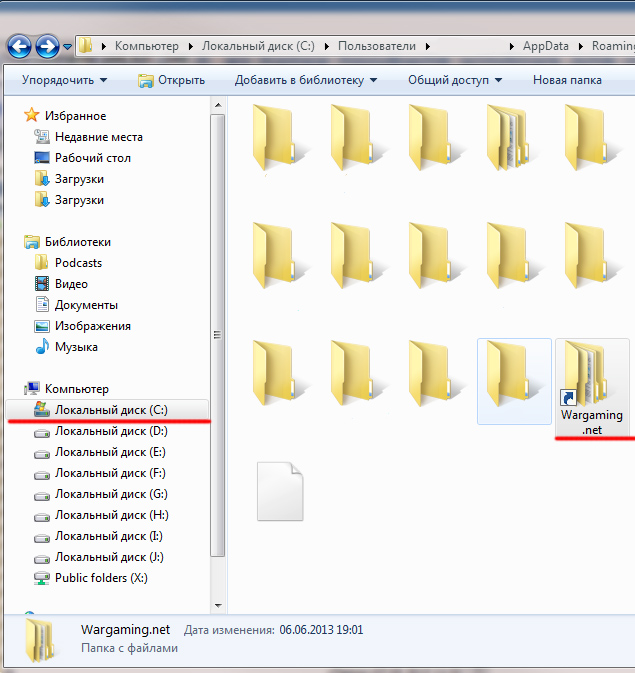Данная статья предназначена для всех игр проекта Wargaming.net: World of Warships, World of Warplanes и другие.
Существует 2 варианта переноса. Мы рассмотрим более простой:
- Копируем физическую папку World_of_Tanks_RU, в нашем случае World_of_Warships_RU на нужный нам диск.
2. Удаляем, уже ненужную, папку с игрой. Если нажать вкладку “удалить” при удержанной клавиши “shift”, то игра удалится минуя корзины.
3. Удалили и радуемся освобожденному пространству на диске С !
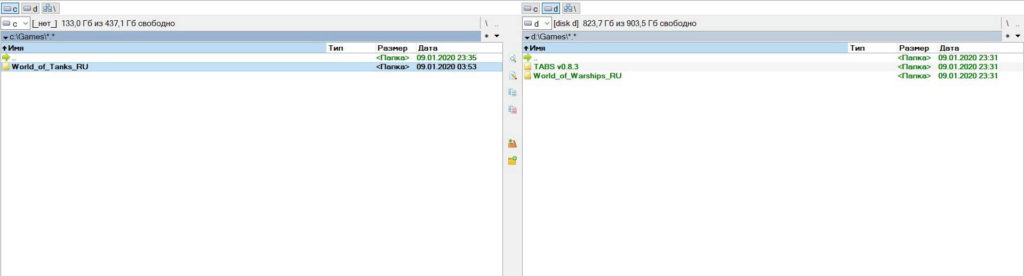
4. В меню пуск находим ярлык с нужной нам игрой и нажимаем на нем правой кнопкой мыши, выбираем вкладку “перейти к расположению файла” .
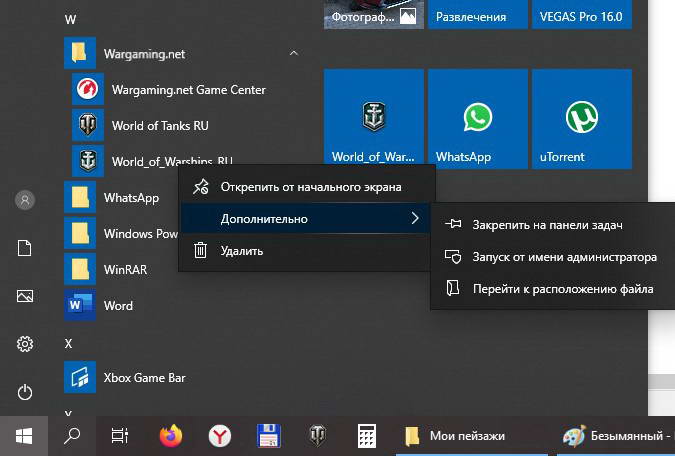
5. Перешли к расположению файла, видим наш ярлык World_of_Warships_RU, нажимаем по нему правой кнопкой мыши и выбираем вкладку “свойства” .
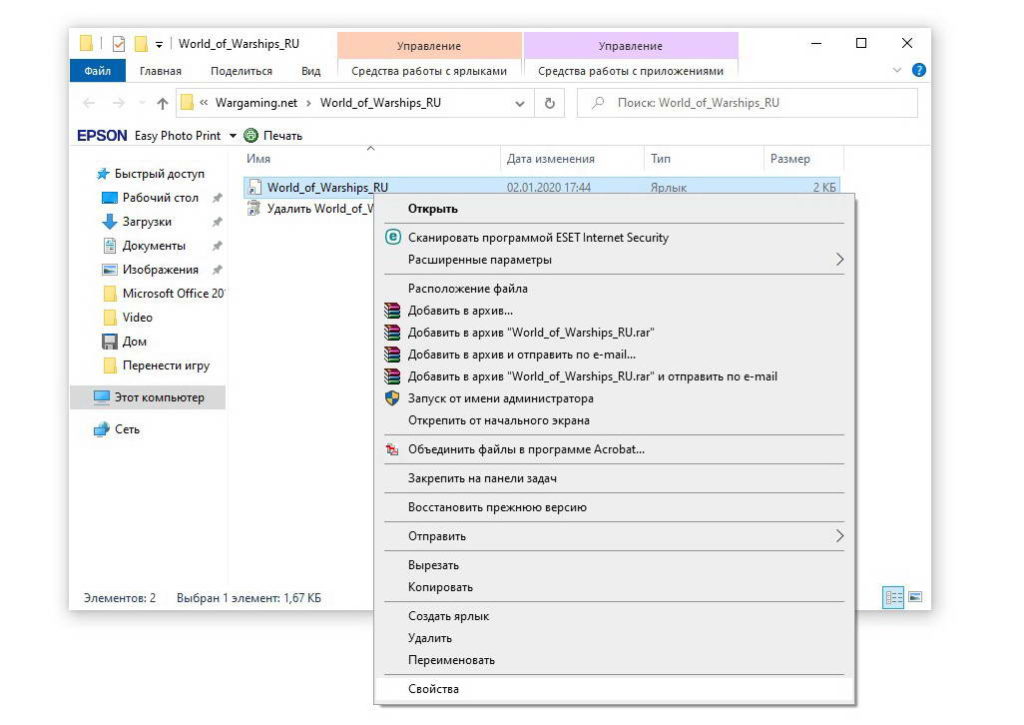
6. В пункте “объект” указываем новый путь к расположению папки с игрой. В нашем случае поменялся только диск С на диск D.
7. Открываем приложение Game Center. Т.к. в 2020 году все игры wargaming.net работают только через приложение Game Center и оно является неотъемлемой частью игры, то его тоже необходимо настроить. В нашем случае, Game center увидел автоматически, новое расположение папки с игрой. Если у вас этого не произошло, то нажимаете кнопку “выбрать папку” и указываете новое расположение папки с игрой.
8. Затем нажимаем кнопку “ИМПОРТИРОВАТЬ” .
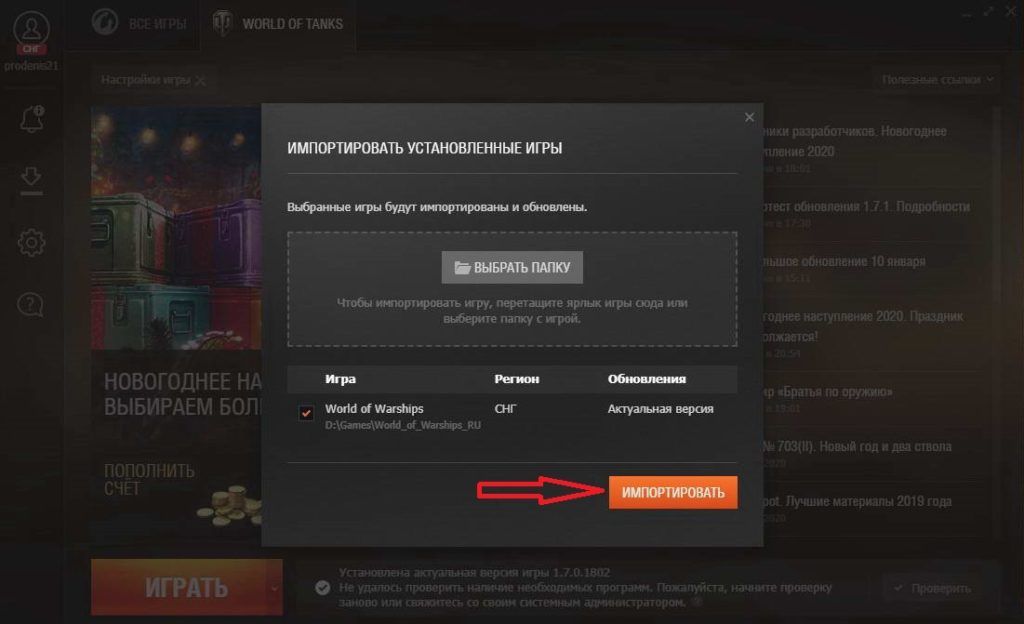
9. Далее, данное окно изменится на другое и сообщит о том, что “указанные игры успешно импортированы” .
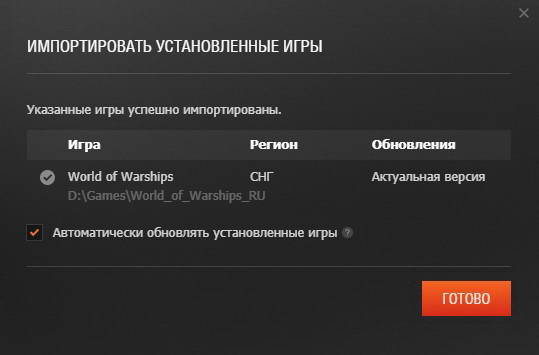
10. Поздравляем Вас, перенос папки с игрой World_of_Warships_RU, с диска C на диск D, выполнен успешно !
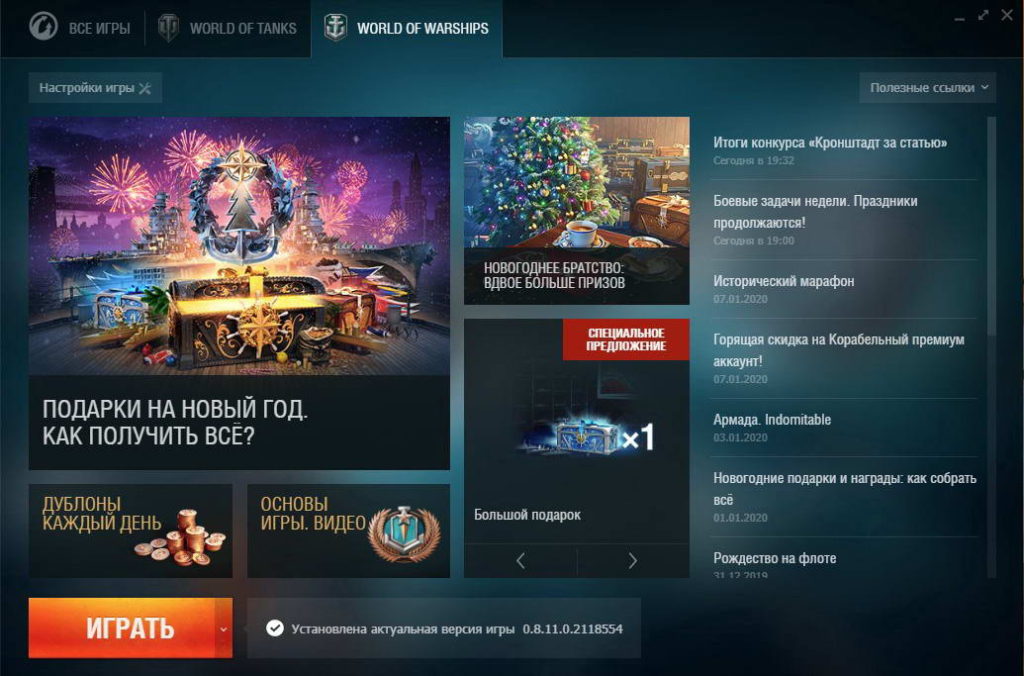
Теперь можно играть ! Ура !
Возможно вам будет интересно:
✦ Лучшие зарядные устройства для смартфонов и планшетов
✦ Рейтинг лучших кабелей для зарядки смартфона и планшета
Инструкция предназначена для пользователей, на компьютерах которых установлена операционная система Windows 7, 8, 8.1 или 10 и два жёстких диска: SSD (системный) и HDD (обычный) для хранения данных.
В статье использованы скриншоты операционной системы Widows 7. На других ОС последовательность действий аналогична.
Учитывая некоторые особенности работы SSD-дисков, перенос папки кэша и настроек клиента игры предназначен для уменьшения количества запросов на перезапись данных на твердотельных носителях информации (SSD), что в некоторых случаях может благоприятно сказаться на отказоустойчивости носителя.
Для этого вы можете создать символьную ссылку для папки кэша клиента игры.
Символьная ссылка (также «симлинк», от англ. symbolic link — символическая ссылка) — специальный файл в файловой системе, для которого не формируются никакие данные, кроме одной текстовой строки с указателем. Эта строка трактуется как путь к файлу, который должен быть открыт при попытке обратиться к ссылке (файлу).
Целью ссылки может быть любой объект, например другая ссылка, файл, папка или даже несуществующий файл (в последнем случае при попытке открыть его должно выдаваться сообщение об отсутствии файла).
Инструкция по созданию символьной ссылки
- Найдите папку Wargaming.net. (Например: C:\Users\Имя пользователя\AppData\Roaming\Wargaming.net).
- Перенесите папку c SSD-диска на другой HDD-диск.
- После этого откройте командную строку и введите команду:
mklink /D C:\Users\Имя пользователя\AppData\Roaming\Wargaming.net\ E:\Имя необходимой папки\Wargaming.net.Чтобы открыть командную строку:
Для Windows 7, Windows 8: нажмите Пуск, в строке поиска файлов и программ введите СMD.exe. После того как в результатах поиска отобразится файл cmd.exe, щёлкните по нему правой кнопкой мыши и выберите «Запуск от имени администратора».
- В данном случае появится ссылка в папке C:\Users\Имя пользователя\AppData\Roaming\ на папку Wargaming.net, которая физически будет находиться на другом диске.
- Чтобы отменить действие символьной ссылки, просто удалите её и верните папку Wargaming.net обратно.
По такому же принципу можно действовать и с папкой реплеев или скриншотов, если клиент игры установлен на SSD-диск.
Игра World of Tanks пользуется огромной популярностью у многих игроков по всему миру. Она занимает значительное место на жестком диске и может замедлять работу компьютера. Если у вас есть свободное пространство на другом диске, может быть полезно перенести игру на этот диск. В данной статье мы рассмотрим подробную и простую инструкцию по переносу World of Tanks на другой диск.
Прежде всего, перед тем, как начать переносить игру, важно убедиться, что у вас есть достаточно свободного места на целевом диске. Также рекомендуется сделать резервную копию игры, чтобы в случае возникновения проблем можно было восстановить данные.
Перенос игры можно осуществить с помощью утилиты «Свойства папки». Чтобы перенести World of Tanks на другой диск, следуйте следующим шагам:
- Откройте проводник и найдите папку с игрой World of Tanks.
- Щелкните правой кнопкой мыши на этой папке и выберите в контекстном меню «Свойства».
- В открывшемся окне «Свойства папки» выберите вкладку «Место».
- Нажмите кнопку «Переместить».
- Выберите целевую папку на новом диске, куда вы хотите перенести игру.
- Нажмите кнопку «Применить» для сохранения изменений.
- Дождитесь завершения процесса переноса, это может занять некоторое время, особенно если игра занимает большой объем на жестком диске.
После завершения процесса переноса вы можете запустить игру с нового диска и убедиться, что все работает корректно. Если возникли проблемы, вы можете восстановить игру из резервной копии или повторить процесс переноса, убедившись, что вы выполнили все шаги правильно.
Таким образом, перенос World of Tanks на другой диск может помочь вам освободить место на основном диске и улучшить производительность компьютера. Следуйте приведенной инструкции и ваша игра будет успешно перенесена на новый диск.
Содержание
- Подробная инструкция по переносу игры World of Tanks на другой диск
- Шаг 1: Создание резервной копии игры
- Шаг 2: Удаление игры с текущего диска
- Шаг 3: Установка игры на новый диск
Подробная инструкция по переносу игры World of Tanks на другой диск
Перенос игры World of Tanks на другой диск может быть полезным, если у вас нет достаточно свободного места на текущем диске или если вы хотите улучшить производительность игры. Следуйте этой подробной инструкции для успешного переноса игры.
- Создайте резервную копию игры:
- Закройте игру World of Tanks:
- Откройте папку с установленной игрой:
- Выберите папку игры:
- Скопируйте папку на новый диск:
- Обновите ярлык игры:
- Запустите игру и проверьте ее работу:
Перед началом переноса игры важно создать резервную копию, чтобы в случае ошибки или неудачи можно было восстановить игру. Для этого скопируйте папку с игрой в другое место на вашем компьютере или на внешний жесткий диск.
Перед переносом игры убедитесь, что она полностью закрыта. Вы можете использовать комбинацию клавиш Alt+F4 или щелкнуть правой кнопкой мыши на значке игры в панели задач и выбрать «Закрыть».
Откройте папку, в которой установлена игра World of Tanks. Обычно она находится в папке «Program Files» или «Program Files (x86)» на системном диске C:
Выберите папку с названием «World_of_Tanks». Обычно она имеет иконку с танком. Это основная папка игры, которую нужно перенести на другой диск.
Откройте место назначения на новом диске, куда вы хотите перенести игру. Вставьте скопированную папку «World_of_Tanks» в это место.
Если у вас на рабочем столе есть ярлык игры, щелкните правой кнопкой мыши на ярлык и выберите «Свойства». Вкладка «Ярлык» позволит вам изменить путь к исполняемому файлу игры, чтобы он указывал на новое расположение игры на другом диске. Щелкните кнопку «Обзор» и найдите исполняемый файл игры в новом месте, куда вы перенесли игру.
После обновления ярлыка, дважды щелкните на нем, чтобы запустить игру. Проверьте, работает ли игра без проблем на новом диске. Если возникнут проблемы или ошибки, попробуйте выполнить перенос еще раз, убедившись, что вы выполнили все шаги правильно.
Следуя этой подробной инструкции, вы сможете успешно перенести игру World of Tanks на другой диск. Убедитесь, что у вас достаточно свободного места на новом диске и что диск имеет хорошую скорость чтения и записи для оптимальной работы игры.
Шаг 1: Создание резервной копии игры
Перед тем, как перенести игру World of Tanks на другой диск, рекомендуется создать резервную копию игры. Создание резервной копии позволит восстановить игру в случае непредвиденных ситуаций или ошибок.
Чтобы создать резервную копию игры World of Tanks, выполните следующие шаги:
- Откройте папку, в которой установлена игра World of Tanks.
- Скопируйте все файлы и папки в этой папке и вставьте их в новый каталог на желаемом диске.
- Дождитесь окончания процесса копирования.
Теперь у вас есть полная резервная копия игры World of Tanks, которую можно использовать для восстановления игры в случае необходимости. Это также позволяет вам сохранить предыдущую версию игры, если вы в дальнейшем решите вернуться к ней.
Шаг 2: Удаление игры с текущего диска
Перед тем, как перенести игру на другой диск, необходимо удалить ее с текущего диска. Для этого выполните следующие действия:
- Запустите меню «Пуск» и выберите «Параметры».
- В открывшемся окне выберите «Панель управления».
- Далее выберите «Программы» и «Удалить программу».
- В появившемся списке найдите World of Tanks и выделите его.
- Нажмите кнопку «Удалить» и подтвердите свой выбор, следуя инструкциям на экране.
После завершения процесса удаления игры с текущего диска вы можете перейти к следующему шагу: установке игры на новый диск.
Шаг 3: Установка игры на новый диск
Для установки игры World of Tanks на новый диск, следуйте инструкциям ниже:
- Откройте официальный сайт игры World of Tanks.
- Перейдите на страницу загрузки игры.
- Нажмите на кнопку «Скачать» для начала загрузки установочного файла игры.
- Выберите место сохранения установочного файла на вашем компьютере, указав новый диск как путь сохранения.
- Дождитесь окончания загрузки и запустите установочный файл.
- Следуйте инструкциям установщика для выбора нового диска установки игры и настроек установки.
- Подтвердите начало установки, нажав на кнопку «Установить».
- Дождитесь завершения установки игры на новом диске.
По окончании установки, игра World of Tanks будет полностью перенесена на новый диск и готова к запуску. Обратите внимание, что данный процесс может занять некоторое время, в зависимости от скорости вашего интернет-соединения и производительности компьютера.
World of Tanks — популярная игра, которая занимает много места на жестком диске. Если у вас заканчивается место на диске C, то необходимо перенести игру на другой диск. В этой статье мы расскажем, как это сделать.
Перенос игры на другой диск — несложная процедура, но требующая некоторых знаний и навыков. Если вы никогда раньше не переносили программное обеспечение на другой диск, то наша инструкция поможет вам разобраться. В этой статье мы расскажем, как перенести World of Tanks с сохранением всех настроек и дополнительных файлов.
Переезд игры на другой диск может быть полезен не только при нехватке места на C, но и для улучшения производительности игры. Если у вас медленный диск C, то перенос World of Tanks на более быстрый диск может заметно ускорить работу игры.
Содержание
- Перенос игры World of Tanks
- Шаг 1: Создание резервной копии игры
- Шаг 2: Деинсталляция игры
- Шаг 3: Установка игры на новый диск
- Шаг 4: Копирование игровых файлов
- Шаг 5: Проверка и запуск игры
- Выбор нового диска
- Тип нового диска
- Прочие факторы
- Сохранение игры
- Как сохранить игру?
- Как восстановить сохраненную игру?
- Перенос игры на новый диск
- Почему стоит перенести игру на другой диск?
- Как перенести игру на новый диск?
- Как создать связь между новой папкой и игровым лаунчером?
- Тестирование игры на новом диске
- Как провести тестирование игры на новом диске:
- Вопрос-ответ
Перенос игры World of Tanks
Шаг 1: Создание резервной копии игры
Перед переносом игры World of Tanks, обязательно создайте резервную копию игровых файлов для сохранения всех данных и предотвращения потери информации. Сделать это можно путем копирования папки «World of Tanks» в другое удобное место на вашем компьютере.
Шаг 2: Деинсталляция игры
Для переноса игры World of Tanks на другой диск, сначала нужно удалить игру из текущего местоположения. Это можно сделать через менеджер приложений Windows или с помощью установщика игры.
Шаг 3: Установка игры на новый диск
Установите игру World of Tanks на новый диск. При установке выберите новую директорию для установки игры.
Шаг 4: Копирование игровых файлов
После установки игры нужно скопировать игровые файлы из резервной копии в новую директорию. Откройте папку с игрой и скопируйте все файлы из резервной копии в текущую папку игры.
Шаг 5: Проверка и запуск игры
Проверьте, что все игровые файлы были успешно скопированы. Запустите игру и проверьте работоспособность.
- Если игра не запускается, запустите «Лаунчер» и выберите пункт «Проверка и восстановление», чтобы исправить любые возможные проблемы игры.
- Если игра все еще не запускается, перезагрузите компьютер и попробуйте запустить игру еще раз.
Выбор нового диска
Перенос игры World of Tanks на другой диск может быть полезной операцией, если текущий диск уже заполнен. Однако, прежде чем выбрать новый диск, необходимо убедиться в его достаточной емкости.
Для хранения игры и её обновлений, рекомендуется выбирать диск не менее 50 ГБ. Если вы планируете добавить моды, то необходимая емкость будет выше.
Тип нового диска
Выбор нового диска также зависит от его типа. Жесткий диск (HDD) отличается большой емкостью и довольно низкой ценой. Однако он более уязвим к физическим повреждениям и может работать медленнее, чем SSD.
Твердотельные накопители (SSD) быстрее, более надежны и тихие. Однако, их емкость может быть ограничена, а цена выше, чем у жестких дисков.
Прочие факторы
Подбирая новый диск, учитывайте его интерфейс (SATA или M.2) и скорость вращения диска в случае HDD (7200 об/мин – самый быстрый). Также не стоит забывать про параметры подключения к материнской плате: необходимость дополнительного кабеля, наличие свободных портов.
Не забывайте также про надёжность производителя: проверяйте отзывы и рейтинги на выбранные модели дисков.
Сохранение игры
Сохранение игры в World of Tanks – это процесс автоматического сохранения прогресса игрока, который помогает сохранить все достижения, награды и изученные танки. Это позволяет игрокам вернуться к своей игре в любое время и продолжить с того места, где закончили.
Как сохранить игру?
World of Tanks сохраняется автоматически каждый раз, когда игрок заканчивает бой. Все поступающие в игру данные, включая набранные очки, новые достижения и обученные экипаж, сохраняются на сервере игры.
Если вы хотите сохранить свою игру, вам просто нужно выйти из игры в обычном режиме. Это сохранит все ваши достижения в игре.
Как восстановить сохраненную игру?
Если вы зайдете в игру после сохранения прогресса, все ваши достижения будут восстановлены. Вы также можете переключаться между игровыми аккаунтами на одном компьютере, сохраняя прогресс каждого из них.
Если вы переносите игру на другой диск, не переживайте – все ваши достижения будут там же, на сервере игры. Просто зайдите в игру на новом компьютере, используя свои данные учетной записи, и все будет на месте.
Игра World of Tanks также может быть синхронизирована между устройствами с помощью Steam Cloud, что также способствует сохранению прогресса игрока.
Перенос игры на новый диск
Почему стоит перенести игру на другой диск?
Перенос игры на новый диск может понадобиться, если у вас заканчивается место на старом диске, или же вы планируете установить на компьютер более новый и быстрый диск. Кроме того, перенос игры может увеличить производительность и сократить время загрузки игры.
Как перенести игру на новый диск?
Для переноса игры на новый диск нужно выполнить несколько простых шагов:
- Скопируйте папку с игрой на новый диск, используя менеджер файлов или программу для резервного копирования.
- Удалите оригинальную папку с игрой на старом диске.
- Создайте связь между новой папкой с игрой и игровым лаунчером.
Как создать связь между новой папкой и игровым лаунчером?
Для того чтобы связать новую папку с игрой с игровым лаунчером, нужно выполнить следующие шаги:
- Запустите игровой лаунчер.
- Выберите пункт «Настройки» (Settings).
- Нажмите кнопку «Добавить» (Add) под разделом «Папка игры» (Game Folder).
- Выберите новую папку с игрой на новом диске.
- Нажмите кнопку «ОК» и дождитесь завершения процесса переноса игры.
После завершения переноса игры на новый диск, вы сможете запускать игру без каких-либо проблем.
Тестирование игры на новом диске
После того, как вы успешно перенесли игру World of Tanks на новый диск с помощью нашей подробной инструкции, стоит протестировать игру на новом диске перед тем, как начинать играть. Это необходимо для того, чтобы убедиться, что игра работает корректно и не возникает никаких ошибок на новом диске.
Как провести тестирование игры на новом диске:
- Запустите игру и проверьте, загружается ли она как обычно.
- Проверьте настройки игры, они должны быть те же, что и на старом диске. Если настройки отличаются, то настройте их заново.
- Проверьте работу игры: наличие звука, качество изображения, скорость загрузки карт и другие факторы. Если все работает корректно, то игра готова к игре на новом диске.
Если же вы заметили какие-то ошибки при тестировании игры на новом диске, то необходимо предпринять действия для их устранения. Это может быть связано с неправильными настройками, недостаточными ресурсами компьютера или другими факторами.
Таким образом, проведение тестирования игры на новом диске является важным шагом для успешного переноса игры и позволяет избежать проблем в будущем.
Вопрос-ответ
Содержание
- 1. Перемещаем приложения с помощью настроек
- 2. Меняем стандартный путь установки
- 3. Используем сторонний софт
- 4. Перенос игр в Steam
- 5. Как переместить игры в EGS
- 6. Переносим игры в GOG.Galaxy
- 7. Перемещаем игры в Origin
Порой на жестком диске компьютера остается совсем мало места, что влечет за собой замедление работы системы и критические ошибки в работе некоторых программ. Эту проблему можно довольно просто решить, переместив ПО Windows на другой диск или компьютер. В этом материале мы подробно объяснили, что нужно сделать, чтобы переместить программы.
Способ первый: перемещаем приложения с помощью настроек
Самым легким способом переноса программ является использование стандартных настроек Windows, но, к сожалению, этот метод порой не работает с некоторыми программами и с новыми версиями операционных систем. В любом случае у нас в запасе есть еще два способа, которые выручат при неудаче.
Итак, чтобы переместить программы делаем следующее:
- Открываем настройки с помощью сочетания клавиш «Win+I»;
- Нажимаем на пункт «Приложения»;
- Находим в списке то приложение, которое хотим переместить, и нажимаем на него;
- В выпавшем меню кликаем на «Переместить»;
- Выбираем нужный диск и перемещаем.
Как уже говорилось выше, этот способ простой, но далеко не самый надежный, так как большинство приложений не дадут вам возможности переместить их. Поэтому если вы не смогли перенести неугодную вам программу этим методом, переходим к следующему.
Способ второй: смена стандартного пути установки
Если вам кажется, что проще всего просто взять и своими руками переместить игру или программу на другой диск, это не так. Переместив таким образом ПО, вы рискуете столкнуться с большим количеством ошибок, так как некоторые файлы программы могут храниться не в том месте, которое вы выбирали при установке. Компоненты приложения будут продолжать ссылаться на то расположение, которое вы выбрали изначально, но им там ничего не удастся найти, так как все файлы оттуда «переехали» в другое место.
Чтобы избежать таких проблем, можно просто переустановить программу на другой диск.
Для начала удалим программу, которую хотим переместить:
- Нажимаем сочетание клавиш «Win+I»;
- Кликаем на пункт «Приложения»;
- Из открывшегося списка выбираем приложение, которое хотим переместить;
- Жмем «Удалить».
Теперь назначим для компьютера новое стандартное место для установки программ, чтобы вам потом не пришлось задаваться вопросом о том, как почистить системный диск.
- Жмем «Win+I»;
- Выбираем пункт «Система»;
- В меню справа нажимаем на «Память устройства»;
- Прокручиваем колесо мыши вниз и жмем на «Изменить место сохранения нового содержимого»;
- В пункте «Новые приложения будут сохраняться здесь:» (Место сохранения нового содержимого) выбираем нужный нам диск;
- Нажимаем «Применить».

Вы можете изменить и другие настройки в этом окне, например, назначить новое место для сохранения разных типов файлов. После выполнения всех вышеописанных действий просто устанавливаем программу заново. Теперь она не забивает память системного диска.
Способ третий: использование стороннего софта
Если стандартные способы не подошли для нужной вам программы, или же у вас на компьютере слишком много приложений, которые нужно переместить, можно задействовать стороннее ПО.
Переместить программы можно, например, с помощью бесплатной версии EaseUS Todo PCTrans:
- Переходим на сайт EaseUS Todo PCTrans;
- Нажимаем на Free Download и скачиваем программу;
- Открываем приложение и нажимаем «Установить»;
- В окне программы кликаем на кнопку «Начать сейчас»;
- Справа выбираем «Перенос приложений» и жмем «Начать»;
- Отмечаем программы, которые хотим перенести;
- Нажимаем «Перенос»;
- Готово.

Помимо EaseUS Todo PCTrans есть еще много программ для переноса программ и игр, например Steam Mover или Application Mover. Весь софт работает практически одинаково, тут все зависит от ваших целей и предпочтений.
Перенос игр в Steam
Если вы хотите перенести свои игры в Steam в другую библиотеку, чтобы это сделать, вам даже не понадобится сторонний софт и параметры Windows. Для начала нужно будет изменить стандартную папку для установки игр:
- Открываем Steam;
- Нажимаем на верхней панели на пункт меню «Steam»;
- В выпавшем меню выбираем «Настройки»;
- В открывшемся окне нажимаем на «Загрузки»;
- Кликаем на «Папки библиотеки Steam»;
- Далее в новом окне создаем новую папку для загрузки и нажимаем «Ок».
Чтобы переместить уже установленные игры, нужно сделать следующее:
- Выходим из своей учетной записи;
- Переходим в текущую папку установки Steam;
- Удаляем все файлы и папки кроме папок «SteamApps», «Userdata» и файла «Steam.exe»;
- Далее вырезаем и вставьте всю папку Steam в новое место, например: «D:\Games\Steam\»;
- Запускаем Steam и входим в аккаунт.
После этих действий заходим снова в аккаунт и видим обновление клиента. Теперь все наши игры находятся в новом месте. Но даже это ещё не всё. Если вы хотите переместить только одну игру, делаем следующее:
- Открываем Steam и заходим в «Библиотеку»;
- Правой кнопкой мыши нажимает на нужную игру;
- В выпавшем меню выбираем пункт «Свойства»;
- Далее в открывшемся окне переходим на вкладку «Локальные файлы»;
- Кликаем на «Сменить папку установки»;
- Выбираем новый «дом» для файлов игры и жмем «Переместить папку».

Как переместить игры в EGS
В Epic Games Store тоже есть возможность перемещения скачанных игр, но в этот раз все несколько сложнее. Чтобы поменять «место жительства» нашей игры, делаем следующее:
- Копируем папку с установленной игрой;
- Вставляем ее в нужный нам каталог;
- Запускаем Epic Games Store;
- Нажимаем «Установить игру», а в качестве пути указываем обновленное местоположение.
Готово. Теперь EGS поймет, что игра уже установлена, и вам не придется снова ждать полного скачивания.
Переносим игры в GOG.Galaxy
Чтобы переместить игры в лаунчере от CD Projekt RED, необходимо сделать следующее:
- Собственноручно перемещаем папку с игрой;
- Открываем GOG.Galaxy;
- Выбираем нужную нам игру;
- Вверху окна нажимаем на значок параметров;
- В выпадающем меню выбираем «Управление файлами»;
- Далее жмем «Импортировать папку» и выбираем ту папку, которую мы собственноручно перемещали.
- Готово.

После выполнения всех вышеописанных действий ваша игра спокойно будет находиться в новом каталоге.
Переносим игру в Origin
В случае с лаунчером от Electronic Arts тоже придется немного потанцевать с бубном:
- Копируем папку с установленной игрой на другой диск;
- Запускаем Origin и начинаем установку нужной игры, выбрав при этом новое местоположение;
- Спустя несколько секунд после начала загрузки ставим ее на паузу и закрываем лаунчер;
- Origin за это время успел создать новую папку с игрой, а потому заменяем её на ту, что мы приготовили в первом шаге;
- Снова запускаем лаунчер и продолжаем загрузку;
- Готово.
Вместо того чтобы скачивать все файлы из интернета, Origin лишь проверит их наличие на компьютере. После того как «установка» завершится, можно смело приступать к игре.
- Как узнать, какой у меня компьютер (процессор, видеокарта, оперативная память)? Инструкция для новичков
- Слезы ностальгии: как выглядели популярные программы десятки лет назад
- Как улучшить графику в старых играх: HD-текстуры, разрешение и постобработка