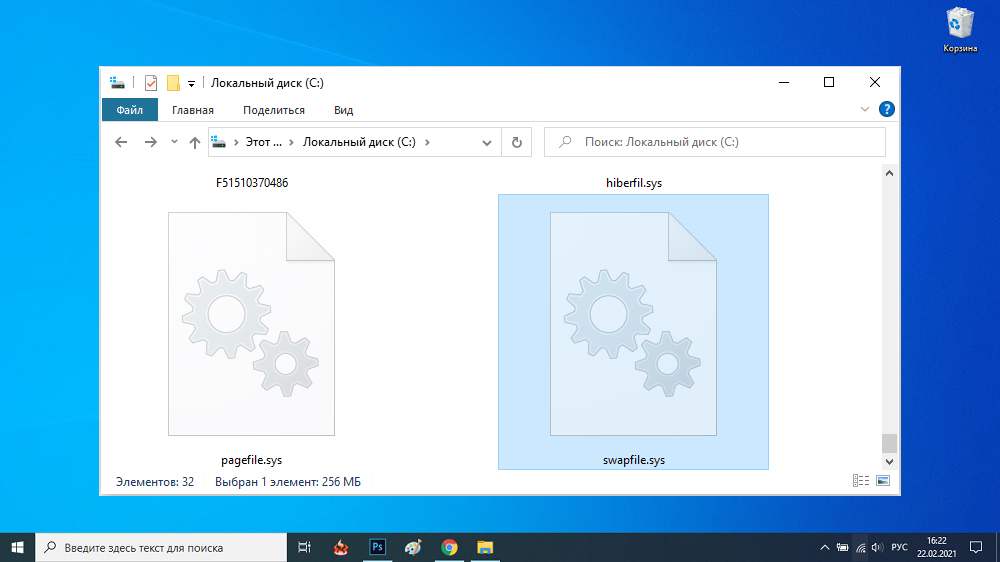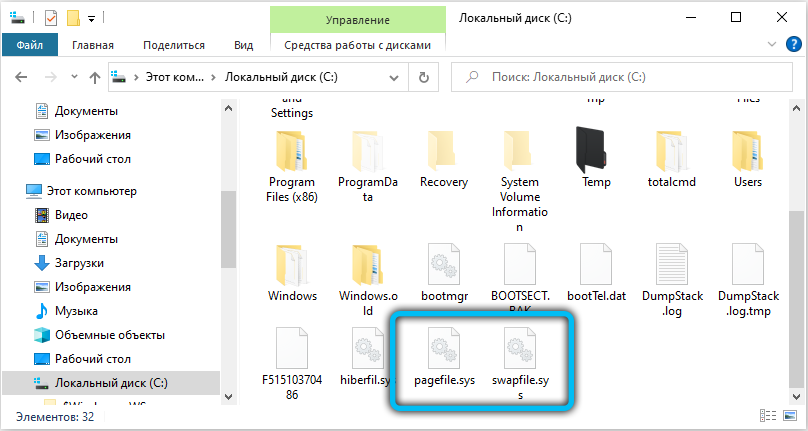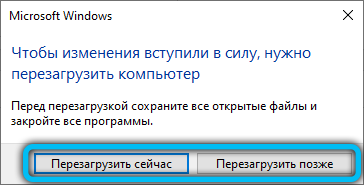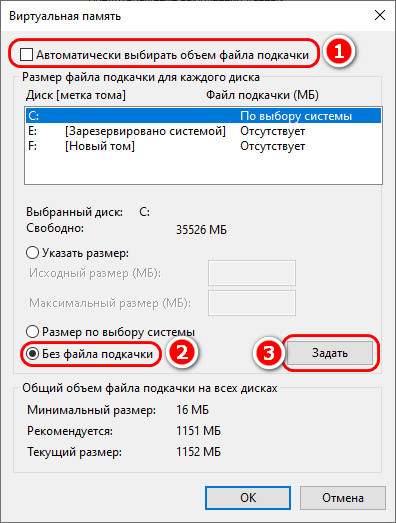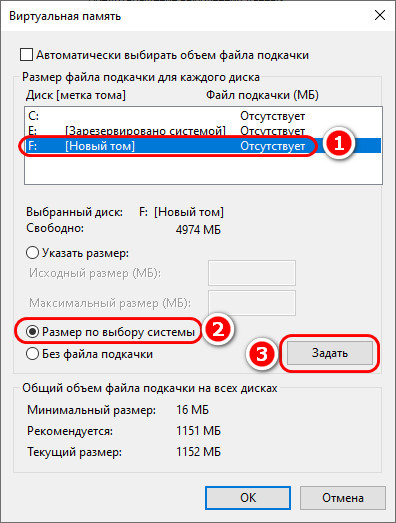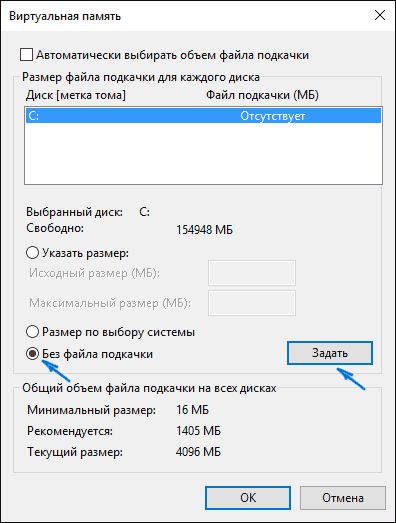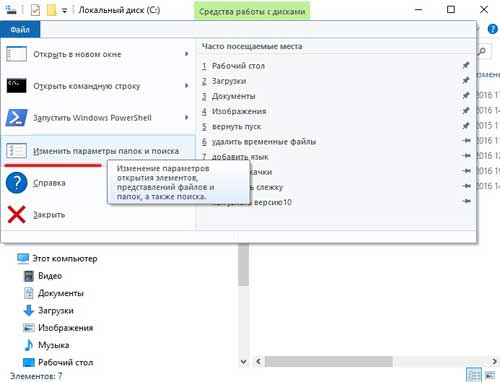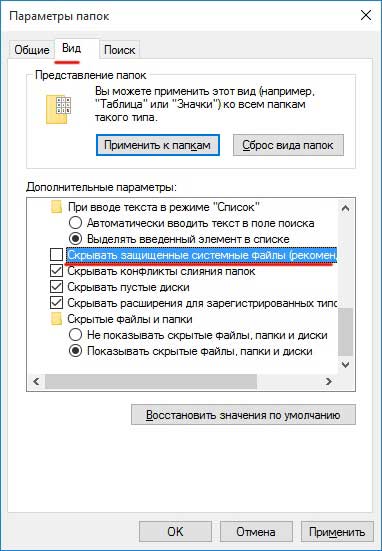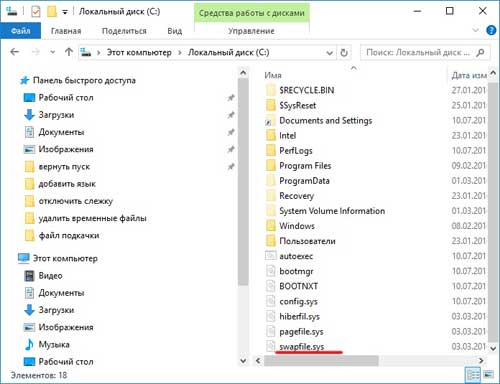Внимательные пользователи Windows 10 и 8.1, вероятно заметили, что в корне системного диска (как правило, это диск C:\), помимо знакомых файлов pagefile.sys и hiberfil.sys, появился еще один файл swapfile.sys, которого не было в предыдущих версиях Windows. Чтобы увидеть этот файл в проводнике File Explorer, нужно включить отображение скрытых и системных файлов.
Файл swapfile.sys является аналогом файла подкачки pagefile.sys, но используется в качестве виртуальной памяти для временного хранения данных современных приложений (Metro Store apps).
В том случае, если некое современное приложение не используется, оно приостанавливается менеджером ОС и перемещается в файл подкачки swapfile.sys, чтобы не занимать место в оперативной памяти (RAM). При обращении пользователю к приложению, оно извлекается из файла подкачки и помещается в память. Официальной информации о файле swapfile.sys в сети не много, однако, судя по комментариям сотрудников MSFT, отдельный файл подкачки понадобился из-за особенностей архитектуры современных (универсальных) приложений. Два отдельных файла подкачки также упрощают разработку для программистов.
Хотя файла pagefile.sys и swapfile.sys служат для одной цели, они отличаются друг от друга по минимальному размеру на диске, возможностям динамического расширения и процессу ввода-вывода.
Некоторые люди интересуются, можно ли удалить файл swapfile.sys? В общем-то да, можно, но не рекомендуется это делать, так как его функционирование тесно завязано с основным файлом подкачки. Кроме того, особого смысла в его удалении нет, т.к. размер файла Swapfile.sys не превышает 256 Мб. Впрочем иногда его удаление или перемещение бывает оправданным.
Содержание:
- Отключения файла подкачки в Windows 10
- Альтернативный способ отключения файла swapfile.sys
- Как перенести файл swapfile.sys на другой диск
Отключения файла подкачки в Windows 10
Встроенные средства системы позволяют отключить использование файла swapfile.sys только вместе с основным файлом подкачки. В большинстве случае этого делать не стоит, и при наличии проблем с производительностью или стабильностью работы системы, рекомендуется включить файл подкачки.
Для отключения файла подкачки:
- Нажмите сочетание клавиш Win+X и выберите Панель Управления (Control Panel)
- Выберите System -> Advanced system settings
- На вкладке Advanced в секции Performance нажмите на кнопку Settings
- Далее на вкладке Advanced нажмите Change
- Снимите галку у пункта Automatically manage paging file size for all drives
- Выберите диск, на котором нужно отключить использование файлов swapfile.sys и pagingfile.sys. И выберите опцию No Paging File
- Нажмите кнопку Set и дважды OK для применения изменений
- Перезагрузите компьютер
После загрузки системы файлы Pagefile.sys и Swapfile.sys пропадут из корня системного диска.
Альтернативный способ отключения файла swapfile.sys
Уже в процессе написания статьи, я нашел гораздо более удобный способ удаления файла swapfile.sys, не влияющий на основной файл подкачки Pagefile.sys. Для этого:
- Запустите редактор реестра Regedit.exe
- Перейдите в раздел реестра HKEY_LOCAL_MACHINE\SYSTEM\CurrentControlSet\Control\Session Manager\Memory Management
- Создайте новый параметр типа DWORD 32-bit с именем SwapfileControl и значением 0
- Перезагрузите Windows и проверьте, что файл swapfile.sys пропал, а файл pagefile.sys все также имеется в системе
Совет. Добавить данную запись в реестр можно с помощью всего одной команды PowerShell:
New-ItemProperty -Path “HKLM:\SYSTEM\CurrentControlSet\Control\Session Manager\Memory Management” -Name SwapfileControl -Value 0 -PropertyType DWORD -Force
Как перенести файл swapfile.sys на другой диск
Есть небольшой трюк, позволяющий перенести файл swapfile.sys на раздел другого диска без его полного отключения при помощи символической сслыки. К примеру, этим способом можно воспользоваться для увеличения службы SSD диска за счет перемещения файла подкачки на обычный механический HDD.
- Отключите файл подкачки как описано выше
- Запустите с правами администратора команду
mklink c:\\swapfile.sys f:\\swapfile.sys
— где F: — буква диска, на который нужно перенести файл - Включите файл подкачки

В этой инструкции подробно о том, как перенести файл подкачки Windows на другой диск, а также о некоторых особенностях, которые следует иметь в виду при переносе pagefile.sys на другой накопитель. Обратите внимание: если задача — освободить системный раздел диска, возможно, более рациональным решением будет увеличить его раздел, о чем подробнее в инструкции Как увеличить диск C. Также может быть полезным: Программы для SSD дисков.
Настройка расположения файла подкачки в Windows 10, 8.1 и Windows 7
Для того, чтобы перенести файл подкачки Windows на другой диск потребуется выполнить следующие простые действия:
- Откройте дополнительные параметры системы. Это можно сделать через «Панель управления» — «Система» — «Дополнительные параметры системы» или, что быстрее, нажать клавиши Win+R, ввести systempropertiesadvanced и нажать Enter.
- На вкладке «Дополнительно» в разделе «Быстродействие» нажмите кнопку «Параметры».
- В следующем окне на вкладке «Дополнительно» в разделе «Виртуальная память» нажмите «Изменить».
- Если у вас установлена отметка «Автоматически выбирать объем файла подкачки», снимите её.
- В списке дисков выберите тот диск, с которого переносится файл подкачки, выберите пункт «Без файла подкачки», а затем нажмите кнопку «Задать», а затем нажмите «Да» в появившемся предупреждении (об этом предупреждении подробнее в разделе с дополнительной информацией).
- В списке дисков выберите диск, на который переносится файл подкачки, затем выберите «Размер по выбору системы» или же «Указать размер» и укажите нужные размеры. Нажмите кнопку «Задать».
- Нажмите Ок, а после этого перезагрузите компьютер.
После перезагрузки файл подкачки pagefile.sys должен быть автоматически удален с диска C, но на всякий случай проверьте это, а при его наличии — удалить вручную. Включение показа скрытых файлов недостаточно для того, чтобы увидеть файл подкачки: требуется зайти в параметры проводника и на вкладке «Вид» снять отметку «Скрывать защищенные системные файлы».
Дополнительная информация
По сути описанных действий будет достаточно для перемещения файла подкачки на другой накопитель, однако следует иметь в виду следующие моменты:
- При отсутствии небольшого файла подкачки (400-800 Мб) на системном разделе диска Windows, в зависимости от версии, может: не записывать отладочную информацию с дампами памяти ядра при сбоях или же создавать «временный» файл подкачки.
- Если файл подкачки продолжает создаваться на системном разделе, вы можете либо включить небольшой файл подкачки на нём, либо отключить запись отладочной информации. Для этого в дополнительных параметрах системы (шаг 1 из инструкции) на вкладке «Дополнительно» в разделе «Загрузка и восстановление» нажмите кнопку «Параметры». В разделе «Запись отладочной информации» в списке типов дампа памяти выберите «Нет» и примените настройки.
Надеюсь, инструкция окажется полезной. Если есть вопросы или дополнения — буду рад им в комментариях. Также может оказаться полезным: Как перенести папку обновлений Windows 10 на другой диск.
Всё большее количество пользователей переходит на операционную систему Windows 10. Где-то представители Microsoft вынуждают это сделать. В других ситуациях юзер сам сознательно идёт на такой шаг, поскольку Windows 7 лишилась поддержки, а следующая за ней Windows 8 во многом уступает десятке.
Но тот факт, что популярность Windows 10 растёт, не говорит об отсутствии проблем, а также вопросов к разработчикам.
Порой пользователи сталкиваются с некоторыми процессами и файлами, разобраться в назначении которых без посторонней помощи и консультации не могут.
Часто юзеры задаются вопросами о назначении файла swapfile.sys, а также о его возможном удалении. На самом деле спешить стирать со своего ПК или ноутбука этот файл не стоит. Сначала нужно найти ответы на несколько важных вопросов.
Зачем он нужен
Для начала будет логично задать вопрос о том, что же такое swapfile.sys и зачем вообще этот файл необходим на компьютере с операционной системой Windows 10.
Фактически это один из двух файлов подкачки. Есть основной файл, а есть вторичный. В случае swapfile.sys речь идёт о вспомогательном файле подкачки.
Служит для того, чтобы в него происходила сгрузка файлов и данных от запущенных программ, игр и приложений. Происходит это, когда для их размещения не хватает имеющейся оперативной памяти.
Но тогда закономерно будет спросить, зачем Windows использует сразу 2 файла подкачки. Вопрос логичный. На него представители Microsoft дали исчерпывающий ответ.
Всё дело в современных приложениях и игровых компьютерных разработках. В их основе лежит несколько другой алгоритм функционирования с памятью. В случае с обычным основным файлом подкачки, который именуется Pagefile.sys всё выглядит так. Программа или игра запускается, и происходит загрузка в оперативной памяти. Всё то, на что не хватило места в оперативке, загружается в этот файл подкачки.
Но в случае с файлом swapfile.sys всё происходит иначе. Он работает по-другому. К примеру, пользователь включает игру на компьютере. Разумеется, параллельно работают другие программы и приложения. Это антивирусы, браузер, мессенджеры, фоновые службы системы и так далее. Какие-то файлы, имеющие отношение к запущенной игре, в память ОЗУ не вмещаются. Тогда система не начинает загружать в файл подкачки остаточные файлы. Вместо этого она выгружает туда файлы фоновых программ, с которыми пользователь в настоящее время не работает. Тем самым в ОЗУ освобождается место. И тогда уже его хватает, чтобы полностью загрузить игровые файлы в оперативку.
Такая схема работы обеспечивает быстродействие в играх с повышенными требованиями к железу. Ведь теперь для них не используется файл подкачки. А происходит процесс освобождения места в ОЗУ.
Удалять или нет
Также юзеров интересует, стоит ли этот вторичный, назовём его так, файл подкачки удалить с компьютера. Вообще в теории убрать его можно. Это не так сложно.
Но делать это не рекомендуется. Причём многие категорично относятся к такой идее и настоятельно не советуют избавляться от файла.
На то есть логичное объяснение. Начать хоты бы с того, что сам файл весит около 250 мегабайтов, не более, то есть удаление не даст никакого существенного эффекта. Зато при очистке заметно сократится эффективность и производительность компьютера. Удаление принесёт больше вреда, нежели пользы. Ведь между двумя файлами подкачки есть прямая связь. Удалив один из них, показатели работоспособности ПК моментально изменятся, причём в худшую сторону.
Отключение
За счёт встроенных средств и инструментов операционной системы, отключить рассматриваемый файл удастся лишь при условии, что будет выключен и главный файл подкачки. Поскольку в подавляющем большинстве случаев делать это не рекомендуется, то требуется действовать аккуратно.
Если на компьютере упадёт производительность, либо система начнёт функционировать нестабильно, правильным решением будет включить подкачку.
При возникновении желания или необходимости отключить его, нужно сделать следующее:
Остаётся только перезагрузить свой компьютер.
Выполнив эти действия, оба файла подкачки больше не будут отображаться в корне системного диска.
По сути, удалить полностью файл нельзя. Но зато swapfile.sys можно временно отключить на Windows 10. Затем повторно активировать, либо перенести на другой жёсткий диск.
Теперь к вопросу о том, как удалить swapfile.sys (отключить), если вы являетесь пользователем Windows 10.
Помимо представленного способа, есть альтернативный вариант, чтобы отключить swapfile.sys на компьютере или ноутбуке с Windows 10 на борту.
Для этого пользователю потребуется сделать следующее:
При этом свап-файл должен пропасть, а pagefile остаться в системе.
Преимущество альтернативного метода отключения в том, что он удобнее и позволяет никак не влиять на главный файл подкачки.
Перенос файла
У некоторых пользователей возникает необходимости перенести этот файл под названием swapfile.sys, используя для хранения другой диск.
Причём перенести swapfile.sys на какой-нибудь другой диск пользователи обычно хотят по следующим причинам:
- на компьютере есть более быстрый раздел в сравнении с тем, где сейчас находится системный файл;
- есть желание или необходимость освободить пространство на системном диске;
- пользователь хочет создать централизованное хранение всех мусорных файлов, выделив под них соответствующий раздел.
Чтобы самостоятельно перенести файл, следует действовать по инструкции.
Выглядит процесс следующим образом:
Проверяйте результат проделанной работы.
Можно с уверенностью сказать, что swapfile.sys является полезным и даже необходимым файлом.
Удалять его ради того, чтобы освободить несколько сотен мегабайт пространства на жёстком диске, бессмысленно. Освобождается совсем немного места. Но параллельно падает производительность, а также эффективность работы ПК. Особенно это сказывается при запуске мощных современных игр и приложений.
Приходилось ли вам удалять файл swapfile.sys? С чем была связана такая необходимость? Какой способ установки использовали? К чему привели такие действия?
Ждём ваших ответов.
Подписывайтесь, задавайте вопросы, оставляйте отзывы и рассказывайте о проекте своим друзьям!
Как перенести файл подкачки на другой диск
Привет, друзья. Ниже поговорим о том, как перенести файл подкачки на другой диск компьютера в операционных системах Windows 7, 8.1 и 10. Файл подкачки, он же pagefile.sys, являющий собой виртуальную оперативную память в дополнение к работе физической оперативной памяти, изначально не нуждается ни в каких пользовательских настройках. Это системная функция, работа которой оптимально настроена по умолчанию. Однако в некоторых случаях может стать необходимость пользовательского вмешательства в настройки файла подкачки. Обычно такими являются случаи нехватки места на диске С, где физически размещается pagefile.sys. Так, друзья, вес файла подкачки иногда может достигать 10 Гб. Для нормальной работы определённого типа программ и игр ограничение размера файла подкачки может оказаться не вариантом. Единственное, что может помочь в такой ситуации – перенос этого файла с диска С на другой диск компьютера. Как же выполнить эту операцию?
Как перенести файл подкачки на другой диск
Для начала, друзья, посоветую вам статью нашего сайта, комплексно описывающую суть и специфику работы файла подкачки — «Файл подкачки в Windows 10». В ней вы найдёте информацию о том:
-
Что являет собой файл подкачки;
-
Как получить доступ к нему, настроив отображение скрытых системных файлов в проводнике Windows;
-
Можно ли вообще отключить файл подкачки;
-
Каким должен быть оптимальный размер файла подкачки.
Что же касается переноса файла подкачки, прежде чем выполнять эту операцию, убедитесь, все ли методы расчистки места на диске С вы использовали. Особое внимание уделите системной возможности смены расположения папок пользовательского профиля, их содержимое часто является причиной захламления диска С. Возможно, друзья, у вас чрезмерно маленький для потребностей Windows и ваших лично размер диска С, тогда нужно увеличить его размер за счёт других разделов диска компьютера. Учтите, если у вас Windows работает на SSD-накопителе, а вы перенесёте файл подкачки на раздел диска HDD, это замедлит работу операционной системы. В таком случае лучше купить SSD большего объёма и перенести на него Windows.
Итак, как перенести файл подкачки на другой диск? В Windows 7, 8.1 и 10 жмём клавиши Win+R, вводим:
В графе «Быстродействие» жмём «Параметры».
Далее во вкладке «Дополнительно» жмём «Изменить».
Снимаем галочку с автоматического выбора настроек файла подкачки. Активируем «Без файла подкачки», жмём «Задать».
Подтверждаем.
Затем кликаем тот диск, на который хотим переместить файл подкачки. Активируем «Размер по выбору системы». Жмём «Задать».
Нажимаем во всех окошках «Ок» и перезагружаем Windows. После перезагрузки файл pagefile.sys сам исчезнет с диска С. И будет физически находиться на том диске, куда мы его переместили. Процесс возврата файла подкачки к исходному состоянию обратный: для другого диска задаём настройку «Без файла подкачки», а для диска С – «Размер по выбору системы». И затем можем выставить галочку автоматического выбора настроек файла подкачки.
Содержание
- Чем он отличается от остальных и для чего используется?
- Все варианты настройки swapfile
- Как увеличить/уменьшить объем виртуальной памяти?
- Как отключить виртуальную память?
- Как перенести swapfile на другой жесткий диск?
- Как определить оптимальный размер файла?
- Как проверить исчез ли swapfile с жесткого диска?
- Заключение
Пользователям операционных систем Windows полезно будет узнать, что список скрытых системных файлов, начиная с Windows 8.1, и выше (windows 10) дополнился еще одним файлом — swap. Знание того что представляет собой swapfile и для чего он используется, поможет избежать многих проблем.
Чем он отличается от остальных и для чего используется?
По своему назначению swapfile довольно схож с файлом подкачки pagefile.sys. Он используется для временного хранения неиспользуемых в данный момент метро — приложений. Главное его отличие от других файлов sys заключается в том, что в случае обращения к хранящемуся в нем приложению, система практически сразу его открывает. Связано это с тем, что приложение хранится в файле в «полном» состоянии, что и позволяет системе запустить его без дополнительного обращения к жесткому диску.
Поскольку swapfile аналогичен файлу подкачки, все изменения относительно одного касаются и другого. Оба они относятся к виртуальной памяти компьютера, поскольку выполняют довольно схожие функции. То есть увеличить/уменьшить или удалить swapfile можно только совместно с pagefile.sys. По умолчанию система автоматически их запускает и выделяет под них определенное количество места на жестком диске. При несогласии с данными системы пользователь может внести в них следующие изменения:
- увеличить/уменьшить объем;
- отключить;
- перенести на другой жесткий диск.
Как увеличить/уменьшить объем виртуальной памяти?
Для того чтобы иметь возможность вносить в файл какие-либо изменения нужно запустить дополнительные параметры системы. Сделать это можно несколькими способами:
- путем запуска из панели меню пуск — система — дополнительные параметры системы;
- из панели меню пуск, набрав в окне поиска «производительность»;
- из панели меню «Мой компьютер» — свойства — дополнительные параметры системы.
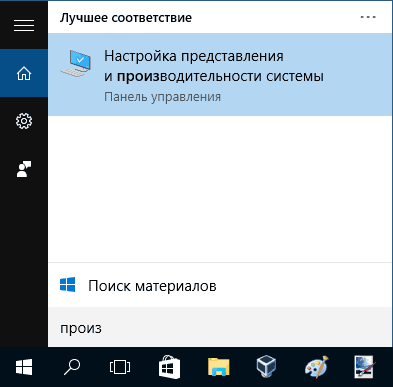
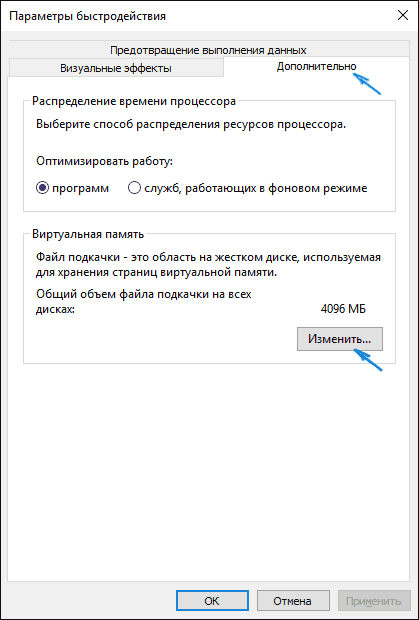
Как отключить виртуальную память?
Удалить swapfile с компьютера физически невозможно, но его можно отключить. При этом место на жестком диске без сомнения увеличится, а вот производительность ПК может заметно ухудшиться. Отключается он там же, где и изменяются его размеры, правда выбор действий будет немного другим. Вместо указания объемов виртуальной памяти, нужно выбрать пункт «Без файла прокачки» и нажать кнопку «Задать».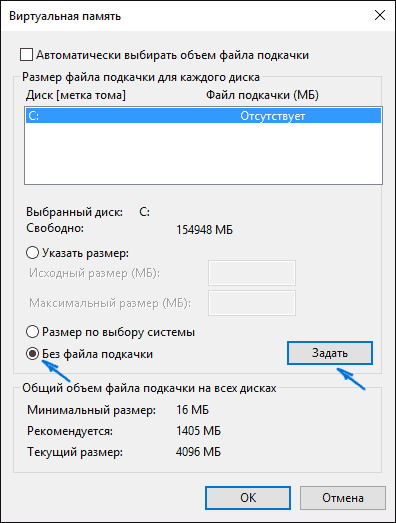
Как перенести swapfile на другой жесткий диск?
Настроить файл подкачки можно и путем переноса его на другой винчестер. Обратите внимание: речь идет именно о жестком или SSD диске, но никак не о логическом разделе на нем. Перенос его на отдельный винчестер позволит сэкономить место на системном жестком диске, и сохранить при этом производительность системы.
Процесс переноса довольно прост. Нужно путем выбора в виртуальной памяти компьютера на диске С удалить swapfile, выбрав пункт «Без файла прокачки» и сохранив результат нажатием кнопки «Задать», включить (добавить) его на другом винчестере. При указании размеров файла желательно выставить автоматический режим выбора размера или вручную указать наиболее оптимальный именно для вашего компьютера.
Как определить оптимальный размер файла?
Прежде чем браться самостоятельно изменять размеры, пытаясь сэкономить хоть немного места на жестком диске или ускорить производительность компьютера, стоит изучить этот вопрос немного глубже. Поскольку пользователи используют компьютер по разным назначениям, то и оптимальный размер у каждого будет свой.
Для того чтобы выяснить каким он является у вас, запустите несколько наиболее важных для вас программ, игр и видео одновременно. Далее откройте диспетчер задач, и перейдите на вкладку «Быстродействие». Вот тут нужно посмотреть насколько загружена оперативная память компьютера, увеличить это число вдвое, а затем вычесть столько Гб, сколько фактически установлено на компьютере. Например, на данный момент используется 7Гб оперативной памяти, а на компьютере установлено всего 8, тогда оптимальный размер будет равен 7+7-8=6Гб.
Как проверить исчез ли swapfile с жесткого диска?
После отключения и перезагрузки компьютера можно проверить исчез ли файл с жесткого диска. Для этого нужно отобразить все скрытые системные файлы. Сделать это можно в окне проводника, выполнив следующий порядок действий: файл — изменить параметры папок и поиска — вид — скрывать защищенные системные файлы.
После выполнения этих действий скрытые системные данные, если они не отключены, отобразятся в корне диска С.
Ниже приведено видео по теме. В нем коротко рассказывается и наглядно показываются все возможные действия со swapfile.
Заключение
Swapfile, конечно, по своему назначению довольно схож с pagefile.sys, но у них имеются и различия, касающиеся скорости записи и чтения. Оба файла относятся к виртуальной памяти компьютера и, удалить swapfile или pagefile, физически невозможно. Единственные манипуляции, которые допускает система — это их отключение и изменение размеров.