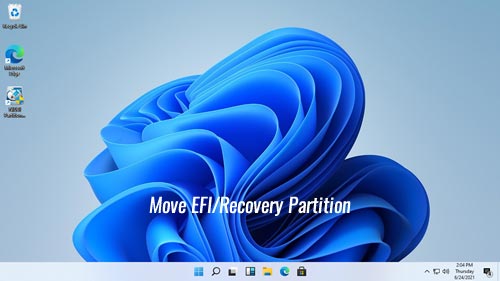Есть много видов перегородок в Windows 11/10 компьютеров, таких как EFI, Восстановление, MSR, Система, Загрузка, Зарезервировано системой. Все эти маленькие разделы нельзя удалить, изменить размер или переместить Windows Родное управление дисками. EFI и разделы восстановления могут быть созданы спереди/с конца или в середине диска. Для операционной системы неважно где EFI/Раздел восстановления находится. Но вы столкнетесь с проблемой, когда вы продлить диск C или обновить Windows. Для решения этих задач необходимо продлить EFI раздел или переместите раздел восстановления в Windows 11/10 комп. В этой статье рассказывается, как переместить Recovery/EFI раздел в Windows 11/10 с бесплатное программное обеспечение для раздела.
Содержание:
- Что такое EFI и раздел восстановления в Windows 11/ 10
- Windows 11/10 не может двигаться EFI/ Раздел восстановления
- Как перенести Recovery/EFI раздел в Windows 11/ 10
Что такое EFI и раздел восстановления в Windows 11/ 10
EFI (Extensible Firmware Interface) системный раздел или ESP — это раздел на традиционном механическом диске или SSD, он используется компьютерами, поддерживающими Unified Extensible Firmware Interface (UEFI). Когда компьютер загружается, UEFI Прошивка загружает файлы, хранящиеся на ESP, для запуска установленных операционных систем и различных утилит. An EFI системный раздел содержит несколько типов файлов, в том числе:
- Загрузчики или образы ядра для всех установленных на этом компьютере операционных систем.
- Файлы драйверов устройств для аппаратных устройств, используемые микропрограммой во время загрузки.
- Системные служебные программы, предназначенные для запуска перед загрузкой операционной системы.
- Файлы данных, такие как журналы ошибок.
Восстановление раздел в Windows 11/10 — это своего рода раздел, который помогает восстановить заводские настройки компьютера в случае какого-либо системного сбоя. Есть 2 типа разделов восстановления в Windows 11/10 компьютеров:
- Windows Раздел восстановления с незначительным объемом дискового пространства.
- Раздел OEM Recovery, установленный производителем компьютера (например, Lenovo, Dell или HP). Он занимает значительный объем дискового пространства, поскольку содержит настройки производителя для драйверов приложений и другие вещи, позволяющие восстановить эти настройки по умолчанию.
Windows 11/10 не может двигаться EFI/ Раздел восстановления
In Windows 11/10 собственное управление дисками, файловая система не показана для EFI раздел. Все полезные операции выделены серым цветом. Для раздела восстановления не отображается ни буква диска, ни файловая система, есть только параметр «Справка» в разделе «Управление дисками».
Двигаться EFI и раздел восстановления в Windows 11/10 необходимо запустить стороннее программное обеспечение, такое как NIUBI Partition Editor. Помимо перемещения раздела, он помогает сжать, расширить, объединить, скопировать, преобразовать, стереть, скрыть раздел, сканировать поврежденные сектора и многое другое. У него есть бесплатная версия для Windows 11/10/8/7/Пользователи домашних компьютеров Vista/XP.
Лучше, чем другие инструменты, он имеет уникальные 1-секундный откат, Виртуальный режим и Отменить-на-хорошо технологии для защиты системы и данных. Кроме того, благодаря усовершенствованному алгоритму перемещения файлов он работает на 30–300 % быстрее.
Как двигаться EFI/ Раздел восстановления в Windows 11/ 10
Скачать В бесплатной версии NIUBI вы увидите все устройства хранения с разметкой разделов и другой информацией в главном окне. Чтобы переместить Recovery/EFI раздел в Windows 11/10, вам просто нужно щелкнуть и перетащить на карту диска.
На многих компьютерах есть раздел восстановления в середине раздела C и другого раздела данных, поэтому диск C нельзя расширить с помощью Windows собственный инструмент управления дисками. Для решения этой проблемы необходимо переместите раздел восстановления в Windows 11/10 вправо. Когда есть смежное нераспределенное пространство, диск C можно легко расширить.
Как перенести Recovery/EFI раздел в Windows 11/10 с НИУБИ:
При установке Windows 11/10, если разделов несколько и вы выбираете первый для установки, EFI и разделы MSR создаются в передней части этого диска. Раздел восстановления создается за диском C: по умолчанию. Раздел MSR (Microsoft System Reserved) не отображается в управлении дисками, его можно безопасно удалить, NIUBI Partition Editor.
Как показано на скриншоте выше, если вы хотите продлить диск C но есть раздел восстановления в середине C и диска, вы должны переместить раздел восстановления в Windows 11/10 вправо с NIUBI Partition Editor. Если вы уменьшили диск D с помощью управления дисками, нераспределенное пространство было создано справа от диска D. Перед расширением диска C вы должны переместить диск D и раздел восстановления вправо один за другим.
EFI и раздел восстановления может быть создан в начале/конце или в середине диска. Когда вы двигаетесь EFI или раздел восстановления в Windows 11/10 компьютер, не забудьте поместить указатель мыши в средний этого раздела и перетащите его на другую сторону. Затем вы можете поменять его позицию с примыкающий Нераспределенные пространство.
Помимо расширения и перемещения EFI/ Раздел восстановления в Windows 11/10/8/7 компьютер, NIUBI Partition Editor помогает выполнять множество других операций по управлению разделами диска. Он на 100% чистый, без каких-либо встроенных плагинов.
Скачать
Производители ноутбуков, планшетов, моноблоков и прочей компьютерной техники, поставляемой с заводской Windows, обычно создают раздел Recovery в конце жёсткого диска. Этот раздел необходим для восстановления заводской Windows в случае сбоя её работы. Но иногда раздел Recovery может располагаться в начале жёсткого диска — когда производитель устройства отходит от правил или в результате действий пользователя.
Например, после восстановления раздела Recovery из бэкапа. Как передвинуть Recovery в конец жёсткого диска?
Содержание статьи:
1. Зачем перемещать Recovery в конец диска
Прежде чем мы приступим к делу, поясним, зачем нужно перемещать Recovery в конец диска. Для работы Windows и процесса заводского восстановления расположение этого раздела на поверхности носителя информации не имеет никакого значения. Не нужно ничего никуда перемещать на SSD-накопителях. Вопрос стоит только для HDD: из-за специфики их устройства область в начале диска имеет скорость чтения и записи данных в среднем на 30-50% больше, чем область в конце. На скриншоте ниже показаны тесты программой CrystalDiskMark первого и последнего раздела HDD. Слева находится первый раздел D, его линейная скорость обработки данных (первая строка) вдвое выше, чем у последнего раздела L. Также у первого раздела D перед последним L есть незначительный перевес по результатам чтения и записи мелких файлов.
Таким образом если Recovery размещён в начале диска, он занимает самое эффективное место. Но занимает его нецелесообразно: к чтению данных с этого раздела мы прибегаем редко, только в случаях восстановления Windows к заводскому состоянию. Запись данных же на этот раздел не производится вообще. Тогда как с загрузочным и системным разделами Windows мы работаем каждый день.
2. LiveDisk для работы по перемещению раздела Recovery
Работу по перемещению раздела Recovery мы будем проводить с помощью AOMEI Partition Assistant – профильной программы для разметки дискового пространства. Один из случаев помещения Recovery в конец диска, который мы рассмотрим ниже, предусматривает, что этот раздел будет единственным на диске. Следовательно, для работы нам понадобится AOMEI Partition Assistant, работающая с загрузочного носителя. Такой можно сделать с помощью программы, запущенной в среде Windows. А можно заполучить вместе с многофункциональным LiveDisk’ом. Как, например, WinPE 10-8 Sergei Strelec, его можно скачать на сайте Sergeistrelec.Ru. Скачиваем, записываем на флешку или оптический диск. И загружаем компьютер с этого носителя.
3. Перемещение единственного на диске раздела Recovery
Рассмотрим первый вариант перемещения Recovery – когда он является первым и единственным разделом на жёстком диске, а всё остальное пространство не распределено. Как в этом случае его передвинуть в конец?
Запускаем AOMEI Partition Assistant.
Наш оперируемый жёсткий диск в окне программы значится как Диск 1. На нём кликаем раздел Recovery и запускаем функцию «Изменение размера/перемещение».
В открывшемся дополнительном окошке активируем опцию «Мне нужно переместить раздел». Захватываем мышью раздел на карте диска и перемещаем его в конец карты.
Жмём «Ок».
Теперь в окне программы на карте нашего диска можем видеть разметку с запланированными изменениями, т.е. с подвинутым в конец разделом Recovery. Запускаем применение запланированных изменений.
Подтверждаем проведение операции.
И всё – цель достигнута.
4. Перемещение Recovery при наличии других разделов
А как переместить Recovery в конец диска, если на таковом есть другие разделы с хранящимися на них данными? Как это сделать, чтобы данные не пострадали? В нашем случае имеем типичную минималистичную структуру диска, состоящую из разделов Recovery, системного С и пользовательского для хранения данных D.
Мы ужмём последний раздел D, чтобы в конце высвободить 25 Гб места – столько, сколько занимает Recovery. Естественно, последний раздел должен располагать свободным местом в нужном размере, чтобы было возможно его сжатие. Если свободного места недостаточно для сжатия, необходимо с последнего раздела удалить какие-то данные или куда-то их перенести. Потом мы скопируем Recovery в конец диска, а другие разделы переместим ближе к началу. В нашем случае работа проводится с диском со стилем разметки MBR, а у такового ограниченное количество основных разделов. Recovery должен быть основным разделом, следовательно, чтобы его копия могла быть разделом именно этого типа, имеющийся раздел для хранения данных D нам нужно преобразовать в логический. Кликаем его и запускаем функцию преобразования раздела из основного в логический.
Применяем операцию.
Примечание: на дисках со стилем разметки GPT эта операция не нужна.
Теперь ужмём объём раздела D. Кликаем его и запускаем функцию «Изменение размера/перемещение».
В окошке этой функции, используя правый ползунок на карте раздела, ужимаем его. Ужимаем примерно на 25 Гб, т.е. на размер Recovery. Можно немного с запасом, главное, чтобы не меньше, поскольку Recovery мы будем копировать посекторно.
Далее кликаем Recovery и жмём «Копирование раздела».
Выбираем копирование по секторам.
Местом назначения указываем незанятое пространство, которое у нас образовалось после сжатия раздела D.
Далее смотрим, чтобы копия Recovery также была создана как первичный раздел (на MBR-дисках). Если, как в нашем случае, незанятого пространства оказалось немного больше, чем нужно для копирования Recovery, на карте этого пространства подвигаем раздел в конец диска до упора.
Можем присоединить остаток незанятого пространства обратно к разделу D. Кликаем его и жмём «Объединять разделы».
Объединяем с остатком.
И можем применять запланированные операции.
Что делаем после? Удаляем исходный раздел Recovery в начале диска.
И объединяем раздел С с незанятым пространством, образовавшимся после удаления исходного Recovery.
Также можем убрать букву у скопированного Recovery. Этот раздел не нужен для отображения в проводнике.
Применяем запланированные операции.
Ну а далее уже можем при необходимости ужимать раздел С и отдавать лишнее место под следующие за ним разделы.
Загрузка…
An example how to move Recovery Partition to OS Partition
diskpart
DISKPART> list volume
Volume ### Ltr Label Fs Type Size Status Info
---------- --- ----------- ----- ---------- ------- --------- --------
Volume 0 System Rese NTFS Partition 500 MB Healthy System
Volume 1 C Windows11 NTFS Partition 58 GB Healthy Boot
Volume 2 NTFS Partition 617 MB Healthy Hidden
DISKPART> select volume 2
DISKPART> assign letter=F
DISKPART> list volume
Volume ### Ltr Label Fs Type Size Status Info
---------- --- ----------- ----- ---------- ------- --------- --------
Volume 0 System Rese NTFS Partition 500 MB Healthy System
Volume 1 C Windows11 NTFS Partition 58 GB Healthy Boot
Volume 2 F NTFS Partition 617 MB Healthy Hidden
DISKPART> exit
xcopy F:\Recovery C:\Recovery /E /H /I
ReAgentc /info
Windows Recovery Environment (Windows RE) and system reset configuration
Information:
Windows RE status: Enabled
Windows RE location: \\?\GLOBALROOT\device\harddisk2\partition3\Recovery\WindowsRE
Boot Configuration Data (BCD) identifier: b4c3cf2d-1282-11ed-b4c8-b90a37105c4b
Recovery image location:
Recovery image index: 0
Custom image location:
Custom image index: 0
ReAgentc /disable
ReAgentc /setreimage /path C:\Recovery\WindowsRE /target C:\Windows
ReAgentc /enable
ReAgentc /info
Windows Recovery Environment (Windows RE) and system reset configuration
Information:
Windows RE status: Enabled
Windows RE location: \\?\GLOBALROOT\device\harddisk2\partition2\Recovery\WindowsRE
Boot Configuration Data (BCD) identifier: b4c3cf2f-1282-11ed-b4c8-b90a37105c4b
Recovery image location:
Recovery image index: 0
Custom image location:
Custom image index: 0
NOTE: Observe that «partition3» changed to «partition2»
delete a Recovery Partition
diskpart
DISKPART> list volume
Volume ### Ltr Label Fs Type Size Status Info
---------- --- ----------- ----- ---------- ------- --------- --------
Volume 0 System Rese NTFS Partition 500 MB Healthy System
Volume 1 C Windows11 NTFS Partition 58 GB Healthy Boot
Volume 2 F NTFS Partition 617 MB Healthy Hidden
DISKPART> select volume 2
DISKPART> detail partition
Partition 3
Type : 27
Hidden: No
Active: No
Offset in Bytes: 83763396608
Volume ### Ltr Label Fs Type Size Status Info
---------- --- ----------- ----- ---------- ------- --------- --------
* Volume 2 F NTFS Partition 617 MB Healthy Hidden
DISKPART> delete partition override
DISKPART> exit
Как перенести раздел восстановления на другой диск?
Приветствую пользователей Windows, в текущей статье разбирается вопрос о том как в Windows перенести раздел восстановления на другой диск. На другой раздел и даже отдельный жёсткий диск. У меня в примере будет фигурировать HDD произвольного объёма, подключаемый к USB через переходник. Главное, чтобы второй диск корректно определялся, там было бы зарезервировано место для копируемого раздела (диск разбит на разделы), а ваша Windows была цела. Цель — обезопасить данные, сделав копию раздела восстановления на другом физическом диске на случай, если повреждается сам раздел. Если машин несколько, можно таких разделов наклепать кучу для каждого из компьютеров, выделив под это целый и свободный, отдельный жёсткий диск. Я отрабатывал это на последних версиях Windows 10/11, хотя и не любитель подобных телодвижений. Сразу об особенностях способа. Убедитесь в том, что вы задумали нужное вам дело. Перемещение раздела восстановления на внешний HDD или SSD означает, видимо, что на текущем диске он будет не нужен? И свободное место вы используете под другие нужды, затерев содержимое с последующим слиянием? Забегая вперёд скажу, что после перемещения раздела на внешний диск на вашем диске он работать не будет.
Читайте до конца, а потом уже пробуйте. Для начала можно посмотреть на Rutube:
Смотреть на Youtube:
Раздела восстановления вообще нет? Вы его можете создать сами.
Сделаем текущий раздел восстановления видимым.
Проверим среду восстановления. Следующей командой можно «пробить» место её расположения. В консоли команд об этом расскажет команда:
reagentc /info
Я этого пока делать не буду, так как у меня всё на месте. Для дальнейших операций вскроем действующий раздел восстановления. Тот по умолчанию скрыт. Просто присвоим ему букву. Запускаю консоль команд от имени администратора и проверяю диски. У меня их два. На команду
diskpart list disk
они отзываются соответственно как диски 0 и 1. Ищу на Диске 0 (с которого идёт загрузка и лежат системные файлы) раздел восстановления, другой — внешний. Выберу его
sel disk 0
и проверю разделы:
list part
Выбираем раздел:
sel part 3
Присвою букву:
assign letter Y

list vol
В итоге я имею так: раздел восстановления на главном диске 0 имеет букву Y, место на внешнем диске 1 приготовлено в разделе с буквой E. Из diskpart выхожу, но окно с консолью оставлю:
exit
Как перенести раздел восстановления на другой диск: сам процесс.
Монтирую образ (жирным выделены произвольные названия, но латиницей) на системном диске:
Dism /Capture-Image /ImageFile:C:\Recovery.wim /CaptureDir:Y:\ /Name:”Recover”
где,
- /ImageFile:C:\Recovery.wim — здесь будет храниться «захваченный образ» в качестве временной меры на диске С;
- /CaptureDir:Y:\ — директория, подлежащая захвату в образ…
- /Name:”Recover” — …с именем Recover.
По окончании операции на диске С вы должны увидеть файл Recovery. Дальнейшие команды зависят от того, есть ли на внешнем диске разделы. У меня есть, иду дальше. Если вы не подготовились — вам к статье Как создать раздел на жёстком диске? или взглянуть на процесс при использовании для этого той же консоли в статье об установке Windows при помощи консоли в режимах Legacy и UEFI. У меня раздел сформирован (у него буква E), так что в следующей команде я просто укажу утилите DISM куда скопировать созданный образ Recovery.wim:
Dism /Apply-Image /ImageFile:C:\Recovery.wim /Index:1 /ApplyDir:E:\
Регистрируем локацию ремонтных утилит (отключаю среду, указываю новый путь и включаю среду):
reagentc /disable reagentc /setreimage /path E:\Recovery\WindowsRE reagentc /enable
Проверяем, что получилось:
reagentc /info
среда восстановления на внешнем диске
Как видите, теперь средство указывает на другой раздел другого диске. Что и требовалось. Теоретически можно спрятать раздел. Нет смысла, конечно, это делать, если тот специально сохранён на другом диске. Но вам в копилку: для bios и efi команды будут разные. Из diskpart:
diskpart select disk 3 select volume E set id=27 remove
или
select disk 1 select volume Z set id=”de94bba4-06d1-4d40-a16a-bfd50179d6ac” gpt attributes=0x8000000000000001 remove
Для экстремалов — теперешний (пусть и пустой) раздел лучше оставить, но если всё отработало, его можно убрать:
select disk 0 select volume Y delete partition override
Но ни то, ни другое я в видео не делал. Как я уже упоминал, при отключении внешнего диска среда восстановления не будет доступна. Вопрос с автоматической переадресацией среды восстановления я не решал. А потому оставшийся после ваших манипуляций файл Recovery.wim на диске С я бы на вашем месте оставил. Он поможет отыграть всё назад, вернув раздел на прежнее место.
Успехов всем.
Здравствуйте админ! Установил Windows 10 на новый ноутбук с БИОСом UEFI и в управлении дисками у меня такая картина. Как я понял, первый скрытый раздел, объём 450 Мб, содержит среду восстановления Windows 10. Вопрос, как удалить этот раздел и присоединить нераспределённое пространство к диску (С:)? Среда восстановления на жёстком диске мне не нужна, я прекрасно умею пользоваться ей с загрузочной флешки Windows 10. Смущает то, что между скрытым разделом со средой восстановления и диском (C:) находится другой скрытый раздел — (EFI) системный раздел (100 Мб), содержащий файлы загрузки Windows 10.
Как удалить среду восстановления Windows 10 с жёсткого диска ноутбука и присоединить нераспределённое пространство к диску (C:)
Автор Владимир
Привет друзья! Надеюсь, что вы периодически читаете наши статьи и знаете, что такое среда восстановления операционной системы и как ей пользоваться. В двух словах, на жёстком диске, в самом первом скрытом разделе, содержится папка Recovery, а в ней находится папка WindowsRE с WIM-образом (Winre.wim), который и содержит инструменты восстановления. Что это за инструменты?
Если в Windows 10 войти в Параметры—>Обновление и безопасность—>Восстановление, выбрать Особые параметры загрузки—>Перезагрузить сейчас,
то операционная система загрузится в среду восстановления, где вы сможете: применить восстановление системы, вернуть OS в исходное состояние, откатить Windows с помощью заранее созданного образа и многое другое,
но несмотря на всю полезность данных инструментов многие опытные пользователи стремятся удалить её с жёсткого диска. Почему?
Дело в том, что точно такая же среда восстановления существует на установочном диске или флешке с Windows 10, и если загрузить с накопителя ваш компьютер или ноутбук, а затем выбрать «Восстановление системы»,
то вы войдёте в ту же самую среду восстановления и сможете воспользоваться этими же инструментами. Следовательно можно удалить среду восстановления с жёсткого диска и присоединить образовавшееся нераспределённое пространство к диску (C:), тем самым увеличив его размер.
Всё я вам рассказал, хорошо подумайте, и если вам это нужно, переходите к основной части статьи.
При появлении начального окна установки Windows 8.1 жмём клавиатурную комбинацию «Shift+F10» и открывается окно командной строки.
Вводим команды:
diskpart
lis dis (выводим в список все жёсткие диск подключенные к компьютеру)
sel dis 0 (выбираем жёсткий диск с установленной Windows 10)
lis par (выводим список разделов диска)
Следующими командами удаляем первые три скрытые раздела Windows 10:
1. Среда восстановления 450 Мб.
2. (EFI) системный раздел 100 Мб).
3. Раздел MSR 128 Мб, необходимый для разметки GPT (он не виден в управлении дисками) и оставляем только раздел с установленной Операционной системой.
sel par 1 (выбираем первый раздел)
del par override (удаляем первый раздел)
sel par 2 (выбираем второй раздел)
del par override (удаляем второй раздел)
sel par 3 (выбираем третий раздел)
del par override (удаляем третий раздел)
create par efi size=100 (создаём шифрованный (EFI) системный раздел 100 Мб)
format fs=FAT32 (форматируем созданный раздел в файловую систему FAT32)
create par msr size=128 (создаём раздел MSR 128 Мб, необходимый для разметки GPT)
lis vol (выводим список разделов диска и видим, что разделу с Windows 10 присвоена буква диска (C:), осторожно, в вашем случае может быть другая буква)
exit (выходим из diskpart)
bcdboot C:\Windows (где C:, буква раздела с установленной Windows 10)
Перезагружаемся и входим в операционную систему Windows 10.
Смотрим управление дисками. Нам осталось присоединить нераспределённое пространство к диску (C:).
Предлагаю применить программу AOMEI Partition Assistant Standard Edition.
Запускаем AOMEI Partition Assistant.
В главном окне выделяем левой мышью диск (C:) и жмём на кнопку «Изменить размер раздела».
Отмечаем галочкой пункт «Мне нужно переместить этот раздел».
Цепляем левой кнопкой мыши разграничитель и тянем его влево до конца, отдавая всё нераспределённое пространство диску (C:).
Незанятое пространство перед диском (C:) равно 0.00KB.
«ОК»
«Применить»
«Перейти»
Далее программа AOMEI Partition Assistant будет работать в специальном загрузочном режиме PreOS.
«Да»
Следует перезагрузка.
В загрузочном режиме происходит присоединение нераспределённого пространства к диску (C:).
По окончании процесса следует перезагрузка.
Загружается Windows 10.
Входим в управление дисками и смотрим результат.
Примечание:
Если на жёстком диске есть нераспределённое пространство в начале диска и в конце, то есть, если в конце жёсткого диска есть нераспределённое пространство, которое больше нераспр. пространства в начале диска, то Diskpart по умолчанию выбирает большее неразмеченное пространство. В этом случае нужно вводить команду offset.
Например, у вас в начале жёсткого диска 500 Мб нераспределенного места, далее раздел с Windows 10, далее раздел EFI на 100 Мб, далее раздел MSR на 128 Мб, потом остаток нераспределенного места еще на 10 Гб В этом случае нужно указывать смещение от начала диска:
creat par efi size=100 offset=1024
1024 — это смещение в байтах, которое по умолчанию делает diskpart при ручной разметке диска. Если у нас только в начале диска неразмеченная область, то offset не нужен.
Статьи по этой теме:
1. Как создать заново среду восстановления Windows 8.1
2. Как удалить в командной строке любой раздел жёсткого диска (включая системные и служебные)
3. Что содержат скрытые разделы ноутбука с Windows 10