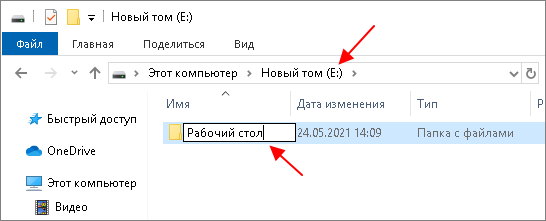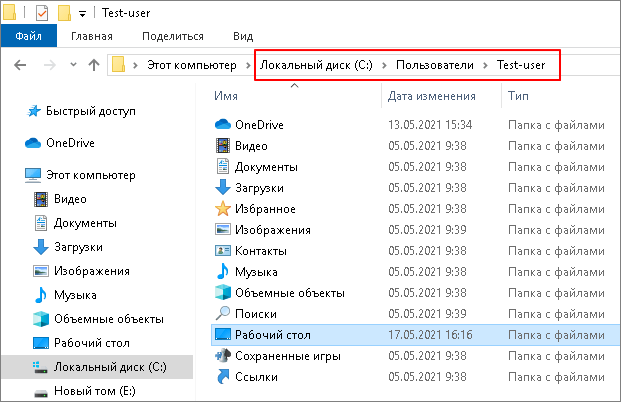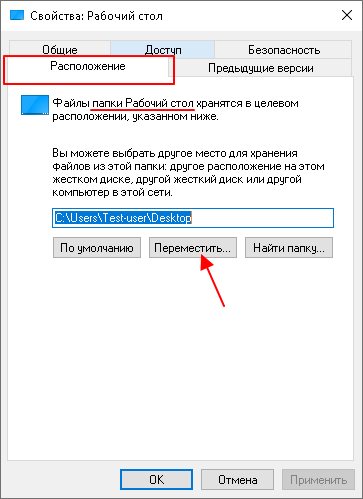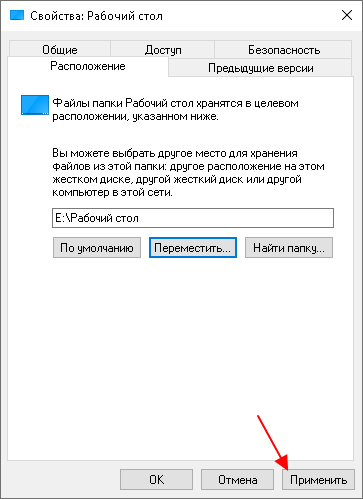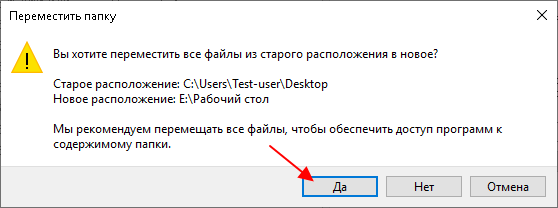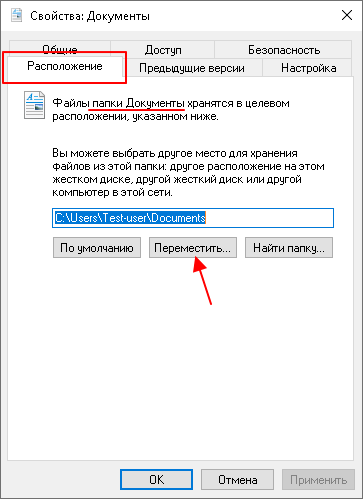В этой пошаговой инструкции подробно описаны два способа изменить расположение папки рабочего стола с фокусом на переносе на другой диск, но при желании можно перенести рабочий стол просто в другую папку на том же диске. Способы подойдут для Windows 11, Windows 10 и предыдущих версий системы.
Изменение расположения папки Рабочий стол с помощью свойств папки
Первый способ — более предпочтительный, так как всё необходимое Windows сделает за вас, а каких-то проблем и ошибок возникнуть не должно. Чтобы переместить Рабочий стол на другой диск используйте следующие шаги:
- Откройте проводник и в панели слева или в разделе «Быстрый доступ» нажмите правой кнопкой мыши по папке «Рабочий стол». Также можно перейти по пути C:\Пользователи (Users)\Имя_пользователя и нажать правой кнопкой мыши по папке «Рабочий стол» в этом расположении. Выберите пункт «Свойства».
- В свойствах папки перейдите на вкладку «Расположение».
- Нажмите кнопку «Переместить».
- Перейдите на новый диск и/или новую папку для рабочего стола и нажмите «Выбор папки». Папку лучше создать заранее. Также не рекомендую использовать корень диска для файлов рабочего стола, если на этом диске хранится что-то ещё (иначе все папки с этого диска будут видны на рабочем столе).
- Убедитесь, что в окне «Расположение» указан нужный путь: все файлы и папки рабочего стола будут перемещены в это расположение. Нажмите кнопку «Ок».
- Вам будет предложено переместить все файлы из старого расположения в новое — рекомендую сделать это, если вы не планируете выполнять перенос вручную из старой папки.
Останется дождаться завершения процесса переноса — он может занять продолжительное время, особенно если вы активно «складировали» большие по объему файлы на рабочем столе.
В результате все файлы рабочего стола будут находиться на новом диске в указанной вами папке и не будут занимать места на диске C.
Перемещение Рабочего стола на другой диск в редакторе реестра
При желании переместить папку «Рабочий стол» можно и в редакторе реестра, однако следует учитывать, что при использовании этого способа автоматический перенос файлов выполняться не будет: вам потребуется вручную перенести все файлы из C:\Пользователи\Имя\Рабочий стол (или C:\Users\Имя\Desktop, что одно и то же) в указанное вами новое расположение.
Порядок действий:
- Нажмите клавиши Win+R на клавиатуре (Win — это клавиша с эмблемой Windows), введите regedit и нажмите Enter.
- В открывшемся редакторе реестра перейдите к разделу
HKEY_CURRENT_USER\Software\Microsoft\Windows\CurrentVersion\Explorer\User Shell Folders
- Обратите внимание на параметр с именем «Desktop» — именно в нём указывается расположение папки рабочего стола.
- Чтобы изменить папку рабочего стола, дважды нажмите мышью по параметру Desktop, укажите новый путь к папке (папка должна быть создана заранее) и нажмите «Ок». Если путь к папке содержит пробелы, возьмите его в кавычки.
- Закройте редактор реестра.
Как правило, перезагрузка не требуется: достаточно перенести файлы из старой папки «Рабочий стол» в новую вручную, чтобы увидеть их на рабочем столе, а если после переноса они не появились, нажмите правой кнопкой мыши в пустом месте рабочего стола и выберите пункт «Обновить» в контекстном меню.
Важно! Все действия будут выполняться в рамках Windows 10, но руководство универсально для любой версии операционной системы от Microsoft.
Читайте также: Как перенести операционную систему Windows на другой жесткий диск
Способ 1: Свойства корневой папки
Переместить директорию «Рабочий стол» можно посредством файлового менеджера, изменив параметры в свойствах папки:
- Запустите любым удобным способом «Проводник», например, нажмите по соответствующей иконке на панели задач или воспользуйтесь сочетанием горячих клавиш Win + E.
- В открывшемся окне перейдите по следующему пути:
C:\Пользователи\Имя пользователяПосле этого нажмите правой кнопкой мыши по директории «Рабочий стол» и выберите опцию «Свойства».
- Переместитесь на вкладку «Расположение» и кликните по кнопке «Переместить».
- В новом окне перейдите на желаемый диск, выберите папку, куда будет перемещен «Рабочий стол», и нажмите «Выбор папки».
- В меню свойств подтвердите действие нажатием по кнопке «Применить», а затем «ОК».
Обратите внимание! Перед выполнением вышеописанной инструкции рекомендуется очистить рабочий стол от ненужных файлов — это значительно ускорит процедуру переноса каталога на другой диск.
Способ 2: Системный реестр
Для перемещения папки «Рабочий стол» на другой диск можно воспользоваться системным реестром, изменив параметры соответствующего ключа. Сделайте следующее:
- Нажмите на клавиатуре сочетание Win + R и в появившемся окне впишите regedit, после чего кликните«ОК».
- Воспользовавшись древовидной структурой каталогов реестра, которая расположена в левой части интерфейса, проследуйте по пути:
HKEY_CURRENT_USER\Software\Microsoft\Windows\CurrentVersion\Explorer\User Shell FoldersВ рабочей области окна нажмите правой кнопкой мыши по файлу Desktop и выберите опцию «Изменить».
- Во всплывающем меню в поле «Значение» впишите новое местоположение «Рабочего стола», например, «D:\Рабочий стол», и подтвердите действие нажатием «ОК».
Читайте также: Все способы запуска редактора реестра в Windows
Читайте также: Восстановление реестра Windows
Еще статьи по данной теме:
Помогла ли Вам статья?
Разработчики из Microsoft разрешают настраивать Windows 10 почти без ограничений. В полуавтоматическом режиме меняется и дизайн папок, и оформление ярлыков, и системные звуки. Кроме музыкально-визуальных перемен. предусмотрены и функциональные. Многие, например, до сих пор не знают, как перенести рабочий стол на диск D в операционной системе Windows 10 и каким образом освободить место на том же SSD, где приходится сражаться за каждый мегабайт.
Зачем переносить Рабочий стол
Причин для настройки расположения системного каталога несколько. Во-первых, мешает нехватка свободного места на диске C, из-за чего приходится вечно расставаться с сохранениями от игр и программного обеспечения, а вместе с тем – переносить накопившиеся фотографии, видеоролики и даже файлы, загруженные из сети, на внешние накопители или в папки на соседних дисках. Во-вторых, перенос Рабочего стола необходим в ситуациях, когда переустановка Windows неизбежна. Так важные документы, записи и ярлыки никуда не исчезнут, а останутся доступны без ограничений.
Способы переноса
Среди распространенных способов переноса каталога выделяют настройку в Проводнике Windows 10, а также корректировку значений и параметров в Реестре. Вне зависимости от выбора результат схожий: жесткий диск, где хранятся файлы в системе, сменится, а вот ярлыки и значки никуда не исчезнут и останутся доступны при переходе в папку «Этот компьютер».
Через Проводник
Изменить путь каталога через Проводник в Windows 10 помогут «Свойства», вызываемые правой кнопкой мыши при нажатии на Рабочий стол.
Далее в верхней части интерфейса необходимо перейти на вкладку «Расположение», а после – сместиться до пустующего текстового поля, где указывается текущий путь до сохраняемых файлов.
Как действовать дальше – зависит от желаемого результата. Если необходима помощь с поиском, то проще нажать на кнопку «Переместить», а затем – выбрать через появившееся меню подходящий каталог или раздел на нужном диске. В альтернативном случае можно скопировать путь до каталога через Проводник, а после – вставить в текстовое поле – результат схожий. Разница лишь в скорости.
Последний шаг – нажать на кнопку «Применить». Изменения вступают в силу без перезагрузки компьютера. Но, если же через 5-7 минут и после очередной проверки «Расположения» ничего не изменилось, то все же перезапустить ПК не помешает. Хотя бы для профилактики: возможно, некоторые системные файлы, работающие в фоне, мешают процессу.
Посредством внесения изменений в Реестр Windows 10
Кроме Проводника переместить системный каталог Рабочий стол в операционной системе от Microsoft способен и Реестр, вызываемый через инструмент «Выполнить» (комбинация клавиш «Win + R») и команду regedit.
В открывшемся интерфейсе необходимо последовательно пройти по пути от HKEY_CURRENT_USER\Software\Microsoft\Windows до CurrentVersion\Explorer\User Shell Folders. В правой части Реестра появится список настроек для некоторых каталогов в Windows 10, включая и Рабочий стол.
Если нажать на пункт Desktop правой кнопкой мыши и в появившемся контекстном меню выбрать параметр «Изменить», то на экране появится текстовое поле «Значение», куда необходимо ввести путь к новой папке на диске D. Добавленные изменения применяются в течение 2-5 минут. В результате «физическое» расположение каталога Desktop изменится, а ярлыки останутся на прежнем месте в Проводнике.
Если по тем или иным причинам вы хотели бы перенести папку рабочего стола с системного диска (C:) на другой локальный диск, то в Windows 10 это можно сделать следующим образом (смотрите пошаговую инструкцию, представленную ниже).
Как перенести рабочий стол на другой локальный диск в Windows 10
- Создаём новую папку на другом локальном диске, которая будет использоваться для хранения всех ярлыков и файлов рабочего стола по умолчанию. При этом название директории и уровень её вложенности значения не имеют, в нашем примере это папка «Рабочий стол» в корне диска (E:);
- Переходим к системной папке рабочего стола, чтобы перенести её на другой диск. По умолчанию она находится здесь: Диск (C:) → Пользователи → откройте папку с вашим именем пользователя (в нашем примере – «alpinefile»). Далее кликните правой кнопкой мыши по «Рабочий стол» → выберите «Свойства»;
- В открывшемся окне кликните по вкладке «Расположение»;
- Нажмите кнопку «Переместить»;
- Найдите и выберите в проводнике Windows папку, созданную на первом шаге → «Выбор папки»;
- Жмём «Применить»;
- Соглашаемся на перенос файлов из старого расположения в новое → «Да».
На этом всё. Теперь всё то, что вы сохраните на рабочем столе (ярлыки, файлы, папки), будут храниться в указанной вами директории.
По аналогии на другой диск можно переместить, например, и папку «Загрузки». Это весьма целесообразно, так как со временем размер этой папки может достигнуть довольно внушительных размеров, исчисляясь далеко не одним гигабайтом, что может не только привести к нехватке свободного пространства на диске «C», но и, к примеру, негативно сказаться на ресурсе SSD накопителя (при его наличии).
А вдруг и это будет интересно:
- Отображение скрытых файлов и папок в Windows 10
- Демонстрация экрана в Telegram на ПК или смартфоне
- Как пользоваться Everything
- Как настроить режим работы компьютера при нажатии кнопки питания
- ТОП-5 программ для записи видео с экрана со звуком Windows 10
- Видеоредактор InVideo: возможности и особенности
Дата: 2019-04-11 | Размещено в Статьи
Многие пользователи любят хранить на рабочем столе большое количество файлов, так как это удобно для ежедневной работы. Но, если на системном диске мало места, то это может создавать некоторые проблемы. Папка «Рабочий стол» может разрастить до таких размеров, что израсходует все свободное место. Аналогичная проблема может наблюдаться с папкой «Документы», а также другими папками пользователя на системном диске. Для решения этой проблемы папки «Рабочий стол» и «Документы» можно перенести на другой диск, например, на диск D.
Как переместить Рабочий стол в Windows 10
Перенос Рабочего стола, Документов, а также других папок пользователя, выполняется очень просто. Для начала нужно создать пустую папку в новом расположении. Обычно для этого используют другой диск, например, на диске D. Название новой папки не имеет значения, например, можете назвать ее «Рабочий стол» или «Desktop».
После этого нужно перейти в папку пользователя на системном диске. В Windows 10 она доступна по следующему пути:
C:\Пользователи\Имя-пользователя C:\Users\username
Здесь нужно найти каталог «Рабочий стол», кликнуть по нему правой кнопкой мышки и перейти в «Свойства».
В свойствах рабочего стола нужно открыть вкладку «Расположение» и нажать на кнопку «Переместить».
После этого появится окно для выбора папки. Здесь нужно найти и выбрать новыю каталог для рабочего стола, который вы создали ранее.
Дальше нужно применить изменения настроек.
И подтвердить перенос файлов из старой папки «Рабочий стол» в новую, которая расположена на другом диске.
Дальше начнется перенос файлов. После его завершения исходная папка «Рабочий стол» будет удалена, вместо нее Windows 10 начнет использовать новый каталог, который вы разместили на другом диске.
Как переместить «Документы» в Windows 10
Перенос папки «Документы», а также других папок пользователя, выполняется аналогично. Для этого нужно кликнуть правой кнопкой мышки, перейти в «Свойства», открыть вкладку «Расположение» и указать новое место для размещения каталога.
После переноса файлов Windows 10 начнет использовать новый каталог в качестве папки пользователя.
Автор
Александр Степушин
Создатель сайта comp-security.net, автор более 2000 статей о ремонте компьютеров, работе с программами, настройке операционных систем.
Остались вопросы?
Задайте вопрос в комментариях под статьей или на странице
«Задать вопрос»
и вы обязательно получите ответ.