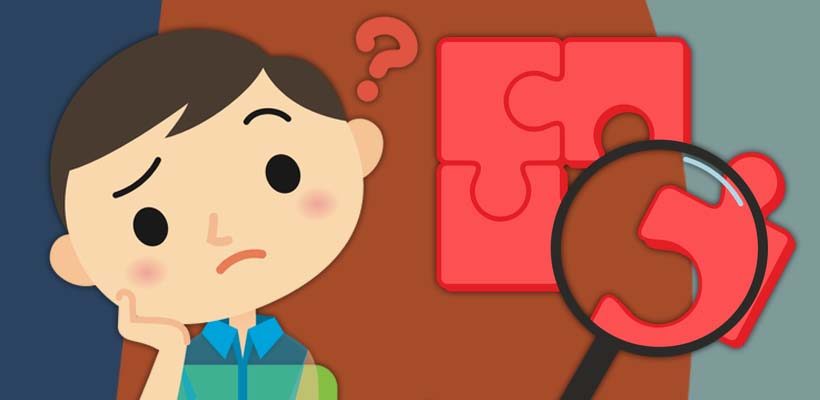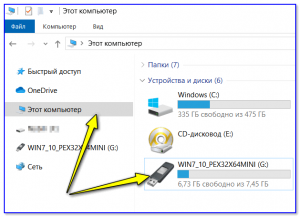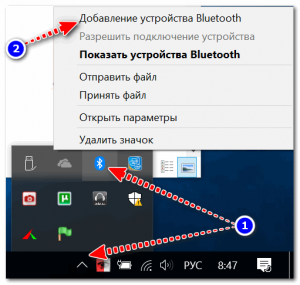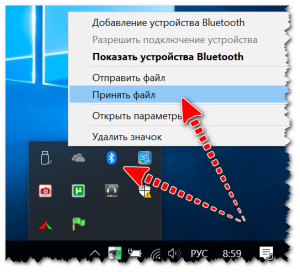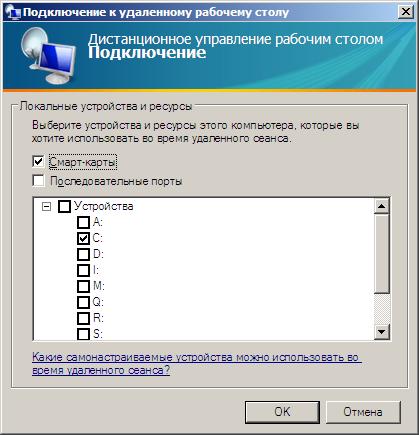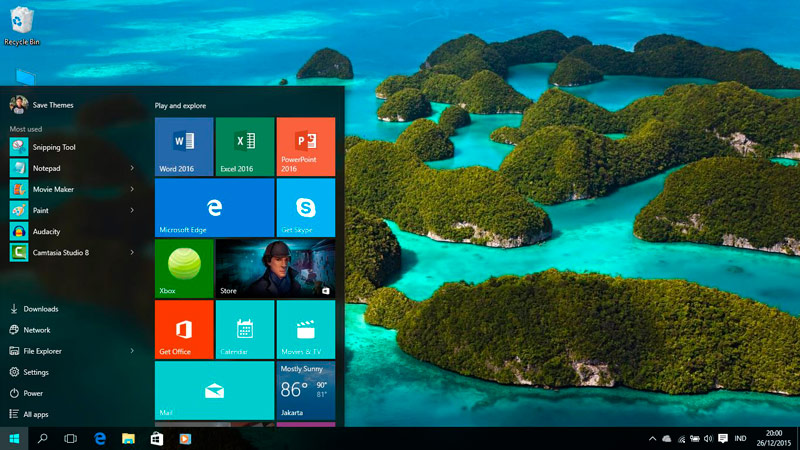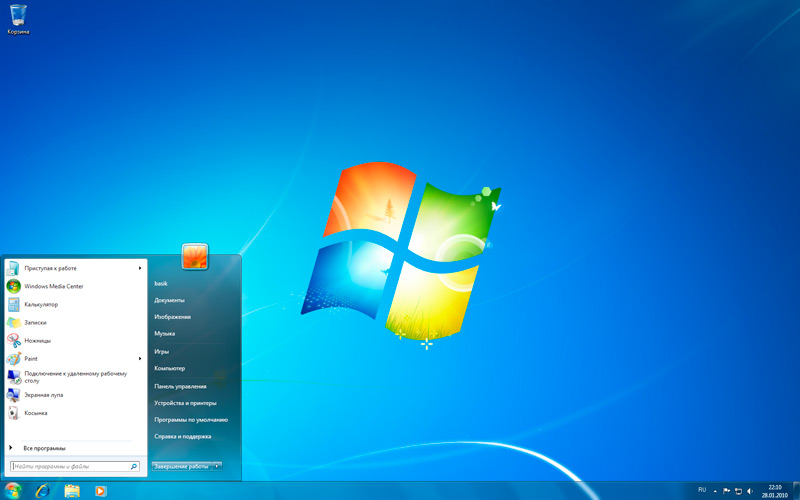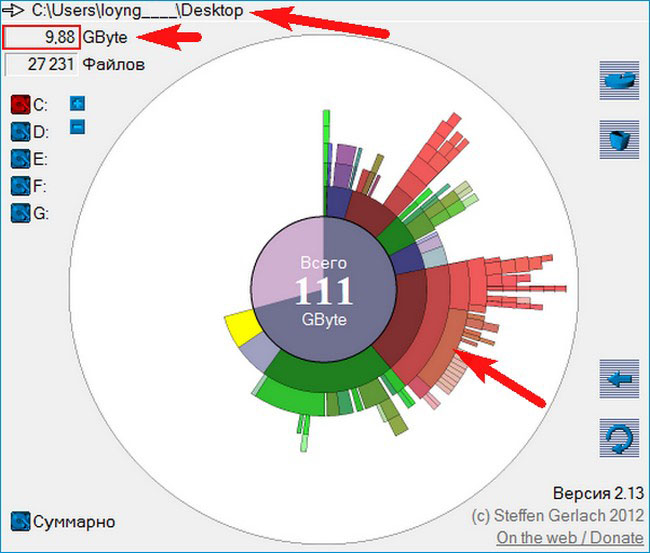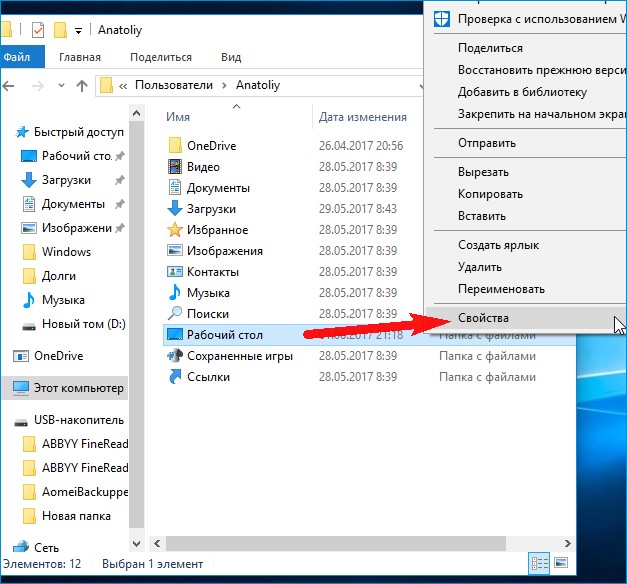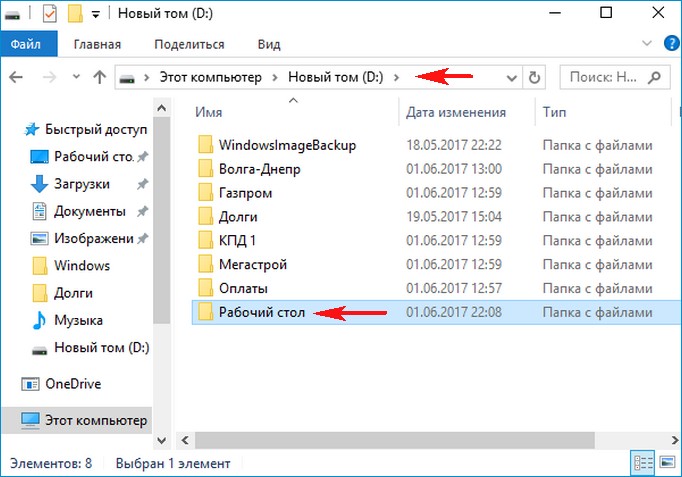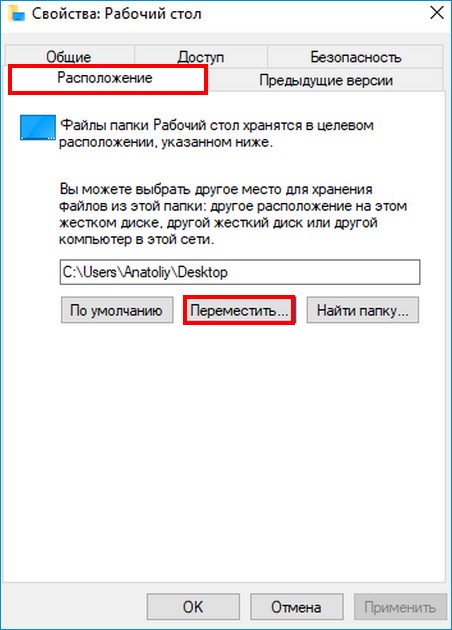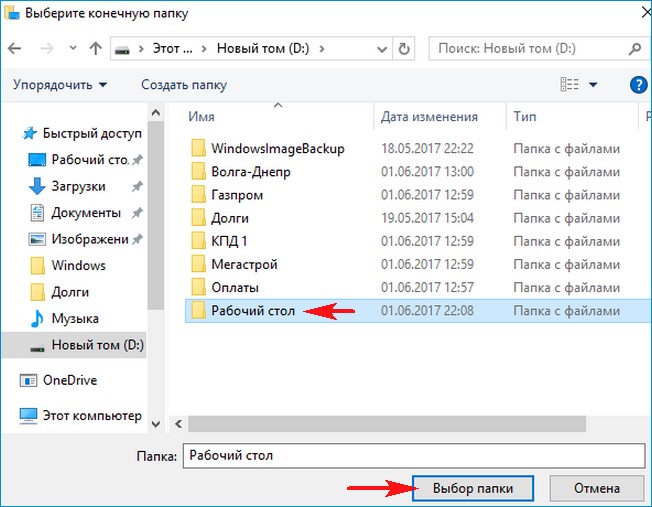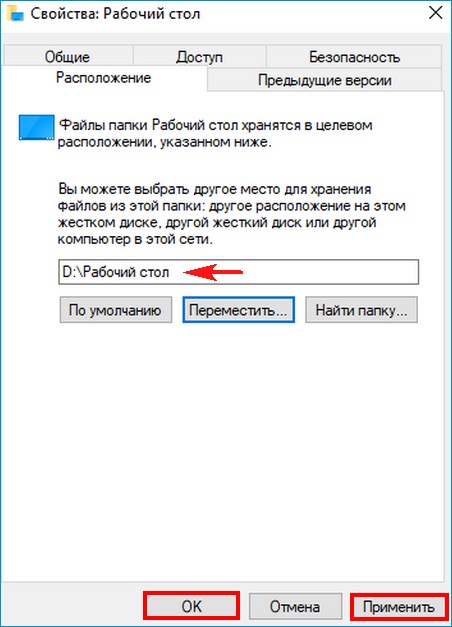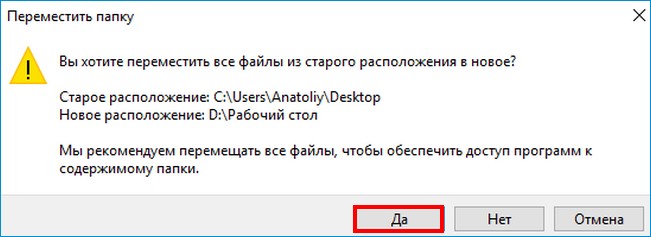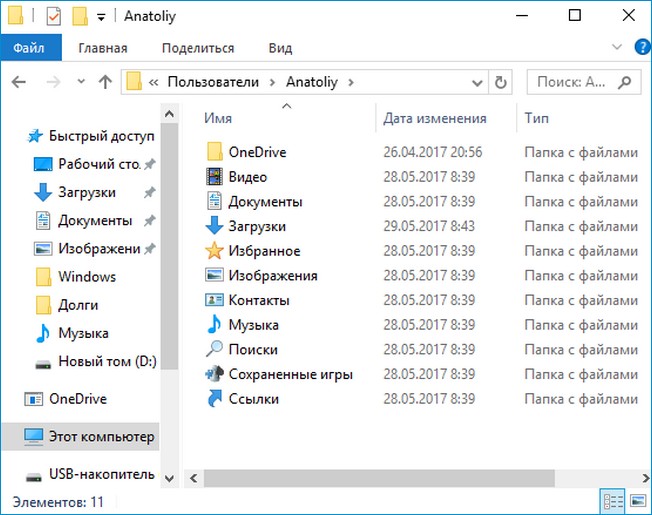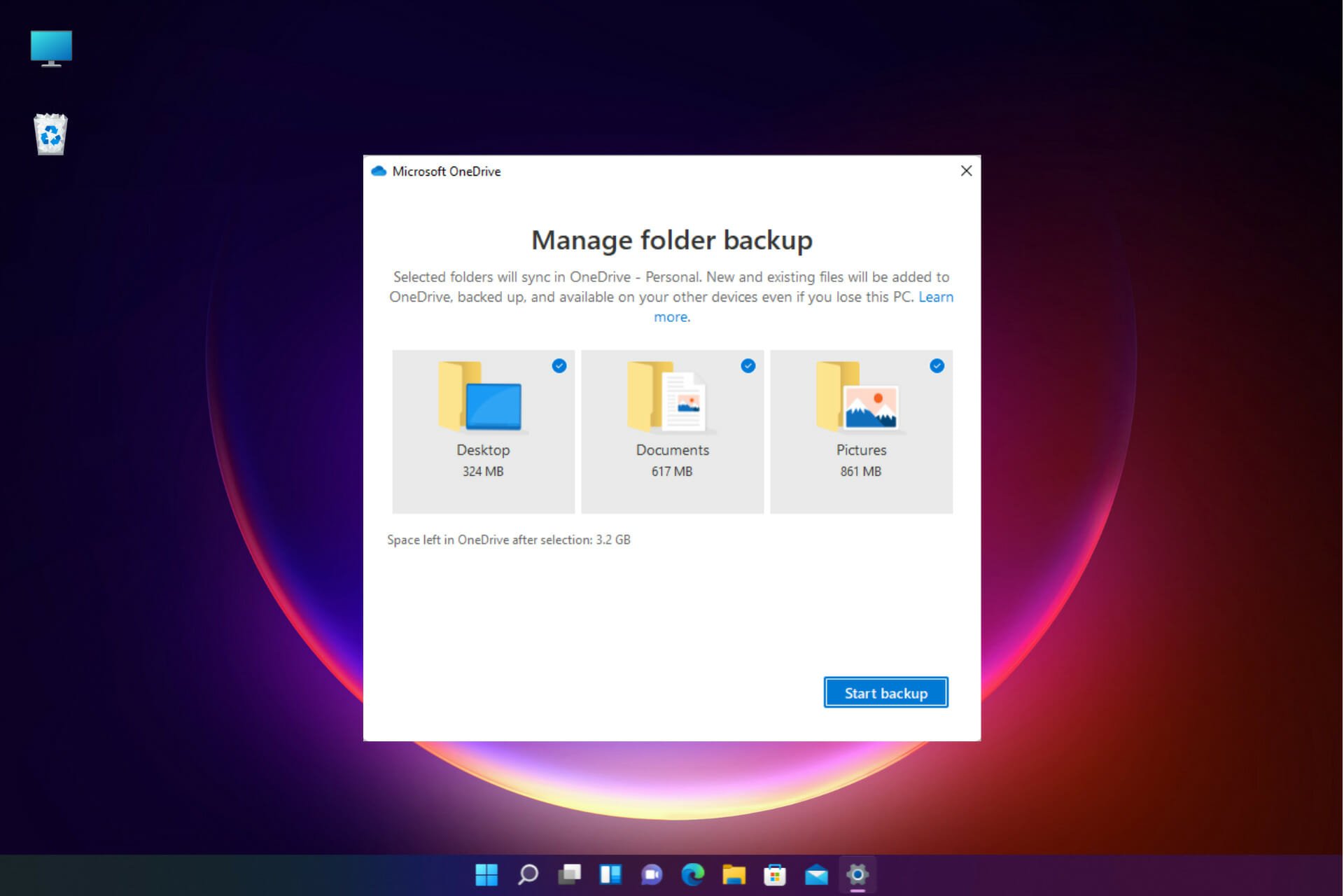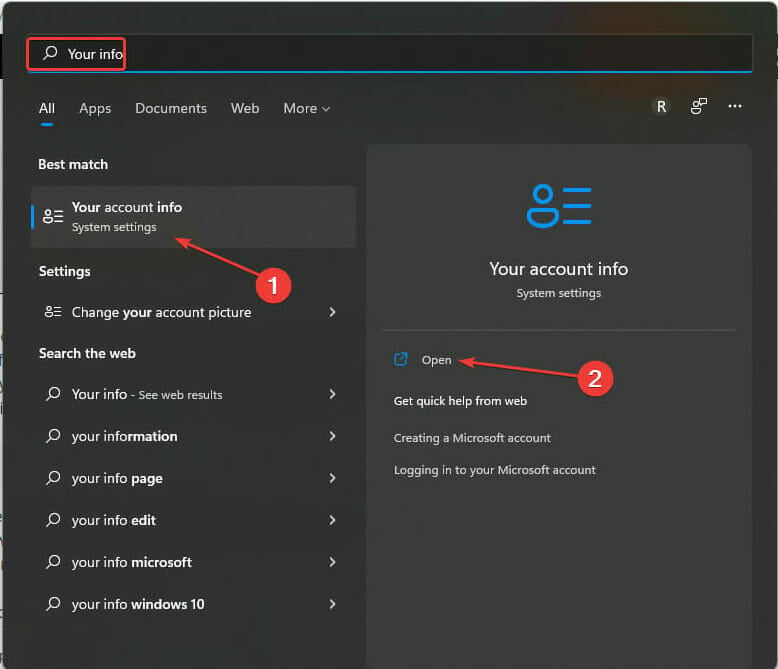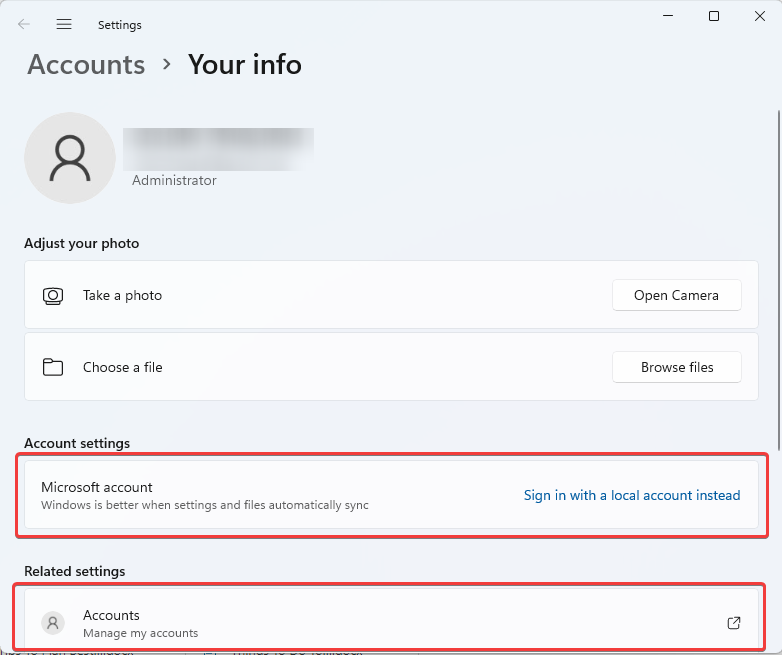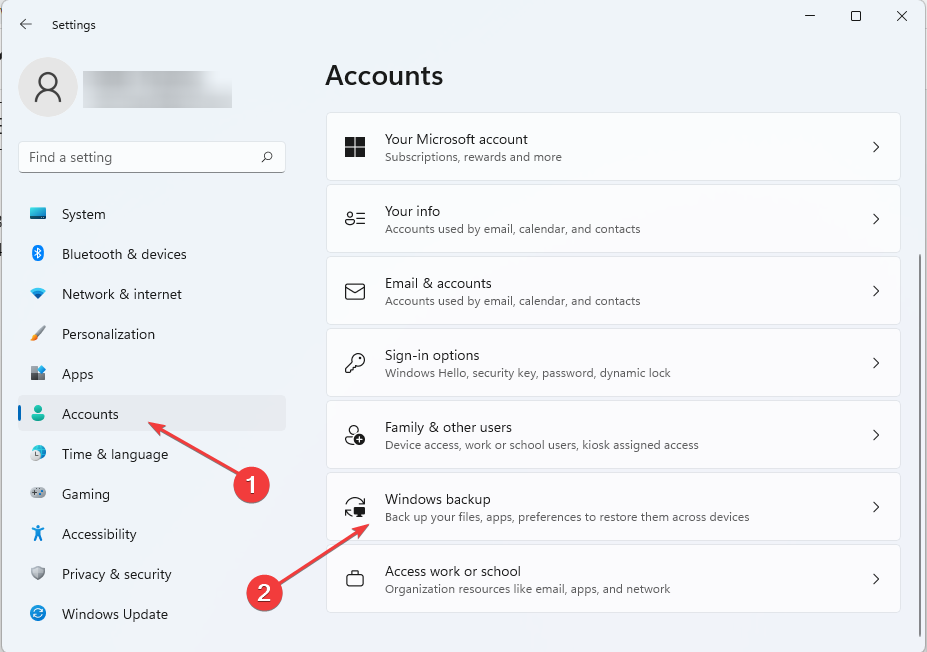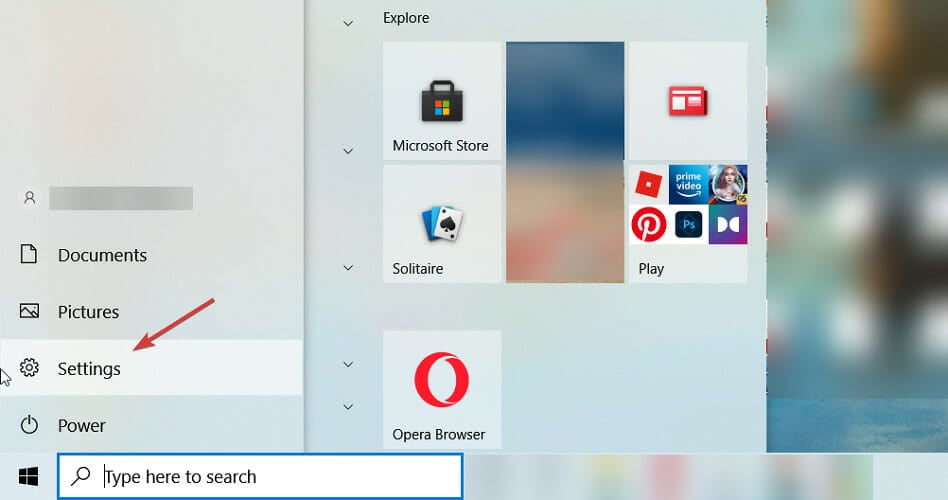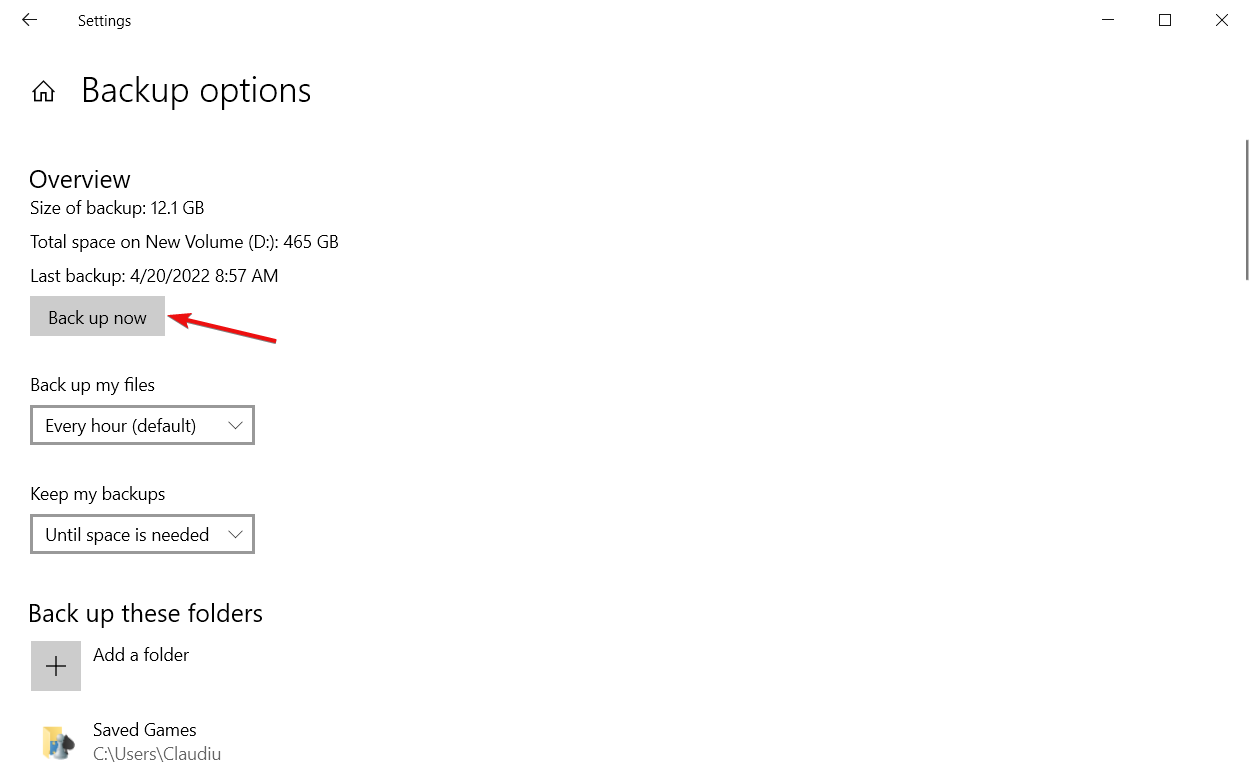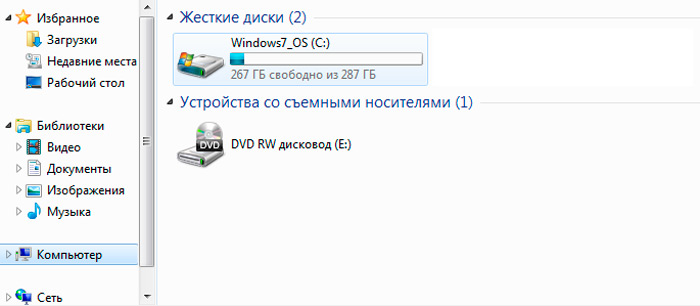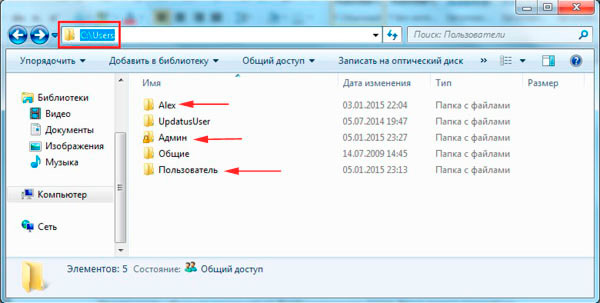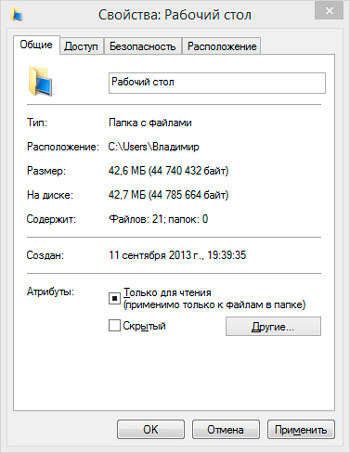В этой пошаговой инструкции подробно описаны два способа изменить расположение папки рабочего стола с фокусом на переносе на другой диск, но при желании можно перенести рабочий стол просто в другую папку на том же диске. Способы подойдут для Windows 11, Windows 10 и предыдущих версий системы.
Изменение расположения папки Рабочий стол с помощью свойств папки
Первый способ — более предпочтительный, так как всё необходимое Windows сделает за вас, а каких-то проблем и ошибок возникнуть не должно. Чтобы переместить Рабочий стол на другой диск используйте следующие шаги:
- Откройте проводник и в панели слева или в разделе «Быстрый доступ» нажмите правой кнопкой мыши по папке «Рабочий стол». Также можно перейти по пути C:\Пользователи (Users)\Имя_пользователя и нажать правой кнопкой мыши по папке «Рабочий стол» в этом расположении. Выберите пункт «Свойства».
- В свойствах папки перейдите на вкладку «Расположение».
- Нажмите кнопку «Переместить».
- Перейдите на новый диск и/или новую папку для рабочего стола и нажмите «Выбор папки». Папку лучше создать заранее. Также не рекомендую использовать корень диска для файлов рабочего стола, если на этом диске хранится что-то ещё (иначе все папки с этого диска будут видны на рабочем столе).
- Убедитесь, что в окне «Расположение» указан нужный путь: все файлы и папки рабочего стола будут перемещены в это расположение. Нажмите кнопку «Ок».
- Вам будет предложено переместить все файлы из старого расположения в новое — рекомендую сделать это, если вы не планируете выполнять перенос вручную из старой папки.
Останется дождаться завершения процесса переноса — он может занять продолжительное время, особенно если вы активно «складировали» большие по объему файлы на рабочем столе.
В результате все файлы рабочего стола будут находиться на новом диске в указанной вами папке и не будут занимать места на диске C.
Перемещение Рабочего стола на другой диск в редакторе реестра
При желании переместить папку «Рабочий стол» можно и в редакторе реестра, однако следует учитывать, что при использовании этого способа автоматический перенос файлов выполняться не будет: вам потребуется вручную перенести все файлы из C:\Пользователи\Имя\Рабочий стол (или C:\Users\Имя\Desktop, что одно и то же) в указанное вами новое расположение.
Порядок действий:
- Нажмите клавиши Win+R на клавиатуре (Win — это клавиша с эмблемой Windows), введите regedit и нажмите Enter.
- В открывшемся редакторе реестра перейдите к разделу
HKEY_CURRENT_USER\Software\Microsoft\Windows\CurrentVersion\Explorer\User Shell Folders
- Обратите внимание на параметр с именем «Desktop» — именно в нём указывается расположение папки рабочего стола.
- Чтобы изменить папку рабочего стола, дважды нажмите мышью по параметру Desktop, укажите новый путь к папке (папка должна быть создана заранее) и нажмите «Ок». Если путь к папке содержит пробелы, возьмите его в кавычки.
- Закройте редактор реестра.
Как правило, перезагрузка не требуется: достаточно перенести файлы из старой папки «Рабочий стол» в новую вручную, чтобы увидеть их на рабочем столе, а если после переноса они не появились, нажмите правой кнопкой мыши в пустом месте рабочего стола и выберите пункт «Обновить» в контекстном меню.

Скорее всего, начинающего пользователя такой вопрос поставит в тупик, ведь мы видим Рабочий стол на экране компьютера, сохраняем на него файлы, создаем на нем папки и с помощью ярлыков запускаем с него нужные нам программы.
Далеко не все понимают, как в системе организована работа с Рабочим столом и в этом видео я бы хотел осветить данный вопрос и рассказать о том, зачем стоит перемещать Рабочий стол на другой диск и как это можно сделать.
Рабочий стол представляет собой папку, содержимое которой отображается на экране. Эта папка хранится в профиле пользователя, то есть в специальной системной папке, в которой хранятся и другие данные, относящиеся к учетной записи пользователя, под которым вы вошли в Windows.
Профиль пользователя хранится на системном диске, как правило, это диск C. Соответственно и папка Рабочего стола хранится на системном диске.
Это означает, что все файлы, которые мы сохраняем на Рабочем столе фактически занимают пространство системного диска.
Многие начинающие пользователи сохраняют практически все свои файлы на Рабочем столе. А это могут быть (и обычно так и бывает) не только текстовые документы, но и многие гигабайты фотографий и видео.
В итоге пространство системного диска уменьшается до критического значения, что приводит к проблемам в работе операционной системы. Поэтому перенос папки Рабочий стол на другой диск позволит вам не беспокоиться о наличии свободного пространства на системном диске и избежать проблем, связанных с его отсутствием.
Ну и есть еще одна причина для переноса Рабочего стола на другой диск — если операционная система Windows выйдет из строя из-за вируса или по любой другой причине, то вероятность потерять все файлы, находящиеся на системном диске, значительно выше, чем файлы, которые хранятся на других локальных дисках.
Если операционная систем перестает загружаться, то самым простым и действенным способом вернуть работоспособность компьютера, будет переустановка Windows с нуля. При этом обычно системный диск форматируется и на него устанавливается новая Windows.
При форматировании все данные уничтожаются, а это означает, что если у вас на Рабочем столе или в стандартных Библиотеках (Музыка, Документы, Изображения или Видео) находилась какая-то нужная информация, то она будет удалена.
О переносе стандартных Библиотек я записывал отдельное видео, но на практике мало кто использует Библиотеки, а вот Рабочим столом пользуются практически все. Поэтому давайте разберемся с тем, как переместить Рабочий стол на другой локальный диск в Windows.
Сделать это можно двумя путями — через Проводник и через реестр Windows.
С моей точки зрения, нет особого смысла копаться в реестре для решения такой простой задачи, как перенос Рабочего стола на другой локальный диск. Поэтому расскажу лишь о первом способе.
Перенос Рабочего стола с помощью Проводника
Открываем Проводник и находим папку с профилем пользователя на системном диске (обычно это диск C). Папка с профилями пользователей в Windows 7, 8 и 10 называется либо Пользователи, либо Users.
В папке пользователей заходим в профиль (папку) пользователя, Рабочий стол которого мы хотим переместить. В профиле пользователя находим папку Рабочий стол (Desktop) и щелкаем по ней правой кнопкой мыши для вызова контекстного меню. Из меню выбираем пункт Свойства.
Переходим на вкладку Расположение и нажимаем на кнопку Переместить.
Переходим на тот диск, на котором будет хранится содержимое Рабочего стола и создаем на нем папку. Именно в этой папке и будут находится файлы и ярлыки, которые вы закинете на Рабочий стол. Даем папке название, выбираем ее и нажимаем ОК.
Соглашаемся на перенос всех файлов, которые уже хранятся на Рабочем столе, в только что созданную папку.
Готово! Теперь Рабочий стол находится не на системном диске и в случае выхода системы из строя вы можете переустановить Windows и вновь сделать перенос Рабочего стола в ту же самую папку, которую мы только что создали. В результате все ваши данные вновь вернутся на Рабочий стол уже новой, только что установленной, системы.

В этой пошаговой инструкции подробно описаны два способа изменить расположение папки рабочего стола с фокусом на переносе на другой диск, но при желании можно перенести рабочий стол просто в другую папку на том же диске. Способы подойдут для Windows 11, Windows 10 и предыдущих версий системы.
Изменение расположения папки Рабочий стол с помощью свойств папки
Первый способ — более предпочтительный, так как всё необходимое Windows сделает за вас, а каких-то проблем и ошибок возникнуть не должно. Чтобы переместить Рабочий стол на другой диск используйте следующие шаги:
- Откройте проводник и в панели слева или в разделе «Быстрый доступ» нажмите правой кнопкой мыши по папке «Рабочий стол». Также можно перейти по пути C:Пользователи (Users)Имя_пользователя и нажать правой кнопкой мыши по папке «Рабочий стол» в этом расположении. Выберите пункт «Свойства».
- В свойствах папки перейдите на вкладку «Расположение».
- Нажмите кнопку «Переместить».
- Перейдите на новый диск и/или новую папку для рабочего стола и нажмите «Выбор папки». Папку лучше создать заранее. Также не рекомендую использовать корень диска для файлов рабочего стола, если на этом диске хранится что-то ещё (иначе все папки с этого диска будут видны на рабочем столе).
- Убедитесь, что в окне «Расположение» указан нужный путь: все файлы и папки рабочего стола будут перемещены в это расположение. Нажмите кнопку «Ок».
- Вам будет предложено переместить все файлы из старого расположения в новое — рекомендую сделать это, если вы не планируете выполнять перенос вручную из старой папки.
Останется дождаться завершения процесса переноса — он может занять продолжительное время, особенно если вы активно «складировали» большие по объему файлы на рабочем столе.
В результате все файлы рабочего стола будут находиться на новом диске в указанной вами папке и не будут занимать места на диске C.
Перемещение Рабочего стола на другой диск в редакторе реестра
При желании переместить папку «Рабочий стол» можно и в редакторе реестра, однако следует учитывать, что при использовании этого способа автоматический перенос файлов выполняться не будет: вам потребуется вручную перенести все файлы из C:ПользователиИмяРабочий стол (или C:UsersИмяDesktop, что одно и то же) в указанное вами новое расположение.
Порядок действий:
- Нажмите клавиши Win+R на клавиатуре (Win — это клавиша с эмблемой Windows), введите regedit и нажмите Enter.
- В открывшемся редакторе реестра перейдите к разделу
HKEY_CURRENT_USERSoftwareMicrosoftWindowsCurrentVersionExplorerUser Shell Folders
- Обратите внимание на параметр с именем «Desktop» — именно в нём указывается расположение папки рабочего стола.
- Чтобы изменить папку рабочего стола, дважды нажмите мышью по параметру Desktop, укажите новый путь к папке (папка должна быть создана заранее) и нажмите «Ок». Если путь к папке содержит пробелы, возьмите его в кавычки.
- Закройте редактор реестра.
Как правило, перезагрузка не требуется: достаточно перенести файлы из старой папки «Рабочий стол» в новую вручную, чтобы увидеть их на рабочем столе, а если после переноса они не появились, нажмите правой кнопкой мыши в пустом месте рабочего стола и выберите пункт «Обновить» в контекстном меню.
Содержание
- Как перенести рабочий стол на другой диск в Windows 10
- Изменить месторасположения сохранения файлов рабочего стола в Windows 10
- Где находится папка «Рабочий стол» в Windows
- Как найти папку в директории
- Новые ОС
- Где на компьютере находится папка рабочего стола «Desktop» в Windows 10?
- В какой директории хранится на Диске C?
- Как найти путь в Проводнике?
- Как перенести рабочий стол на другой диск в Windows 10
- Зачем переносить рабочий стол на другой диск
- Способ переноса рабочего стола на другой диск
- Расположение рабочего стола недоступно в Windows 10
- Расположение на рабочем столе недоступно или недоступно
- Fix Desktop – это местоположение, которое недоступно
Как перенести рабочий стол на другой диск в Windows 10
Рабочий стол в Windows 10 для некоторых пользователей является проблемным местом, так как на нем могут хранится множество файлов и папок, что со временем засоряет пространство на диске «C». Также, велика вероятность потерять файлы и папки на рабочем столе при переустановке Windows 10 или, когда система дает сбой и мы не можем загрузиться на рабочий стол. И встает вопрос, как сделать, чтобы рабочий стол фактически сохранял папки и файлы на другом диске, а не рабочем столе?
Изменить месторасположения сохранения файлов рабочего стола в Windows 10
Шаг 1. Нажмите сочетание кнопок Win+R и введите %userprofile%, чтобы открыть расположение рабочего стола вашего профиля. Далее найдите папку «Рабочий стол» и нажмите по ней правой кнопкой, после чего выберите «Свойства«.
Шаг 2. Создайте предварительно папку на другом диске, чтобы её потом указать. Перейдите во вкладку «Расположение» и снизу нажмите на кнопку «Переместить. «. Укажите место, куда-бы вы хотели переместить файлы и папки с рабочего стола.
В моем случае, у меня все файлы на рабочем столе будут храниться на диске E и диск C не будет больше забиваться. Я также не потеряю важные файлы, если Windows 10 будет переустановлена или сломается. Вы также, можете указать облачное хранилище OneDrive для переноса файлов и папок с рабочего стола.
Источник
Где находится папка «Рабочий стол» в Windows
В Windows начиная с 95, заканчивая 10 неизменно присутствует рабочий стол. Десктоп, как его ещё называют, занимает едва ли не главное место в системе. Это пространство, которое видит пользователь, включая ПК. На нём располагаются ярлыки большинства устанавливаемых программ, и именно он нещадно засоряется различными файлами и каталогами во время деятельности.
При этом рабочий стол при всех метаморфозах, ведущих нас от первобытных систем к Windows 10, не претерпел никаких существенных изменений за 20 с лишним лет. Хотя они, бесспорно, были, но в целом — только косметические. Сущность же десктопа не сменилась — это до сих пор центральное для юзера место на компьютере, по факту представляющее собой лишь одну из директорий всей операционной системы. Об этом многие не знают и когда сталкиваются, не могут найти «папку» главного экрана.
Если вам понадобился каталог с содержимым десктопа — мы подскажем, где его разыскать
Как найти папку в директории
Как уже сказано выше, рабочий стол — обычная папка, которая содержит кучу других папок и файлов, правда, более востребованных пользователем, чем остальные. Искать этот каталог в разных операционках почти одинаково просто.
Чтобы найти десктоп в Windows XP, Vista и 7, отлично послужит ярлык «My computer», он находится прямо на главном экране.
Новые ОС
На Windows 8, 8,1 и 10 процесс несильно отличается. Однако для тех, кто привык к старым ОС, будет трудновато с отсутствием «My computer» на главном экране. В Виндовс 10, как и в других современных системах, всем заправляет установленный по умолчанию файловый менеджер — «Проводник». На самом деле он был всегда, просто мы не обращали внимания на его присутствие — все окна любых каталогов открывает как раз «Проводник». Но на Windows 10 ему даже уделена специальная кнопка на нижней панели в виде жёлтой папочки (она тоже часто присутствовала и у старых ОС, но не была востребованной).
Нажав на эту иконку, мы попадём в окно, где будут показаны последние использовавшиеся файлы. Быстрый доступ к главной области ПК там часто расположен на панели слева, где также можно увидеть затерянный «Мой», а, вернее, «Этот компьютер». Если нет, то открываем «Этот ПК» и действуем по алгоритму выше.
В панели слева вы найдете искомый каталог
Как видите, папку «Рабочий стол» не составит труда найти и начинающему юзеру. А зачем это делать? Если вы вдруг решите быстро перекинуть все файлы с десктопа на съёмный носитель или куда-то ещё, то удобнее всего будет просто скопировать папку через файловый менеджер, чтобы не забыть ничего лишнего. Это, наверное, самое простое применение для этой директории.
Источник
Где на компьютере находится папка рабочего стола «Desktop» в Windows 10?
Где находится папка Desktop в Windows 10? В операционной системе, начиная с самых первых версий и заканчивая десятой, всегда присутствует рабочий стол. Иначе его называют Десктоп. Он практически занимает центральное место в ОС. Это пространство, которое видит юзер, включая компьютер. Ярлыки большей части установленных приложений располагаются здесь.
Desktop в процессе деятельности пользователя больше всего засоряется всевозможными файлами и каталогами. При этом он практически не изменился за все время существования «Винды», то есть, более, чем за двадцать лет. Desktop продолжает оставаться центральным местом на ПК для пользователя. Фактически папка рабочий стол представляет собой одну из директорий «операционки». Не все об этом знают, поэтому не могут ее найти.
В какой директории хранится на Диске C?
Рабочий стол представляет собой обычную папку, в которой находятся другие каталоги и файлы, наиболее востребованные владельцами ПК. Найти эту директорию в «десятке» довольно просто. Для этого воспользуйтесь ярлыком «Этот компьютер», если он вынесен у вас на главный экран.
2. Заходим на винчестер.
3. Ищем каталог с надписью «Пользователи» (иногда она может называться «Users»).
4. Здесь выбираем директорию с никнеймом нашего пользователя.
5. И обнаруживаем искомый «Рабочий стол» или «Desktop».
Как найти путь в Проводнике?
Если ярлык «Этот компьютер» на главном экране отсутствует, существует альтернативный вариант, посредством которого можно найти нужную папку. В десятой версии «Винды» по умолчанию установлен файловый менеджер — «Проводник». Через него пользователь осуществляет большинство операций в системе. В системе Windows он был всегда, но на него мало, кто обращал внимание. Однако все окна любых директорий открываются именно в нём.
В «десятке» на панели задач есть даже специальный ярлык в виде желтой папки, при нажатии на которую открывается «Проводник». В окне можно будет увидеть недавно использованные файлы. С левой стороны, на панели расположен быстрый доступ к главной области компьютера. Если он отсутствует, открываем «Этот компьютер», который находится здесь же, и действуем вышеописанным способом.
Даже начинающий пользователь легко справится с поиском. Теперь вы сможете, при необходимости, перекинуть все содержимое рабочего стола на съемный носитель, используя для этого файловый менеджер.
Источник
Как перенести рабочий стол на другой диск в Windows 10
Привет, уважаемые читатели и гости блога! Продолжаем осваивать компьютер и интернет для удобной и эффективной работы. Разберём в деталях, как перенести рабочий стол на другой диск в системе Windows 10.
Если вы точно знаете, зачем вам необходимо перемещение рабочего стола, и нуждаетесь лишь в пошаговой инструкции, то можете сразу перейти к кликабельному содержанию публикации ниже.
Для тех же, кому нужны пояснения, мы подробно разберём, зачем переносить рабочий стол на другой диск и в каких случаях это необходимо.
Зачем переносить рабочий стол на другой диск
Итак, в каком случае необходимо переносить рабочий стол на другой локальный диск? Перенос нужен в том случае, если вы активно используете рабочий стол. То есть, на вашем рабочем столе хранится большое количество файлов.
Это могут быть документы, видео, музыка, и т.д. С одной стороны – это удобно. Вам не нужно открывать локальные диски, чтобы найти тот или иной файл, всё находится на рабочем столе.
Но таким образом вы забиваете системный диск, ведь именно там размещается рабочий стол по умолчанию.
Это первая причина необходимости переносить рабочий стол на другой локальный диск. Вторая причина, это удаление файлов с рабочего стола при переустановке Windows.
То есть, переустанавливая Windows, вы теряете все файлы с рабочего стола, если заранее их не сохранили на другой диск.
Сделав перенос рабочего стола на любой локальный диск, вы автоматически сохраняете все файлы, и нет необходимости делать копии при переустановке Windows.
Способ переноса рабочего стола на другой диск
Итак, как перенести рабочий стол на другой диск. Для начала разберёмся, где находится рабочий стол в Windows 10. Переходим в “Мой компьютер” и открываем системный диск C.
Далее находим и открываем папку “Пользователи” или “Users” в зависимости от вашей системы.
Здесь находим и открываем папку с именем пользователя компьютера. Если не меняли настроек, то скорее всего пользователь будет “Админ”
В открывшейся папке находим файл рабочего стола. Наводим курсор мыши и выбираем “Свойства”
В открывшихся свойствах файла выбираем вверху “Расположение”, а затем внизу жмём “Переместить”
В открывшемся окне выбора, найдите заранее созданную папку на локальном диске и укажите её при выборе.
Появиться окно подтверждения. Жмите “Да”
И последнее подтверждение в свойствах “Ок”
Всё! Вы переместили рабочий стол на другой диск. Теперь можно спокойно работать, не боясь, что системный диск заполнится, и не переживая по поводу потери файлов при переустановке системы. До связи!
Источник
Расположение рабочего стола недоступно в Windows 10
Рабочий стол – это центр ОС Windows. Мы храним там много файлов, и, поскольку вы попадаете туда после входа в свою учетную запись, возникает хаос, если вы не можете получить к нему доступ. Иногда система выдает ошибку, в которой говорится, что Desktop ссылается на местоположение, которое недоступно . Прежде всего нечего паниковать. Ваши файлы в безопасности, система, которая не может их найти. В этой статье мы предложим вам несколько исправлений, которые помогут вам исправить ошибку Местоположение недоступна для рабочего стола в Windows 10.
Расположение на рабочем столе недоступно или недоступно
C: Windows system32 config systemprofile Desktop – это местоположение, которое недоступно. Это может быть на жестком диске на этом компьютере или в сети. Убедитесь, что диск правильно вставлен, или что вы подключены к Интернету или сети, а затем повторите попытку. Если это все еще не может быть найдено, информация, возможно, была перемещена в другое местоположение.
Это сообщение обычно всплывает после входа в систему. Поскольку у каждого пользователя есть свой профиль, и Windows нужно откуда-то начать, сначала он проверяет это. Возможно, что из-за неправильной настройки реестра, глобальных настроек или настроек профиля пользователя местоположение неверно. Это также может произойти во время обновления или удаления некоторых нерегулярных программ, повреждения профиля и многого другого.
Когда это происходит, Windows создает для вас новый рабочий стол, у которого нет данных, кроме стандартных. Это то, что становится страшным.
Fix Desktop – это местоположение, которое недоступно
Решение применимо для Windows 10/8.1/8/7. Кроме того, вам понадобятся права администратора для всех этих методов. Если у вас есть обычная учетная запись, вам нужно либо создать ее, либо попросить администратора на ПК сделать это за вас.
Если вы внимательно посмотрите на сообщение об ошибке, он ищет ваш рабочий стол в C: Windows system32 config systemprofile. Однако обычное расположение рабочего стола находится в C: Users \ Desktop. Они сопоставлены внутри. Чтобы это исправить, если это работает, выполните следующие действия:
Копировать C: Users \ Desktop
Вставьте папку Desktop, которую вы только что скопировали.
Перезагрузите компьютер и посмотрите, была ли проблема решена.
Если вы не видите свою папку на рабочем столе, измените настройку просмотра, чтобы показать скрытые файлы, чтобы показать ее.
Добавить местоположение на рабочем столе через редактор реестра
В командной строке (нажмите Win + R) введите regedit и нажмите Enter.
Перейдите к следующей клавише:

Дважды щелкните, чтобы открыть данные значения, и введите любой из них:
Нажмите OK и выйдите из редактора реестра.
Профиль пользователя может быть поврежден:
Возможно, что настройки профиля пользователя могут быть повреждены. Чтобы следовать этому методу, вам нужно иметь учетную запись администратора, которая может загрузить компьютер в безопасном режиме, а затем обновить несколько параметров реестра для вас. Ознакомьтесь с нашим руководством о том, как исправить поврежденный профиль.
Нажмите кнопку «Пуск» и введите «Службы» в поле поиска меню «Пуск».
Аналогично, «RPC Locator» должен быть установлен на «Manual».
Мы ожидаем, что по крайней мере одно из решений должно работать для вас. Нужно только сопоставить его с правильным путем, и ваши файлы останутся в безопасности.
Источник
Перенос файлов с ноутбука на персональный компьютер и наоборот
Перенести или просто обменяться информацией (файлами, папками и пр.) между двумя компьютерами несложно. Для этого есть достаточно много способов, а все операции безопасны и позволяют сохранить данные.
Выбор способа, с помощью которого можно перекинуть данные с одного компьютера на другой, определяется объемом информации.
Для этого можно:
- использовать съемный носитель;
- имитировать создание локальной сети;
- организовать локальную сеть между компьютерами;
- воспользоваться интернетом;
- применить облачное хранилище.
Проще всего перенос данных с одного компьютера на другой можно сделать при помощи флешки, внешнего жесткого диска и пр.
Перенос файлов с помощью съемных носителей
Для того чтобы перенести файлы с одного компьютера на другой, съемный носитель подключают к порту USB.
Затем, кликнув правой кнопкой мыши, выделяют предназначенные для переноса файлы и оправляют их на внешний носитель
В конце внешний носитель подключают к USB-порту второго компьютера и повторяют действия в обратном порядке.
Использование такого способа возможно, когда объемы переносимых данных соответствуют емкости внешнего носителя. В противном случае данные придется делить на части и постоянно переподключать внешний носитель то к одному компьютеру, то к другому.
Еще проще и быстрее скопировать данные на другой компьютер, если он оснащен специальными портами eSATA, предназначенными для подключения жестких дисков.
Имитация локальной сети из двух компьютеров
Если компьютер-донор и компьютер, на который нужно скачать файлы, находятся на одном столе, то перенос файлов можно организовать с помощью имитации локальной сети при наличии двух ноутбуков со встроенными модулями Bluetooth.
Для этого необходимо:
- Найти Bluetooth, который, как правило, «прячется» в панели управления или трее, и включить их на двух ноутбуках. При этом на каждом из них должен загореться соответствующий значок.
В современных ноутбуках для включения модуля Bluetooth используют «горячие» кнопки Fn+F (где n — цифра, которая в зависимости от модели ноутбука может быть разной). Как правило, цифра дублируется рисунком-подсказкой.
- На одном из ноутбуков выбирают режим «Добавление устройства» – нужно кликнуть правой кнопкой мыши по значку в трее ЛКМ.
- На экране ноутбука появится код согласия на сопряжение, который нужно ввести в соответствующее окно, подтвердив операцию.
- После появления на экране сообщения «Устройство готово к работе» можно приступать к
- Выделяем нужный файл, на одном ноутбуке выбираем команду «Отправить файл», а на другом – «Принять файл».
Процесс передачи файлов при помощи модулей Bluetooth занимает много времени, поэтому такой способ удобен разве что при скачивании небольшого объема данных (несколько фотографий или страниц текста).
При необходимости переноса между двумя компьютерами больших массивов данных имитировать локальную сеть можно и с помощью специального кабеля для передачи файлов. Например, два компьютера можно соединить через порты USB-кабелем USB Data Link, Belkin Easy Transfer (F5U279) или их аналогами.
Этот способ подходит, когда оба компьютера работают под управлением ОС Windows. Однако цена такого кабеля достаточно высока.
Кабель для переноса данных имеет оптронную развязку и специальный микроконтроллер, который выполняет функцию моста. Плата развязки и микроконтроллера расположена в специальном боксе в средней части кабеля.
Переносят файлы с одного компьютера на другой следующим образом:
- Вставляют концы кабеля в порты USB на обоих компьютерах.
- Нажимают одновременно клавиши Win+E, после чего в открывшихся окнах появится новое программное обеспечение – виртуальный CD-ROM. Соединение компьютеров подтверждает мигание соответствующих индикаторов, установленных в боксе кабеля.
- Запускают виртуальные CD-ROM на двух компьютерах. На экранах появится окно, разделенное пополам. При этом верхняя половина покажет файлы одного компьютера, а нижняя – другого.
- Затем скопировать нужные файлы с одного носителя на другой.
В работе кабеля используется стандарт, обеспечивающий скорость передачи данных между компьютерами порядка 10 Мбит/сек.
Организация локальной сети между двумя компьютерами
В тех случаях, когда компьютеры находятся на большом расстоянии друг от друга, а использование сетевого кабеля невозможно, передачу файлов можно сделать при подключении к локальной сети. Если же ее в квартире нет, то нужно организовать.
Самую простую локальную сеть без выхода в интернет сделать совсем не трудно – для этого понадобится простенький свитч (switch), который обеспечивает проводную связь между компьютерами в одном помещении независимо от его размеров. Подключают оборудование к свитчу при помощи патч-корда.
Патч-корд – кабель UTP5 с обжатыми концами. Его длина не должна превышать 150 м. Именно так он обеспечит передачу данных от компьютера к компьютеру без ухудшения сигнала.
Подключив компьютеры к свитчу, приступают к настройке каждого из них. Порядок настройки на примере ОС Windows 7:
- Заходим в меню «Пуск».
- В «Панели управления» выбираем вкладку «Центр управления сетями».
- При необходимости выбираем и название рабочей группы, но лучше это предложение сети отклонить.
- Изучаем пункт «Изменить дополнительные параметры» и убеждаемся, что на каждом компьютере включены параметры «Сетевое обнаружение», «Общий доступ к файлам», «Общий доступ к папкам».
- Настраиваем сетевые карты: во вкладке «Центр управления сетями» выбираем пункт «Подключение по локальной сети».
- В открывшемся окне выбираем «Свойства», а затем строку «Протокол Интернета версии 4 (TCP|IPv4)». Снова нажимаем «Свойства», в открывшемся окне выбираем строку «Использовать следующий IP-адрес». Здесь прописываем IP-адрес для первого (главного) компьютера – 192.168.0.1., и маску подсети – 255.255.255.0. Строка с номером шлюза не используется, так как выход в интернет отсутствует. Точно такие же настройки проводим на втором компьютере, только последнюю цифру после точки меняем на 2.
Далее переходим к проверке правильности сетевых настроек. Для этого заходим в меню «Пуск», набираем в строке поиска cmd и нажимаем Enter. Набираем ping, через пробел вводим IP-адрес проверяемого компьютера.
Если все сделано правильно, появится сообщение об обмене пакетами данных и время отклика. Если настройка неверная, всплывет сообщение о превышении времени ожидания для запроса.
Перенос данных с одного компьютера на другой с помощью «Домашней группы» Windows
Перенести данные с одного компьютера на другой при условии, что они подключены к одной локальной сети, можно так:
4. После выполнения действий вы получите пароль, который нужно скопировать и сохранить.
На этом подготовка заканчивается. Теперь, если нужно перенести какие-либо папки с одного компьютера на другой, надо:
- Запустить «Проводник», выбрать опцию «Домашняя группа» и ввести пароль.
- Кликнув правой кнопкой мыши, выделить нужные файлы или папки, а затем «Поделиться – Домашняя группа».
Использование интернета для переноса файлов с одного компьютера на другой.
В тех случаях, когда компьютеры имеют выход в интернет, задача переноса файлов с одного компьютера на другой упрощается. Проще всего это сделать, пользуясь электронной почтой или облачным сервисом. Можно также применить программу uTorrent.
Электронная почта – универсальный способ перекинуть нужные файлы с одного компьютера на другой. Для этого просто отправьте электронное письмо самому себе с одного компьютера и примите его на другом.
Для этого в папке «Входящие»:
- откройте новое сообщение;
- укажите свой адрес e-mail;
- укажите тему сообщения, иначе оно может попасть в папку «Спам»;
- напишете любое короткое сообщение, прикрепите нужные файлы и отправьте их.
Электронная почта Yahoo позволяет отправлять массивы информации до 1 ТБ.
Большие объемы данных легко скачивать при помощи программы uTorrent:
- Запускаем программу на обоих компьютерах.
- На том компьютере, который выступает в качестве донора, выбираем «Файл» и «Создать новый торрент».
- Выбираем папку и ставим галочку «Начать раздачу».
- Описываем торрент.
- Нажимаем «Создать».
В результате появится небольшой файл c расширением torrent и объемом до 2 Кб.
Этот файл надо передать на другой компьютер и открыть в uTorrent. Если все выполнено правильно, загрузка начнется сразу.
Плюсы и минусы передачи файлов при помощи программы uTorrent:
- Преимущество – если связь неожиданно прервется, то при ее восстановлении загрузка начнется с того места, где закончилась.
- Недостаток – во время передачи оба компьютера должны быть включены и подключены к интернету.
Использование облачного хранилища
В тех случаях, когда компьютеры находятся так далеко друг от друга, что невозможно создать локальную сеть, можно использовать облачное хранилище. Например, облачные диски Google быстро синхронизируются с любыми устройствами (телефон, компьютер и пр.). Как правило, стартовый объем хранилища не превышает 15 ГБ, однако за небольшую плату его можно расширить до нужного размера.
После того как будет установлено программное обеспечение, пользование облачным хранилищем практически не отличается от проводника на компьютере: файлы и папки просто копируются между каталогами и дисками.
Преимущество облачного хранилища еще и в автоматической синхронизации между устройствами. Если один из компьютеров выйдет из строя, то в хранилище легко зайти с другого компьютера – потеря файлов исключена.
В настоящее время облачные хранилища есть на любом крупном почтовом сервере. Порядок пользования ими может иметь некоторые отличия, однако они не носят принципиального характера.
- Зайдя на сайт, указав адрес и пароль своего почтового ящика, нужно открыть меню «Диск». Для этого кликните по квадратику из точек в правом верхнем углу браузера. Откроется меню «Мой диск».
- Теперь выберите опцию «Загрузить файлы».
- Используя «Проводник», выберите нужные файлы и папки
- Дождитесь завершения загрузки файлов.
- На другом компьютере повторите все указанные действия, скачав на него загруженные в хранилище файлы и папки.
На Mail.ru нужно точно так же открыть почтовый ящик, нажать кнопку «Облако». Откроется хранилище, в которое и нужно загрузить выбранные файлы.
Как скопировать рабочий стол на другой компьютер
Требования.
Необходимо чтобы Ваша учетная запись имела права локального администратора.
Статья применима к Windows 7.
Как скопировать профиль пользователя и перенести в новый профиль в Windows 7.
1. Заходим в Windows под пользователем профиль которого нужно скопировать и перенести — для примера назовем его User1;
2. Нажимаем кнопку «Пуск» и выбираем пункт меню «Выполнить . «;
Если у Вас в меню «Пуск» отсутствует пункт «Выполнить. «, то выполните действия указанные в статье Включение и отключение команды «Выполнить» в меню «Пуск» в Windows 7
2. В поле «Открыть» пишем команду migwiz и нажимаем кнопку «ОК»;
3. Запустится мастер переноса файлов и параметров, в стартовом (первом) окне нажимаем кнопку «Далее >«;
4. Мастер предложит нам способ переноса файлов и параметров. Выбираем «Внешний диск или USB-устройство флэш-памяти«;
5. Следующим шагом указываем «Это мой исходный компьютер«, т.е. мы будем забирать данные пользователя;
6. Дожидаемся окончания процесса сканирования данных пользователей. Затем оставляем галочку только рядом с пользователем профиль которого будем копировать;
7. Жмем по ссылке «Настройка«, чтобы посмотреть какие данные будут копироваться. Если что-то Вам не нужно, можно снять галочку рядом с этим пунктом. Через ссылку «Дополнительно» можно более детально настроить список копируемых данных.
Чтобы у Вас не получился файл сохраненного профиля огромного размера (измеряемый в Гигабайтах), то советуем Вам заранее раскидать фото, видео и музыку на другие переносные диски. Иначе система будет складывать и архивировать все ваши файлы очень и очень долго, а в итоге у Вас получится папка объемом например в 30 Гб. Согласитесь, не у всех есть носители такого объема. Так что экономьте свое время.
8. Следующим шагом можно установить пароль на файл переноса данных. Здесь решите сами, нужен пароль или нет (мы оставили поля пустыми);
9. Нажимаем кнопку «Сохранить» и указываем папку где сохранить файл с профилем пользователя, там же при необходимости указываем имя файла и нажимаем кнопку «Сохранить«;
10. Дожидаемся окончания процесс сохранения и нажимаем кнопку «Далее >«;
11. Мастер переноса сообщит что файл готов, покажет его имя и где он хранится. Запоминаем, записываем и нажимаем кнопку «Далее >«;
12. Мастер переноса завершит свою работу, нажимаем кнопку «Закрыть«;
В нашем случаи в папке «C:TempПрофиль» сформировался файл с именем «Средство переноса данных Windows — элементы со старого компьютера.MIG» объемом 51 Мб (Мегабайт). Таким образом мы получили копию профиля User1 с его настройками и файлами. Теперь нужно применить этот профиль на нового пользователя User2, который может находится как на этом, так и на другом компьютере. Итак приступим.
13. Завершаем работу под User1 и заходим в Windows под пользователем User2 (на него будем применять сохраненный профиль пользователя User1);
14. Нажимаем кнопку «Пуск» и выбираем пункт меню «Выполнить . «;
Если у Вас в меню «Пуск» отсутствует пункт «Выполнить. «, то выполните действия указанные в статье Включение и отключение команды «Выполнить» в меню «Пуск» в Windows 7
15. В поле «Открыть» пишем команду migwiz и нажимаем кнопку «ОК»;
16. Запустится мастер переноса файлов и параметров, в стартовом (первом) окне нажимаем кнопку «Далее >«;
17. В следующем окне указываем «Это мой новый компьютер«, т.е. сейчас мы будем передавать файлы на этот компьютер;
18. На следующем шаге нажимаем «Да«, потому что у нас есть сохраненный файл с профилем пользователя;
19. Мастер переноса откроет окно выбора файла, с его помощью необходимо указать сохраненный ранее файл с профилем «Средство переноса данных Windows — элементы со старого компьютера.MIG» и нажимаем кнопку «Открыть«;
20. Мастер переноса отобразит профили пользователей которые содержатся в файле который мы указали. С помощью ссылки «Настройка» можно настроить список файлов и параметров которые необходимо перенести. Мы переносим все, поэтому просто жмем кнопку «Перенести«;
21. Ждем окончания работы мастера переноса;
22. После завершения переноса данных, нам будут доступны два отчета:
— «Просмотр перенесенных элементов«;
— «Просмотр списка программ, которые могут быть установлены на новом компьютере«;
22. При желании можете их просмотреть, а если не хотите, то просто жмем кнопку «Закрыть«;
23. Перезагружаем компьютер и заходим в систему под новым пользователем;
Как скопировать рабочий стол на другой компьютер
Навигация по сайту:
Сейчас на сайте:
Программ: 93 Уроков: 175
Советов: 142 Статей: 27
Не могу скопировать вставить между моим рабочим столом удаленного рабочего стола
Я не могу скопировать и вставить между моим рабочим столом сеанс удаленного рабочего стола, хотя буфер обмена включен для локальных ресурсов в Mstsc.exe.
Я на Windows XP SP3 подключен к Server 2003.
Когда вы запустите mstsc.exe (клиент), войдите в настройки и перейдите на вкладку Local Resources. Убедитесь, что «Буфер обмена» выбран в группе «Локальные устройства и ресурсы».
Если у вас есть предопределенный .rpd файл, щелкните правой кнопкой мыши, чтобы отредактировать и получить параметры, затем сохраните файл, чтобы сохранить любые обновления.
Также убедитесь, что интеграция с буфером обмена не отключена на сервере. Я не уверен, что обычный пользователь может проверить это, но с подходящими правами это легко. На сервере в разделе «Конфигурация узла сеанса удаленного рабочего стола» (или «Службы терминалов . » в более старых версиях Windows) выберите свойства для подключения, и на вкладке «Параметры клиента» можно отключить различные функции интеграции клиента (если этот флажок установлен, функция отключается ).
РЕДАКТИРОВАТЬ: Спасибо @Sergy за напоминание о том, что интеграция буфера обмена также может быть отключена на сервере.
Как скопировать рабочий стол на другой компьютер
При работе с сервером терминалов возникает потребность в возможности копировать файлы между терминальным сеансом и локальным компьютером, пользуясь при этом только буфером обмена. Включить такую возможность можно следующим образом:
p, blockquote 1,0,1,0,0 —>
1. Нужно запустить файл mstsc.exe через Пуск — Выполнить; или Пуск – Программы – Стандартные – Подключение к удаленному рабочему столу; или правой кнопкой мыши по ярлыку на рабочем столе и выбрать «Изменить».
2. Нажать кнопку «Параметры» для отображения настроек подключения;
3. Перейти на вкладку «Локальные ресурсы» и нажать кнопку «Подробнее»
p, blockquote 2,0,0,0,0 —>
p, blockquote 3,1,0,0,0 —>
4. Отметить галочкой системный диск (обычно, диск «С») и диски, с которыми нужен обмен файлами через буфер обмена.
p, blockquote 4,0,0,0,0 —>
p, blockquote 5,0,0,1,0 —>
5. Перейти на вкладку «Общие»и нажать кнопку «Сохранить» в разделе «Параметры подключения».
p, blockquote 6,0,0,0,0 —> p, blockquote 7,0,0,0,1 —>
Стоит отметить, что даже если буфер обмена отключен, но локальные диски подключены в удаленный сеанс, то между ними можно производить операции копирования файлов используя Проводник в удаленном сеансе. Диски локального компьютера отображаются в нем как Другие.
Как скопировать файл в Java?
Способ 1: Используем потоки для копирования файла
Этот способ является наиболее используемым. Его суть состоит в следующем: создаем два файла (что копировать и куда копировать файл). Затем создаем InputStream от источника и записать его в результирующий файл-копию с использованием OutputStream .
Если по тем или иным причинам вы хотели бы перенести папку рабочего стола с системного диска (C:) на другой локальный диск, то в Windows 10 это можно сделать следующим образом (смотрите пошаговую инструкцию, представленную ниже).
Как перенести рабочий стол на другой локальный диск в Windows 10
- Создаём новую папку на другом локальном диске, которая будет использоваться для хранения всех ярлыков и файлов рабочего стола по умолчанию. При этом название директории и уровень её вложенности значения не имеют, в нашем примере это папка «Рабочий стол» в корне диска (E:);
- Переходим к системной папке рабочего стола, чтобы перенести её на другой диск. По умолчанию она находится здесь: Диск (C:) → Пользователи → откройте папку с вашим именем пользователя (в нашем примере – «alpinefile»). Далее кликните правой кнопкой мыши по «Рабочий стол» → выберите «Свойства»;
- В открывшемся окне кликните по вкладке «Расположение»;
- Нажмите кнопку «Переместить»;
- Найдите и выберите в проводнике Windows папку, созданную на первом шаге → «Выбор папки»;
- Жмём «Применить»;
- Соглашаемся на перенос файлов из старого расположения в новое → «Да».
На этом всё. Теперь всё то, что вы сохраните на рабочем столе (ярлыки, файлы, папки), будут храниться в указанной вами директории.
По аналогии на другой диск можно переместить, например, и папку «Загрузки». Это весьма целесообразно, так как со временем размер этой папки может достигнуть довольно внушительных размеров, исчисляясь далеко не одним гигабайтом, что может не только привести к нехватке свободного пространства на диске «C», но и, к примеру, негативно сказаться на ресурсе SSD накопителя (при его наличии).
А вдруг и это будет интересно:
- Как вернуть «Часто используемые» приложения в Пуск Windows 10
- Как установить / переустановить Windows 10
- Nvidia GeForce Experience: как записать видео с экрана монитора
- Не работает микрофон Windows 10 – возможное решение
- Русификация браузера Cyberfox
- Как отключить запуск Яндекс Браузера при включении компьютера
Дата: 2019-04-11 | Размещено в Статьи
Содержание
- Table of Contents:
- Windows Vista или Windows 7
- Шаг 1
- Шаг 2
- Шаг 3
- Шаг 4
- Windows XP
- Шаг 1
- Шаг 2
- Шаг 3
- Шаг 4
- Шаг 5
- Windows 2000
- Шаг 1
- Шаг 2
- Шаг 3
- Шаг 4
- Как перенести все настройки и дополнения Firefox на новый компьютер
- Как восстановить на компьютере настройки рабочего стола по умолчанию
- Как добавить новый windows 10 hero обои для рабочего стола
- Урок #3. Как перенести Рабочий стол, Документы, Загрузки на другой диск (Октябрь 2021).
- Как перенести Рабочий стол на другой диск
- Способ 1
- Способ 2
- Можно ли переместить рабочий стол на другой диск и как это сделать в Windows
- Зачем переносить рабочий стол
- Процедура перемещения для Windows 7
- Перемещение на Windows 10 и Windows 8
- Резервное копирование и перенос данных на компьютере с системой Windows
- ВВЕДЕНИЕ
- Дополнительная информация
- Способ 1. Ручное резервное копирование файлов и параметров на съемный носитель или в сетевую папку
- Способ 2. Использование средства переноса данных для резервного копирования данных на другой компьютер
- 3 способа перенести папки Мои документы, Загрузки, Рабочий стол на другой диск.
- Как перенести «Документы» на другой диск (1 способ)
- Как перенести Рабочий стол на другой диск (2 способ)
- Как переместить «Загрузки» на другой диск (3 способ)
- Заключение
Table of Contents:
В вашем профиле пользователя Windows хранятся ваши личные настройки и контролируется внешний вид при загрузке Windows. Ваш профиль пользователя определяет цветовую схему, настройки для приложений, которые вы установили, и внешний вид вашего рабочего стола. Это включает в себя любые настройки рабочего стола, которые вы установили, и значки, сохраненные на рабочем столе.
Windows Vista или Windows 7
Шаг 1
Выберите «Пуск» в левом нижнем углу экрана. Выберите «Панель управления», затем «Система».
Шаг 2
Нажмите «Дополнительные параметры системы». Выберите «Настройки» в разделе «Профили пользователей». Выберите свой профиль пользователя.
Шаг 3
Нажмите «Копировать в». Перейдите в папку на своем компьютере, чтобы сохранить копию своего профиля в этом месте.
Шаг 4
Укажите, какие учетные записи должны иметь разрешение на доступ к этому профилю в разделе «Разрешено к использованию». Нажмите «ОК», чтобы скопировать профиль пользователя в выбранное вами место.
Windows XP
Шаг 1
Выберите «Пуск» в левом нижнем углу экрана, затем «Панель управления». Если вы не видите «Панель управления», нажмите «Пуск», затем «Настройки», затем «Панель управления». Дважды щелкните «Система», чтобы открыть диалоговое окно «Свойства системы».
Шаг 2
Выберите «Дополнительно», затем «Профили пользователей», затем «Настройки».
Шаг 3
Выберите нужный профиль пользователя. Выберите «Копировать в». Перейдите в нужное место на вашем компьютере, где вы хотите сохранить профиль пользователя. Нажмите «ОК».
Шаг 4
Нажмите «Изменить» в разделе «Разрешено использовать» и введите имя нового пользователя в поле «Введите имя объекта для выбора».
Шаг 5
Дважды нажмите «ОК», затем «Да», чтобы подтвердить, что вы хотите скопировать профиль пользователя. Нажмите «ОК» еще два раза, чтобы закрыть окно «Профили пользователей» и «Свойства системы».
Windows 2000
Шаг 1
Нажмите «Пуск», затем «Настройки», затем «Панель управления». Дважды щелкните «Система», чтобы открыть диалоговое окно «Свойства системы».
Шаг 2
Нажмите «Профили пользователей» и выберите тот, который хотите скопировать. Нажмите «Копировать в». Перейдите в нужное место на вашем компьютере, где вы хотите сохранить профиль пользователя. Нажмите «ОК».
Шаг 3
Выберите «Изменить» и нажмите пользователя, который теперь должен иметь доступ к этому профилю.
Шаг 4
Нажмите «ОК», чтобы закрыть все диалоговые окна и сохранить изменения.
Как перенести все настройки и дополнения Firefox на новый компьютер
Как восстановить на компьютере настройки рабочего стола по умолчанию
Как добавить новый windows 10 hero обои для рабочего стола
Вчера Microsoft выпустила Windows 10 build 10059, и у нее есть новый рабочий стол героя и фон экрана входа, вот как это сделать.
Урок #3. Как перенести Рабочий стол, Документы, Загрузки на другой диск (Октябрь 2021).
Источник
Как перенести
Рабочий стол на другой диск
Все файлы, расположенные на Рабочем столе, фактически хранятся на системном диске компьютера. Как правило, это диск C. В то же время, настройки компьютера лучше изменить таким образом, чтобы содержимое Рабочего стола сохранялось в другом месте.
Этому есть несколько весомых причин. Во-первых, пространство системного раздела обычно ограничено, поэтому на Рабочий стол не рекомендуется копировать много больших файлов (фильмы, музыка и т.д.). Во-вторых, если Windows компьютера выйдет из строя, вероятность потери файлов, находящиеся на системном разделе, значительно выше, чем файлов, хранимых на других дисках.
Перенести Рабочий стол на другой диск можно, как минимум, двумя способами.
Способ 1
Перенос путем изменения свойств папки «Рабочий стол».
1. Зайти в папку своего пользователя на системном диске. Для этого нужно пройти по пути «C:Пользователи (Users)» и там открыть папку, название которой соответствует именем Вашего пользователя.
2. В указанной папке найти папку «Рабочий стол», щелкнуть по ней правой кнопкой мышки и в появившемся контекстном меню выбрать пункт «Свойства».
3. Откроется окно, в котором нужно перейти на вкладку «Расположение». Там Вы увидите путь к текущей папке Рабочего стола.
Чтобы переместить Рабочий стол в другое место, необходимо нажать кнопку «Переместить» и в открывшемся проводнике указать новое место его расположения. Затем нажать кнопку «Применить» и подтвердить перемещение файлов в новое место. Это займет какое-то время (длительность переноса зависит от количества и размера файлов, находящихся в данный момент на Рабочем столе).
Способ 2
Если по каким-то причинам первый способ не работает, перенести Рабочий стол на другой диск можно путем правки системного реестра Windows.
1. Открыть Редактор реестра.
2. В Редакторе реестра открыть ветку:
HKEY_CURRENT_USERSoftwareMicrosoftWindowsCurrentVersionExplorerUser Shell Folders
Если Вам не известно, как работать в Редакторе реестра, необходимую информацию ищите здесь.
3. Открыв указанную ветку и выделив в проводнике Редактора папку «User Shell Folders», в правой части окна Редактора найти двоичный параметр с названием «Desktop» и дважды щелкнуть по нему мышкой.
Откроется окно, в котором в поле «Значение» необходимо изменить путь к Рабочему столу на новый, и нажать кнопку «ОК». Например, если нужно, чтобы Рабочий стол находился на диске D, здесь нужно написать «D:Desktop» (см. изображение).
После внесения указанных изменений в реестр компьютер необходимо перезагрузить.
В статье речь пойдет о том, как настроить автоматическую смену фоновых изображений рабочего стола с определенной периодичностью.
В операционной системе Windows предусмотрена возможность изменения фонового рисунка рабочего стола. При этом, можно использовать как предустановленные в системе изображения, так и фотографии, созданные пользователем самостоятельно, загруженные им из Интернета или полученные из других источников.
В то же время, штатные средства для смены обоев есть не во всех версиях Windows. Например, в Windows 7 Starter поменять фоновый рисунок рабочего стола можно только при помощи стороннего программного обеспечения или путем ручной правки системного реестра. Подробнее о смене обоев в версиях Windows начального уровня читайте здесь.
Ну а о способах изменения фона рабочего стола в остальных версиях Windows речь пойдет в этой статье.
В Windows 7 Starter, а также в некоторых других начальных версиях Windows, есть много ограничений. Одним из них является отсутствие штатных средств для смены обоев рабочего стола.
В «урезанных» версиях Windows поменять фоновый рисунок возможно только при помощи дополнительного программного обеспечения или путем правки системного реестра.
Многие пользователи компьютера иногда попадают в ситуацию, когда изображение на мониторе переворачивается. Это может стать следствием шалости детей, случайного нажатия определенной комбинации клавиш, активности программ-шуток и т.д.
По понятным причинам, работать с «перевернутым» монитором весьма неудобно и проблему нужно решать. Порядок необходимых действий зависит от версии Windows компьютера.
В Windows 10 гаджеты отсутствуют. Разработчики отказались от их включения в новые версии Windows по причине возможности их использования злоумышленниками.
Тем не менее, установить гаджеты в Windows 10 все-таки можно.
Чтобы сделать скриншот экрана, удобно использовать специальные программы, которых существует достаточно много. Неплохим вариантом является программа Screenshot Creator. Она не требует установки, очень проста в использовании, имеет низкие системные требования. Существуют аналогичные программы, ничем не уступающие Screenshot Creator.
Хочу обратить внимание, что создать скриншот экрана можно вообще без каких либо программ, используя лишь штатные средства Windows. Но такой способ не предоставит пользователю столько вариантов, как предложенный в этой статье.
ПОКАЗАТЬ ЕЩЕ
Источник
Можно ли переместить рабочий стол на другой диск и как это сделать в Windows
Каждый пользователь начинает работу своего компьютера именно с рабочего стола. Здесь хранится большой объём информации, по умолчанию сохраняются разные файлы и данные.
При этом по мере использования ПК объём этой информации растёт. В некоторых случаях данные являются особенно ценными, и потерять их не хочется. Но проблемы с операционной системой, которые влекут за собой необходимость переустановить ОС, буквально уничтожают всё содержимое рабочего стола.
Зачем переносить рабочий стол
Перед тем как перенести свой «Рабочий стол» на диск D, нужно понять причину и мотивацию для такого действия. Некоторым оно может показаться странным и бессмысленным.
На самом же деле в этом есть своя логика. Делают это с целью сохранить важные и просто полезные файлы, которые удаляются при переустановке операционной системы. Ведь далеко не всегда замена ОС на компьютере является плановым мероприятием. Чаще всего это делается в случае возникновения критических ошибок, для исправления которых уже не удаётся воспользоваться обычными программными инструментами, загрузками в безопасном режиме или антивирусами.
Намного лучше и безопаснее, когда «Рабочий стол» со всем его содержимым располагается на другом диске, а не там, где находится сама операционная система.
В большинстве случае в роли локального диска для хранения ОС используется раздел C. Потому логично будет перенести всё в директорию D.
При этом зачастую пользователи просто вручную переносят или копируют данные. На эту процедуру уходит много времени и сил. Плюс её приходится повторять регулярно, поскольку ежедневно функционирующая операционная система создаёт множество новых файлов. Да и сам пользователь что-то загружает и сохраняет.
Проще всего изначально настроить работу компьютера таким образом, чтобы все данные из основных папок, таких как Документы, Загрузки, «Рабочий стол», сохранялись на второй раздел диска, где не установлена операционная система.
Это означает, что папки и файлы будут отображаться в привычном режиме. Но в действительности они хранятся уже в другом разделе. Это минимизирует угрозу их потери и удаления в случае неисправности операционной системы и её переустановки.
Процедура перемещения для Windows 7
Хотя эта версия операционной системы от компании Microsoft уже не получает обновления и её поддержка была прекращена, всё равно огромное количество пользователей остаются верными Windows 7.
Им также хочется знать про перенос своего рабочего стола на другой, более безопасный для хранения данных диск. Условно это будет диск D, который используется вместо диска C.
Чтобы «Рабочий стол» перекочевал на другой диск, нужно выполнить несколько последовательных операций. Тут ничего сложного нет, а потому даже новичок справится с такой задачей.
Самое приятное в этой ситуации то, что визуально ничего для пользователя не изменится. Папки как были на основном рабочем столе, так там и останутся.
При этом все последующие сохранённые файлы и папки также будут физически находиться на диске, свободном от операционной системы.
Убедиться в этом легко. Просто откройте раздел D (или другое название), и посмотрите, переместилось ли туда всё содержимое рабочего стола. Если вдруг нет, повторите те же шаги.
Перемещение на Windows 10 и Windows 8
Чтобы перенести свой «Рабочий стол» на другой диск при использовании операционных систем Windows 10 или Windows 8, менять последовательность процедур не нужно.
Здесь всё реализуется точно так же, как и в случае с ОС Windows 7.
Тут у пользователя также есть возможность сделать свой «Рабочий стол» не в разделе жёсткого диска с операционной системой, а на диске D, используемом в основном для хранения фотографий, фильмов и музыки. То есть тех данных, потерять которые не хочется в случае неполадок и переустановки операционной системы.
А потому последовательность процедур будет следующая:
Всё, остаётся только проверить, что внесённые изменения вступили в силу, и ничего теперь не грозит вашим данным. Даже если внезапно операционная система перестанет работать, и придётся её переустанавливать.
Да, если жёсткий диск или твердотельный накопитель физически выйдут из строя, тогда такое перемещение уже не поможет в сохранении данных. Тут потребуется обращаться в сервисный центр и пытаться восстановить информацию, перекинуть её на другой носитель и пр.
В остальном же процедура не сложная. Её осилит любой пользователь, даже без особых навыков и опыта.
При этом сам перенос содержимого рабочего стола, как и других папок из каталога Пользователя, очень полезная вещь. Особенно для тех случаев, когда есть риск краха операционной системы. Плюс это минимизирует загрязнение системного диска различным мусором. Пространство не будет съедаться, и в один раздел с ОС не начнёт поступать программный хлам.
Делать это или нет, решать только самому пользователю. Отталкиваясь от пошаговой инструкции, выполнить задачу по переносу рабочего стола можно за считанные минуты.
Подписывайтесь, оставляйте комментарии, задавайте актуальные вопросы и рассказывайте о нас своим друзьям!
Источник
Резервное копирование и перенос данных на компьютере с системой Windows
ВВЕДЕНИЕ
Потеря данных из-за проблем с компьютером или выхода из строя жесткого диска может стать довольно неприятным сюрпризом. Вы можете потерять семейные фотографии, музыкальную коллекцию или финансовые данные. После настройки компьютера под себя установка соответствующих параметров, например фона рабочего стола, звуков, заставок и конфигураций беспроводных сетей, на новом компьютере может занять много времени.
Однако небольшая предосторожность позволяет в значительной степени защитить себя от подобных неприятностей. Чтобы сэкономить время и силы, рекомендуется регулярно осуществлять резервное копирование данных и параметров.
В этой статье описано ручное резервное копирование личных файлов и параметров в Windows 7, Windows Vista, Windows XP и Windows Server 2003. Здесь также описано, как использовать средства по работе с данными в Windows для резервного копирования файлов и параметров.
Дополнительная информация
Способ 1. Ручное резервное копирование файлов и параметров на съемный носитель или в сетевую папку
Самым простым способом является ручное резервное копирование файлов и параметров на съемный носитель или в сетевую папку. Вы можете указать копируемые файлы и параметры, а также интервал резервного копирования.
Примечание. Примерами съемных носителей являются внешние жесткие диски, DVD-диски, компакт-диски и карты памяти USB. Вы можете копировать файлы на другой компьютер или сетевое устройство, если ваш компьютер подключен к сети, например беспроводной.
Чтобы вручную скопировать файлы в сетевую папку или на съемный носитель на компьютере под управлением Windows 7, Windows Vista, Windows XP или Windows Server 2003, сделайте следующее.
Откройте папку «Пользователи» и затем папку с копируемыми файлами.
Скопируйте необходимые папки из папки пользователя в сетевую папку или на съемный носитель.
Чтобы создать резервные копии данных для всех пользователей, повторите действия 2 и 3.
Чтобы определить размер всех файлов в папке пользователя, выделите все папки, щелкните их правой кнопкой мыши и выберите пункт Свойства.
Сохраненные файлы можно скопировать на любой компьютер. Однако чтобы можно было открыть эти файлы, на компьютере должны быть установлены соответствующие приложения.
Не все приложения хранят свои файлы в папке пользователя. Выясните места хранения файлов необходимых приложений и скопируйте эти файлы в сетевую папку или на съемный носитель.
Способ 2. Использование средства переноса данных для резервного копирования данных на другой компьютер
Другой простой способ заключается в использовании специального средства Windows для переноса данных на другой компьютер. В этом разделе рассматриваются сценарии, в которых можно использовать средство переноса данных для резервного копирования данных на другой компьютер:
Источник
3 способа перенести папки Мои документы, Загрузки, Рабочий стол на другой диск.
Давайте посмотрим, как перенести папки «Документы», «Загрузки», «Рабочий стол» на другой диск компьютера в Windows разными способами. В операционной системе Windows системные пользовательские папки расположены на том диске, на котором установлена система (обычно это диск «C:»), они используются для работы компьютера.
Часть системных папок скрыта от пользователя по умолчанию. В обычной ситуации, у пользователя нет надобности для доступа к скрытым папкам, в том числе целях безопасности. Неправильные действия неопытного пользователя могут привести к сбою в работе Windows, из-за этого придется выполнить восстановление системы.
Другие системные папки: «Документы» (Мои документы), «Загрузки», «Рабочий стол» и т. д., наоборот открыты, потому что они необходимы для повседневного использования на компьютере. «> Данные папки находятся в профиле пользователя компьютера. Если на ПК несколько пользователей, то у каждого из пользователей есть свои системные пользовательские папки.
Папка Документы (Мои документы) используется для хранения сохраненных документов и файлов. В этой папке сохраняются файлы многих программ (профили браузеров, настройки и файлы программ и т. п.), если в настройках конкретного приложения не выбрано другое место для сохранения данных. Здесь же, при настройках по умолчанию, сохраняются компьютерные игры.
В папке Загрузки сохраняются скачанные из интернета файлы, пока пользователь не перенесет их в другое место на своем компьютере.
С папки Рабочий стол начинается работа в операционной системе Windows. Здесь пользователь выполняет повседневную работу: запускает приложения, входит в интернет и т. д., отсюда осуществляется управление компьютером, после перехода в параметры системы.
Папки Рабочий стол, Загрузки, Документы, Изображения, Видео, Музыка и т. д., по умолчанию, находятся на системном диске, на котором установлена операционная система Windows. В большинстве случаев, это оправданно и удобно, такое положение вещей зачастую полностью удовлетворяет пользователя.
В некоторых случаях, возникает необходимость для переноса системных папок на другой диск компьютера. Возможные причины для переноса пользовательских папок на другой диск (раздел диска):
Многие пользователи разделяют диск на два раздела и более, для удобного хранения информации на компьютере. Обычно, системный раздел жесткого диска делают сравнительно небольшого размера, по сравнению с разделом для хранения файлов.
Если пользователь активно работает с программами, сохраняет те или иные данные, или играет в игры на компьютере, в папке Документы скапливается большой объем файлов. С течением времени, места на системном диске становиться все меньше, поэтому пользовательские данные необходимо перенести в другое место.
В случае отказа Windows, или воздействия вирусов, пользователю придется переустановить операционную систему на компьютере. От возникновения неполадок, вызванных разными причинами, не застрахован никто. В этом случае, пользователь потеряет все свои данные, которые находятся в пользовательских папках (обычно, на системном диске «C:»). Если бы эти данные находились на другом диске (разделе диска), то они не были бы потеряны.
Обратите внимание на следующее обстоятельство:
На многих компьютерах (ноутбуках), используется скоростной SSD диск, на котором установлена операционная система. На подобных компьютерах, жесткий диск (HDD) служит для хранения файлов. Помимо всех своих преимуществ, твердотельный накопитель имеет одно слабое место: у SSD диска ограниченный цикл записи/перезаписи данных.
Если пользователь постоянно работе с программами или играет в игры, то на диске постоянно записывается, перезаписывается и стирается огромное количество новые данных, что негативно сказывается на продолжительности срока службы твердотельного диска (SSD). Исправить ситуацию можно следующим образом: нужно переместить системные папки (Документы, Рабочий стол, Загрузки, Видео, Изображения, Музыка и т. д.) на другой диск (жесткий диск) компьютера.
В статье я расскажу, как это происходит перемещение системных папок в Windows (Windows 10, Windows 8.1, Windows 8, Windows 7) на примере папок Документы, Рабочий стол и Загрузки. Мы рассмотрим 3 способа для переноса системных папок на другой локальный диск (том): используя свойства папки, перемещение в Проводнике, при помощи изменения реестра в Редакторе реестра.
Как перенести «Документы» на другой диск (1 способ)
Сначала посмотрим, как переместить папку Документы на другой диск с помощью первого способа. Другие папки из профиля пользователя перемещаются аналогично.
Для того, чтобы перенести Документы на другой диск компьютера, выполните следующие действия:
Войдите в профиль пользователя на системном диске («C:»), для того, чтобы убедиться, что папки Документы там уже нет.
Как перенести Рабочий стол на другой диск (2 способ)
Давайте разберем, как переместить Рабочий стол на другой диск другим способом. Папка Рабочий стол расположена в профиле пользователя на системном диске. Многие пользователи хранят на Рабочем столе папки и файлы, которые занимают много места, существует возможность потери этих данных, в случае переустановки системы. Поэтому имеет смысл перенести папку Рабочий стол на другой диск.
Сейчас мы переместим папку Рабочий стол на другой диск с помощью Редактора реестра:
После перезагрузки, Рабочий стол окажется на другом диске компьютера.
Как переместить «Загрузки» на другой диск (3 способ)
Теперь, посмотрим, как перенести папку Загрузки на другой диск компьютера.
Перенести папку Загрузки на другой диск или раздел диска, совсем просто:
После завершения процесса переноса файлов, папка Загрузка окажется на другом локальном диске компьютера.
Заключение
С помощью трех разных способов пользователь может перенести системные папки из профиля пользователя (Документы, Загрузки, Рабочий стол, Музыка, Изображения, Видео и т. д.) компьютера на другой локальный диск.
Источник
Разработчики из Microsoft разрешают настраивать Windows 10 почти без ограничений. В полуавтоматическом режиме меняется и дизайн папок, и оформление ярлыков, и системные звуки. Кроме музыкально-визуальных перемен. предусмотрены и функциональные. Многие, например, до сих пор не знают, как перенести рабочий стол на диск D в операционной системе Windows 10 и каким образом освободить место на том же SSD, где приходится сражаться за каждый мегабайт.
Зачем переносить Рабочий стол
Причин для настройки расположения системного каталога несколько. Во-первых, мешает нехватка свободного места на диске C, из-за чего приходится вечно расставаться с сохранениями от игр и программного обеспечения, а вместе с тем – переносить накопившиеся фотографии, видеоролики и даже файлы, загруженные из сети, на внешние накопители или в папки на соседних дисках. Во-вторых, перенос Рабочего стола необходим в ситуациях, когда переустановка Windows неизбежна. Так важные документы, записи и ярлыки никуда не исчезнут, а останутся доступны без ограничений.
Способы переноса
Среди распространенных способов переноса каталога выделяют настройку в Проводнике Windows 10, а также корректировку значений и параметров в Реестре. Вне зависимости от выбора результат схожий: жесткий диск, где хранятся файлы в системе, сменится, а вот ярлыки и значки никуда не исчезнут и останутся доступны при переходе в папку «Этот компьютер».
Через Проводник
Изменить путь каталога через Проводник в Windows 10 помогут «Свойства», вызываемые правой кнопкой мыши при нажатии на Рабочий стол.
Далее в верхней части интерфейса необходимо перейти на вкладку «Расположение», а после – сместиться до пустующего текстового поля, где указывается текущий путь до сохраняемых файлов.
Как действовать дальше – зависит от желаемого результата. Если необходима помощь с поиском, то проще нажать на кнопку «Переместить», а затем – выбрать через появившееся меню подходящий каталог или раздел на нужном диске. В альтернативном случае можно скопировать путь до каталога через Проводник, а после – вставить в текстовое поле – результат схожий. Разница лишь в скорости.
Последний шаг – нажать на кнопку «Применить». Изменения вступают в силу без перезагрузки компьютера. Но, если же через 5-7 минут и после очередной проверки «Расположения» ничего не изменилось, то все же перезапустить ПК не помешает. Хотя бы для профилактики: возможно, некоторые системные файлы, работающие в фоне, мешают процессу.
Посредством внесения изменений в Реестр Windows 10
Кроме Проводника переместить системный каталог Рабочий стол в операционной системе от Microsoft способен и Реестр, вызываемый через инструмент «Выполнить» (комбинация клавиш «Win + R») и команду regedit.
В открывшемся интерфейсе необходимо последовательно пройти по пути от HKEY_CURRENT_USERSoftwareMicrosoftWindows до CurrentVersionExplorerUser Shell Folders. В правой части Реестра появится список настроек для некоторых каталогов в Windows 10, включая и Рабочий стол.
Если нажать на пункт Desktop правой кнопкой мыши и в появившемся контекстном меню выбрать параметр «Изменить», то на экране появится текстовое поле «Значение», куда необходимо ввести путь к новой папке на диске D. Добавленные изменения применяются в течение 2-5 минут. В результате «физическое» расположение каталога Desktop изменится, а ярлыки останутся на прежнем месте в Проводнике.
Как переместить папку Рабочий стол
Привет всем! Вчера к нам на работу прислали студентов третьего курса университета на практику. Да, сейчас у них вовсе не комиксы, как у школьников, а практические занятия. Занять сразу всех было особо нечем, так как ремонт компьютеров летом не особо пользуется спросом, люди предпочитают отдыхать, а не сидеть дома за ноутбуком и полдня молодые люди были на курилах (место для курения), а также слонялись по нашему зданию и просили поремонтить чё-нибудь. И тут мне пришла в голову мысль попросить написать их небольшую статью для нашего сайта на очень простую тему переноса папки «Рабочий стол» на другой диск. Что интересно, затея их зажгла и статья была готова через 30 минут! Друзья, я сохранил оригинальный стиль и практически ничего не менял в статье, которая получилась очень своеобразной и главное по теме. Вот именно на таком «языке» разговаривают многие молодые люди в «междусобойчик», то есть без взрослых. Уверен, вам будет познавательно. Да, и для тех кто не знает, комиксы – это каникулы.
Как переместить папку Рабочий стол
Привет дорогие челы! Оказывается у нашего гуру Дмитрия есть весьма классный Web page (сайт) и он попросил нас сочинить статейку, правда на весьма душную (скушную) тему переноса папки Desktop на другой диск. Заливали нам это ещё в первом классе и мы прекрасно справились с заданием.
Итак, статья! Купили вы новый компот (компьютер) и вместе с хардом прикупили твердотел объёмом 120 Гб, затем заинсталлили на него винду от мелких (Майкрософт), но вот прошёл год и свободного места на SSD осталось с гулькин нос (где-то 5 Гб). Очистка диска (C:) вернула вам всего 10 Гб свободного места и естественно вы в активных поисках других реальных способов отвоевать «гиги» для системного диска. Готов вам протянуть руку помощи и дать полезный совет. Думаю вы и не догадываетесь, что самая огроменная папка на вашем разделе (C:), это Desktop (Рабочий стол) и её можно не очищать от файлов, а просто перекинуть на другой диск.
Осуществить переезд рабочего стола нужно ещё и потому, что 90% юзеров абсолютно выпадают из темы и буксуют (не знают, что делать), когда нужно вытащить данные с рабочего стола при полном крахе оси (системы). В этом случае они не напрягают мозг, а просто садятся на измену и зовут чужого дяденьку по объявлению, который оказывается хлебушком (человек с низким IQ) и вкуривает (знает) ещё меньше их и просто переставляет винду с нуля, все файлы на диске (C:) при этом гибнут нещадно.
Простыми словами, если вы осуществите перенос папки Desktop и вам после этого вдруг понадобиться переставить окна (переустановить операционную систему), вам будет не нужно перед этим выуживать данные с рабочего стола при помощи каких-либо костылей (загрузочных флех или LiveCD). Также запишите на корочку (запомните), что в случае заражения системы вирусняком, в первую очередь страдают файлы на системном диске. От этого вы тоже будете застрахованы.
Давайте для примера возьмём первый попавшийся ноут, который принесли в этот сервисный центр на ремонт и запустим программу Scanner. Видим, что каталог «Рабочий стол» занимает целых 10 Гб!
Узнать размер папки Desktop можно и без этой софтины, просто пройдите по пути
C:ПользователиВаше имя пользователяРабочий стол
и гляньте её «Свойства».
Для переноса заходим на любой другой диск, где есть достаточно свободного пространства, например (D:) и создаём на нём папку с названием «Рабочий стол».
После этого переходим к папке:
C:ПользователиВаше имя пользователяРабочий стол
и открываем её «Свойства»,
Переходим на вкладку «Расположение» и жмём «Переместить».
Отыскиваем в проводнике созданную ранее папку и выделяем её левой кнопкой мыши, затем жмём на «Выбор папки».
Вот и всё, перенос осуществлён. Жмём
Применить и ОК.
Да.
Файлы с рабочего стола перемещаются в одноимённую папку на диске (D:).
В прежнем расположении, на диске (C:), папки «Рабочий стол» теперь нет.
Думаю вам реально помогло!
Примечание читателей сайта.
Опасно делать подобный перенос (или вырезание), — при наличие на рабочем столе большого объёма ценных личных файлов. Большой объем, тем-более чужих данных, лучше переносить простым копированием, а затем производить системную привязку к новому местоположению рабочего стола, перед этим удалив там уже перенесённые файлы, так как в самый ответственный момент, может произойти отключение питания ПК (на батарею ноутбука, тоже нельзя надеяться), в таком случае часть ценной информации может быть утеряна или повреждена.
Статьи на эту тему:
- Папка AppData в Windows, можно ли её перенести
- Можно ли перенести или удалить папку Windows Installer
- Как удалить файл hiberfil.sys
by Loredana Harsana
Loredana is a passionate writer with a keen interest in PC software and technology. She started off writing about mobile phones back when Samsung Galaxy S II was… read more
Published on April 22, 2022
- Changing your computer doesn’t bar you from retaining the settings on your old laptop. You can simply transfer them.
- There are third-party tools that can help you do this, but to offer you a variety of options, we have highlighted how to do it manually.
- Depending on your preferred transfer method, you may need to connect an external hard drive to back up the Windows files.
Are you worried about how to transfer your Windows settings to a new computer? We’ve all been there before.
People change laptops for different reasons which are usually because of the inability of the old laptop to handle present work demands. Likewise, those who lost their PC would need to make a similar move.
The fact that you change a laptop does not mean you can’t import all of your files and Windows settings from the old laptop to a new one to retain your user experience.
Does Windows have a migration tool?
When it comes to Windows settings, nowadays, we live a lot more simple times and that’s because if you signed into a Microsoft account on different PCs, you will have the settings readily available.
As for the data, as you will see from our guide, it’s enough to use Microsoft OneDrive which is already installed on your Windows 10 and 11, and start the backup.
However, you should be aware that when you migrate from Windows 10 to Windows 11, not all the programs will be compatible, especially if you’re running a 32-bit Windows 10.
Anyway, we have broken down, bit by bit how you can do this with ease. Tag along and in no time, you would be able to retrieve that feel of your old laptop.
How do I copy Windows 10/11 settings to another computer?
1. Back up your data with Microsoft OneDrive
- Make sure your system is connected to the Internet. Sign into your Microsoft account by opening Windows search with Windows + Q and typing Your info.
- Select Your account info and click Open to launch.
- Check the Account settings section to sign in. Make sure you don’t sign in with a local account. If not yet signed in, under Related settings, select Accounts. It will automatically open a sign-in page in your default browser. Follow the directions on the screen to sign in.
- Open Settings by pressing Windows key + I.
- Select Accounts. Click on Windows backup.
- Next, select Manage sync settings. Also, ensure the Remember my apps option is toggled On. Likewise, do the same for Remember my preferences.
- Wait for the Microsoft OneDrive to complete syncing. After this, select the options you wish to backup, then click Start backup.
- To retrieve the Windows settings, simply sign into OneDrive on the new computer using the same login details as on the old computer. Follow the system prompt to Restore the Windows settings and files from OneDrive.
- Best Windows 11 migration tools for efficient transfers
- Best email migration tools for business [Free, Paid]
- Best Windows 10/11 Easy Transfer alternative software to use
2. Use the Windows built-in backup
2.1 For Windows 11
- Connect an external hard drive to the old laptop.
- Press the Windows key + R to launch a Run console, type control and press Enter to start Control Panel.
- Under the System and Security, select Save backup copies of your files with File History.
- Select the Drive, then follow the screen directions to backup your preferred folders.
2.2 For Windows 10
- Connect an external hard drive.
- Select Start. Next, choose Settings.
- Under Updates & Security, click on Backup.
- Toggle the Automatically back up my files to On.
- Select More options.
- When done selecting your preferred files, click the Backup Now button to start.
3. Use a dedicated third-party tool
There is a faster and more convenient way to move your Windows settings across any released version by Microsoft. FastMove, a dedicated third-party tool has proven to be very effective for the purpose.
The tool is not only proficient in transferring Windows settings, it can also help you migrate your files and drivers with ease.
⇒ Get FastMove
Aside from the methods explained above, there are third-party tools you can use to transfer Windows settings to a new computer.
If you have any questions or contributions, don’t hesitate to write them down in the comments section below.
Still having issues? Fix them with this tool:
SPONSORED
If the advices above haven’t solved your issue, your PC may experience deeper Windows problems. We recommend downloading this PC Repair tool (rated Great on TrustPilot.com) to easily address them. After installation, simply click the Start Scan button and then press on Repair All.
Newsletter
by Loredana Harsana
Loredana is a passionate writer with a keen interest in PC software and technology. She started off writing about mobile phones back when Samsung Galaxy S II was… read more
Published on April 22, 2022
- Changing your computer doesn’t bar you from retaining the settings on your old laptop. You can simply transfer them.
- There are third-party tools that can help you do this, but to offer you a variety of options, we have highlighted how to do it manually.
- Depending on your preferred transfer method, you may need to connect an external hard drive to back up the Windows files.
Are you worried about how to transfer your Windows settings to a new computer? We’ve all been there before.
People change laptops for different reasons which are usually because of the inability of the old laptop to handle present work demands. Likewise, those who lost their PC would need to make a similar move.
The fact that you change a laptop does not mean you can’t import all of your files and Windows settings from the old laptop to a new one to retain your user experience.
Does Windows have a migration tool?
When it comes to Windows settings, nowadays, we live a lot more simple times and that’s because if you signed into a Microsoft account on different PCs, you will have the settings readily available.
As for the data, as you will see from our guide, it’s enough to use Microsoft OneDrive which is already installed on your Windows 10 and 11, and start the backup.
However, you should be aware that when you migrate from Windows 10 to Windows 11, not all the programs will be compatible, especially if you’re running a 32-bit Windows 10.
Anyway, we have broken down, bit by bit how you can do this with ease. Tag along and in no time, you would be able to retrieve that feel of your old laptop.
How do I copy Windows 10/11 settings to another computer?
1. Back up your data with Microsoft OneDrive
- Make sure your system is connected to the Internet. Sign into your Microsoft account by opening Windows search with Windows + Q and typing Your info.
- Select Your account info and click Open to launch.
- Check the Account settings section to sign in. Make sure you don’t sign in with a local account. If not yet signed in, under Related settings, select Accounts. It will automatically open a sign-in page in your default browser. Follow the directions on the screen to sign in.
- Open Settings by pressing Windows key + I.
- Select Accounts. Click on Windows backup.
- Next, select Manage sync settings. Also, ensure the Remember my apps option is toggled On. Likewise, do the same for Remember my preferences.
- Wait for the Microsoft OneDrive to complete syncing. After this, select the options you wish to backup, then click Start backup.
- To retrieve the Windows settings, simply sign into OneDrive on the new computer using the same login details as on the old computer. Follow the system prompt to Restore the Windows settings and files from OneDrive.
- Best Windows 11 migration tools for efficient transfers
- Best email migration tools for business [Free, Paid]
- Best Windows 10/11 Easy Transfer alternative software to use
2. Use the Windows built-in backup
2.1 For Windows 11
- Connect an external hard drive to the old laptop.
- Press the Windows key + R to launch a Run console, type control and press Enter to start Control Panel.
- Under the System and Security, select Save backup copies of your files with File History.
- Select the Drive, then follow the screen directions to backup your preferred folders.
2.2 For Windows 10
- Connect an external hard drive.
- Select Start. Next, choose Settings.
- Under Updates & Security, click on Backup.
- Toggle the Automatically back up my files to On.
- Select More options.
- When done selecting your preferred files, click the Backup Now button to start.
3. Use a dedicated third-party tool
There is a faster and more convenient way to move your Windows settings across any released version by Microsoft. FastMove, a dedicated third-party tool has proven to be very effective for the purpose.
The tool is not only proficient in transferring Windows settings, it can also help you migrate your files and drivers with ease.
⇒ Get FastMove
Aside from the methods explained above, there are third-party tools you can use to transfer Windows settings to a new computer.
If you have any questions or contributions, don’t hesitate to write them down in the comments section below.
Still having issues? Fix them with this tool:
SPONSORED
If the advices above haven’t solved your issue, your PC may experience deeper Windows problems. We recommend downloading this PC Repair tool (rated Great on TrustPilot.com) to easily address them. After installation, simply click the Start Scan button and then press on Repair All.
Newsletter

Скорее всего, начинающего пользователя такой вопрос поставит в тупик, ведь мы видим Рабочий стол на экране компьютера, сохраняем на него файлы, создаем на нем папки и с помощью ярлыков запускаем с него нужные нам программы.
Далеко не все понимают, как в системе организована работа с Рабочим столом и в этом видео я бы хотел осветить данный вопрос и рассказать о том, зачем стоит перемещать Рабочий стол на другой диск и как это можно сделать.
Зачем переносить Рабочий стол Windows
Рабочий стол представляет собой папку, содержимое которой отображается на экране. Эта папка хранится в профиле пользователя, то есть в специальной системной папке, в которой хранятся и другие данные, относящиеся к учетной записи пользователя, под которым вы вошли в Windows.
Профиль пользователя хранится на системном диске, как правило, это диск C. Соответственно и папка Рабочего стола хранится на системном диске.
Это означает, что все файлы, которые мы сохраняем на Рабочем столе фактически занимают пространство системного диска.
Многие начинающие пользователи сохраняют практически все свои файлы на Рабочем столе. А это могут быть (и обычно так и бывает) не только текстовые документы, но и многие гигабайты фотографий и видео.
В итоге пространство системного диска уменьшается до критического значения, что приводит к проблемам в работе операционной системы. Поэтому перенос папки Рабочий стол на другой диск позволит вам не беспокоиться о наличии свободного пространства на системном диске и избежать проблем, связанных с его отсутствием.
Ну и есть еще одна причина для переноса Рабочего стола на другой диск — если операционная система Windows выйдет из строя из-за вируса или по любой другой причине, то вероятность потерять все файлы, находящиеся на системном диске, значительно выше, чем файлы, которые хранятся на других локальных дисках.
Если операционная систем перестает загружаться, то самым простым и действенным способом вернуть работоспособность компьютера, будет переустановка Windows с нуля. При этом обычно системный диск форматируется и на него устанавливается новая Windows.
При форматировании все данные уничтожаются, а это означает, что если у вас на Рабочем столе или в стандартных Библиотеках (Музыка, Документы, Изображения или Видео) находилась какая-то нужная информация, то она будет удалена.
О переносе стандартных Библиотек я записывал отдельное видео, но на практике мало кто использует Библиотеки, а вот Рабочим столом пользуются практически все. Поэтому давайте разберемся с тем, как переместить Рабочий стол на другой локальный диск в Windows.
Сделать это можно двумя путями — через Проводник и через реестр Windows.
С моей точки зрения, нет особого смысла копаться в реестре для решения такой простой задачи, как перенос Рабочего стола на другой локальный диск. Поэтому расскажу лишь о первом способе.
Перенос Рабочего стола с помощью Проводника
Открываем Проводник и находим папку с профилем пользователя на системном диске (обычно это диск C). Папка с профилями пользователей в Windows 7, 8 и 10 называется либо Пользователи, либо Users.
В папке пользователей заходим в профиль (папку) пользователя, Рабочий стол которого мы хотим переместить. В профиле пользователя находим папку Рабочий стол (Desktop) и щелкаем по ней правой кнопкой мыши для вызова контекстного меню. Из меню выбираем пункт Свойства.
Переходим на вкладку Расположение и нажимаем на кнопку Переместить.
Переходим на тот диск, на котором будет хранится содержимое Рабочего стола и создаем на нем папку. Именно в этой папке и будут находится файлы и ярлыки, которые вы закинете на Рабочий стол. Даем папке название, выбираем ее и нажимаем ОК.
Соглашаемся на перенос всех файлов, которые уже хранятся на Рабочем столе, в только что созданную папку.
Готово! Теперь Рабочий стол находится не на системном диске и в случае выхода системы из строя вы можете переустановить Windows и вновь сделать перенос Рабочего стола в ту же самую папку, которую мы только что создали. В результате все ваши данные вновь вернутся на Рабочий стол уже новой, только что установленной, системы.
Каждый пользователь начинает работу своего компьютера именно с рабочего стола. Здесь хранится большой объём информации, по умолчанию сохраняются разные файлы и данные.
При этом по мере использования ПК объём этой информации растёт. В некоторых случаях данные являются особенно ценными, и потерять их не хочется. Но проблемы с операционной системой, которые влекут за собой необходимость переустановить ОС, буквально уничтожают всё содержимое рабочего стола.
Зачем переносить рабочий стол
Перед тем как перенести свой «Рабочий стол» на диск D, нужно понять причину и мотивацию для такого действия. Некоторым оно может показаться странным и бессмысленным.
На самом же деле в этом есть своя логика. Делают это с целью сохранить важные и просто полезные файлы, которые удаляются при переустановке операционной системы. Ведь далеко не всегда замена ОС на компьютере является плановым мероприятием. Чаще всего это делается в случае возникновения критических ошибок, для исправления которых уже не удаётся воспользоваться обычными программными инструментами, загрузками в безопасном режиме или антивирусами.
Намного лучше и безопаснее, когда «Рабочий стол» со всем его содержимым располагается на другом диске, а не там, где находится сама операционная система.
В большинстве случае в роли локального диска для хранения ОС используется раздел C. Потому логично будет перенести всё в директорию D.
При этом зачастую пользователи просто вручную переносят или копируют данные. На эту процедуру уходит много времени и сил. Плюс её приходится повторять регулярно, поскольку ежедневно функционирующая операционная система создаёт множество новых файлов. Да и сам пользователь что-то загружает и сохраняет.
Проще всего изначально настроить работу компьютера таким образом, чтобы все данные из основных папок, таких как Документы, Загрузки, «Рабочий стол», сохранялись на второй раздел диска, где не установлена операционная система.
ВАЖНО. При этом визуально всё останется так же, как и было до этого.
Это означает, что папки и файлы будут отображаться в привычном режиме. Но в действительности они хранятся уже в другом разделе. Это минимизирует угрозу их потери и удаления в случае неисправности операционной системы и её переустановки.
Процедура перемещения для Windows 7
Хотя эта версия операционной системы от компании Microsoft уже не получает обновления и её поддержка была прекращена, всё равно огромное количество пользователей остаются верными Windows 7.
Им также хочется знать про перенос своего рабочего стола на другой, более безопасный для хранения данных диск. Условно это будет диск D, который используется вместо диска C.
Чтобы «Рабочий стол» перекочевал на другой диск, нужно выполнить несколько последовательных операций. Тут ничего сложного нет, а потому даже новичок справится с такой задачей.
- Сначала удостоверьтесь, что жёсткий диск разделён минимум на 2 раздела. Обычно это локальный диск C, куда устанавливается операционная система, а также второй раздел в виде диска D. Названия могут быть и другими, но это уже не принципиально важно. Локальный диск, где установлена ОС, дополнительно обозначен значком Microsoft Windows. Это такой небольшой прямоугольник-флажочек с красной, желтой, голубой и синей секцией.
- При наличии только одного диска его придётся предварительно разделить. Учитывайте, что разделение выполняется встроенными инструментами и сторонними программами. У всех свои нюансы применения. Главное, чтобы в каждом разделе оставалось достаточно места.
- Теперь, дабы начать перемещать свой «Рабочий стол» на любой другой диск, кроме раздела C, потребуется перейти в Мой компьютер. Заранее решите, что именно нужно переместить, поскольку тут есть возможность выбирать.
- Откройте диск C, где располагается установленная операционная система. Затем перейдите в папку Пользователи (User). Внутри вы найдёте папку с названием своего имени пользователя.
- Внутри этой папки как раз и располагаются необходимые разделы. А именно «Рабочий стол», «Загрузки», «Изображения», «Мои документы», «Избранное» и пр.
- Самый простой способ перемещения на другой диск заключается в том, чтобы перекинуть все перечисленные разделы на второй локальный диск, где операционная система отсутствует. Но лучше сделать иначе.
- Выберите папку, которую нужно перекинуть. Пусть это будет «Рабочий стол». Нажмите на неё правой кнопкой мышки, и откройте Свойства.
- Здесь появится новое окно с несколькими вкладками. Перейдите во вкладку Расположение.
- В этой вкладке поменяйте путь, указав свободный от операционной системы диск. Остаётся только применить изменения, и нажать на кнопку ОК.
Самое приятное в этой ситуации то, что визуально ничего для пользователя не изменится. Папки как были на основном рабочем столе, так там и останутся.
При этом все последующие сохранённые файлы и папки также будут физически находиться на диске, свободном от операционной системы.
Убедиться в этом легко. Просто откройте раздел D (или другое название), и посмотрите, переместилось ли туда всё содержимое рабочего стола. Если вдруг нет, повторите те же шаги.
Перемещение на Windows 10 и Windows 8
Чтобы перенести свой «Рабочий стол» на другой диск при использовании операционных систем Windows 10 или Windows 8, менять последовательность процедур не нужно.
Здесь всё реализуется точно так же, как и в случае с ОС Windows 7.
Тут у пользователя также есть возможность сделать свой «Рабочий стол» не в разделе жёсткого диска с операционной системой, а на диске D, используемом в основном для хранения фотографий, фильмов и музыки. То есть тех данных, потерять которые не хочется в случае неполадок и переустановки операционной системы.
А потому последовательность процедур будет следующая:
Всё, остаётся только проверить, что внесённые изменения вступили в силу, и ничего теперь не грозит вашим данным. Даже если внезапно операционная система перестанет работать, и придётся её переустанавливать.
Да, если жёсткий диск или твердотельный накопитель физически выйдут из строя, тогда такое перемещение уже не поможет в сохранении данных. Тут потребуется обращаться в сервисный центр и пытаться восстановить информацию, перекинуть её на другой носитель и пр.
В остальном же процедура не сложная. Её осилит любой пользователь, даже без особых навыков и опыта.
При этом сам перенос содержимого рабочего стола, как и других папок из каталога Пользователя, очень полезная вещь. Особенно для тех случаев, когда есть риск краха операционной системы. Плюс это минимизирует загрязнение системного диска различным мусором. Пространство не будет съедаться, и в один раздел с ОС не начнёт поступать программный хлам.
Делать это или нет, решать только самому пользователю. Отталкиваясь от пошаговой инструкции, выполнить задачу по переносу рабочего стола можно за считанные минуты.
Подписывайтесь, оставляйте комментарии, задавайте актуальные вопросы и рассказывайте о нас своим друзьям!
Если по тем или иным причинам вы хотели бы перенести папку рабочего стола с системного диска (C:) на другой локальный диск, то в Windows 10 это можно сделать следующим образом (смотрите пошаговую инструкцию, представленную ниже).
Как перенести рабочий стол на другой локальный диск в Windows 10
- Создаём новую папку на другом локальном диске, которая будет использоваться для хранения всех ярлыков и файлов рабочего стола по умолчанию. При этом название директории и уровень её вложенности значения не имеют, в нашем примере это папка «Рабочий стол» в корне диска (E:);
- Переходим к системной папке рабочего стола, чтобы перенести её на другой диск. По умолчанию она находится здесь: Диск (C:) → Пользователи → откройте папку с вашим именем пользователя (в нашем примере – «alpinefile»). Далее кликните правой кнопкой мыши по «Рабочий стол» → выберите «Свойства»;
- В открывшемся окне кликните по вкладке «Расположение»;
- Нажмите кнопку «Переместить»;
- Найдите и выберите в проводнике Windows папку, созданную на первом шаге → «Выбор папки»;
- Жмём «Применить»;
- Соглашаемся на перенос файлов из старого расположения в новое → «Да».
На этом всё. Теперь всё то, что вы сохраните на рабочем столе (ярлыки, файлы, папки), будут храниться в указанной вами директории.
По аналогии на другой диск можно переместить, например, и папку «Загрузки». Это весьма целесообразно, так как со временем размер этой папки может достигнуть довольно внушительных размеров, исчисляясь далеко не одним гигабайтом, что может не только привести к нехватке свободного пространства на диске «C», но и, к примеру, негативно сказаться на ресурсе SSD накопителя (при его наличии).
А вдруг и это будет интересно:
- Отображение скрытых файлов и папок в Windows 10
- Демонстрация экрана в Telegram на ПК или смартфоне
- Как пользоваться Everything
- Как настроить режим работы компьютера при нажатии кнопки питания
- ТОП-5 программ для записи видео с экрана со звуком Windows 10
- Видеоредактор InVideo: возможности и особенности
Дата: 2019-04-11 | Размещено в Статьи