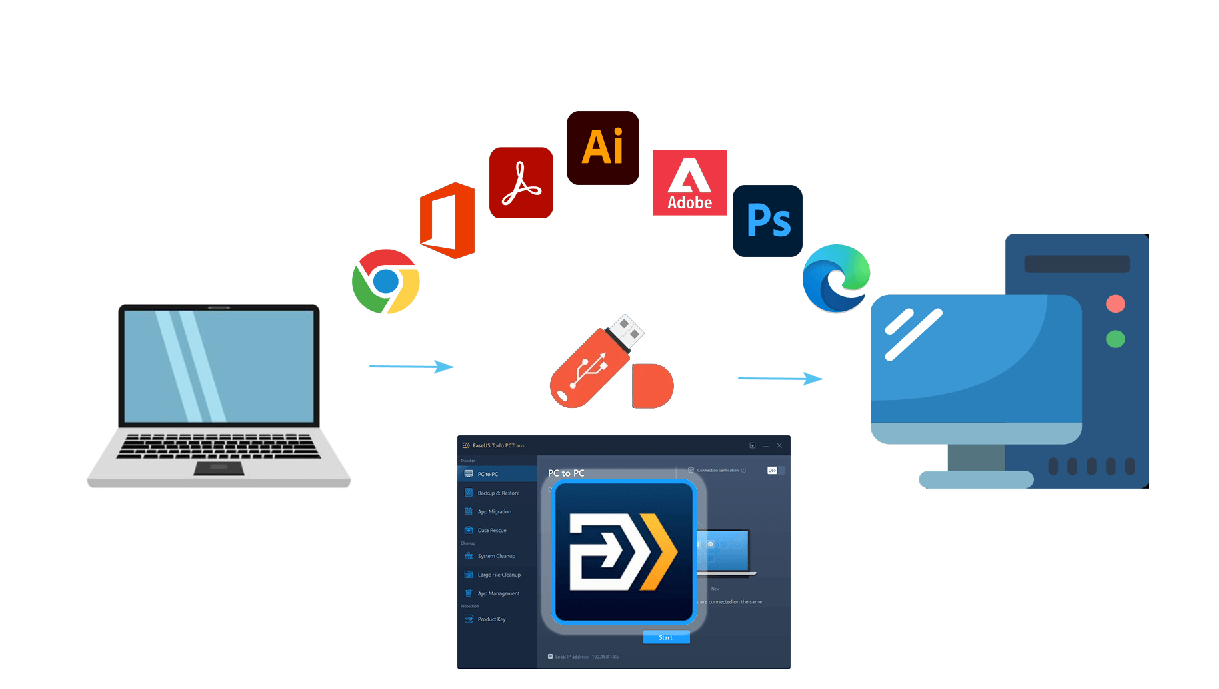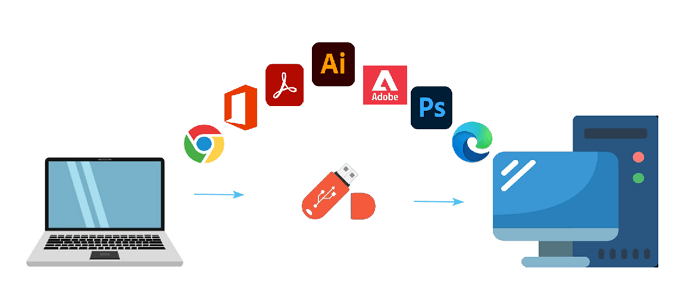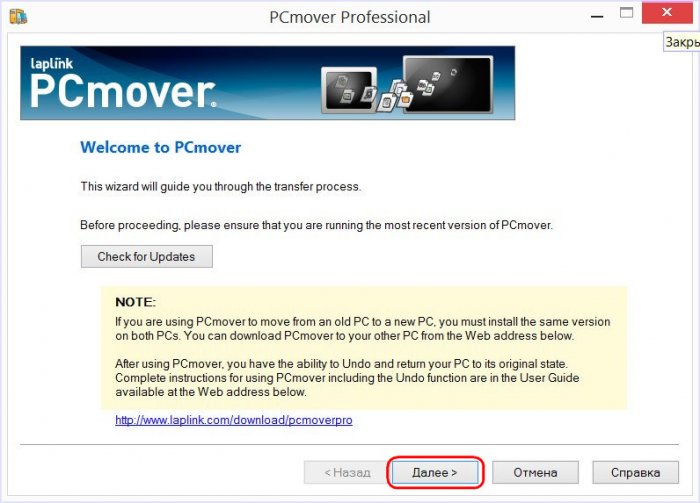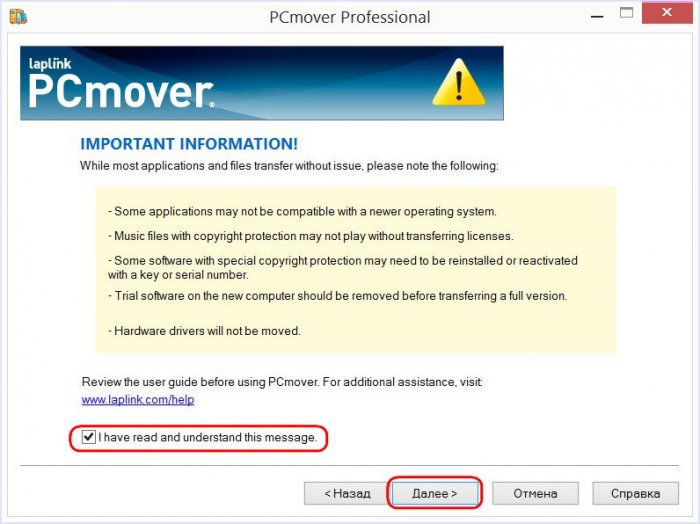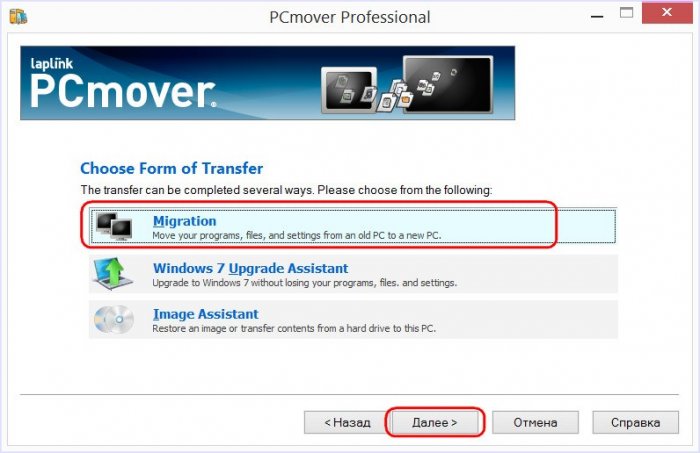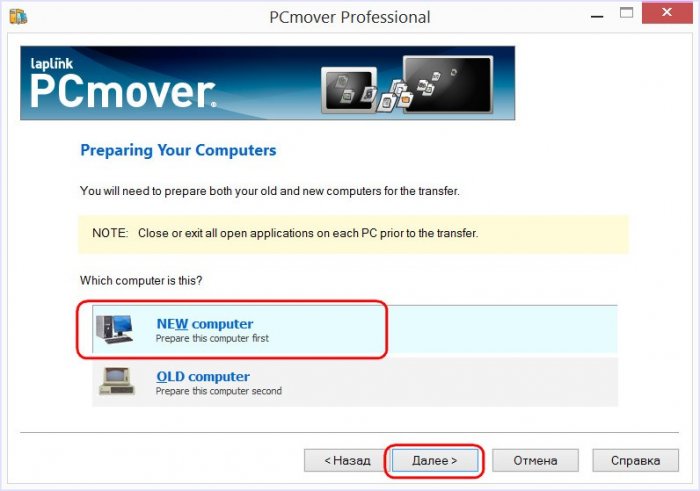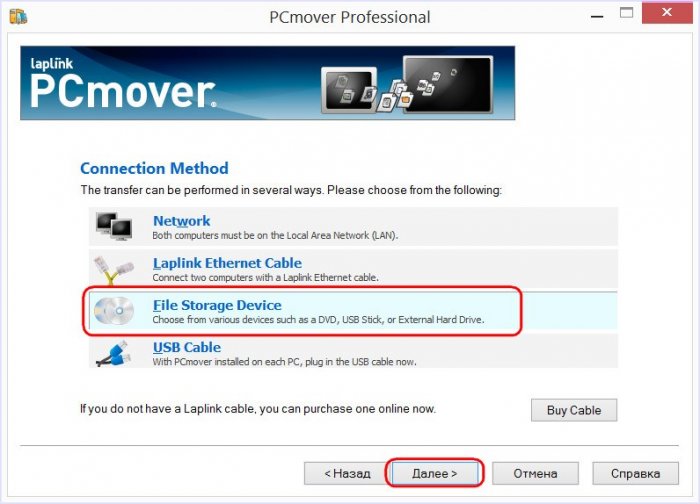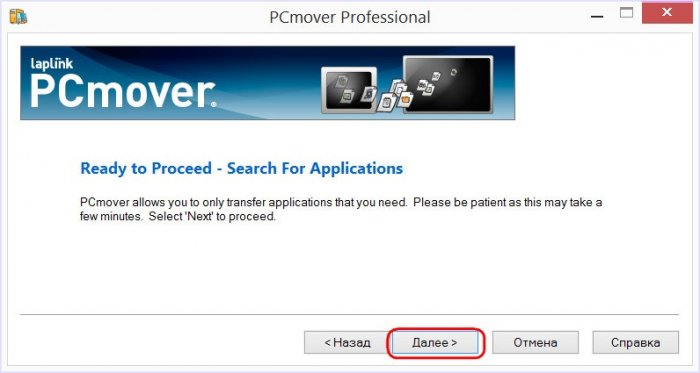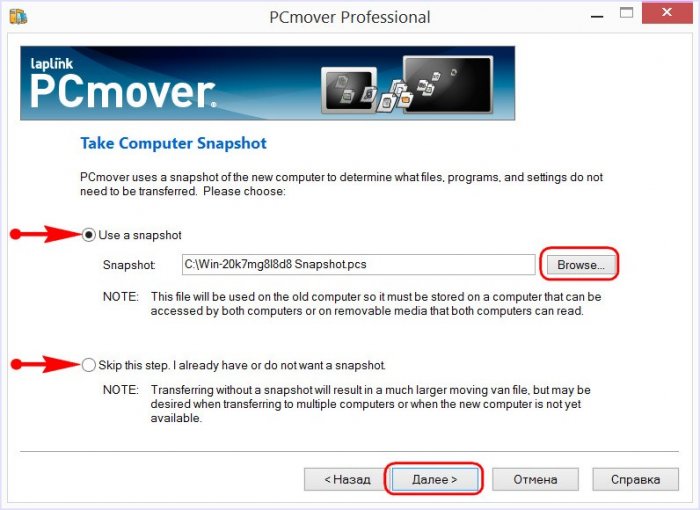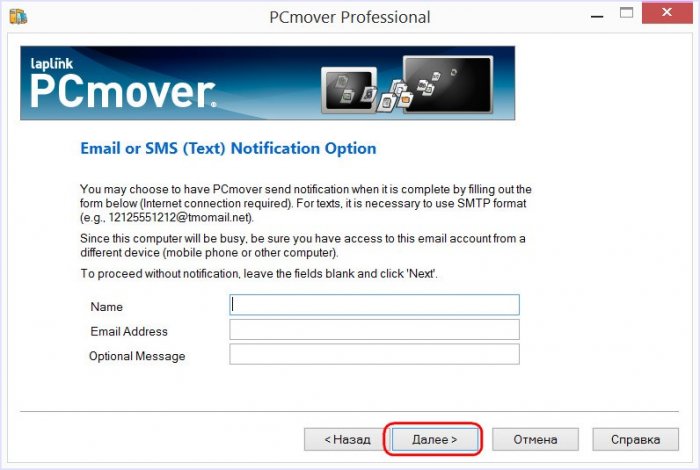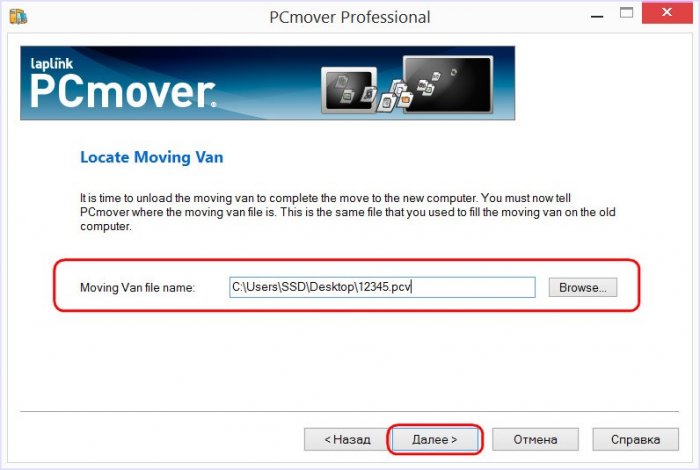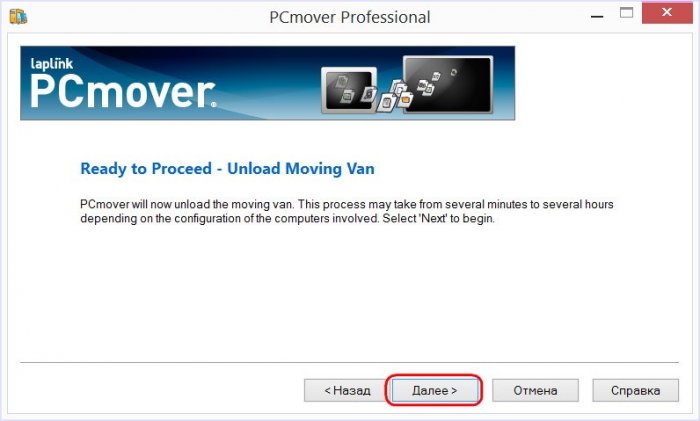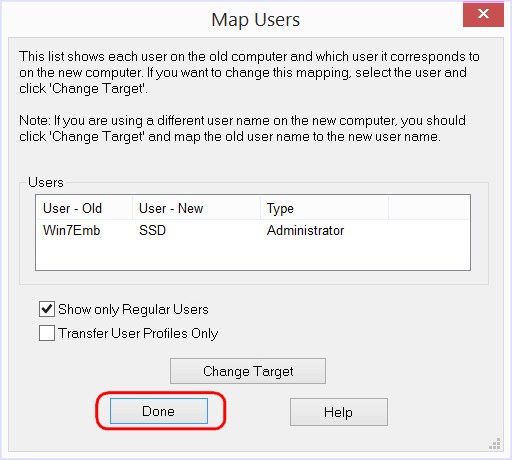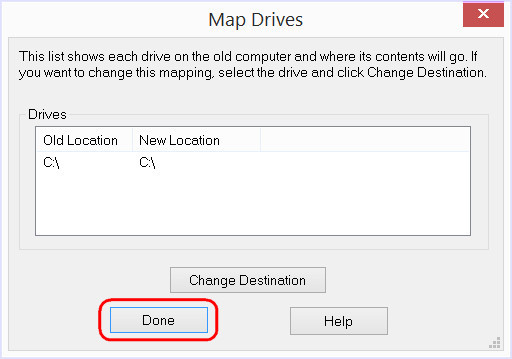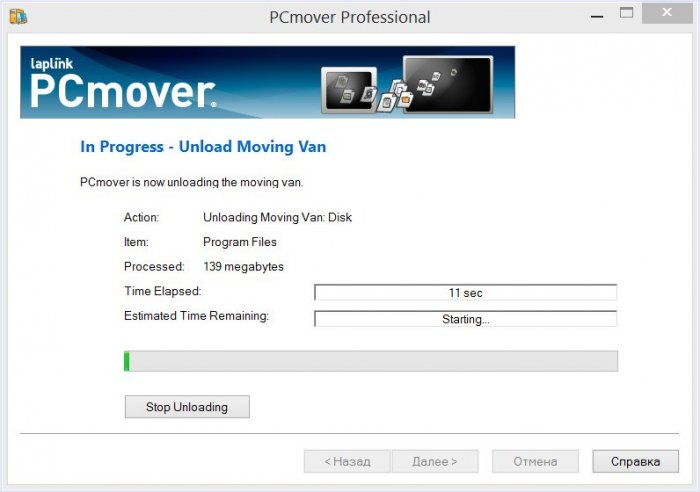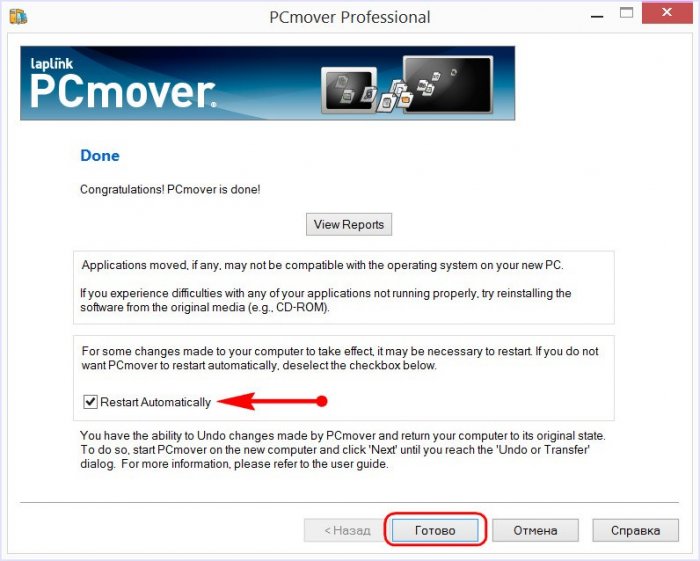Hi, I currently have windows 7. It is no longer supported by Microsoft. I have to get a computer with Windows 11/10. My question is how do I transfer a program from one computer to another without a CD? I have some software that I need to transfer. Is the best way to use a flash drive in the USB port or is there a better way? Please let me know. Thanks. — asked Harold07MI from the Microsoft community
Q: What is the best way to copy a program from one computer to another?
A: Turning to a reliable PC transfer software could be the best option of transferring installed programs from one computer to another on Windows 11/10/7.
How Do I Transfer Installed Programs to Another Computer
You may need to move from one computer to another when replacing a new device, including transferring your programs, settings, documents, and other files. But how to get your computer installed and copy installed software and programs from one computer to another?
If you have this kind of trouble, you will get two solutions in this article for transferring installed programs from one computer to another. Below is the brief introduction of the two ways:
| ⚙️Complex Level | Low, Beginners |
| ⏱️Duration | 2-3 minutes |
| 💻Ways |
|
| 🔨Tools | EaseUS Todo PCTrans, Windows PC, USB |
| ✏️Applies to | Transfer installed programs to another computer on Windows 11/10/8/7/XP/Vista |
Let’s start with the easier and recommended way and learn how to migrate programs from one PC to another by using EaseUS Todo PCTrans.
Method 1. How to Transfer Programs from One Computer to Another with Software
Why do we highly recommend you apply professional PC transfer software for help? It is the easiest and most securest way to transfer programs from one computer to another without any startup issues.
Note that when we install software, all the components are scattered in various subdirectories, like the Program Files directory, the Registry, and file association for other programs. You can’t copy/paste installed programs from the programs folder.
Apply EaseUS PC Transfer Software to Copy Installed Software to Another Computer
Applies to: Migrate installed Microsoft Office, Adobe Photoshop, Quickbooks, Firefox, Chrome, Outlook, Netflix, and other programs to a new PC.
Reliable PC data transfer software — EaseUS Todo PCTrans is the best choice for transferring installed programs from one computer to another on Windows 11/10 and Windows 7.
EaseUS PC data transfer software is designed for transferring all stuff to a new PC and getting them ready for use. This easy PC transfer tool safely migrates your existing files, file folders, programs, and accounts to a new computer. It has many useful features:
| Main Features | Details |
|---|---|
| PC to PC data transfer | Clone installed programs, software, and even applications to a new computer without reinstallation, such as transfer Microsoft Office to another computer. |
| PC transfer without internet | If your network connection is not stable, try to create a backup file of a program and transfer it to another computer with a USB or external storage device. |
| App migration on local disk | Save C drive space by transferring programs from C drive to D drive or to other partitions or even an external storage device without reinstallation. |
| Data rescue | If your PC encounters an unbootable issue, you can use it to recover data from a dead computer. |
Full Guide: How to Transfer Programs from One Computer to Another Windows 11/10
Download EaseUS Todo PCTrans to migrate the desired program to another PC now.
#1. Back Up and Find Product Keys of Licensed Software & Programs
If the software requires verification or needs you to log in, using your account and password to activate them should be your last step.
If you want to move the licensed software, you can use the Product Key feature to find your key number. This point works to discover your license number of Windows, Adobe, and Office.
After getting the product key, you may copy and save the serial keys to a local document on an external storage device as a backup.
#2. Transfer Software from One Computer to Another
Step 1. Launch EaseUS Todo PCTrans on your source and target computers, connect both PCs via the internet.
1. At the «PC to PC» section, click «PC to PC» to continue.
2. Select your target computer via its device name, then enter its account password or verification code and select the transfer direction. Then click «Connect» to continue.
You can check the verification code on the right top of «PC to PC» mainscreen on the target computer.
Step 2. Select the categories Applications, Files, and Accounts to transfer via the internet.
If you want to transfer data selectively, click «Edit» under each category, and choose the specific items.
Step 3. Click «Transfer» to start transferring your apps/files/accounts from one computer to another computer via the Internet.
After this, reboot your new computer, and then you can start to run the migrated programs on the new PC. The transferred software can run on the new machine without any problem.
#3. Activate Transferred Programs and Software on New PC
When the process completes, you can run the transferred programs on your new PC and then reactivate them on the new computer.
- Launch transferred programs like Office.
- Go to Settings, and find the activation button.
- Click and type in the backed-up product key that EaseUS Todo PCTrans found for you on the source computer.
- Reactivate your software.
After this, they will work again. Clicking the buttons below, you can let more users learn how to use this tool to transfer programs to another computer.
Method 2. Manually Copy Installed Programs from One Computer to Another Using USB
Note that most programs, non-portable applications, can not run well on another PC by simply copying the program files. In this case, you can only use the dedicated PC data transfer — EaseUS Todo PCTrans as recommended in Method 1 to copy installed programs.
But for some simple and portable applications, you can still try to copy and transfer to another computer by using a physically removable USB flash drive.
Supported programs:
- Portable applications.
- Programs with .exe file extension.
- Light software that doesn’t require installation.
Preparation:
To transfer programs to a new PC using an external drive, you need to prepare the following things:
- An external hard drive or USB drive
- Find the setup files and the .EXE files
- Back up the activation key (it’s essential to back up the activation key in advance.)
Then you can manually copy the program to the external hard drive. And connect the device to the new PC and run the program.
Steps to Copy Programs from One Installation to Another
Step 1. Connect the USB drive or external hard drive to source PC, locate and copy all elected programs and paste them to.
Step 2. Safely eject the USB drive or external hard drive from the source PC.
Step 3. Connect the device to the new PC, and then copy the programs to the new hard drive.
Step 4. Adjust your program settings and reactivate the software.
There are 2 possibilities:
- It runs fine; then you’re ready.
- It doesn’t run, find the original installer (downloaded or on CD/DVD) and install that. Some people forgot to save the original installer, so they must search for it again.
Conclusion: Easier Way to Transfer Programs from One Computer to Another
On this page, we collected two ways to assist all Windows users transferring programs from one PC to another by using software or manual method.
An easier way is using a PC data transfer program — EaseUS Todo PCTrans, which helps transfer your data, applications, and account settings from one PC to another with simple clicks.
It enables you transferrnig all types of programs be it installers, applications, or portable tools to another computer without reinstallation nor boot issues.
FAQs About Transferring Programs Between Computers
Alongside assisting you in moving installed software to a new computer, we also connected 3 top concerned questions that you may feel intereted in. Follow and find the answers here.
1. Can I transfer programs from one computer to another for free?
Yes, if you follow the above listed methods, you can manually copy portable software for free to a new computer. Also, if you prefer the software method, you can use EaseUS Todo PCTrans Free which allows you to transfer up to 5 programs for free between PCs.
If you wish to transfer unlimited files and software to a new computer, activate it to the Pro edition before you start the transferring task.
2. How do I transfer everything from my old computer to my new one?
EaseUS Todo PCTrans can transfer everything to a new laptop or desktop with or without a network. Like mentioned before, you can use this PC data transfer tool to copy the following main data:
- ? Files: like documents, pictures, music, pictures, and emails.
- ⚙ User Account and Settings: such as user profiles, accounts, passwords, favorites, and other personalized settings.
- ?Programs and applications: including transferring Microsoft Office, Adobe Photoshop, Quickbooks, Firefox, Google Chrome, Thunderbird, Avast, AVG, and other programs to the new computer.
3. Can I use Cloud or Email to transfer programs to another computer?
✔ Yes, like the manually copying method, you can simply use Cloud or Email to send some portable .exe programs to another PC.
✖ No, most programs need the operating system to load information from the registry that makes it impossible to simply copy the installation package. Some program settings cannot be copied or synced to the new computer via Cloud or Email.
For a complete resolution to thoroughly move installed programs to a new computer, your best shot is always EaseUS Todo PCTrans.
Как перенести установленную программу с одного компьютера на другой
Мы уже много раз писали о том, как сохранить и восстановить пользовательские данные. Действительно, утеря годами собираемого фотоархива, музыкальной коллекции или важного текста может быть настоящей катастрофой. Однако, мало кто знает как сохранить свое удобное рабочее окружение, а именно установленное на вашем компьютере программное обеспечение. Программа PickMeApp предлагает нам возможность архивировать установленные на вашем компьютере программы, а потом восстановить их точно в таком же виде, то есть со всеми настройками, на другой системе.
По заверениям разработчиков программы их детище может совладать с 98% программного обеспечения, начиная от простых утилит и до сложных программных комплексов. В описании программы заявлена способность переноса программ не только между одинаковыми системами, но и между разными версиями Windows.
Принцип работы PickMeApp очень прост. После запуска программы мы видим окно с двухпанельным интерфейсом. В правой части находится список установленных в вашей системе программ. Отмечаем нужный элемент галочкой и жмем кнопку в середине Capture marked application. После непродолжительного или наоборот длительного, в зависимости от размера выбранного приложения, шуршания диском, выбранное ПО появляется в правом списке. В результате этого процесса программа будет запакована в один файл в формате TAP, который сохраняется в той папке куда вы установили PickMeApp.
После того, как вы запаковали все нужные программы, можно взять и перенести папку в другую систему. Там достаточно просто запустить программу и отметить в правой панели те программы, которые нужно восстановить. После нажатия кнопки Install возле выбранного элемента, нужная софтина обоснуется в новой системе в точно таком же виде как она выглядела раньше.
Программа PickMeApp может пригодиться вам в том случае, если понадобится перенести программное обеспечение при переустановке системы или покупке нового компьютера. Может заинтересовать эта утилита и системных администраторов, которым приходится устанавливать один и тот же софт на множество компьютеров, а потом производить одинаковые настройки. И уж просто незаменимым будет этот инструмент для тех людей, которые используют какое-либо эксклюзивное или раритетное ПО, к которому и инсталляторов-то не найдешь.
Загрузить PickMeApp
Привет, друзья. Многие из вас, кто часто переустанавливает Windows или имеет в управлении несколько компьютерных устройств, наверняка задумывались, а существует ли способ переноса с одной системы в другую установленных и настроенных программ. Имеется в виду классических программ Win32 – антивирусов, браузеров, офисных продуктов, игр и т.п. Многие из программ предусматривают экспорт-импорт настроек, профилей, проектов и прочих рабочих данных. У популярных браузеров есть даже сервисы синхронизации, приводящие пользовательский профиль в полное рабочее состояние в считанные секунды. Но всё это, как ни крути, масса отдельных ручных операций. А можно ли сделать так, чтобы все программы с их настройками переехали с одной Windows в другую, причём вне зависимости от её версии, в рамках проведения всего лишь одной операции? Это возможно с помощью программы PCmover от компании Laplink.
Программа PCmover от немецкой компании Laplink, как заявляют сами немцы, является уникальной — единственным в мире программным продуктом, который умеет перемещать из одной Windows в другую установленные программы. В целом же в состав перемещаемых программой данных входят:
• Файлы пользовательского профиля;
• Системные настройки (те, что именно на уровне системы, не касающиеся пользовательского профиля);
• Установленные программы (кроме UWP-приложений) вместе с их активацией, профилями, настройками, контентом.
Принцип переноса всего этого заключается в создании снимка с запечатлёнными указанными данными в старой системе и разворачивании этого снимка в среде новой Windows. При этом системные файлы Windows, как при традиционном бэкапе, не подменяются.
И это не единственные возможности программы PCmover. Кроме этого, она ещё предусматривает функции по бэкапу данных. Поддерживаются версии Windows 7, 8.1 и 10. Программа платная, стоит 2200 рублей. Её официальный сайт:
http://ww3.laplink.com/landingpages/pcmv10/rus/main.html
Но у неё и два недостатка – нет триалки и поддержки русского языка. Потому ниже будем разбираться в её работе во всех подробностях. Что же, приступим.
Итак, я, к примеру, собрался переустанавливать Windows. И хочу перенести системные настройки типа локальной групповой политики и рабочий софт в новую систему. В старой системе устанавливаю программу PCmover. Запускаю.
В приветственном окне говорится, что нужно, чтобы и в старой, и в новой системе использовалась одна и та же версия самой программы PCmover. Жмём «Далее».
Здесь нас программа предупреждает, что она поможет нам не в каждом случае из-за независящих от неё обстоятельств как то: несовместимость программ с другими версиями Windows или защита авторским правом отдельных программ и медиафайлов. Также нам говорится, что в рамках этой процедуры не переносятся драйверы. И что в среде новой Windows не должно быть триалок переносимых программ. Ставим галочку, что мы всё это прочитали. Жмём «Далее».
Теперь нужно выбрать интересующую нас функцию. Это миграция. Выбираем и жмём «Далее».
Здесь нам говорится, чтобы мы закрыли все активные программы и воспроизводимые файлы, которые будут участвовать в переносе. И мы должны указать PCmover, какой это компьютер – старый, с которого нужно перенести программы и системные настройки, или новый, на который нужно всё это переносить. Выбираем старый компьютер – «Old computer». Жмём «Далее».
А здесь нам навязывают другие продукты от Laplink. Жмём «Далее».
На этом этапе нужно выбрать метод переноса программ. Он может быть:
• По локальной сети;
• По Ethernet-кабелю от компании Laplink за 40 баксов + доставка из Германии;
• Через специальный файл;
• По USB-кабелю.
Я буду переустанавливать систему, потому выберу метод с использованием специального файла – «File Storage Device». Этот файл – рабочий файл программы с расширением «.pcv», нечто обычного файла бэкапа, в котором хранится снимок данных. Этот метод также можно использовать при переносе программы и системных настроек на другой компьютер. Только, друзья, этот файл-снимок будет прилично весить, в моём случае, например, порядка 5 Гб. Потому потребуется либо вместительная флешка, либо USB-HDD, либо вот смотрите способы переноса больших файлов по Интернету. Идём дальше.
Далее PCmover нам предлагает заморочку. Чтобы обеспечить более быстрое проведение операции по переносу, программа предлагает нам в новой системе сделать снимок, потом этот снимок переместить на компьютер со старой системой и указать к нему путь в графе «Snapshot». Коль я собираюсь переустанавливать Windows, у меня этого снапшота нет и быть не может. А если бы и был, я бы всё равно не возился с ним. В целом дольше по времени выйдет. Я жму «Skip this step. Do not use a snapshot», чтобы попустить этот шаг. Идём далее.
Теперь нужно указать тип переносимых данных:
• Full — всё подряд (системные настройки, программы и файлы);
• Files and Setting only (только файлы и системные настройки);
• Files only (только файлы).
Чтобы перенести программы, у меня нет иного варианта кроме первого – Full.
На этом этапе можно настроить тонкости переноса отдельных программ типа Outlook Express или Microsoft Word. Это всё индивидуально. Жмём «Далее».
Здесь можно исключить из перемещаемого объёма данных отдельные учётные записи со всем их содержимым. Если другие учётные записи есть, кликаем их и убираем кнопкой «Exclude» (исключить).
Далее PCmover нас психологически подготавливает к следующему этапу — поиску в системе программ, которые будут переноситься. Этот процесс займёт пару секунд, и немцы просят нас не паниковать. Жмём «Далее».
Пару секунд поиска – и мы увидим перечень всего обнаруженного PCmover софта, который может быть перенесён в новую Windows. В перечне по умолчанию убраны галочки системных компонентов, которые у каждой версии Windows свои. А галочки стороннего софта – все выставлены. Здесь можем снять галочки тех сторонних программ, которые нам в новой системе не нужны.
Следующий этап – выбор дисков. У меня здесь один диск – С. Но если бы были и другие диски – D, E, F и т.д., мне нужно было бы кликнуть их и нажать кнопку «Exclude» (исключить), чтобы всё содержимое несистемных дисков не вошло в перемещаемый объём данных.
А здесь можно убрать ненужные папки непосредственно с диска С, например, каталоги пользовательского профиля «Загрузки», «Документы», «Изображения», «Музыка» и т.п. Содержимое этих папок можно вручную перенести на несистемный диск.
На этом этапе можем исключить ненужный системный хлам – временные или архивные файлы. Чтобы добавить свой какой-то тип файлов, хранящийся на диске С, который не должен захламлять новую Windows, жмём «Add» и вписываем расширение, как показано на скриншоте.
Окно подготовки к операции, жмём «Далее».
А это форма задания данных имени и почтового адреса. На него PCmover может отправить сообщение, когда завершится операция создания файла-снимка «.pcv». Мне это не нужно.
Теперь задаём путь сохранения файла «.pcv». В моём случае путь показан на рабочем столе, я потом перенесу файл в сетевое хранилище. Но вы сразу указывайте путь на несистемном диске.
Если нужно, PCmover может разбить файл на части. Мне это не нужно.
И вот мы на завершающей стадии процесса. Программа предупреждает нас, что этот процесс не будет быстрым. Жмём «Далее».
В моём случае он продлится, как видим из просчёта PCmover, порядка 25 минут. Ждём.
По окончании операции жмём «Далее».
И «Готово».
Всё. Кто переносит программы и системные настройки на другой компьютер может перемещать файл «.pcv» на этот самый другой компьютер. Я же буду переустанавливать Windows.
После переустановки Windows и установки недостающих драйверов я первым делом инсталлирую PCmover. Запускаю. Прохожу этап приветствия.
И этап соглашения с условиями Laplink.
Как и в старой системе, выбираю миграцию.
Но теперь уже указываю новый компьютер – «New computer».
Здесь снова выбираю «File Storage Device».
И снова этап психологической подготовки. PCmover нас предупреждает, что будет сканировать систему на предмет определения её данных, которые могут быть заменены. И вновь немцы просят нас оставаться спокойными.
А вот тот самый этап, где можно сделать снапшот в новой системе, чтобы перенести его на старую систему в целях оптимизации скорости всего этого действа. В моём случае происходит уже непосредственное внедрение программ и системных настроек, и я, естественно, пропускаю этот этап.
И опять возможность указания почты для отправки на неё сообщения о завершении операции. Пропускаю.
А здесь указываю путь к файлу «.pcv».
Предупреждение, что операция будет длится какое-то время.
Здесь можем убрать данные ненужных учётных записей, если они попали в снимок. Жмём «Done».
А здесь, если в снимке имеется содержимое других дисков, можем изменить сопоставление этих дисков с дисками в новой системе. Или убрать эти диски и не восстанавливать их данные. Жмём «Done».
Ждём, пока PCmover извлечёт из файла «.pcv» программы и системные настройки и заменит ими текущие программы и настройки.
По итогу соглашаемся на перезагрузку компьютера, жмём «Готово».
После перезагрузки проверяем системные настройки и тестируем перенесённый софт.
Перенос программы на другой компьютер может быть необходимым по множеству причин: обновление оборудования, работа на другом месте или просто желание поделиться своей программой с другими пользователями. В этом случае важно знать, как перенести все необходимые файлы и настроить программу на новом компьютере.
Перенос программы может быть сложной задачей, особенно если у вас небольшой опыт работы с компьютерами. Однако, с помощью этого простого руководства, вы сможете легко перенести программу на другой компьютер и быть уверенными, что она будет работать так же, как на старом компьютере.
Основными шагами в переносе программы на другой компьютер являются копирование всех необходимых файлов программы, включая исполняемый файл и файлы конфигурации, перенос настроек программы, установка необходимых зависимостей и проверка правильности работы программы на новом компьютере.
Содержание
- Подготовка программы для переноса
- Резервное копирование данных
- Перенос программы на другой компьютер
- Установка необходимых компонентов
- Настройка программы на новом компьютере
- Импорт настроек и данных
- Вопрос-ответ
- Каким образом можно перенести программу на другой компьютер?
- Могу ли я просто скопировать папку с программой на другой компьютер?
- Что делать, если у меня нет флеш-накопителя или внешнего жесткого диска?
- Могу ли я перенести программу с компьютера на ноутбук?
Подготовка программы для переноса
Перед тем как перенести программу на другой компьютер, необходимо выполнить ряд подготовительных действий. Подготовка включает в себя проверку компьютера, создание резервной копии программы и перенос всех необходимых файлов.
Вот несколько шагов для подготовки программы к переносу на другой компьютер:
- Шаг 1: Проверьте системные требования программы на новом компьютере. Убедитесь, что операционная система, процессор, оперативная память и другие характеристики соответствуют требованиям программы.
- Шаг 2: Создайте резервную копию программы и всех связанных файлов. Это позволит сохранить данные в случае нежелательных событий, таких как потеря информации во время переноса.
- Шаг 3: Определите список всех файлов, используемых программой. Это включает исполняемый файл программы, дополнительные библиотеки, настройки и базы данных.
- Шаг 4: Скопируйте все файлы программы вместе со всеми путями и подпапками на новый компьютер. Рекомендуется использовать внешний носитель данных, такой как флеш-накопитель или внешний жесткий диск.
- Шаг 5: Обновите программу на новом компьютере, если это требуется. Установите все необходимые дополнительные компоненты и библиотеки, а также выполните настройку программы под новую среду.
Следуя этим простым шагам, вы сможете грамотно подготовить программу к переносу на другой компьютер и избежать проблем при ее работе.
Резервное копирование данных
Резервное копирование данных — это процесс создания копии файлов и папок, чтобы в случае повреждения или потери оригиналов, можно было восстановить информацию. Резервное копирование является важным элементом системы обеспечения безопасности данных.
Существует несколько типов резервного копирования данных:
- Полное копирование — все файлы и папки копируются целиком на другой носитель.
- Инкрементное копирование — копируются только новые и измененные файлы с момента последнего полного или инкрементного копирования.
- Дифференциальное копирование — копируются только новые и измененные файлы с момента последнего полного копирования.
Выбор метода резервного копирования зависит от объема данных, доступных средств хранения и требований пользователя.
Для резервного копирования данных можно использовать различные технологии:
- Внешние носители — такие как флеш-накопители, внешние жесткие диски или оптические диски CD/DVD.
- Сетевое хранилище — такие как сетевые диски или облачное хранилище.
- Программное обеспечение для резервного копирования — специальные программы, которые позволяют автоматизировать процесс резервного копирования и восстановления данных.
Важно знать, что резервное копирование данных должно быть регулярным процессом. Чтобы быть уверенным в целостности данных, рекомендуется создавать несколько копий и хранить их на разных носителях, на случай отказа одного из них.
Резервное копирование данных является важной процедурой для обеспечения безопасности и сохранности информации. Правильно организованное резервное копирование поможет избежать потери данных в случае сбоя системы, а также предоставит возможность восстановления файлов в случаях удаления или повреждения.
Перенос программы на другой компьютер
Перенос программы с одного компьютера на другой может понадобиться в различных ситуациях. Например, если вы хотите использовать программу на своем новом компьютере или передать ее кому-то другому. В этом руководстве мы рассмотрим простые шаги, которые помогут вам без проблем перенести программу на другое устройство.
-
Создайте резервную копию программы: Прежде чем начать процесс переноса программы, рекомендуется создать резервную копию всех ее файлов и папок. Это обеспечит сохранность данных и поможет восстановить программу в случае потери данных при переносе.
-
Перенесите программу на новый компьютер: Скопируйте все файлы и папки программы с текущего компьютера на новое устройство. Для этого можно использовать внешний носитель, такой как USB-флешка или внешний жесткий диск, или передать файлы через сеть.
-
Установите необходимые зависимости: Если программа требует установки дополнительных зависимостей, убедитесь, что они также установлены на новом компьютере. Это может быть, например, специальное программное обеспечение или библиотеки, необходимые для работы программы.
-
Настройте программу на новом компьютере: Возможно, после переноса программы вам понадобится настроить ее на новом компьютере. Например, установить параметры программы, ввести серийные номера или авторизационные данные, настроить пути к файлам и т. д.
-
Протестируйте программу: После завершения установки и настройки программы на новом компьютере рекомендуется протестировать ее, чтобы убедиться, что она работает корректно. Проверьте основные функции программы и убедитесь, что они работают как ожидается.
Следуя этим простым шагам, вы сможете без проблем перенести программу на другой компьютер. Важно помнить, что не все программы могут быть перенесены в таком простом виде — некоторые программы могут требовать более сложных процедур переноса. В таком случае рекомендуется обратиться к документации программы или обратиться за помощью к разработчику программы.
Установка необходимых компонентов
Перед переносом программы на другой компьютер необходимо убедиться, что все необходимые компоненты и зависимости установлены. В противном случае программа может не работать корректно или вообще не запуститься.
Вот список основных компонентов, которые могут потребоваться для работы вашей программы:
- Операционная система: убедитесь, что на другом компьютере установлена поддерживаемая операционная система. Если ваша программа разработана для Windows, то на другом компьютере также должна быть установлена Windows. Если программа разработана для macOS, то на другой машине должен быть установлен macOS.
- Версия языка программирования: проверьте, на какой версии языка программирования была написана ваша программа. Убедитесь, что на другом компьютере установлена та же версия или новее. Если ваша программа требует определенных библиотек или фреймворков, таких как Django или Node.js, то убедитесь, что они установлены на другом компьютере в нужной версии.
- Дополнительные библиотеки и зависимости: если ваша программа использует сторонние библиотеки или зависимости, то они также должны быть установлены на другом компьютере. Обычно информация о необходимых библиотеках указывается в документации к программе или в файле README.md.
Проверьте нужные компоненты на другом компьютере, прежде чем переносить программу. Если какой-то компонент отсутствует или установлена неподдерживаемая версия, то установите нужные компоненты или обновите их до подходящей версии.
Настройка программы на новом компьютере
После переноса программы на новый компьютер важно выполнить несколько дополнительных шагов, чтобы убедиться, что программа работает корректно и все настройки сохранились. В этом разделе мы расскажем, как настроить программу на новом компьютере.
- Установите необходимые зависимости. Проверьте, есть ли все необходимые библиотеки и компоненты, которые требуются для работы программы. Если какие-то зависимости отсутствуют, установите их.
- Проверьте правильность путей к файлам. Убедитесь, что пути к файлам, использованным программой, указаны правильно. Если файлы были перемещены или переименованы при переносе программы, откорректируйте пути.
- Настройте подключение к базе данных. Если программа использует базу данных, убедитесь, что подключение к базе данных настроено верно. Проверьте параметры подключения, такие как адрес сервера, имя пользователя и пароль.
- Настройте параметры программы. Перейдите в настройки программы и установите необходимые параметры. Это может включать такие параметры, как язык интерфейса, единицы измерения, цветовую схему и другие пользовательские настройки.
- Протестируйте программу. Проверьте, что программа запускается и функционирует корректно на новом компьютере. Проверьте основные функции программы и убедитесь, что данные обрабатываются правильно.
Следуя этим рекомендациям, вы сможете успешно настроить программу на новом компьютере и быть уверенными в ее работоспособности.
Импорт настроек и данных
Перемещение программы на другой компьютер требует не только переноса самой программы, но также и импорта настроек и данных, которые были ранее использованы.
Существует несколько способов, как можно перенести настройки и данные программы на другой компьютер:
- Ручной метод:
- Найти файл или папку с настройками и данными программы на компьютере, с которого нужно перенести программу.
- Скопировать этот файл или папку и сохранить на внешнем носителе (флеш-накопитель, внешний жесткий диск и т.д.).
- Перенести файл или папку на другой компьютер, на который нужно перенести программу.
- Найти место для применения скопированных настроек и данных на новом компьютере.
- Вставить скопированный файл или папку в целевую директорию.
- Использование функции экспорта/импорта:
- Некоторые программы позволяют экспортировать настройки и данные в файл или архив.
- На компьютере, с которого нужно экспортировать, найдите в программе функцию экспорта.
- Выберите нужные настройки и данные для экспорта и сохраните их в файл или архив.
- Скопируйте этот файл или архив на внешний носитель и перенесите на другой компьютер.
- На компьютере, на который нужно импортировать, найдите в программе функцию импорта.
- Выберите файл или архив с настройками и данными и примените их.
Выбор метода зависит от программы, которую вы переносите на другой компьютер. Важно помнить, что не все программы предоставляют возможность импортировать настройки и данные внутри программы, поэтому ручной метод может быть самым надежным и простым способом.
Вопрос-ответ
Каким образом можно перенести программу на другой компьютер?
Для переноса программы на другой компьютер вам понадобится выполнить несколько шагов. Во-первых, скопируйте все файлы программы на переносимый носитель, такой как флеш-накопитель или внешний жесткий диск. Затем подключите носитель к другому компьютеру и перенесите файлы в нужную директорию. Некоторые программы также могут потребовать установки на новом компьютере, поэтому не забудьте выполнить эту операцию, следуя инструкциям, предоставленным разработчиком программы.
Могу ли я просто скопировать папку с программой на другой компьютер?
В большинстве случаев, простое копирование папки с программой на другой компьютер может не сработать. В программе обычно используются различные файлы и записи в системном реестре, которые необходимы для ее правильной работы. Поэтому рекомендуется воспользоваться процессом переноса программы, описанным в предыдущем ответе, чтобы убедиться, что все необходимые компоненты будут скопированы и установлены на новом компьютере.
Что делать, если у меня нет флеш-накопителя или внешнего жесткого диска?
Если у вас нет флеш-накопителя или внешнего жесткого диска, есть несколько альтернативных способов перенести программу на другой компьютер. Вы можете воспользоваться облачным хранилищем, чтобы загрузить файлы программы на одном компьютере и затем загрузить их на другом компьютере. Также можно использовать локальную сеть для передачи файлов между компьютерами. Некоторые программы также имеют возможность экспорта и импорта настроек, что позволяет восстановить программу на другом компьютере.
Могу ли я перенести программу с компьютера на ноутбук?
Да, вы можете перенести программу с компьютера на ноутбук. Процесс переноса будет таким же, как и при переносе программы на другой компьютер. Вам необходимо скопировать все файлы программы на носитель, подключить его к ноутбуку и перенести файлы в нужную директорию. Не забудьте также установить программу на ноутбуке, если это требуется разработчиком. Убедитесь, что ноутбук отвечает системным требованиям программы, чтобы она функционировала должным образом.
Разработчики программного обеспечения постоянно упрощают работу с программами, но их установка занимает много времени и является очень утомительным процессом. Вот почему, вопрос, как перенести программу на ПК в рабочем состоянии, волнует пользователей.
Перенос программ с одного компьютера на другой может пригодиться в таких случаях:
• нужно переустановить Windows;
• хотите купить новый ПК и перенести туда уже используемые ранее программы;
• нужно заменить винчестер (жесткий диск), не потеряв нужные данные.
Проше всего сделать перенос программы на другой компьютер через PickMeApp.
Перенос программ с помощью PickMeApp.
Самый легкий и доступный продукт для переноса установленных программ, это приложение PickMeApp.
1. Приложение можно скачать с нашего сайта.
2. Установить утилиту довольно легко. Но есть несколько но, во время установки выберите установку в диск Ц, папку Program Files и например папку port (вот так будет выглядеть путь C:\Program Files\Port). Также во время установки будет предложено установить еще 3 программы которые могут быть вам не нужны. В серых окошках с текстом нажать кнопку Decline 3 раза. Если вы этого не сделаете будет установлены Опера, Uninstaller и RegCleaner!
3. PickMeApp работает только на английском языке, но все понятно и так, в работе с PickMeApp. Если есть вопросы, просто внимательно читайте данную инструкцию. Все приложения, которые установлены на вашем компьютере, программа рассортирует по двум папкам: Qualified Applications и Nonqualified Applications (те которые можно перенести и те которые нет). Можно перенести приложения только из первой папки Qualified Applications. Большой минус программы — это возможность переноса не всех программ:
4. Ставим галочки возле нужной программы и жмем «Capture» для перемещения.
5. Дождитесь окончания копирования и жмите кнопку «Save As Exe» в правой части окна:
6. Все файлы программ будут сохранены в папке PickMeApp/TAPPS:
7. Копируем их на флешку или винчестер. Устанавливаем на другом компьютере утилиту PickMeApp и запускаем выбранные программы:
8. Вот и все перенос завершен.
Нужно обязательно обратить внимание перед переносом программы на другой компьютер:
• перенос программ можно выполнить, только от имени администратора;
• при использовании даже платных приложений крупное программное обеспечение типа Microsoft Office, не будет работать после перемещения;
• вместе с файлами вы можете переместить вирусы и зараженные файлы, расположенные в копируемой папке.
Вот вы и переместили все нужные вам программы на новый или другой компьютер. А что же делать если нужны программы, которые нельзя переместить с помощью PickMeApp?
Создать или скачать портабельную версию нужной программы.
Сначала расскажу что такое портабельная версия программы. Это программа которая может работать на любом компьютере с любого носителя информации. Обычно программы устанавливаются на компьютер и если к примеру, скопировать программу на другой компьютер она не будет правильно функционировать. Отличие портабельной версии в том что она может работать где угодно и не привязана к какому либо компьютеру. Такую программу можно носить с собой на флешке и на каком компьютере вы ее не запускали она везде будет работать, естественно в рамках семейства операционных систем.
Рассказывать, как создать портабельную программу я не буду, для многих это может показаться сложным. Можно не создавать, а просто скачать в интернете практически любую программу в версии portable. Просто пишем в поиск «скачать название_программы portable» — находим и скачиваем нужную вам программу. Если у вас возникли вопросы можете задать их на нашем форуме.