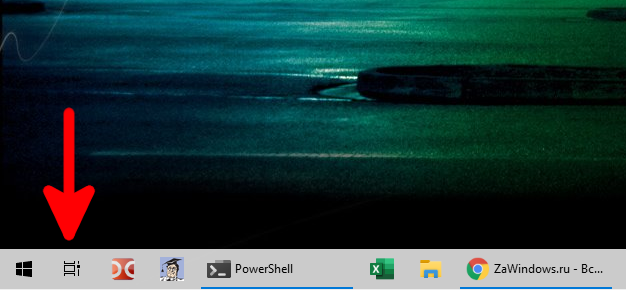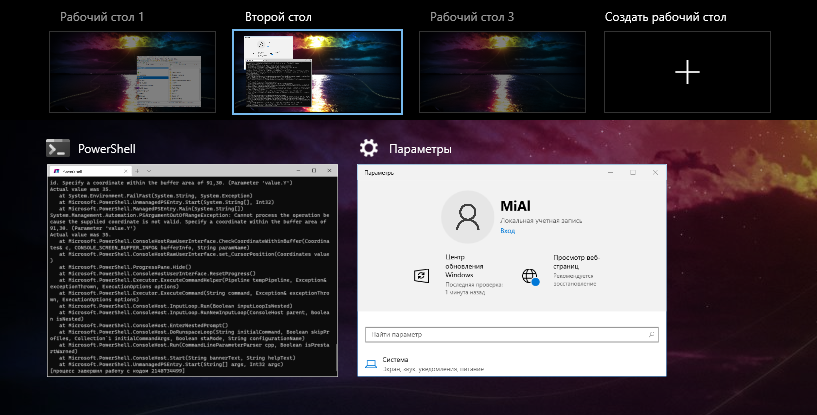В убунту можно перемещать активные приложения между рабочими столами с помощью горячих клавиш. По-умолчанию, этих клавиш не задано.
Как сделать тоже самое в виндовс?
Заранее благодарен.
-
Вопрос задан
-
3159 просмотров
Никак, майки так и не сделали хоткеев, хотя обещания были ещё на стадии беты.
Пригласить эксперта
Win+Shift + стрелки влево/вправо разве не работают?
Удобнее всего Win + Tab, для того что бы переключиться на другой рабочий стол не выходя из этого режима, нужно задержать курсор мыши над необходимым рабочим столом…
-
Показать ещё
Загружается…
09 окт. 2023, в 16:50
30000 руб./за проект
09 окт. 2023, в 16:48
500 руб./в час
09 окт. 2023, в 16:18
1000 руб./в час
Минуточку внимания
Как переместить программу на другой виртуальный рабочий стол в Windows 10
Если вы часто используете виртуальные рабочие столы в Windows 10 для управления своими рабочими пространствами, вы можете обнаружить, что отслеживание окон между ними иногда может быть проблемой. К счастью, Windows позволяет легко перемещать окна между виртуальными рабочими столами. Эта инструкция покажет, как это делать.
Как перетаскивать окна программ между виртуальными рабочими столами
Используя мышь или сенсорный экран, вы можете легко перетаскивать окна между виртуальными рабочими столами с помощью окна Просмотра задач («Представление задач»). Чтобы открыть «Просмотр задач», нажмите кнопку «Представление задач» на панели задач или нажмите Windows+Tab.
(Если вы не видите кнопку «Представление задач» на панели задач, щёлкните правой кнопкой мыши панель задач и выберите «Показать кнопку Просмотра задач».)
После нажатия появится выбранный вами виртуальный рабочий стол. Снова активируйте «Просмотр задач», затем перетащите эскиз окна, которое вы хотите переместить, на эскиз виртуального рабочего стола, на который вы хотите его переместить.
По мере того, как вы перемещаете его по рабочему столу назначения, эскиз будет уменьшаться в размере.
Как только эскиз окна окажется над эскизом нужного виртуального рабочего стола, отпустите кнопку мыши, и окно переместится на этот рабочий стол.
После этого вы можете переключиться на любой виртуальный рабочий стол, щёлкнув его или просто нажав «ESC», чтобы закрыть представление задач.
Как перемещать программы между виртуальными рабочими столами, щёлкая правой кнопкой мыши
Вы также можете перемещать окна между виртуальными рабочими столами с помощью всплывающего меню, которое появляется в представлении задач. Сначала откройте «Просмотр задач» и сосредоточьтесь на рабочем столе, на котором есть окно, которое вы хотите переместить. В представлении задач щёлкните правой кнопкой мыши миниатюру окна и выберите «Переместить в», затем выберите целевой рабочий стол из списка.
После этого на выбранном вами виртуальном рабочем столе появится окно. Вы также можете сделать так, чтобы окно отображалось сразу на всех виртуальных рабочих столах, если вы щёлкнете правой кнопкой мыши по его миниатюре в представлении задач и выберите «Показать это окно на всех рабочих столах». Очень удобно!
К сожалению, в Windows 10 нет сочетания клавиш для перемещения окон между виртуальными рабочими столами.
Как переместить открытое приложение с одного виртуального рабочего стола на другой в Windows 10
Сегодня мы рассмотрим как переместить открытое приложение с одного виртуального рабочего стола на другой в Windows 10.
Представление задач – это менеджер виртуальных рабочих столов в Windows 10, который позволяет быстро переключиться между всеми открытыми приложениями на нескольких виртуальных рабочих столах. Виртуальные рабочие столы существуют, чтобы помочь вам визуально разделить различные задачи на вашем компьютере. Они также могут быть полезны при проведении презентаций, позволяя готовить демонстрации на разных рабочих столах.
Переместить открытое приложение с одного виртуального рабочего стола на другой с помощью контекстного меню
1.Откройте “Представление задач” из значка или нажав Win + Tab на клавиатуре (смотрите рисунок).
2. Наведите курсор на рабочий стол, приложение на котором нужно переместить, нажмите на нужное приложение правой кнопкой мыши, выберите “Переместить в” => нажмите на нужный рабочий стол.
Переместить открытое приложение с одного виртуального рабочего стола перетаскиванием
1.Откройте “Представление задач” из значка или нажав Win + Tab на клавиатуре (смотрите рисунок).
2. Наведите курсор на рабочий стол => приложение на котором нужно переместить => перетяните приложение на нужный рабочий стол.
Как в Windows 10 перемещать окна между виртуальными рабочими столами
В Windows 10 разработчики Microsoft наконец-то реализовали поддержку виртуальных рабочих столов, приблизив своё творение к совершенству ещё на один шаг.
Впрочем, некоторые продвинутые пользователи считают, что функционал виртуальных рабочих столов Windows 10 ещё весьма далек от того, что можно видеть в операционных системах Mac OS или Linux. Но ведь в этих системах виртуализация рабочего стола присутствует уже давно, в Windows же она только начинает развиваться.
В прошлый раз мы уже ознакомились с некоторыми возможностями виртуальных рабочих столов в Windows 10, а также рассмотрели принципы управления ими с помощью «горячих» клавиш. Сегодня мы узнаем ещё об одной полезной их функции — перемещении открытых приложений между несколькими виртуальными рабочими столами.
Для этого вам сначала нужно нажатием комбинации Win + Tab вызвать панель со всеми открытыми приложениями, а затем, кликнув по заголовку эскиза выбранного окна правой кнопкой мыши, выбрать в выпадающем меню виртуальный рабочий стол, на который хотите переместить запущенное приложение.
Удивительно вот только, что подобную опцию разработчики Microsoft не реализовали непосредственно в самих окнах, ведь это было бы намного удобнее, да и не нужно было вызывать панель с миниатюрами окон приложений.
Хотя с другой стороны, в таком случае пользователь должен четко представлять, какой виртуальный рабочий стол соответствует какому номеру. Также было бы не неплохо, если бы перемещать окна приложений можно было простым перетаскиванием эскизов, но пока что такая возможность в Windows 10 не реализована.
Как перемещать запущенную программу между виртуальными рабочими столами Windows 10
Windows 10, в отличие от предыдущих версий ОС, имеет потрясающе полезную функцию создания виртуальных рабочий столов (virtual desktops). На каждом рабочем столе может быть запущен свой, удобный Вам для работы, набор программ, а Вам остается только переключаться между этими столами.
Она интегрирует нужные опции в контекстное меню, которое открывается по клику правой кнопкой мыши. При помощи этих опций можно переместить запущенную программу на любой уже существующий либо абсолютно новый виртуальный рабочий стол.
Другие полезные лайфхаки для Windows 10 (выбор пользователей):
Скачать архив с программой можно с сайта github.com по этой ссылке: https://github.com/Eun/MoveToDesktop После запуска программы, она не будет сигнализировать о себе никакими иконками в трее. Чтобы использовать её возможности, кликните правой кнопкой на заголовке окна программы, которую Вы хотите переместить. Откроете контекстное меню проводника, где надо перейти на пункт «Move To».
Расположите курсор над этим пунктом, и Вы увидите список всех запущенных в настоящее время виртуальных рабочих столов. Выбирайте любой из них, и программа будет перемещена туда. Также можно создать новый стол, кликнув на пункте «New Desktop».
Программа MoveToDesktop без сомнения пригодится всем, кто работает в Windows 10 с использованием виртуальных рабочих столов. Вместо того, чтобы запускать в них одну и ту же программу, её можно с легкостью перемещать между столами, экономя при этом массу времени!
Как перенести приложение на рабочий стол
Как добавить иконку
Добавление иконок может происходить различными способами. Метод, как создать ярлык на рабочем столе андроида, выбирается в соответствии с тем фактором, какой файл или приложение необходимо вывести для быстрого доступа.
Ярлыки из меню виджетов
К сведению! Каждый смартфон, будь это Xiaomi, Miui, ZTE, Самсунг, предлагает для пользователя сразу несколько экранов, поэтому на них можно с легкостью вывести все виды ярлыков — виджеты, приложения, файлы, контакты, браузеры Интернета и проч.
Стандартными средствами смартфона
Android предусматривает стандартно переносить иконку приложения. Как правило, все скачанные файлы, игры и приложения сохраняются на вторичном экране, расположение которого в общем меню. Здесь может быть сразу несколько полей для размещения всех загрузок, их перемещение осуществляется смахиванием в сторону.
Традиционный метод, как добавить ярлык на главный экран андроида, представленный следующей последовательностью действий:
Таким образом выбранное приложение появится на рабочем столе — главном или второстепенном, но открыть его будет гораздо проще и быстрее.
Используя файловый менеджер
Можно воспользоваться файловым менеджером, для чего предварительно скачивается проводник. Зачастую используется «ES Проводник», который предлагается в бесплатном пользовании на Play Market.
Работа с ним проста:
Обратите внимание! Иконка появится на главном рабочем столе. Можно ее переместить на другой экран, для чего, удерживая иконку, одновременно смахнуть в сторону.
Видео
Как создать ярлык сайта
Иногда владелец смартфона часто пользуется одним и тем же сайтом. Для удобства можно вывести его ссылку на рабочий стол мобильного устройства. Последовательность действий зависит от используемого браузера.
Важно! Для начала следует скачать браузер, которым будет пользоваться владелец смартфона. Делают это в Play Market совершенно бесплатно.
Chrome
Чтобы загрузить ссылку сайта, необходимо найти нужную страницу. Для этого заходят через браузер в поисковик и вводят ключевые слова для поиска нужной информации. Как только сайт будет найден, требуется нажать на главной странице меню браузера. Откроется контекстное меню с функциями, которые можно использовать на смартфоне. Нужно выбрать «Добавить на главный экран». Ссылка на страницу сайта будет добавлена на экран.
Firefox
Аналогичным образом поступают в представленном браузере. Необходимо через поисковик найти нужный сайт, а после открыть меню. Будет предложено установить ссылку в виде иконки на рабочий стол смартфона. Выбирается «Добавить ярлык страницы».
Обратите внимание! Таким же образом можно добавить несколько ссылок на экран.
Opera Mini
Здесь также требуется открыть нужный сайт в браузере и выбрать меню. Будут предложены действия, которые возможно осуществить в имеющейся операционной системе. Выбрать «Домашний экран».
Примечательно, что при работе с браузерами всех разновидностей — Опера, Яндекс, Гугл Хром и проч. — всегда размещение иконок происходит на главном рабочем столе. Если требуется переместить ярлык, его переносят выше описанным способом.
Как упорядочить главные экраны
Нажмите на приложение, ярлык или группу и не отпускайте. Перетаскивайте объект вправо, пока не увидите новый экран. Отпустите палец.
Уберите с главного экрана приложения, ярлыки, виджеты и группы. Как только вы уберете последний объект, экран будет удален.
Как вывести программные иконки на рабочий стол
С программными иконками не возникает особых проблем. Для того, чтобы ярлык, который пока находится в основном меню, оказался на главном экране, вам нужно;
Таким образом, программный ярлык будет сразу в двух местах: и на главном экране, и в основном меню. Вы сможете запускать сервис с любого места.
Download Windows Speedup Tool to fix errors and make PC run faster
Windows 11/10 includes built-in functionality for Virtual Desktops. Even if you don’t use multiple monitors, virtual desktops can be very handy when you want to switch from work to play or vice versa. You can create many virtual desktops and enjoy multitasking at another level. But most people are unaware of the fact that opened windows in one desktop can be moved to other desktops as well. In this post, we’ve discussed how to move windows and apps across Virtual Desktops on Windows 11/10. Towards the end of the post, we’ve reviewed a tool called MoveToDesktop that lets you do so in a better way.
- The process is pretty basic and simple. You will be able to do it very easily by following these steps:
- Open a few programs which you want to move to some other virtual desktop.
- Hit the ‘Task View’ button beside the Search icon in the taskbar.
- Next, click on the ‘New Desktop’ button to add as many virtual desktops as you want.
- Now right-click a window and then select ‘Move to’ and then from the options offered, select the desired desktop.
- Alternatively, you can simply drag the window and drop it on the desired desktop.
Here is the Windows 10 screenshot:
There are a few other options also available. You can right-click a window and then select ‘Show this window on all desktops’. Selecting this option will show a particular window on all virtual desktops. This feature comes in handy when you have an application that you want on the screen irrespective of virtual desktops.
There is also another option available that lets you show all windows from an app on all the desktops. This option offers a more consistent setup across all the virtual desktops. These settings can be similarly reverted back anytime.
NOTE: To create a new virtual desktop, press Win+Ctrl+D. Then you can switch between your desktops by pressing Win+Ctrl+Left or Right Arrow.
MoveToDesktop tool
Why bother to even open Task View? MoveToDesktop is a small utility that moves windows from one virtual desktop to another. Once the application is running, you can right-click the title bar of any window and then select ‘Move to’. And then choose the desktop you want to move this window to.
This tool makes it simple to move applications and even looks as if it was built into Windows OS by default. You can move all the applications and even create new desktop with just a few clicks. This tool offers a faster method and if you want to skip using Task View.
Click here to download MoveToDesktop from GitHub.
We would have loved this tool even more if there was a provision to create hotkeys to move applications.
Anand Khanse is the Admin of TheWindowsClub.com, a 10-year Microsoft MVP (2006-16) & a Windows Insider MVP (2016-2022). Please read the entire post & the comments first, create a System Restore Point before making any changes to your system & be careful about any 3rd-party offers while installing freeware.
Если мы работаем с разными приложениями на одном компьютере, вполне вероятно, что нам повезет, если у нас будет достаточно места на нашей рабочей станции, чтобы иметь в своем распоряжении два монитора, чтобы мы могли открывать приложение на каждом мониторе и, таким образом, уметь работать проще. Но не у всех есть такая возможность.
Для всех, у кого есть только один монитор, решение — виртуальные рабочие столы Windows 10. Виртуальный рабочий стол позволяет нам открывать разные приложения на других компьютерах, чтобы иметь возможность изменять рабочий стол для использования нужных нам приложений в любое время
Если вы начали использовать виртуальные рабочие столы, возможно, сначала вы не почувствуете себя рыбой в воде, но через некоторое время вы не сможете жить без них. При работе с этим типом стола более чем вероятно, что, не осознавая этого, мы открываем приложение на рабочем столе, которое нам нужно, что заставит нас закрыть его, чтобы снова открыть его на соответствующем рабочем столе. Это решение, но есть гораздо более простое решение, так как Windows 10 позволяет нам переносить открытые приложения на другие рабочие столы.
- Перенос открытого приложения с одного рабочего стола на другой — очень простой процесс. Прежде всего, мы должны получить доступ к открытым рабочим столам через команду Клавиша Windows + Tab.
- Далее помещаем мышь на рабочий стол, на котором открыто приложение. Внизу они показаны открывать окна приложений.
- Нам просто нужно щелкнуть по этому приложению мышью и переместите его на рабочий стол, где мы хотим его разместить.
Как видите, это очень простой и интуитивно понятный процесс, с которым вы можете очень просто управлять, приложения, которые должны быть открыты на каждом рабочем столе.
Содержание статьи соответствует нашим принципам редакционная этика. Чтобы сообщить об ошибке, нажмите здесь.
У вас когда-нибудь возникала потребность переместить открытое приложение на другой рабочий стол? Например, вы работаете на одном рабочем столе, а приложение, которым вы активно пользуетесь, находится на другом. Не беда! В этой статье мы покажем вам легкий способ перенести открытое приложение на другой рабочий стол без необходимости закрывать его и открывать заново.
Перемещение приложений между рабочими столами может быть особенно удобно, если у вас много открытых приложений и вы стремитесь организовать рабочую область более эффективно. Наши простые инструкции позволят вам быстро и легко переместить открытое приложение на другой рабочий стол, минуя лишние действия.
Для того чтобы перенести открытое приложение на другой рабочий стол, вам не понадобится специальные программы или особые навыки. Это возможно благодаря встроенным функциям операционной системы. Мы подготовили пошаговую инструкцию, чтобы вы могли легко освоить этот трюк и использовать его в своей повседневной работе.
Примечание: не все операционные системы предоставляют одинаковые возможности перемещения приложений между рабочими столами. В некоторых случаях могут потребоваться дополнительные настройки или использование сторонних программ.
Содержание
- Перенос приложения на другой рабочий стол: как это сделать просто
- Выбор приложения для переноса
- Подготовка нового рабочего стола
- Сохранение данных и настроек
- Открытие нового рабочего стола
- Перенос приложения на новый рабочий стол
Перенос приложения на другой рабочий стол: как это сделать просто
Работа на компьютере часто связана с использованием различных приложений. Иногда возникает необходимость перенести открытое окно приложения на другой рабочий стол. Это может быть полезно, если вы хотите организовать свою рабочую область и разделить приложения по категориям или задачам.
Существует простой способ переноса приложения на другой рабочий стол:
1. Нажмите клавишу «Win» (Windows) + «Tab» на клавиатуре. Это откроет режим просмотра всех рабочих столов.
2. Найдите открытое окно приложения, которое вы хотите перенести, и перетащите его на нужный рабочий стол. Для этого можно использовать мышь или клавиши со стрелками на клавиатуре.
3. Отпустите кнопку мыши или клавишу, чтобы закрепить окно приложения на выбранном рабочем столе.
Таким образом, вы можете легко перенести открытое приложение на другой рабочий стол и организовать свою рабочую область так, чтобы все окна были удобно расположены и не мешали друг другу.
Выбор приложения для переноса
Перед тем как перенести открытое приложение на другой рабочий стол, необходимо выбрать подходящую программу для выполнения этой задачи. Существует несколько приложений, которые помогут вам переместить открытые окна на другой рабочий стол.
Одним из самых популярных приложений для переноса окон на другие рабочие столы является…
1. Виртуальные рабочие столы Windows. В операционной системе Windows 10 и более поздних версиях доступна функция виртуальных рабочих столов. Она позволяет создавать несколько рабочих столов и перемещать открытые окна между ними. Для переноса открытого приложения на другой рабочий стол, достаточно открыть диспетчер задач, выбрать нужное окно и перетащить его на желаемый рабочий стол.
Если вам требуется более широкий набор функций или вы работаете на предыдущих версиях Windows, можно воспользоваться сторонними программами.
2. Dexpot. Dexpot — это бесплатное приложение для создания виртуальных рабочих столов в Windows. Оно позволяет создавать до 20 рабочих столов и переносить на них открытые окна. Dexpot также предоставляет дополнительные функции, такие как настройка горячих клавиш и панели управления.
3. VirtuaWin. VirtuaWin — еще одно бесплатное приложение с открытым исходным кодом для создания виртуальных рабочих столов в Windows. Оно предоставляет возможность создать до 9 рабочих столов и легко перемещать окна между ними. VirtuaWin также поддерживает горячие клавиши и имеет минимальное потребление ресурсов системы.
Выбор приложения для переноса открытого приложения на другой рабочий стол будет зависеть от ваших индивидуальных потребностей и предпочтений. Использование встроенных функций Windows или установка сторонних программ — решение за вами.
Подготовка нового рабочего стола
Перенос приложения на новый рабочий стол может быть частью процесса перехода между задачами или просто желанием организовать свою работу более эффективно. Подготовка нового рабочего стола представляет собой важную часть процесса.
1. Определите цель использования нового рабочего стола.
Прежде всего, необходимо понять, для чего вы создаете новый рабочий стол. Это может быть рабочий стол для конкретного проекта или задачи, для определенного периода времени или для определенного типа задач.
2. Убедитесь, что ваш новый рабочий стол пуст.
Перед тем, как начать переносить приложения и файлы на новый рабочий стол, удостоверьтесь, что он пуст. Удалите все ненужные ярлыки и файлы с вашего рабочего стола, чтобы сделать его чистым и организованным.
3. Подумайте о категориях и группах.
Разделите ваши приложения и файлы на категории или группы в соответствии с вашей целью использования нового рабочего стола. Например, вы можете создать группы для разных проектов или разных типов задач.
4. Создайте ярлыки для приложений.
Вам может потребоваться создать ярлыки для приложений, которые вы хотите перенести на новый рабочий стол. Это сделает доступ к ним более удобным и быстрым.
5. Организуйте файлы.
Организуйте ваши файлы в соответствии с категориями или группами, которые вы определили ранее. Создайте папки для каждой категории и перенесите соответствующие файлы в эти папки.
6. Настройте фон и обои.
Выберите фон и обои, которые будут соответствовать вашей цели использования нового рабочего стола. Это может быть спокойный фон для повышения концентрации или вдохновляющие обои для стимулирования творческого мышления.
7. Установите аккуратные и эффективные виджеты.
Добавьте на рабочий стол только необходимые и полезные виджеты для более эффективной работы. Например, часы или календарь могут быть очень полезными виджетами для организации времени.
Следуя этим простым шагам, вы создадите подготовленный и организованный новый рабочий стол, который поможет вам более эффективно выполнять задачи и достигать своих целей.
Сохранение данных и настроек
Перенос открытого приложения на другой рабочий стол может вызвать потерю данных, так как приложение может не сохранять изменения автоматически. Перед переносом приложения на другой рабочий стол следует убедиться, что все данные сохранены.
Если приложение предлагает функцию сохранения или экспорта данных, следует воспользоваться ею перед переносом. Некоторые приложения также могут сохранять настройки и конфигурацию, поэтому проверьте наличие такой функции в настройках приложения.
Если приложение не предоставляет возможности сохранения данных и настроек, рекомендуется использовать дополнительные инструменты, такие как резервное копирование или экспорт данных, чтобы избежать возможной потери информации.
Не забывайте, что создание резервной копии данных и регулярное их обновление помогут вам сохранить информацию даже в случае технических сбоев или неожиданных ситуаций.
Открытие нового рабочего стола
Открытие нового рабочего стола позволяет создать дополнительное пространство для размещения приложений и файлов, что может быть полезно, если у вас открыто много приложений или если вы хотите организовать рабочую область по своему усмотрению.
Чтобы открыть новый рабочий стол, выполните следующие шаги:
- Кликните правой кнопкой мыши на пустой области рабочего стола. Откроется контекстное меню.
- В контекстном меню выберите опцию «Новый рабочий стол». Новый рабочий стол будет создан и отображен в виде отдельной области на панели задач.
- Кликните на новый рабочий стол, чтобы переключиться на него. Теперь вы можете начать открывать и перемещать приложения на новый рабочий стол.
Примечание: Некоторые операционные системы могут иметь отличающиеся способы открытия нового рабочего стола. Рекомендуется обратиться к документации или посмотреть соответствующие инструкции для вашей операционной системы.
Перенос приложения на новый рабочий стол
Если вы хотите перенести открытое приложение на другой рабочий стол в операционной системе Windows, следуйте следующим шагам:
- Убедитесь, что у вас открыто требуемое приложение.
- Нажмите Win+Tab, чтобы открыть просмотр всех открытых приложений.
- Для перемещения приложения на новый рабочий стол найдите его окно в просмотре и щелкните на нем правой кнопкой мыши.
- В контекстном меню выберите опцию Переместить на, а затем выберите желаемый рабочий стол в списке.
После выполнения этих шагов открытое приложение будет перенесено на выбранный рабочий стол.
Заметьте, что в разных операционных системах и средах рабочего стола может быть различный способ переноса приложения на другой рабочий стол. Обычно данный функционал предоставляется операционными системами, такими как Windows, macOS или Linux, и варьируется в зависимости от используемой версии и конфигурации системы.
Если у вас возникают проблемы или неудобства с переносом приложения на новый рабочий стол, обратитесь к документации или поддержке вашей операционной системы для получения более подробной информации и специфических инструкций.