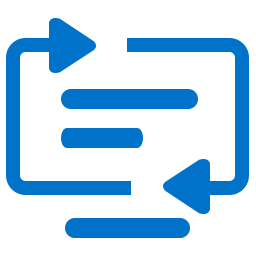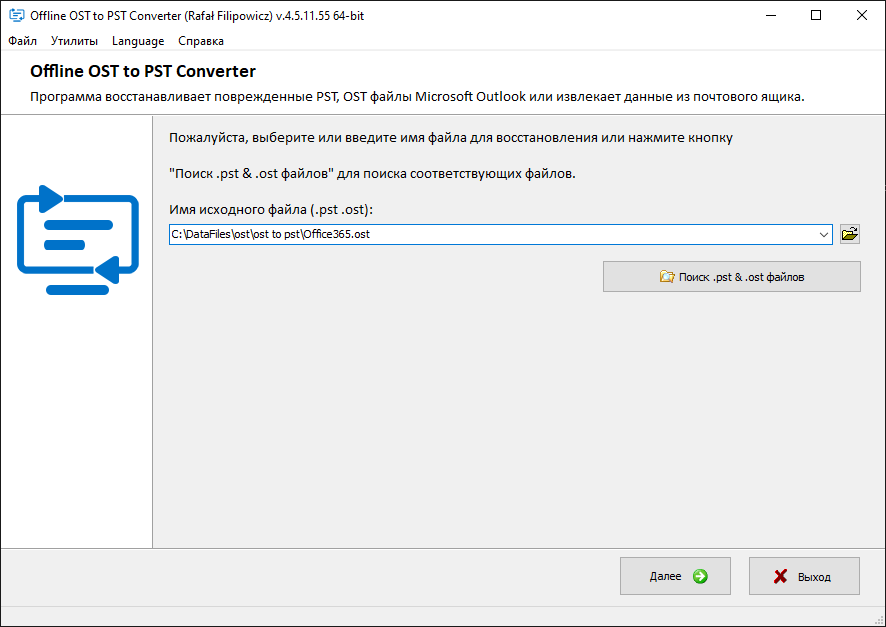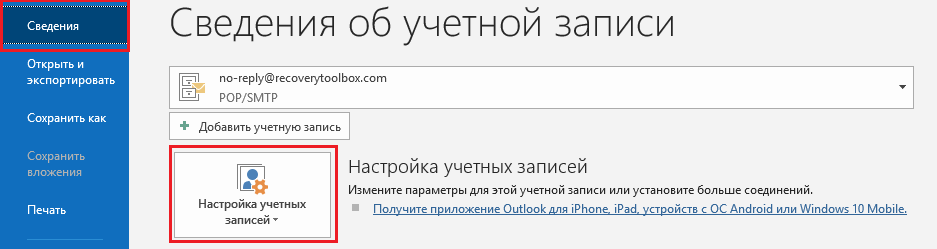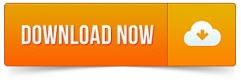Многие люди обновляют компьютеры каждые несколько лет, поэтому существует потребность в передаче электронной почты между компьютерами. В этом руководстве мы рассмотрим, как вы, ребята, можете перемещать электронную почту и контакты на окна живая почта (WLM) со старого ПК на новый. Всякий раз, когда перемещается живая почта Windows, процедура на самом деле очень проста, поскольку живая почта Windows сохраняет все электронные письма, а также настройки электронной почты в одной папке. Просто прочтите эту статью, чтобы узнать все о том, как перенести почту Windows Live на новый компьютер. Давай начнем!
Скопировав эту папку в новую установку Windows Live Mail, вы можете переместить всю электронную почту, а также настройки электронной почты всего за один раз.
Примечание! -Вам все еще нужно экспортировать и импортировать контакты.
Требования к переводу
- На обоих компьютерах также должна быть установлена живая почта Windows.
Процедура
Окна Живая почта расположение папки должно быть:
«C: Users steve AppData Local Microsoft Windows Live Mail»
Вам нужно будет настроить этот путь, чтобы он соответствовал вашему имени пользователя Windows, например, Стив в этом примере на самом деле
Старый компьютер
- Вам необходимо экспортировать почтовые контакты Windows Live в файл .csv на USB-накопителе.
- Просто скопируйте папку Windows Live Mail со старого компьютера на USB-накопитель или также по сети.
Новый компьютер
- Просто найдите папку Windows Live Mail на новом компьютере.
- Удалите существующую папку Почты Windows Live на новом компьютере.
- Вы можете вставить скопированную папку со старого компьютера в то же место на новом компьютере.
- Кроме того, импортируйте контакты из файла .csv в WLM на новом компьютере.
В приведенном ниже видео показано, как скопировать папки для перемещения электронной почты, а также настройки электронной почты, которые не охватывают контакты.
Экспорт и импорт контактов (WLM) | переместить живую почту Windows
- Прежде всего, откройте Почту Windows Live и щелкните контакты в левой нижней панели.
- Откроется папка контактов с вашими контактами. Также нажмите стрелку вниз на значке экспорта в верхней строке меню.
- Выберите поля и расположение файла назначения, а также имя для экспорта файла.
- Затем перенесите файл на новый компьютер, просто откройте WLM, выберите контакты и импортируйте.
- Просто выберите вариант .csv для импорта и импортируйте контакты.
- Затем контакты сохраняются в папке Windows live под контактами, а не в папке WLM.
- Почта Windows Live, а затем Контакты – «C: Users steve AppData Local Microsoft Windows Live Contactsl».
Примечание. Вместо того, чтобы выполнять экспорт / импорт, вы можете скопировать эту папку со старого компьютера и заменить папку на новом компьютере.
Перенести почту вручную | переместить живую почту Windows
- Вы можете создать новую папку на своем старом компьютере, чтобы у Почты Windows Live было место для экспорта вашей почты. Например, чтобы создать новую, также пустую папку на рабочем столе, нажмите «Ctrl-E», чтобы открыть проводник. Щелкните «Рабочий стол» под заголовком «Избранное». Перейдите на вкладку «Главная» и выберите «Новая папка».
- Затем просто откройте Почту Windows Live, щелкните меню «Файл» и выберите «Экспорт электронной почты», а затем нажмите «Сообщения электронной почты».
- Выберите «Почта Microsoft Windows Live» в любом формате файла, нажмите «Далее», а затем «Обзор» и выберите папку на рабочем столе, которую вы создали ранее.
- Теперь нажмите «Далее», выберите все папки электронной почты, которые вы хотите экспортировать, и снова нажмите «Далее». Чтобы начать процесс экспорта файла. Нажмите «Готово», когда процесс экспорта будет завершен.
- теперь подключите USB-ключ или внешний жесткий диск к вашему ПК. Снова откройте проводник, а также перетащите экспортированную папку электронной почты с рабочего стола на USB-ключ или жесткий диск. Теперь извлеките устройство, когда файлы будут скопированы, а затем подключите USB-ключ или жесткий диск к новому компьютеру.
- Запустите Почту Windows Live на своем новом компьютере, затем нажмите «Файл» и выберите «Импортировать сообщения».
- Выберите «Почта Windows Live» в списке форматов файлов, а также нажмите «Далее», затем «Обзор» и выберите папку на USB-ключе или жестком диске, содержащую экспортированные электронные письма.
- Просто нажмите «Далее», а затем нажмите «Готово», чтобы завершить передачу сообщений Windows Live Mail на новый компьютер.
FAQs
Что произойдет со старой установкой и могу ли я ее использовать?
A- С ним ничего не происходит, и его можно использовать.
Могу ли я получить доступ к своей электронной почте через Live Mail Windows на двух компьютерах?
A- Да, если учетные записи электронной почты выполняются через IMAP4, вы также можете получить доступ, используя столько почтовых клиентов, сколько захотите.
Нужно ли мне создавать учетные записи электронной почты на новом компьютере?
A- Нет, если вы это сделаете, они будут переопределены, когда вы также копируете папку WLM.
Вывод
Что ж, надеюсь, вам понравилась эта статья и вы поняли все шаги. Однако, если у вас все еще есть какие-либо проблемы и вопросы, связанные с этой статьей. Тогда не стесняйтесь спрашивать меня в разделе комментариев ниже. Я к вам скоро вернусь.
Продолжайте улыбаться!
WLM является аббревиатурой от приложения Windows Live Mail. Это прекращено приложение Microsoft. Windows Visa использует Windows Mail в качестве почтового клиента по умолчанию. В Windows XP и Windows 98 в качестве почтового клиента по умолчанию используется Outlook Express. После этого в Windows 7, Windows 8, Windows 8.1 и Windows 10 почтовым клиентом по умолчанию является WLM (Windows Live Mail).
Microsoft прекратила использование Windows Live Mail и подтверждает, что она не оказывает поддержку. В связи с этим большинство пользователей переходят на Outlook (почтовое приложение Microsoft).
Хорошо бы перейти на предварительное приложение вроде Outlook. Но что делать с почтовым ящиком Windows Live Mail? Возможно ли импорт почты из windows live в outlook?
На все ваши вопросы ответ – ДА, но прямого доступа к электронной почте WLM в Outlook нет. Потому что WLM хранит электронные письма в формате EML и Outlook в формате PST.
Экспертное предложение: –
Используйте доверенное приложение и переносите почту из Windows Live Mail в Outlook.Конвертер почты Windows Live в PST
Windows OS X Купить полную версию
100% Secure
Способы импорта почты Windows Live в Outlook?
Существует два различных решения для импорта старых данных WLM в Outlook: одно – ручное, а другое – безопасное автоматизированное решение. Ручной метод импорт почты из windows live в outlook имеет несколько серьезных недостатков. Поэтому мы предлагаем вам выбрать предложенный специалист и верный путь.
Выбор за вами, здесь вы получите полное руководство по обоим решениям. Выберите один и выполните шаги:
Краткое пособие:
- Импорт писем Windows 7 в Outlook (выбор автора)
- перенос почты из windows live mail в outlook вручную
- Ограничения ручного метода
Способ 1: импорт почты из windows live в Outlook
Шаги, перечисленные ниже, проверены экспертами. Этот процесс импорта был реализован на данных другого пользователя. Все время он работал хорошо и показал 100% точность и безопасность. Выполните действия, перечисленные ниже для Windows Live Mail в Outlook 2019, 2016, 2013, 2010, 2007:
- агрузите и установите SysTools Програмное обеспечение в вашей операционной системе Windows. (если вы переходите с Windows 7 на Windows 10, установите этот инструмент на Windows 7, а затем выполните процесс экспорта).
- Запустите инструмент и нажмите «Обзор места хранения» (оно сохранит структуру папок), затем нажмите «Обзор» и «Открыть», чтобы продолжить.
- Выберите, PST в качестве опции экспорта, и программное обеспечение предоставит вам две опции для экспорта электронных писем WLM как PST: Почтовый фильтр: позволяет экспортировать электронные письма за указанный промежуток времени. Разделить PST: позволяет разбить PST-файл большого размера.
- Нажмите кнопку Обзор, чтобы выбрать место назначения для результирующего файла PST, нажмите Экспорт.
- После успешного преобразования программа отобразит сообщение Процесс экспорта успешно завершен.
Теперь вы можете легко импортировать выходной файл PST в MS Outlook.
Шаги для импорта созданного файла PST в Microsoft Outlook
Следуйте инструкциям, чтобы переместить полученный файл PST в MS Outlook. Вы можете применить этот процесс в версиях Outlook 2019, 2016, 2013, 2010, 2007.
- Запустите Outlook и нажмите Файл >> Открыть и экспортировать >> Импорт / Экспорт.
- Выберите Импорт из другой программы или файла, нажмите Далее.
- Выберите Outlook для файла данных Windows (PST), нажмите кнопку Далее.
- После этого выберите файл PST, преобразованный выше, и установите флажок Включить подпапки, нажмите Готово.
Процесс импорта электронной почты, контактов, календарей Windows Live Mail в Outlook завершен! Используйте это решение для импорта электронных писем WLM в версии Outlook 2019, 2016, 2013, 2010, 2007.
Способ 2: – Импортируйте электронные письма WLM в Outlook бесплатно
Примечание: – Рекомендуется сначала сделать резервную копию папки хранения Windows Live Mail. После этого выполните шаги, перечисленные ниже, и завершите процесс импорта:
- Откройте почтовые клиенты Microsoft Outlook и Windows Live Mail на одном компьютере с Windows
- Нажмите Файл >> Экспорт >> Сообщение электронной почты
- Выберите Microsoft Exchange и нажмите Далее.
- Теперь вы получите сообщение об экспорте, нажмите кнопку ОК
- Теперь вы получите сообщение об экспорте, нажмите OK
- Начнется процесс экспорта
- После этого на экране появится сообщение Экспорт завершен
- Нажмите на кнопку Готово, чтобы завершить процесс
Недостатки ручного метода
Ограничения ручного метода импорта почты Windows Live в Outlook следующие:
- Ручной метод не может импортировать данные WLM большого размера.
- Может привести к искажению заголовка сообщения и вложений.
- Основные данные могут быть потеряны при выполнении процесса импорта.
- Сиротская база данных не может импортироваться в Microsoft Outlook.
- Иногда ручной метод завершается неудачно при преобразовании писем Windows Live Mail в формат PST.
- Ручной метод требует больше усилий и времени для преобразования писем WLM в PST.
- Исходная иерархия данных файла EML может быть потеряна после преобразования.
- Невозможно выполнить миграцию без приложения Windows Live Mail.
Причины импорта электронной почты Windows Live Mail в Outlook
Первоначально пользователи использовали Outlook Express для отправки и получения сообщений электронной почты, управления своей работой, но, учитывая требования пользователей, Microsoft запустила Windows Live Mail с некоторыми расширенными функциями, чтобы пользователи могли взаимодействовать с новыми технологиями. Но этот почтовый клиент был большим провалом Microsoft и не мог конкурировать с требованиями пользователей. Таким образом, он устарел с рынка в определенный период времени. После этого Microsoft прекратила техническую поддержку и для Windows Live Mail.
Еще одна причина импорта Window Live Mail в Outlook: MS Outlook – широко используемый почтовый клиент, который сравнивает его с Windows Live Mail. Кроме того, это облегчает управление информацией для конечных пользователей. Итак, вот некоторые из наиболее распространенных причин, по которым пользователи выполняют такую миграцию.
Заключительные слова
Импорт почты Windows Live в Outlook – не простой процесс. И, выполняя это вручную, требует так много технических знаний. Итак, в приведенном выше разделе мы обсудили полное автоматическое решение для простого импорта электронной почты Windows Live Mail в Outlook. Кроме того, мы обсудили одно ручное решение, чтобы выполнить эту задачу бесплатно.
Выбор автора: – Используйте Automated Solution для импорта почты Windows Live в Outlook.
перенос почты windows live в outlook – FAQ
Возможно ли переключить почту Windows 7 в Outlook?
Да, используйте решение, описанное в этой статье, и легко переносите данные из почты Windows 7 в Outlook.
Можно ли импортировать данные в Outlook без WLM?
Да, это возможно, полные шаги объяснили.
Можно ли импортировать данные WLM в Outlook 2019?
Да, объясненная процедура применима к версиям Outlook 2019, 2016, 2013, 2010, 2007.
Когда Windows Mail получает «Живой» прозвище, вам не нужно терять старые письма.
Импорт почтовых папок Windows и сообщений в нем легко в Windows Live Mail, и вы также можете скопировать настройки своей учетной записи электронной почты.
Импорт настроек почты и учетной записи из Windows Mail в Windows Live Mail
Чтобы импортировать учетные записи электронной почты, папки и сообщения Windows Mail в Windows Live Mail:
- Запустите Windows Mail.
- Выбрать Инструменты | Счета… из меню.
- Выделите нужную учетную запись электронной почты.
- Нажмите Экспорт … .
- Нажмите Сохранить для экспорта настроек в файл .iaf, названный в честь учетной записи в вашем документы папка. Выберите сетевой диск или переносной носитель для передачи настроек с одного компьютера на другой.
- Закрыть Windows Mail.
- Откройте Windows Live Mail.
- Выбрать Инструменты | Счета… из меню. Возможно, вам придется удерживать Alt для просмотра меню.
- Нажмите Импортировать… .
- Выделите файл .iaf, который вы только что сохранили в Windows Mail.
- Нажмите открыто .
- Нажмите близко .
- Теперь выберите Файл | Импорт | Сообщения… из меню.
- Удостовериться Почта Windows .
- Нажмите Следующая> .
- Нажмите Следующая> снова. Чтобы импортировать почту с другого компьютера, сначала скопируйте всю папку хранилища Windows Mail и используйте Просматривать… чтобы найти его.
- Выберите конкретные папки для импорта в Выберите папки: или оставить Все папки для импорта всех сообщений Windows Mail.
- Нажмите Следующая> .
- Нажмите Конец , Импортированная почта будет отображаться под Папки для хранения в списке папки Windows Live Mail.
Соображения
Windows Mail и Windows Live Mail больше не поддерживаются Microsoft. Если у вас есть опция, обновите приложение Mail в Windows 10, вместо этого используйте Microsoft Outlook или Outlook.com. WLM достиг конца срока службы и больше не поддерживается по состоянию на январь 2017 года.
Содержание
- Table of Contents:
- Передача с использованием учетной записи Microsoft или Windows Live
- Шаг 1
- Шаг 2
- Шаг 3
- Передача почты вручную
- Шаг 1
- Шаг 2
- Шаг 3
- Шаг 4
- Шаг 5
- Шаг 6
- Шаг 7
- Шаг 8
- Передача контактов вручную
- Шаг 1
- Шаг 2
- Шаг 3
- Шаг 4
- Шаг 5
- Шаг 6
- Шаг 7
- Как перенести электронную почту Outlook на новый компьютер
- Как перенести плейлист Windows Media Player на новый компьютер
- Как перенести электронную почту на новый компьютер
- Создать учетную запись Майкрософт и войти в Windows 10 для начинающих (Ноябрь 2022).
- Как перенести почтовую переписку и контакты из Microsoft Outlook на другой компьютер
- Перенос почты из Windows Live в Outlook
- Шаги по переносу почты из Windows Live в Outlook
- Шаги по преобразованию EML в PST с использованием профессионального подхода
- перенос почты из windows live mail в Outlook Все версии
- Способы импорта почты Windows Live в Outlook?
- Способ 1: импорт почты из windows live в Outlook
- Шаги для импорта созданного файла PST в Microsoft Outlook
- Способ 2: – Импортируйте электронные письма WLM в Outlook бесплатно
- Недостатки ручного метода
- Причины импорта электронной почты Windows Live Mail в Outlook
- Заключительные слова
- перенос почты windows live в outlook – FAQ
- Как безопасно перенести почту Windows Live в Outlook
- Преобразование электронной почты из Live Mail в Outlook
- Шаг 1: Загрузите программное обеспечение для конвертации электронной почты
- Шаг 2: Выберите исходную папку, содержащую файлы Live Mail
- Шаг 3: Сканировать папку на наличие файлов электронной почты
- Шаг 4: Сохранить как PST или отправить прямо в Outlook
- Заключение
Table of Contents:
Обновление до нового компьютера с Windows 8.1 не означает, что вы должны оставить свои электронные письма позади. Если вы используете учетную запись Microsoft или Windows Live для отправки и получения почты в Windows Live Mail, вы можете переносить почту, контакты и календари на свой новый компьютер, просто войдя в Windows Live Mail, используя свой идентификатор Microsoft или Windows Live ID. Если вы используете альтернативную почтовую службу или не подключены к Интернету, передайте почтовые сообщения и контакты вручную, используя инструмент экспорта в Windows Live Mail.
Используйте USB-диск или жесткий диск для перемещения экспортированных контактов. Кредит: koosen / iStock / Getty Images
Передача с использованием учетной записи Microsoft или Windows Live
Шаг 1
Запустите Windows Live Mail на своем новом компьютере, перейдите на вкладку «Главная» и нажмите кнопку «Войти».
Шаг 2
Введите свой Microsoft или Windows Live ID и связанный пароль в соответствующих полях. Это должен быть тот же Microsoft или Windows Live ID, который вы использовали в Windows Live Mail на вашем старом компьютере.
Шаг 3
Нажмите кнопку «ОК» для входа. Передача вашей почты, контактов и календарей начинается автоматически. Этот метод работает только для электронных писем, контактов и календарей, связанных с этой конкретной учетной записью Microsoft или Windows Live. Если вы используете несколько учетных записей электронной почты в Windows Live Mail на старом компьютере, вы должны вручную пересылать почту и контакты из этих учетных записей.
Передача почты вручную
Шаг 1
Создайте новую папку на старом компьютере, чтобы в Почте Windows Live было место для экспорта вашей почты. Например, чтобы создать новую пустую папку на рабочем столе, нажмите «Ctrl-E», чтобы запустить проводник, нажмите «Рабочий стол» под заголовком «Избранное», перейдите на вкладку «Главная» и выберите «Новая папка».
Шаг 2
Запустите Почту Windows Live, щелкните меню «Файл», выберите «Экспорт электронной почты», а затем нажмите «Сообщения электронной почты».
Шаг 3
Выберите «Microsoft Windows Live Mail» в качестве формата файла, нажмите «Далее», затем «Обзор» и выберите папку рабочего стола, которую вы создали ранее.
Шаг 4
Нажмите «Далее», выберите все папки электронной почты, которые вы хотите экспортировать, и снова нажмите «Далее», чтобы начать процесс экспорта файла. Нажмите «Готово», когда процесс экспорта будет завершен.
Шаг 5
Подключите USB-ключ или внешний жесткий диск к вашему компьютеру. Снова откройте проводник и перетащите экспортированную папку электронной почты с рабочего стола на USB-диск или жесткий диск. Извлеките устройство после копирования файлов, а затем подключите USB-диск или жесткий диск к новому компьютеру.
Шаг 6
Запустите Windows Live Mail на новом компьютере, нажмите «Файл» и выберите «Импортировать сообщения».
Шаг 7
Выберите «Почта Windows Live» в списке форматов файлов, нажмите «Далее», затем «Обзор» и выберите папку на вашем USB-диске или жестком диске, содержащую экспортированные электронные письма.
Шаг 8
Нажмите «Далее», а затем «Готово», чтобы завершить передачу сообщений Windows Live Mail на новый компьютер.
Передача контактов вручную
Шаг 1
Выберите папку «Контакты» в Windows Live Mail на старом компьютере, а затем нажмите кнопку «Экспорт» на ленте.
Шаг 2
Выберите «CSV» в качестве типа экспортируемого файла, перейдите в папку на вашем компьютере, где вы хотите сохранить экспортированный файл контактов, введите идентифицирующее имя для файла и нажмите «Сохранить».
Шаг 3
Нажмите «Далее», выберите поля, которые вы хотите экспортировать, и нажмите «Готово».
Шаг 4
Подключите USB-ключ или внешний жесткий диск к вашему компьютеру. Нажмите «Ctrl-E», чтобы открыть проводник, и перетащите экспортированный CSV-файл на USB-накопитель или жесткий диск. Извлеките устройство и подключите его к новому компьютеру.
Шаг 5
Запустите Windows Live Mail на новом компьютере, выберите папку «Контакты» и нажмите «Импорт» на ленте.
Шаг 6
Выберите тип файла «CSV», нажмите «Обзор» и выберите файл CSV на вашем USB-диске или жестком диске.
Шаг 7
Нажмите «Далее», установите флажки рядом с полями контактов, которые вы хотите импортировать, а затем нажмите «Готово», чтобы завершить передачу контактов Windows Live Mail на новый компьютер.
Как перенести электронную почту Outlook на новый компьютер
Как перенести электронную почту на новый компьютер
Создать учетную запись Майкрософт и войти в Windows 10 для начинающих (Ноябрь 2022).
Источник
Как перенести почтовую переписку и контакты из Microsoft Outlook на другой компьютер
Случается, что нужно перенести почту на другой компьютер, и иногда это осложняется тем, что она хранится на сервере, которым вы больше не хотите или не можете пользоваться. Это может быть при смене работы или если вам разонравился прежний почтовый хостер. Microsoft Outlook хранит все данные в файле OST-формата, который нельзя использовать без соединения с сервером. Можно, конечно, взять обычную шариковую ручку и начать вручную выписывать все контакты и прочую полезную информацию из почтового ящика, но это может занять слишком много времени.
Чтобы пойти более простым путем, для начала скопируйте файл OST-формата на любой носитель, например, на флэшку. Найти нужный файл совсем несложно, это делается так:
А теперь о том, что что с этим делать.
Но сперва попробуем еще немного усложнить задачу. Например, почтовый аккаунт на сервере и OST-файл уже удалены. Во-первых, можно попробовать восстановить предыдущее состояние системы, когда OST-файл еще существовал, это делается так:
Это сработает в том случае, если ранее вы создавали точку восстановления, и она все еще активна. Процедура займет какое-то время. Кроме того, точка восстановления системы используется не всеми пользователями, зачастую, функция просто неактивна.
Восстановление данных, удаленных с жесткого диска
Если этот способ не помогает, можно попробовать восстановить данные, которые были удалены с диска. Возможно, вы слышали о том, что просто удалить данные с диска недостаточно, в идеале нужно применить низкоуровневое форматирование (не наш случай) или записать что-то поверх. Для параноиков – разбить диск молотком, остатки сжечь, а пепел развеять по ветру.
Windows не имеет встроенных средств восстановления информации для таких случаев, но Google вам поможет: существует немало утилит сторонних производителей, большинство из них бесплатно, например это: Recovery Toolbox File Undelete Free. Для восстановления удаленных файлов, нужно сделать следующее:
Утилита сканирует диск и проверяет, можно ли восстановить оттуда какие-то файлы. Кстати, она работает только с файловой системой NTFS. Конечно, восстановление удаленного файла не гарантируется, все зависит от того, как будут расположены звезды в вашем случае, но шансы есть и вполне хорошие. Учитывая то, что аккаунт на почтовом сервере недоступен, синхронизация невозможна и других способов получить файл в любом случае не осталось – пробуйте, и да пребудет с вами сила! В любом случае, это совершенно бесплатно.
Как сконвертировать OST в PST
В конечном итоге, наша цель – добыть файл OST-формата. Если у вас все получилось, то можно, наконец, двигаться дальше. Скопируйте файл на флэшку. Теперь перед вами стоит новая задача: открыть OST-файл. На самом деле, самое главное уже позади, выполнить дальнейшие действия несложно. Однако, тут нам опять не обойтись без специальных программ сторонних производителей.
Почтовый ящик OST-формата невозможно подключить к Microsoft Outlook, если сервер или аккаунт на нем недоступен. Для того, чтобы открыть почту, нужно сконвертировать OST-файл в PST-формат. Сделать это можно двумя способами. Существует ряд сервисов, которые позволяют конвертировать файл онлайн, например этот: https://www.osttopst.online/ru/. Для того, чтобы воспользоваться этим сервисом, сделайте следующее:
Вот и все, на последнем этапе вы можете скачать файл в PST-формате и открыть его в почтовом клиенте Microsoft Outlook без каких-либо ограничений. Эти сервисы (как онлайн-, так и оффлайн-версия) могут читать зашифрованные файлы, а также защищенные паролем. Однако работать с поврежденными файлами нельзя, для этого нужен другой сервис: https://outlook.recoverytoolbox.com/online/ru/
Однако все это можно сделать оффлайн, не закачивая файл на удаленный сервер. Это имеет смысл, если вас беспокоит вопрос конфиденциальности. Мало ли, куда там попадают эти файлы, и кто их смотрит, а вдруг? Проще все сделать самому, чтобы даже в теории исключить возможность перехвата агентурных данных сторонними сервисами. Утрите нос ФСБ/АНБ/ЦРУ/МИ-6 и скачайте программу Offline OST to PST Converter для конвертации почтовых файлов на вашем компьютере, без использования сторонних сервисов. Процедура выглядит следующим образом:
В процессе работы утилита не подключается к сторонним сервисам, что можно легко проверить в логах вашего файерволла, все операции выполняются в автономном режиме, никакая часть конфиденциальной информации не уходит на сторону. Уверенность в безопасности сервиса – самое главное. Можно вообще установить Offline OST to PST Converter на компьютер, отключенный от сети Интернет, и попробовать запустить процесс, разницы никакой не заметите, программа не требует никаких подключений для работы.
После успешной конвертации файла, вы можете попробовать открыть его на вашем компьютере и проверить результаты. Далее — о том, как открыть файл в программе Outlook, но есть и другие почтовые программы, которые также могут работать с PST-файлами, не забывайте об этом. Итак, нужно сделать следующее:
В программе Outlook следующих версий: 2019/2016/2013
После добавления нового файла попробуйте открыть Outlook снова и посмотреть. Если вы все сделали правильно, все сообщения, контакты и другие объекты из старого почтового ящика должны быть доступны на вашем компьютере. Теперь можно расслабиться, сделать чашку кофе и откинуться в кресле, вы сделали это!
Источник
Перенос почты из Windows Live в Outlook
В настоящее время Microsoft Outlook широко используется в личных и деловых целях. Outlook предоставляет множество полезных функций, таких как управление несколькими учетными записями из единого интерфейса, настройка учетных записей Gmail для Outlook, расширенный уровень безопасности и многое другое. Это основные причины, по которым большинство пользователей спрашивают, как импортировать электронные письма Windows Live Mail в Outlook.
Метод 1: ручной способ
Шаги по переносу почты из Windows Live в Outlook
Шаг 1. Откройте в своей системе Почту Windows Live и почтовый клиент Windows Outlook.
Шаг 2. Теперь щелкните вкладку «Файл» на главном экране Windows Live Mail, затем выберите «Экспорт», а затем выберите параметр «Сообщение электронной почты» в разделе «Экспорт».
Шаг 3. Теперь выберите сообщения электронной почты из открытого списка.
Шаг 4. Затем выберите Microsoft Exchange и нажмите кнопку «Далее».
Шаг 5. Теперь появится диалоговое окно «Все электронные письма будут экспортированы в Microsoft Outlook или Microsoft Exchange».
Шаг 6. Затем нажмите кнопку ОК.
Шаг 7. Выберите папку, которую вы хотите перенести, и нажмите ОК.
Шаг 8. Сообщение «Экспорт завершен» появится после завершения процесса экспорта.
Шаг 9. Наконец, нажмите кнопку «Готово», чтобы завершить процесс.
После успешного выполнения всех вышеперечисленных шагов теперь проверьте данные Windows Live Mail, экспортированные в Microsoft Outlook, поскольку ручной способ переноса электронной почты Windows Live Mail в Outlook не является на 100% безопасным и надежным. Это может отличаться для разных версий Microsoft Outlook. Также требуется, чтобы оба почтовых клиента были установлены на одном компьютере.
Ограничения:
Метод 2: профессиональный и автоматический способ импорта почты Windows Live в Outlook
Адвик Конвертер EML в PST это лучший выбор для решения вышеуказанной проблемы без каких-либо проблем и имеет множество фильтров и функций. Этот инструмент пригодится при переходе с Windows Live Mail на Outlook, поскольку вы можете экспортировать либо массово, либо напрямую в Outlook PST. Он также поддерживает более 20 почтовых клиентов и многофункциональное служебное программное обеспечение с упрощенным интерфейсом, повышающим удобство использования во время миграции.
Шаги по преобразованию EML в PST с использованием профессионального подхода
Шаг 1. Запустите Advik EML to PST Converter в вашей системе.
Шаг 2. Щелкните Добавить файлы EML и выберите папку с файлом EML.
Шаг 3. Выберите расположение выходной папки и нажмите «конвертировать».
Эти три простых шага позволяют легко перенести почту Windows Live Mail в Outlook. Это программное обеспечение лучше всего подходит для ваших нужд, если вы хотите без ошибок конвертировать EML в PST.
Вывод
Также прочтите: Преобразование MBOX в PST вручную
Источник
перенос почты из windows live mail в Outlook Все версии
WLM является аббревиатурой от приложения Windows Live Mail. Это прекращено приложение Microsoft. Windows Visa использует Windows Mail в качестве почтового клиента по умолчанию. В Windows XP и Windows 98 в качестве почтового клиента по умолчанию используется Outlook Express. После этого в Windows 7, Windows 8, Windows 8.1 и Windows 10 почтовым клиентом по умолчанию является WLM (Windows Live Mail).
Microsoft прекратила использование Windows Live Mail и подтверждает, что она не оказывает поддержку. В связи с этим большинство пользователей переходят на Outlook (почтовое приложение Microsoft).
Хорошо бы перейти на предварительное приложение вроде Outlook. Но что делать с почтовым ящиком Windows Live Mail? Возможно ли импорт почты из windows live в outlook?
На все ваши вопросы ответ – ДА, но прямого доступа к электронной почте WLM в Outlook нет. Потому что WLM хранит электронные письма в формате EML и Outlook в формате PST.
Экспертное предложение: –
Используйте доверенное приложение и переносите почту из Windows Live Mail в Outlook.
Способы импорта почты Windows Live в Outlook?
Существует два различных решения для импорта старых данных WLM в Outlook: одно – ручное, а другое – безопасное автоматизированное решение. Ручной метод импорт почты из windows live в outlook имеет несколько серьезных недостатков. Поэтому мы предлагаем вам выбрать предложенный специалист и верный путь.
Выбор за вами, здесь вы получите полное руководство по обоим решениям. Выберите один и выполните шаги:
Краткое пособие:
Способ 1: импорт почты из windows live в Outlook
Шаги, перечисленные ниже, проверены экспертами. Этот процесс импорта был реализован на данных другого пользователя. Все время он работал хорошо и показал 100% точность и безопасность. Выполните действия, перечисленные ниже для Windows Live Mail в Outlook 2019, 2016, 2013, 2010, 2007:
Теперь вы можете легко импортировать выходной файл PST в MS Outlook.
Шаги для импорта созданного файла PST в Microsoft Outlook
Следуйте инструкциям, чтобы переместить полученный файл PST в MS Outlook. Вы можете применить этот процесс в версиях Outlook 2019, 2016, 2013, 2010, 2007.
Процесс импорта электронной почты, контактов, календарей Windows Live Mail в Outlook завершен! Используйте это решение для импорта электронных писем WLM в версии Outlook 2019, 2016, 2013, 2010, 2007.
Способ 2: – Импортируйте электронные письма WLM в Outlook бесплатно
Примечание: – Рекомендуется сначала сделать резервную копию папки хранения Windows Live Mail. После этого выполните шаги, перечисленные ниже, и завершите процесс импорта:
Недостатки ручного метода
Ограничения ручного метода импорта почты Windows Live в Outlook следующие:
Причины импорта электронной почты Windows Live Mail в Outlook
Первоначально пользователи использовали Outlook Express для отправки и получения сообщений электронной почты, управления своей работой, но, учитывая требования пользователей, Microsoft запустила Windows Live Mail с некоторыми расширенными функциями, чтобы пользователи могли взаимодействовать с новыми технологиями. Но этот почтовый клиент был большим провалом Microsoft и не мог конкурировать с требованиями пользователей. Таким образом, он устарел с рынка в определенный период времени. После этого Microsoft прекратила техническую поддержку и для Windows Live Mail.
Еще одна причина импорта Window Live Mail в Outlook: MS Outlook – широко используемый почтовый клиент, который сравнивает его с Windows Live Mail. Кроме того, это облегчает управление информацией для конечных пользователей. Итак, вот некоторые из наиболее распространенных причин, по которым пользователи выполняют такую миграцию.
Заключительные слова
Импорт почты Windows Live в Outlook – не простой процесс. И, выполняя это вручную, требует так много технических знаний. Итак, в приведенном выше разделе мы обсудили полное автоматическое решение для простого импорта электронной почты Windows Live Mail в Outlook. Кроме того, мы обсудили одно ручное решение, чтобы выполнить эту задачу бесплатно.
Выбор автора: – Используйте Automated Solution для импорта почты Windows Live в Outlook.
перенос почты windows live в outlook – FAQ
Да, используйте решение, описанное в этой статье, и легко переносите данные из почты Windows 7 в Outlook.
Да, это возможно, полные шаги объяснили.
Да, объясненная процедура применима к версиям Outlook 2019, 2016, 2013, 2010, 2007.
Источник
Как безопасно перенести почту Windows Live в Outlook
Почта Windows Live является преемником Outlook Express, который был очень популярным почтовым клиентом. 10 много лет назад, но был прекращен Microsoft в пользу Outlook. Почтовый клиент оставался полностью работоспособным до тех пор, пока 2017, и по-прежнему можно скачать со сторонних сайтов. Это все еще работает, Это бесплатно, именно поэтому многие люди во всем мире продолжают получать и отправлять свою почту с помощью программного обеспечения Windows Live Mail..
Однако, Microsoft больше не оказывает поддержку пользователям почты Windows Live Mail и рекомендует им перейти на Outlook.. В то же время, вроде нет официального и 100% надежный способ импорта писем в Outlook из Почты Windows Live. Microsoft вроде не беспокоит. В этой статье мы объясняем, как безопасно и надежно переместить ваши почтовые ящики из Live Mail в Outlook.. В среднем, процесс требует 15-20 минут, большая часть которых занимает процесс автоматического преобразования.
Преобразование электронной почты из Live Mail в Outlook
Шаг 1: Загрузите программное обеспечение для конвертации электронной почты
Загрузите наш инструмент автоматического преобразования вот и установите его на компьютер, на котором находятся почтовые ящики Microsoft Outlook и Windows Live Mail..
Инструмент называется Live Mail to Outlook Transfer.. Мы разработали его именно для того, чтобы помочь вам без проблем преобразовать вашу почту в Outlook.. После того, как вы установили программу, запустите его, чтобы увидеть главное окно:
В главном окне, вы можете увидеть три кнопки:
Давайте посмотрим, что осталось от преобразования Live Mail в Outlook..
Шаг 2: Выберите исходную папку, содержащую файлы Live Mail
Нажмите кнопку обзора в главном окне, чтобы выбрать папку, в которой Live Mail хранит электронные письма.. На самом деле, обычно программа автоматически определяет папку и вставляет ее в поле «Исходная папка» сразу после запуска программы..
Однако, если вы не видите в этом поле путь к папке, или если этот путь неверен, вы можете указать исходную папку вручную, как описано выше.
Что делать, если вы не знаете, какая у вас папка Почты Windows Live? Вы можете найти решение в конце этой статьи.. Из нашего опыта, в большинстве случаев, Live Mail to Outlook Transfer правильно автоматически определяет путь к исходной папке.
Шаг 3: Сканировать папку на наличие файлов электронной почты
Сканирование может занять несколько минут и даже больше в случае реального большого почтового ящика с тысячами электронных писем..
Шаг 4: Сохранить как PST или отправить прямо в Outlook
Теперь, вы можете экспортировать электронные письма в Outlook. Есть два способа сделать это: экспорт напрямую в Outlook (он должен быть установлен на этом компьютере), или конвертировать электронные письма в файл PST. Тогда, вы можете перенести этот файл на другой компьютер и открыть его в Outlook. Этот параметр позволяет передавать сообщения Live Mail с одного компьютера в Outlook, установленный на другом компьютере..
Процесс конвертации начинается, и программа автоматически конвертирует все файлы EML, экспортированные из Live Mail, в Outlook..
важно, программа может автоматически обрабатывать различные типы контента, включая вложения, форматирование текстов, изображения, встроенные в сообщения и т. д..
Дополнительно вы можете конвертировать контакты из Live Mail Адресная книга.
Заключение
Как вы видите, перейти с Windows Live Mail на Outlook легко, если у вас под рукой есть подходящий инструмент. Таким инструментом является наше программное обеспечение, Live Mail to Outlook Transfer.
Насколько полезен был этот пост?
Нажмите на звездочку, чтобы оценить его!
Средний рейтинг 4.5 / 5. подсчет голосов: 4
Нет голосов до сих пор! Будьте первым, чтобы оценить этот пост.
Следуйте за нами в социальных сетях!
Мы сожалеем, что этот пост не был полезен для вас!
Давайте улучшим этот пост!
Расскажите нам, как мы можем улучшить этот пост?
Источник
Обновление до нового компьютера с Windows 8.1 не означает, что вы должны оставить свои электронные письма позади. Если вы используете учетную запись Microsoft или Windows Live для отправки и получения почты в Windows Live Mail, вы можете переносить почту, контакты и календари на свой новый компьютер, просто войдя в Windows Live Mail, используя свой идентификатор Microsoft или Windows Live ID. Если вы используете альтернативную почтовую службу или не подключены к Интернету, передайте почтовые сообщения и контакты вручную, используя инструмент экспорта в Windows Live Mail.
Используйте USB-диск или жесткий диск для перемещения экспортированных контактов. Кредит: koosen / iStock / Getty Images
Передача с использованием учетной записи Microsoft или Windows Live
Шаг 1
Запустите Windows Live Mail на своем новом компьютере, перейдите на вкладку «Главная» и нажмите кнопку «Войти».
Шаг 2
Введите свой Microsoft или Windows Live ID и связанный пароль в соответствующих полях. Это должен быть тот же Microsoft или Windows Live ID, который вы использовали в Windows Live Mail на вашем старом компьютере.
Шаг 3
Нажмите кнопку «ОК» для входа. Передача вашей почты, контактов и календарей начинается автоматически. Этот метод работает только для электронных писем, контактов и календарей, связанных с этой конкретной учетной записью Microsoft или Windows Live. Если вы используете несколько учетных записей электронной почты в Windows Live Mail на старом компьютере, вы должны вручную пересылать почту и контакты из этих учетных записей.
Передача почты вручную
Шаг 1
Создайте новую папку на старом компьютере, чтобы в Почте Windows Live было место для экспорта вашей почты. Например, чтобы создать новую пустую папку на рабочем столе, нажмите «Ctrl-E», чтобы запустить проводник, нажмите «Рабочий стол» под заголовком «Избранное», перейдите на вкладку «Главная» и выберите «Новая папка».
Шаг 2
Запустите Почту Windows Live, щелкните меню «Файл», выберите «Экспорт электронной почты», а затем нажмите «Сообщения электронной почты».
Шаг 3
Выберите «Microsoft Windows Live Mail» в качестве формата файла, нажмите «Далее», затем «Обзор» и выберите папку рабочего стола, которую вы создали ранее.
Шаг 4
Нажмите «Далее», выберите все папки электронной почты, которые вы хотите экспортировать, и снова нажмите «Далее», чтобы начать процесс экспорта файла. Нажмите «Готово», когда процесс экспорта будет завершен.
Шаг 5
Подключите USB-ключ или внешний жесткий диск к вашему компьютеру. Снова откройте проводник и перетащите экспортированную папку электронной почты с рабочего стола на USB-диск или жесткий диск. Извлеките устройство после копирования файлов, а затем подключите USB-диск или жесткий диск к новому компьютеру.
Шаг 6
Запустите Windows Live Mail на новом компьютере, нажмите «Файл» и выберите «Импортировать сообщения».
Шаг 7
Выберите «Почта Windows Live» в списке форматов файлов, нажмите «Далее», затем «Обзор» и выберите папку на вашем USB-диске или жестком диске, содержащую экспортированные электронные письма.
Шаг 8
Нажмите «Далее», а затем «Готово», чтобы завершить передачу сообщений Windows Live Mail на новый компьютер.
Передача контактов вручную
Шаг 1
Выберите папку «Контакты» в Windows Live Mail на старом компьютере, а затем нажмите кнопку «Экспорт» на ленте.
Шаг 2
Выберите «CSV» в качестве типа экспортируемого файла, перейдите в папку на вашем компьютере, где вы хотите сохранить экспортированный файл контактов, введите идентифицирующее имя для файла и нажмите «Сохранить».
Шаг 3
Нажмите «Далее», выберите поля, которые вы хотите экспортировать, и нажмите «Готово».
Шаг 4
Подключите USB-ключ или внешний жесткий диск к вашему компьютеру. Нажмите «Ctrl-E», чтобы открыть проводник, и перетащите экспортированный CSV-файл на USB-накопитель или жесткий диск. Извлеките устройство и подключите его к новому компьютеру.
Шаг 5
Запустите Windows Live Mail на новом компьютере, выберите папку «Контакты» и нажмите «Импорт» на ленте.
Шаг 6
Выберите тип файла «CSV», нажмите «Обзор» и выберите файл CSV на вашем USB-диске или жестком диске.
Шаг 7
Нажмите «Далее», установите флажки рядом с полями контактов, которые вы хотите импортировать, а затем нажмите «Готово», чтобы завершить передачу контактов Windows Live Mail на новый компьютер.
WLM является аббревиатурой от приложения Windows Live Mail. Это прекращено приложение Microsoft. Windows Visa использует Windows Mail в качестве почтового клиента по умолчанию. В Windows XP и Windows 98 в качестве почтового клиента по умолчанию используется Outlook Express. После этого в Windows 7, Windows 8, Windows 8.1 и Windows 10 почтовым клиентом по умолчанию является WLM (Windows Live Mail).
Microsoft прекратила использование Windows Live Mail и подтверждает, что она не оказывает поддержку. В связи с этим большинство пользователей переходят на Outlook (почтовое приложение Microsoft).
Хорошо бы перейти на предварительное приложение вроде Outlook. Но что делать с почтовым ящиком Windows Live Mail? Возможно ли импорт почты из windows live в outlook?
На все ваши вопросы ответ – ДА, но прямого доступа к электронной почте WLM в Outlook нет. Потому что WLM хранит электронные письма в формате EML и Outlook в формате PST.
Экспертное предложение: –
Используйте доверенное приложение и переносите почту из Windows Live Mail в Outlook.Конвертер почты Windows Live в PST
Windows OS X Купить полную версию
100% Secure
Способы импорта почты Windows Live в Outlook?
Существует два различных решения для импорта старых данных WLM в Outlook: одно – ручное, а другое – безопасное автоматизированное решение. Ручной метод импорт почты из windows live в outlook имеет несколько серьезных недостатков. Поэтому мы предлагаем вам выбрать предложенный специалист и верный путь.
Выбор за вами, здесь вы получите полное руководство по обоим решениям. Выберите один и выполните шаги:
Краткое пособие:
- Импорт писем Windows 7 в Outlook (выбор автора)
- перенос почты из windows live mail в outlook вручную
- Ограничения ручного метода
Способ 1: импорт почты из windows live в Outlook
Шаги, перечисленные ниже, проверены экспертами. Этот процесс импорта был реализован на данных другого пользователя. Все время он работал хорошо и показал 100% точность и безопасность. Выполните действия, перечисленные ниже для Windows Live Mail в Outlook 2019, 2016, 2013, 2010, 2007:
- агрузите и установите SysTools Програмное обеспечение в вашей операционной системе Windows. (если вы переходите с Windows 7 на Windows 10, установите этот инструмент на Windows 7, а затем выполните процесс экспорта).
- Запустите инструмент и нажмите «Обзор места хранения» (оно сохранит структуру папок), затем нажмите «Обзор» и «Открыть», чтобы продолжить.
- Выберите, PST в качестве опции экспорта, и программное обеспечение предоставит вам две опции для экспорта электронных писем WLM как PST: Почтовый фильтр: позволяет экспортировать электронные письма за указанный промежуток времени. Разделить PST: позволяет разбить PST-файл большого размера.
- Нажмите кнопку Обзор, чтобы выбрать место назначения для результирующего файла PST, нажмите Экспорт.
- После успешного преобразования программа отобразит сообщение Процесс экспорта успешно завершен.
Теперь вы можете легко импортировать выходной файл PST в MS Outlook.
Шаги для импорта созданного файла PST в Microsoft Outlook
Следуйте инструкциям, чтобы переместить полученный файл PST в MS Outlook. Вы можете применить этот процесс в версиях Outlook 2019, 2016, 2013, 2010, 2007.
- Запустите Outlook и нажмите Файл >> Открыть и экспортировать >> Импорт / Экспорт.
- Выберите Импорт из другой программы или файла, нажмите Далее.
- Выберите Outlook для файла данных Windows (PST), нажмите кнопку Далее.
- После этого выберите файл PST, преобразованный выше, и установите флажок Включить подпапки, нажмите Готово.
Процесс импорта электронной почты, контактов, календарей Windows Live Mail в Outlook завершен! Используйте это решение для импорта электронных писем WLM в версии Outlook 2019, 2016, 2013, 2010, 2007.
Способ 2: – Импортируйте электронные письма WLM в Outlook бесплатно
Примечание: – Рекомендуется сначала сделать резервную копию папки хранения Windows Live Mail. После этого выполните шаги, перечисленные ниже, и завершите процесс импорта:
- Откройте почтовые клиенты Microsoft Outlook и Windows Live Mail на одном компьютере с Windows
- Нажмите Файл >> Экспорт >> Сообщение электронной почты
- Выберите Microsoft Exchange и нажмите Далее.
- Теперь вы получите сообщение об экспорте, нажмите кнопку ОК
- Теперь вы получите сообщение об экспорте, нажмите OK
- Начнется процесс экспорта
- После этого на экране появится сообщение Экспорт завершен
- Нажмите на кнопку Готово, чтобы завершить процесс
Недостатки ручного метода
Ограничения ручного метода импорта почты Windows Live в Outlook следующие:
- Ручной метод не может импортировать данные WLM большого размера.
- Может привести к искажению заголовка сообщения и вложений.
- Основные данные могут быть потеряны при выполнении процесса импорта.
- Сиротская база данных не может импортироваться в Microsoft Outlook.
- Иногда ручной метод завершается неудачно при преобразовании писем Windows Live Mail в формат PST.
- Ручной метод требует больше усилий и времени для преобразования писем WLM в PST.
- Исходная иерархия данных файла EML может быть потеряна после преобразования.
- Невозможно выполнить миграцию без приложения Windows Live Mail.
Причины импорта электронной почты Windows Live Mail в Outlook
Первоначально пользователи использовали Outlook Express для отправки и получения сообщений электронной почты, управления своей работой, но, учитывая требования пользователей, Microsoft запустила Windows Live Mail с некоторыми расширенными функциями, чтобы пользователи могли взаимодействовать с новыми технологиями. Но этот почтовый клиент был большим провалом Microsoft и не мог конкурировать с требованиями пользователей. Таким образом, он устарел с рынка в определенный период времени. После этого Microsoft прекратила техническую поддержку и для Windows Live Mail.
Еще одна причина импорта Window Live Mail в Outlook: MS Outlook – широко используемый почтовый клиент, который сравнивает его с Windows Live Mail. Кроме того, это облегчает управление информацией для конечных пользователей. Итак, вот некоторые из наиболее распространенных причин, по которым пользователи выполняют такую миграцию.
Заключительные слова
Импорт почты Windows Live в Outlook – не простой процесс. И, выполняя это вручную, требует так много технических знаний. Итак, в приведенном выше разделе мы обсудили полное автоматическое решение для простого импорта электронной почты Windows Live Mail в Outlook. Кроме того, мы обсудили одно ручное решение, чтобы выполнить эту задачу бесплатно.
Выбор автора: – Используйте Automated Solution для импорта почты Windows Live в Outlook.
перенос почты windows live в outlook – FAQ
Возможно ли переключить почту Windows 7 в Outlook?
Да, используйте решение, описанное в этой статье, и легко переносите данные из почты Windows 7 в Outlook.
Можно ли импортировать данные в Outlook без WLM?
Да, это возможно, полные шаги объяснили.
Можно ли импортировать данные WLM в Outlook 2019?
Да, объясненная процедура применима к версиям Outlook 2019, 2016, 2013, 2010, 2007.
Live Mail to Outlook Transfer — Руководство пользователя
Эта статья призвана помочь вам, особенно если вы новый пользователь, экспортировать почту Windows Live в Outlook, включая сообщения с вложениями, или в PST-файл Outlook. С технической точки зрения, это довольно сложный процесс,, поэтому использование ручных методов не вариант. К счастью, тем Live Mail to Outlook Transfer Программное обеспечение позволяет легко и быстро благодаря автоматизации почти все его части. Чтобы импортировать почту Windows Live Mail в Outlook, вам необходимо следовать простым инструкциям, приведенным ниже.. Идеально, вам необходимо установить обе почтовые системы на одном компьютере. Однако, вы можете использовать конвертер PST без Windows Live Mail, чтобы выполнить преобразование электронной почты на другом компьютере.. Метод работает для Microsoft Outlook 2019, 2016, 2013, 2010, и старше.
Простое преобразование электронной почты!
Мгновенное решение для преобразования электронных писем Live Mail в формат Outlook PST и преобразования EML-файла Windows Live Mail в профиль Outlook.. Загрузите Live Mail Converter и начните беспроблемную миграцию Live Mail прямо сейчас!
Содержание этой инструкции:
метод 1: Импорт с помощью инструмента Live Mail to Outlook Converter
-
- Как конвертировать электронные письма от Live Mail, чтобы PST файл
- Как перенести электронные письма Live Mail напрямую в Outlook
Дополнительные советы
-
- Импорт контактов Windows Live Mail в Outlook
- Экспорт элементов календаря Windows Live Mail в Outlook
- Как найти местоположение писем Live Mail
метод 2: Экспорт с помощью почтового клиента Windows Live
-
- Шаг 1: Инициировать экспорт почты Windows Live в Microsoft Exchange.
- Шаг 2: Выберите электронные письма и папки Windows Live Mail, которые вы хотите экспортировать.
- Шаг 3: Выберите учетную запись Outlook для импорта данных.
метод 3: Экспорт почты Windows Live через IMAP
-
- Шаг 1: Включить доступ IMAP в Gmail
- Шаг 2: Добавить почтовый ящик Gmail в Windows Live Mail
- Шаг 3: Переместите сообщения Live Mail в новую учетную запись IMAP.
- Шаг 4: Войдите в Outlook с настройками IMAP.
- Шаг 5: Завершить конвертер Live Mail в Outlook PST
Часто задаваемые вопросы
метод 1: Импорт с помощью Live Mail в программное обеспечение Outlook Transfer
Программное обеспечение Live Mail to Outlook Converter — это мощный инструмент, который упрощает процесс преобразования Windows Live Mail в почтовый клиент Outlook.. Это программное обеспечение предназначено для экспорта файлов Windows Live Mail за несколько простых шагов., упрощение для пользователей переноса своих сообщений электронной почты. Этот процесс включает преобразование сообщений электронной почты в формат PST, совместимый с Microsoft Outlook..
Средство преобразования Windows Live Mail Live Mail в Outlook обеспечивает простой и эффективный процесс передачи Windows Live Mail в Outlook.. Программное обеспечение было разработано с удобным интерфейсом., упрощение процесса экспорта почты Windows Live в Microsoft Outlook даже для нетехнических пользователей.. После преобразования, электронные письма сохраняются в формате PST, готов к импорту в формат файла Microsoft Outlook.
В заключение, Утилита Live Mail to Outlook Converter — надежное решение для всех, кто хочет импортировать почту Windows Live в Outlook.. Процесс импорта Live Mail в Outlook упрощен., сохранение файлов eml в формате PST, упрощает экспорт данных Windows Mail в приложение Outlook или формат PST..
Live Mail не входит в состав операционной системы, поскольку Windows 10. Новые операционные системы (Победить 10 и выше) содержат приложение Microsoft Store Mail (Почта App) предварительно установленной. Если вы скопировали файлы Live Mail со старого компьютера, или если вы все еще используете более старую версию операционной системы, вы можете следовать этим инструкциям, чтобы экспортировать почту Windows Live в Outlook. Следующий полуавтоматический метод чрезвычайно упрощает задачу миграции..
Ключевые моменты преобразования Windows Live Mail в PST
- Загрузите конвертер Windows Live Mail в PST.
- Укажите папку, содержащую сообщения Live Mail.
- Нажмите кнопку «Сканировать папку», чтобы найти все подпапки..
- Нажмите кнопку «Сохранить PST» и укажите целевой каталог..
Выйдите из приложений Windows Live Mail и Microsoft Outlook перед запуском преобразования электронной почты Live Mail.. Он освободит все файлы исходных данных и позволит вам плавно конвертировать из Windows Live Mail в Outlook..
Скачать бесплатноДля Windows 32/64-битКупить у $24.95Разблокировать все функции
* — Незарегистрированная версия конвертирует ограниченное количество сообщений
С Windows Live Mail инструмент преобразования электронной почты, мы сделали все возможное, чтобы автоматизировать многие операции, как это возможно, и у нас есть 99% процесса, охватываемого инструмента. Все, что вам нужно сделать, это сделать несколько простых вариантов и подтвердить свой выбор.. У вас есть два варианта: прямая передача на Outlook application или сохранение сообщений в новый PST файл данных. Первый сценарий довольно очевидны, в то время как вторая позволяет скопировать полученный файл к любому типу привода или облачных систем хранения данных или передать его в другую систему. Представьте, что у вас Windows Live Mail и перспективы 2019, 2016, или более ранняя версия, установленная в той же системе.
Экспортируйте электронные письма Windows Live Mail в PST-файл на жесткий диск
Windows Live Mail to Outlook PST Converter может экспортировать электронные письма в Outlook email client and также сохраните их в PST файл данных на вашем HDD. В EML для PST режим конвертации активен по умолчанию и мы рекомендуем использовать именно этот режим, т.к. он наиболее стабилен и не зависит от других настроек, которые могут повлиять на результат. В дополнение, создание отдельного файла PST формата PST позволяет избежать смешивания существующих сообщений электронной почты с вновь импортированными.. Для этого метода требуется, чтобы на компьютере, где вы запускаете преобразование, была установлена автономная версия Outlook..
Если Windows Live Mail не установлен на том же компьютере, Вы все еще можете использовать Live Mail Transfer утилита. Просто скопируйте винду Live Mail Папка данных из любой другой системы, и преобразовать его содержимое в Outlook Data File. Скопируйте PST файл данных в целевую систему и загрузите его в Outlook для доступа к преобразованные письма. Чтобы преобразовать eml-файл Live Mail в формат pst, выполните следующие простые шаги.:
Шаг 1: Загрузите и установите конвертер почты Windows Live
Скачать и установить последнюю версию Live Mail converter программное обеспечение на ваш PC. Установка легко и быстро, и не требует каких-либо дополнительных инструментов для загрузки. Одновременно будут установлены как 32-битные, так и 64-битные программы..
Шаг 2: Запустить Windows Live Mail to Outlook converter утилита.
Используйте соответствующий ярлык для запуска инструмента, который поддерживает ту же разрядность, что и Outlook имеют. Если ваша версия Outlook 32-разрядная, вам необходимо запустить 32-разрядную версию инструмента преобразования почты Windows Live в Outlook.. Для 64-разрядной версии Outlook необходимо запустить 64-разрядную версию утилиты Live Mail Transfer.. Оба ярлыка создаются во время установки.
Шаг 3: Укажите расположение исходной папки Live Mail
Программа преобразования почты Windows Live в Outlook должна автоматически определять расположение исходного каталога, содержащего eml-файлы и подпапки Windows Live Mail.. Если этого не произойдет в течение какой-то причине, нажмите на «…» (Browse) и перейдите в необходимую папку на жестком диске (видеть «Выбор исходной папки»Для получения дополнительной информации). Вы также можете использовать File > Open команда для выбора исходной папки, содержащей электронные письма Windows Live Mail.
Опция «Обзор» также доступна через меню «Файл»..
Шаг 4: Сканировать подпапки на наличие файлов EML
Нажмите “Папка сканирования” кнопка для поиска всех сообщений электронной почты Windows Live Mail (EML файлы) находится в указанной исходной папке и ее подпапках. Структура папок будет преобразована в папки Outlook..
Программа покажет список доступных папок и файлов формата eml в “Отправить Контейнеры” панель.
Шаг 5: включить “Сохранить в PST” режим
Гарантировать, что “Сохранить в PST файл” режим активен в меню программы преобразования почты Windows Live в Outlook “Режим”. Сохранение в формате PST активно по умолчанию.. Если активен другой режим, но вы хотите сохранить данные в PST файл данных на вашем жестком диске, использовать Mode > Save to PST file Команда для переключения режимов.
Шаг 6: Начать преобразование
Нажмите “Save PST” кнопка. Программа предложит выбрать каталог для сохранения нового файла данных PST и указать имя файла PST.. По умолчанию имя файла будет предложено.
Выберите папку на компьютере, чтобы сохранить PST-файл и нажмите “Сохранить” кнопка. Здесь вы можете выбрать существующий файл PST, чтобы добавить существующий файл формата PST..
Шаг 7: Откройте PST-файл
По умолчанию программа пытается загрузить полученный PST файл данных в Microsoft Outlook сразу после преобразования почты Windows. Для этого требуется опция программы “Открыть файл PST в Outlook (когда закончите)” быть включенным. В качестве альтернативы вы можете открыть файл PST вручную., для этого нажмите открыть Outlook, и используйте меню Файл > Открыто & Экспорт > Откройте Outlook файла данных:
В Outlook, найдите название (заголовок по умолчанию “Live Mail to Outlook Transfer”) вашего PST-файла в списке папок Outlook, и разверните дерево папок, щелкнув значок прямоугольника слева от имени папки..
Примечание: Почта Windows Live хранит длинные имена папок, сокращенные до 8-11 символов с последующим пробелом и трех случайных буквенно-цифровых символов. Правильное представление имен папок хранится в зашифрованной базе данных, недоступной по соображениям безопасности.. Потому что наше программное обеспечение берет структуру папок из файловой системы., длинные имена папок могут выглядеть усеченными, и вам может потребоваться вручную переименовать некоторые папки в Outlook, чтобы восстановить их исходные имена.. Однако, это минимальная ручная работа, которая может потребоваться для импорта писем из Почта Windows Live в Outlook.
Как вы видите, перемещение сообщений электронной почты в режиме реального времени из файлов EML и вложений из одного приложения в другое очень просто с помощью профессионального стороннего программного обеспечения.. Работает для версий Outlook 2019, 2016, 2010 и более ранние версии. В случае, если Вы, однако, есть какие-либо проблемы преобразования электронную почту с помощью этого продукта, пожалуйста, не стесняйтесь обратитесь в службу поддержки с описанием вашей проблемы, и мы сделаем все возможное, чтобы вернуться к вам как можно скорее.
Перейти к началу
Импортируйте электронные письма и вложения из Live Mail в MS Outlook напрямую.
Этот метод требует, чтобы в вашей системе был установлен автономный Outlook.. Профиль пользователя Outlook должен быть настроен, для этого вам необходимо запустить Outlook после установки и следовать инструкциям мастера настройки.. Вот что вам нужно сделать, чтобы импортировать сообщения электронной почты Windows Live Mail в Outlook.:
Шаг 1: Скачать программное обеспечение конвертера Live Mail
Скачать и установите последнюю версию Windows Live Mail to Outlook Transfer на свою PC. Установка легко и быстро, и не требует каких-либо дополнительных инструментов для загрузки.
Шаг 2: Запустите программу Live Mail Transfer
Поскольку инструмент Live Mail Transfer работает в паре с Microsoft Outlook, архитектура обоих должна совпадать.. Вы должны использовать 32-bit ярлык, если ваш Outlook версия 32-bit и 64-bit ярлык, если ваш Outlook версия 64-bit.
Шаг 3: Укажите исходную папку, содержащую сообщения Live Mail
Программа должна автоматически определять расположение исходного каталога, в котором Live Mail хранит файлы eml.. Если этого не произойдет в течение какой-то причине, нажмите на «…» (Browse) и перейдите в папку хранилища Live Mail на жестком диске. (видеть «Выбор исходной папки»Для получения дополнительной информации). Вы также можете использовать File > Open меню.
После того как вы выбрали папку, и его имя появилось в Source Folder поле.
Шаг 4: Сканировать исходную папку на наличие вложенных папок
Нажмите на “Scan Folder” Кнопка или используйте File > Scan Folder меню, чтобы начать поиск вложенных папок и *.eml файлы в указанной папке.
Имена доступны Live Mail eml файлы будут показаны в большой панели, занимающей центральную часть окна программы.
Шаг 5: Выберите правильный режим
Использование меню “Режим” чтобы включить опцию, которая импортирует файлы eml в почтовый клиент Outlook.
Шаг 6: Нажмите кнопку «Импорт»
Нажмите “Import” кнопка, чтобы начать импорт ваших файлов eml. Новый появится диалоговое окно и предложит вам для назначения Outlook папка, в которой будут сохраняться импортированные сообщения электронной почты. Выберите самую верхнюю папку “Live Mail to Outlook Transfer” если вы хотите импортировать файлы eml в соответствии со структурой их папок.
Для тех, кто не знаком с Outlook, мы рекомендуем выбрать Входящие папка как цель. После преобразования вы сможете организовать свои папки в Outlook.
Нажмите “Договорились” чтобы начать преобразование файла eml. Подробная информация об обработанных элементов показаны в окне журнала.
После завершения процесса Windows Live Mail в Outlook, ты можешь открыть Outlook desktop client для доступа к вашим сообщениям электронной почты.
Скачать бесплатноДля Windows 32/64-битКупить у $24.95Разблокировать все функции
* — Незарегистрированная версия конвертирует ограниченное количество сообщений
Перейти к началу
метод 2: Экспорт с помощью почтового клиента Windows Live
Вот наиболее очевидный способ перехода с Почты Windows Live на Outlook – для этого просто используйте Почту Windows Live.. Несмотря на то, что Windows Mail больше не поддерживается и не поставляется с операционной системой Windows с тех пор, как 2012, вы по-прежнему можете использовать его для перемещения электронной почты в Outlook.
Метод основан на встроенной возможности почтового клиента Windows экспортировать данные Windows Live Mail в Microsoft Exchange.. Следовательно, Exchange можно использовать для дальнейшего экспорта сообщений в Microsoft Outlook.. Вот как это работает.
Шаг 1: Начать экспорт в Microsoft Exchange
Запустите живую почту. Тогда, нажмите «Файл > Экспорт электронной почты > Сообщения электронной почты», как показано ниже.:
Это откроет диалоговое окно экспорта:
Выберите здесь «Microsoft Exchange» в качестве целевого формата., затем нажмите «Далее». Подтвердите операцию.
Шаг 2: Выберите папки Windows Live Mail, которые вы хотите экспортировать.
Теперь, выберите папки в своей учетной записи почтового ящика, которые вы хотите переместить из Windows Live Mail в Outlook.
Нажмите “Следующая” кнопка подтверждения выбора. Вы также можете экспортировать все папки.
Шаг 3: Выберите учетную запись Outlook для импорта данных.
Выберите профиль Outlook, в который вы хотите импортировать файлы почты Windows Live.. Нажмите кнопку ОК,. Это позволит экспортировать почту Windows Live в Outlook.. Обратите внимание, что процесс может занять некоторое время. И конечно, на компьютере, на котором вы используете этот метод экспорта, должны быть установлены службы Microsoft Exchange..
Заключение
Преимуществом вышеуказанного метода является простота. Если вы все равно использовали Windows Live Mail, кажется разумным использовать его возможности для экспорта Windows Live Mail в Outlook. Однако, поскольку поддержка Windows Live Mail прекращена, могут возникнуть проблемы с экспортом данных из него в Outlook.
При экспорте почты Windows Live в Outlook, вы можете столкнуться с распространенными проблемами, такими как сообщения об ошибках, такие как “Что-то пошло не так с кодом ошибки NNNN.” или процесс экспорта застревает посередине. Хотя разбиение электронных писем на более мелкие фрагменты вручную и экспортирование их по одному может оказаться временным решением., это может быть утомительный и трудоемкий процесс. В конце концов, Ваша цель, вероятно, заключалась в том, чтобы избежать ручного экспорта., Правильно?
Перейти к началу
метод 3: Экспорт почты Windows Live в Outlook на другом компьютере с помощью IMAP
Одним из вариантов экспорта почты Windows Live Mail в Outlook является использование протокола IMAP.. Идея этого метода заключается в экспорте почты из вашей учетной записи Windows Mail в почтовый ящик IMAP., а затем импортировать эти данные в Outlook.
Вот как экспортировать почту Windows Live в Outlook 2007, 2010, 2013, 2016 и 2019 используя IMAP.
Примечание: вам понадобится почтовый ящик Gmail, чтобы использовать этот метод экспорта.
Шаг 1: Включить доступ IMAP в Gmail
Этот метод включает получение данных из Live Mail через почтовый ящик Gmail., а затем экспортировать их в Outlook. Прежде чем мы начнем экспорт, включить IMAP в Gmail, если он еще не включен.
Откройте Gmail Параметры, переключить на Пересылка и POP / IMAP вкладку и включите IMAP, как показано ниже.:
Шаг 2: Добавить почтовый ящик Gmail в Windows Live Mail
Вам нужно будет добавить новую учетную запись в Windows Live Mail..
-
- Запустите почту Windows Live.
- Открой учетные записи меню.
- Нажмите «E-mailКнопка на панели инструментов для настройки новой учетной записи электронной почты..
- Укажите настройки учетной записи Gmail IMAP.: E-mail, пароль и адрес сервера.
- Выберите опцию «IMAP» в раскрывающемся списке типов серверов..
- Завершите мастер создания новой учетной записи.
Это добавит новую учетную запись в ваше приложение Windows Live Mail., и эта учетная запись IMAP теперь связана с почтовым ящиком Gmail.
Шаг 3: Переместите сообщения Live Mail в новую учетную запись IMAP.
Теперь вам нужно скопировать сообщения электронной почты и/или папки из существующей учетной записи Windows Live Mail во вновь созданную учетную запись IMAP..
Выберите все электронные письма в учетной записи, нажав Ctrl + A, или выберите несколько сообщений с помощью клавиш Shift и Ctrl. Тогда, перетащите электронные письма в новую учетную запись IMAP.
После этого ваша учетная запись Gmail должна автоматически получать новые электронные письма через IMAP., так что вы сможете увидеть там импортированные сообщения электронной почты..
Шаг 4: Войдите в Outlook с настройками IMAP.
После запуска приложения Microsoft Outlook в обычном режиме, войдите в свою учетную запись IMAP, используя те же настройки, которые вы использовали ранее. Это подключит вашу учетную запись Gmail IMAP, содержащую электронные письма, импортированные из Windows Live Mail..
Outlook автоматически синхронизирует учетную запись IMAP и загрузит сообщения электронной почты..
Шаг 5: Завершить передачу Live Mail в Outlook
Как только Outlook завершит синхронизацию, ваши электронные письма Windows Live Mail готовы к перемещению в другое место. Так, вы можете скопировать их в другую учетную запись Outlook или экспортировать Почту Windows Live в PST. После копирования импортированных писем Windows Mail в другую учетную запись, вы можете удалить промежуточную учетную запись IMAP, которую вы использовали для передачи данных.
метод 4: Преобразование файлов EML через Outlook Express
- Откройте Почту Windows Live и выберите сообщения, которые хотите экспортировать.. Нажмите на “Файл” затем “Экспорт” и выберите “Microsoft Exchange” как формат.
- Появится диалоговое окно с просьбой подтвердить пункт назначения.. Выбрать “Microsoft Outlook” и нажмите кнопку “Следующая”.
- Выберите папки, которые хотите экспортировать, или выберите “Все папки” экспортировать все. Нажмите “Конец” чтобы начать процесс экспорта.
- После завершения экспорта, закройте Почту Windows Live и откройте Outlook Express.
- В Outlook Express, нажмите на “Файл” меню, затем “Импорт” и выберите “Сообщения”.
- В диалоговом окне импорта, выбирать “Живая почта Майкрософт” и нажмите кнопку “Следующая”.
- Перейдите к месту, куда вы экспортировали сообщения Live Mail, и выберите их.. Нажмите “Следующая” чтобы начать процесс импорта.
- После завершения импорта, вы можете закрыть Outlook Express и открыть Outlook.
- В Microsoft Outlook, нажмите на “Файл”, затем “Открыто & Экспорт” и выберите “Импорт/экспорт”.
- В мастере импорта/экспорта, выбирать “Импорт из другой программы или файла” и нажмите кнопку “Следующая”.
- Выбрать “Программа Outlook Express” и перейдите к месту, куда вы импортировали сообщения Windows Live Mail в Outlook Express.. Нажмите “Следующая” чтобы начать процесс импорта.
- После завершения импорта, ваши сообщения Live Mail теперь должны находиться в Microsoft Outlook..
- Откройте Outlook и проверьте результат конвертации.
Примечание: Обратите внимание, что Outlook Express — это устаревший почтовый клиент, выпуск которого прекращен Microsoft.. Поэтому, этот метод не будет работать для многих пользователей Live Mail, использующих более новые версии Windows.. Рекомендуется использовать более современные методы или инструменты для переноса электронной почты из Live Mail в Microsoft Outlook и запуска преобразования Live Mail в PST..
Заключение
Как вы видите,, этот метод предполагает использование стороннего сервера IMAP. В этом примере импорта электронных писем в Outlook мы использовали Gmail., но на самом деле вы можете использовать и любой другой сервер IMAP. Хотя этот метод обычно работает нормально, он по-прежнему требует много ручных операций. Это также не идеально с точки зрения конечного результата. Некоторые пользователи сообщают об отсутствующих электронных письмах после завершения преобразования.. Иногда формат электронной почты также повреждается.
Общий, если вам нужно перенести электронную почту Windows Live Mail в почтовый клиент Outlook, конвертируйте Live mail в PST или экспортируйте файлы EML вручную на другой или тот же компьютер., это реальный вариант попробовать. Мы рекомендуем начать с проверки того, что ваша установка Outlook завершена и обновлена.. Для этого вы можете открыть Outlook на своем компьютере и проверить, какая у вас версия.. Обновите его, если версия Outlook устарела..
Перейти к началу
Чтобы переместить контакты Live Mail в новую систему, вам необходимо экспортировать его из Live Mail в формате CSV (Файл значений, разделенных запятыми). Это проще простого благодаря функции прямого экспорта. Чтобы переместить контакты CSV в Outlook вручную, выполните следующие действия:
- Нажмите на контакты внизу интерфейса.
- Нажать на Экспорт кнопка вверху.
- Выберите CSV, чтобы экспортировать контакты в один файл.
- Используйте мастер для импорта и экспорта данных. Вызывается по-разному в зависимости от версии.:
- 2007 и старше — перейдите в меню «Файл»
- 2010 и 2013 — из файла, перейти к открытому
- 2016 и 2019 — из файла, перейти к открытому & Экспорт
- Выберите Импорт из другой программы или файла и нажмите Далее..
- Выберите формат CSV и нажмите Далее..
- Найдите место, где хранится ранее экспортированный файл * .csv, и нажмите Далее..
- Укажите, что папка «Контакты» является местом назначения, и продолжайте дальше..
- Нажмите кнопку Готово.
- Откройте Outlook, перейдите в папку «Контакты» и проверьте импортированные контакты Live Mail.
Если вам нужно преобразовать всего несколько файлов eml или контактов в файлы pst, использование ручных методов может быть полезным. Однако, огромный процесс преобразования можно выполнить только с помощью инструмента преобразования PST.
Прочитайте подробную инструкцию конвертации контактов Live Mail.
Дополнительный совет 2: Экспорт календаря Windows Live Mail для миграции в Outlook
Экспорт календаря из Почты Windows Live для миграции в Outlook, Следуй этим шагам:
- Запустите Почту Windows Live на своем компьютере..
- Нажать на “Календарь” вкладка или перейдите к разделу календаря Почты Windows Live.
- В представлении календаря, найдите опцию экспорта календаря. Это может быть под “Файл” или “Опции” меню.
- Выберите подходящий формат экспорта для вашего календаря.. Общие форматы включают iCalendar. (.ектронное) или CSV (Значения, разделенные запятыми).
- Выберите папку назначения на своем компьютере, в которой вы хотите сохранить экспортированный файл календаря.. Запомните местоположение для дальнейшего использования.
- Начать процесс экспорта, и данные календаря будут сохранены в указанное место в выбранном формате.
- Откройте Outlook на своем компьютере.
- В Outlook, перейдите в раздел «Календарь» или выберите вариант импорта.
- Выберите вариант импорта из внешнего файла или другой программы..
- Просмотрите свой компьютер, чтобы найти экспортированный файл календаря, сохраненный на шаге 5.
- Следуйте инструкциям на экране, чтобы завершить процесс импорта и перенести календарь Windows Live Mail в Outlook..
Следуя этим шагам, вы можете успешно экспортировать свой календарь из Почты Windows Live и перенести его в Outlook., обеспечение плавного перехода важных данных календаря.
Примечание для пользователей старой системы: К сожалению, старая система не может синхронизировать данные календаря с Outlook. Вариантов экспорта нет, либо. Все, что вы можете сделать, это сохранить элементы, отправив их на новый адрес электронной почты.. Импорт в папку календаря невозможен.
Дополнительный совет 3: Поиск места, где Почта Windows Live хранит сообщения
Выбор исходной папки
Все наши продукты автоматически определяют расположение исходных папок Почты Windows.. В Live Mail to Outlook Transfer утилита не исключение – он проверяет необходимые системные записи, как только начинает выяснять, где хранятся сообщения и вложения Windows Live Mail. Этот метод работает с Outlook 2020, 2019, 2016 и более ранние версии.
В большинстве случаев, Путь будет выглядеть следующим образом:
С:\Users ИМЯ ПОЛЬЗОВАТЕЛЯ\AppDataLocalMicrosoftWindows Live Mail
Программа автоматически вставить его в поле Папка исходных данных.
Если программа не определяет путь к папке хранения Live Mail автоматически, это может указывать на конфликт профилей, тождества, Ошибка в реестре или любой другой некритическое проблема. В этом случае, нажмите «…» (Просматривать) кнопку, чтобы открыть стандартный диалог выбора папки Windows, и выберите исходную папку вручную. Пожалуйста, обратите внимание, что путь, указанный выше, может быть скрыта и недоступна для выбора сразу.
Как найти Windows Live Mail 2012 расположение исходных данных
Местоположение почты Windows по умолчанию 2012 хранение:
С:\Users ИМЯ ПОЛЬЗОВАТЕЛЯ\AppData Local Microsoft Windows Live Mail Storage Folders
Вы можете проверить, где находится Windows Mail Essentials. 2012 сохраняет исходные файлы для этой последовательности:
- Нажмите Файл Закладка, щелчок Опции пункт, щелчок Почта …
- Нажмите Продвинутый Закладка, затем нажмите кнопку Обслуживание… кнопка
- Нажмите Папка магазина… кнопка
Программа покажет вам полный путь к исходной папке. Письма находятся в подпапке под названием Папки для хранения. Используйте их для импорта сообщений почтового клиента Windows Live Mail в Outlook..
Для того, чтобы сделать его видимым в Win 7, выполните следующие действия:
- Откройте проводник Windows, нажмите на «Организовать«И выберите»Папок и поиска ПараметрыКоманда «из меню.
- Переключитесь на «Вид«Закладка
- В «Дополнительные настройки«, найти «Скрытые файлы и папки«Узел и расширить его
- Включить «Показывать скрытые файлы и папки«Радио-кнопки
- Снимите «Скрывать защищенные системные файлы«Вариант
- Нажмите Хорошо.
Для того, чтобы сделать скрытые файлы видимыми в Windows, 10, выполните следующие действия:
Убедитесь, что у вас есть Live Mail установлен в системе, не почтовое приложение, которое идет с предварительно установленным.
- Открыто Проводник окно
- Выбрать Вид > Опции > Изменить папку и параметры поиска.
- Выберите Вид Закладка
- В Дополнительные настройки, выберите Показать скрытые файлы, папки, и приводы
- Нажмите Хорошо.
Делать это отобразить ранее скрытые папки и позволит вам выбрать ту, которая содержит Live Mail исходные файлы в ручном режиме.
ВАЖНО: Пожалуйста, обратите внимание, что наши продукты способны извлекать и преобразовывать данные из поврежденных файлов почтовых ящиков из всех поддерживаемых форматов.
Перейти к началу
Часто задаваемые вопросы
Могу ли я импортировать почту Windows Live в Outlook?
Да, конечно. В этой статье выше, мы объяснили три рабочих метода экспорта из Windows Live Mail в Outlook. Некоторые методы требуют много ручных операций, в то время как другие в основном автоматические. Рекомендуем попробовать наш Live Mail to Outlook Transfer программное обеспечение, потому что этот инструмент предлагает лучший баланс между стоимостью процесса конвертации и затраченным на него временем.. Использование ручных методов не вариант..
Как перенести электронную почту из Windows Live в Outlook 2010?
Несмотря на то, что разные версии Outlook или Microsoft Exchange могут быть не одинаково совместимы с программным обеспечением Windows Live Mail., вы по-прежнему можете легко переносить электронные письма из Live Mail в Outlook, включая Outlook 2019 используя наш инструмент миграции для WLM. Используйте приведенный выше учебник, чтобы импортировать ваши электронные письма в Outlook..
Как перенести контакты из Windows Live Mail в Outlook 2019?
Перенос контактов из WLM в Outlook 2019 также возможно. Вот пошаговая инструкция, как импортировать контакты из Windows Live Mail в Outlook.
Как экспортировать почту Windows Live в Outlook на другом компьютере?
Пользователям почты Windows Live часто приходится экспортировать электронную почту и обновлять свой старый компьютер с помощью Windows Live Mail до Outlook на новом компьютере.. В этом случае, вы, вероятно, не сможете использовать прямую передачу данных электронной почты через Microsoft Exchange. Также, прямой экспорт Windows Live Mail в Outlook также может не работать.
В этом случае мы рекомендуем экспортировать электронные письма из WLM на сторонний IMAP-сервер. (I.E. Gmail), а затем подключитесь к этому серверу IMAP с вашего нового компьютера с MS Outlook. Другой вариант — экспортировать почту из Live Mail в файл PST. (Смотри ниже), а затем перенесите этот файл на новый компьютер и загрузите его в Outlook.
Как конвертировать Почту Windows Live в PST?
Конвертер Windows Live Mail в Outlook предлагает вам простой способ сохранить электронные письма Windows Live Mail в виде отдельного файла данных Outlook.. Пожалуйста, ознакомьтесь с инструкцией выше, чтобы узнать, как конвертировать электронные письма Windows Live Mail в PST с помощью нашего инструмента преобразования Windows Live Mail в PST..
Перейти к началу
Простое преобразование электронной почты!
Мгновенное решение для преобразования электронных писем Live Mail в формат Outlook PST и преобразования EML-файла Windows Live Mail в профиль Outlook.. Загрузите Live Mail Converter и начните беспроблемную миграцию Live Mail прямо сейчас!
Вы также можете знать:
- Как экспортировать Live Mail контакты Outlook,
- Как открыть PST файл и проверить результат
- Как перенести письма из Thunderbird в Outlook,?
Другие учебники
Импорт MSG файлов в Outlook?
MSG Outlook передачи – руководство пользователя даже хотя «электронной почты преобразования» может звучать технический и сложный, это довольно простая процедура, если у вас под рукой есть подходящий инструмент.. преобразование…
Как импортировать Mbox в Outlook
Mbox для Перспективы перевода — Руководство пользователя Основная цель Mbox к программному обеспечению Перспективы передачи заключается в оказании помощи пользователям в продвижении их электронную почту с любого почтового клиента, поддерживающего формат Mbox в…
Как использовать Extraction Kit данных для Outlook,
Извлечение данных Kit для Outlook, является мощным все-в-один инструмент для преобразования электронной почты Outlook / PST, миграция и анализ данных. Продукт может быть использован для извлечения сообщений электронной почты и других объектов из…

Способы импорта vCard (VCF) Файлы в Outlook
Перенос vCard в Outlook – Руководство пользователя Перенос контактов из одной системы в другую может показаться сложной задачей — и это может быть, если вы сделаете это вручную.…
Как разделить PST файл во время EML для преобразования PST?
Когда дело доходит до управления большими объемами данных в Outlook, Одна из распространенных проблем, с которой сталкиваются пользователи, — это ограничение размера файлов PST.. PST файлы, которые хранят все…