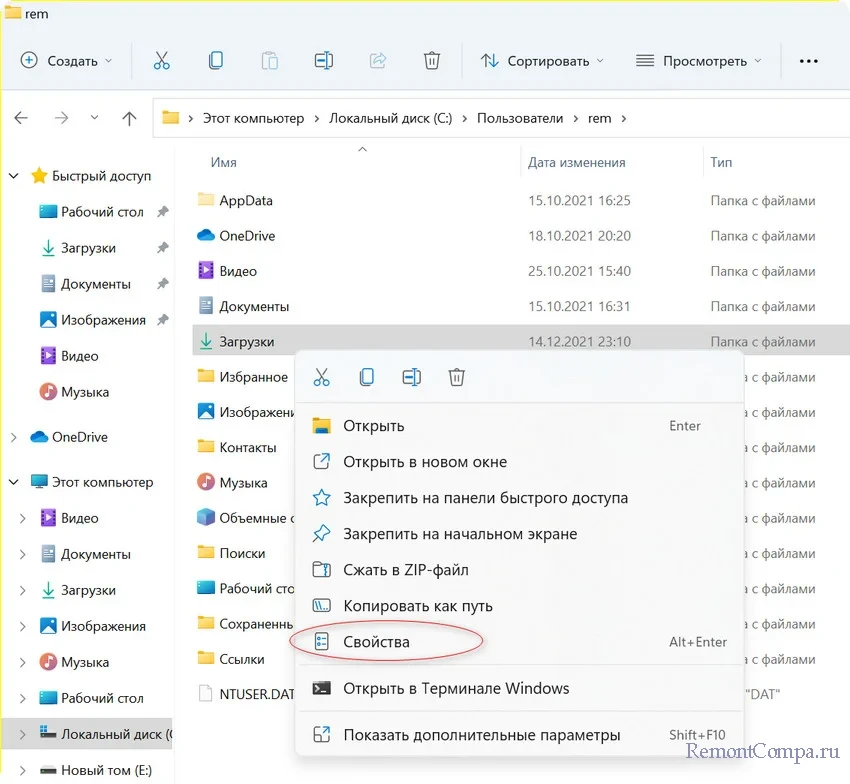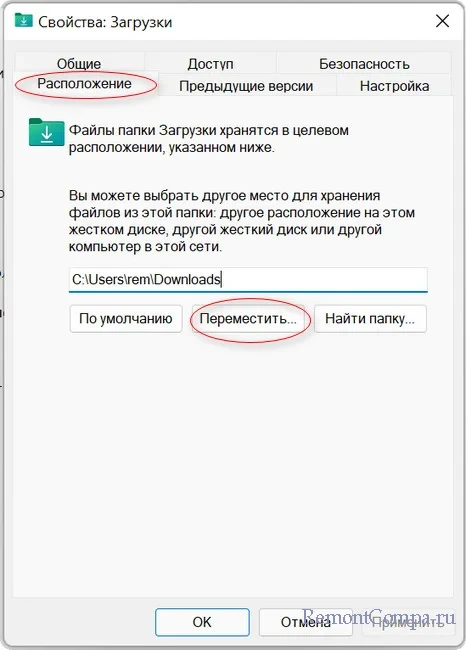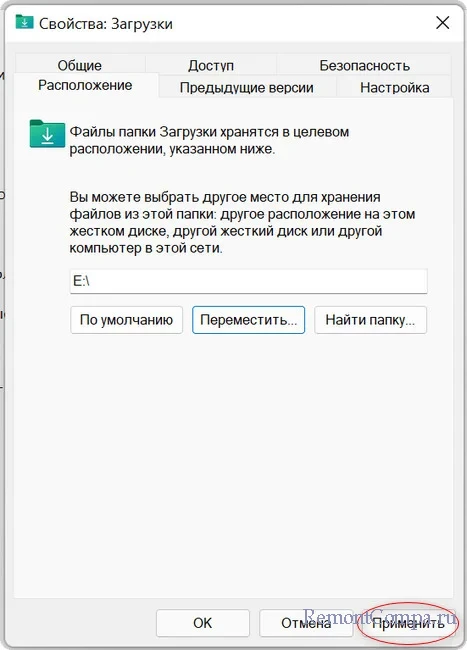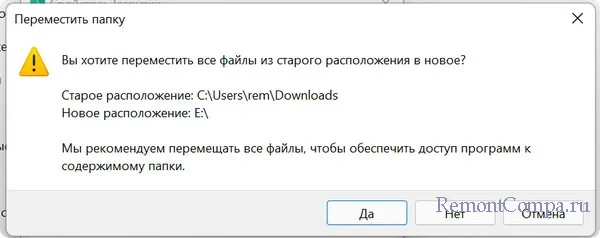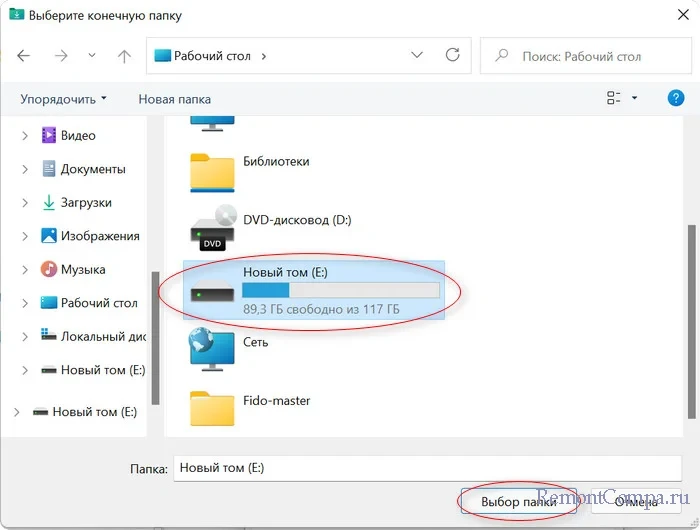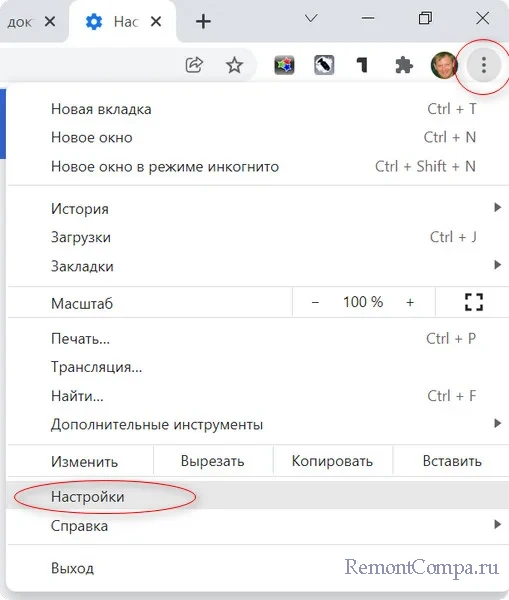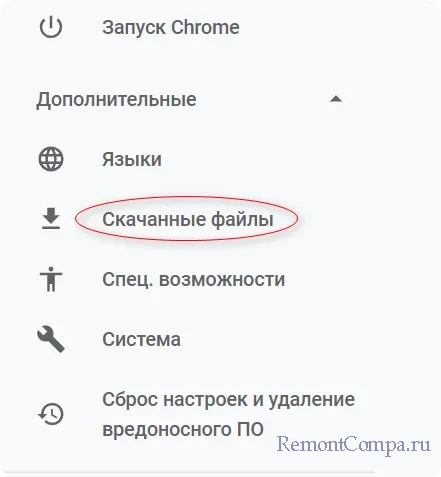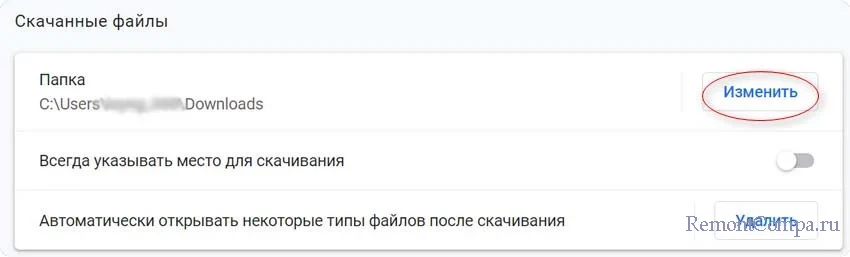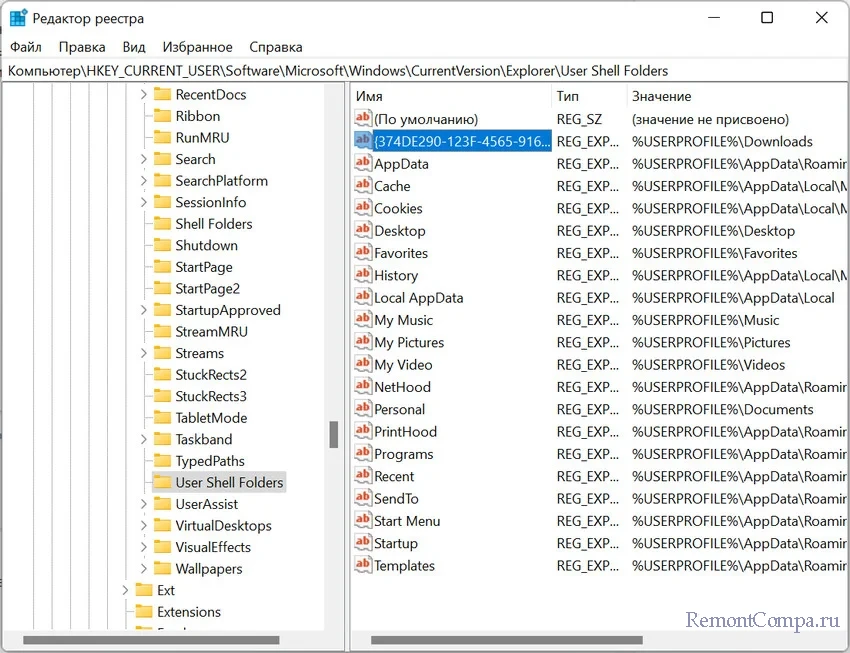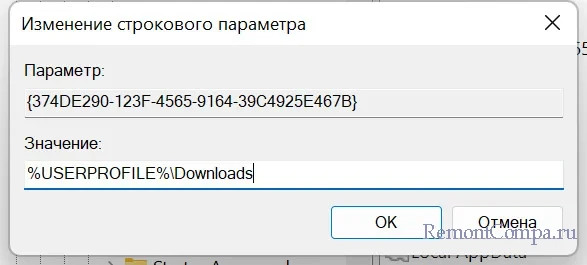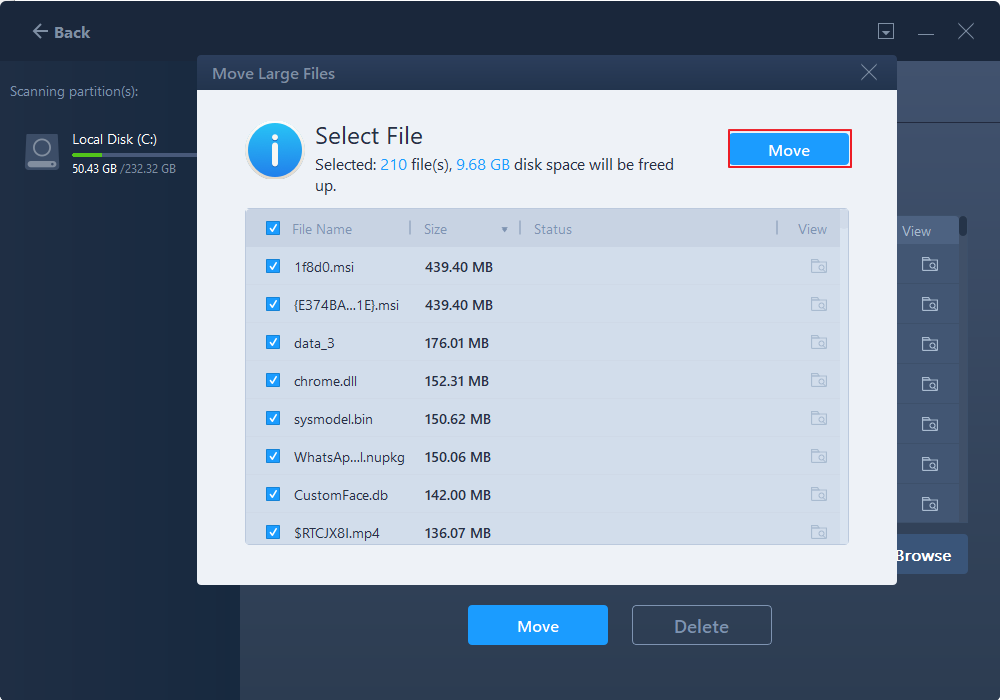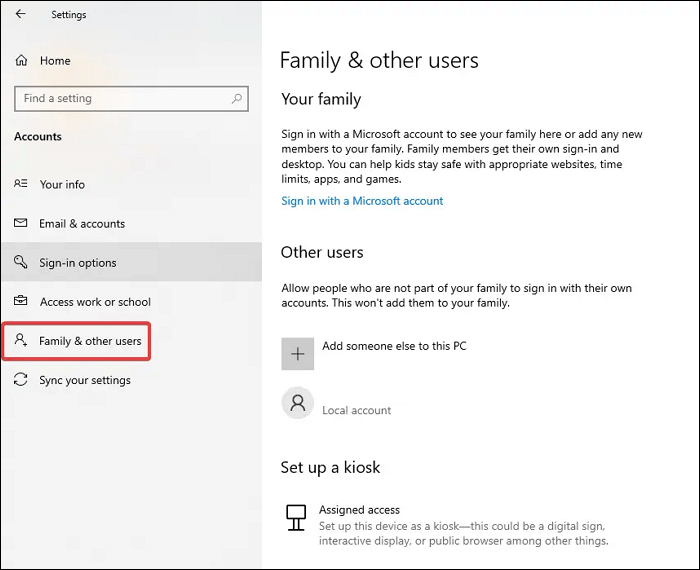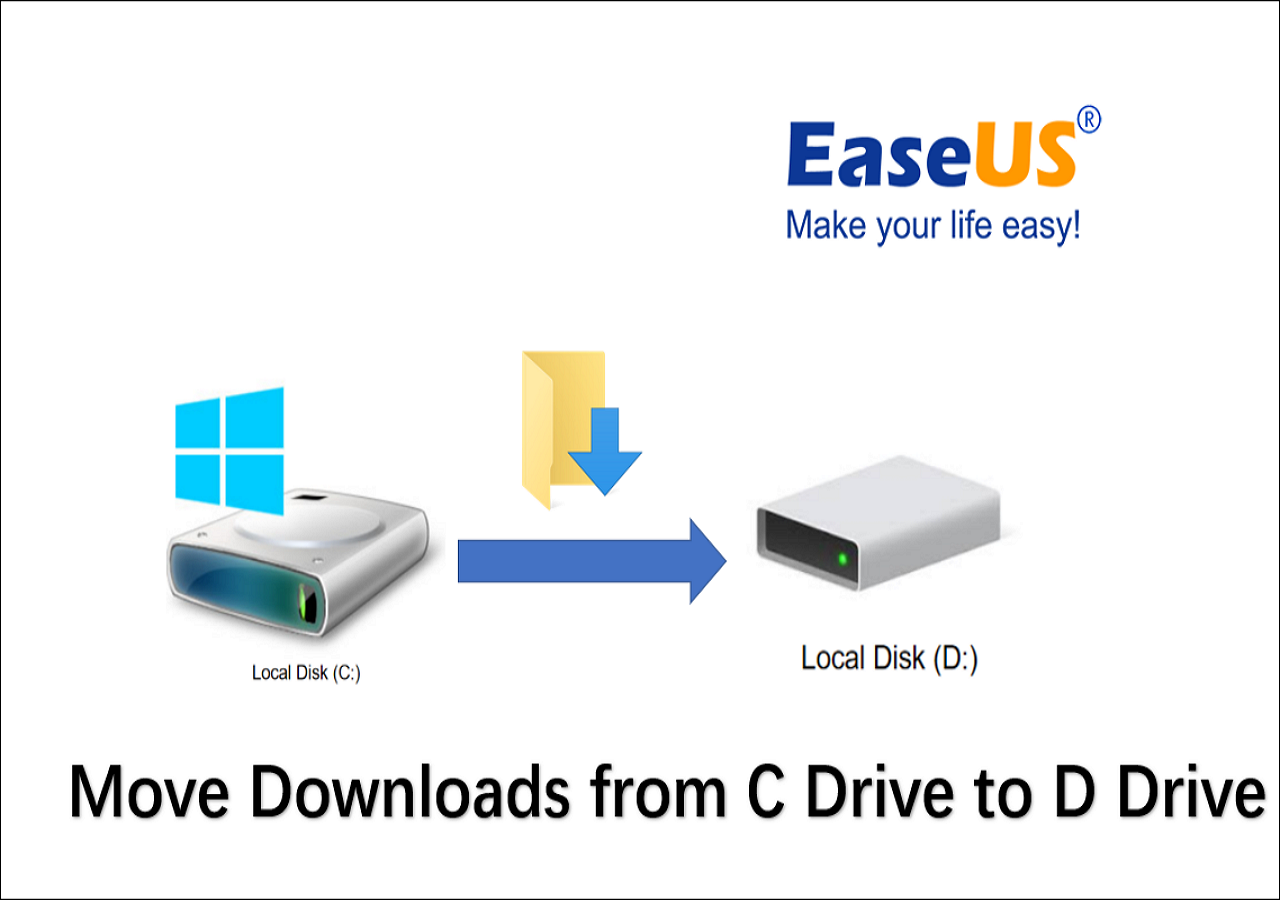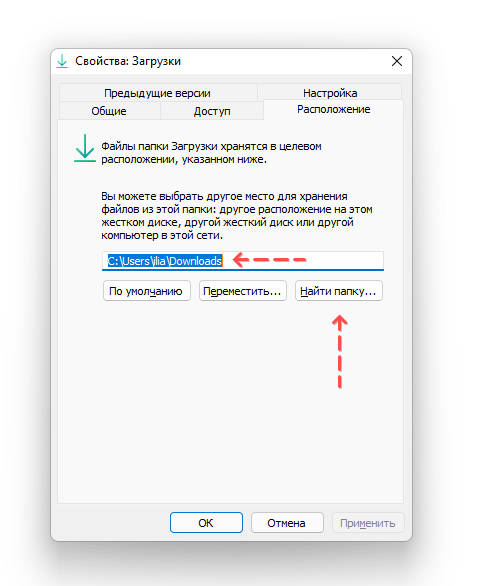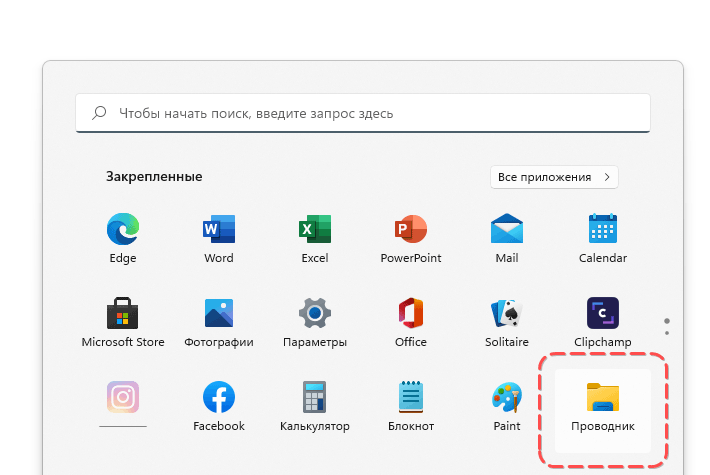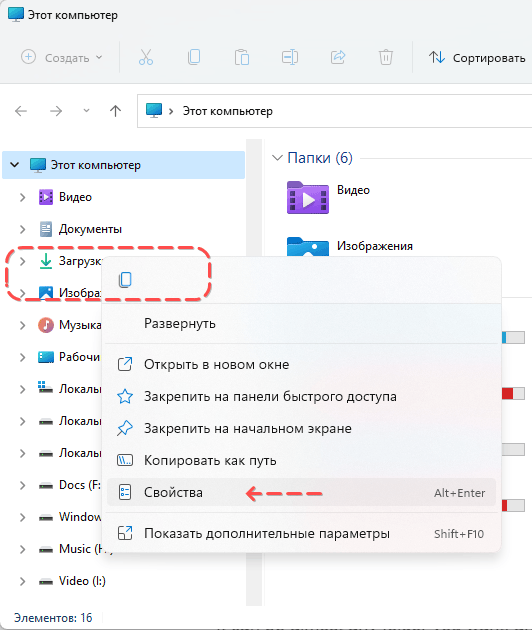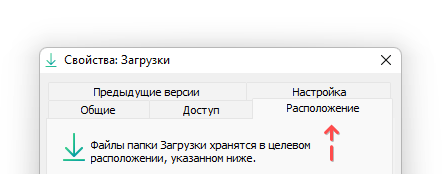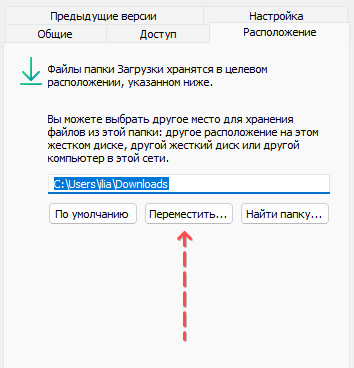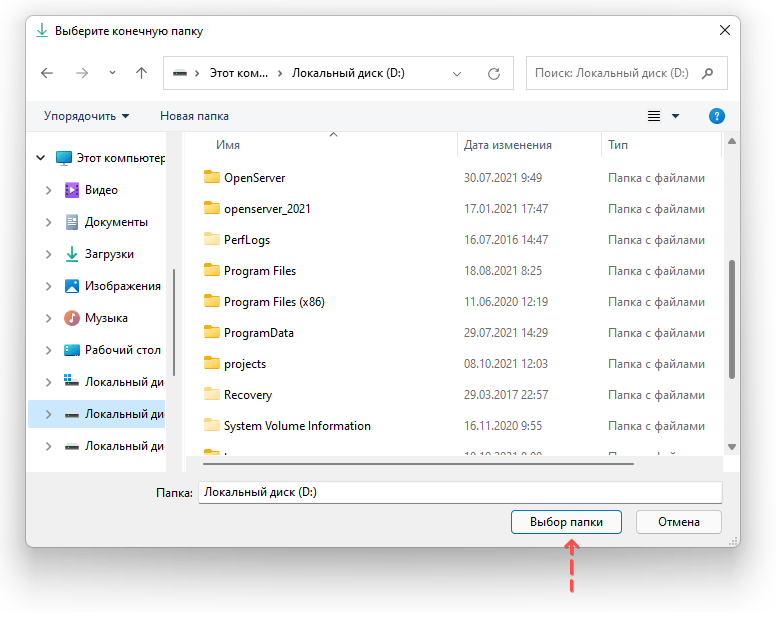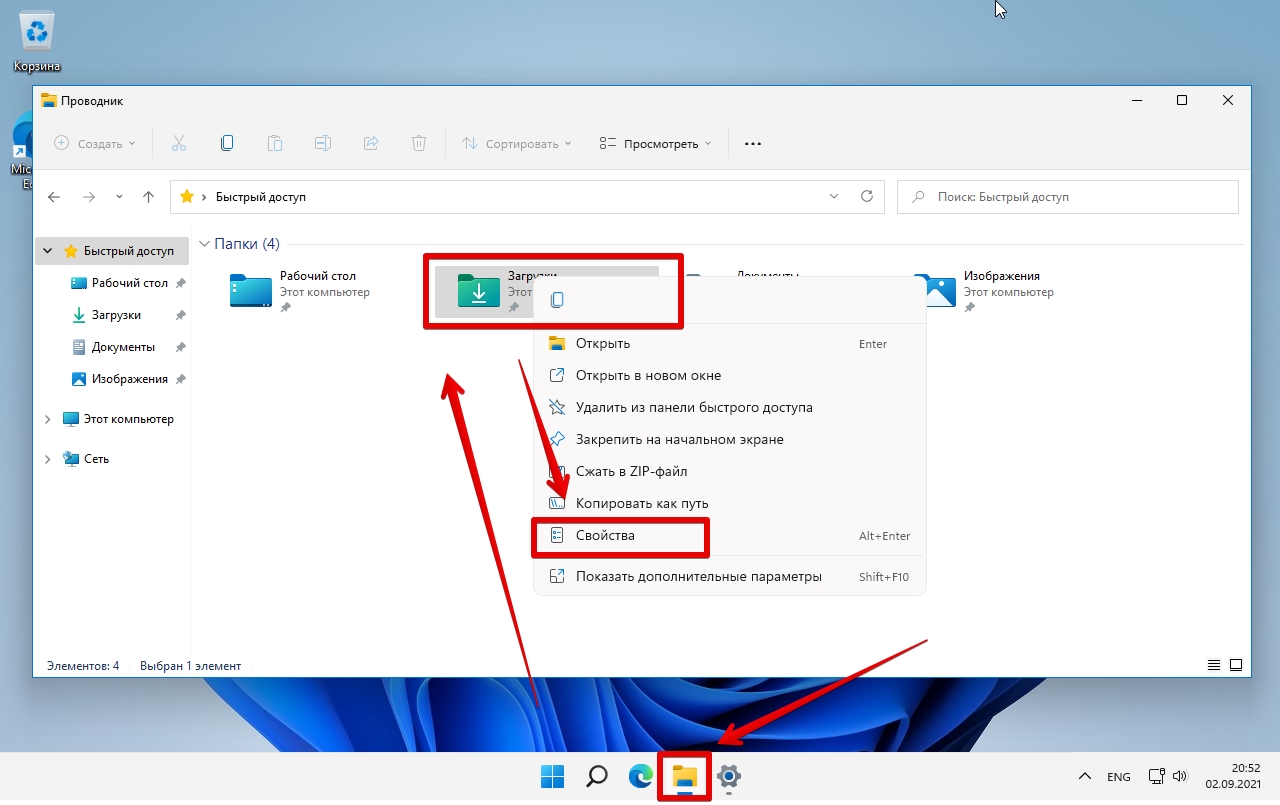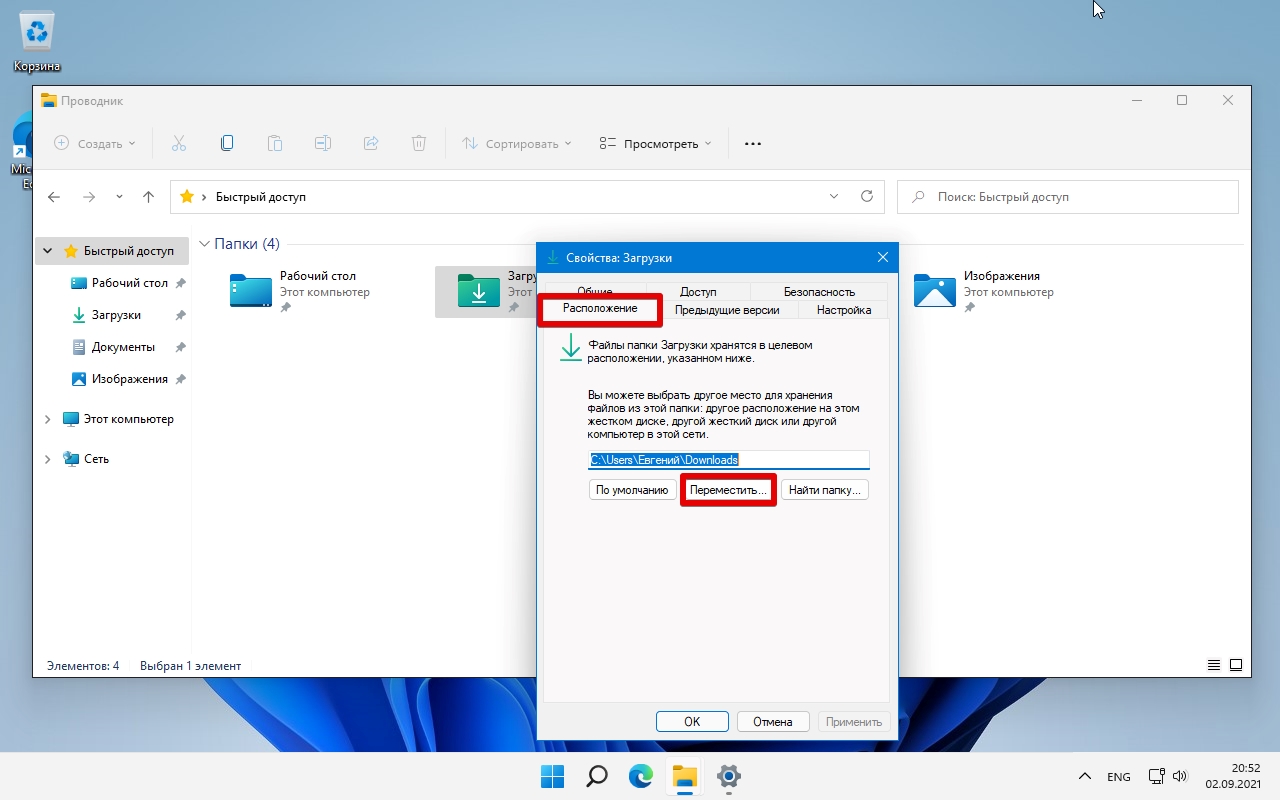Папка, куда сохраняются файлы по умолчанию в Windows 11, находится по пути: C:\Users\Имя_пользователя\Downloads. Многим это местоположение не подходит и приходится после скачивания ещё и перемещать файлы в нужный каталог. Расстраиваться не стоит, так как расположение папки «Загрузки» можно изменить. Способы изменения будут подходить как для новейшей Windows 11, так и для более старых версий системы.
Чтобы изменить расположение папки «Загрузки» в Windows 11 нужно:
1. Найти папку «Загрузки» в проводнике и нажать на неё ПКМ.
2. Заходим в меню «Свойства».
3. Переходим во вкладку «Расположение».
4. Щелкаем по кнопке «Переместить» и выбираем путь, по которому теперь будет находиться папка «Загрузки».
5. Применяем изменения и выбираем нужно ли нам перенести в новую папку уже скачанные файлы.
6. Ждём перемещения файлов.
После этих действий все браузеры будут скачивать файлы в эту папку.
Большинство позволяет это сделать с помощью настроек. Возьмём для примера Google Chrome.
1. В браузере открываем настройки, нажав в правом верхнем углу три точки.
2. Далее переходим в «Дополнительные параметры».
3. Выбираем пункт «Скачанные файлы» и указываем путь для сохранения наших файлов. Также здесь можно установить галочку для функции, которая будет каждый раз при скачивании спрашивать вас куда разместить файл.
1. Нажимаем Пуск и выбираем пункт «Выполнить» или нажимаем комбинацию «Win+R».
2. Вводим команду regedit.
3. Переходим по маршруту
HKEY_CURRENT_USER \ Software \ Microsoft \ Windows \ CurrentVersion \ Explorer \ User Shell Folders
4. В правой части окна жмём на ключ с именем %USERPROFILE%\Downloads и щелкаем на него два раза.
5. В поле «Значение» вводим путь, по которому мы хотим разместить папку.
6. Закрываем реестр и перезапускаем ПК.
Нужно отметить, что файлы, скачанные до изменений не будут перемещены по новому адресу.
Рекомендуется выбрать такое расположение папки «Загрузки», чтобы на жёстком диске было достаточно места.
Сохранять данные на рабочем столе не рекомендуется, так как рабочий стол находится также на диске «C» и при переустановке системы вы можете их потерять.
При наличии достаточно небольшого количества памяти на системном диске папка «Загрузки» может сильно захламлять его ненужной информацией. В этом руководстве мы расскажем, как быстро переместить папку для загрузки файлов в любое удобное для вас место и освободить память на диске.
Как изменить путь сохранения скачиваемых файлов
Для того чтобы изменить путь сохранения скачиваемых файлов в Windows 10 и Windows 11, вам необходимо выполнить следующие действия:
- Откройте «Мой компьютер» и выберите диск, который хотите установить для загружаемых файлов;
- После этого щелкните «ПКМ» и выберите пункт «Создать», затем «Папку»;
- Укажите название папки «Загрузки2» или «Download2»;
- В левой части экрана найдите «Загрузки» и кликните «ПКМ», а затем выберите «Свойства»;
- Перейдите во вкладку «Расположение» и нажмите кнопку «Переместить…»;
- Затем укажите путь на другой системный диск, где создали новую папку для загрузок. Например: «Этот компьютер/Локальный диск D:/Загрузки2»;
- Теперь щелкните на «Выбор папки», «Применить» и «ОК».
Как перенести папку «Загрузки» на другой диск
Вы также можете перенести уже существующую папку на другой локальный диск, установленный в вашей системе:
- Откройте «Компьютер» и перейдите на системный диск;
- Зайдите в папку с профилем пользователя с системными папками;
- Теперь откройте новое окно проводника и перейдите в диск, куда вы хотите переместить папку «Загрузки»;
- Держите оба окна проводника открытыми;
- Зажмите клавишу «Shift» и также зажав «ЛКМ» на папке «Загрузки», перенесите её в другое окно проводника, тем самым указав новое месторасположение.

Как перенести папку «Загрузки» на другой диск через редактор реестра
Для опытных пользователей мы также подготовили способ, который позволяет изменить папку «Загрузки» при помощи редактора реестра:
- На рабочем столе зажмите клавиши «Win+R» и в появившемся окне введите команду «Regedit» в без кавычек;
- Далее перейдите по пути «HKEY_LOCAL_MACHINE\SOFTWARE\Microsoft\Windows\CurrentVersion\Explorer\Shell Folders»;
- В папке «Shell Folders» найдите файл «{374DE290-123F-4565-9164-39C4925E467B}» и кликните по нему «ПКМ», а затем «Изменить»;
- Теперь необходимо указать актуальный путь. Для этого в строке «Значение» укажите новое расположение для загрузок и нажмите «ОК»;
- Обязательно перезагрузите компьютер, чтобы изменения вступили в силу.
Таким образом вы можете менять расположение каталога с загружаемыми файлами в любой удобный для вас момент. Например, если один из дисков критически заполнен. Также этот способ поможет разгрузить системный диск для его более стабильной и корректной работы.
- Мартовские предложения в CDKeysales — Windows 10 отдают за $13 (с бесплатным обновлением до Windows 11), а Office всего за $27
- Топовые предложения, которые нельзя пропускать — подлинную Windows 10 Pro с пожизненной лицензией и софт отдают по дешевке в CDKeysales
- ОС с бесплатным обновлением до Windows 11: огромные скидки до 91% на Windows 10 Pro с пожизненной лицензией в CDKeysales
If you are a regular internet user, you may download a lot of stuff on your computer. It can include game files, software programs, media files, documents, etc. When you download anything using the internet connection in Windows, it automatically gets stored in the Downloads folder.
It is a very convenient folder because you are not required to search through different folders to find a downloaded file. Downloads folder eradicates the need for your installed programs to set or make their own downloads folder. When it comes to the location of this folder in Windows, you can find it within the home directory located in the C drive of your PC.
Thus, you can locate the downloads folder by following the C:\Users\UserName\Downloads\ location. But you can always move the Downloads folder to another Windows 11/10 drive. This post will teach you easy ways to move the Downloads folder to another Windows 10 and above drive. So, read it through to the end.
Move Downloads Folder to Another Drive Using a Free PC Data Transfer Tool
The quickest solution to move Downloads folder to another drive is to rely on the best PC data transfer tool — EaseUS Todo PCTrans Free. It allows you to transfer applications, user accounts, files, and other settings between computers and laptops.
To move the Downloads folder to another drive or any other partition with free PC data transfer software, you can use the large file/folder move feature. It is a hassle-free and quick way to change the Download location. Not only this, but you can use EaseUS Todo PCTrans Free to restore and back up files and move programs or applications from one computer to another or from one drive to another.
Here are the steps to move the large Downloader folder from one drive to another with this simple PC file transfer program.
Step 1. Open EaseUS Todo PCTrans on your computer. Click «Large File Cleanup», then click «Start» button to go on. This feature enables you to transfer files from one drive to another or move data from one disk to another.
Step 2. Choose the hard drive or disk you want to scan for files.
Step 3. When the scan completes, files larger than 20M will be listed. Select the target files to transfer and set the target location as you need. Then, click the «Move» button to the next step.
Step 4. Confirm the transfer operation again and click the «Move» button to start the process. When the file transfer finishes, you will get enough free space on the source drive/disk.
Here are some other features of this tool:
- Move everything safely: With EaseUS Todo PCTrans, you can easily transfer everything from an old PC to a new one. Be it applications, files, programs, or folders, you can use this tool to safely move all the essential folders.
- Fast and automatic: The tool is fast; you aren’t required to spare long hours transferring your files and folders from one PC to another. Unlike manual transfer, EaseUS Todo PCTrans uses an auto-transfer feature to make things efficient.
- Ready-to-use programs: After copying installed programs and other data to the new computer, you can instantly use them. It means you are not required to re-install them. Otherwise, you may need to download and install all the transferred applications on your PC.
- Free Assistance: EaseUS offers spot-on assistance whenever required. The technical experts will help you 24/7 if you need any help with data transfer.
Download it, and you can enjoy the transfer convenience!
Relying on a third-party tool is an efficient way. But we still provide other solutions. This part will introduce two ways to manually move the Downloads folder from one drive to another or any other drive. Let’s discuss both ways in detail:
1. Set and Change the Default Location in Settings
You can set and change the download folder save location by following the below-mentioned steps:
Step 1. Open your PC’s «Settings» option and click the «System» option. Then, click on the «Storage» option.
Step 2. Now, tap the «Change where new content is saved» option.
Step 3. Here, set the desired download location for each category.
In this way, you can change the location of downloaded files. You may also meet errors as follows:
2. Use the Move Feature in Properties
You can change Downloads location by using the move feature. Follow the steps listed below to know how to move Downloads folder to another drive Windows 10:
Step 1. With the keyboard shortcut «Win + E,» open the File Explorer on your PC.
Step 2. Go to the drive where you want to move the downloads folder. Right-click and choose the «New» option and then the «Folder» option. You can name it Downloads.
Step 3. Under the Quick Access bar, right-click on the actual «Downloads Folder» and click the «Properties» option.
Step 4. Tap on the «Location» tab and click the «Move» option in the properties windows.
Step 5. In the «Select a Destination» window, return to the folder you created previously. Select the folder and tap on the «Select Folder» option.
Step 6. Now, the new location will be added to the properties window. Tap the «Apply» and OK options to save the changes.
Step 7. You will be prompted with a message asking whether you want to move all the files from the old to the new location. Tap on the «Yes» option.
That’s how you can move the Downloads folder to another drive Windows 11/10. It will be the new default Download folder in another drive. If you think this tutorial solves your problem, you can share it with others in need.
Why Move Downloads Folder to Another Drive
As and when you download different files and applications on your PC, the downloads folder becomes crowded and starts taking up hard drive space in the PC. You can notice this situation, especially when you don’t clean the downloads folder often. But stuffing up the drive will restrict the number of applications you can install on your PC. In addition, it may also start showing a low disk space warning.
Also, if you happen to re-install Windows or when you can’t boot into it, you may end up losing all the files in the Downloads folder. To keep such a situation at bay, you can move the Downloads folder from one drive to another drive. It will also ensure you are not lining up one drive with all the random downloads.
Thus, if you change the download location, it will be a safe action. Now, let’s see some of the benefits of moving the downloads folder to another drive on your PC:
- When the downloaded files are stored on another drive or partition, you can save more storage space in the target drive
- You will be able to access the downloaded files when you are dual-booting
- The downloaded files will remain secure when you reinstall Windows
- You will be able to access the downloaded files when you can’t boot into Windows
This guide will provide some solutions to move the downloads folder to another drive. You can click the links below if you want to transfer to specific drives, such as moving downloads from C drive to D drive.
Conclusion
With this, how to move downloads folder to another drive Windows 10 has become a simple task. You can use any of the abovementioned methods to move the downloads folder. However, we suggest you try your hands on EaseUS Todo PCTrans. Since it is a reliable and efficient tool, you won’t face difficulties migrating the folder.
Обновлено: 10.10.2021, автор —
Илья

Информация об авторе
В этой инструкции покажем, как назначить папку для скачивания новых файлов из интернета применительно к Windows 11, хотя в прошлой версии ОС, Windows 10, этот способ переназначения также будет применим. Впрочем, если у вас что-то не получилось, задавайте вопросы в комментариях – будем разбираться. Займет это всего пару минут.
Содержание:
Быстрый способ, как изменить расположение папки Загрузки
Если не хотите читать весь текст со скриншотами, то вот краткая инструкция:
- В Проводнике перейти к папке Загрузки,
- В Свойствах выбрать вкладку Расположение и
- Нажать на кнопку Переместить,
- Указать новое расположение папки.
- Нажать ОК для применения изменений.
Примечание. Папка Загрузки называется Downloads в англ. версии.
Подробная Инструкция, как поменять расположение папки Загрузки
Несмотря на то, что папка Download относится к системным, пользователь может самостоятельно переназначать путь, где будут сохраняться скачиваемые файлы (чаще всего эта папка требуется браузеру). Поменять адрес можно через свойства собственно самой папки.
Как это сделать в WIndows 11, пошаговая инструкция:
- Через Панель задач откройте Пуск – нажмите на иконку “Проводника”. Если она не отображается, найдите Проводник через поисковую строку, введя название.
- В левой боковой панели расположена папка Загрузки. Нажмите на ее названии правой кнопкой мыши, выберите пункт Свойства в контекстном меню.
- Перейдите во вкладку Расположение.
- Нажмите на кнопку Переместить… и укажите новое расположение папки.
- Кликните по кнопке Выбор папки для подтверждения.
- Операционная система WIndows 11 спросит, хотите ли вы переместить данные из папки Загрузки со старого расположения на новое. В случае, если у вас есть сохраненные файлы, согласитесь на эту файловую операцию. Если же в Загрузках ничего не хранилось, можете нажать Нет, и новая папка будет создана. Советуем заранее убедиться, что в Загрузках действительно ничего нет, иначе можете забыть о старой папке и не найти файлы в ново созданной директории.
- Нажмите ОК для подтверждения, при необходимости.
Где лучше хранить скачанные файлы?
- Лучше всего указывать расположение на диске, на котором достаточно свободного места в перспективе. Кроме того, у пользователяы должны быть права доступа к данному диску.
- Если права доступа ограничены администратором, вам будет отказано в доступе при попытке скачать файл.
- Хранить файлы на Рабочем столе ненадежно: вы можете потерять все файлы после переустановки операционной системы.
- Можно хранить скачанные файлы не на внутреннем жестком диске или SSD, а на внешнем – флешке или sd-карте.
Вопросы и ответы
Как изменить место загрузки по умолчанию для браузера Chrome?
Описанный выше способ перемещения папки «Загрузки» Windows 11 создаст новое место загрузки по умолчанию для любых файлов, которые вы загружаете из Интернета. в том числе и для интернет-браузеров Firefox, Opera, Chrome. В настройках браузера также можно указать место расположения скачанных файлов.
Будет ли работать данный способ в Windows 8 и 10?
Да, вы можете изменить местоположение папки загрузок во всех относительно “новых” операционных системах Windows. Инструкция актуальна как в Windows 10, так и в Windows 11.
Пожалуйста, оцените статью:

Не нашли ответ на свой вопрос? Возможно, вы найдете решение проблемы на нашем канале в Youtube! Здесь мы собрали небольшие, но эффективные инструкции. Смотрите и подписывайтесь на наш youtube-канал!
Смотреть на Youtube
В этой статье мы узнаем, как выбрать другое расположение для хранения файлов для папки загрузок, доступной в проводнике Windows 11. Этот способ, кстати, также сработает и для Windows 10, хотя операционная система выглядит немного иначе.
Самый простой способ выбрать место для загрузок по умолчанию — изменить свойства папки.
1. Открываем файловый проводник, щелкнув по иконке на панели задач (какими способами еще можно открыть проводник в Windows 11 можно узнать в этой статье)
2. В проводнике находим папку «Загрузки» и щелкаем по ней правой кнопкой мыши. Открываем «Свойства» (Alt+Enter).
3. Переходим во вкладку «Расположение» и меняем стандартный путь на свой через кнопку «Переместить…». Нажав на кнопку откроется окно с выбором новой папки, после выбора нажимаем соответствующую кнопку — «Выбор папки».
Вышеупомянутый способ переместит папку загрузок Windows 11 и создаст новое место загрузок по умолчанию для любых файлов, которые вы загружаете из Интернета.