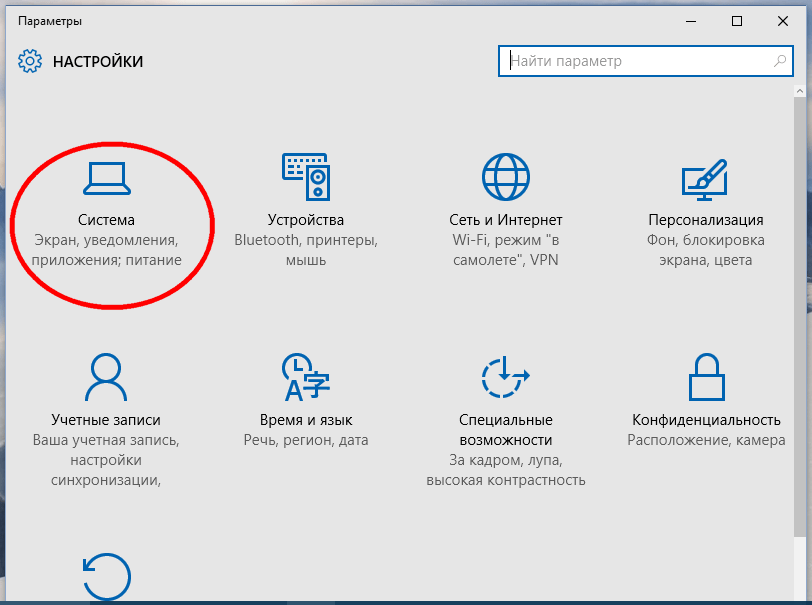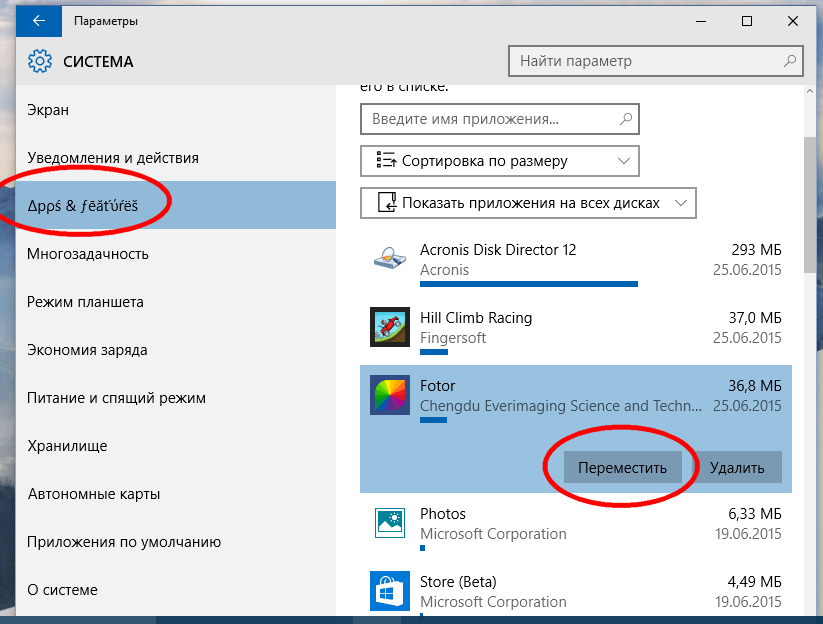При использовании операционной системы Виндовс 10 юзеры часто обращаются к разным опциям и процедурам. В некоторых случаях требуется перенос внутренних блоков и подразделов. Пользователю нужно знать, как перенести папку «Program Files» на другой диск операционки Windows 10. Требуется изучить представленные инструкции, описания и возможные способы отката на стандартный режим.
Для чего это может понадобиться?
На персональное устройство юзер устанавливает различные приложения, сохраняет документы и файлы. При этом расходуется память компьютера – оперативная (предустановленная на компе), ресурс съемного накопителя (например, флешки), жесткого диска.
Значительный вес имеют следующие разделы:
- Windows – каталог работающей на ПК операционки;
- ProgramFiles – включены обязательные приложения Винды;
- Users – в данном блоке сохраняется информация пользователей (картинки, файлы, данные рабочего стола);
- Program Data – скрытый подраздел с сохраненными характеристиками программ.
Внимание! Процедура переноса информации на другие носители несложная, подходит начинающим юзерам. Предназначение – освобождение места для работы компа и ускорения процессов обработки данных.
Как перенести папку «Program files» на другой диск
Пользователи могут переместить выбранные разделы с помощью встроенных инструментов. Этапы работы:
- кликнуть по кнопке «Пуск» на рабочем столе, перейти в подраздел «Настройки»;
- перейти по папкам «Программы», «Приложения и функции»;
- найти наименование нужного отдела, выделить левой клавишей мышки;
- активируется кнопка «Переехать», нажать;
- появится окно с выбранным местом расположения, подтвердить операцию.
Для переноса встроенных в операционку программ допускается использовать сторонние приложения. Например, программа FreeMove – это безопасная утилита для работы с встроенными в операционную систему персонального компьютера блоками. Инструкция по настройке:
- перейти на официальный сайт софта – https://github.com/imDema/FreeMove/releases/;
- скачать установочный пакет документов;
- выбрать место сохранения информации (мастера рекомендуют диск D, но подойдут и другие);
- создать две папки, назвать «Program files», «ProgramFiles (х86)», оставить пустыми;
- запустить скачанное приложение; Внимание! Чтобы выполнить нужное действие, программу запускают от имени и с правами администратора. Необходимо кликнуть по названию софта правой клавишей мышки и выбрать соответствующий пункт контекстного меню. В противном случае изменения не будут сохранены;
- в рабочем окне выбрать копируемые папки и место сохранения информации;
- тапнуть по кнопке Move.
Процедура занимает некоторое время, по завершении на мониторе появится надпись «Done» (переводится как «Завершено»). Блоки переносятся поочередно, процесс повторяется по приведенной инструкции.
Как вернуть все обратно?
Если необходимо переместить выбранные разделы в первоначальное место, необходимо выполнить следующие действия:
- открыть папку с копированными данными;
- удалить ярлыки;
- перенести документы в первоначальный подраздел.
В большинстве случаев второстепенный элемент сохраняет путь к оригинальному расположению объектов, но перед удалением ярлыков важно убедиться в сохранении оригиналов.
Скачивание программ, сохранение информации (картинок, фильмов, других данных) занимает ресурсные блоки, что может затормаживать работу персонального устройства. Чтобы освободить место, некоторые элементы допускается перенести на другие диски. Инструкции несложные, могут быть использованы начинающими юзерами.
Вам помогло? Поделитесь с друзьями — помогите и нам!
Во время работы с ОС Windows 10, пользователям приходится довольно часто применять различные опции и процедуры. К данным процедурам относится и перенос Program Files на другой раздел. Поэтому, человек должен понимать, как перенести Program Files на другой диск Windows 10? Давайте рассмотрим по шагам, как можно осуществить данную операцию, и как вернуть всё обратно, если в этом возникнет необходимость.
Кроме этого, нужно понимать, что в случае переноса папочки Program Files на другой раздел, большинство установленных программ перестанут запускаться с рабочего стола. Поэтому, вам потребуется удалить с экрана недействующие ярлыки, и установить их вновь, зайдя по новому адресу Program Files и выбрав нужную программу. Затем, выбираем запускающий программу файл формата .exe и переносим его на рабочий стол.
«>
Перед переносом этого каталога, не забываем создать точку восстановления системы или её бэкап. Если вы не уверены в себе, не рекомендуется переносить данный каталог самостоятельно, хотя это довольно просто, так как можно навредить системе.
Зачем вообще переносить Program Files на другой диск?
На системный диск пользователь устанавливает большую часть программ с приложениями, файлами и документами. Часто рекомендуют устанавливать программы на другой, не системный диск. К сожалению, большинство пользователей эти советы игнорируют.
Когда программы устанавливаются на диск С, происходит больший расход системной памяти ПК, и диск С часто забивается до отказа. Если данный диск будет переполнен различным хламом, компьютер начнёт тормозить и давать сбои. Поэтому, его придётся очищать.
Если же на системном диске вашего компьютера довольно много места, то в переносе данной папочки на другой диск особой нужды нет.
Довольно много весят следующие папочки:
- Windows – в ней установлена собственно ОС;
- Program Files – включает в себя основные программы Windows и другие программы, которые вы установили самостоятельно;
- Users – данный каталог содержит такие данные пользователя, как изображения, аудио файлы, видео и прочее;
- Program Data – данный каталог как правило скрыт системой. В нём хранятся различные характеристики приложений.
Как перенести Program Files на другой диск Windows 10?
Мы эту операцию будем проводить с помощью встроенной утилиты «Параметры». Инструкция по шагам для версии системы Windows 10 20H2 (В других ОС версиях данная операция проходит по похожим шагам. При этом, названия вкладок могут немного отличаться, но смысл останется прежним):
- Нажимаем на кнопочку «Пуск» и в восходящем меню выбираем «Параметры» (знак шестерёнки);
- В окне утилиты выбираем вкладку «Система»;
- В новом окне выбираем вкладку в левом столбце «Память» («Хранилище» в старых версиях системы);
- Прокручиваем левое окно до команды «Изменить место сохранения нового содержимого»;
- Следующее окно даёт нам возможность указать тот диск, куда мы желаем переместить папочку «Program Files». Для этого, под надписью «Новые приложения будут сохраняться здесь» нам нужно выбрать искомый диск. В данном случае это диск G, у вас свой. Нажимаем «Применить».
Изменения вступят в силу немедленно, но лучше всё-таки перезагрузить систему. Как вы видите из скриншота, данный метод также позволяет перенести следующие папочки: — «Мои документы», «Музыка», «Изображения» и «Видео».
Применяем «Проводник» для переноса системных папок
Подробно описан данный метод в статье по ссылке… о том, как правильно использовать «Проводник», для переноса системных папок, таких как «Мои документы», «Музыка», «Изображения» и «Видео».
Применяем стороннюю программу FreeMove
Чтобы перемещать встроенные в систему программы, можно применять и приложения сторонних производителей. К примеру, приложение FreeMove. Этот софт бесплатен и создан для работы с системными программами и блоками. На сайте программы выбираем новую версию софта. На данный момент это версия 2.1.0. Затем тот файл, с которым вам удобнее работать, заархивированный, или .exe. Программу устанавливать не нужно, достаточно будет запустить её от имени администратора.
Скачать FreeMove…
- Создаём 2 папочки, которые нужно назвать «Program files» и «ProgramFiles (х86)». Они должны быть пустыми;
- Запускаем загруженную программу от имени администратора (разархивируем её, если вы скачали архив), кликнув по ней ПКМ;
- В появившейся программе выбираем «Program Files», нажав на кнопочку «Browses» в первой строке;
- На нужном диске выбираем созданную папочку «Program Files» во второй строке;
- Нажимаем на кнопочку «Move», чтобы сохранить изменения;
- Проделываем тоже самой с папочкой «ProgramFiles (х86)».
Перенос папок займёт немного времени. После этого на экране вы увидите сообщение «Done». Дело сделано.
Как вернуть папочку Program Files на диск С?
Разумеется, для возвращения папочки «Program Files» на системный диск нужно просто через утилиту «Параметры» или программу «FreeMove» просто указать старый адрес для сохранения программы. Также, если вы успели создать новые ярлыки под установленные программы, может потребоваться удалить их, и вновь установить с новым адресом. Но, этого может не потребоваться. Вначале нужно проверить, работают ли старые значки. Успехов!
It would be best to ponder the query «How do I move the program files folder to another drive» without hampering the PC’s functionality. Here you will get a breakthrough of your question and practical solutions to your problem.
Can I Move the Program File Folder to Another Drive
Yes, you can move the Program File folder to another drive. Moving the folder provides you with unique advantages you may be unaware of. Check out some benefits of moving the program file folder to another drive. These are:
- It prevents the flashing of warnings related to low disk space.
- It helps in changing the default location for the installation of files.
- It assists in freeing up the space captured on the hard drive associated with the original drive.
- It improves the efficiency of your system as it works faster after the area gets emptied in the C drive.
Let us learn descriptively about three ways you can move the folder of a program file to another drive.
How to Move the Program File Folder to Another Drive — 3 Ways
You can use three ways to move the program file folder to another drive. This part will focus on the three ways. Follow the guides and they are described below:
Way 1. Move the Program File Folder to Another Drive Automatically
EaseUS Todo PCTrans helps transfer settings, programs, and every bit of your important data to a new device. This software is valuable for transferring large files at high speed and providing increased security. The plus point is its stability, safety, cost efficiency, and convenience while transferring large files regardless of distance, size, or network conditions. Now, download it and follow the guide below.
Step 1. Launch EaseUS Todo PCTrans and select transfer mode
On the main screen of EaseUS Todo PCTrans, go to «App Migration» section and click «Start» to continue.
Step 2. Select apps and another drive to transfer
1. Select the source partition and tick applications, programs and software (marked as «Yes») that you’d like to migrate.
2. Click triangle icon to select another drive or disk as your target device and click «Transfer» to start the migration.
Step 3. Finish the migration process
When the transferring process finishes, click «OK» to complete.
You can restart your PC to keep all the changes, and you should be able to run your migrated apps on the other drive again.
You can use this file transfer software as it offers a variety of lucrative features:
- It helps move apps to SSD.
- It can transfer files from PC to laptop.
- It helps move the game from C to D safely.
- It helps in safely cleaning irrelevant system files.
- You can also quickly shift videos, photos, and MS Office files.
- It helps in quickly removing unnecessary files of enormous size.
- It removes temporary files from the C drive and creates more space on the disk to provide PC efficiency.
Download it to help with your transfer issues.
Way 2. Move the Program File Folder to Another Drive Manually
You can generate a Directory Junction for moving program files to another drive. Let us see the practical steps to perform this function.
Step 1. Start by launching «File Explorer.» Then go ahead with browsing to the root of the drive for the destination. Then, make a right tap and choose «New» and then on the option of «Folder.» Here you have to give an appropriate name to the folder in which your program files will be saved.
Step 2: Move ahead by opening a new wizard of «File Explorer» and start browsing the folder contained in the source drive. This folder must have program files. Make a selection of highlighted files, including the program files you need to move. Then move ahead by copying the folder by pressing the «Ctrl + C» keys.
Step 3: After that, you can move to the other window of File Explorer and choose the created folder. Next, you must paste the program files into the new drive using the «Ctrl + V» keys.
Step 4: Herein, you have to select the window of another File Explorer. Then tap on the highlighted folder containing the program files that are shifted from their original location. Then go ahead by pressing the «Delete» button and to give confirmation, tap on «Yes.»
Step 5: Now, on the ribbon, choose «File» and «Open command prompt as admin.» Then confirm the prompt of control for user access.
Step 6: Go ahead by typing mklink / J, utilizing the full drive letter. You will also have to use the previous and current location paths for program files. Then press «Enter.»
Step 7: As a last step, run the program to ensure the proper execution of commands.
Way 3. Move the Program File Folder to Another Drive via the «Move» Feature
This feature not only moves the program from one drive to another drive but also can relocate the corresponding program files. Just try it following the guide below.
Step 1. Click the Start menu > Choose Settings > System > Click Apps & Features, then you will see a list of programs you’ve installed.
Step 2. Choose an app and choose the Move option under the specified apps, and then select a destination on another drive.
Step 3. Click Move to start.
Step 4. Repeat the process until the last program is moved to another drive.
You may also like:
Conclusion
We have discussed various solutions for moving the program files folder to another drive for obvious reasons to create some space in the C drive. For example, you can either use a manual method of Generating a Directory Junction for Moving Program Files to Another Drive or opt for an automatic process.
However, we recommend using EaseUS Todo PCTrans if you want to fix your automatic «how do I move the program files folder to another drive» issue. Not only does it do the job in an automatic mode, but its superb features also assist you with other benefits to Windows file transfer instantly.
We hope we helped you with your query, but if you still have some questions, check them out in our popular FAQs below.
1. Can I move program files from the C drive to the D drive?
Yes, you can move program files from the C drive to the D drive by following the steps:
- Right-tap on the Windows icon and select «Apps and features.»
- Make a selection of programs and tap on «Move,» and select a D drive. Then give confirmation.
- Wait for the process to show results.
2. How do I move programs from the C drive to another drive?
You can move programs from a C drive to another drive by using the steps:
- Start copying folders of «Program Files (x86)» or «Program Files» and paste them into another drive of your choice.
- Go ahead by pressing and holding the «Win + R» keys to open the Run tool. Start typing «Regedit» and tap on the «OK» option.
- Follow the path as HKEY_LOCAL_MACHINE\SOFTWARE\MICROSOFT\Windows\CurrentVersion.
- Make a right tap on «Program Files» and tap on «Modify.»
Make edits to the location by erasing the letter and typing the desired one. Then tap on «OK.»
3. Should program files be on C or D?
D drive is a good choice. Since the D drive usually has a larger capacity and fewer files, while the C drive always covers the OS.
Папка Program Files — одна из основных системных папок операционной системы Windows 10. В ней хранятся установленные программы, которые занимают значительное количество дискового пространства. Если у вас на системном диске мало свободного места, вы можете переместить папку Program Files на другой диск.
Перемещение папки Program Files требует некоторых знаний и аккуратности, поскольку системные программы могут зависеть от расположения этой папки. Однако, если вы будете следовать определенным инструкциям, вы сможете успешно переместить папку без негативных последствий.
Перемещение папки Program Files позволит вам освободить место на системном диске и обеспечить более эффективную работу компьютера. Прежде чем начать процесс, обязательно создайте резервную копию данных и ознакомьтесь с инструкциями, приведенными далее.
Содержание
- Перемещение папки Program Files на другой диск в Windows 10
- Подготовка к перемещению
- Создание резервной копии данных
Перемещение папки Program Files на другой диск в Windows 10
Папка Program Files в операционной системе Windows 10 содержит установленные программы и приложения. Иногда может возникнуть необходимость переместить эту папку на другой диск для освобождения пространства на системном диске или для улучшения производительности.
Чтобы переместить папку Program Files на другой диск в Windows 10, выполните следующие действия:
- Откройте проводник Windows, щелкнув на значке папки на панели задач или нажав клавишу Win + E.
- Перейдите в раздел «Этот компьютер».
- Найдите папку Program Files (или Program Files (x86), если у вас 64-разрядная система) и выделите ее.
- Щелкните правой кнопкой мыши на выделенной папке и выберите «Свойства».
- В открывшемся окне «Свойства» перейдите на вкладку «Место».
- Нажмите кнопку «Переместить».
- Выберите новое местоположение для папки Program Files на другом диске.
- Нажмите кнопку «Применить» и подтвердите перемещение папки.
- Windows начнет перемещать папку Program Files на новое местоположение. Этот процесс может занять некоторое время в зависимости от размера папки и скорости диска.
- После завершения перемещения, папка Program Files будет находиться на выбранном вами диске.
Важно отметить, что перемещение папки Program Files может повлиять на работу некоторых программ, особенно тех, у которых путь к исполняемому файлу жестко зашит в систему. Поэтому, перед перемещением рекомендуется создать точку восстановления системы или создать резервную копию данных на случай непредвиденных проблем.
Подготовка к перемещению
Перемещение папки Program Files на другой диск в Windows 10 может быть полезным, если вы хотите освободить место на системном диске или улучшить производительность. Однако перед тем, как приступить к перемещению, необходимо выполнить несколько предварительных шагов.
1. Создайте резервные копии данных: Перед перемещением папки Program Files рекомендуется создать резервные копии всех важных данных на системном и новом дисках. Это поможет избежать потери данных в случае возникновения проблем во время перемещения.
2. Закройте все запущенные программы: Перед перемещением папки Program Files необходимо закрыть все запущенные программы, чтобы избежать возможных проблем в процессе перемещения. Убедитесь, что ни одна программа не использует файлы в папке Program Files.
3. Очистите системную папку Temp: Перед перемещением папки Program Files рекомендуется очистить системную папку Temp, чтобы избежать возможных проблем с доступом к файлам в процессе перемещения. Для этого можно воспользоваться утилитами очистки диска или выполнить очистку временных файлов вручную.
4. Проверьте доступность нового диска: Убедитесь, что новый диск, на который вы собираетесь переместить папку Program Files, имеет достаточное свободное пространство и поддерживает файловую систему NTFS, которая требуется для корректной работы Windows.
5. Создайте новую папку на новом диске: Создайте новую папку на новом диске, в которую вы собираетесь переместить папку Program Files. Убедитесь, что у вас есть все необходимые разрешения для доступа к этой папке.
Следуя этим простым шагам, вы подготовите систему к перемещению папки Program Files на другой диск в Windows 10. После этого можно приступать к самому перемещению.
Создание резервной копии данных
Для создания резервной копии данных можно воспользоваться различными методами:
- Использование встроенного в Windows инструмента «Резервное копирование файлов и настроек». С помощью этого инструмента можно выбрать папку Program Files и создать резервную копию на внешнем носителе данных (например, на внешнем жестком диске).
- Использование сторонних программ для создания резервных копий. Существуют различные программы, предназначенные специально для создания резервных копий данных, например, Acronis True Image, EaseUS Todo Backup и другие. С их помощью можно создать полное изображение системного диска или выбранных папок, включая папку Program Files.
- Ручное копирование данных. В данном случае необходимо вручную скопировать все файлы и папки из папки Program Files на внешний носитель данных. Этот метод является самым простым, но требует больше времени и внимания при копировании файлов.
После создания резервной копии данных можно приступить к перемещению папки Program Files на другой диск в Windows 10. В случае возникновения каких-либо проблем в процессе перемещения, всегда можно восстановить данные из резервной копии.
Перенос директории Program Files на другой диск может быть полезным, когда на текущем диске недостаточно свободного места или вы хотите улучшить производительность компьютера. В этой статье мы расскажем, как перенести папку Program Files на другой диск в операционной системе Windows 10.
Шаг 1: Создайте новую папку на желаемом диске, куда вы хотите перенести папку Program Files. Мы рекомендуем выбрать диск с достаточным количеством свободного места и хорошей производительностью.
Шаг 2: Откройте Панель управления, найдите раздел «Система и безопасность» и перейдите в него. Затем выберите пункт «Система».
Шаг 3: В открывшемся окне «Свойства системы» выберите вкладку «Дополнительно» и нажмите на кнопку «Переменные среды».
Шаг 4: В разделе «Системные переменные» найдите переменную «ProgramFiles» и нажмите на кнопку «Изменить».
Шаг 5: В появившемся окне «Изменение системной переменной» в поле «Значение переменной» введите путь к новой папке, которую вы создали на другом диске. Например, «D:\Program Files». Затем нажмите на кнопку «ОК».
Примечание: Если вы хотите перенести папку Program Files (x86), выполните те же самые действия для переменной «ProgramFiles(x86)».
Шаг 6: После завершения всех изменений закройте все окна Панели управления.
Шаг 7: Перезагрузите компьютер для применения изменений.
После перезагрузки папка Program Files будет перенесена на выбранный вами диск. Теперь вы можете использовать свободное пространство на предыдущем диске или улучшить производительность компьютера.
Содержание
- Как переместить программные файлы на другой диск Windows 10
- Шаг 1: Создайте новую папку на целевом диске
- Шаг 2: Перейдите в свойства програмного файла, которые хотите переместить
- Шаг 3: Измените путь установки на новую папку
- Шаг 4: Переместите данные программы в новую папку
- Вопрос-ответ
- Можно ли перемещать папку Program Files на другой диск в Windows 10?
- Что произойдет после перемещения папки Program Files на другой диск в Windows 10?
- Почему стоит перенести program files на другой диск в Windows 10?
Как переместить программные файлы на другой диск Windows 10
Перенос программных файлов на другой диск может быть полезным, когда на текущем диске заканчивается свободное место, и требуется освободить его. В Windows 10 есть возможность переместить папку «Program Files» и «Program Files (x86)» на другой диск без необходимости переустановки программ.
- Создайте новую папку на желаемом диске:
- Откройте проводник Windows;
- Перейдите на диск, на который хотите переместить программные файлы;
- Щелкните правой кнопкой мыши на пустой области и выберите «Создать» -> «Папка»;
- Введите название новой папки (например, «Program Files New») и нажмите «Enter».
- Перенесите программные файлы на новый диск:
- Откройте проводник Windows;
- Перейдите в директорию «C:\Program Files» или «C:\Program Files (x86)»(в зависимости от архитектуры вашей системы);
- Выделите все файлы и папки внутри директории;
- Щелкните правой кнопкой мыши на выделенной области и выберите «Вырезать»;
- Перейдите в созданную папку на новом диске;
- Щелкните правой кнопкой мыши на пустой области и выберите «Вставить».
- Создайте символическую ссылку:
- Нажмите на клавиатуре «Win + X» и выберите «Командная строка (администратор)» для открытия командной строки с правами администратора;
- В командной строке введите: mklink /J «C:\Program Files» «D:\Program Files New», заменив «D:\Program Files New» на путь к новой папке;
- Нажмите «Enter».
- Проверьте, что программы работают корректно:
После перемещения папки «Program Files» или «Program Files (x86)» на новый диск необходимо проверить работу установленных программ. Если возникают проблемы или ошибки, необходимо вернуть папку обратно на своё место и проблемы устранить вручную или переустановить программы.
После выполнения всех указанных шагов, папка «Program Files» или «Program Files (x86)» будет перемещена на новый диск, и место на старом диске будет освобождено.
Шаг 1: Создайте новую папку на целевом диске
Перенос папки Program Files на другой диск в ОС Windows 10 может потребоваться, например, при нехватке места на системном диске или для оптимизации работоспособности компьютера. Для начала необходимо создать новую папку на целевом диске, в которую будут переноситься файлы и папки из папки Program Files на текущем диске.
Чтобы создать новую папку на целевом диске:
- Откройте проводник Windows, нажав на значок папки в панели задач или нажмите клавишу Win + E.
- Перейдите к целевому диску, выбрав его в левой части проводника под разделом «Быстрый доступ» или в разделе «Этот компьютер».
- Щелкните правой кнопкой мыши в области проводника и выберите «Создать» -> «Папка».
- Введите имя для новой папки, например, «Program Files».
- Нажмите клавишу Enter или щелкните вне области ввода, чтобы создать папку.
Теперь у вас есть новая папка «Program Files» на целевом диске, куда вы будете переносить файлы и папки из папки Program Files на текущем диске.
Шаг 2: Перейдите в свойства програмного файла, которые хотите переместить
После выбора диска, на который нужно переместить программные файлы, необходимо перейти к настройкам свойств выбранного программного файла:
- Щелкните правой кнопкой мыши на ярлыке программного файла, который вы хотите переместить.
- В открывшемся контекстном меню выберите пункт «Свойства».
После этого откроется окно с настройками свойств выбранного программного файла:
|
Вам потребуется перейти на вкладку Общие, чтобы изменить местоположение программного файла.
Шаг 3: Измените путь установки на новую папку
Когда у вас уже есть новая папка, готовая для переноса Program Files на другой диск, вы можете изменить путь установки программ на эту папку.
Для этого выполните следующие действия:
- Откройте «Панель управления» и выберите «Программы».
- В разделе «Программы и компоненты» выберите «Изменение или удаление программ».
- В списке установленных программ найдите нужную вам программу и выберите её.
- Нажмите на кнопку «Изменить» или «Изменить/Удалить».
- В появившемся окне выберите опцию «Выберите новую папку установки» или «Просмотреть доступные расположения».
- Выберите новую папку для установки программы на другом диске.
- Нажмите на кнопку «Продолжить» или «Установить».
После этого выбранная вами программа будет установлена в новую папку на другом диске.
Шаг 4: Переместите данные программы в новую папку
После того, как вы создали новую папку на другом диске для перемещения данных программы, можно приступить к самому процессу перемещения.
- Откройте проводник, перейдите в папку «Program Files» на диске C и найдите папку с названием программы.
- Выделите эту папку и скопируйте ее (нажмите правой кнопкой мыши и выберите опцию «Копировать» или воспользуйтесь комбинацией клавиш Ctrl+C).
- Перейдите в созданную вами папку на другом диске, щелкнув по ней дважды.
- Вставьте скопированную папку с данными программы внутрь новой папки (нажмите правой кнопкой мыши и выберите опцию «Вставить» или воспользуйтесь комбинацией клавиш Ctrl+V).
- Подождите, пока процесс копирования завершится. Это может занять некоторое время в зависимости от размера данных программы и скорости вашего компьютера.
- После завершения копирования можно закрыть проводник и перейти к следующему шагу.
Теперь данные программы успешно перемещены на новый диск. Далее вам предстоит настроить ссылки на данные программы, чтобы система могла обращаться к ним по новому пути, а также обновить ярлыки на рабочем столе и в меню «Пуск». Об этом подробно рассказано в следующем шаге.
Вопрос-ответ
Можно ли перемещать папку Program Files на другой диск в Windows 10?
Да, в Windows 10 можно переместить папку Program Files на другой диск. Процесс переноса достаточно прост и не требует специальных навыков. Необходимо только следовать инструкциям, описанным выше, чтобы убедиться, что перемещение происходит без ошибок.
Что произойдет после перемещения папки Program Files на другой диск в Windows 10?
После перемещения папки Program Files на другой диск в Windows 10 операционная система будет использовать новое местоположение для установки программ. Все новые программы, которые вы установите, будут сохраняться в новой папке Program Files на целевом диске. Однако уже установленные программы, которые были на диске C:, останутся в исходном месте, их необходимо будет переустановить в новую папку, если вы хотите, чтобы они работали с новым путем.
Почему стоит перенести program files на другой диск в Windows 10?
Есть несколько причин, по которым стоит перенести папку Program Files на другой диск в Windows 10. Во-первых, это позволит освободить место на системном диске (обычно диске C:), который может быть ограничен по размеру. Перемещение папки Program Files на другой диск также может улучшить производительность компьютера, так как некоторые программы потребляют много места на диске и при их установке может возникать конфликт с основной операционной системой.