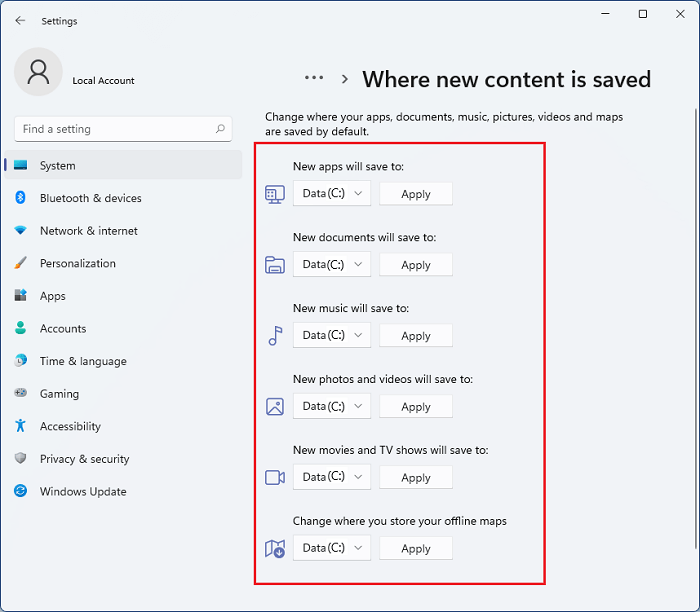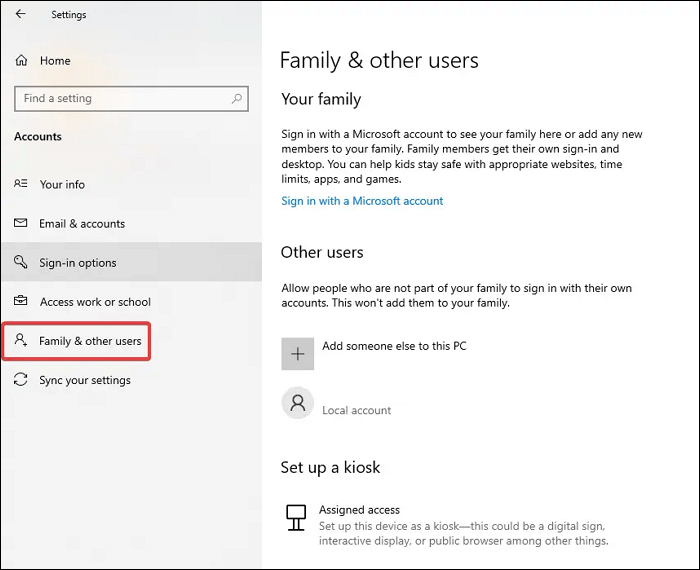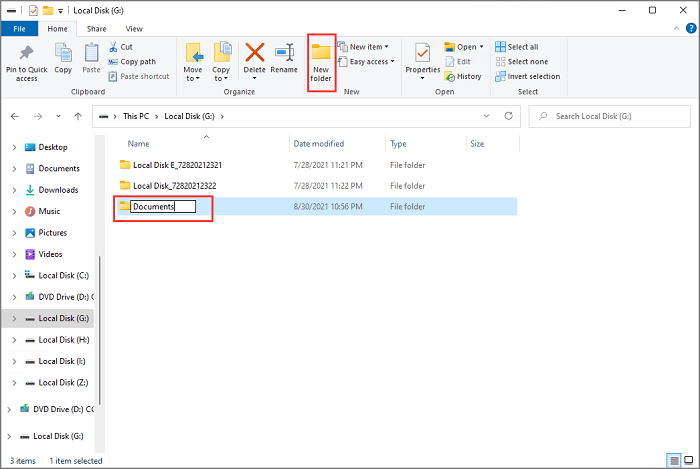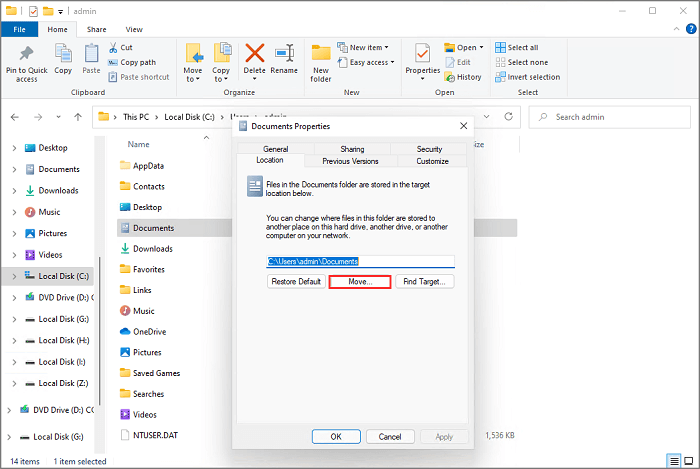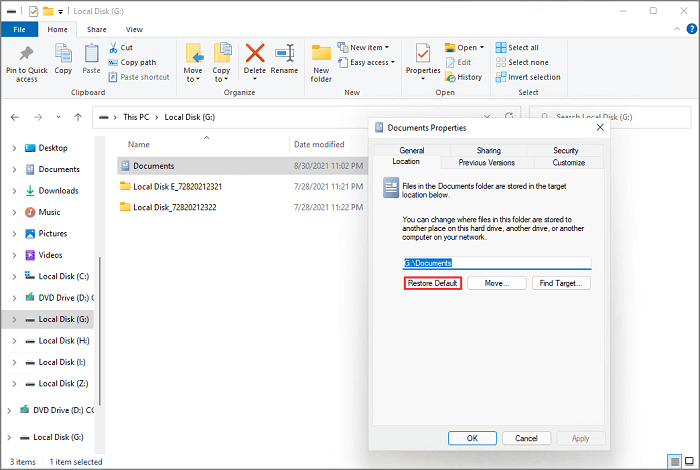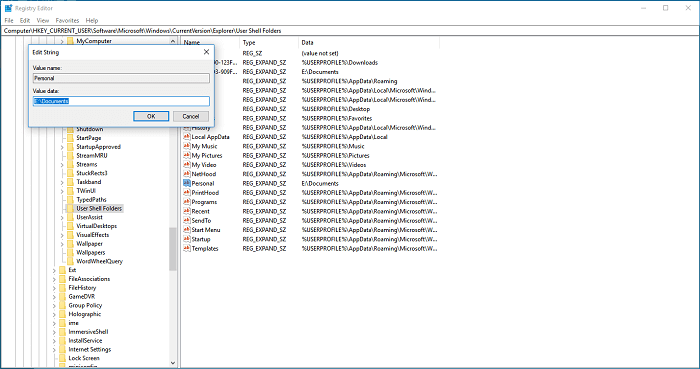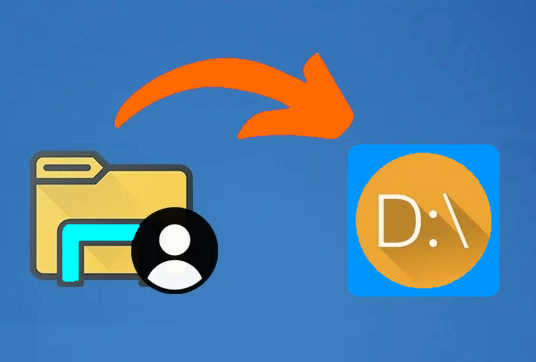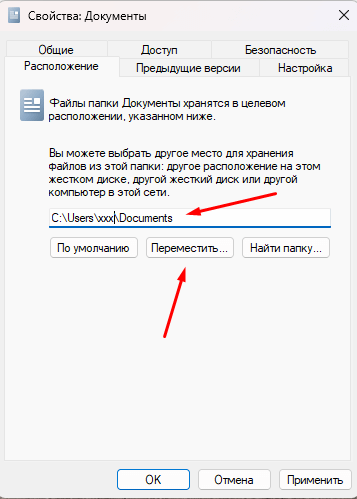Аннотация
Папка Мои документы — это компонент профиля пользователя, который используется в едином месте для хранения личных данных. По умолчанию в папке Мои документы находится папка в профиле пользователя, которая используется в качестве хранилища по умолчанию для сохраненных документов. Если вы являетесь администратором, вы можете использовать перенаправление папок в групповой политике, чтобы изменить расположение папки «Мои документы», чтобы она находилась на сетевом ресурсе. Когда пользователи сохраняют документы в папке «Мои документы», файлы фактически сохраняются в указанном сетевом расположении и могут быть архивированы администратором.
Дополнительная информация
Путь к папке «Мои документы» хранится в следующем разделе реестра, где полный путь к месту хранения — это путь к хранилищу.
HKEY_CURRENT_USER папок \Software\Microsoft\Windows\CurrentVersion\Explorer\ShellИмя значения: PersonalValue Type: REG_SZValue Data (данные): полный путь к месту храненияЛюбые изменения, внесенные по умолчанию, записываются в следующем расположении, а предыдущий путь также обновляется:
HKEY_CURRENT_USER папок оболочки \Software\Microsoft\Windows\CurrentVersion\Explorer\UserИмя значения: PersonalValue Type: REG_SZValue Data (данные): полный путь к месту храненияЕсли перенаправить папку «Мои документы» с помощью перенаправления папок групповой политики, в этом параметре указан путь и параметр для изменения расположения папки «Мои документы» недоступен при просмотре свойств папки «Мои документы».
Изменение места хранения папок «Мои документы»
Если отображается окно свойств папки Мои документы (на рабочем столе), а для перенаправления папки не задана групповая политика, вы можете изменить путь в папке Мои документы и переместить содержимое из прежнего расположения в новое.
-
Щелкните правой кнопкой мыши папку Мои документы (на рабочем столе) и выберите пункт свойства.
-
В поле конечный объект введите новый путь к папке Мои документы или нажмите кнопку переместить , чтобы перейти к папке и при необходимости создать новую папку Мои документы. Если введенный путь не существует, вам будет предложено подтвердить, что вы хотите создать новую папку.
-
Нажмите кнопку Да , чтобы переместить файлы из старой папки Мои документы в новое, или кнопку нет , если вы не хотите перемещать эти файлы. Обратите внимание, что при нажатии кнопки нетфайлы в старом расположении не удаляются, но после изменения они больше не отображаются в папке «Мои документы».
Восстановление пути к папке «Мои документы» по умолчанию
Если текущий путь «Мои документы» неверен или недоступен, вы можете восстановить путь по умолчанию с помощью параметра » восстановить по умолчанию «:Примечание. Этот параметр не отображается, если для этой папки действует перенаправление папок групповой политики.
-
Щелкните правой кнопкой мыши папку Мои документы (на рабочем столе) и выберите пункт свойства.
-
Нажмите кнопку восстановить значения по умолчанию. Приведенное ниже значение реестра используется для определения расположения по умолчанию на основе профиля пользователя и добавления «\ мои документы» для создания полного пути:
HKEY_LOCAL_MACHINE \Software\Microsoft\Windows NT\CurrentVersion\ProfileList\ID пользователяИмя значения: ProfileImagePathValue Type: REG_EXPAND_SZwhere User ID — соответствующий идентификатор пользователя.
Нужна дополнительная помощь?
Нужны дополнительные параметры?
Изучите преимущества подписки, просмотрите учебные курсы, узнайте, как защитить свое устройство и т. д.
В сообществах можно задавать вопросы и отвечать на них, отправлять отзывы и консультироваться с экспертами разных профилей.
Categories
- Transfer Programs from C Drive to D Drive
- Transfer Installed Software to New PC
- Transfer Files from Old PC to New PC
- Transfer Microsoft Office
- Find Office Product Key
- Move User Folder
- Move Google Chrome Bookmarks
Quick View Of All Necessities for Moving User Folder to Another Drive on Windows 11:
| Parameters | Details |
|---|---|
| ⏱️Duration | 5 -15 minutes or more (depending on User folder data size) |
| 📟File Types | Downloads, Documents, Videos, Images, and other Desktop folders and files. |
| 💻Target OS | Windows 11 and older Windows operating systems. |
| 🧰Methods |
|
The User folder on Windows 11 is created for PC users when they set up the new system. This folder contains all the vital library folders such as Documents, Downloads, and many other Desktop folders.
Primarily, the user folder is saved on the C drive from where you can easily access it. However, if your C drive or any other drive where your user folder is located doesn’t have sufficient space, you better plan to move the user folder to another drive on Windows 11. That’s because the user folder can be a bit heavy based on your data size, which can slow down your system performance.
But isn’t it risky to move the user folder?
Yes, it is slightly risky to move user folders to a new location, but you can seamlessly move your user files if you follow the right method. In this post, you will find the right methods to move user files to another drive on Windows 11 without losing data. So, let’s get started! There, you have various modes to move data within your drives, such as:
Method 1. Perform PC Migration Software
PC migration software is the best option for you when you want to move user folders to another drive without going through system settings. Simply, you have to download the software, and in a couple of steps, you can move your user folder to the new location.
Today, there is plenty of different PC migration software available in the market. But the simplest, robust, free PC migration software is EaseUS Todo PCTrans.
This tool can easily transfer all your custom user settings, programs, and user files to another drive with just a few clicks. Additionally, you can create a user folder backup with this software in an emergency. Importantly, the software is compatible with all available Windows versions, including Windows 11.
For user folder migration, EaseUS Todo PCTrans has a very powerful feature called Large File Cleanup. You can find all the large user files on your system and then seamlessly move them to another drive or PC using this feature. You can use this simple feature as follows:
Step 1. Click «Large File Cleanup» on the left panel, and click «Start» button.
Step 2. Select «Folder» tab, check the folders you want to move. Choose target drive and click «Move» button.
Step 3. Wait for moving process completes. Click «Finish».
Note: You can click the «Restore» button to restore the current folder to the default location.
If you think this method is efficient and it works to resolve your issues, feel free to share this article to help more friends around you online:
Method 2. Apply Windows Settings
Besides the easy PC migration software method, you can take a manual approach to shift user folders on your computer. Using the Windows Settings, you can move folders as:
Go to Windows Settings > Systems > Storage > Change where new content is saved.
Select the new save location, let’s say D drive or another location, and save the changes.
Method 3. Run File Explorer
Another manual method to transfer user files and folders to another drive is using File Explorer. This method works as:
- Open File Explorer > This PC > Device and drivers, select the new drive location.
- Go to the location where you wish to move user folders.
- Tap on the New folder button and name the new folder.
- Repeat the steps if you want to transfer multiple folders to another drive.
- Now, open the Run command by pressing Windows + R keys together.
- Type the path to open the location with the user account default folders — %HOMEPATH%
- Right-click on the folder you prefer to move and click on the Properties option.
- Click on the Location tab > Move button > Select the folder in the new location.
- Click on the Select Folder button > Apply > Yes, and your default user folder is moved to the new location.
Restore Default Folder Location
If you have changed your mind, you can easily move back user folders to the default location using these steps:
- Launch File Explorer.
- Go to the current user folder’s location, right-click on the folder and select the Properties option.
- Click on the Location tab > Restore Default button > Yes, and the folder will be moved back to the previous location.
If you think this method is helpful and useful, feel free to share this article to help more friends around you solve this issue like an expert online:
Method 4. Try Registry Editor
If you are comfortable tweaking the Registry settings of your computer, you can use Registry Editor and the following command line to move user folders to another drive:
- Press Windows + R to launch the Run box and then type regedit in the box.
- Follow this path — HKEY_CURRENT_USER\SOFTWARE\Microsoft\Windows\CurrentVersion\Explorer\User Shell Folder
- Right-click the files you want to move and click on Modify.
- Add the new drive location.
- Now, just restart your PC, and your files will be moved to the new location.
Why Do You Want to Move User Folders to Another Drive? [Benefits]
There are numerous scenarios when a user wishes to move user folders from one drive to another on Windows 11, such as:
1. Updated to Windows 11 (Improve PC performance)
If you have recently updated to Windows 11, your C drive is now 64GB heavier. That’s because Windows 11 is graphic-rich and requires adequate space to run smoothly on your PC. Since both user folders and Windows 11 settings are stored on a C drive; thus, it is good to move user folders to new locations so you run Windows 11 properly.
2. Backup Purposes (Keep Data Safely)
If you have important photos or documents in your user folder, you can move them to another drive to create a backup. If your hard drive gets damaged or corrupted, this backup will help you retrieve your important files.
3. Low Performance (to Improve It)
If your PC isn’t booting properly or crashing up a lot, this might have to do with an overburdened C drive. So, here, shifting some user folders can release pressure from the drive and improve your system’s performance.
4. Unequal Disk Partition (Optimize Disk Performance)
If disk space isn’t equally divided into different drives on your Windows 11 computer, you can have numerous system problems. Therefore, you should move user folders to another drive to maintain equal space on all your system drives.
Whether you have any of the above-mentioned reasons to move user folders or anything else, it isn’t hard to transfer user folders on your Windows 11 with the right approach.
Wrap Up
So, you have now checked out the four methods to move your user folders to another drive. Here, the File Explorer and Registry Editor methods are a bit tricky. Although the Windows Settings method is simple, one wrong click here can lead to big system trouble.
So, it leaves you with the PC migration software method, which is safe and easy to move files on Windows 11. And there, you also have EaseUS Todo PCTrans that can quickly migrate your files anywhere.
Now, it’s up to you whether to go for an easy software method or a complicated manual method!
FAQs About Moving User Folder to Another Drive Windows 11
Here are some correlated questions about moving user folders on Windows 11, and if you have interesting about this topic, follow and find answers below:
1. Can Windows 10 users move their user profile to another drive?
Yes, the ways of moving the Windows 10 user folder to another drive are similar to the provided methods on this page. You can directly follow the provided methods above on this page for help:
- EaseUS Todo PCTrans
- Windows Settings
- File Explorer
- Registry Editor
Or, if you need a step-by-step guide, follow this tutorial page for help: Transfer User Profile to Another Drive or PC.
2. When should I or do I need to move the user folder to another drive?
Here is a list of situations that you can consider of moving your user folder to another non-system drive:
- C drive gets full or lacks free space
- To separate personal data from OS content
- The computer gets stuck or slow due to low disk space
3. How do I move the user profile to another drive on Windows Server 2019?
To save your time and simplify the procedure of moving your user profiles to another drive, you can turn to reliable PC transfer software — EaseUS Todo PCTrans for help. Here is the brief step guide:
- Open EaseUS Todo PCTrans Enterprise edition and, click «Large File Cleanup», select «Start».
- Go to the «Folder» section, and select the User profile folders you wish to move, then browse a new drive as the target location.
- Click «Move».

Иногда требуется перенести пользовательские папки на другой диск, чтоб освободить место на системном диске или хранить ванные файлы на отдельном диске, на случай проблем с системным разделом или сбоя системы. Для переноса пользовательских папок Загрузки, Видео, Изображения, Документы и Рабочий стол Windows 11, необходимо:
1. Запустите проводник нажмите «Мой компьютер» в правой колонке, чтоб увидите список из стандартных пользовательских папок доступных для переноса, которые операционная система создает для каждого пользователя.
2. Кликаем по нужно папке правой кнопкой мышки, из контекстного меню выбираем пункт «Свойства».
3. В окне свойств переходим на вкладку «Расположение».
4. Жмем на кнопку «Переместить…». В окне «Выберите конечную папку», выбираете папку куда вы хотите перенести и сохранять данные. По окончанию нажав «ОК». Учтите для хранения файлов будет использована именно выбранная вами папки.
5. В окне «Свойства» нажать кнопку «Применить».
6. В появившемся окне с предупреждением о переносе папки в новое место, нажать «Да», чтоб папка была перемещена и внесены нужные изменения.
Для всех папок, которые нужно перенести повторяем действия с пункта 2 по 6. Если вам нужно вернуть пользовательскую папку в место по умолчанию в окне «Свойств» на вкладке «Расположение» необходимо нажать кнопку «По умолчанию».
Если вам необходимо перенести все профили пользователей со всеми вложенными папками (в том числе AppData) и файлами на другой диск, а не только Видео, Документы, Загрузки, Изображения, Музыка и Рабочий стол, то стоит воспользоваться способом, предложенным в статье «Как перенести папку пользователя на другой диск в Windows 11 и Windows 10».
На диске С:\, кроме важных и нужных системных файлов Windows 11, хранятся папки с профилем локальных пользователей: Документы, Загрузки, Рабочий стол, Видео и т.д. Они используются часто и им явно не место на диске С! По моему личному опыту: самая замусоренная папка на компе — это папка «Загрузки». А ещё часто пользователи заваливают мусором папки «Документы» и «Изображения» в своём пользовательском каталоге. Помните — надо всегда держать диск с системными файлами в чистоте! Чем больше на системном диске мусора — тем больше начинает глючить система, тормозить игры и виснуть комп. Потому я часто советую убрать пользовательские папки на другой диск. Особенно если у Вас система установлена на небольшом SSD-диске. И вот инструкция как это перенести папку пользователя Windows — одну или несколько- на другой диск!
1️⃣ Создаём новую папку на нужном диске и в желаемом месте.
2️⃣ Открываем в проводнике папку «Главное» или переходим в папку C:\Users\ИмяПользователя.
3️⃣ Нажимаем правой кнопкой мыши по каталогу «Документы».
4️⃣ Открываем «Свойства».
5️⃣ Переходим на вкладку «Расположение».
6️⃣ Нажимаем на кнопку «Переместить…».
7️⃣ Указываем путь до созданной в п.1 директории.
8️⃣ Нажимаем «Выбор папки».
9️⃣ Дожидаемся окончания копирования файлов.
Готово! Не забывайте очищать «Корзину», удалять временные файлы, и вот, не дающая сбоя система! Ладно, на самом деле это не гарантия. Надеемся на лучшее, ожидаем худшее!
Давайте посмотрим, как перенести папки «Документы», «Загрузки», «Рабочий стол» на другой диск компьютера в Windows разными способами. В операционной системе Windows системные пользовательские папки расположены на том диске, на котором установлена система (обычно это диск «C:»), они используются для работы компьютера.
Часть системных папок скрыта от пользователя по умолчанию. В обычной ситуации, у пользователя нет надобности для доступа к скрытым папкам, в том числе целях безопасности. Неправильные действия неопытного пользователя могут привести к сбою в работе Windows, из-за этого придется выполнить восстановление системы.
Содержание:
- Когда требуется перенести системные папки на другой диск или раздел диска
- Как перенести «Документы» на другой диск (1 способ)
- Как перенести Рабочий стол на другой диск (2 способ)
- Как переместить «Загрузки» на другой диск (3 способ)
- Выводы статьи
Другие системные папки: «Документы» (Мои документы), «Загрузки», «Рабочий стол» и т. д., наоборот открыты, потому что они необходимы для повседневного использования на компьютере. Данные папки находятся в профиле пользователя компьютера. Если на ПК несколько пользователей, то у каждого из пользователей есть свои системные пользовательские папки.
Папка «Документы» (Мои документы) используется для хранения сохраненных документов и файлов. В этой папке сохраняются файлы многих программ (профили браузеров, настройки и файлы программ и т. п.), если в настройках конкретного приложения не выбрано другое место для сохранения данных. Здесь же, при настройках по умолчанию, сохраняются компьютерные игры.
В папке «Загрузки» сохраняются скачанные из интернета файлы, пока пользователь не перенесет их в другое место на своем компьютере.
С папки «Рабочий стол» начинается работа в операционной системе Windows. Здесь пользователь выполняет повседневную работу: запускает приложения, входит в интернет и т. д., отсюда осуществляется управление компьютером, после перехода в параметры системы.
Когда требуется перенести системные папки на другой диск или раздел диска
Папки «Рабочий стол, «Загрузки», «Документы», «Изображения», «Видео», «Музыка» и т. д., по умолчанию, находятся на системном диске, на котором установлена операционная система Windows. В большинстве случаев, это оправданно и удобно, такое положение вещей зачастую полностью удовлетворяет пользователя.
В некоторых случаях, возникает необходимость для переноса системных папок на другой диск компьютера. Возможные причины для переноса пользовательских папок на другой диск (раздел диска):
- Недостаточно места на системном диске.
- Сохранение важных данных в случае переустановки системы.
- Система установлена на SSD диске (твердотельный накопитель).
Многие пользователи разделяют диск на два раздела и более, для удобного хранения информации на компьютере. Обычно, системный раздел жесткого диска делают сравнительно небольшого размера, по сравнению с разделом для хранения файлов.
Если пользователь активно работает с программами, сохраняет те или иные данные, или играет в игры на компьютере, в папке «Документы скапливается большой объем файлов. С течением времени, места на системном диске становиться все меньше, поэтому пользовательские данные необходимо перенести в другое место.
В случае отказа Windows, или воздействия вирусов, пользователю придется переустановить операционную систему на компьютере. От возникновения неполадок, вызванных разными причинами, не застрахован никто. В этом случае, пользователь потеряет все свои данные, которые находятся в пользовательских папках (обычно, на системном диске «C:»). Если бы эти данные находились на другом диске (разделе диска), то они не были бы потеряны.
Обратите внимание на следующее обстоятельство: после переустановки Windows на системном диске будут заново созданы папки: «Рабочий стол», «Документы», «Загрузки» и т. д. Поэтому данные папки придется снова переместить на другой диск, или раздел диска.
На многих компьютерах (ноутбуках), используется скоростной SSD диск, на котором установлена операционная система. На подобных компьютерах, жесткий диск (HDD) служит для хранения файлов. Помимо всех своих преимуществ, твердотельный накопитель имеет одно слабое место: у SSD диска ограниченный цикл записи/перезаписи данных.
Если пользователь постоянно работе с программами или играет в игры, то на диске постоянно записывается, перезаписывается и стирается огромное количество новые данных, что негативно сказывается на продолжительности срока службы твердотельного диска (SSD). Исправить ситуацию можно следующим образом: нужно переместить системные папки (Документы, Рабочий стол, Загрузки, Видео, Изображения, Музыка и т. д.) на другой диск (жесткий диск) компьютера.
В статье я расскажу, как это происходит перемещение системных папок в Windows (Windows 10, Windows 8.1, Windows 8, Windows 7) на примере папок «Документы», «Рабочий стол» и «Загрузки». Мы рассмотрим 3 способа для переноса системных папок на другой локальный диск (том): используя свойства папки, перемещение в Проводнике, при помощи изменения реестра в Редакторе реестра.
Как перенести «Документы» на другой диск (1 способ)
Сначала посмотрим, как переместить папку «Документы» на другой диск с помощью первого способа. Другие папки из профиля пользователя перемещаются аналогично.
Для того, чтобы перенести «Документы» на другой диск компьютера, выполните следующие действия:
- На другом локальном диске компьютера (обычно, это диск «D:») создайте папку с именем «Документы».
- Если на компьютере несколько пользователей, то сначала создайте на другом локальном диске папки с именами пользователей, а затем в папках пользователей создайте папки (Рабочий стол, Документы, Загрузки и т. д.) для переноса системных папок.
- Если у новой созданной папки на другом диске будет другое имя, отличное от имени системной, папка все равно будет переименована. Этой папке будет присвоено имя соответствующей системной папки.
- Войдите в профиль пользователя компьютера по пути:
C:\Users\User (C:\Пользователи\Имя_пользователя)
- Кликните правой кнопкой мыши по папке «Документы», в контекстном меню нажмите «Свойства».
- В окне «Свойства: Документы» откройте вкладку «Расположение», нажмите на кнопку «Переместить…».
- В окне «Выберите конечную папку» выберите папку. В нашем случае, на диске «D» создана папка «Документы». Нажмите на кнопку «Выбор папки».
- Снова откроется окно свойств папки «Документы». Здесь вы увидите новое расположение папки, на другом диске. Нажмите на кнопку «Применить».
- В окне «Переместить папку» согласитесь с новым расположением папки, нажмите на кнопку «Да».
- Дождитесь завершения копирования файлов. Откройте Проводник, перейдите на другой диск, там вы увидите системную папку «Документы».
Войдите в профиль пользователя на системном диске («C:»), для того, чтобы убедиться, что папки «Документы» там уже нет.
Как перенести Рабочий стол на другой диск (2 способ)
Давайте разберем, как переместить Рабочий стол на другой диск другим способом. Папка «Рабочий стол» расположена в профиле пользователя на системном диске. Многие пользователи хранят на Рабочем столе папки и файлы, которые занимают много места, существует возможность потери этих данных, в случае переустановки системы. Поэтому имеет смысл перенести папку «Рабочий стол» на другой диск ПК.
Сейчас мы переместим папку «Рабочий стол» на другой диск с помощью Редактора реестра:
- Нажмите на клавиши клавиатуры «Win» + «R», в окне «Выполнить» введите команду: «regedit» (без кавычек).
- В окне Редактора реестра пройдите по следующему пути:
HKEY_CURRENT_USER\Software\Microsoft\Windows\CurrentVersion\Explorer\User Shell Folders
- Выделите в ветке реестра параметр «Desktop» (названия параметров относящимся к папкам, здесь на английском языке), кликните по нему правой кнопкой мыши, нажмите «Изменить…».
- В окне «Изменение строкового параметра» в поле «Значение» введите путь к другому локальному диску, а затем нажмите на кнопку «ОК».
- Закройте Редактор реестра. Перезагрузите компьютер.
После перезагрузки, Рабочий стол окажется на другом диске компьютера.
Как переместить «Загрузки» на другой диск (3 способ)
Теперь, посмотрим, как перенести папку «Загрузки» на другой диск компьютера.
Перенести папку «Загрузки» на другой диск или раздел диска, совсем просто:
- Откройте окно Проводника, создайте на другом диске компьютера папку «Загрузки».
- Перейдите в другом окне Проводника в профиль пользователя на системном диске:
C:\Users\User (C:\Пользователи\Имя_пользователя)
- Нажмите на клавиатуре на клавишу «Shift».
- Левой кнопкой мыши перетащите папку «Загрузки» в открытое окно Проводника на другой диск. Под перемещаемой папкой будет отображаться надпись: «Переместить в “Локальный диск (D:)”. В вашем случае буква диска может быть другая. Можно сразу выделить несколько папок, а затем переместить выделенные папки с помощью перетаскивания.
После завершения процесса переноса файлов, папка «Загрузка» окажется на другом локальном диске компьютера.
Выводы статьи
С помощью 3 разных способов пользователь может перенести системные папки из профиля пользователя (Документы, Загрузки, Рабочий стол, Музыка, Изображения, Видео и т. д.) компьютера на другой локальный диск (другой жесткий диск или раздел жесткого диска).
Похожие публикации:
- Как открыть Диспетчер устройств — 10 способов
- Как установить обновление до новой версии Windows 10 — 5 способов
- Как переустановить Магазин в Windows 10
- Автозагрузка Windows 10: как добавить или удалить программу из автозагрузки
- Как отключить обновления в Windows 10 — 5 способов