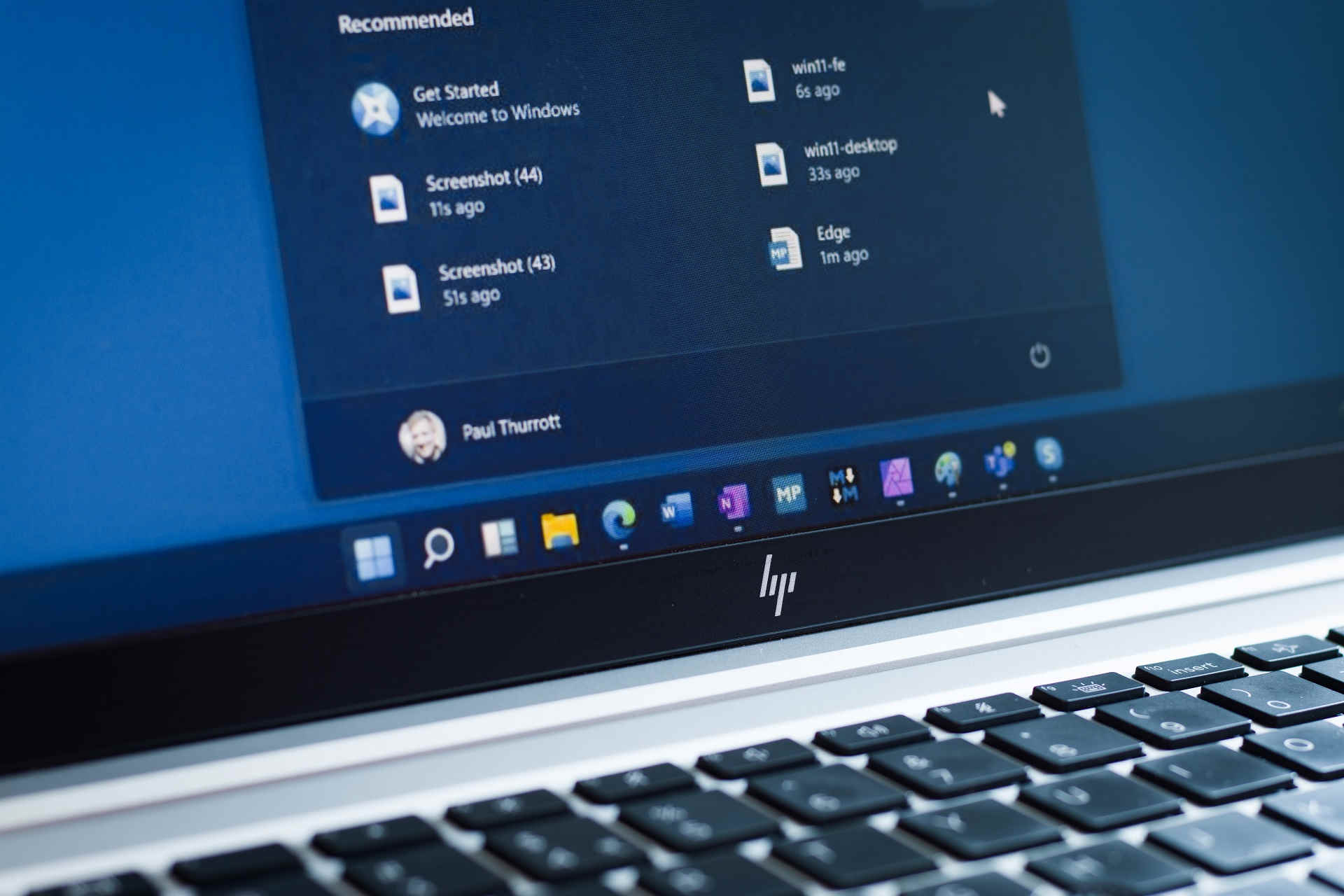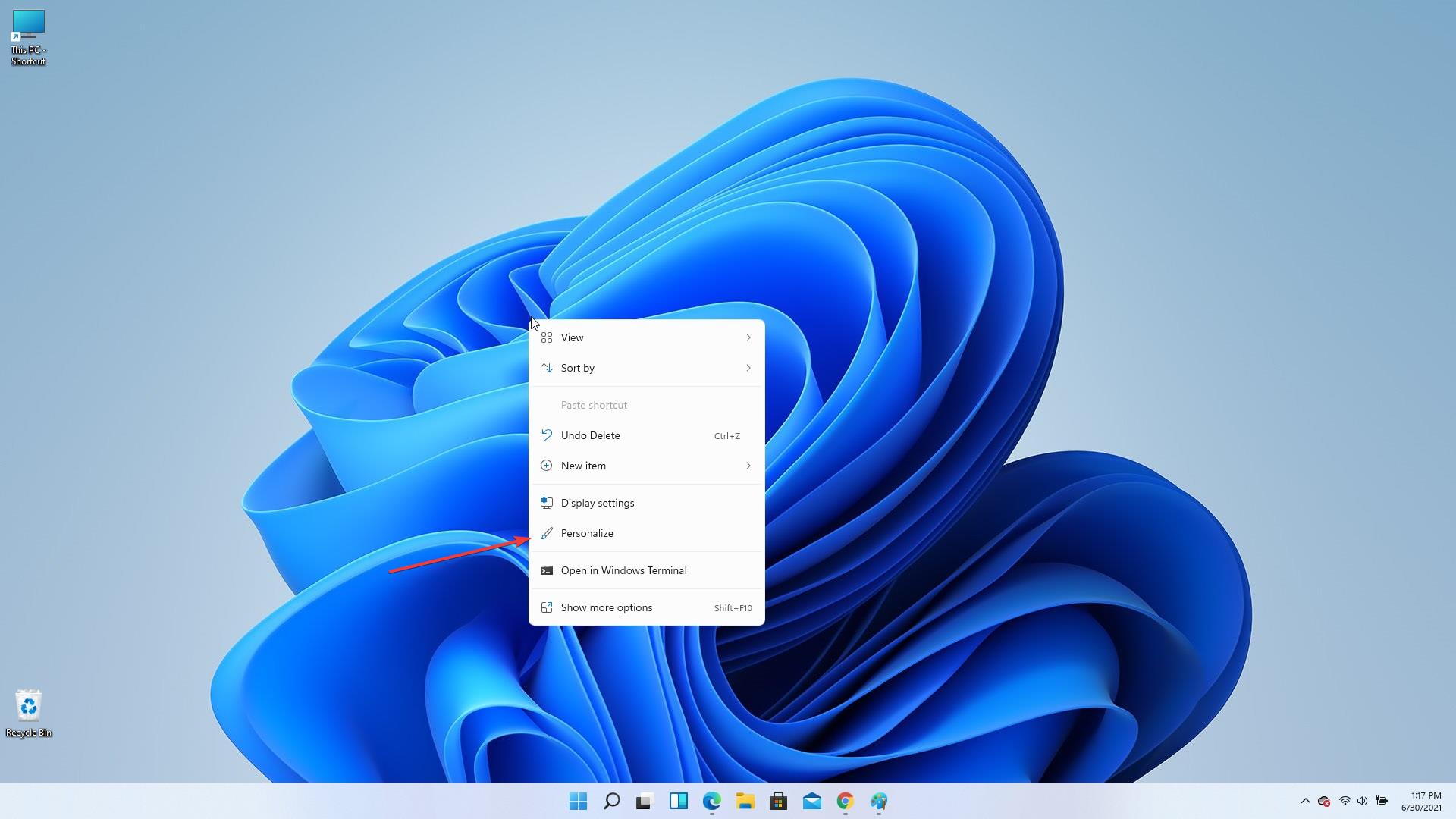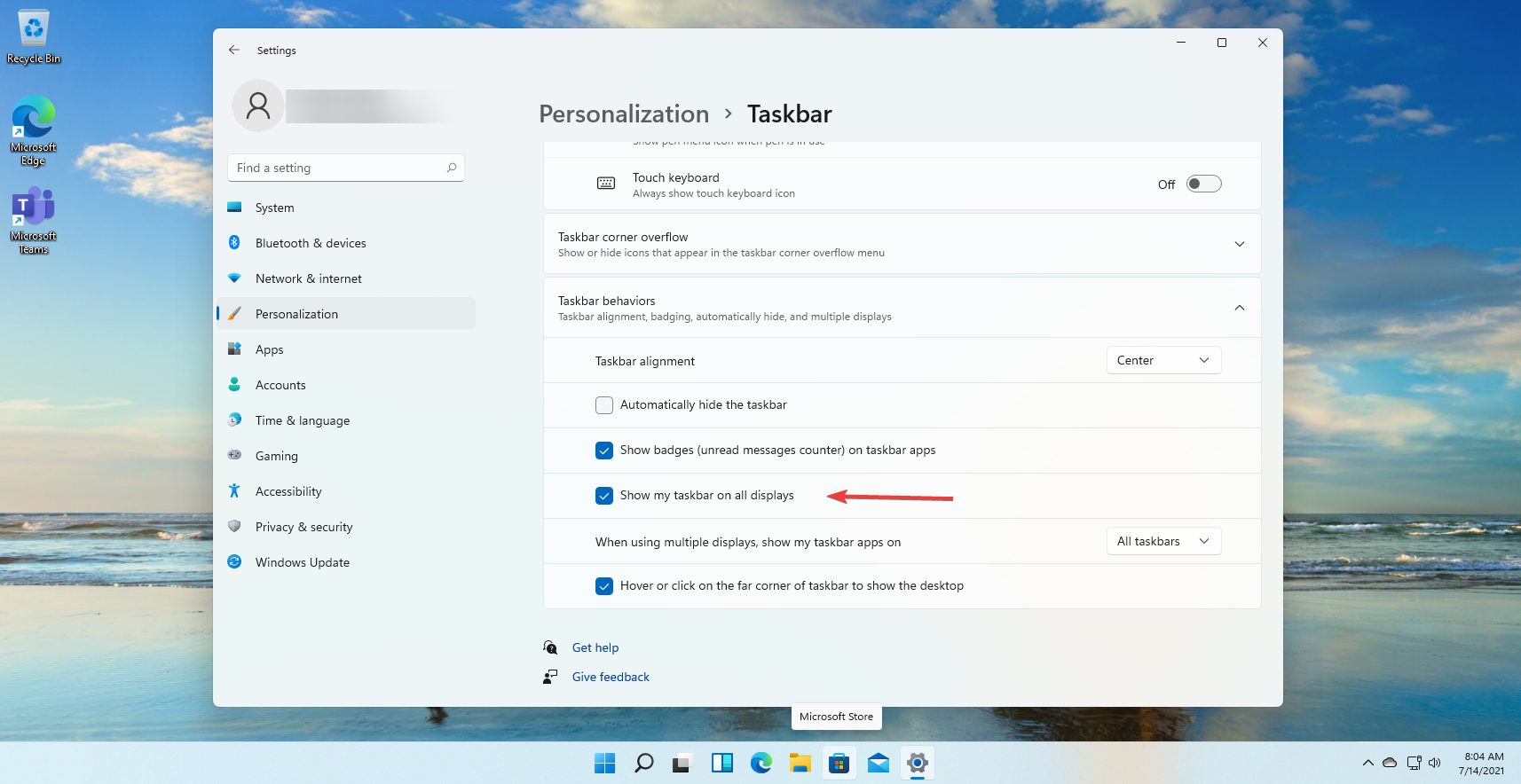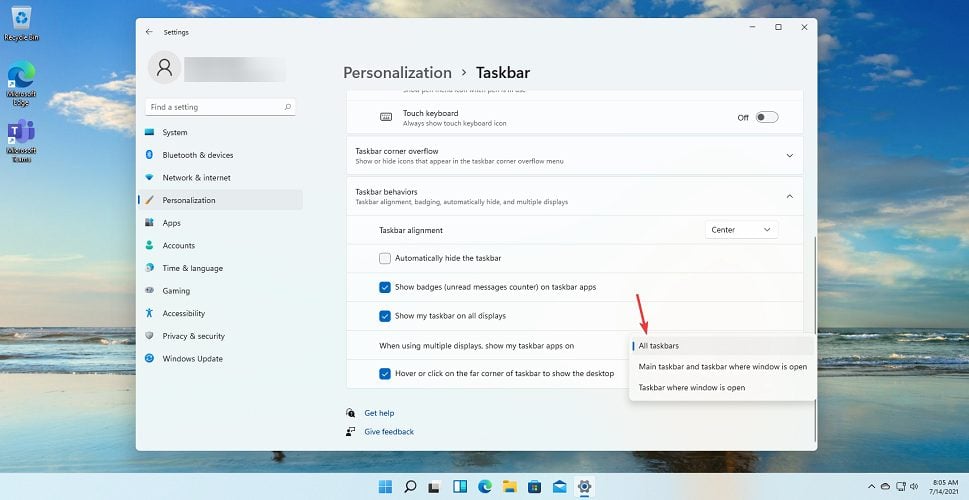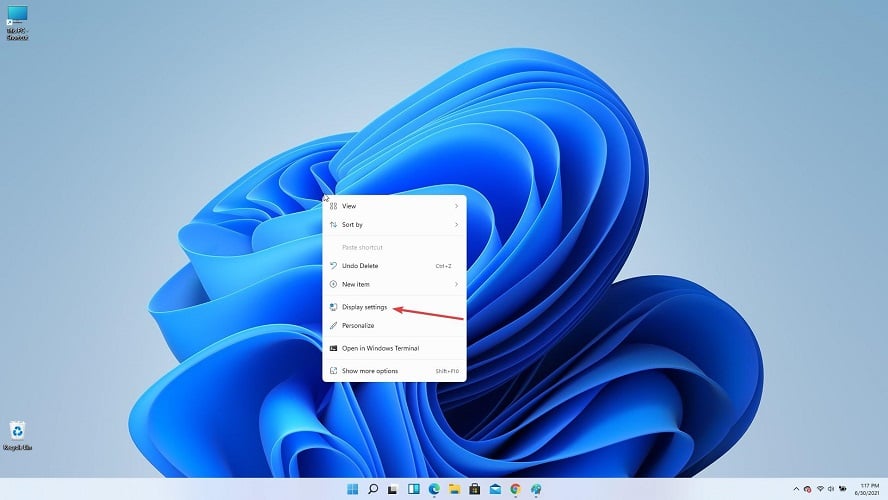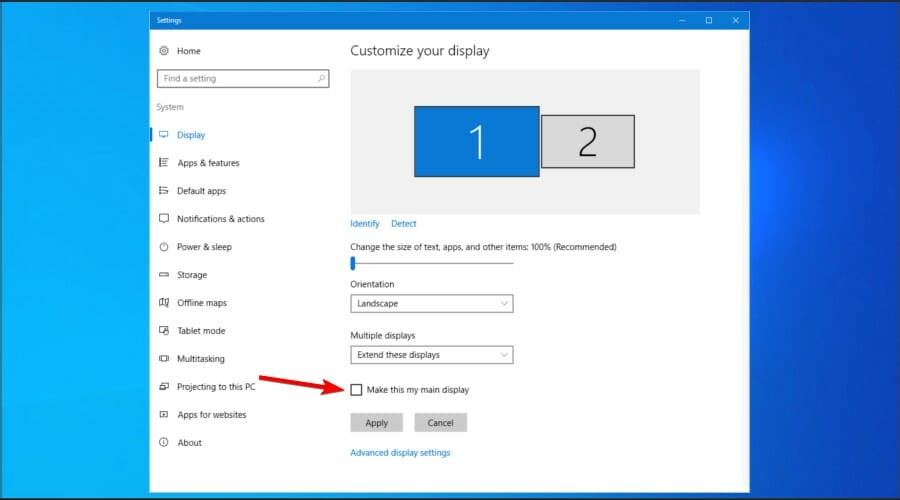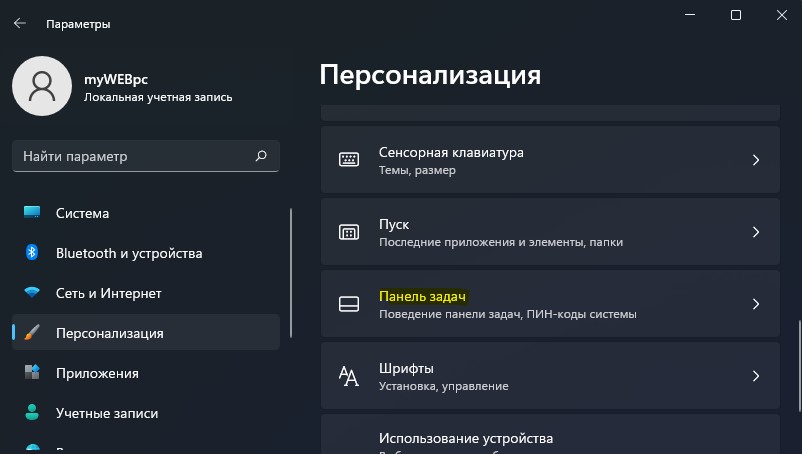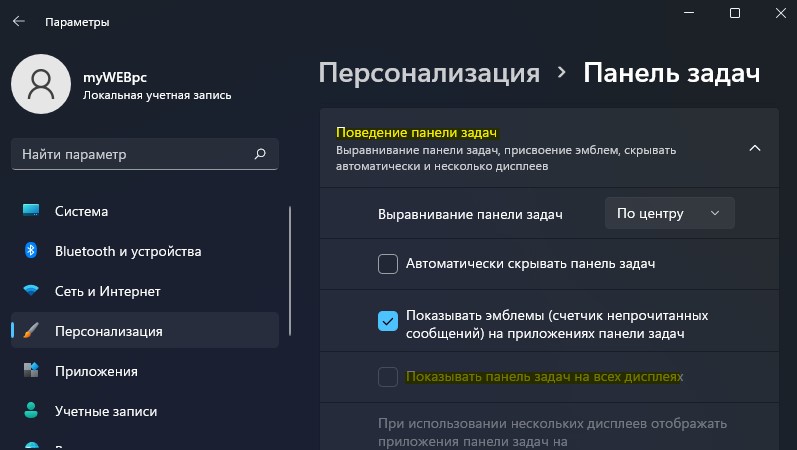Also learn how to move the taskbar from one monitor to another
by Vlad Turiceanu
Passionate about technology, Windows, and everything that has a power button, he spent most of his time developing new skills and learning more about the tech world. Coming… read more
Updated on
Reviewed by
Vlad Turiceanu
Passionate about technology, Windows, and everything that has a power button, he spent most of his time developing new skills and learning more about the tech world. Coming… read more
- The Windows 11 taskbar should appear on multiple monitors at once, but the feature doesn’t work for everybody.
- Microsoft promised to fix this issue on an upcoming build, so we just need to be patient.
- Try to activate the multiple monitor taskbar in the Personalization menu as indicated in our guide.
- We also have a workaround for this problem by changing the main monitor.
The new Taskbar in Windows 11 is, most certainly, a very nice feature of this Microsoft OS.
However, some users are complaining that the Taskbar is not working as it was supposed to on multiple monitors:
The Windows 11 multi monitor taskbar is not working properly. The taskbar is visible on the secondary monitors but seems to have little functionality or is broken. Tested this on multiple systems.
If using: When using multiple displays, show my taskbar apps on has no effect with any setting.
More than that, others signaled on Reddit that the Taskar is not showing up on their second monitor at all:
The Taskbar on my second monitor is empty. I tried to reduce DPi to 100%, relogging, restarting. Nothing helped.
Actually, Microsoft already announced that they are aware of this issue and they promise to solve it in an upcoming build.
So, at the moment, there isn’t an actual solution to this. However, we do have a workaround that might help you so read more below.
We also have a guide on how to move the taskbar from one monitor to another in Windows 10 that you can check out.
How we test, review and rate?
We have worked for the past 6 months on building a new review system on how we produce content. Using it, we have subsequently redone most of our articles to provide actual hands-on expertise on the guides we made.
For more details you can read how we test, review, and rate at WindowsReport.
How do I show the taskbar on multiple monitors?
- Right-click on an empty space on your desktop and select Personalize.
- Now click on the Taskbar option from the left menu.
- On the right pane, scroll until you find the Multiple display option. Show taskbar on all displays should be turned ON if you have multiple displays but if it’s not, do that yourself.
- Also, select Show buttons on all taskbars from the drop-down menu right below.
Can I remove the taskbar on the monitors?
How do I remove the taskbar from two monitors? You don’t have the option of removing the taskbar on just certain monitors.
However, you can revert to showing it on all monitors by performing the same steps and unchecking the Show taskbar on all displays.
We’ve also encountered the question of how you can stretch your taskbar across 3 monitors. Our solution does just that but you can’t actually drag the taskbar to stretch it.
How to move the taskbar to other monitor on Windows 11
Moving the taskbar to a specific monitor of your choice is a very easy task and can be done via Display Settings. The idea is to change the main display and the taskbar will automatically show up on that display.
1. Right-click on an empty space on your desktop and choose Display settings from the menu that opens.
2. On the right pane, click on the display you want to move the taskbar to.
3. Scroll down to the Multiple displays option.
4. Check the Make this my main display feature.
5. The taskbar will automatically switch to the main monitor you assigned.
6. You can now view and use the taskbar from that monitor. If you want to switch it back, simply change the main display to be the previous monitor.
So, if the Windows 11 taskbar is not showing on a second monitor, there is a simple workaround. It’s not ideal, but until Microsoft is solving this problem, we’re stuck with it, unfortunately.
This solution can be efficient if you don’t need to move too often back and forth from one display to another. Additionally, you can use DisplayFusion which allows you to add a taskbar on each monitor.
Best tips on how to handle multiple displays in Windows 11
If the Windows 11 taskbar not working properly, we can also wait for a patch from Microsoft that will make things right.
Keep in mind that your system tray icons won’t move, however, we have a guide on how to show system tray icons on multiple monitors on Windows 11, so don’t miss it. In the meantime, do not hesitate to change the layout and taskbar to look like Windows 10 again.
Do you know about any other solutions to this problem? Write us a comment below. This might help other users like yourself solve the problem.
На выходных вылезло предлоежние перейти на 11-ю. Я согласился, так как начиная с 7-ки я был доволен апдейтами и пользовался как 8-й, так и 8.1 с первых месяцев. Я еще и 2 телефона с мобильной виндой поюзать успел.
Короче, апдейтнулся и офигел с 11-й. В основном из-за таскбара.
— эту залупу нельзя перенести вверх стандартными методами (года с 2005-го к этому привык)
— если перенести наверх через редактор реестра, то всплывающие миниатюрки свернутых сгруппированных папок/браузера/и т.п. вслывают наверх, за границу монитора. Т.е. если открыто 2 папки, то клик по иконки папки в таскбаре ничего не дает
— на стором мониторе при этом таскбар остается внизу
— к тому же, на таскбаре на втором монике даже часов нет, а я привык туда смотреть, когда на основном монике что-то открыто в фулскрин.
— через таскбар нельзя драг-н-дропать файлы. Т.е. сценарий «взял файлик из папки, потянул на иконку фотошопа или телеги» теперь не работает
Охеренно, спасибо. Откатился на 10-ку.
Единственное что понравилось — разделение вертикального моника на области. В 10-ке делит на вертикальные области, что нахер не нужно, а в 11-й уже предлагает делить как положенно, на горизонтальные секции. 1/2 или 1/3.
Download PC Repair Tool to quickly find & fix Windows errors automatically
The Start Menu is one of the most important UI elements in Windows 11/10. In the recent past, Microsoft has added new features and redesigned the Start Menu several times. It is very common for professionals to use multiple monitors on Windows. In this article, we explain how you can move the Start Menu to the second monitor.

There are two easy ways you can do this in Windows 11/10-
- Unlock and drag the taskbar
- Change Setting – Use this device as the primary monitor.
Let us see how to do this in detail.
Using more than one display not only offers a better screen real estate but also helps in improving productivity. The taskbar and the Start Menu are usually present only on the original monitor. Most of the time it helps to move Start Menu to the secondary display. This will help us segregate tasks and use separate monitors for different tasks. Check out some of the best ways to move the Start Menu to a second monitor.
Read: How to make a program open on a specific monitor.
1] Unlock and drag the taskbar
This is one of the simpler methods. It is pretty effective too. What this method lacks are advanced features.
Follow the steps below to unlock and transfer the Start Menu to the second screen.
- Unlock the taskbar by clicking on the Taskbar.
- In the Taskbar Settings menu uncheck Lock the taskbar feature
- The taskbar is now free and you can move it around.
- Push the Start Menu to the furthermost corner and transfer the start menu to the other display
- Transfer Start Menu to the second monitor by using the keyboard
- Open the Start Menu by pressing the Windows key
- Close the Start Menu by hitting Esc
- Now the controls will shift back to the taskbar
- Open the taskbar context menu by pressing Alt and Space-bar together
Note: In Windows 11, there is no option to lock the Taskbar using Windows Settings. That is why you need to follow the second method as mentioned below.
2] Change Setting – Use this device as the primary monitor
Windows 11
If you are using Windows 11, follow these steps:
- Press Win+I to open Windows Settings.
- Go to System > Display.
- Select the monitor you want to show the Taskbar on.
- Expand the Multiple displays section.
- Tick the Make this my main display checkbox.
- Go to Personalization > Taskbar.
- Expand the Taskbar behaviors section.
- Remove the tick from the Show my taskbar on all displays checkbox.
However, if you are using Windows 10, follow these steps:
Windows 10
If the Taskbar is automatically moving to the wrong monitor or the program window does not start on the same monitor as the taskbar, then you can use this troubleshooting method.
- Click Start, click Run.
- Type desk.cpl and click OK.
- Alternatively, you can also right-click on the desktop and select Screen Resolution from the dropdown.
- Click on the monitor that you want to use as the primary monitor.
- Now select Make this my main display check box.
- Now you need to select Show desktop only on 1 from the Multiple displays drop-down menu.
- Select Keep Changes.
- Select Extend these displays from the Multiple displays drop-down menu, and then click Apply.
- Click Keep changes when the pop-up dialogue box appears.
TIP: You can use Ultramon Smart Taskbar to add a taskbar to every monitor.
How do I move something to my second monitor without dragging it?
To move a window to your second monitor without dragging it, you need to disable one monitor and choose the Show only on [n] option. To get started, press Win+I to open Windows Settings. Then, go to System > Display and choose the monitor you want to show your window on. Click on the Extend these displays option and choose the Show only on 2 or Show only on 1 option.
How do I move my taskbar to my second monitor in Windows 11?
To move Taskbar to the second monitor in Windows 11/10, you need to disable the Show my taskbar on all displays setting and choose your primary monitor correctly. Both are mentioned above, and you can do it using Windows Settings. You can also read this article to move Taskbar to the second display on Windows 11/10.
Were you able to Move Start following the steps above? Let us know about your experience in the comments below.
Mahit Huilgol is a Windows enthusiast, a blogger & a keen follower of everything Microsoft. He loves to keep a track of the Windows ecosystem and enjoys covering Windows 10 features & freeware.
Download PC Repair Tool to quickly find & fix Windows errors automatically
The Start Menu is one of the most important UI elements in Windows 11/10. In the recent past, Microsoft has added new features and redesigned the Start Menu several times. It is very common for professionals to use multiple monitors on Windows. In this article, we explain how you can move the Start Menu to the second monitor.

There are two easy ways you can do this in Windows 11/10-
- Unlock and drag the taskbar
- Change Setting – Use this device as the primary monitor.
Let us see how to do this in detail.
Using more than one display not only offers a better screen real estate but also helps in improving productivity. The taskbar and the Start Menu are usually present only on the original monitor. Most of the time it helps to move Start Menu to the secondary display. This will help us segregate tasks and use separate monitors for different tasks. Check out some of the best ways to move the Start Menu to a second monitor.
Read: How to make a program open on a specific monitor.
1] Unlock and drag the taskbar
This is one of the simpler methods. It is pretty effective too. What this method lacks are advanced features.
Follow the steps below to unlock and transfer the Start Menu to the second screen.
- Unlock the taskbar by clicking on the Taskbar.
- In the Taskbar Settings menu uncheck Lock the taskbar feature
- The taskbar is now free and you can move it around.
- Push the Start Menu to the furthermost corner and transfer the start menu to the other display
- Transfer Start Menu to the second monitor by using the keyboard
- Open the Start Menu by pressing the Windows key
- Close the Start Menu by hitting Esc
- Now the controls will shift back to the taskbar
- Open the taskbar context menu by pressing Alt and Space-bar together
Note: In Windows 11, there is no option to lock the Taskbar using Windows Settings. That is why you need to follow the second method as mentioned below.
2] Change Setting – Use this device as the primary monitor
Windows 11
If you are using Windows 11, follow these steps:
- Press Win+I to open Windows Settings.
- Go to System > Display.
- Select the monitor you want to show the Taskbar on.
- Expand the Multiple displays section.
- Tick the Make this my main display checkbox.
- Go to Personalization > Taskbar.
- Expand the Taskbar behaviors section.
- Remove the tick from the Show my taskbar on all displays checkbox.
However, if you are using Windows 10, follow these steps:
Windows 10
If the Taskbar is automatically moving to the wrong monitor or the program window does not start on the same monitor as the taskbar, then you can use this troubleshooting method.
- Click Start, click Run.
- Type desk.cpl and click OK.
- Alternatively, you can also right-click on the desktop and select Screen Resolution from the dropdown.
- Click on the monitor that you want to use as the primary monitor.
- Now select Make this my main display check box.
- Now you need to select Show desktop only on 1 from the Multiple displays drop-down menu.
- Select Keep Changes.
- Select Extend these displays from the Multiple displays drop-down menu, and then click Apply.
- Click Keep changes when the pop-up dialogue box appears.
TIP: You can use Ultramon Smart Taskbar to add a taskbar to every monitor.
How do I move something to my second monitor without dragging it?
To move a window to your second monitor without dragging it, you need to disable one monitor and choose the Show only on [n] option. To get started, press Win+I to open Windows Settings. Then, go to System > Display and choose the monitor you want to show your window on. Click on the Extend these displays option and choose the Show only on 2 or Show only on 1 option.
How do I move my taskbar to my second monitor in Windows 11?
To move Taskbar to the second monitor in Windows 11/10, you need to disable the Show my taskbar on all displays setting and choose your primary monitor correctly. Both are mentioned above, and you can do it using Windows Settings. You can also read this article to move Taskbar to the second display on Windows 11/10.
Were you able to Move Start following the steps above? Let us know about your experience in the comments below.
Mahit Huilgol is a Windows enthusiast, a blogger & a keen follower of everything Microsoft. He loves to keep a track of the Windows ecosystem and enjoys covering Windows 10 features & freeware.
Download PC Repair Tool to quickly find & fix Windows errors automatically
Multi-monitor setup is bliss. It helps professionals with their work and be more productive. Over the past several years, Windows has managed to offer one of the best multi-monitor features. Users can plug in an additional monitor and seamlessly access their work on both displays. This is particularly useful for graphic designers, gamers, and other professionals who require a larger screen real estate.
The biggest annoyance for most of us is that the taskbar is switched on by default on both displays. This default arrangement is likely to cause clutter on the secondary display. In this article, we explain how you can move the taskbar (not copy) on a Second Monitor in Windows 11/10. Please follow the steps detailed below.
Windows 11
To move Taskbar to the second monitor in Windows 11, follow these steps:
- Press Win+I to open Windows Settings.
- Go to System > Display.
- Select the second monitor in the Windows Settings panel.
- Expand the Multiple displays section.
- Tick the Make this my main display checkbox.
Note: For your information, you can display the Taskbar on both monitors. For that, you need to right-click on the Taskbar and select the Taskbar settings option. After that, click on the Taskbar behaviors option and tick the Show my taskbar on all displays checkbox.
Windows 10
Windows 10 users may follow these steps:
- Right-click on the Taskbar. Uncheck Lock the taskbar.
- Click and hold the taskbar. Drag it to the second monitor and voila there you go!
- Click the mouse button on the place where you want to place the taskbar
- Lock the taskbar by right-clicking on “Lock the Task Bar.”
Related: How to disable Windows taskbar on the second display.
Advanced Options
Thankfully, Windows 11/10 also offers an array of advanced options to fine-tune your multi-monitor experience. For example, you can choose to show the taskbar only on the active screen or combine buttons on other taskbars. I would advise you to try out different variations and stick with the best one. Additionally, you can also move the Taskbar from one display to another.
Related: How to show Taskbar across multiple monitors in Windows 11.
The taskbar is a very important part of Windows UI. It is here that you can pin your favorite apps, manage your calendar, and group taskbar buttons. Windows 10 also lets you lock the taskbar, hide the taskbar in desktop/tablet mode, and use Peek feature.
Read: Smart Taskbar is a free Dual or Multi-monitor software to manage multiple displays.
How do I move my Taskbar to my second monitor in Windows 11?
To move the Taskbar to your second monitor in Windows 11 or Windows 10, you need to change the primary monitor. For that, open Windows Settings and go to System > Display. Following that, choose the second monitor, expand the Multiple displays section, and tick the Make this my main display checkbox. After that, you can find the Taskbar on your second monitor.
How do I move Taskbar to primary monitor?
To move the Taskbar to the primary monitor or show the Taskbar only on the primary monitor, you need to disable a setting included in the Windows Settings panel. For that, open Windows Settings and go to Personalization > Taskbar. Expand the Taskbar behaviors option, and remove the tick from the Show my taskbar on all displays checkbox. Now, you can find your Taskbar only on the primary monitor.
Mahit Huilgol is a Windows enthusiast, a blogger & a keen follower of everything Microsoft. He loves to keep a track of the Windows ecosystem and enjoys covering Windows 10 features & freeware.
Download PC Repair Tool to quickly find & fix Windows errors automatically
Multi-monitor setup is bliss. It helps professionals with their work and be more productive. Over the past several years, Windows has managed to offer one of the best multi-monitor features. Users can plug in an additional monitor and seamlessly access their work on both displays. This is particularly useful for graphic designers, gamers, and other professionals who require a larger screen real estate.
The biggest annoyance for most of us is that the taskbar is switched on by default on both displays. This default arrangement is likely to cause clutter on the secondary display. In this article, we explain how you can move the taskbar (not copy) on a Second Monitor in Windows 11/10. Please follow the steps detailed below.
Windows 11
To move Taskbar to the second monitor in Windows 11, follow these steps:
- Press Win+I to open Windows Settings.
- Go to System > Display.
- Select the second monitor in the Windows Settings panel.
- Expand the Multiple displays section.
- Tick the Make this my main display checkbox.
Note: For your information, you can display the Taskbar on both monitors. For that, you need to right-click on the Taskbar and select the Taskbar settings option. After that, click on the Taskbar behaviors option and tick the Show my taskbar on all displays checkbox.
Windows 10
Windows 10 users may follow these steps:
- Right-click on the Taskbar. Uncheck Lock the taskbar.
- Click and hold the taskbar. Drag it to the second monitor and voila there you go!
- Click the mouse button on the place where you want to place the taskbar
- Lock the taskbar by right-clicking on “Lock the Task Bar.”
Related: How to disable Windows taskbar on the second display.
Advanced Options
Thankfully, Windows 11/10 also offers an array of advanced options to fine-tune your multi-monitor experience. For example, you can choose to show the taskbar only on the active screen or combine buttons on other taskbars. I would advise you to try out different variations and stick with the best one. Additionally, you can also move the Taskbar from one display to another.
Related: How to show Taskbar across multiple monitors in Windows 11.
The taskbar is a very important part of Windows UI. It is here that you can pin your favorite apps, manage your calendar, and group taskbar buttons. Windows 10 also lets you lock the taskbar, hide the taskbar in desktop/tablet mode, and use Peek feature.
Read: Smart Taskbar is a free Dual or Multi-monitor software to manage multiple displays.
How do I move my Taskbar to my second monitor in Windows 11?
To move the Taskbar to your second monitor in Windows 11 or Windows 10, you need to change the primary monitor. For that, open Windows Settings and go to System > Display. Following that, choose the second monitor, expand the Multiple displays section, and tick the Make this my main display checkbox. After that, you can find the Taskbar on your second monitor.
How do I move Taskbar to primary monitor?
To move the Taskbar to the primary monitor or show the Taskbar only on the primary monitor, you need to disable a setting included in the Windows Settings panel. For that, open Windows Settings and go to Personalization > Taskbar. Expand the Taskbar behaviors option, and remove the tick from the Show my taskbar on all displays checkbox. Now, you can find your Taskbar only on the primary monitor.
Mahit Huilgol is a Windows enthusiast, a blogger & a keen follower of everything Microsoft. He loves to keep a track of the Windows ecosystem and enjoys covering Windows 10 features & freeware.
- Панель задач Windows 11 должна отображаться сразу на нескольких мониторах, но эта функция работает не для всех.
- Microsoft пообещала исправить эту проблему в следующей сборке, так что нам просто нужно набраться терпения.
- Попробуйте активировать панель задач с несколькими мониторами в меню персонализации, как указано в нашем руководстве.
- У нас также есть способ решения этой проблемы — сменить основной монитор.
ИксУСТАНОВИТЕ, НАЖМИТЕ СКАЧАТЬ ФАЙЛ
Для решения различных проблем с ПК мы рекомендуем Restoro PC Repair Tool:
Это программное обеспечение исправит распространенные компьютерные ошибки, защитит вас от потери файлов, вредоносных программ, сбоев оборудования и оптимизирует ваш компьютер для достижения максимальной производительности. Исправьте проблемы с ПК и удалите вирусы прямо сейчас, выполнив 3 простых шага:
- Скачать Restoro PC Repair Tool который поставляется с запатентованными технологиями (патент доступен здесь).
- Нажмите Начать сканирование чтобы найти проблемы с Windows, которые могут вызывать проблемы с ПК.
- Нажмите Починить все для устранения проблем, влияющих на безопасность и производительность вашего компьютера
- Restoro был загружен 0 читатели в этом месяце.
Новая панель задач в Windows 11, безусловно, является очень приятной особенностью этой ОС Microsoft.
Однако некоторые пользователи жалуются что панель задач не работает, как предполагалось, на нескольких мониторах:
Панель задач Windows 11 с несколькими мониторами не работает должным образом. Панель задач видна на дополнительных мониторах, но кажется, что она мало функциональна или не работает. сломанный. Проверено на нескольких системах.
При использовании: При использовании нескольких дисплеев показывать мои приложения на панели задач на не влияет ни на какие настройки.
Более того, другие сообщил на Reddit что Taskar вообще не отображается на втором мониторе:
Панель задач на моем втором мониторе пуста. Пробовал уменьшить DPi до 100%, перепрошивка, перезапуск. Ничего не помогло.
Фактически, Microsoft уже объявила, что им известно об этой проблеме, и они обещают решить ее в следующей сборке.
Так что на данный момент реального решения этой проблемы нет. Однако у нас есть обходной путь, который может помочь вам, поэтому читайте подробнее ниже.
Как показать панель задач на нескольких мониторах?
- Щелкните правой кнопкой мыши пустое место на рабочем столе и выберите Персонализировать.
- Теперь нажмите на Панель задач вариант в левом меню.
- На правой панели прокрутите, пока не найдете Возможность множественного отображения. Показать панель задач на всех дисплеях следует повернуть НА если у вас несколько дисплеев, а если их нет, сделайте это самостоятельно.
- Также выберите Показать кнопки на всех панелях задач из раскрывающегося меню внизу.
Как убрать панель задач с двух мониторов? У вас нет возможности удалить панель задач только на некоторых мониторах.
Однако вы можете вернуться к его отображению на всех мониторах, выполнив те же действия и сняв флажок Показать панель задач на всех дисплеях.
Мы также столкнулись с вопросом, как можно растянуть панель задач на 3 монитора. Наше решение делает именно это, но вы не можете перетащить панель задач, чтобы растянуть ее.
Как переместить панель задач на другой монитор?
- Щелкните правой кнопкой мыши пустое место на рабочем столе и выберите Настройки отображения.
- На правой панели щелкните дисплей, на который хотите переместить панель задач.
- Прокрутите вниз и найдите Несколько дисплеев вариант и проверьте Сделать это моим основным дисплеем характерная черта.
- Панель задач автоматически переключится на основной монитор, который вы назначили.
Итак, если панель задач Windows 11 не отображается на втором мониторе, есть простой обходной путь. Это не идеально, но до тех пор, пока Microsoft не решит эту проблему, мы, к сожалению, застряли в этом.
Идея состоит в том, чтобы изменить основной дисплей, и на нем автоматически появится панель задач. Это решение может быть эффективным, если вам не нужно слишком часто переходить от одного дисплея к другому. Дополнительно вы можете использовать DisplayFusion что позволяет добавить панель задач на каждый монитор.
Лучшие советы по работе с несколькими дисплеями в Windows 11
Если панель задач Windows 11 не работает должным образом, мы также можем дождаться патча от Microsoft, который все исправит.
А пока не стесняйтесь измените макет и панель задач, чтобы снова выглядеть как Windows 10.
Вы знаете о каких-либо других решениях этой проблемы? Напишите нам комментарий ниже. Это может помочь другим пользователям, таким же, как вы, решить проблему.
По умолчанию Windows 11 настроена так, чтобы отображать только панель задач на основном дисплее. Но если вы любитель с несколькими мониторами, вы можете внести изменения, чтобы заставить вашу ОС отображать панель задач на всех подключенных мониторах.
Сделайте панель задач Windows 11 доступной для каждого подключенного монитора
Если вы так же озадачены, как и я, когда я впервые заметил, что панель задач отсутствует на втором экране в Windows 11, вы будете рады узнать, что есть несколько способов сделать так, чтобы панель задач отображалась на каждом подключенном мониторе.
Вы можете показать или скрыть это меню панели задач на дополнительных дисплеях, настроив некоторые параметры Windows или изменив реестр с помощью редактора реестра.
Мы рассмотрели оба метода, поэтому не стесняйтесь следовать шагам, которые наиболее близки к вашему предпочтительному способу работы в Windows 11.
Как показать панель задач на нескольких устройствах через настройки
- Нажмите клавишу Windows + I, чтобы открыть меню настроек в Windows 11.
- В меню «Настройки» выберите вкладку «Персонализация» в меню слева.
- Затем прокрутите вниз по различным параметрам персонализации и нажмите на панель задач, чтобы открыть специальное меню.Доступ к меню панели задач
- Внутри специального меню панели задач разверните раскрывающееся меню поведения панели задач из списка доступных параметров.
- Затем установите флажок Показывать мою панель задач на всех дисплеях.
Отображение панели задач на каждом дисплее - Изменение происходит мгновенно, поэтому вы должны заметить, что панель задач появляется сразу после того, как вы установите флажок. На этом этапе вы можете безопасно закрыть окно настроек.Примечание: если вы хотите дополнительно настроить это поведение, используйте при использовании нескольких дисплеев показывать мою панель задач в раскрывающемся меню, чтобы панель задач отображалась только там, где окно открыто .
Как показать панель задач на нескольких устройствах через редактор реестра
- Нажмите клавишу Windows + R, чтобы открыть диалоговое окно «Выполнить». Затем введите «regedit» в текстовое поле и нажмите Ctrl + Shift + Enter, чтобы открыть редактор реестра с правами администратора.Открытие редактора реестра
- Когда вам будет предложено Управление учетными записями пользователей, нажмите Да, чтобы предоставить доступ администратора.
- Как только вы войдете в редактор реестра, используйте меню слева, чтобы перейти к следующему месту: HKEY_CURRENT_USER Software Microsoft Windows CurrentVersion Explorer Advanced.
Примечание. Вы можете либо использовать меню слева, чтобы перейти в указанное выше место от клавиши к клавише, либо вставить полный пакет .REG в панель навигации вверху и нажать Enter, чтобы сразу попасть туда.
- Как только вы окажетесь в правильном месте, убедитесь, что клавиша Advanced выбрана слева, затем перейдите в правый раздел и дважды щелкните MMTaskbarEnabled DWORD.
- Затем установите для основы значение Hexadecimal и значение 1, чтобы панель задач была видна на каждом дисплее.Включение меню панели задач на каждом подключенном дисплее через редактор реестра
- Нажмите ОК, чтобы сохранить изменения, затем перезагрузите компьютер, чтобы изменения вступили в силу.
По умолчанию в Windows 11, когда пользователь подключает второй монитор и расширяет отображение, то панель задач будет показываться только на основном дисплее. Если вы хотите расширить панель задач в Windows 11 до второго монитора, то разберем, как это сделать.
1. Откройте «Параметры» > «Персонализация» > «Панель задач«.
2. Разверните графу «Поведение панели задач» и установите флажок на пункте «Показывать панель задач на всех дисплеях«.
Смотрите еще:
- Отображение папок в меню Пуск рядом с кнопкой питания Windows 11
- Мигает и мерцает экран монитора в Windows 11/10 — Что делать?
- Как отключить обновления в Windows 11
- Как отключить программы автозагрузки в Windows 11
- Как изменить режим питания в Windows 11
[ Telegram | Поддержать ]
Skip to content
Хотите переместить панель задач на другой монитор? Вот как это сделать
На чтение 2 мин. Просмотров 504 Опубликовано
Существуют ситуации, в которых настройка нескольких мониторов может быть чрезвычайно полезна, но многие пользователи не знают, как переместить панель задач на другой монитор. Переместив панель задач на другой монитор, вы сможете лучше организовать рабочее пространство и получить больше места для работы.
Возможность сделать это укоренилась в Windows 10, так что это не должно быть проблемой. Проблема здесь в том, что некоторые параметры монитора могут сбить с толку. Итак, вот пошаговое руководство, которое поможет вам переместить панель задач на второй монитор.
Примечание. Настройка вашего нескольких мониторов уже должна работать для достижения этих результатов.
Как переместить панель задач на второй экран?
- Чтобы достичь этого результата, нам сначала нужно отключить панель задач на одном из экранов.
-
Щелкните правой кнопкой мыши Панель задач и убедитесь, что параметр Блокировать панель задач активирован не .
-
Затем нам нужно снова щелкнуть правой кнопкой мыши на Панели задач и выбрать Настройки панели задач.
-
Когда откроется окно Настройки панели задач , прокрутите вниз до раздела «Несколько дисплеев » и установите для параметра Показать панель задач на всех экранах значение «Выкл.».
- Эффект этого изменения можно наблюдать сразу.
- Теперь вы можете просто перетащить панель задач на любой из нескольких мониторов, подключенных к вашему ПК, и настроить ее в соответствии со своими потребностями.
В этом руководстве мы рассмотрели самый простой и быстрый способ перемещения панели задач на другой монитор. Как видите, этот процесс невероятно прост и легко выполняется, поэтому у вас не возникнет никаких проблем.
Не стесняйтесь сообщить нам, помогло ли вам это руководство с этой проблемой, используя раздел комментариев, найденный ниже.
В Windows 11 вы можете переместить панель задач на другой монитор, но это уже не так просто. Хотя в Windows 10 вы могли разблокировать и перетащить панель задач на нужный дисплей, в Windows 11 эта опция больше недоступна.
Однако, если вы все еще хотите переместить панель задач на второй монитор при настройке нескольких мониторов, вы можете сделать это с помощью настроек «Дисплей».
В этом руководстве вы узнаете, как переместить панель задач на второй монитор в Windows 11.
- Переместить панель задач на второй монитор в Windows 11
- Показать панель задач на всех мониторах в Windows 11
Переместить панель задач на второй монитор в Windows 11
Чтобы переместить панель задач на другой монитор, выполните следующие действия:
-
Откройте Настройки .
-
Щелкните Система .
-
Щелкните вкладку « Отображение ».
-
Выберите монитор, чтобы переместить панель задач.
-
Щелкните параметр Несколько дисплеев .
-
Установите флажок «Сделать это моим основным дисплеем» .
-
(Необязательно) Нажмите « Персонализация » .
-
Перейдите на вкладку « Панель задач ».
-
Щелкните настройки поведения панели задач.
-
Снимите флажок «Показывать мою панель задач на всех дисплеях» , чтобы отображать ее только на одном дисплее.
После того, как вы выполните шаги, панель задач появится на нужном вам мониторе. Однако система сделает его основным монитором, а это означает, что приложения будут запускаться на этом дисплее по умолчанию.
Показать панель задач на всех мониторах в Windows 11
Чтобы отобразить панель задач на всех мониторах, выполните следующие действия:
-
Откройте Настройки .
-
Щелкните Персонализация .
-
Перейдите на вкладку « Панель задач ».
-
Щелкните настройки поведения панели задач .
-
Установите флажок «Показывать мою панель задач на всех дисплеях» .
После того, как вы выполните шаги, панель задач появится на всех мониторах без изменения настроек отображения.