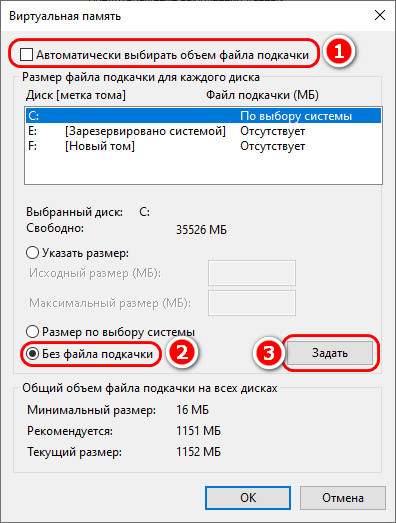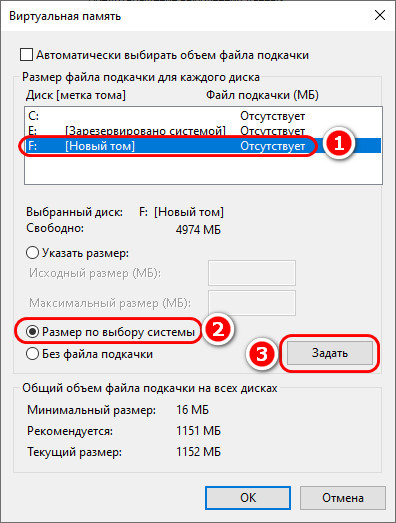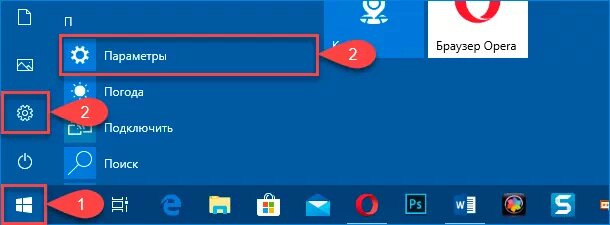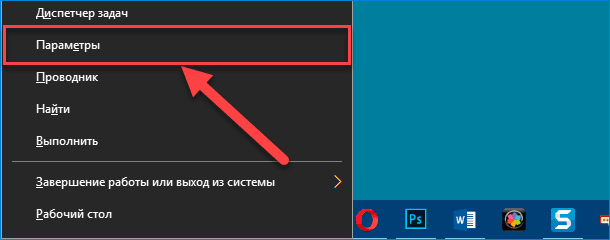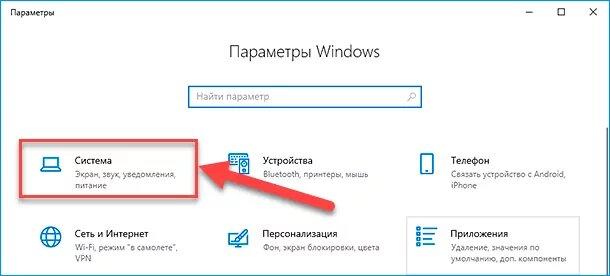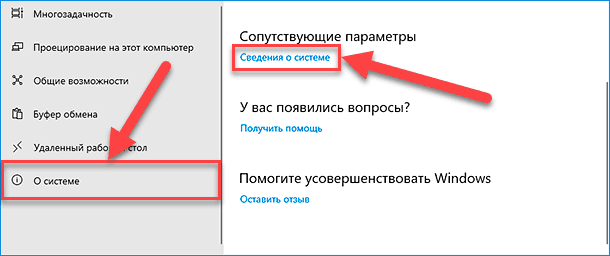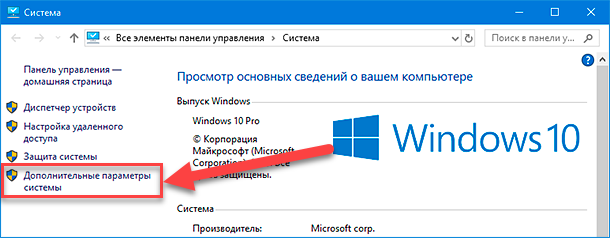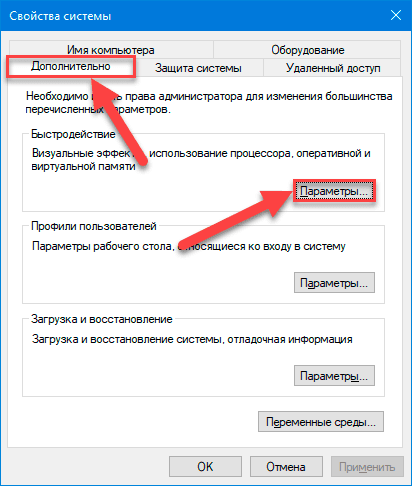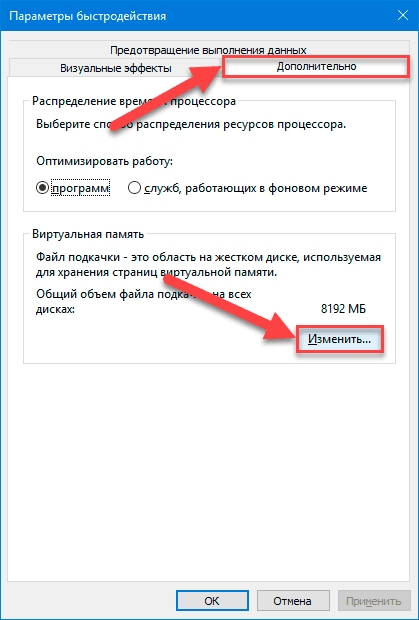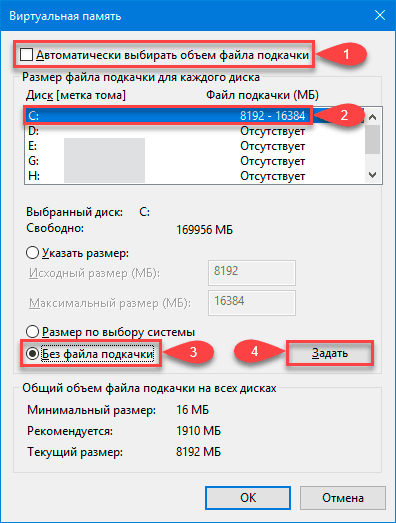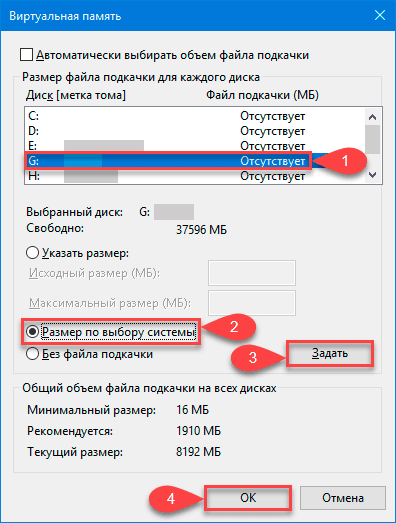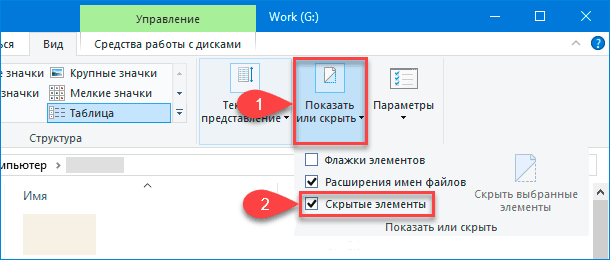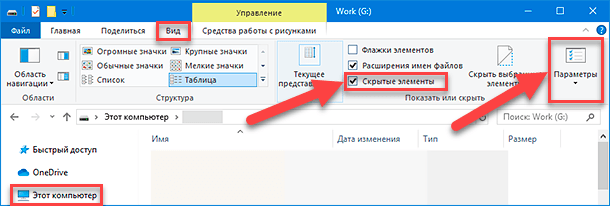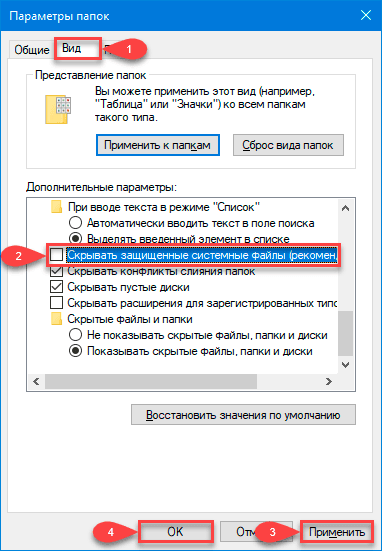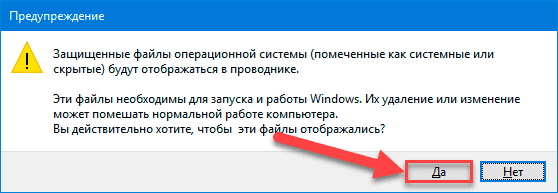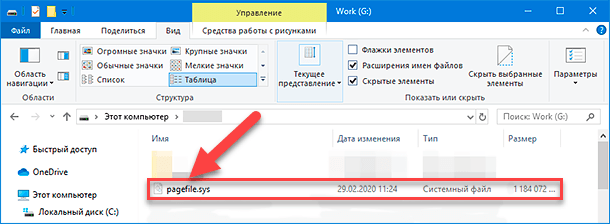В этой инструкции подробно о том, как перенести файл подкачки Windows на другой диск, а также о некоторых особенностях, которые следует иметь в виду при переносе pagefile.sys на другой накопитель. Обратите внимание: если задача — освободить системный раздел диска, возможно, более рациональным решением будет увеличить его раздел, о чем подробнее в инструкции Как увеличить диск C. Также может быть полезным: Программы для SSD дисков.
Настройка расположения файла подкачки в Windows 10, 8.1 и Windows 7
Для того, чтобы перенести файл подкачки Windows на другой диск потребуется выполнить следующие простые действия:
- Откройте дополнительные параметры системы. Это можно сделать через «Панель управления» — «Система» — «Дополнительные параметры системы» или, что быстрее, нажать клавиши Win+R, ввести systempropertiesadvanced и нажать Enter.
- На вкладке «Дополнительно» в разделе «Быстродействие» нажмите кнопку «Параметры».
- В следующем окне на вкладке «Дополнительно» в разделе «Виртуальная память» нажмите «Изменить».
- Если у вас установлена отметка «Автоматически выбирать объем файла подкачки», снимите её.
- В списке дисков выберите тот диск, с которого переносится файл подкачки, выберите пункт «Без файла подкачки», а затем нажмите кнопку «Задать», а затем нажмите «Да» в появившемся предупреждении (об этом предупреждении подробнее в разделе с дополнительной информацией).
- В списке дисков выберите диск, на который переносится файл подкачки, затем выберите «Размер по выбору системы» или же «Указать размер» и укажите нужные размеры. Нажмите кнопку «Задать».
- Нажмите Ок, а после этого перезагрузите компьютер.
После перезагрузки файл подкачки pagefile.sys должен быть автоматически удален с диска C, но на всякий случай проверьте это, а при его наличии — удалить вручную. Включение показа скрытых файлов недостаточно для того, чтобы увидеть файл подкачки: требуется зайти в параметры проводника и на вкладке «Вид» снять отметку «Скрывать защищенные системные файлы».
Дополнительная информация
По сути описанных действий будет достаточно для перемещения файла подкачки на другой накопитель, однако следует иметь в виду следующие моменты:
- При отсутствии небольшого файла подкачки (400-800 Мб) на системном разделе диска Windows, в зависимости от версии, может: не записывать отладочную информацию с дампами памяти ядра при сбоях или же создавать «временный» файл подкачки.
- Если файл подкачки продолжает создаваться на системном разделе, вы можете либо включить небольшой файл подкачки на нём, либо отключить запись отладочной информации. Для этого в дополнительных параметрах системы (шаг 1 из инструкции) на вкладке «Дополнительно» в разделе «Загрузка и восстановление» нажмите кнопку «Параметры». В разделе «Запись отладочной информации» в списке типов дампа памяти выберите «Нет» и примените настройки.
Надеюсь, инструкция окажется полезной. Если есть вопросы или дополнения — буду рад им в комментариях. Также может оказаться полезным: Как перенести папку обновлений Windows 10 на другой диск.
Как перенести файл подкачки на другой диск
Привет, друзья. Ниже поговорим о том, как перенести файл подкачки на другой диск компьютера в операционных системах Windows 7, 8.1 и 10. Файл подкачки, он же pagefile.sys, являющий собой виртуальную оперативную память в дополнение к работе физической оперативной памяти, изначально не нуждается ни в каких пользовательских настройках. Это системная функция, работа которой оптимально настроена по умолчанию. Однако в некоторых случаях может стать необходимость пользовательского вмешательства в настройки файла подкачки. Обычно такими являются случаи нехватки места на диске С, где физически размещается pagefile.sys. Так, друзья, вес файла подкачки иногда может достигать 10 Гб. Для нормальной работы определённого типа программ и игр ограничение размера файла подкачки может оказаться не вариантом. Единственное, что может помочь в такой ситуации – перенос этого файла с диска С на другой диск компьютера. Как же выполнить эту операцию?
Как перенести файл подкачки на другой диск
Для начала, друзья, посоветую вам статью нашего сайта, комплексно описывающую суть и специфику работы файла подкачки — «Файл подкачки в Windows 10». В ней вы найдёте информацию о том:
-
Что являет собой файл подкачки;
-
Как получить доступ к нему, настроив отображение скрытых системных файлов в проводнике Windows;
-
Можно ли вообще отключить файл подкачки;
-
Каким должен быть оптимальный размер файла подкачки.
Что же касается переноса файла подкачки, прежде чем выполнять эту операцию, убедитесь, все ли методы расчистки места на диске С вы использовали. Особое внимание уделите системной возможности смены расположения папок пользовательского профиля, их содержимое часто является причиной захламления диска С. Возможно, друзья, у вас чрезмерно маленький для потребностей Windows и ваших лично размер диска С, тогда нужно увеличить его размер за счёт других разделов диска компьютера. Учтите, если у вас Windows работает на SSD-накопителе, а вы перенесёте файл подкачки на раздел диска HDD, это замедлит работу операционной системы. В таком случае лучше купить SSD большего объёма и перенести на него Windows.
Итак, как перенести файл подкачки на другой диск? В Windows 7, 8.1 и 10 жмём клавиши Win+R, вводим:
В графе «Быстродействие» жмём «Параметры».
Далее во вкладке «Дополнительно» жмём «Изменить».
Снимаем галочку с автоматического выбора настроек файла подкачки. Активируем «Без файла подкачки», жмём «Задать».
Подтверждаем.
Затем кликаем тот диск, на который хотим переместить файл подкачки. Активируем «Размер по выбору системы». Жмём «Задать».
Нажимаем во всех окошках «Ок» и перезагружаем Windows. После перезагрузки файл pagefile.sys сам исчезнет с диска С. И будет физически находиться на том диске, куда мы его переместили. Процесс возврата файла подкачки к исходному состоянию обратный: для другого диска задаём настройку «Без файла подкачки», а для диска С – «Размер по выбору системы». И затем можем выставить галочку автоматического выбора настроек файла подкачки.
Уверен, что многие из Вас знакомы с понятием виртуальной памяти, но не знают, как перенести файл подкачки на другой диск. Pagefile.sys что за файл и зачем его нужно переносить? Об этом я подробно расскажу в продолжении публикации. Материал этот крайне важен, особенно для геймеров и пользователей, которые нуждаются в дополнительных системных ресурсах.
Спасение для слабых ПК
Возможно, Вы замечали файл с именем pagefile.sys, который занимает немало памяти на жестком диске, но не подозревали о его назначении. Этот элемент необходим для создания виртуального резерва. В ранних версиях Виндовс его размер был равен установленной оперативке, но, начиная с «семерки» и вплоть до Windows 10, система самостоятельно управляла размеров, в зависимости от своих нужд.
Назначение «подкачки»
Это своего рода дополнение ОЗУ. Когда для выполнения определенных задач не хватает ОЗУ, то неактивные процессы перемещаются в pagefile.sys, высвобождая ресурсы реальной оперативной памяти. Как только программа становится активной, то возвращается из файла виртуализации в ОЗУ. Как видите, функционирует «подкачка» по принципу буфера и обеспечивает непрерывную работу системы.
А Вы не замечали, что иногда при запуске игр или «тяжелых» приложений, появляется предупреждение о нехватке памяти? Это указывает на отсутствующий файл виртуальной подкачки.
Необходимость в виртуальных ресурсах отпадает, если на Вашем ПК установлено более 8 Гб ОЗУ.
Автор рекомендует:
- Папка TEMP на компьютере занимает много места — что делать?
- Флешка не определяется ни на одном компьютере: причины и решения
- Папка Thumbnails на телефоне, компьютере — зачем нужна, как удалить
- Не работает Fn на ноутбуке: причины и все способы решения проблемы
- Надежно закрываем паролем содержимое папки: лучшие способы
Недостатки использования «подкачки»
Компенсировать недостаток оперативки за счет виртуальной памяти – не самый лучший вариант. Ведь происходит постоянный обмен данных с жестким диском. Это приводит к его фрагментации, скорейшему износу и замедлению работы системы.
Лучше добавить оперативки, нежели увеличивать объем файла pagefile.sys. Кроме того, данный элемент может потреблять драгоценное дисковое пространство, что также может оказаться нежелательным для бюджетных систем.
Перемещение файла подкачки
Pagefile.sys можно ли удалить? Если Ваш HDD состоит из нескольких разделов, и на диске С место стремительно заканчивается, то лучше попробовать переместить swap на другой диск, а не полностью зачищать его.
После установки Виндовс создается только один элемент виртуальной памяти на системном носителе, размер которого регулируется автоматически. Но можно создать его на всех дисках, по желанию.
Инструкция по переносу актуальна для всех версий ОС Microsoft – от Windows 7 до «десятки».
- На рабочем столе или через меню «Пуск» находим элемент «Компьютер» и вызываем на нём контекстное меню (клик правой кнопкой мыши). Выбираем самый последний пункт «Свойства»:
- В открывшемся окне слева есть несколько ссылок. Нас интересуют «Дополнительные параметры системы»:
- Теперь перед Вами появляется окно с множеством вкладок. По умолчанию выбрана именно та, которая нам нужна – «Дополнительно». Кликаем по кнопке «Параметры» в секции «Быстродействие»:
- И опять новое окно! Главное – не запутаться. Выбираем вкладку «Дополнительно» и в секции «Виртуальная память» жмём на «Изменить»:
Вы можете просмотреть информацию о размере swap, на каких дисках он есть, какой режим используется (автоматический по выбору системы или ручной). Теперь переходим непосредственно к переносу.
Напоминаю, что эта инструкция подходит для Windows 8 и 10.
- Выбираем тот диск, с которого хотим удалить pagefile.sys (что это за файл Вы уже поняли, надеюсь). Затем указываем опцию «Без подкачки» и жмем на «Задать»:
- Теперь выбираем из перечня тот диск, на который будем переносить виртуальную память. А в опциях указываем «Особый размер», и указываем два значения: минимальное и максимальное. Я обычно прописываю количество, в два раза превышающее объем оперативки (минимум) + 2 Гб (максимум):
- Не забываем нажать на кнопку «Задать».
- Теперь поочередно подтверждаем все внесенные изменения в окнах с помощью «ОК». Нам предложат перезагрузить систему. Соглашаемся.
Кстати, данные шаги позволяют ответить на вопрос по pagefile.sys — как уменьшить размер? Рекомендую посмотреть следующее видео, в котором я подробно расскажу о переносе и покажу все шаги, описанные в выше расположенной инструкции:
И напоследок еще немного полезных советов:
- Не рекомендую указывать размер файла «По выбору системы». Это приводит к фрагментации, да и ресурсы распределяются не очень оптимально (иногда их недостаточно).
- Лучше задавать размер вручную и с запасом, о чём я писал выше.
- Если добавите реальной оперативки, то pagefile.sys можно будет смело удалять. Только делать это нужно не явно (иначе после перезагрузки файл снова появится), я через настройки «Быстродействия», опция «Без подкачки» — «Задать» и перезапуск системы.
Надеюсь, что всё понятно. Если же остались вопросы – пишите их в комментариях. Я постараюсь ответить на них в кратчайшие сроки.
Файл подкачки pagefile.sys можно переместить на другой жесткий диск или раздел. Это может пригодиться, если вам потребуется освободить место на системном разделе.
Зайдите в меню «Пуск» и кликните правой кнопкой мыши по «Компьютер» и выберите «Свойства». Откроется окно с информацией о производительности вашего ПК. В левом столбце нажмите на «Дополнительные параметры системы».
В открывшемся диалоговом окне найдите вкладку «Дополнительно». В разделе «Быстродействие» щелкните по кнопке «Параметры».
В следующем диалоговом окне также перейдите на вкладку «Дополнительно».
В разделе «Виртуальная память» нажмите кнопку «Изменить». Снимите галочку с чекбокса «Автоматически выбирать размер файла подкачки».
Кликните по диску C:\, в нижней части окна отметьте «Без файла подкачки» и нажмите «Задать».
Кроме того, вы также можете оставить небольшой файл подкачки на системном разделе — например, 200 Мбайт. Теперь выберите диск, на котором вы хотите сохранить будущий файл.
Выберите поле «Размер по выбору системы» или «Указать размер». В обоих случаях подтвердите изменения, нажав «Задать», и закройте окно, кликнув по «OK». Вам будет предложено перезагрузить компьютер.
В операционной системе Windows 10 виртуальная память не закреплена непосредственно в определенном, установленном по умолчанию разработчиками, месте и может быть перенесена на другой диск по выбору пользователей в случае такой необходимости. И далее мы подробнее рассмотрим последовательные шаги для выполнения данной операции.

Содержание
- Введение
- Как осуществить перенос виртуальной памяти на другой диск?
- Подтверждение виртуальной памяти
- Заключение
- Вопросы и ответы
- Комментарии
Введение
Персональные компьютерные устройства массово представлены в самых разнообразных отраслях деятельности пользователей и регулярно используются последними для исполнения востребованных деловых, профессиональных или персональных операций. Огромная вовлеченность компьютерных устройств подразумевает полноценный и все объемлемый перевод всей доступной информации в электронно-цифровой формат представления, что значительно способствует как скорости ее оформления, прямого или удаленного взаимодействия, так и существенно увеличивает мобильность используемых данных, дополнительно сокращая время на их обработку.
Усовершенствование персональных компьютерных устройств происходит регулярно, и соответственно требует разработки и внедрения продвинутого программного обеспечения, обладающего высокими скоростными характеристиками и надежными показателями стрессоустойчивости, чтобы защитить устройство и используемые данные от непредвиденных потерь и сбоев. Одним из таких программных решений, массово представленным на подавляющем большинстве компьютерных устройств в мире, является операционная система «Windows» производства корпорации Microsoft.
На сегодняшний день система представлена своей наиболее прогрессивной десятой версией и укомплектована многими добавленными функциями и востребованными усовершенствованиями, выгодно отличающими ее от предыдущих изданий. «Windows 10» обладает повышенной производительностью, за счет снижения общей нагрузки на устройство, и позволяет осуществлять единовременно множество сложных и трудоемких операций практически мгновенно без задержек в отклике и системных ошибок, совокупно объединяя и полноценно предоставляя возможность успешно функционировать как собственным предустановленным приложениям, так и программам сторонних разработчиков.
Во многом, скорость обработки данных зависит от умения операционной системы использовать заложенные возможности устройства и разумно управлять доступным дисковым пространством, резервируя на нем отдельное место для потребностей системы.
Так в «Windows 10» присутствует виртуальная память (файл подкачки), представляющая собой административную функцию, которая управляет памятью компьютера, сохраняет неиспользуемые измененные страницы памяти в выделенном пространстве накопителя и расставляет приоритеты в основной физической памяти для более частых востребованных процессов и приложений. Данная технология позволяет запускать и полноценно функционировать программам, требующим больше оперативной памяти, чем имеется в компьютере, посредством автоматического перемещения частей программ из основной памяти («ОЗУ») во вторичное хранилище на жестком диске. Использование указанной функции помогает значительно повысить производительность, снижает шансы приостановки корректной деятельности системы и возникновения непредвиденных ошибок при полном заполнении основной памяти устройства.
Хотя, по большей части, функция виртуальной памяти работает автоматически и по умолчанию ее выделенное хранилище имеет определенное местоположение, при необходимости пользователи могут переместить системный файл подкачки pagefile.sys на другой диск, чтобы повысить общую продуктивность, или для уменьшения активности процессов ввода / вывода на главном диске при работе с высоко затратными приложениями, выполняющими множественные операции чтения и записи.
Какой бы ни была первопричина, в операционной системе «Windows 10» присутствует способность произвести перемещение файлов подкачки на другой диск с помощью встроенного приложения «Параметры».
В данном руководстве по представлению, заложенных разработчиками, возможностей «Windows 10» мы расскажем, как перенести виртуальную память на другой диск.
Как осуществить перенос виртуальной памяти на другой диск?
Чтобы выполнить востребованную операцию перемещения файла виртуальной памяти в операционной системе «Windows 10» на другой диск, пользователям предстоит выполнить следующий упорядоченный алгоритм пошаговых действий.
-
Данный алгоритм подразумевает обязательное использование встроенного системного приложения «Параметры», содержащего полный перечень основных системных настроек и позволяющего мгновенно осуществить переход к расположению и последующее изменение любого, по выбору пользователя, параметра операционной системы из единого универсального программного интерфейса. Открыть приложение пользователи могут многими разными способами, в избытке представленными в «Windows 10». Например, нажмите на «Панели задач» в нижнем левом углу рабочего стола на кнопку «Пуск» и откройте главное пользовательское меню «Windows». В представленном списке доступных на компьютере системных приложений, установленных по умолчанию, и программ сторонних производителей, используя стандартные методы перемещения посредством задействования колеса вращения компьютерной мыши или ползунка полосы прокрутки, отыщите и выберите раздел «Параметры». Или нажмите на кнопку «Параметры», представленную в виде схематического изображения «шестеренки» в левой боковой панели главного меню операционной системы, и искомое приложение будет незамедлительно запущено.
Также пользователи могут осуществить переход в меню «Опытного пользователя» путем совместного нажатия комбинации горячих клавиш «Windows + X» или щелкнув правой кнопкой мыши по кнопке «Пуск» в нижнем левом углу рабочего стола на «Панели задач», и выбрать, в перечне представленных системных служб и разрешенных действий, раздел «Параметры», вызывающий мгновенное отображение окна искомого приложения.
Или воспользоваться наиболее простым и вероятно самым быстрым способом доступа к приложению «Параметры», который заключается в совместном одномоментном нажатии комбинации горячих клавиш «Windows + I», по результатам которого востребованное приложение будет немедленно открыто.
-
На основной странице настроек открывшегося приложения «Параметры» отыщите, из предлагаемых вариантов настроек операционной системы «Windows 10», и выберите вкладку «Система».
-
В левой боковой панели отмеченной вкладки, используя ползунок полосы прокрутки или колесо вращения компьютерной мыши, перейдите в самый конец списка системных параметров и щелкните левой кнопкой мыши раздел «О системе».
-
В правой связанной панели окна системной вкладки, задействуя описанные методы перемещения, отыщите раздел «Сопутствующие параметры» и нажмите на текстовую ссылку «Сведения о системе».
-
В новом открывшемся окне «Система», являющимся вложением единого инструмента управления административными элементами операционной системы «Панель управления», нажмите в левом боковом меню на исполняемую текстовую ссылку «Дополнительные параметры системы».
-
Всплывающее окно «Свойства системы» будет содержать разнообразные параметры «Windows», упорядоченно представленные на отдельных сгруппированных вкладках. В верхней части окна выберите из предлагаемых вариантов вкладку «Дополнительно».
-
На странице отмеченной вкладки в разделе «Быстродействие», ответственном, помимо настроек визуальных эффектов и корректного использования процессора, за контроль и управление оперативной и виртуальной памятью, нажмите на кнопку «Параметры».
-
В открывшемся всплывающем окне «Параметры быстродействия», в верхней его части, перейдите во вкладку «Дополнительно».
-
В разделе «Виртуальная память», непосредственно ответственном за настройку файла подкачки, нажмите на кнопку «Изменить».
-
В новом открывшемся окне «Виртуальная память» снимите индикатор выбора («галочку») в связанной ячейке строки «Автоматически выбирать объем файла подкачки» для получения возможности изменять размер данного файла для каждого диска в соответствии с личными предпочтениями.
-
В разделе «Размер файла подкачки для каждого диска» выберите в окне, содержащем перечень доступных на компьютере дисков, из представленных вариантов строку с диском «С:», щелкнув ее один раз левой кнопкой мыши для выделения.
-
Под окном упорядоченного списка разделов установите индикатор выбора («точку») в соответствующей ячейке строки «Без файла подкачки».
Краткое примечание. Несмотря на тот факт, что пользователи могут безболезненно отключить файл подкачки на главном системном диске «С:», если планируется использовать другой доступный диск для хранения файла виртуальной памяти, делать этого не рекомендуется. Вариант подхода к созданию нескольких файлов подкачки на разных дисках, включая главный диск «С:», позволит системе создавать аварийные страховочные файлы в случае системной ошибки. Если файл подкачки на главном диске будет активен и не отключен, пользователи все равно смогут настроить виртуальную память также и на новом диске, и операционная система «Windows 10» позаботится о том, чтобы файлы подкачки другого диска использовались чаще для временного хранения неиспользуемых страниц, пока необходимость в их хранении не закончится, для улучшения общей производительности системы.
-
Затем нажмите на кнопку «Задать».
-
Во всплывающем системном сообщении нажмите на кнопку «Да» для продолжения.
-
В окне «Виртуальная память» в разделе «Размер файла подкачки для каждого диска» выберите новый диск, на котором будет располагаться файл подкачки.
-
Теперь установите индикатор выбора («точку») в связанной ячейке строки «Размер по выбору системы», что позволит зарезервировать под файл подкачки рекомендуемый объем дискового пространства.
-
Потом нажмите на кнопку «Задать».
-
Нажмите на кнопку «ОК» для сохранения отмеченных новых параметров виртуальной памяти.
-
Нажмите на кнопки «Применить» и «ОК» в окне «Параметры быстродействия» для внесения установленных изменений в системные службы.
-
Перезагрузите компьютер, чтобы заданные пользовательские настройки были применены.
После завершения представленного алгоритма последовательных шагов, операционная система «Windows 10» автоматически создаст новый файл подкачки «pagefile.sys», содержащий содержимое виртуальной памяти в установленном пользователями месте, чтобы повысить общую производительность компьютера.
Как правило, пользователям лишь следует переместить системный файл «pagefile.sys» только на другой диск, который имеет аналогичную или превосходящую производительность, чем основной диск, на котором установлена операционная система «Windows 10». Например, если задействуется традиционный жесткий диск с вращающимися пластинами, пользователи могут использовать другой жесткий диск («HDD») или твердотельный накопитель («SSD») для хранения виртуальной памяти. Однако, если пользователи используют диск «SSD», было бы не совсем логично перемещать файл подкачки на менее скоростной обычный механический диск. В такой ситуации, для повышения производительности, пользователям предпочтительнее будет переустановить операционную систему «Windows 10» на накопитель «SSD», чем перемещать виртуальную память.
В случае, если больше нет необходимости в операции переноса файла подкачки на другой диск или данная служба функционирует не должным образом, то, используя представленный алгоритм, можно отменить заданные изменения и вернуть настройки к первоначально установленным значениям.
Приведенные выше инструкции используют параметр, который позволяет «Windows 10» автоматически настраивать размер виртуальной памяти, но его можно изменить, вручную задав в соответствующих полях предпочитаемые значения размера файла подкачки после установки индикатора выбора («точки») в ячейке связанной строки «Указать размер» раздела «Размер файла подкачки для каждого диска» в окне «Виртуальная память».
Подтверждение виртуальной памяти
Если пользователям необходимо убедиться, что операция по переносу и настройке виртуальной памяти на новом, предварительно выбранном, диске завершена и файл подкачки полноценно функционирует, то потребуется выполнить представленный далее простой последовательный алгоритм упорядоченных пошаговых действий.
-
Откройте проводник файлов «Windows» любым предпочитаемым способом из доступного многообразия, полноценно представленного в операционной системе. Например, наиболее простой и быстрый вариант открыть искомый проводник файлов заключается в нажатии соответствующей кнопки, представленной в виде схематического изображения «папки», на «Панели задач» в нижнем левом углу рабочего стола.
-
В левой боковой панели управления открывшегося окна проводника выберите, из доступных вариантов, системную директорию «Этот компьютер».
-
В основном разделе «Устройства и диски», отображенном в связанной правой панели, дважды щелкните по наименованию диска для его непосредственного открытия, на котором согласно заданным пользовательским настройкам в настоящее время хранится перемещенный файл подкачки.
-
В меню управления проводника файлов «Windows», расположенном на соответствующей ленте в верхней части окна, перейдите на вкладку «Вид».
-
На представленной панели выбранной вкладки установите в связанной ячейке параметра «Скрытые элементы» индикатор выбора («галочку»), чтобы включить видимость для файлов и папок, которые спрятаны системой и не отображаются в проводнике файлов при стандартных настройках представления.
Краткое примечание. Если пользователи не могут отыскать данную ячейку на панели вкладки «Вид», то значит она скрыта за обобщающей системной кнопкой, которая появляется при небольшом исходном размере окна проводника. Расширьте границы окна или нажмите на кнопку «Показать или скрыть», и во всплывающем вложенном меню установите индикатор выбора («галочку») в появившейся искомой ячейке «Скрытые элементы», которая будет доступна с другими параметрами управления.
-
Теперь нажмите на панели управления вкладки «Вид» на кнопку «Параметры», предоставляющую прямой доступ к разнообразным системным настройкам папок.
-
В открывшемся новом окне «Параметры папок» перейдите на вкладку «Вид».
-
В разделе «Дополнительные параметры» отыщите строку «Скрывать защищенные системные файлы (рекомендуется)», используя стандартные методы перемещения посредством ползунка полосы прокрутки или колеса вращения компьютерной мыши, и снимите в связанной ячейке индикатор выбора («галочку»), что позволит отобразить скрытые файлы операционной системы.
-
Подтвердите свое решение во всплывающем окне «Предупреждение» и нажмите на кнопку «Да» для продолжения.
-
Нажмите на кнопку «Применить», чтобы внести заданные изменения в параметры системы.
-
Потом нажмите на кнопку «ОК» для сохранения установленных характеристик.
-
Перейдите в проводник файлов «Windows», откройте требуемый диск и удостоверьтесь, что файл подкачки «pagefile.sys» присутствует.
По завершению описанного алгоритма последовательных упорядоченных шагов пользователи смогут непосредственно убедиться, использует ли операционная система «Windows 10» новое местоположение для виртуальной памяти.
При желании обратно скрыть системные файлы, воспользуйтесь предлагаемой пошаговой инструкцией и сначала на шаге «№ 5» снимите индикатор выбора («галочку») в ячейке «Скрытые элементы», а затем на шаге «№ 8» установите «галочку» в ячейке связанной строки «Скрывать защищенные системные файлы (рекомендуется)». Теперь системные файлы и папки не будут отображаться в проводнике файлов «Windows», что снизит риск их случайного повреждения или удаления, способного повлечь за собой сбой или развитие ошибок в операционной системе.
Заключение
Персональные компьютерные устройства стали постоянной и неотъемлемой частью ежедневного обихода пользователей, и регулярно задействуются для исполнения различных трудоемких и затратных процессов, которые предъявляют повышенные требования к возможностям современных устройств.
Благодаря наличию сверхбыстрых и мощных комплектующих, компьютерные устройства успешно и быстро справляются с поставленными задачами. Во многом, своевременному и надежному функционированию устройств способствует обязательное применение современного инновационного программного обеспечения, самым распространенным и массовым представителем которого, ответственным за контроль и управление пользовательскими компьютерами, является операционная система «Windows», представленная на сегодняшний день свой новейшей десятой версией.
Система нацелена на облегчение пользователям процесса ежедневного взаимодействия с компьютером, полноценного раскрытия потенциала устройства, ускорения процессов обработки и вывода данных и повышения общей производительности. Одной из функций, повышающей скорость взаимодействия и работоспособность, является виртуальная память, которая по умолчанию создает на системном диске файл подкачки, облегчающий и ускоряющий вычислительные процессы.
Используя представленные в данном руководстве алгоритмы переноса файла подкачки из заданного по умолчанию местоположения на другой доступный диск, пользователи могут добиться повышения продуктивности и эффективности, при работе с высоко затратными приложениями, и тем самым увеличить общее быстродействие системы.