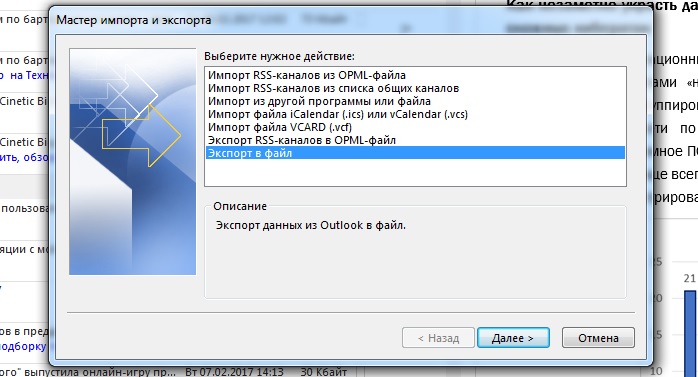Резервное копирование данных для учетных Microsoft 365, Exchange или Outlook.com
Для учетных записей Microsoft 365, Exchange или Outlook.com, Hotmail.com или Live.com, не доступных по pop или IMAP, файл личных папок (PST) не будет. У вас может быть файл автономных папок (OST), но при добавлении новой учетной записи электронной почты приложение Outlook автоматически создает его заново. Этот файл нельзя переместить с одного компьютера на другой.
Для учетных записей Microsoft 365, Exchange или Outlook.com, Hotmail.com или Live.com, не доступных по pop или IMAP, следующие сведения можно перенести с одного компьютера на другой.
Эти параметры доступны в одном из указанных ниже мест.
-
Windows 10:\Users\<имя пользователя>\AppData\Roaming\Microsoft\Outlook\profile name.xml
-
Более старые версии Windows:\Documents and Параметры\user\Application Data\Microsoft\Outlook\profile name.xml
Файл Outlprnt можно найти в одном из указанных ниже мест.
-
Windows 10:\Users\<имя пользователя>\AppData\Roaming\Microsoft\Outlook\Outlprnt
-
Более старые версии Windows:\Documents and Параметры\user\Application Data\Microsoft\Outlook\Outlprnt
Файлы, из которых создаются подписи Outlook, можно найти в указанных ниже местах.
-
Windows 10:\Users\<имя пользователя>\AppData\Roaming\Microsoft\Signatures
-
Более старые версии Windows:\Documents and Параметры\user\Application Data\Microsoft\Signatures
В 32- и 64-разрядной версиях Outlook бланки хранятся в разных местах. Файлы, из которых создаются бланки Outlook, можно найти в указанных ниже местах.
-
Все версии Windows:\Program Files\Common Files\Microsoft Shared\Stationery
-
Все версии Windows:\Program Files (x86)\Common Files\ Microsoft Shared\Stationery
Файлы, из которых создаются настраиваемые формы Outlook, можно найти в указанных ниже местах.
-
Windows 10:\Users\<имя пользователя>\AppData\Local\Microsoft\Forms
-
Более старые версии Windows:\Documents and Параметры\user\Local Параметры\Application Data\Microsoft\Forms
Файлы настраиваемого словаря хранятся в указанных ниже местах.
-
Windows 10:\Users\<имя пользователя>\AppData\Roaming\Microsoft\UProof
-
Предыдущие версии Windows : диск:\Documents and Settings\<имя_пользователя>\Application Data\Microsoft\UProof
Все Outlook шаблоны, которые вы создали, хранятся в одном из двух мест. Шаблоны будут иметь расширение OFT.
-
Windows 10 : диск:\Users\<имя_пользователя>\AppData\Roaming\Microsoft\Templates
-
Предыдущие версии Windows : диск:\Documents and Settings\<имя_пользователя>\Application Data\Microsoft\Templates
Параметры отправки и получения включают учетные записи, которые проверяются с какой частотой. Файл параметров отправки и получения можно найти в одном из следующих мест: Файл будет иметь расширение SRS.
-
Windows 10 : диск:\Users\<имя_пользователя>\AppData\Roaming\Microsoft\Outlook
-
Предыдущие версии Windows : диск:\Documents and Settings\<имя_пользователя>\Application Data\Microsoft\Outlook
Электронная почта, календарь, контакты и задачи для учетных записей POP и IMAP
Если у вас учетная запись POP или IMAP, все ваши данные уже сохранены в файле личных папок (PST). Его можно перенести на другой компьютер с сохранением данных. При перемещении PST-файла с одного компьютера на другой параметры учетной записи электронной почты не переносятся. Если вам нужно настроить Outlook на новом компьютере, скопируйте PST-файл со старого компьютера и настройте на новом учетную запись электронной почты. Затем откройте PST-файл на новом компьютере.
Расположение PST-файла зависит от версий Outlook и Windows, а также от способа настройки учетной записи или создания PST-файла. PST-файл можно найти в указанных ниже местах.
-
Windows 10:\Users\<имя пользователя>\AppData\Local\Microsoft\Outlook
-
Windows 10:\Users\<имя пользователя>\Roaming\Local\Microsoft\Outlook
-
Более старые версии Windows:\Documents and Параметры\<имя пользователя>\Local Параметры\Application Data\Microsoft\Outlook
Совет: Если размер Файл данных Outlook (PST), это может замедлить синхронизацию OneDrive и показать «Обработка изменений» или «Файл используется». Узнайте, как удалить PST-Outlook изOneDrive.
Важно:
Office 2010 больше не поддерживается. Перейдите на Microsoft 365, чтобы работать удаленно с любого устройства и продолжать получать поддержку.
Повысить статус
Примечание: Ваша конфигурация может включать не все эти файлы, поскольку некоторые из них создаются только при настройке функций Outlook.
Не удается найти папки?
Некоторые папки могут быть скрытыми. Чтобы отобразить в Windows скрытые папки, выполните следующее:
-
Нажмите кнопку Пуск и выберите пункт Панель управления.
-
Откройте Параметры папки.
Чтобы найти Параметры папки, вверху окна в поле поиска введите Параметры папки. В панели управления для Windows XP в поле Адрес введите Параметры папки.
-
На вкладке Вид в разделе Дополнительные параметры в категории Файлы и папки в разделе Скрытые файлы и папки установите флажок Показывать скрытые файлы и папки.
Файл данных Outlook (PST)
Файлы данных Outlook (PST-файлы) содержат сообщения электронной почты, календари, контакты, задачи и заметки. Для работы с элементами PST-файла необходимо приложение Outlook.
Когда вы архивируете данные Outlook, они сохраняются в PST-файлах.
Примечания:
-
Учетные данные Microsoft Exchange Server сохраняют данные на почтовом сервере. Чтобы можно было использовать режим кэширования Exchange или работать автономно, копии элементов сохраняются как автономный файл данных Outlook (OST). Дополнительные сведения см. в разделе «Файл данных Outlook (OST)». В некоторых организациях разрешается также экспорт или архивирование элементов в PST-файл.
-
Перемещение PST-файла в сетевую папку не поддерживается. Чтобы получить дополнительные сведения, щелкните номер следующей статьи, чтобы просмотреть статью в базе знаний Майкрософт: 297019 файлы личных папок неподдержаты по локальной сети или по ссылке по локальной
сети.
Как определить имя и расположение файла личных папок
Microsoft Outlook 2010
-
В Outlook 2010 щелкните вкладку Файл на ленте, а затем выберите вкладку Сведения в меню.
-
Нажмите кнопку Настройка учетных записей и выберите команду Настройка учетных записей.
-
Щелкните Файлыданных.
-
Заметьте путь к PST-файлу и его имя. Например, C:\Exchange\Mailbox.pst указывает на то, что PST-файл с именем Mailbox.pst находится в папке Exchange на диске C.
Файлы данных Outlook (PST), созданные в Outlook 2010, сохраняются на компьютере в папке Documents\Файлы Outlook. В Windows XP эти файлы создаются в папке Мои документы\Файлы Outlook.
Совет: Если размер Файл данных Outlook (PST), это может замедлить синхронизацию OneDrive и показать «Обработка изменений» или «Файл используется». Узнайте, как удалить PST-Outlook изOneDrive.
После обновления до Outlook 2010 на компьютере, на котором уже были файлы данных, созданные в более ранних версиях Outlook, эти файлы сохраняются в другом расположении в скрытой папке.
Windows 7 и Windows Vista диск:\Users\user\AppData\Local\Microsoft\Outlook
Windows XP диск:\Documents and Параметры\user\Local Параметры\Application Data\Microsoft\Outlook
Совет: Сведения о скрытых папках Windows см. в центре справки и поддержки Windows.
Microsoft Office Outlook 2007
-
Запустите Outlook.
-
В меню Сервис выберите команду Параметры.
-
На вкладке Настройка почты нажмите кнопку Файлы данных.
-
Заметьте путь к PST-файлу и его имя. Например, C:\Exchange\Mailbox.pst указывает на PST-файл с именем Mailbox.pst, расположенный в папке Exchange на диске C.
5. Нажмите кнопку Закрыть, нажмите кнопку ОК,а затем в меню Файл выберите выход и выход из учетной записи, чтобы выйти из Outlook.
Копирование файла личных папок
-
В меню Пуск выберите пункт Программы, а затем щелкните Windows проводнике.
-
Перейдите к папке PST-файла.
-
Скопируйте PST-файл в нужное место.
Дополнительные сведения о копировании файлов и папок можно найти в указанных здесь действиях.
-
Нажмите кнопку Начните и выберите справку.
-
Перейдите на вкладку Поиск и введите копировать.
-
В окне Выбор темы для отображения нажмите кнопку Копировать или переместитьфайл или папку .
Как навести указатель Outlook на новый файл личных папок
Microsoft Outlook 2010
-
Откройте Outlook 2010.
-
На ленте перейдите на вкладку Файл и выберите в меню вкладку Сведения.
-
Перейдите на вкладку Параметры учетные записи и снова нажмите кнопку Учетная запись Параметры учетной записи.
-
На вкладке Файлы данных нажмите кнопку Добавить.
-
В области Тип файлавыберите Outlook файл данных (*.pst).
-
Найдите новое расположение для PST-файла и нажмите кнопку ОК.
-
Выберите PST-файл и нажмите кнопку По умолчанию.
-
Если это место доставки электронной почты по умолчанию, вы получите следующее сообщение:
Вы изменили место доставки по умолчанию для электронной почты. Это изменит расположение папки «Входящие», «Календарь» и других папок. Эти изменения в начнут действовать при следующем Outlook.
9. Нажмите кнопку ОК.
10. Щелкните PST-файл, который был определен в разделе «Определение имени и расположения файла личной папки», и нажмите кнопку Удалить, чтобы удалить локальный PST-файл из профиля.
11. Нажмите кнопку Да, нажмите кнопку Закрытьи нажмите кнопку ОК, чтобы закрыть все диалоговое окно.
12. В меню Файл выберите пункт Выход.
13. Перезапустите Outlook.
Теперь ваш профиль указывает на PST-файл в новом расположении. Outlook откроется новый PST-файл, и вы сможете удалить его из старого расположения.
Microsoft Office Outlook 2007
-
Откройте Outlook.
-
В меню Сервис выберите команду Параметры.
-
На вкладке Настройка почты нажмите кнопку Учетные записи электронной почты, даже если учетная запись электронной почты не указана.
-
На вкладке Файлы данных нажмите кнопку Добавить.
-
Щелкните пункт Файл личных папок Office Outlook (PST) и нажмите кнопку ОК.
-
Найдите новое расположение для PST-файла и нажмите кнопку ОК два раза.
-
Нажмите кнопку По умолчанию.
-
Если это место доставки электронной почты по умолчанию, вы получите следующее сообщение:
Вы изменили место доставки по умолчанию для электронной почты. Это изменит расположение папки «Входящие», «Календарь» и других папок. Эти изменения в начнут действовать при следующем Outlook.
9. Нажмите кнопку ОК.
10. Щелкните PST-файл, который был определен в разделе «Как определить имя и расположение файла личной папки», и нажмите кнопку Удалить, чтобы удалить локальный PST-файл из профиля.
11. Нажмите кнопку Да, нажмите кнопку Закрытьи нажмите кнопку ОК, чтобы закрыть все диалоговое окно.
12. В меню Файл выберите пункт Выход.
13. Перезапустите Outlook.
Если PST -это место доставки по умолчанию, вы получите следующее сообщение:
Расположение, в которое доставляются сообщения, изменилось для этого профиля пользователя. Для завершения этой операции может потребоваться скопировать содержимое старых папок Outlook в новые Outlook папки. Сведения о том, как завершить изменение места доставки почты, см. в справке Microsoft Outlook. Некоторые сочетания клавиш на панели Outlook могут перестать работать. Хотите создать Outlook сочетания клавиш? Все созданные сочетания клавиш будут удалены.
Нажмите кнопку Да, чтобы Outlook ярлыки на панели Outlook, указав на новое расположение PST-файла, или кнопку Нет, чтобы оставить ярлыки для исходного локального PST-файла.
Теперь ваш профиль указывает на PST-файл в новом расположении. Outlook откроется новый PST-файл, и вы сможете удалить его из старого расположения.
Файл (OST)
OST-файл синхронизируется с элементами на сервере Exchange. Поскольку данные остаются на сервере Exchange, вы можете повторно создать этот OST-файл на новом компьютере, не выполняя резервное копирование OST-файла.
Windows 7 и Windows Vista диск:\Users\user\AppData\Local\Microsoft\Outlook
Windows XP диск:\Documents and Параметры\user\Local Параметры\Application Data\Microsoft\Outlook
Личная адресная книга (PAB)
Windows 7 и Windows Vista диск:\Users\user\AppData\Local\Microsoft\Outlook
Windows XP диск:\Documents and Параметры\user\Local Параметры\Application Data\Microsoft\Outlook
Примечание: Личные адресные книги (PAB) не поддерживаются в Outlook 2010. При обновлении до Outlook 2010 вам будет предложено импортировать PAB-файл в папку Контакты. Если вы решили не импортировать PAB-файл при первом Outlook 2010, вы можете импортировать его позже с помощью команды Импорт в Представление Microsoft Office Backstage.
Автономная адресная книга (OAB)
Автономная адресная книга (OAB) используется учетными записями сервера Microsoft Exchange Server. Она содержит такие сведения, как имена, адреса электронной почты, названия и сведения о расположении офиса, из глобального списка адресов на сервере, на котором запущен Exchange.
Вам не нужно создавать резервную копию или восстанавливать этот файл. Он создается и обновляется автоматически.
Windows 7 и Windows Vista диск:\Users\user\AppData\Local\Microsoft\Outlook
Windows XP диск:\Documents and Параметры\user\Local Параметры\Application Data\Microsoft\Outlook
Файл настройки области навигации (XML)
В этом файле хранятся сведения о содержимом области навигации.
Windows 7 и Windows Vista диск:\Users\user\AppData\Roaming\Outlook\profile name.xml
Windows XP диск:\Documents and Параметры\user\Application Data\Microsoft\Outlook\profile name.xml
Зарегистрированные расширения Microsoft Exchange (DAT)
Windows 7 и Windows Vista диск:\Users\user\AppData\Local\Microsoft\Outlook
Windows XP диск:\Documents and Параметры\user\Local Параметры\Application Data\Microsoft\Outlook
Список автозавершения для контактов Outlook
Автозавершение — это функция, предлагающая варианты имен и адресов электронной почты по мере их ввода. Предлагаемые варианты берутся из списка имен и почтовых адресов из отправленных ранее сообщений.
В Outlook 2007 файл списка автозавершения (NK2) хранится в следующих папках:
Windows Vista : диск:\Users\<имя пользователя>\AppData\Roaming\Microsoft\Outlook
Windows XP : диск:\Documents and Settings\<имя пользователя>\Application Data\Microsoft\Outlook
В Outlook 2010 файл списка завершения (NK2) уже не используется. Элементы списка автозавершения теперь сохраняются в вашем почтовом ящике Microsoft Exchange Server или в файле данных Outlook (PST) вашей учетной записи.
Учетные записи Exchange Server
Если вы используете учетную запись Exchange Server, ваш список автозавершения сохраняется в почтовом ящике на сервере Exchange. Благодаря этому вы можете использовать список автозавершения на любом компьютере, где вы работаете в Outlook со своей учетной записью Exchange.
Как определить наличие учетной записи Microsoft Exchange Server?
Откройте вкладку Файл. Нажмите кнопку Настройка учетных записей и выберите команду Настройка учетных записей. На вкладке Электронная почта в списке учетных записей указан тип каждой из них.

Учетные записи POP3
Список автозавершения сохраняется в файле данных Outlook (PST). Сведения о расположении см. в разделе Outlook и перенос файлов данных с одного компьютера на другой.
Учетные записи IMAP и Outlook.com
Список автозавершения сохраняется в файле данных Outlook (PST). Файл данных Outlook (PST) для этих учетных записей не такой, как в приложении Outlook. Он представляет собой копию данных в учетной записи почтового сервера и не предназначен для перемещения или восстановления. При настройке учетной записи IMAP или Outlook.com (прежнее название — Hotmail) в другом профиле Outlook или на другом компьютере создается новый файл данных Outlook (PST). Поэтому список автозавершения уникален для компьютера и профиля, в котором настроена учетная запись, и его записи не появляются в другом профиле или компьютере, который вы используете.
Правила (RWZ)
Windows 7 и Windows Vista диск:\Users\user\AppData\Roaming\Microsoft\Outlook
Windows XP диск:\Documents and Параметры\user\Application Data\Microsoft\Outlook
Примечание: Если вы обновили Outlook 2010 до версии Outlook более ранней, чем Microsoft Outlook 2002, на жестком диске компьютера может быть RWZ-файл. RWZ-файл больше не нужен, а сведения о правилах теперь хранятся на сервере с Microsoft Exchange и в файле данных Outlook (PST) для учетных записей протокол POP3 и IMAP. Вы можете удалить файл.
Если вы используете функцию импорта и экспорта правил, по умолчанию RWZ-файлы находятся в папке Documents.
Стили печати (файл Outlprnt без расширения)
Windows Vista диск:\Users\user\AppData\Roaming\Microsoft\Outlook
Windows XP диск:\Documents and Параметры\user\Application Data\Microsoft\Outlook
Подписи (RTF, TXT, HTM)
Windows 7 и Windows Vista диск:\Users\user\AppData\Roaming\Microsoft\Signatures
Windows XP диск:\Documents and Параметры\user\Application Data\Microsoft\Signatures
Бланки (HTM)
Windows 7 и Windows Vista диск:\Program Files\Common Files\Microsoft Shared\Stationery
Windows 7 и Windows 64- Outlook 2010 с 32- Outlook 2010 Vista диск:\Program Files (x86)\Common Files\Microsoft Shared\Stationery
Windows XP диск:\Program Files\Common Files\Microsoft Shared\Stationery
Настраиваемые формы
Windows 7 и Windows Vista диск:\Users\user\AppData\Local\Microsoft\Forms
Windows XP диск:\Documents and Параметры\user\Local Параметры\Application Data\Microsoft\Forms
Словарь (DIC)
Windows 7 и Windows Vista диск:\Users\user\AppData\Roaming\Microsoft\UProof
Windows XP диск:\Documents and Параметры\user\Application Data\Microsoft\UProof
Шаблоны (OFT)
Windows 7 и Windows Vista диск:\Users\user\AppData\Roaming\Microsoft\Templates
Windows XP диск:\Documents and Параметры\user\Application Data\Microsoft\Templates
Параметры отправки и получения (SRS)
Windows 7 и Windows Vista диск:\Users\user\AppData\Roaming\Microsoft\Outlook
Windows XP диск:\Documents and Параметры\user\Application Data\Microsoft\Outlook
Сообщения (MSG, HTM, RTF)
Windows 7 и Windows Vista диск:\Users\user\Documents
Windows XP диск:\Documents and Параметры\user\My Documents
Требуется всего три шага, чтобы перенести все ваши локальные почтовые ящики на новый компьютер.: экспортировать их на свой старый ПК, переместить файлы в новый, затем импортировать. Звучит просто, как нажать кнопку, но на самом деле многие пользователи изо всех сил пытаются перенести все локальные электронные письма в свой новый дом. В этой статье мы описываем способ переносить электронную почту Outlook с одного компьютера на другой. Если ваш локальный почтовый клиент на старом компьютере не является Outlook, или если вы переходите с Outlook на старом компьютере на другой почтовый клиент, отличный от Outlook, вы также можете найти рецепт миграции в конце этой статьи.
Проблема
Время от времени обновлять компьютер — рутинная задача в 21 веке.. Приложениям постепенно требуется больше мощности процессора и больше памяти, и переход на более новый компьютер для обеспечения бесперебойной работы приложений стал частой необходимостью..
Одна из задач, возникающих при миграции на новый компьютер, — это необходимость переноса всего почтового ящика Outlook, включая сообщения., вложения и контакты. Это может быть действительно озадачивающим, никогда раньше не сталкивался с такой задачей. Действительно, что является первой отправной точкой? Не переживай, это руководство прольет свет на вопрос через минуту.
Обычно, каждая передача электронной почты состоит из трех этапов: первый, вам необходимо экспортировать электронные письма из почтового клиента на исходном компьютере, затем вы переносите их на новый компьютер, и, наконец, вы импортируете их в целевой почтовый клиент. Обычно. Но на самом деле, процесс часто идет не так, как задумано. Сообщения потеряны, разрывы форматирования, вложения не открываются и т. д.. Иногда, проблемы начинаются с самого экспорта писем, особенно если речь идет о старых или не очень популярных почтовых клиентах.
Решение близко.
Решение
Как мы уже говорили выше, Всего три шага: экспорт, движущихся, импорт. Вот, мы обсуждаем, как экспортировать локальные электронные письма Outlook, как перенести их на новый компьютер, затем импортируйте их в целевой Outlook — один из способов — вручную, а другой автоматический.
Шаг 1: Экспорт писем из Outlook на старый компьютер
Самый простой способ извлечь электронные письма из Outlook — экспортировать их в файл PST.. Вот как это можно сделать.
- Нажмите Файл меню вверху ленты и выберите Импорт и экспорт.
- Нам нужно экспортировать данные нашего почтового ящика в файл PST, поэтому выберите «Экспорт в файл». Нажмите «Далее.
- Outlook может экспортировать в несколько форматов, но нам нужен PST, поэтому выберите «Файл данных Outlook». Нажмите «Далее.
- Выберите папку почтового ящика, которую вы хотите экспортировать в файл PST.. Убедитесь, что вы установили флажок «Включить подпапки».. Нажмите «Далее.
- Теперь, найдите путь, по которому должен быть сохранен экспортированный файл PST. Нажмите кнопку Готово.
важно, вы можете экспортировать только одну учетную запись почтового ящика за раз. Если вам нужно перенести электронные письма из нескольких учетных записей электронной почты Outlook на другой компьютер, пожалуйста, повторите вышеуказанные шаги для каждой такой учетной записи.
Шаг 2: Переход на новый компьютер
Теперь, на своем старом компьютере найдите папку, в которую вы только что экспортировали свой почтовый ящик. Скопируйте экспортированные файлы PST на любое мобильное запоминающее устройство.. Отключите устройство от старого компьютера, затем подключите его к новому. Скопируйте файлы из мобильного хранилища в любую папку на новом ПК..
Шаг 3: Импортируйте электронные письма Outlook на новый компьютер
Для передачи сообщений, вложения и контакты из файла PST в Outlook 2007, Outlook 2010 или прогноз 2019 на вашем новом компьютере вам необходимо импортировать каждый файл PST, открыв его в Outlook. Вот как это можно сделать:
- На вашем новом компьютере, Запустите Outlook. Создайте новую учетную запись, если вы этого не делали раньше.
- В Файл меню, выберите Импорт и экспорт.
- Теперь, в мастере импорта / экспорта выберите «Импорт из другой программы или файла». Нажмите «Далее.
- Выберите «Файл данных Outlook» в качестве типа исходного файла..
- Найдите папку, в которую вы скопировали файл PST из мобильного хранилища, на pt. 2.
- Выберите файл PST в этой папке и нажмите Открыто. Нажмите «Далее.
- Если файл PST был защищен паролем, введите правильный пароль.
- Теперь, выберите папку в своей учетной записи Outlook, в которую вы хотите импортировать данные своего почтового ящика со старого компьютера, чтобы. Нажмите кнопку Готово.
Процесс импорта займет некоторое время. Обратите внимание, что вам нужно будет импортировать каждый файл PST отдельно.. Повторите ту же процедуру для каждого сохраненного файла PST.. Вы также можете узнать, как перенести ost файл на новый компьютер пока ты там.
Автоматически перемещайте электронные письма Outlook
Экспорт PST-файла Outlook для создания резервных копий требует множества повторяющихся действий вручную.. Это может стать утомительным, когда у вас есть несколько компьютеров или учетных записей для перенастройки.. Что такое больше, легче ошибиться на пути. Так, Вы можете автоматизировать процесс? Да, но вам нужен сторонний инструмент для ускорения рабочего процесса.
Вот шаги, которые следует ожидать при использовании инструмента миграции из Outlook Transfer., и шаги, как правило, аналогичны другим решениям.
- Загрузите инструмент переноса электронной почты Outlook Transfer для данного почтового клиента. Вы также можете выбрать конкретный инструмент на Страница загрузки здесь.
- Установите этот инструмент на свой старый компьютер.
- Запустите инструмент и следуйте инструкциям по экспорту сообщений и контактов из старого почтового клиента в файл PST..
Тогда, просто следуйте приведенному выше руководству, начиная с шага 2.
В комплект извлечения данных для Outlook может позволить вам легко экспортировать объекты Microsoft Outlook в другие форматы. Это даже позволяет вам использовать другой почтовый клиент, такой как Gmail, для открытия нового файла данных Outlook..
Переход с другого почтового клиента на Outlook
Ваш старый компьютер может быть старым не только технически., но также морально. Например, программное обеспечение, установленное на вашем старом компьютере, может быть в значительной степени устаревшим, включая почтовый клиент. Такими прекращенными, но все еще широко используемыми почтовыми клиентами являются старые версии Windows Mail и Outlook Express., Юдора Мэйл, The Bat!, IncrediMail и другие. Конечно, вы не хотите отбрасывать всю свою переписку только потому, что она хранится в старом почтовом клиенте.
В этом случае, вам следует использовать сторонний инструмент, такой как Outlook Transfer, чтобы легко экспортировать электронные письма из устаревшего почтового программного обеспечения на старом компьютере в Outlook на новом.. Независимо от того, какое именно программное обеспечение вы используете, шаги почти такие же:
- Загрузите инструмент переноса электронной почты Outlook Transfer для данного почтового клиента. Вы можете выбрать конкретный инструмент на Страница загрузки здесь.
- Установите этот инструмент на свой старый компьютер.
- Запустите инструмент и следуйте инструкциям по экспорту сообщений и контактов из старого почтового клиента в файл PST..
Тогда, просто следуйте инструкциям выше, начиная с шага 2.
Переход со старого компьютера на почтовый клиент, отличный от Outlook
Если вы хотите перенести электронную почту Outlook со старого компьютера на новый компьютер, но не планирую использовать на нем Outlook, есть простой способ переместить ваши электронные письма в другой почтовый клиент на новом компьютере. Тебе понадобится Data Extraction Kit for Outlook сделать это.
Пошаговая инструкция по переносу локальных сообщений электронной почты Outlook на новый компьютер и их импорту в другой почтовый клиент приведена ниже.:
- Скачать Data Extraction Kit for Outlook вот.
Скачать бесплатноДля Windows 32/64-битКупить у $24.95Разблокировать все функции* — Незарегистрированная версия конвертирует ограниченное количество сообщений
- Установите инструмент на свой старый компьютер и запустите его..
- Программа может автоматически конвертировать почтовые ящики из Outlook или из файла PST в несколько форматов, включая MSG, который поддерживается многими клиентами электронной почты, включая Gmail и Буревестник.
- Перенесите экспортированные файлы почтового ящика на свой новый компьютер и импортируйте их в целевой почтовый клиент любыми стандартными средствами, которые он предоставляет..
Заключение
Да, переход на новый компьютер похож на переезд в новый дом. Сначала вы паникуете, тогда вы оцениваете масштабность катастрофы, Затем вы методично перемещаете вещи отсюда туда, и наконец ты снова чувствуешь себя комфортно, на вашем новом месте. То же самое и с переносом электронной почты.: там много проблем. Но по крайней мере один из них теперь может быть урегулирован. Перенести локальную электронную почту в Outlook на новый компьютер может быть легко, особенно если вы применяете профессиональные программное обеспечение электронной почты миграции что значительно упрощает процесс.
Часто задаваемые вопросы
Как перенести мою учетную запись электронной почты Outlook на новый компьютер?
Вам нужно только передавать файлы данных Outlook, которые можно передавать. Есть два основных способа сделать это. Вы можете перенести данные вручную с помощью мастера импорта и экспорта.. Функция доступна только в настольном приложении.. Поскольку создание файлов данных занимает много времени и повторяющихся задач, вы можете использовать стороннее программное обеспечение для переноса электронной почты и извлечения данных.
Как перенести папки Outlook с одного компьютера на другой?
Используйте мастер экспорта для экспорта файлов и настроек. Мастер проведет вас через шаги. Но обратите внимание на выбор “Экспорт в файл” и выберите “Файл данных Outlook (.Тихоокеанское стандартное время).” Единственным ограничением является то, что формат файла не обеспечивает большой гибкости., например, использование другой программы для импорта данных Outlook. Хорошей альтернативой является использование стороннего инструмента, который может извлекать и экспортировать данные Outlook в различные форматы.. Экстрактор может даже перенести архив Outlook на новый компьютер.
Как перенести электронную почту с одного компьютера на другой в Windows 10?
Если вы используете Microsoft 365, Exchange.com, Outlook.com, или учетные записи Live.com, к которым нет доступа по протоколу POP или IMAP., ваши электронные письма и настройки учетной записи сохраняются в Интернете. Не в сети, у вас будет только файл OST. Нет необходимости перемещать этот файл между компьютерами, так как он будет воссоздан на ваших новых устройствах. Теперь, для учетных записей, доступ к которым осуществляется по протоколу POP или IMAP, вы можете генерировать (.Тихоокеанское стандартное время) файлы с помощью мастера импорта-экспорта Outlook.
Как перенести адреса электронной почты с одного компьютера на другой?
Вы можете экспортировать контакты в Outlook с помощью мастера импорта/экспорта. После выбора Экспорт в файл, обязательно выберите, Значения, разделенные запятыми, и укажите, где вы хотите сохранить файл .csv. Если вы используете приложение для управления контактами «Люди», ваша контактная информация будет автоматически синхронизирована между устройствами. Не нужно беспокоиться, Ваш визитная карточка файл будет в безопасности.
Дополнительные статьи базы знаний
Миграция электронной почты в Outlook – Ответы на общие вопросы
Миграция электронной почты — это процесс переноса электронной почты и других данных с одной платформы электронной почты на другую.. Один из наиболее распространенных сценариев миграции электронной почты — это переход с другого…
Как открыть файл MBOX
Файл MBOX — это формат почтового ящика, в котором сообщения электронной почты хранятся одно за другим в виде обычного текста.. Каждое отдельное сообщение в файле mbox хранится в формате EML.. Так…
Где находится файл данных Outlook PST? Узнайте, как его найти
Outlook — широко используемый почтовый клиент, который профессионально разработан Microsoft. Он предлагает множество расширенных функций для своих пользователей, такие как электронная почта, календари, задачи, связи, примечания, и много…
Разрешение файла не является файлом данных Outlook (.Тихоокеанское стандартное время) Ошибка
Outlook — популярный почтовый клиент, которым пользуются миллионы пользователей по всему миру.. Он широко используется частными лицами, предприятия, и организации для управления своей электронной почтой, календари, задачи, и контакты. Однако,…
Как исправить проблему «Обнаружены ошибки в файле OST»?
Как пользователь Microsoft Outlook, вы можете столкнуться с сообщением «Обнаружены ошибки в файле xxx.ost» сообщение об ошибке. Эта ситуация может расстраивать и сбивать с толку, особенно если вы полагаетесь…
Купили новый компьютер? Хотите перенести Outlook на новый компьютер и не знаете, как это сделать? Перестань так сильно переживать по этому поводу. Здесь вы получите ответ на все ваши вопросы.
В этом блоге вам будет подробно показано, как перенести вашу учетную запись Outlook на другой компьютер. Поскольку перевод будет состоять из двух этапов, вам будут предложены наилучшие способы сделать это.
Но перед этим давайте разберемся, почему есть два этапа и что вам придется делать.
Мы знаем, что Outlook поддерживает два формата файлов; OST (таблица автономного хранения) и PST (таблица личного хранения).
При переносе Outlook на новый компьютер вы можете перемещать файлы OST напрямую, но для доступа к ним сначала необходимо преобразовать их в другой формат файла, поддерживаемый Outlook.
Доступ к файлам OST может получить только тот аккаунт, который вы использовали для его создания. Иначе даже переносить на другой компьютер не имеет смысла. Вот почему мы объясним этапы и решения для завершения процесса переноса вашей учетной записи Outlook на новый компьютер.
Узнайте о двух этапах и методах в следующем сегменте.
Это двухэтапная процедура, которая включает в себя следующее:
1. Преобразование OST в формат файлов Outlook Accessible (PST)
2. Импорт преобразованного PST на новый компьютер
Для первого этапа мы дадим два метода. Первый – это ручное решение, а второй – эффективный способ переноса вашей учетной записи Outlook на другой компьютер.
Второй этап будет включать импорт в версии Microsoft Outlook 2010 и выше.
Этап 1. Перенос Outlook на новый компьютер вручную
Для преобразования мы сначала воспользуемся ручным решением. Следующие шаги помогут вам выполнить задачу преобразования:
1. Чтобы начать процесс, вы сначала должны войти в свою учетную запись Outlook.
2. Выберите «Файл»И нажмите«Открыть и экспортировать»Возможность выбрать его.
3. Оттуда выберите «Импорт Экспорт” вариант.
4. Когда откроется окно «Импорт и экспорт», выберите вариант – Экспорт в файл и нажмите “Следующий».
5. После Экспорт в файл в открывшемся окне щелкните значок «Файл данных Outlook (.pst) » вариант и выберите «Следующий».
6. Выберите элементы и папки почтового ящика, которые вы хотите преобразовать, чтобы переместить Outlook на новый компьютер.
7. Установите флажок рядом с «Включить подпапки“Вариант” и нажмите “Следующий».
8. Просматривать для места назначения для сохранения результирующих файлов.
9. Когда процесс завершится, нажмите «Заканчивать». Появится пароль, нужно нажать Ok без ввода пароля.
Примечание: При поиске места назначения, если вы подключаете USB-накопитель или внешний жесткий диск, вы также можете сохранить туда полученные файлы, чтобы упростить миграцию Outlook.
Ты должен знать
Если вы пытаетесь экспортировать недоступный файл OST, этот метод не сможет выполнить преобразование. В таком случае вы можете использовать сторонний инструмент для завершения процесса. Узнайте, как этот инструмент поможет вам сделать необходимое, в следующем разделе.
Перенести Outlook на новый компьютер с умением
Как было сказано выше, поврежденные или недоступные файлы OST не будут преобразованы вручную. Преодолейте этот недостаток и восстановите файл во время преобразования, не выполняя никаких дополнительных задач, используя идеальный инструмент.
Использовать Конвертер OST в PST и легко конвертировать электронные письма, контакты и календари.
Это программное обеспечение позволит вам экспортировать файлы массово и даст вам возможность экспортировать все или выбранные файлы.
Скачать сейчас Купить сейчас
Это будет быстрый и простой процесс преобразования, так что вы сможете перенести Outlook на новый компьютер как можно быстрее.
Вы сможете понять, какие файлы были восстановлены и экспортированы, поскольку он показывает эти файлы в Красный цвет.
Если у вас есть файлы, зашифрованные с помощью S / MIME или OpenPGP, вы можете легко расшифровать файлы.
Основным преимуществом использования этого инструмента является то, что он совместим со всеми версиями Microsoft Outlook.
Теперь, когда вы вкратце знаете, что предоставляет этот инструмент, давайте посмотрим, как он работает.
Как выполнить задачу переноса Outlook в новую учетную запись?
Следуйте этим простым шагам:
1. Загрузите приложение и запустите его в Windows 10.
2. Выберите «Добавить файлы»И найдите OST-файл. Нажмите «Открыть».
3. Просмотрите данные на экране и нажмите «Экспорт».
4. Выберите PST в качестве формата файла и нажмите «Просматривать”Для места назначения. Теперь, чтобы завершить процедуру, нажмите кнопку «Экспорт” кнопка.
После завершения процесса преобразования давайте узнаем, как перенести PST на другой компьютер.
Этап 2 – Процедура переноса Outlook на новый компьютер
После завершения первого этапа у вас будет PST-файл на внешнем запоминающем устройстве. Теперь мы будем использовать это устройство хранения, чтобы переместить эти файлы на другой компьютер и завершить процесс миграции Outlook.
MS Outlook 2010 и более поздние версии:
Следуйте инструкциям ниже, чтобы перенести Outlook на новый компьютер:
1. Перейдите в свою учетную запись Microsoft Outlook и выберите значок «Файл”Таб.
2. Оттуда выберите «Открыть“И нажмите”импорт” вариант.
3. An Мастер импорта и экспорта появляется, из которого вы должны выбрать «Импорт из другой программы или файла” вариант. Ударить “Следующий».
4. Теперь нажмите «Файл данных Outlook (.pst)“И выберите”Следующий” кнопка.
5. Найдите здесь нужный файл PST.
6. Вы найдете значок «Раздел опций», Под которым вы должны выбрать«Не импортировать дубликаты“Вариант” и нажмите “Следующий».
7. Выберите папки, которые необходимо импортировать, и нажмите «Заканчивать».
Все готово для блога!
Когда вы ищете решения для переноса Outlook на новый компьютер, будьте готовы всегда находить ручной метод утомительным.
Вручную это требует много времени и энергии, которые не каждый пользователь должен вкладывать. Всегда рекомендуется использовать заслуживающее доверия программное обеспечение, как упомянуто в этом блоге.
Он выполнит эту задачу за вас за меньшее время и без каких-либо помех.

В этой статье рассматривается перенос сообщений электронной почты, контактов, элементов календаря, задач и заметок, сохраненных в Microsoft Outlook 2003, Outlook 2007 или Outlook 2010, на компьютер, где установлено приложение Outlook 2010.
ВАЖНО. Настоятельно рекомендуется перенести данные на новый компьютер до создания учетной записи электронной почты. Это обеспечит более простой и надежный перенос данных.
Чтобы перенести данные Outlook, необходимо скопировать файлы со старого компьютера на новый. Это можно сделать несколькими способами, в том числе:
- с помощью съемных USB-устройств флэш-памяти;
- с помощью переносных жестких дисков;
- с помощью записываемых компакт-дисков и DVD-дисков;
- через сетевое подключение между двумя компьютерами.
ПРИМЕЧАНИЕ. Средство переноса данных Windows — это компонент Windows, предназначенный для копирования файлов и параметров с одного компьютера на другой. Использование средства переноса данных Windows иногда может привести к повреждению профилей Outlook. В данной статье это средство не рассматривается.
В этой статье
- Вводные сведения
- Этап 1. Копирование файлов со старого компьютера
- Этап 2. Копирование файлов на новый компьютер
- Этап 3. Добавление данных со старого компьютера в приложение Outlook 2010 на новом компьютере
Вводные сведения
Опытные пользователи Windows и Outlook могут пропустить этап 1 — копирование файлов со старого компьютера.
Место хранения сообщений, элементов календаря, контактов и задач
Для некоторых типов учетных записей, например Microsoft Exchange Server, Windows Live Hotmail и Google Gmail, данные хранятся на почтовом сервере. С целью повышения производительности в некоторых из этих учетных записей используется синхронизированная копия данных на локальном компьютере, однако создавать резервную копию этих файлов или перемещать их куда-либо не нужно, поскольку все данные можно повторно загрузить на новый компьютер с почтового сервера.
Для других типов учетных записей, например для наиболее распространенных учетных записей POP3, все сообщения, а также контакты, элементы календаря, задачи и заметки хранятся в файле на локальном компьютере. Этот файл в версиях Outlook, предшествующих Outlook 2010, называется файлом личных папок. В Outlook 2010 он называется файлом данных Outlook. Во всех версиях Outlook этот файл имеет расширение PST, поэтому его часто называют просто PST-файлом.
Поставщики услуг Интернета, как правило, предоставляют пользователям именно учетные записи электронной почты POP3.
Определение типа учетной записи
Чтобы определить тип учетной записи электронной почты, настроенной в приложении Outlook на старом компьютере, выполните указанные ниже действия.
- Outlook 2010 Откройте вкладку Файл. Нажмите кнопку Настройка учетных записей и выберите пункт Настройка учетных записей. Тип учетной записи указан на вкладке Электронная почта в столбце Тип.
- Outlook 2007 В меню Сервис выберите команду Настройка учетных записей. Тип учетной записи указан на вкладке Электронная почта в столбце Тип.
- Outlook 2003 Выберите в меню Сервис команду Учетные записи электронной почты. Выберите команду Просмотреть или изменить имеющиеся учетные записи. Тип учетной записи указан на вкладке Электронная почта в столбце Тип.
Ниже перечислены наиболее распространенные варианты.
| ТИП | ОПИСАНИЕ | ФАЙЛ ДАННЫХ |
|---|---|---|
| Microsoft Exchange | Учетная запись сервера Exchange Server | Данные обычно хранятся на почтовом сервере Exchange Server. Нет необходимости перемещать хранящиеся на компьютере автономные файлы данных Outlook (OST-файлы) или создавать их резервные копии. Такой файл автоматически создается на новом компьютере при добавлении учетной записи в Outlook. |
| POP или POP/SMTP | POP3 | Данные хранятся на локальном компьютере в файле данных Outlook (PST-файле). Чтобы обеспечить доступ к имеющимся элементам, этот файл необходимо переместить на новый компьютер. |
| MAPI | Windows Live Hotmail (через Outlook Hotmail Connector) | Данные хранятся на серверах Windows Live Hotmail. Нет необходимости перемещать хранящиеся на компьютере автономные файлы данных Outlook (OST-файлы) или файлы данных Outlook (PST-файлы) либо создавать их резервные копии. Эти файлы автоматически создаются на новом компьютере при добавлении учетной записи в Outlook. |
| IMAP или IMAP/SMTP | Учетная запись IMAP4 | Данные хранятся на почтовом сервере. Синхронизированная копия элементов хранится на локальном компьютере в файле данных Outlook (PST-файле). Перемещать эти файлы или создавать их резервные копии не нужно. Эти файлы автоматически создаются на новом компьютере при добавлении учетной записи в Outlook. |
Другие файлы, которые нужно переместить
В зависимости от того, как используется приложение Outlook, может потребоваться перенос дополнительных файлов. Эти файлы перечислены ниже.
- Список автозавершения
- Подписи
- Бланки
- Списки фильтра нежелательной почты
- Правила
Дополнительные сведения о перемещении этих файлов см. в последнем разделе данной статьи,Перемещение других файлов Outlook.

Этап 1. Копирование файлов со старого компьютера
Закройте приложение Outlook на старом компьютере. Откройте папку, в которой хранится PST-файл. Инструкции приведены для расположения по умолчанию. Если файлы данных были созданы в другой папке или перемещены в другую папку, откройте эту папку.
Поскольку папка по умолчанию скрыта, проще всего открыть ее, выполнив в меню Пуск команду%USERPROFILE%\Local Settings\Application Data\Microsoft\Outlook.
- Windows 7 Нажмите кнопку Пуск. Введите в поле Найти программы и файлы, расположенное рядом с кнопкой Завершение работы, команду %USERPROFILE%\Local Settings\Application Data\Microsoft\Outlook и нажмите клавишу ВВОД.
- Windows Vista Нажмите кнопку Пуск. Введите в поле Поиск, расположенное рядом с кнопкойЗавершение работы, команду %USERPROFILE%\Local Settings\Application Data\Microsoft\Outlook и нажмите клавишу ВВОД.
- Windows XP Нажмите кнопку Пуск, выберите пункт Выполнить, введите команду%USERPROFILE%\Local Settings\Application Data\Microsoft\Outlook и нажмите клавишу ВВОД.
После нажатия клавиши ВВОД откроется папка, в которой хранятся файлы данных Outlook.
ПРИМЕЧАНИЕ. Начиная с версии Outlook 2010, все новые файлы данных Outlook (PST-файлы) создаются в папке Документы во вложенной папке Файлы Outlook. Если на старом компьютере приложение Outlook было обновлено до Outlook 2010, PST-файлы могут находиться в обеих папках. Если на старом компьютере использовалось приложение Outlook 2010, обязательно проверьте обе папки.
У многих пользователей Outlook хранится только один файл данных Outlook, который обычно называется Outlook.pst. Также можно заметить и другие файлы данных Outlook, например Подписки на Интернет-календари или Списки SharePoint. Эти два файла переносить не нужно, поскольку в них содержатся сведения, хранящиеся на сервере, которые можно повторно загрузить на новый компьютер. Все автономные файлы данных Outlook (OST-файлы) являются автономными файлами учетной записи Exchange Server. Автономные файлы данных Outlook (OST-файлы) перемещать не нужно, поскольку в них хранятся копии данных с сервера. Однако если вы не хотите загружать большой файл, см. статьюПеремещение автономного файла данных Outlook (OST).
ПРИМЕЧАНИЕ. По умолчанию расширения файлов в Windows скрыты. Как для файлов данных Outlook (PST-файлов), так и для автономных файлов данных Outlook (OST-файлов) атрибут Тип имеет значениеФайл данных Outlook. Чтобы включить или отключить отображение расширений файлов, выберите в меню Сервис проводника (чтобы вывести меню Сервис в Windows 7 или Windows Vista, нажмите клавишу ALT) пункт Параметры папок. На вкладке Вид установите или снимите флажок Скрывать расширения для зарегистрированных типов файлов.
Чтобы определить, какие файлы данных связаны с учетной записью электронной почты в Outlook на старом компьютере, выполните указанные ниже действия.
- Outlook 2010 Откройте вкладку Файл. Нажмите кнопку Настройка учетных записей и выберите пункт Настройка учетных записей. На вкладке Файлы данных будут указаны файлы данных и их расположения.
- Outlook 2007 В меню Сервис выберите команду Настройка учетных записей. На вкладкеФайлы данных будут указаны файлы данных и их расположения.
- Outlook 2003 В меню Сервис выберите команду Настройка учетных записей. На вкладкеФайлы данных будут указаны файлы данных и их расположения.
ВАЖНО. Если в папке присутствует файл archive.pst либо файлы данных Outlook (PST-файлы) были созданы в качестве архивов или резервных копий, эти файлы также следует скопировать. Если точно не известно, какие из дополнительных файлов данных Outlook (PST-файлов) следует скопировать, надежнее всего скопировать их все.

Этап 2. Копирование файлов на новый компьютер
Начиная с версии Outlook 2010, все новые файлы данных Outlook (PST-файлы) создаются в папкеДокументы во вложенной папке Файлы Outlook.
- Откройте в папке Документы вложенную папку Файлы Outlook. Если папка не существует, создайте ее.
- Windows 7 Инструкции см. в статье Создание папки в Windows 7.
- Windows Vista Инструкции см. в статье Создание папки в Windows Vista.
- Windows XP Инструкции см. в статье Создание папки в Windows XP.
- Скопируйте файлы со старого компьютера в папку Файлы Outlook.

Этап 3. Добавление данных со старого компьютера в приложение Outlook 2010 на новом компьютере
Конкретные действия на этом этапе зависят от того, использовалось ли уже приложение Outlook 2010 на новом компьютере.
Воспользуйтесь одной из указанных ниже ссылок.
- Приложение Outlook 2010 никогда не запускалось
- Приложение Outlook 2010 уже запускалось на новом компьютере, но перемещаемая учетная запись электронной почты еще не настроена
- Приложение Outlook 2010 уже запускалось на новом компьютере, а перемещаемая учетная запись электронной почты уже настроена и используется
Приложение Outlook 2010 никогда не запускалось
- Запустите приложение Outlook.
- Чтобы добавить учетную запись электронной почты, следуйте инструкциям на экране.
После добавления учетной записи в диалоговом окне Добавить новую учетную запись появится надпись Поздравляем!.
Не нажимайте кнопку Готово.
- В нижней части диалогового окна установите флажок Настроить параметры вручную и нажмите кнопку Далее.
- В разделе Доставлять новые сообщения: выберите пункт В существующий файл данных Outlook.
- Нажмите кнопку Обзор.
- Щелкните перемещенный файл данных Outlook (PST-файл) и нажмите кнопку ОК.
- Нажмите кнопку Далее, а затем — кнопку Готово.
Когда откроется приложение Outlook, старые данные будут отображены в папках в области навигации. Новые сообщения будут сохраняться в этих же папках и файле данных Outlook (PST-файле) на локальном компьютере.
Приложение Outlook 2010 уже запускалось на новом компьютере, но перемещаемая учетная запись электронной почты еще не настроена
Рекомендуется создать новый профиль Outlook. Профиль включает в себя учетные записи, файлы данных и параметры со сведениями о том, где хранятся сообщения электронной почты.
Создавать новый профиль необязательно, однако это позволяет снизить вероятность возникновения проблем с доступом к импортированным данным. При создании нового профиля необходимо добавить все учетные записи электронной почты, которые будут использоваться, даже если они уже были добавлены в существующий профиль.
Вариант 1. Создание нового профиля
- На панели управления щелкните (один раз или дважды) элемент Почта.
Местонахождение значка Почта на панели управления
Расположение значка Почта зависит от версии операционной системы Microsoft Windows (32- или 64-разрядная), представления панели управления и версии Outlook 2010.
Самый простой способ найти элемент Почта — открыть панель управления в Windows, а затем в полеПоиск вверху окна ввести слово «Почта». В панели управления Windows XP введите слово Почта в полеАдрес.
Значок Почта появляется после первого запуска приложения Outlook.
- В строке заголовка диалогового окна Настройка почты указано имя текущего профиля. Чтобы выбрать другой существующий профиль, нажмите кнопку Показать, выберите имя профиля и нажмите кнопку Свойства.
- Выберите команду Показать.
- Нажмите кнопку Добавить.
- Введите имя профиля и нажмите кнопку ОК.
- Чтобы добавить учетную запись электронной почты, следуйте инструкциям на экране.
После добавления учетной записи в диалоговом окне Добавить новую учетную запись появится надпись Поздравляем!.
Не нажимайте кнопку Готово.
- В нижней части диалогового окна установите флажок Настроить параметры вручную и нажмите кнопку Далее.
- В разделе Доставлять новые сообщения: выберите пункт В существующий файл данных Outlook.
- Нажмите кнопку Обзор.
- Щелкните перемещенный файл данных Outlook (PST-файл) и нажмите кнопку ОК.
- Нажмите кнопку Далее, а затем — кнопку Готово.
Если используется несколько профилей, можно настроить запрос выбора профиля при запуске Outlook. Если этот запрос отключен, используется профиль, назначенный по умолчанию. Дополнительные сведения о запросах профилей см. в статье Включение и отключение запроса профиля.
- В разделе При запуске Microsoft Outlook использовать этот профиль: выберите параметрзапрашивать конфигурацию или использовать конфигурацию.
- Чтобы закрыть диалоговое окно Почта, нажмите кнопку ОК.
Вариант 2. Сохранение текущего профиля
- Запустите приложение Outlook.
- Откройте вкладку Файл.
- В разделе Сведения об учетной записи нажмите кнопку Добавление учетной записи.
- Чтобы добавить учетную запись электронной почты, следуйте инструкциям на экране.
ПРИМЕЧАНИЕ. Полные сведения о добавлении учетных записей см. в статье Добавление или удаление учетной записи электронной почты.
После добавления учетной записи в диалоговом окне Добавить новую учетную запись появится надпись Поздравляем!.
- В нижней части диалогового окна установите флажок Настроить параметры вручную и нажмите кнопку Далее.
- В разделе Доставлять новые сообщения: выберите пункт В существующий файл данных Outlook.
- Нажмите кнопку Обзор.
- Щелкните перемещенный файл данных Outlook (PST-файл) и нажмите кнопку ОК.
- Нажмите кнопку Далее, а затем — кнопку Готово.
Приложение Outlook 2010 уже запускалось на новом компьютере, а перемещаемая учетная запись электронной почты уже настроена и используется
Рекомендуется создать новый профиль Outlook. Профиль включает в себя учетные записи, файлы данных и параметры со сведениями о том, где хранятся сообщения электронной почты.
Создавать новый профиль необязательно, однако это позволяет снизить вероятность возникновения проблем с доступом к импортированным данным. При создании нового профиля необходимо добавить все учетные записи электронной почты, которые будут использоваться, даже если они уже были добавлены в существующий профиль.
Этот сценарий предназначен для описанной ниже ситуации.
- На новом компьютере в приложении Outlook 2010 уже настроена учетная запись электронной почты.
- Уже были отправлены и получены сообщения, добавлены элементы календаря, контакты, задачи или заметки, и эти данные необходимо сохранить.
Для выполнения этой задачи необходимо объединить сведения из файла данных со старого компьютера с уже используемым на новом компьютере файлом данных.
Если данные, уже сохраненные на новом компьютере, не нужны, можно удалить учетную запись, вернуться к разделу Приложение Outlook 2010 уже запускалось на новом компьютере, но перемещаемая учетная запись электронной почты еще не настроена и выбрать один из двух вариантов действий. Если необходимо сохранить сообщения и другие элементы из обоих файлов данных (на старом и новом компьютерах), следуйте инструкциям, приведенным в этом разделе.
Вариант 1. Создание нового профиля
- На панели управления щелкните (один раз или дважды) элемент Почта.
Местонахождение значка Почта на панели управления
Расположение значка Почта зависит от версии операционной системы Microsoft Windows (32- или 64-разрядная), представления панели управления и версии Outlook 2010.
Самый простой способ найти элемент Почта — открыть панель управления в Windows, а затем в полеПоиск вверху окна ввести слово Почта. В панели управления Windows XP введите слово Почта в полеАдрес.
Значок Почта появляется после первого запуска приложения Outlook.
-
В строке заголовка диалогового окна Настройка почты указано имя текущего профиля. Чтобы выбрать другой существующий профиль, нажмите кнопку Показать, выберите имя профиля и нажмите кнопку Свойства.
- Выберите команду Показать.
- Нажмите кнопку Добавить.
- Введите имя профиля и нажмите кнопку ОК.
- Чтобы добавить учетную запись электронной почты, следуйте инструкциям на экране.
ПРИМЕЧАНИЕ. Полные сведения о добавлении учетных записей см. в статье Добавление или удаление учетной записи электронной почты.
После добавления учетной записи в диалоговом окне Добавить новую учетную запись появится надпись Поздравляем!.
Не нажимайте кнопку Готово.
- В нижней части диалогового окна установите флажок Настроить параметры вручную и нажмите кнопку Далее.
- В разделе Доставлять новые сообщения: выберите пункт В существующий файл данных Outlook.
- Нажмите кнопку Обзор.
- Щелкните перемещенный файл данных Outlook (PST-файл) и нажмите кнопку ОК.
- Нажмите кнопку Далее, а затем — кнопку Готово.
Если используется несколько профилей, можно настроить запрос выбора профиля при запуске Outlook. Если этот запрос отключен, используется профиль, назначенный по умолчанию. Дополнительные сведения о запросах профилей см. в статье Включение и отключение запроса профиля.
- В разделе При запуске Microsoft Outlook использовать этот профиль: выберите параметрзапрашивать конфигурацию или использовать конфигурацию.
- Чтобы закрыть диалоговое окно Почта, нажмите кнопку ОК.
- Запустите приложение Outlook.
- Откройте вкладку Файл.
- Нажмите кнопку Открыть.
- Нажмите кнопку Импорт.
- В окне Мастер импорта и экспорта выберите пункт Импортировать из другой программы или файла и нажмите кнопку Далее.
- Выберите в предложенном списке пункт Файл данных Outlook (.pst) и нажмите кнопку Далее.
- Нажмите кнопку Обзор и выберите файл, из которого нужно импортировать данные.
ПРИМЕЧАНИЕ. В разделе Настройка рекомендуется установить переключатель не импортировать дубликаты, если нет необходимости заменить или дублировать уже существующие элементы Outlook импортируемыми данными.
- Нажмите кнопку Далее.
- Если PST-файл защищен паролем, будет предложено ввести его. Затем нажмите кнопку ОК.
- Настройте параметры импорта элементов. Обычно изменять параметры по умолчанию нет необходимости.
- Верхняя папка (обычно это Личные папки, Файл данных Outlook или адрес электронной почты) выбирается автоматически.
- Флажок Включить вложенные папки по умолчанию установлен. Это означает, что будут импортированы все папки, расположенные в выбранной папке.
- Параметр, выбранный по умолчанию в списке Импортировать в такую же папку в:, задает сопоставление папок в импортируемом файле с папками в приложении Outlook. Если соответствующая папка отсутствует в Outlook, она будет создана.
- Нажмите кнопку Готово.
Вариант 2. Использование существующего профиля
- Запустите приложение Outlook.
- Откройте вкладку Файл.
- В разделе Сведения об учетной записи нажмите кнопку Добавление учетной записи.
- Чтобы добавить учетную запись электронной почты, следуйте инструкциям на экране.
ПРИМЕЧАНИЕ. Полные сведения о добавлении учетных записей см. в статье Добавление или удаление учетной записи электронной почты.
После добавления учетной записи в диалоговом окне Добавить новую учетную запись появится надпись Поздравляем!.
- В нижней части диалогового окна установите флажок Настроить параметры вручную и нажмите кнопку Далее.
- В разделе Доставлять новые сообщения: выберите пункт В существующий файл данных Outlook.
- Нажмите кнопку Обзор.
- Щелкните перемещенный файл данных Outlook (PST-файл) и нажмите кнопку ОК.
- Нажмите кнопку Далее, а затем — кнопку Готово.
Перемещение других файлов Outlook
В зависимости от того, как используется приложение Outlook, может потребоваться перенос дополнительных файлов. Эти файлы перечислены ниже.
- Список автозавершения Автозавершение — это функция в приложениях Outlook 2010 и Outlook 2007, которая предлагает варианты имен и адресов электронной почты при их вводе в полях Кому,Копия и СК. Предлагаемые варианты извлекаются из списка имен и адресов электронной почты из отправленных ранее сообщений электронной почты. Сведения о перемещении этого списка см. в статье Импорт списка автозавершения с другого компьютера.
ПРИМЕЧАНИЕ. В Outlook 2010 список автозавершения больше не хранится в файле с расширением NK2. Элементы списка автозавершения теперь сохраняются в почтовом ящике сервера Microsoft Exchange Server или в файле данных Outlook (PST-файле) для учетной записи. Однако если требуется скопировать список автозавершения (NK2-файл) с другого компьютера, на котором использовались учетные записи POP3, нужно импортировать этот файл на новый компьютер. Дополнительные сведения см. в статье Импорт списка автозавершения с другого компьютера или в видеоролике Видео: импорт элементов списка автозавершения.
- Подписи В отправляемые сообщения можно добавлять личные подписи. Эти подписи можно перенести на другой компьютер. Сведения о перемещении подписей см. в статье Копирование подписей электронных сообщений на другой компьютер.
- Бланки Сведения о перемещении бланков со старого компьютера на новый см. в статьеКопирование бланков на другой компьютер.
- Списки фильтра нежелательной почты Элементы списков Надежные отправители, Надежные получатели и Заблокированные отправители можно экспортировать со старого компьютера и импортировать на новый. Дополнительные сведения см. в статье Экспорт адресов из списков фильтра нежелательной почты.
- Правила Правила хранятся в почтовом ящике учетной записи Exchange Server или PST-файле для других учетных записей, поэтому их не нужно вручную переносить с одного компьютера на другой. В случае возникновения проблемы правила можно экспортировать и импортировать вручную. Дополнительные сведения см. в статье Импорт и экспорт набора правил.
Запустите программу и нажмите на кнопку «Файл» и перейдите к категории «Открыть и экспоритровать» и нажмите на опцию «Импорт и экспорт». В следующем окне два раза нажмите на «Экспорт в файл» и потом на «Файл данных Outlook (.pst)». Нажмите на «Далее» и выберите путь к каталог, в котором вы хотите этот файл сохранить.
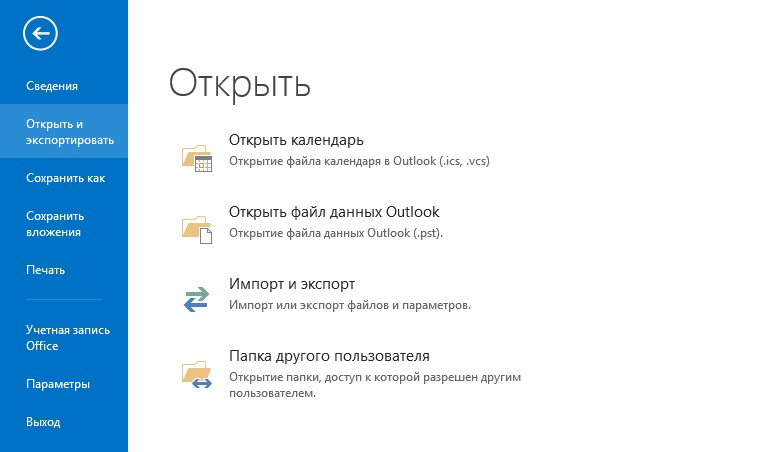
Теперь нужно импортировать файл на новый компьютер. Нажмите на «Файл | Открыть и экспоритровать | Импорт и экспорт». Снова откроется окно, в котором вам нужно будет два раза нажать на «Импорт из другой программы или файла», а затем на «Файл данных Outlook (.pst)».
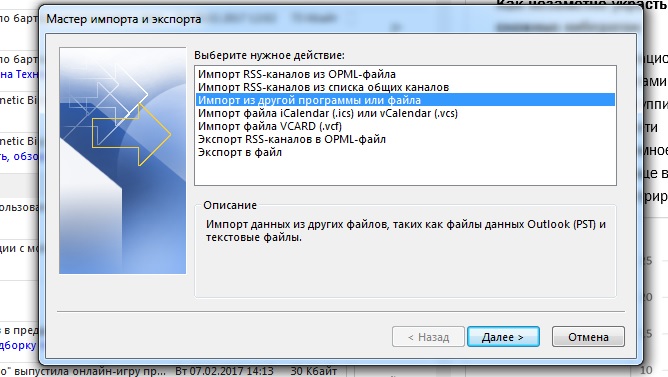
Фото: компании-производители