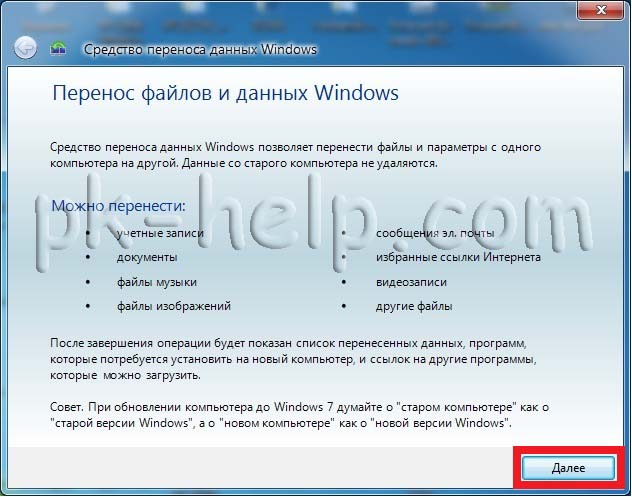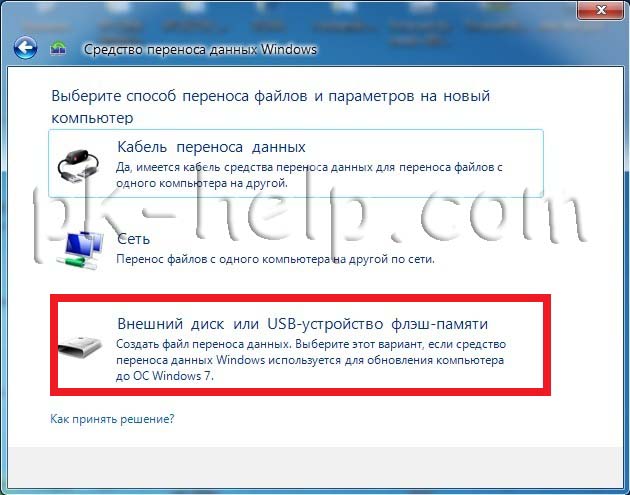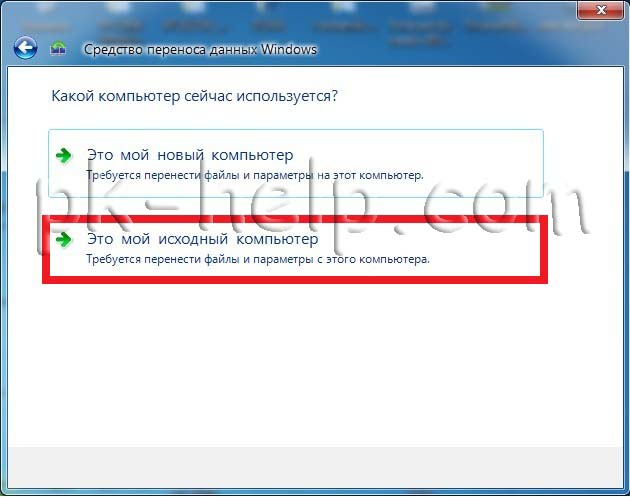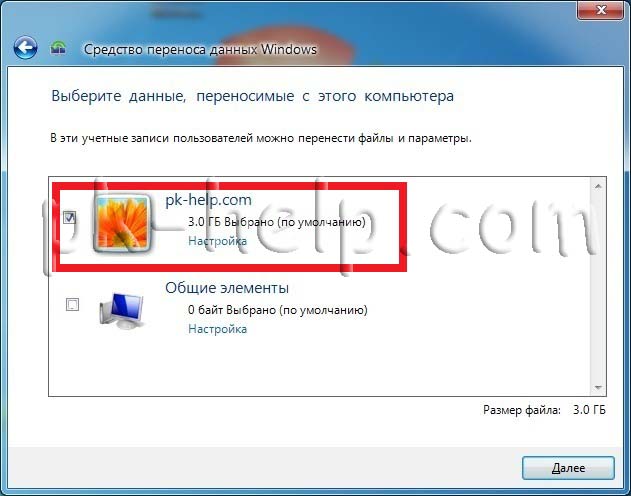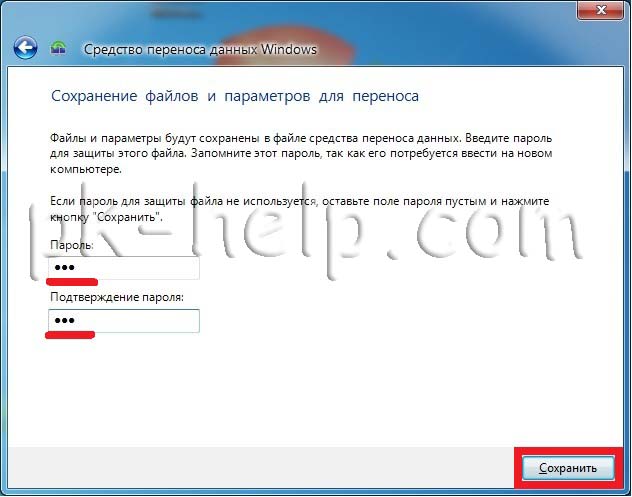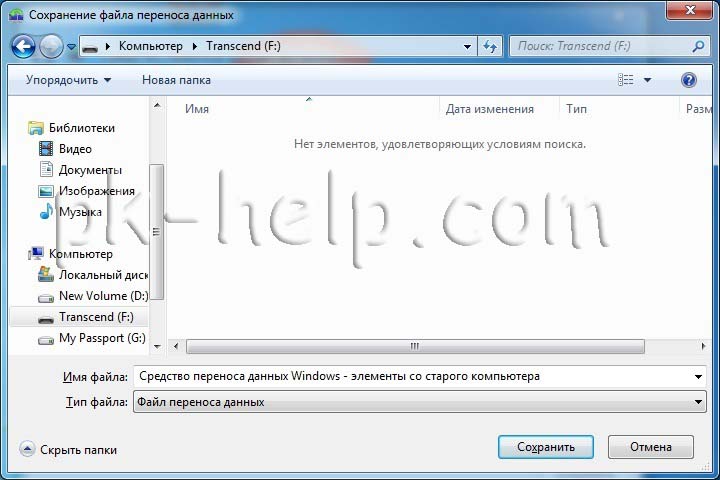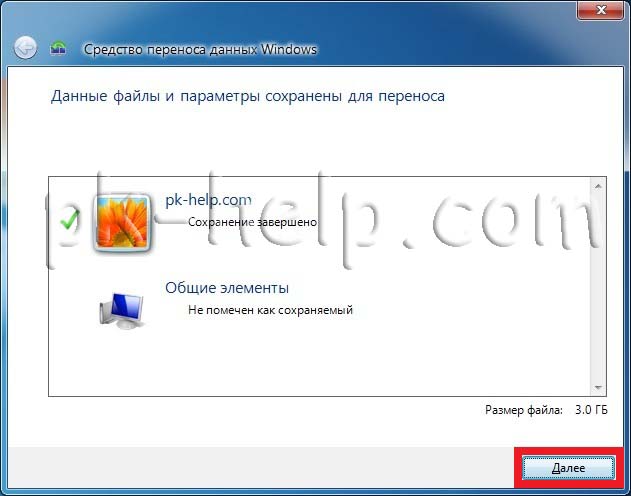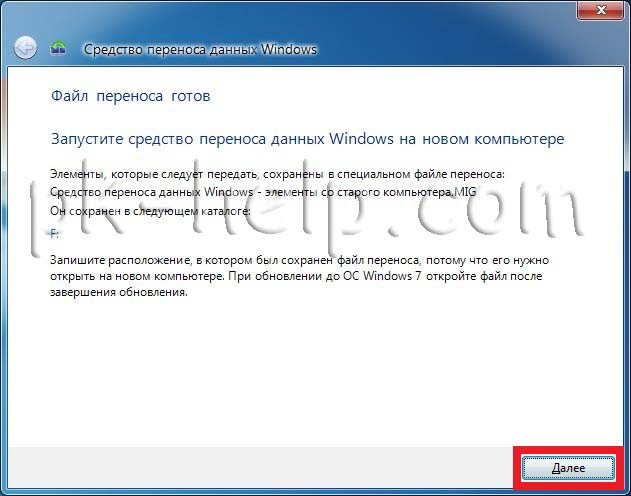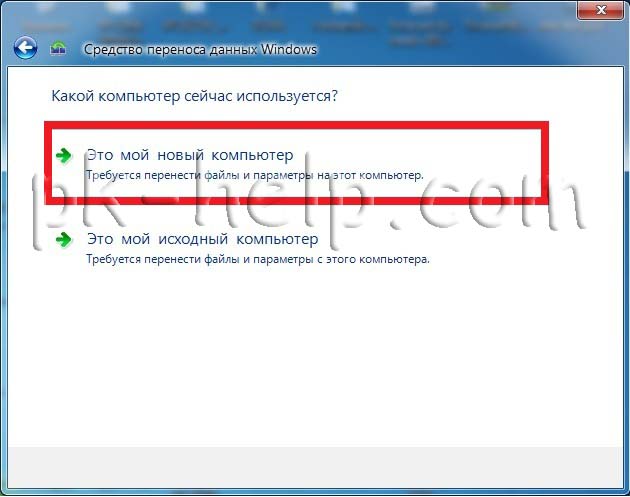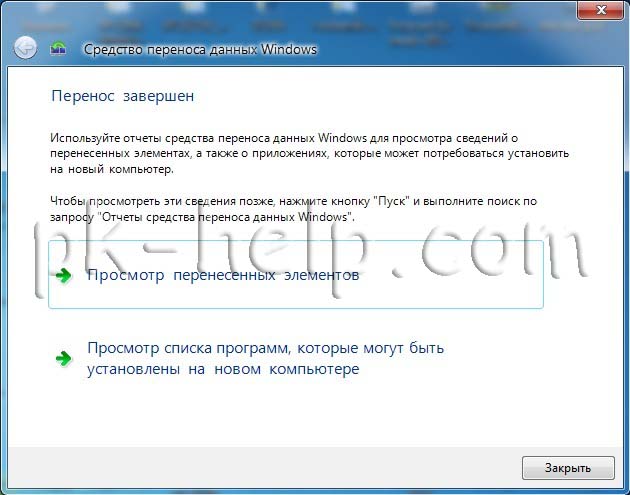Overview of how to transfer data from one user account to another:
| ⏱️Duration | 2-5 minutes |
| 🚩Operation Difficulty | Low, for beginners |
| 💻Operating System | Windows 11/10/8/7/XP/Vista |
| 🔨Tools |
Method 1. Copy and Paste Data from One User…Full steps Method 2. Use Control Panel…Full steps Method 3. Use the Free transfer tool(Simple clicks)…Full steps |
«I just changed the settings on my computer so that there can be multiple users on it. My problem is that the new user I created has none of the various files and applications that are on the default user. How do I transfer those files from the default user to the one I created?»
It’s common to see that families or colleagues share the same computer or laptop. To protect the privacy of each independent member, it’s good to make their user account. Only with a login password or granted permission from user A, user B can get free access to user A’s files and installed programs.
However, things can be different. For example, to fix a corrupt user profile, one of the most suggested ways is to create a new account. In this regard, people have to take a further step to move all necessary files and programs from the old user account to the newly created one. But how?
Two Methods about How to Transfer Data from One Account to Another in Windows 10/11
Method 1. Copy and Paste Data from One User to Another
The simplest way of sharing files between users in Windows 10/11. You can log in with an administrator account, and then copy the targeted files to another account.
1. Open File Explorer and go to C:\Users.
2. Copy the files and choose the new folder to paste.
To transfer data from one account to another, you must use an administrator account, otherwise copy and paste will be invalid. So if copy and paste don’t work, what should I do? You can turn to Method 2 for copying the user profile in Windows 10/11.
This method is easy even for beginners, so share this article to let more users know they can copy and paste the user data from one account to anotehr.
Method 2. Use Control Panel
1. Enter the Control Panel in the search box.
2. Select System on the interface.
3. Click Advanced System Settings.
4. Choose Settings under the User Profiles.
5. Choose the profile you want to copy, and then click Copy to.
6. Select Browse to or enter the folder name, and then click OK.
Now all the data that you have copied from the first user account can be visited on another user account.
These two ways via Copy/Paste and Control Panel are talking about how to transfer files from one user to another on the same computer. However, if you bought a new PC or just want to transfer data to another account on another computer, we recommend a Windows easy transfer tool to move user accounts, including personal files and programs.
Windows 10/11 Easy User Account Data Transfer Tool (Free)
You may wonder to utilize Windows Easy Transfer to transfer data from Windows 10/11 to Windows 10/11. But Microsoft deletes Easy Transfer in Windows 10/11. So, we’d like to bring you an advanced Windows 10/11 easy user account transfer tool, which is called EaseUS Todo PCTrans Free.
— EaseUS Todo PCTrans —
Your Smart Windows 11 File Transfer
- Transfer Files, Apps, Settings from Old OS to New Windows 11
- 1-Click Product Key Finder for Windows, Office, Adobe apps.
- C Drive Cleaner & Windows 11 Performance Optimizer.
- Rescue Data When Windows 11 Corrupts or Dies.
Advantages
You may wonder why it’s recommended, and answers are here, presenting in full lists.
- Support Windows easy transfer of files and applications across the Windows operating system. For example, from Windows 11 to Windows 11, from Windows 10 to Windows 10, from Windows 7 to Windows 10.
- Support easy transfer both on the same computer and between computers.
- Support two transfer modes: via creating an image file or via the network.
Guide: Transfer Data from One User Account to Another on a Different Windows 10/11 PC
When it comes to user account transfer, including personal files along with programs, it’s better to use the PC to PC mode of EaseUS Todo PCTrans. By using the software to choose the contents of one user account and migrate the data to another pc, you can accomplish the while transfer job perfectly.
Step 1. Install and launch EaseUS Todo PCTrans on both two devices. On the source PC, select «PC to PC» to continue.
Step 2. Select the transfer direction — as an Old PC or a New PC.
Make sure the two PCs are on the same LAN. Connect to the target PC via its IP address or adding it manually. Enter the login account and password of the target PC and link two PCs by clicking «Connect».
Step 3. Click at the «Accounts» section to specify User Accounts and Settings for transferring.
Step 4. Enter the user account and password of the source computer, select the User Account Settings, User Data and other settings that you want to transfer.
Step 5. After selection, click «Transfer» to start to transfer user accounts and settings.
That’s how you use EaseUS Todo PCTrans to transfer data from one user account to the other user account in all Windows. You can give a try to transfer from PC to PC for two user accounts on two different computers.
|
34 / 10 / 2 Регистрация: 20.02.2016 Сообщений: 1,539 |
|
|
1 |
|
Перенос конфигурации одной учётной записи в другую06.06.2019, 11:58. Показов 31193. Ответов 1
День добрый!
0 |
|
Модератор 15832 / 7867 / 742 Регистрация: 03.01.2012 Сообщений: 32,605 |
|
|
06.06.2019, 12:17 |
2 |
|
Fatmarmelad, Всё из любой учётки находится в папках по адресу C:\Users\Имя_учётки. Если файлы из находящихся там папок перегрузить в аналогичные папки другой учётки, то так и получится «гибридная учётка». Единственное, что нельзя перегружать из одной учётки в другую, это файл Ntuser.dat — этот файл и формирует ветку реестра HKEY_CURRENT_USER и для каждой папки профиля он строго индивидуален и должен оставаться на своём месте.
1 |
Загрузить PDF
Загрузить PDF
Если на одном компьютере работают несколько пользователей, то может потребоваться перенос файлов между учетными записями. Это легко сделать как в Windows, так и в Mac OS.
-
1
Войдите в систему под вашей учетной записью.
-
2
Нажмите «Пуск» (в левом нижнем углу рабочего стола).
-
3
Нажмите «Компьютер» (в правой панели меню). Откроется Проводник Windows..
-
4
Найдите и откройте папку с файлами, которые вы хотите перенести.
-
5
Выделите нужные файлы (просто щелкните по ним). .
- Для выделения нескольких файлов щелкайте по ним, удерживая нажатой клавишу CTRL.
- Если вы хотите выбрать сразу все файлы, нажмите Ctrl + A.
-
6
Переместите файлы. Этот процесс будет зависеть от вашей версии Windows::
- Windows 7. В меню окна нажмите «Правка» и в выпадающем меню выберите либо «Переместить в папку» (файлы будут удалены и перенесены), либо «Копировать в папку» (файлы будут скопированы).
- Windows 8. Нажмите «Переместить в» или «Копировать в» (в верхней части окна). Выберите одну из двух опций и нажмите «Выбрать местоположение» (в нижней части расширенного меню).
-
7
Выберите общую (shared) папку для переноса файлов и нажмите «Переместить» или «Копировать». :
- Ваши файлы будут скопированы (или перемещены) в общую папку. Теперь другой пользователь может скопировать/переместить их из общей папки.
Реклама
-
1
Войдите в систему под вашей учетной записью.
-
2
Найдите и откройте папку с файлами, которые вы хотите перенести.
-
3
Выделите и скопируйте нужные файлы (для копирования нажмите CMD + C)
-
4
Откройте общую (shared) папку; как правило, это папка «Macintosh HD». Для получения доступа к папке нажмите «Users» (Пользователи) — «Shared» (Общие)
-
5
Вставьте скопированные файлы в общую папку. Теперь другой пользователь может скопировать/переместить их из общей папки.
Реклама
Об этой статье
Эту страницу просматривали 79 666 раз.
Была ли эта статья полезной?
Если вы хотите перенести свои настройки и данные из одной учётной записи в другую в Windows 11, то копирование пользователя является отличным вариантом решения этой задачи. Однако, при неправильном выполнении этой операции, вы можете потерять свои данные или повредить систему. Поэтому в этой статье мы подробно опишем, как безопасно скопировать учётную запись в Windows 11.
Шаг 1: создание новой учётной записи
Перед тем, как начать процесс копирования, необходимо создать новую учётную запись, в которую будут скопированы данные и настройки пользователя.
- Откройте «Параметры» (Settings) и перейдите в раздел «Учётные записи» (Accounts).
- Нажмите на кнопку «+ Добавить учётную запись» (+ Add account).
- Выберите тип учётной записи (локальная или Microsoft), введите имя пользователя и пароль и нажмите на кнопку «Далее» (Next).
- Настройте параметры безопасности и конфиденциальности и нажмите на кнопку «Готово» (Done).
Шаг 2: скопирование данных и настроек пользователя
- Перезагрузите компьютер и войдите в старую учётную запись, данные и настройки которой вы хотите скопировать.
- Откройте встроенный инструмент копирования профиля Windows — «Мастер передачи данных» (Windows Easy Transfer).
- В появившемся окне выберите опцию «Передача данных через сеть» (Transfer data over network).
- Укажите новую учётную запись, созданную в первом шаге.
- Выберите данные и настройки, которые вы хотите скопировать, и нажмите на кнопку «Далее» (Next).
- Начнётся процесс копирования, который может занять некоторое время, в зависимости от объёма данных.
Шаг 3: завершение копирования
По завершении процесса копирования, вы сможете войти в новую учётную запись и увидеть скопированные данные и настройки.
Выводы
Копирование учётной записи в Windows 11 — это простой и удобный способ перенести свои данные и настройки из одной учётной записи в другую. Важно следовать инструкции и быть осторожным, чтобы избежать потери данных и повреждения системы.
Профиль пользователя представляет собой набор параметров, определяющих внешний вид рабочего стола и работу компьютера в соответствии с требованиями пользователя. В нем содержатся параметры фона рабочего стола, экранных заставок, указателей и другие параметры, так же в профиле находятся файлы рабочего стола папок Документы и т.д..
Для того, что бы перенести данные и настройки пользователя из одного компьютера на другой, можно воспользоваться различными платными программами, но зачем, если есть встроенное решение Windows- Средство переноса данных (Windows Easy Transfer). Стоит сразу заметить, это средство уже встроено в Windows7 и Windows8, для Windows XP и Windows Vista, его необходимо установить, что бы перенести файлы и настройки в Winsdows 7 вот ссылка на дистрибутив. Процедура установки весьма проста и сводится к нескольким нажатиям кнопки далее и принятием лицензионного соглашения. Это средство должно быть установлено и на компьютер с которого копируется профиль и на который копируется профиль.
С помощью Средство переноса данных (Windows Easy Transfer), можно перенести профиль не зависимо от версии Windows (Home Basic, Professional…), но существуют и ограничения:
— Средство переноса данных Windows не перемещает файлы из 64-разрядной версии Windows в 32-разрядную версию Windows.
— Средство переноса данных Windows не перемещает программы, только настройки и файлы пользователя.
Для того, что бы запустить Средство переноса данных (Windows Easy Transfer) необходимо:
— в Windows XP, Windows Vista, после установки, зайти «Пуск»- «Все программы» — «Средство переноса данных Windows 7»;
— в Windows 7 зайти «Пуск»- «Все программы»- «Стандартные»- «Служебные» — «Средство переноса данных Windows»;
— в Windows 8 в строке поиска ввести Средство переноса данных.
Откроется окно Средства переноса данных (Windows Easy Transfer). Нажимаем «Далее«.
После этого откроется окно выбора способа переноса профиля.
Кабель переноса данных (Easy Transfer Cable). Это специальный кабель с USB-разъёмами, который можно приобрести у вендоров аппаратного обеспечения. Один конец кабеля подключается к компьютеру-источнику, второй — к компьютеру-приёмнику. Оба компьютера должны быть включены во время переноса данных, а также на них должно быть запущено Средство переноса данных Windows. С помощью такого метода можно выполнять перенос данных только вида side-by-side.
Сеть. Чтобы выполнить перенос данных по сети, необходимы два компьютера, на которых запущено Средство переноса данных Windows и который подключены к одной сети. Оба компьютера должны быть включены по время переноса данных. Таким способом можно выполнять перенос данных только вида side-by-side. При переносе данных через сеть на компьютере-источнике задается пароль, который затем нужно ввести на компьютере-приёмнике.
Внешний диск или USB- устройство флэш- памяти. Возможно подключить внешний жёсткий диск или USB флеш устройство, также можно использовать внутренний жёсткий диск или общую папку в сети. Таким способом можно выполнять миграцию как типа side-by-side, так и типа wipe-and-restore. Ваши данные защищаются вводом пароля на компьютере-источнике, который затем нужно ввести перед импортом данных на компьютере-приёмнике.
В данном примере я буду использовать USB флешку, поэтому выбираю- Внешний жесткий диск или USB флеш устройство.
Далее выбираем «Это мой исходный компьютер» поскольку с этого компьютера будет перемещен профиль пользователя на другой компьютер.
После этого выбираете учетную запись, профиль которой необходимо переместить. Если нажать «Настройка» можно добавить или убрать файлы и папки для переноса на другой компьютер.
Затем необходимо ввести пароль, что бы защитить профиль.
Следующим шагом необходимо выбрать куда мы сохраним профиль, в данном случае это будет USB флешка. Обратите внимание, что USB флешка должна быть большего объема нежели профиль пользователя.
После этого начнется процесс сохранения файлов. Он может затянуться на несколько минут, все зависит от объема профиля.
По окончании нажимаем «Далее«.
После этого откроется информационное окно, читаем, нажимаем «Далее«.
После этого нажимаем «Закрыть«.
В итоге имеем файл Средство переноса данных Windows — элементы со старого компьютера.MIG на USB флешке.
Переходим ко второму компьютеру куда необходимо перенести профиль, запускаем Средство переноса данных (Windows Easy Transfer), Нажимаем в первом окне «Далее«, затем выбираем Внешний жесткий диск или USB флеш устройство. В следующем окне выбираем «Это мой новый компьютер».
Выбираем переносимые профили. Если нажать кнопка «Настройка«, можно выбрать вручную какие файлы стоит переносить, а какие нет.
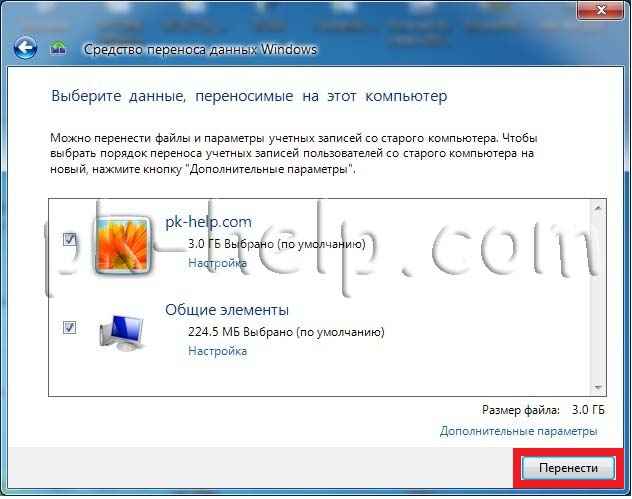
После нескольких минут ожидания (зависит от размера профиля), вы получите сообщение о успешно проделанной операции переноса.
Теперь, если вы зайдете на новый компьютер под пользователем который вы перенесли, вам потребуется изменить пароль при входе под учетной записью перенесенного пользователя, после этого увидите все настройки, которые были на старом компьютере, включая файлы на рабочем столе, в документах и т.д..