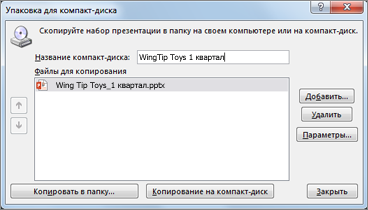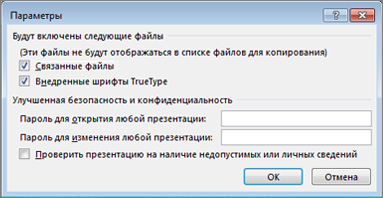Сохранение пакета на компакт-диске
-
Вставьте пустой записываемый компакт-диск (CD-R), пустой перезаписываемый компакт-диск (CD-RW) или CD-RW (содержащий существующее содержимое, которое можно перезаписать) в дисковод.
-
В PowerPoint выберите Файл, Экспорт, Пакет презентации для компакт-диска и Пакет для компакт-диска.
-
В диалоговом окне Пакет для компакт-диска введите имя компакт-диска в поле Имя компакт-диска .
-
Чтобы добавить одну или несколько презентаций в пакет вместе, нажмите кнопку Добавить, выберите презентацию и нажмите кнопку Добавить. Повторите это действие для каждой презентации, которую вы хотите добавить.
Совет: Если добавить несколько презентаций, они будут воспроизводиться в том порядке, в котором они перечислены в списке Файлы для копирования . Используйте кнопки со стрелками в левой части диалогового окна, чтобы изменить порядок списка презентаций.
-
Чтобы включить дополнительные файлы, такие как шрифты TrueType или связанные файлы, нажмите кнопку Параметры.
-
В разделе Включить эти файлы выберите соответствующие поля проверка:
Чтобы проверить наличие скрытых и персональных данных, установите флажок Проверить презентацию на наличие недопустимых или личных сведений.
-
Нажмите ОК, чтобы закрыть диалоговое окно Параметры.
-
В диалоговом окне Пакет для компакт-диска щелкните Копировать на компакт-диск.
Сохранение пакета на USB-устройстве флэш-памяти
-
Вставьте USB-устройство флэш-памяти в USB-слот на компьютере.
-
В PowerPoint выберите Файл, Экспорт, Пакет презентации для компакт-диска и Пакет для компакт-диска.
-
В диалоговом окне Пакет для компакт-диска введите имя компакт-диска в поле Имя компакт-диска .
-
Чтобы добавить одну или несколько презентаций в пакет вместе, нажмите кнопку Добавить, выберите презентацию и нажмите кнопку Добавить. Повторите это действие для каждой презентации, которую вы хотите добавить.
Совет: Если добавить несколько презентаций, они будут воспроизводиться в том порядке, в котором они перечислены в списке Файлы для копирования . Используйте кнопки со стрелками в левой части диалогового окна, чтобы изменить порядок списка презентаций.
-
Чтобы включить дополнительные файлы, такие как шрифты TrueType или связанные файлы, нажмите кнопку Параметры.
-
В разделе Включить эти файлы выберите соответствующие поля проверка:
Чтобы проверить наличие скрытых и персональных данных, установите флажок Проверить презентацию на наличие недопустимых или личных сведений.
-
Нажмите ОК, чтобы закрыть диалоговое окно Параметры.
-
В диалоговом окне Пакет для компакт-диска щелкните Копировать в папку.
-
В диалоговом окне Копирование в папку выберите Обзор.
-
В диалоговом окне Выбор расположения перейдите к USB-устройству флэш-памяти, выберите его или вложенную папку и нажмите кнопку Выбрать.
Выбранная папка и путь добавляются в поле Расположение диалогового окна Копирование в папку .
-
PowerPoint задает вопрос о связанных файлах. Лучше всего ответить «Да» , чтобы убедиться, что все необходимые файлы для презентации включены в пакет, сохраненный на USB-устройстве флэш-памяти.
PowerPoint начинает копирование файлов, а по завершении откроется окно с полным пакетом на USB-устройстве флэш-памяти.
PowerPoint для macOS не предлагает функцию «презентация пакета для компакт-диска».
В PowerPoint для macOS все содержимое внедряется по умолчанию. Поэтому при вставке звука, рисунка или видео копия этого файла мультимедиа будет включена в файл PowerPoint. Функция «Пакет для компакт-диска» не требуется, так как содержимое уже есть в файле PowerPoint.
Презентационное представление является самым популярным инструментом для предоставления широкой аудитории полной информации по продукту, услуге, учебным материалам. В последнее время школьники, студенты презентуют целые зрелища, которые могут содержать текст, звуковую дорожку, видео. А как на флешку сделать и скачать презентацию, читайте ниже.
Перенести документ с компьютера на usb-накопитель по силам даже новичкам в работе с ПК.
Два способа создания файла
Информацию к представлению можно черпать из книг, интернета, других источников, программа же PowerPoint поможет сделать презентабельную демонстрацию ваших соображений.
- Заходим в меню Пуск, выбираем вкладку Microsoft Office, щёлкаем по значку Microsoft PowerPoint. В этой программе нужно создавать слайды, применяя вкладки вверху окна.
- По рабочему столу нажимаем правую кнопку мыши, выбираем вкладку Создать. Жмём «Презентацию», начинаем её создавать.
После составления необходимо на флешку скачать презентацию, чтобы её преподнести. Не всегда имеется возможность представлять материал со своего ноутбука или его может не быть вовсе.
Способы переноса файлов с одного устройства на другое
Это простая процедура займёт всего несколько минут. Делаем всё по инструкции:
- Съёмный носитель вставляем в USB-вход компьютера;
- Жмём значок Мой компьютер, двойным щелчком левой кнопки мыши открываем носитель, который появился;
- В параллельном окне открываем папку с вашей готовой демонстрацией и жмём правую клавишу мыши Копировать;
- Правой кнопкой нажимаем на пустое место в съёмном диске, делаем выбор Вставить;
- Всё будет сделано, когда закончится копирование.
Существует второй приём, он попроще:
- Открываем презентационное представление;
- Вставляем USB-носитель;
- Правым щелчком мышки на папке презентации выбираем Отправить;
- Левой клавишей жмём флеш-носитель;
- Скачали!
Ещё один быстрый метод, как на флешку скинуть презентацию, пользуется популярностью по своей простоте, скорости операции:
- Вставляем USB-накопитель;
- Открываем презентацию и выделяем одним нажатием левой кнопки;
- Одновременно нажимаем «Ctrl+C»;
- В окне съёмного диска жмём синхронно «Ctrl+V»;
- Процесс копирования завершён.
Разобравшись с созданием мероприятия, методами переноса нужных файлов, ответ, как с компьютера или ноутбука презентацию скинуть на флешку, вам уже известен.
ВАЖНО. Съёмный диск должен быть чист от вирусов, иметь достаточно свободного места. После копирования файлов его нужно безопасно извлечь.
Помимо приёмов, описанных выше, есть метод для новичков. Можно использовать перетаскивание из окна в окно. Для этого открываются окна съёмного носителя и презентуемой информации одновременно, окошки надо уменьшить вдвое. Файл готовых материалов выделить, левой клавишей перетащить на флешку.
Статья опубликована по просьбе пользователей для разъяснения способов копирования информации, пошаговое их описание.
PowerPoint Задать вопросНаписать пост
Презентации используются в учебном процессе, рекламе. Доставить готовый контент к месту показа можно при помощи любого носителя информации, благо сохранить или перекинуть презентацию на флешку достаточно просто.
Сохранение из программы
Перед сохранением презентации на флешку нужно проверить носитель на наличие вирусов. Удалить их, если имеются. Удостовериться, что на диске есть необходимое количество свободного места. При его отключении от компьютера использовать безопасное извлечение.
PowerPoint сохраняет файлы в двух форматах: «ppt» и «pptx». Первый относится к приложению, выпущенному до 2007 года, второй — начиная с 2007 года. Старые версии не смогут распознать расширение pptx. Поэтому, если предполагается дальнейшее использование материалов в программе 2003 года выпуска и старше, следует сохранять готовый продукт в формате ppt.
Для сохранения презентации на флешку из окна приложения, нужно выполнить следующие действия:
- Подключить накопитель к компьютеру, вставив в USB-порт.
- Кликнуть по иконке «Мой компьютер», находящейся на рабочем столе 2 раза, или воспользовавшись кнопкой «Пуск», нажать на строку «Компьютер».
- Запустится проводник, в котором должен быть показан внешний накопитель.
- Удостоверившись в определении системой носителя, зайти в Power Point и открыть проект.
- В главной ленте приложения нажать на пункт «Файл».
- В выпавшем списке выбрать «Сохранить как». Справа появятся варианты сохранения. Выбрать «Компьютер». После нажатия на данный пункт, приложение предложит места хранения на ПК. Кликнуть по «Обзор».
- Появится проводник. Найти в нем съемный накопитель.
- В строке «Имя файла» задать название.
- Нажав на стрелку напротив пункта «Тип файла», выбрать вид сохранения: презентация, демонстрация, шаблон, рисунок. Здесь же выбирается формат. При указании «97-2003» будет сохранена старая версия с расширением ppt.
- После завершения всех установок нажать на «Сохранить». Презентация запишется на носитель.
Копировать и вырезать
Если презентация хранится в виде готового файла на ПК, то ее можно скопировать или вырезать, а потом вставить в каталог на съемном диске. Если происходит вырезание, то на источнике (компьютере) материал не остается. При копировании контент сохранится и на ПК, и на носителе. Чтобы перекинуть презентацию с компьютера или ноутбука на флешку следует выполнить следующее:
- Скопировать или вырезать файл можно двумя способами: мышкой или клавиатурой. Если используется клавиатура, то выделить необходимый контент, нажать Ctrl+C для копирования и Ctrl+X для вырезки.
Или нажать на файл правой кнопкой мыши (ПКМ) и выбрать надпись «Копировать» или «Вырезать».
После этого он помещается в буфер обмена системы, до тех пор, пока не будет произведено новое копирование или вырезка. - Открыть каталог на диске, куда следует переместить материал.
- Вставить контент в папку на съемном носителе, нажав на Ctrl+V.
Аналогичное действие можно произвести при помощи мыши, нажав внутри папки ПКМ и выбрав «Вставить».
Команда «Отправить»
Здесь происходит быстрое отправление материала в выбранное место. Кликнуть ПКМ по файлу, после этого щелкнуть ЛКМ по надписи «Отправить».
Откроется перечень доступных к отправке мест. Если диск вставлен и нормально функционирует, то он будет в этом списке. Остается только кликнуть по нему и произойдет копирование материала.
В данном случае нельзя выбрать конкретную папку на съемном носителе. Презентация перекинется с компьютера в корневой каталог флешки.
Перетягивание
Еще один способ переместить презентацию PowerPoint на флешку – просто перетянуть презентацию из окна компьютера в окно флешки:
- Открыть два окна на рабочем столе. Первое представляет собой каталог на выносном диске, второе — каталог, где находится документ Power Point. Расположить их так, чтобы видны были оба.
- Далее кликнуть по файлу левой кнопкой мыши (ЛКМ) и, не отпуская кнопки, переместить его из окна каталога ПК в папку на съемном накопителе.
- Процесс окончен, копия сделана.
Как редактировать презентацию на флешке
Возможны ситуации, когда необходимо откорректировать материал на месте его показа. Для этого вначале документ «скидывается» на флешку, указанными выше способами, а затем редактируется на ней.
Процесс корректировки на внешнем накопителе ничем не отличается от редактирования на жестком диске ПК. Небольшая сложность заключается в указании пути к презентации. Открыть ее с внешнего носителя можно так:
- Нажать на «Файл» в главной ленте. После этого кликнуть на «Открыть».
- Выбрать надпись «Компьютер», далее «Обзор».
- Найти в списке съемный накопитель. Зайти в него, отметить необходимую презентацию и кликнуть по «Открыть».
- После запуска программы, произвести необходимые действия и сохранить обновленную версию.
Процесс записи презентации очень прост и с ним справится любой пользователь ПК.
Reader Interactions
Перенос презентации на флешку — это удобный способ привезти свою работу с собой без необходимости иметь доступ к интернету или использовать внешние устройства хранения данных. Если вы хотите подготовиться к презентации, выступлению или просто показать проект коллегам, этот простой способ поможет вам взять всю необходимую информацию с собой.
Перенос презентации на флешку не требует сложных навыков или использования специального софта. Все, что вам понадобится — это сама флешка и файл презентации, который вы хотите перенести. Также удобно создать на флешке отдельную папку для хранения всех презентаций и других документов, связанных с вашей работой.
Когда вы подготовили все необходимое и подключили флешку к компьютеру, просто перетащите файл презентации из папки на компьютере в папку на флешке. Если у вас большой файл или несколько презентаций, это может занять некоторое время. Убедитесь, что процесс копирования завершен, прежде чем отсоединять флешку от компьютера.
Не забудьте также убедиться, что ваша флешка имеет достаточно свободного места для хранения всех файлов. Перед копированием презентации убедитесь, что у вас достаточно места на флешке, чтобы избежать проблем в дальнейшем.
Содержание
- Подготовка к переносу презентации
- Выбор подходящей флешки
- Сжатие презентации для экономии места
- Проверка файлов и перенос на флешку
Подготовка к переносу презентации
Перенос презентации на флешку является удобным способом передачи информации с одного компьютера на другой. Для успешной передачи презентации следует выполнить несколько подготовительных действий:
- Создание директории для презентации на компьютере.
- Скопировать все необходимые файлы презентации в созданную директорию.
- Упаковать все файлы презентации в архив.
- Подготовить флешку к переносу презентации.
Создание директории для презентации на компьютере.
Перед тем как перенести презентацию на флешку, следует создать отдельную директорию на компьютере, где будут храниться все файлы презентации. Рекомендуется выбрать понятное и описательное название для директории, чтобы в дальнейшем было легко найти нужную презентацию.
Скопировать все необходимые файлы презентации в созданную директорию.
Перед копированием файлов следует убедиться, что все необходимые файлы презентации находятся в одной директории на компьютере. В случае если в презентации используются изображения, фоновые музыкальные файлы или другие дополнительные материалы, они также должны быть скопированы в созданную директорию.
Упаковать все файлы презентации в архив.
После того как все файлы презентации скопированы в одну директорию, рекомендуется упаковать их в архив. Упаковка файлов позволяет снизить объем занимаемого пространства на флешке и обеспечивает более удобную работу с презентацией. Для упаковки файлов можно использовать стандартные инструменты операционной системы или специальные архиваторы.
Подготовить флешку к переносу презентации.
Перед тем как перенести архив с презентацией на флешку, следует убедиться, что на флешке достаточно свободного места для сохранения презентации. Рекомендуется очистить флешку от ненужных файлов, чтобы освободить место для новых данных. Также стоит проверить состояние флешки и ее файловой системы, чтобы избежать потери данных во время переноса.
Теперь, когда все подготовительные мероприятия выполнены, можно перенести презентацию на флешку и использовать ее на другом компьютере без необходимости устанавливать дополнительное программное обеспечение.
Выбор подходящей флешки
Перед тем, как перенести презентацию на флешку, вам нужно выбрать подходящую флешку для этой цели. Важно учесть несколько критериев при выборе:
- Объем памяти: прежде всего, вам нужно определиться с необходимым объемом памяти на флешке. Возможно, вам потребуется хранить презентации большого размера или дополнительные материалы, поэтому следует выбирать флешку с достаточным объемом, например, от 8 Гб и выше.
- Скорость передачи данных: если вы хотите быстро копировать файлы на флешку, выбирайте флешку с высокой скоростью передачи данных. Обычно указывается на упаковке или в описании товара.
- Надежность и качество: обратите внимание на производителя флешки и отзывы покупателей. Лучше выбирать флешки от известных брендов, чтобы избежать проблем с надежностью и качеством устройства.
- Форм-фактор: существуют флешки разных форматов и размеров, например, стандартные USB-флешки или флешки с разъемом Type-C. Выберите форм-фактор, который подходит к вашему компьютеру или устройству.
Вам также могут быть полезны некоторые дополнительные функции, такие как защита паролем или водонепроницаемость. Но не забывайте о стоимости, поскольку все дополнительные функции могут повлиять на цену.
При выборе флешки рекомендуется учитывать эти критерии, чтобы быть уверенным в качестве и функциональности выбранного устройства.
Сжатие презентации для экономии места
Сжатие презентации – это процесс уменьшения размера файла презентации, позволяющий сэкономить место на флеш-накопителе. Чем меньше размер файла, тем больше презентаций можно поместить на флешку.
Вот несколько способов сжатия презентации:
- Удаление неиспользуемых слайдов: В некоторых случаях в презентации содержатся слайды, которые не являются необходимыми для показа. Удаление таких слайдов позволяет сократить размер файла.
- Оптимизация изображений: Если в презентации присутствуют изображения, то их можно оптимизировать, чтобы уменьшить размер файла. Например, можно уменьшить разрешение изображений или использовать форматы сжатия, такие как JPEG.
- Использование сжатия: Некоторые программы для создания презентаций позволяют сжимать файлы презентаций. Это позволяет уменьшить размер файла без потери качества.
- Уменьшение качества звука и видео: Если в презентации присутствуют звуковые или видео элементы, их можно сжать, уменьшив качество. Но следует быть осторожным, чтобы сохранить достаточно хорошее качество для просмотра.
Сжатие презентации позволяет:
- Экономить место на флеш-накопителе
- Быстрее передавать презентацию по электронной почте или другим способам передачи файлов
- Увеличить производительность презентации при ее открытии или просмотре
Важно помнить, что сжатие презентации может привести к потере качества изображений, звука или видео. Поэтому перед сжатием следует делать резервную копию презентации, чтобы иметь возможность восстанавливать оригинальные файлы при необходимости.
Сжатие презентации – это один из способов сэкономить место на флеш-накопителе и упростить ее передачу или открытие. Используйте описанные выше методы для сжатия презентации и наслаждайтесь простым способом переноса своих презентаций на флешку!
Проверка файлов и перенос на флешку
Перенос презентации на флешку требует выполнения нескольких шагов:
- Проверьте, что все файлы, необходимые для презентации, находятся в одной папке. Все изображения, видео, аудио и другие файлы, которые используются в презентации, должны быть скопированы в эту папку.
- Убедитесь, что все файлы имеют правильные имена и в них нет ошибок. Переименуйте файлы при необходимости.
- Откройте проводник (File Explorer) на вашем компьютере и найдите флешку. Обычно она отображается как дополнительное устройство с буквой диска (например, E: или F:).
- Создайте новую папку на флешке и назовите ее по своему усмотрению. Эта папка будет содержать все файлы презентации.
- Откройте созданную папку на флешке и скопируйте все файлы из папки презентации на вашем компьютере в эту папку на флешке.
- Подождите, пока все файлы скопируются на флешку. Это может занять некоторое время в зависимости от размера файлов и скорости передачи данных.
- Проверьте, что все файлы успешно скопированы на флешку. Убедитесь, что все имена файлов отображаются и файлы можно открыть и просмотреть.
- Безопасно извлеките флешку из компьютера. Воспользуйтесь соответствующей функцией в проводнике (File Explorer), чтобы избежать повреждения данных.
Теперь ваша презентация готова для использования на другом компьютере с помощью флешки. Убедитесь, что флешка работает и воспроизводит все файлы презентации перед представлением ее публике.
Перед важной презентацией или выступлением будет полезно иметь надежное и удобное средство для хранения и переноса информации. Одним из самых популярных и удобных устройств для этой цели является флеш-накопитель или просто флешка. В этой статье мы рассмотрим пошаговую инструкцию, как перенести презентацию на флешку с ноутбука.
Шаг 1: Подготовка копии презентации. Прежде чем перенести презентацию на флешку, необходимо создать копию файла презентации. Откройте презентацию на ноутбуке и сохраните ее с новым именем, чтобы не перезаписать оригинал случайно.
Шаг 2: Подключение флешки к ноутбуку. Подключите флешку к ноутбуку. Обычно для этого используется USB-порт, который находится сбоку или сзади ноутбука. Вставьте флешку в соответствующий разъем и дождитесь, пока ноутбук определит устройство.
Шаг 3: Копирование презентации на флешку. Откройте проводник на ноутбуке и найдите файл презентации. Щелкните правой кнопкой мыши на файле и выберите опцию «Копировать». Затем откройте папку с флешкой в проводнике и щелкните правой кнопкой мыши внутри папки. Выберите опцию «Вставить» или воспользуйтесь комбинацией клавиш Ctrl + V, чтобы скопировать презентацию на флешку.
Памятка: перед извлечением флешки, необходимо выполнить безопасное извлечение устройства. Нажмите правой кнопкой мыши на значок флешки в панели задач и выберите опцию «Извлечь устройство». Подождите, пока появится уведомление о том, что устройство можно безопасно извлечь, и только после этого вытяните флешку из порта.
Шаг 4: Проверка презентации на флешке. Чтобы убедиться, что презентация успешно перенесена на флешку, отсоедините флешку от ноутбука и подключите ее к любому другому компьютеру, имеющему возможность чтения флешек. Откройте папку с флешкой в проводнике и найдите скопированный файл презентации. Если презентация открывается и отображается корректно, то перенос презентации на флешку выполнен успешно.
Содержание
- Перенос презентации на флешку с ноутбука: шаг за шагом
- Шаг 1: Подготовка флешки и файлов
- Шаг 2: Копирование презентации на флешку
Перенос презентации на флешку с ноутбука: шаг за шагом
Перенос презентации на флешку — это простой и удобный способ подготовиться к выступлению и предоставить свои материалы коллегам или клиентам. Чтобы правильно выполнить эту задачу, следуйте следующей пошаговой инструкции:
-
Подготовьте флешку к использованию: проверьте ее на наличие свободного места и убедитесь, что она работает правильно на вашем компьютере.
-
Откройте презентацию на своем ноутбуке и сохраните ее. Удостоверьтесь, что все изображения и другие медиафайлы, использованные в презентации, сохранены вместе с основным файлом.
-
Подключите флешку к порту USB вашего ноутбука. Ноутбук распознает флешку и откроет ее содержимое в проводнике.
-
Создайте новую папку на флешке для сохранения презентации и связанных файлов. Название папки должно быть легко узнаваемым и связанным с презентацией.
-
Скопируйте файл презентации и все связанные файлы в новую папку на флешке. Для этого выделите нужные файлы и нажмите правой кнопкой мыши, выберите опцию «Копировать» и затем откройте новую папку на флешке и нажмите правой кнопкой мыши, выберите опцию «Вставить».
-
Убедитесь, что все файлы были скопированы успешно на флешку. Проверьте, что размер папки на флешке соответствует размеру папки на вашем ноутбуке.
-
Безопасно извлеките флешку из порта USB. Для этого нажмите на иконку «Безопасное извлечение аппаратного обеспечения» в системном лотке и выберите флешку из списка устройств. Когда система сообщит, что флешка безопасно извлечена, вы можете отключить ее от ноутбука.
-
Теперь ваша презентация готова к использованию на любом компьютере, поддерживающем формат файлов презентаций.
Шаг 1: Подготовка флешки и файлов
Первым шагом необходимо подготовить флешку и файлы для переноса презентации.
1. Проверьте доступность свободного места на флешке.
Убедитесь, что на флешке достаточно свободного места для сохранения презентации и других файлов. Проверьте объем памяти, которая доступна на флешке, и убедитесь, что этого объема хватит для всех необходимых файлов.
2. Создайте папку на флешке для хранения файлов.
Для удобства организации файлов создайте папку на флешке, где будет храниться ваша презентация и другие связанные файлы. Назовите папку соответствующим именем, чтобы было легче найти нужные файлы в дальнейшем.
3. Скопируйте файлы презентации на флешку.
Откройте папку на вашем ноутбуке, где хранится файл презентации. Выделите нужные файлы, щелкнув на них правой кнопкой мыши, и выберите опцию «Копировать». Затем откройте папку на флешке, созданную на предыдущем шаге, и щелкните правой кнопкой мыши внутри папки, выбрав опцию «Вставить». Файлы презентации будут скопированы на флешку.
4. Проверьте, что файлы успешно скопированы на флешку.
Убедитесь, что файлы презентации успешно скопированы на флешку, проверив содержимое папки на флешке. Удостоверьтесь, что файлы презентации отображаются внутри папки.
Теперь вы готовы к следующему шагу — переносу презентации на другой компьютер с помощью флешки.
Шаг 2: Копирование презентации на флешку
Когда вы подключили флешку к своему ноутбуку, то на рабочем столе должно появиться соответствующее устройство. Перейдите к следующим шагам, чтобы скопировать презентацию на флешку:
- Откройте проводник, нажав на значок папки на панели задач или в меню «Пуск».
- Выберите файл презентации, который вы хотите скопировать на флешку.
- Щелкните на файле презентации правой кнопкой мыши и выберите пункт «Копировать».
- Откройте флешку в проводнике, щелкнув на ее значке в разделе «Мои устройства» или в левой панели навигации.
- Щелкните правой кнопкой мыши внутри папки на флешке и выберите пункт «Вставить». Презентация будет скопирована на флешку.
Теперь презентация успешно скопирована на флешку и готова для использования на других устройствах.