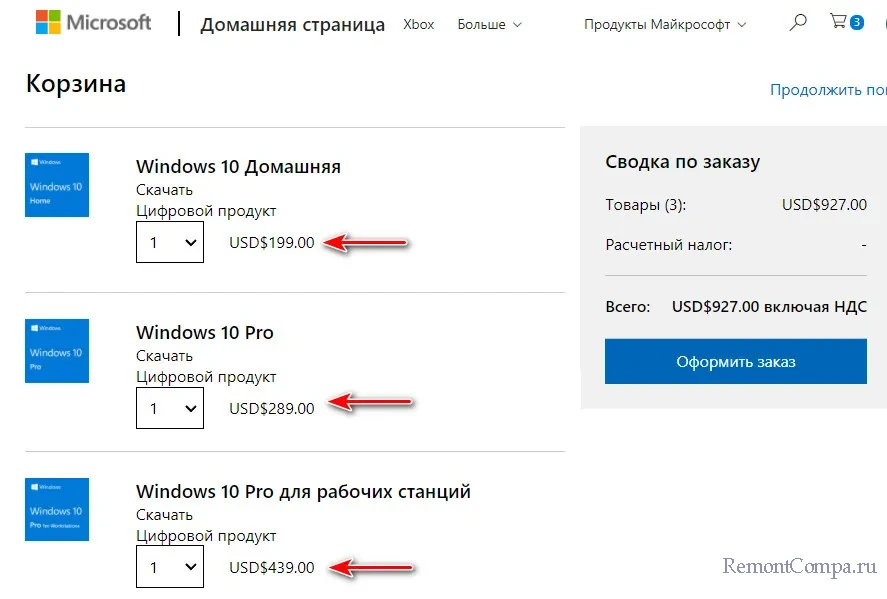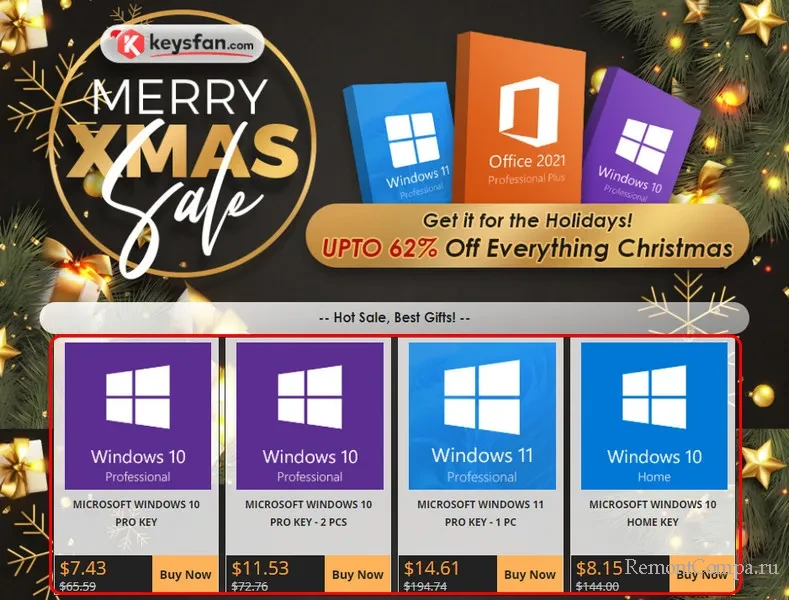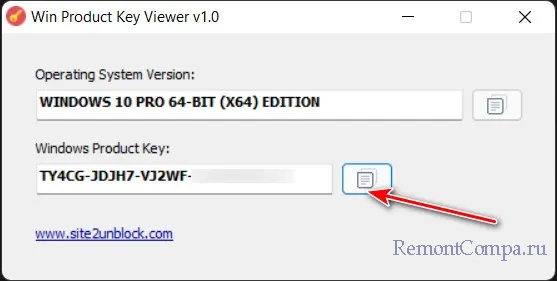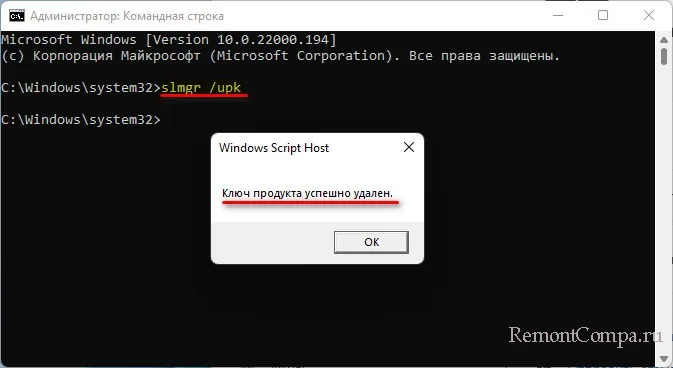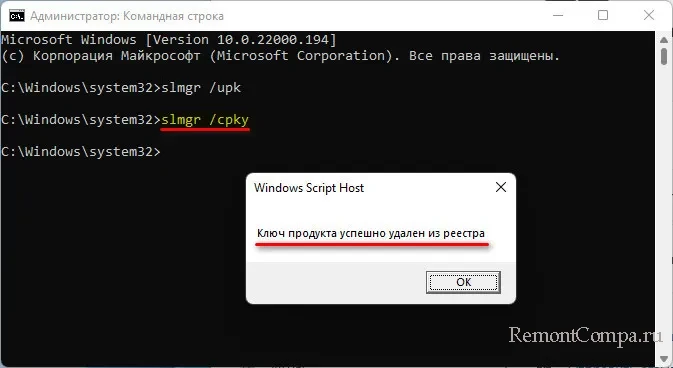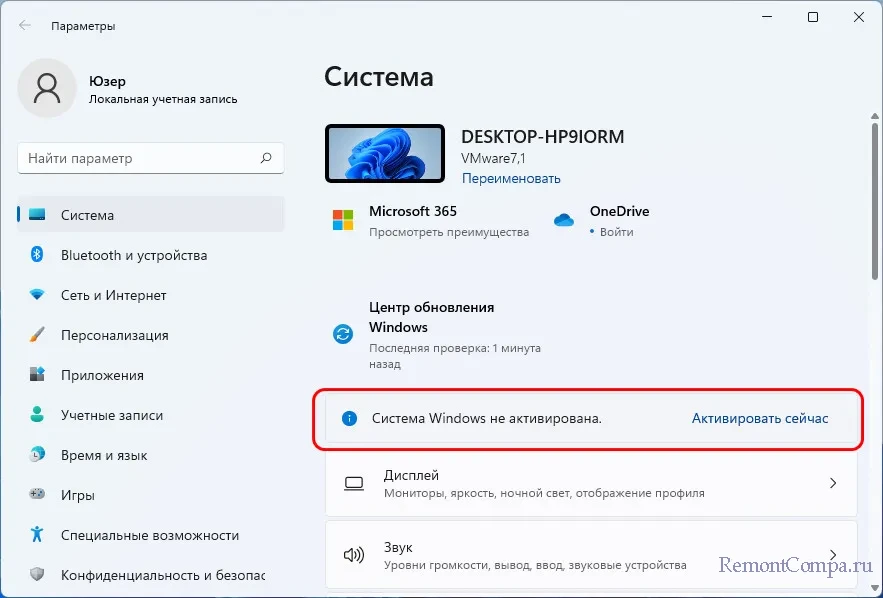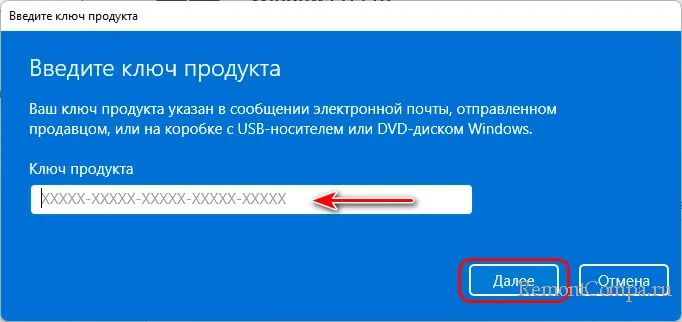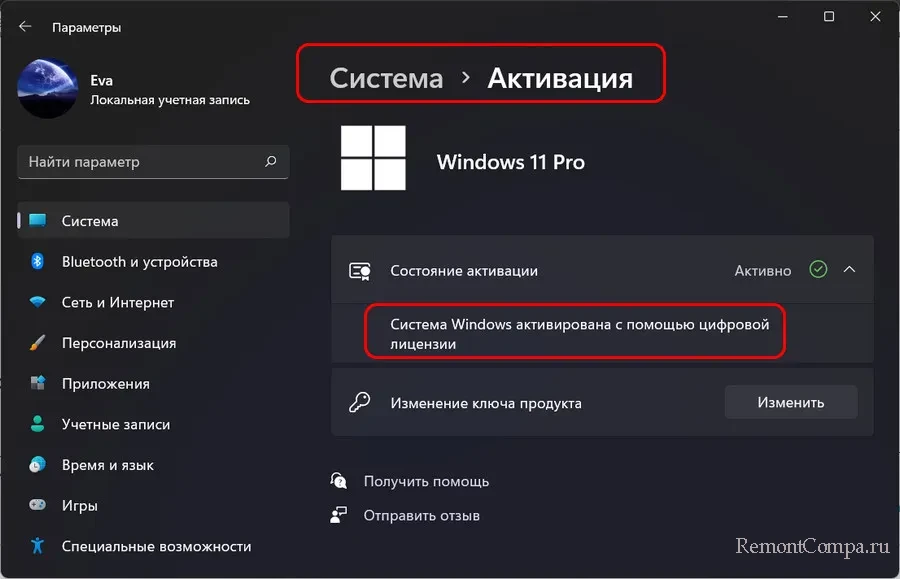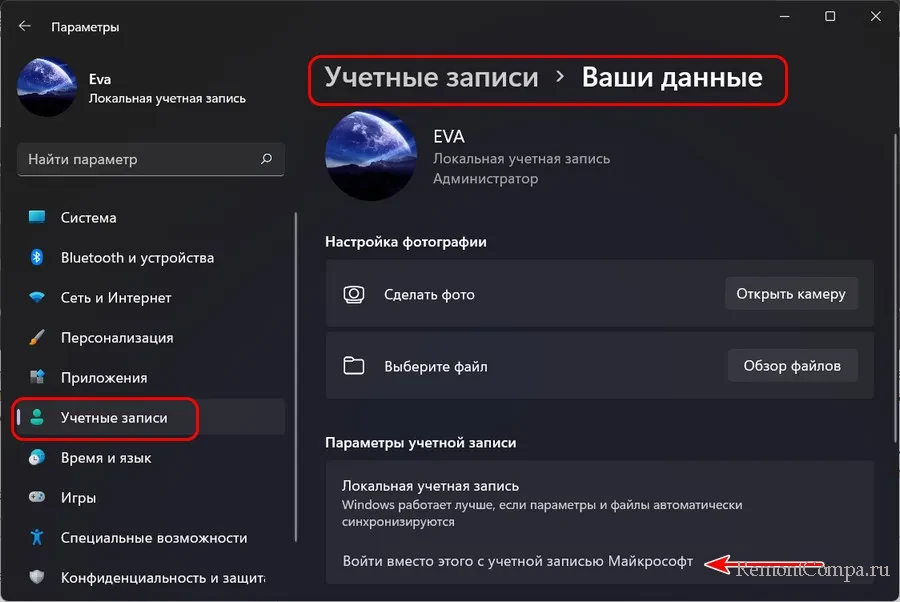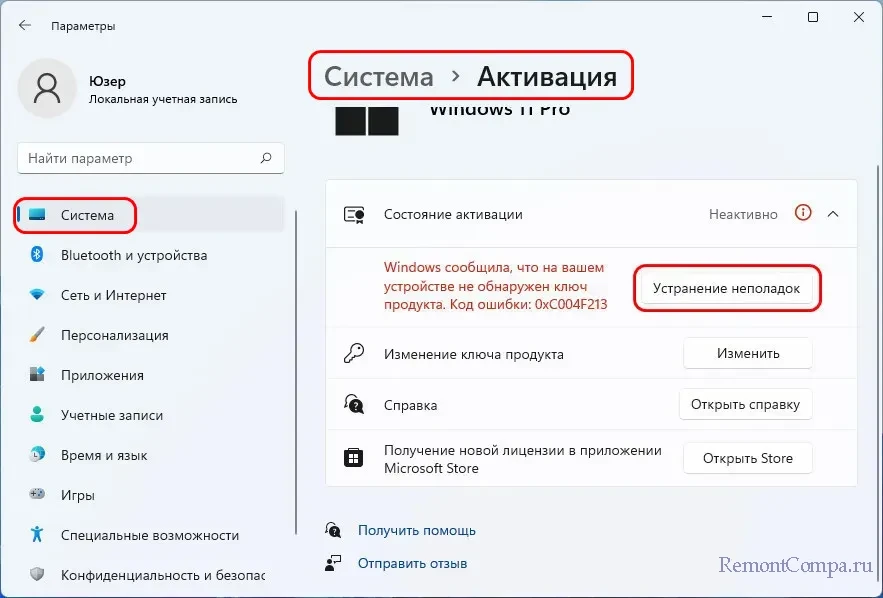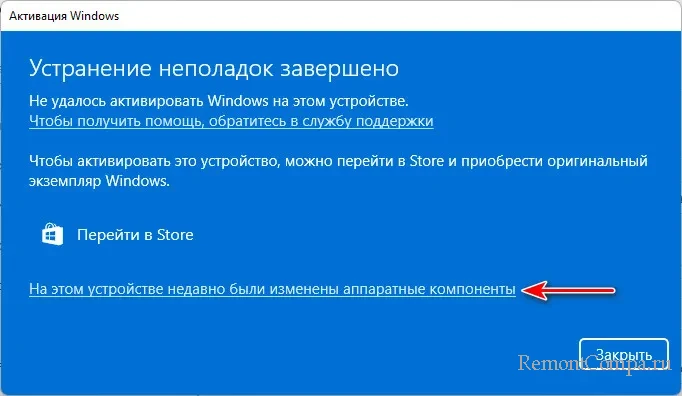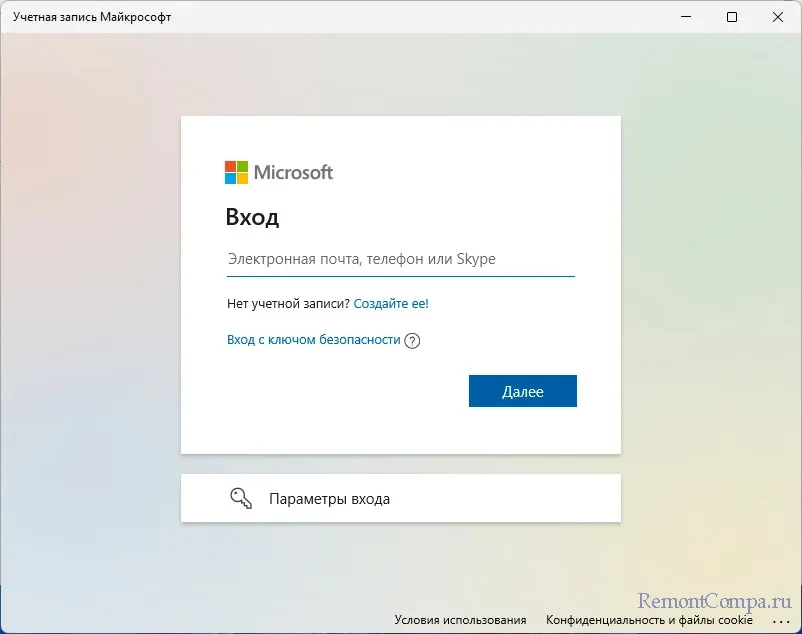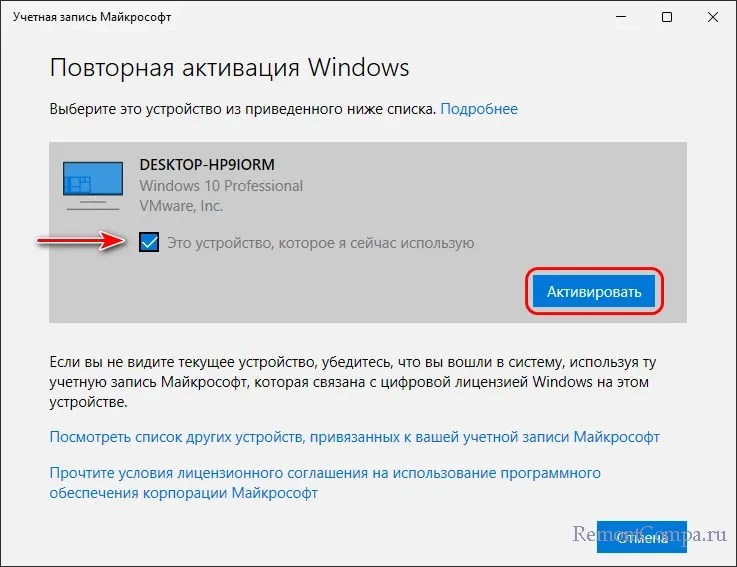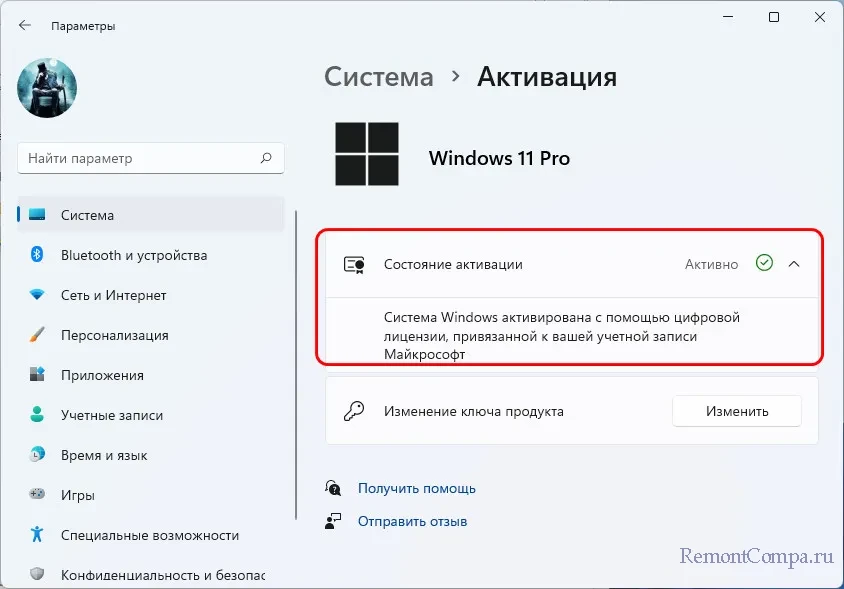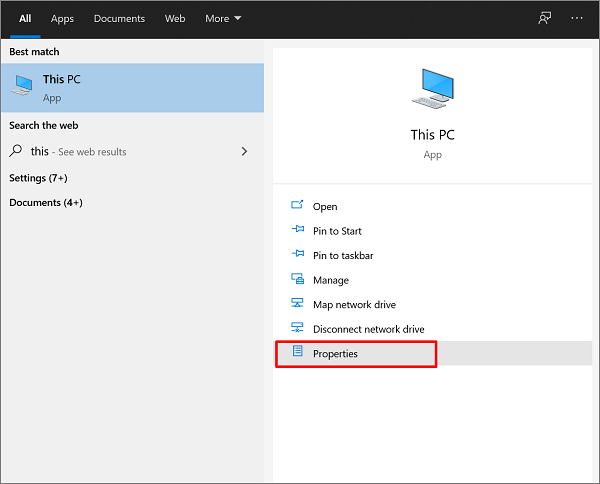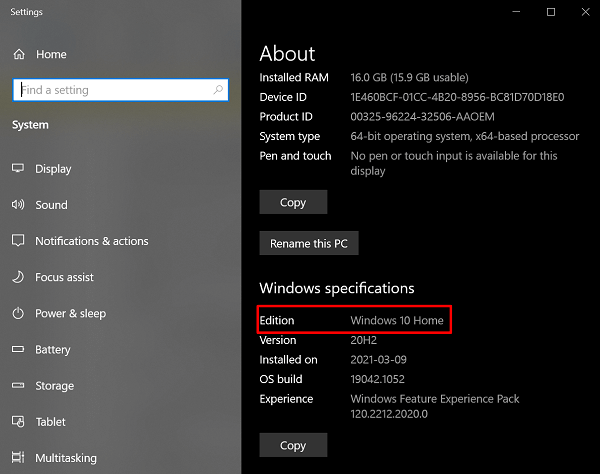Время на прочтение
3 мин
Количество просмотров 300K
Если вы когда-нибудь самостоятельно собирали компьютер и покупали лицензию на Windows, вам, вероятно, не захочется покупать ещё одну лицензию для следующего компьютера. Но, используя команду slmgr, можно деактивировать старый ПК и активировать новый.
Деактивируйте старый ПК вместо покупки новой лицензии
Лицензии на Windows стоят дорого. Цена официального ключа от Microsoft, от $100 до $200, может сравниться с ценой терабайтного твердотельного накопителя, 16 Гб RAM или материнской платы. А покупать дешёвые ключи с сомнительных веб-сайтов – это не очень хорошая идея. Поэтому платить за очередную лицензию, когда вы избавляетесь от старого компьютера в пользу нового – не очень интересная идея. Но хорошая новость в том, что можно деактивировать ПК, который вы больше не будете использовать, и перенести лицензию на новый.
При помощи команды slmgr сделать это довольно просто, однако нужно помнить о некоторых ограничениях. Это не сработает с OEM-ключами, которые поставляются вместе с готовыми компьютерами. Изготовители встраивают их в оборудование, с которым они идут, и их нельзя перенести на новое устройство. И если slmgr может деактивировать любой ключ, купленный в розницу отдельно, активировать он может только ключ, совпадающий с установленной ОС.
Ключи от Windows 7 и 8 могут активировать Windows 10, но только через стандартный процесс активации, а не через slmgr. Также с его помощью не получится ввести ключ от Pro в системе редакции Home. Чтобы упростить ситуацию, переносите ключ от Windows 10 Home на Windows 10 Home, а ключ от Windows 10 Pro на ключ от Windows 10 Pro. Иначе вам придётся совершать дополнительные телодвижения.
Как деактивировать старый ПК
Перед началом работы убедитесь, что сохранили ключ. Если у вас есть коробка или цифровой чек, возьмите его там. В других случаях есть способы восстановить ключ со старого ПК, к примеру, программа Nirsoft Produkey.
Для деактивации ПК нужно открыть строку ввода с возможностями администратора. Недостаточно просто запустить её из-под учётной записи администратора. Нужно нажать кнопку «Пуск», набрать в поле ввода cmd, а потом нажать на пункт меню «Запустить как администратор».
В появившейся строке ввода запустите следующую команду, после чего надо будет перезагрузить компьютер:
slmgr.vbs /upk
Если вы планируете продать или отдать свой ПК, хорошо бы вычистить ваш ключ из реестра. Это не обязательно для деактивации, но для защиты ключа желательно.
Напишите в командной строке следующее:
slmgr.vbs /cpky
В случае успеха ваш старый ПК будет деактивирован. Windows использовать можно, но она уже не будет активированной, и некоторые возможности перестанут работать – к примеру, персонализация рабочего стола. Всё будет так же, как после установки Windows без продуктового ключа. Для активации Windows можно купить новый ключ и ввести его, или купить его в Windows Store.
Как активировать новый ПК
Для активации при помощи slmgr откройте командную строку с правами администратора и запустите следующую команду:
slmgr.vbs /ipk #####-#####-#####-#####-#####
Где вместо решёток введите ключ.
Если вы попытаетесь ввести ключ, который не был деактивирован на другом ПК, то сначала всё будет выглядеть так, будто активация сработала. Но в итоге она перестанет работать, и вы получите сообщения о необходимости обновить лицензию.
Повторюсь, что это сработает, только если ключ подходит к используемой вами версии ОС. Если у вас будет ключ от Windows 10 Pro, а установлена будет Windows 10 Home, вы получите сообщение об ошибке.
Если вы попытаетесь ввести ключ от Windows 7 или 8, вы получите сообщение о недействительном ключе.
В таких случаях лучше всего открыть «Настройки», выбрать пункт «Активировать Windows», и ввести ключ вручную.
Если вы используете ключ для Pro, и активируете копию Windows 10 Home, она обновится до Pro автоматически.
Учтите, что ключ для Windows можно использовать только для одной установленной копии ОС. Если вы хотите оставить старый компьютер, собирая новый, вам понадобится вторая лицензия. Но если вы планируете избавиться от него, то сэкономьте деньги и перенесите существующую лицензию.
В этой публикации, друзья, рассмотрим, как перенести лицензию Windows 11 на новый компьютер. Если вы обновили на компьютере операционную систему до Windows 11, либо же просто активировали наново установленную Windows 11 лицензионным ключом от предыдущих Windows, ваш ключ работает для Windows 11 и для текущего компьютерного устройства. Но вот вам потребовалось перенести лицензию Windows 11 на другой компьютер, как это сделать? Делается это, ребята, очень легко, но если только тип лицензии у вас предусматривает её перенос между различными компьютерными устройствами. Давайте сначала разберёмся с этим вопросом, а потом непосредственно с переносом лицензии.
Итак, друзья, перенос лицензии Windows 11 на новый компьютер, он возможен при условии, что такое предусматривается типом лицензии. У современных Windows в пользовательском сегменте могут быть типы лицензии Retail и OEM. Первая – это полноценная лицензия, для которой не существует ограничений в плане целевого использования Windows, и она может активировать разные компьютеры. Ключи такой лицензии можем убрать, например, с ПК и внедрить на ноутбук. Лицензия OEM – это ограниченная лицензия, она покупается изначально с OEM-устройством — ПК, ноутбуком, моноблоком или прочим компьютерным устройством. Такая лицензия навечно привязывается к этому устройству, т.е. к его конфигурации железа, и может быть использована только на этом устройстве. Нет точных сведений, как именно привязывается ключ OEM-лицензии, но предположительно привязка идёт к материнской плате, процессору и модулю TPM. При замене этих компонентов OEM-лицензия может быть восстановлена через устранение неполадок активации или с помощью звонка по телефону Microsoft при условии, что пользователь не злоупотребляет использованием лицензии. Лицензия OEM также может быть приобретена отдельно от OEM-устройства, но тогда такое устройство можно использовать сугубо в личных некоммерческих целях. Друзья, больше о лицензиях Windows можете почитать в статье «Виды лицензий Windows». В этой статье речь идёт также о том, как узнать тип лицензии на текущем компьютере.
И вот если у вас OEM-лицензия, то, согласно её условиям, вы её не сможете перенести на другой компьютер, она будет навсегда привязана к исходному компьютеру. Так, OEM-лицензия стоит существенно дешевле лицензий, которые можно переносить на другие компьютеры. Давайте сравним стоимость OEM-лицензии и Retail на сайте Microsoft. Retail-лицензии отдельно для Windows 11 пока что не существует, эта операционная система активируется Retail-ключом от Windows 10. А для Windows 10 ключик Retail-лицензии, которым можно активировать разные компьютеры, на сайте Microsoft стоит немалых денег:
- В редакции «Домашняя» (Home) — $199,
- В редакции «Профессиональная» (Professional) — $289,
- В редакции «Профессиональная для рабочих станций» (Pro for WorkStations) — $439.
Тогда как продаваемые отдельно от OEM-устройств лицензии OEM у сторонних продавцов можно найти по цене до $20 или ещё дешевле. Например, в рамках регулярно проводимых промоакций наших магазинов-партнёров OEM-ключ на Windows 10 Professional можно приобрести за $7 с копейками.
За стоимость одного переносимого ключа можем купить больше сорока непереносимых. Так что если у вас на текущем компьютере OEM-лицензия, просто купите для другого компьютера новую OEM-лицензию. Если, конечно, такой компьютер вы не будете использовать в публичных местах ведения своей предпринимательской деятельности. В противном случае покупайте Retail или корпоративную лицензию.
Если же у вас, друзья, переносимая лицензия Retail, тогда действуйте в зависимости от формата этой лицензии — обычной или цифровой.
Если у вас лицензия не цифровая, а коробочная BOX, выключите текущий компьютер и активируйте лицензионным ключом новый компьютер. Если у вас ключ нигде не записан, посмотрите его на текущем компьютере с помощью программ или утилит, которые отображают данные лицензирования. Можно, например, с помощью простейшей бесплатной утилиты Win Product Key Viewer. Запускаем утилиту и копируем ключ.
Чтобы не выключать текущий компьютер, либо если в процессе активации на новом компьютере возникнут какие-то проблемы, можно убрать ключ активации на текущем компьютере. Запускаем командную строку от имени администратора. Вводим команду удаления ключа:
Дожидаемся сообщения «Ключ продукта успешно удалён».
И затем вводим команду удаления информации о ключе из системного реестра:
Дожидаемся сообщения «Ключ продукта успешно удалён из реестра».
На этом с текущим компьютером всё, а на новом компьютере давайте активируем Windows 11. Запускаем приложение «Параметры». В отображающемся по умолчанию разделе «Система» в числе основных сведений у нас значится, что операционная система не активирована. Жмём «Активировать сейчас».
Выбираем «Изменение ключа продукта». Жмём «Изменить».
Вводим ключ в форму активации и выполняем саму активацию.
Если у вас цифровая лицензия, на исходном компьютере в разделе активации Windows 11 об этом будет прямо указано.
Активация такой лицензией привязывается непосредственно к оборудованию компьютера по ID, а данные активации хранятся на серверах Microsoft. Все наши цифровые ключи Windows привязываются к нашей учётной записи Microsoft и с помощью неё же восстанавливаются на разных компьютерах. При этом нам не нужно возиться с ключами активации, искать их в письмах от продавцов или извлекать их с помощью специальных программ. Как действовать в случае с цифровой лицензией? Для начала на исходном компьютере выполняем вход с помощью учётной записи Microsoft, если ранее это не сделано, чтобы наша цифровая лицензия привязалась к нашей учётной записи Microsoft. Это делается в приложении «Параметры», в разделе «Учётные записи», в подразделе «Ваши данные».
Далее выключаем исходный компьютер и на новом компьютере в приложении «Параметры», в разделе «Система», в подразделе «Активация» жмём «Устранение неполадок».
Выбираем «На этом устройстве недавно были изменены аппаратные компоненты».
Авторизуемся в учётной записи Microsoft.
Далее увидим список наших компьютерных устройств, выбираем то, которое используем сейчас и активируем его.
И видим в состоянии активации, что операционная система активирована с помощью цифровой лицензии, привязанной к учётной записи Microsoft.
Вот так, друзья, можно перенести лицензию Windows 11 на новый компьютер, если у вас не OEM-лицензия.
Сборка нового компьютера — это еще не все. Помимо этого вам придется установить на него операционную систему и активировать ее. Но если с установкой Windows сможет справиться любой, то в наше время покупка лицензии на ОС уже превратилась в настоящий квест. Да и нужно ли это, если на старом компьютере уже есть лицензионная «винда»? Рассказываем, как перенести лицензионную Windows на новый компьютер несколькими способами.
Содержание
- Когда перенос возможен
- Как узнать тип используемой вами лицензии Windows
- Как перенести лицензионную Windows 10 или 11 на новый ПК
- Если обычный способ не работает
Когда перенос возможен
Возможность перенести лицензионную Windows на новый компьютер напрямую зависит от вида используемой вами лицензии. Microsoft продает свои операционные системы четырьмя разными способами:
- Коробочная версия. Она продается в виде диска или флешки и предполагает возможность переноса на новый ПК.
- Цифровая версия. Продается в интернете и представляет собой обычный цифровой ключ. Перенос также возможен.
- OEM-версия. Устанавливается непосредственно производителем оборудования, жестко привязана к «железу» и не дает возможности переноса.
- Корпоративная версия. Продается юридическим лицам и не может использоваться на домашних компьютера.
В общем, как вы поняли, возможность переноса на новый ПК есть только у двух первых типов лицензии — коробочной и цифровой.
Как узнать тип используемой вами лицензии Windows
Для того чтобы узнать тип лицензии, используемой именно на вашем компьютере:
- откройте Windows PowerShell от имени администратора;
- введите команду slmgr -dli и нажмите Enter;
- в появившемся окне найдите окончание строки «Описание» и посмотрите тип лицензии.
Если там написано «Retail channel», вы сможете перенести лицензионную Windows на новый компьютер. Если нет, перенос невозможен.
Как перенести лицензионную Windows 10 или 11 на новый ПК
Начиная с Windows 10, разработчик упростил перенос операционной системы на новый компьютер, и, по сути, от вас потребуется лишь войти в свою учетную запись Microsoft на старом ПК. После этого лицензия будет привязана не к конкретному ПК, а к учетке Microsoft, и ее перенос сильно упростится.
Ну а понять, ваш ли это случай, можно открыв Параметры -> Обновление и безопасность -> Активация на старом компьютере. В поле «Активация» в верхней части окна должна быть запись о том, что система активирована с помощью лицензии, привязанной к вашей учетной записи Майкрософт.
Но, конечно, одновременно использовать одну и ту же лицензию на двух компьютерах не получится — сначала нужно удалить ее со старого ПК. Для этого:
- запустите Windows PowerShell от имени администратора;
- введите команду slmgr /upk и нажмите Enter;
- введите команду slmgr /cpky и нажмите Enter.
Первая команда удалит ключ продукта из Windows, а вторая из реестра операционной системы. При этом сама лицензия останется привязана к вашей учетной записи Microsoft.
После этого останется активировать ОС на новом компьютере:
- откройте Пуск -> Параметры -> Обновление и безопасность -> Активация;
- нажмите Устранение неполадок и выберите «На этом устройстве недавно были изменены аппаратные компоненты»;
- войдите в свою учетную запись Microsoft и выберите новый ПК в списке привязанных к ней активных устройств;
- поставьте галку напротив пункта «Это устройство, которое я сейчас использую» и нажмите Активировать.
Если обычный способ не работает
Иногда автоматическая активация Windows может не сработать, и вам придется провести операцию вручную. Но, в первую очередь, узнайте лицензионный ключ вашей копии Windows на старом компьютере.
- установите из магазина Microsoft Store приложение ShowKeyPlus.
- запустите программу и запомните или запишите лицензионный ключ из поля OEM Key.
На новом компьютере:
- запустите Windows PowerShell от имени администратора;
- введите slmgr /ipk X, заменив Х на ключ, который вы запомнили в приложении ShowKeyPlus, и нажмите Enter;
- после появления надписи Успешно установлен ключ продукта введите команду slmgr /dlv и убедитесь, что ваша копия Windows активирована.
Читайте также
- Как удалить учетную запись Microsoft: несколько простых способов
- Как сбросить ноутбук до заводских настроек
Categories
- Transfer Programs from C Drive to D Drive
- Transfer Installed Software to New PC
- Transfer Files from Old PC to New PC
- Transfer Microsoft Office
- Find Office Product Key
- Move User Folder
- Move Google Chrome Bookmarks
This article will explain how users can find and transfer their Windows 11/10 license key to another PC or device, saving the user time and money.
Transferring a Windows 11/10 license key will require two steps. Firstly, you will need to find out which type of license you currently have installed and then will deactivate the license on this computer. Once that is completed, you will need to install the program on your PC device. This may sound like a complicated process, but it is fairly straightforward. We will guide you through each step, making this a simple task for any user.
How To Transfer Your Windows License to a New Computer
The first step to transferring a Windows license is to find out which version of Windows you currently have installed. You can do that by following these steps:
Step 1. Open Start on your PC.
Step 2. Type This PC and then click on Properties.
Step 3. Under Windows Specifications, it will show which edition of Windows is installed.
Once you have identified which Windows version you have, it will dictate if it is possible to transfer to another PC.
The licenses that can be transferred are:
- Any upgraded retail copy of Windows 7/8/8.1 can be transferred one time only
- Any full retail copy of Windows 11/10, which can be transferred multiple times
The licenses that can not be transferred are:
- Any upgraded OEM Windows 7/8/8.1 that had been preinstalled by the manufacturer
If you have forgotten or lost the product key on your old PC, we will cover how you can find that in the next section.
If your old PC has a transferrable version of Windows, the next step will be to uninstall it. You can do that by following these instructions:
Uninstalling Windows: In your computer’s search bar, type Command Prompt and right-click on it to select Run As Administrator. If a pop-up message appears asking if you would like to allow this program to make changes to your system, click on Yes. Once the command screen appears, simply type slmgr.vbs /upk to uninstall the Windows license.
The next thing you will want to do is to re-active your Windows license onto the new PC. Follow these instructions to re-install:
Re-activating Windows: Install Windows to your computer (can be accessed online). Once the installation has happened, in your computer’s search bar, type Command Prompt and right-click on it to select Run As Administrator. Once the command screen appears, type the following commands and hit the Enter key: slmgr /ipk and then slmgr /dIv. This should activate your Windows licence. If it does not work after completing these steps, reach out to Microsoft for further assistance.
Extra Tip: How to Find Your Windows 11/10 Product Key via EaseUS Todo PCTrans
If you are struggling to find your Microsoft product key, you no longer have to stress. EaseUS Todo PCTrans is a software that was developed to easily help users uncover their Microsoft product keys, which is essential for migrating Windows from one device to the next.
Using software that has several useful features, including app migration, files and account moving, and accessing product keys can assist you by saving you time and money. Being able to use EaseUS Todo PCTrans to find Microsoft’s product keys with one simple click is the best solution with the least stress.
To find your Windows 11/10 product key, follow these steps:
Step 1. Launch and run EaseUS Todo PCTrans on the PC, and choose «Product Key» on the left panel.
Step 2. Click «Scan», and you can see the product key of Windows, Adobe, and Office. Save the key to the selected location or choose «Copy» for direct use.
If you are doing this once for your home computers, this will most likely suit your needs. If you are a professional or need to do this regularly for many different computers as a technician, there are more advanced editions of EaseUS Todo PCTrans that will suit your requirements. Find out more details about our advanced editions of EaseUS Todo PCTrans here.
Read also:
Conclusion
EaseUS Todo PCTrans is the best product for those looking to transfer their Windows 11/10 license from one device to another because it quickly finds the product key for you. Depending on your comfort level, finding the Microsoft product key and transferring it can be done manually by the above steps.
If you need to find your Windows 11/10 license, the best solution is using EaseUS Todo PCTrans as it is quick to install and use right away. This is the most stress-free way of uncovering your Microsoft’s Windows 11/10 product keys.