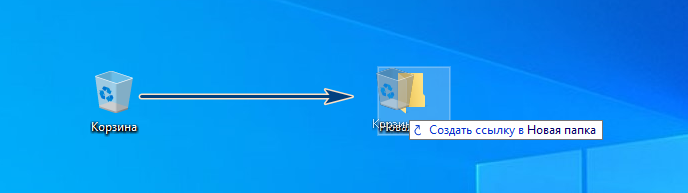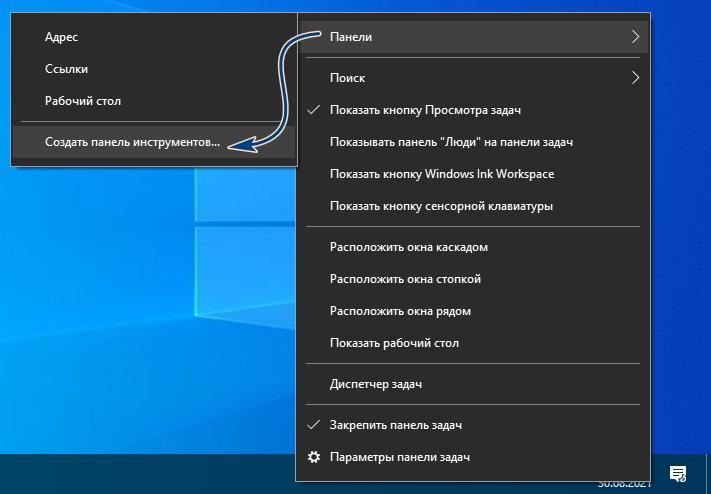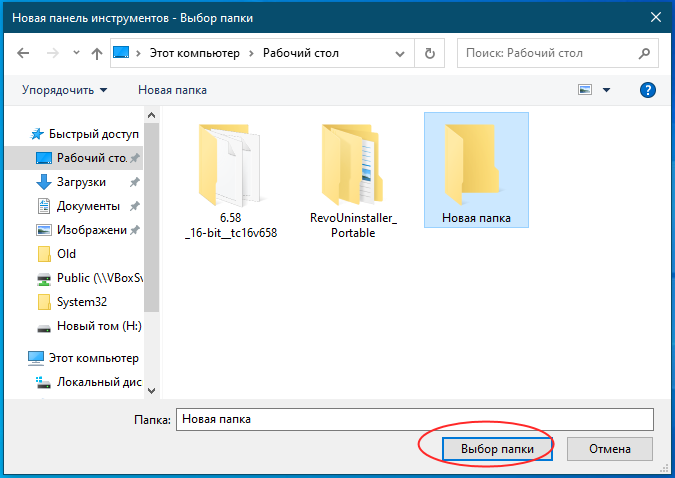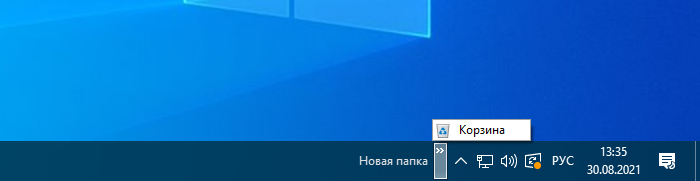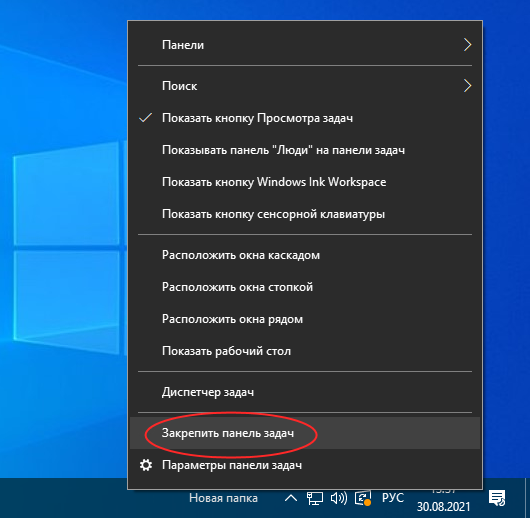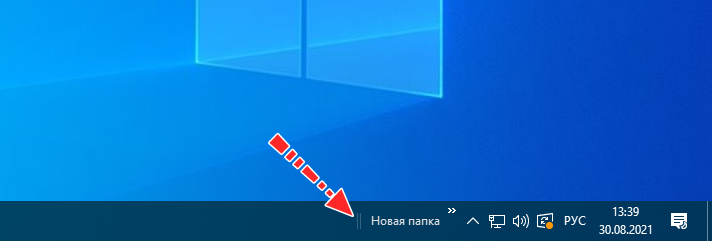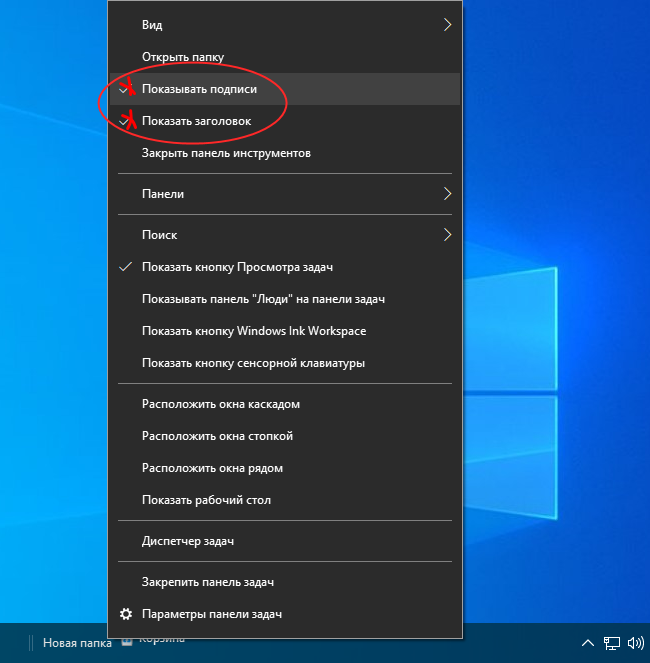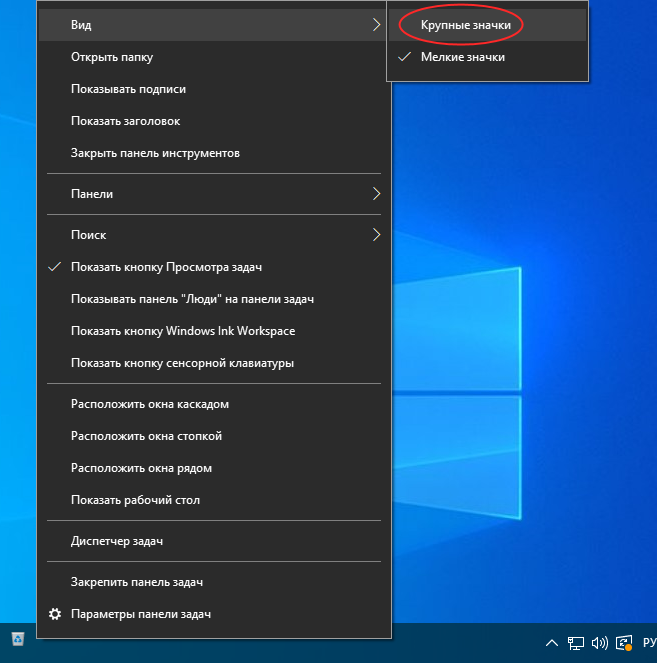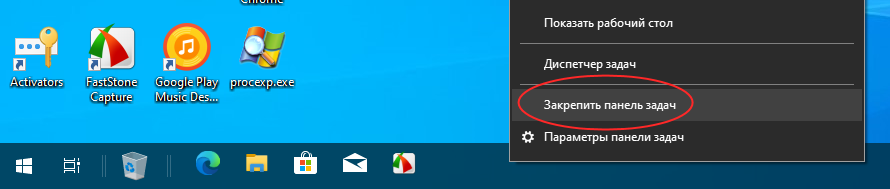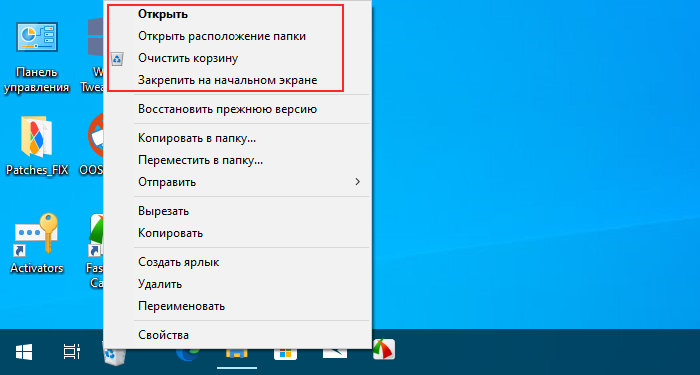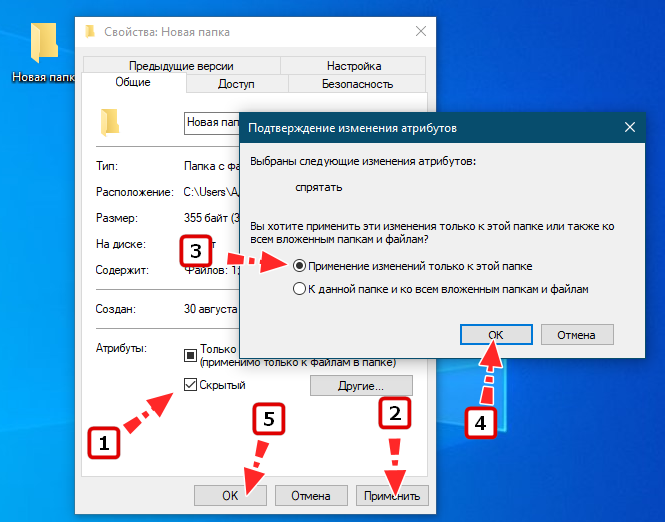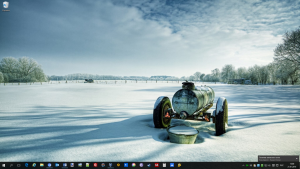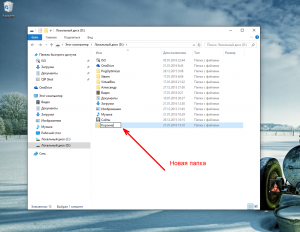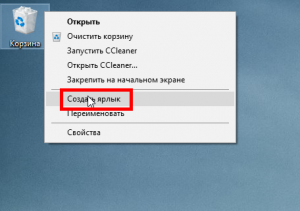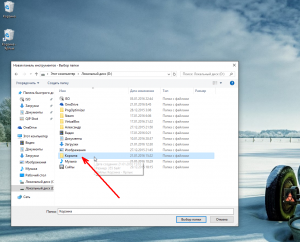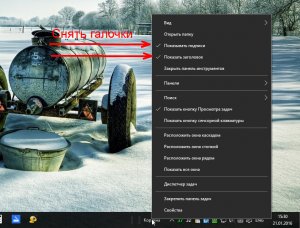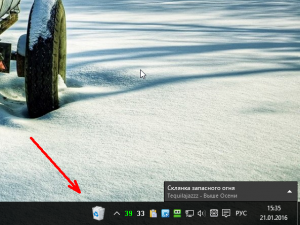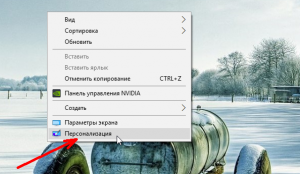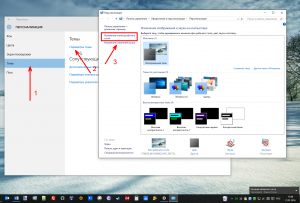Как и в более ранних версиях, Корзина в Windows 10 по умолчанию располагается на рабочем столе, то есть, чтобы до неё побыстрее добраться, нужно как минимум свернуть все открытые окна. Это не очень удобно, если обращаться к Корзине вам приходится по нескольку раз на дню, поэтому в таких случаях было бы неплохо организовать к ней доступ из более «доступного» места, скажем, из панели задач. Увы, закрепить Корзину на панели задач путём её перетаскивания на оную не получится, так как закрепление системных элементов на панели задач операционной системой не поддерживается.
Как закрепить корзину на панели задач в Windows 10
Впрочем, это не означает, что закрепить их невозможно в принципе. Сделать это можно обходным способом, причём очень простым, так что давайте сразу перейдём к его реализации. Создайте в любом расположении обычную папку и присвойте ей любое имя, это не так уже и важно. Перетащите на созданную папку значок Корзины с рабочего стола, это действие создаст ссылку на Корзину внутри каталога.
Затем кликните правой кнопкой мыши по панели задач и выберите в меню Панели → Создать панель инструментов. При этом у вас откроется окошко выбора папки, выберите в нём созданную директорию с ярлыком Корзины внутри. В результате на панели задач в области системного трея у вас появится название папки, рядом с которым будет располагаться маленькая импровизированная стрелка, при нажатии на которую станет появляться значок Корзины.
Чтобы вытащить его а панель задач, сделайте следующее. Откройте контекстное меню панели задач, отключите в нём закрепление последней и перетащите визуализировавшийся справа от названия каталога разделитель влево так, чтобы иконка Корзины стала видна.
За сим жмём ПКМ уже по созданной панели (названии папки и иконке) и снимаем в открывшемся меню галки с пунктов «Показывать подписи» и «Показывать заголовок». Останется один значок Корзины, маленький, правда, но это легко поправить.
Нажимаем правой кнопкой мыши по созданной панели повторно и на этот раз в контекстном выберите Вид → Крупные значки. Ну вот и всё, осталось только перетащить значок в левую область панели задач и закрепить саму панель из её контекстного меню.
В итоге вы получите полноценную «Корзину», в контекстном меню которой вам будут доступны те же опции, что и в меню Корзины настоящей.
Только не перемещайте и не удаляйте созданную папку, иначе значок на панели станет нерабочим (в случае перемещения) либо удалится (в случае удаления). Если созданная папка мозолит глаза, откройте её свойства присвойте ей атрибут «Скрытый», только при подтверждении не забудьте включить опцию «Применение изменений только к этой папке».
You may have noticed that you cannot pin the Recycle Bin folder icons to the taskbar directly in Windows 11/10. Today we will share a tip on how to pin the Recycle Bin to the taskbar without modifying any system files.
To pin the Recycle Bin to the Taskbar in Windows 11/10, you need to create a desktop shortcut first and then use the following path in the Location of the item field:
%SystemRoot%\explorer.exe shell:RecycleBinFolder
Name the shortcut Recycle Bin and give it a suitable icon via its Properties. Having done that, right-click on it and select Show more options > Pin to taskbar.
You can do it using other ways too!
1] Add Recycle Bin to Quick Launch
The following steps may be carried out to do this:
1. Right-click on the taskbar and select Toolbars > New toolbar.
2. In the New Toolbar window, type the following location in the Folder field:
%UserProfile%\AppData\Roaming\Microsoft\Internet Explorer\Quick Launch
3. That’s it. You’ll now be able to see the Quick Launch menu.
4. Now drag the Recycle Bin icon in the quick launch bar until Link appears in the pop-up, and then drop it. It will create a shortcut inside the quick launch menu.
In this way, you will have successfully added the Recycle Bin to the taskbar, under Quick launch.
2] Move Recycle Bin to Taskbar
1. Unlock the taskbar. Create a New Folder on the desktop, rename it as Recycle Bin, now drag the Recycle Bin icon over this folder until you see Create link in Recycle Bin inside pop-up, then release it.
Copy the new folder(Recycle Bin) to Documents.
2. Now, right-click on the taskbar and move to Toolbars > New toolbar.
In the New Toolbar window, find the folder created in the previous step from Documents.
3. Now, right-click on the separator (vertical dotted line). In View section, check Large Icons.
Also, remove the checkmark from Show Text then Show Title. Thus you will see the Recycle Bin icon on the taskbar.
4. The Recycle Bin icon added in the previous step is on the right side of the taskbar.
To move it to the left, hold down the left-click on the separator line and drag it left until the pinned icons on the taskbar are inverted.
The previously pinned icons will automatically move to the right, thus leaving the Recycle Bin icon on the left side.
After everything is finished, lock the taskbar.
That’s it! I hope you enjoyed the article.
P.S.: Moving Recycle Bin icon to the left may create extra space between the previously pinned icons and the Recycle Bin icon.
3] Use MinBin Tool
MinBin is a free third-party recycle bin for Windows, which you can access from the system tray or notification area. This comes handy when you don’t want to keep it on your desktop. MinBin lets you open, empty, access the Recycle Bin from your Windows taskbar notification area or system tray.
Simply download and run this freeware portable app, which will sit in the notification area. Right-click on its icon to show the options. To empty the recycle bin, double-click on its icon or select the Empty Recycle Bin option.
You can add it to the startup folder every time Windows starts. MiniBin allows you to choose your icons and offers detailed configuration. If you delete the files empty.ico and full.ico in the folder, you will get a different icon. You can also replace them with your own icons.
MinBin may come in handy when hiding the Recycle bin from your desktop or using a replacement shell that provides a system tray, but no useable recycle bin. Download MinBin from Softpedia.
How to unpin Recycle Bin from Windows 11 Start Menu?
You have to right-click the Recycle Bin icon on the desktop and select Unpin from Start option. That’s all!
How to display Recycle Bin in This PC folder of Windows 11?
To display Recycle Bin in This PC folder, you may edit the Registry manually, download this Registry fix, and double-click on it to add it to your Computer folder or use our freeware Ultimate Windows Tweaker.
Related reads:
- How to Pin Recycle Bin to Quick Access
- How to add Programs to Quick Launch via Context Menu in Windows.
Корзина — важная часть операционной системы Windows 10, предназначенная для хранения удаленных файлов перед их окончательным удалением. По умолчанию, корзина отображается на рабочем столе, что делает ее доступной и удобной в использовании. Однако, пользователи могут столкнуться с ситуацией, когда иконка корзины исчезает с панели задач.
Если вы столкнулись с такой проблемой, не волнуйтесь. В этой статье мы расскажем вам, как закрепить корзину на панели задач Windows 10, чтобы она всегда была легкодоступной. Для этого нужно выполнить несколько простых шагов.
Прежде всего, щелкните правой кнопкой мыши на панели задач и выберите пункт «Панель задач». В открывшемся контекстном меню выберите «Параметры».
Важно отметить, что в Windows 10 существует несколько вариантов открытия настроек панели задач. Другой вариант — нажать правой кнопкой мыши на свободном месте панели задач и выбрать «Настроить параметры панели задач».
После открытия окна «Параметры панели задач» найдите раздел «Поведение корзины» и убедитесь, что опция «Показывать корзину на панели задач» включена. Если она отключена, включите ее, кликнув по переключателю.
Содержание
- Настройка панели задач
- Поиск и открытие настроек панели задач
- Добавление корзины на панель задач
- Перетаскивание и изменение порядка иконок на панели задач
Настройка панели задач
Вот несколько способов настроить панель задач:
- Изменение размера панели задач: наведите указатель мыши на верхнюю границу панели задач и дождитесь, пока курсор примет вид двухсторонней стрелки. Затем, удерживая левую кнопку мыши, измените вертикальный размер панели задач согласно своим предпочтениям.
- Добавление или удаление ярлыков: щелкните правой кнопкой мыши на панели задач и выберите пункт «Панель задач». Здесь вы можете выбрать, какие ярлыки должны быть видимы на панели задач, а также добавить или удалить необходимые элементы.
- Прикрепление корзины: для прикрепления корзины к панели задач, нажмите правой кнопкой мыши на свободное место на рабочем столе, выберите «Новоо», а затем «Ярлык». В поле «Расположение элемента» введите следующий путь: «shell:RecycleBinFolder» и нажмите «Далее». Затем введите имя ярлыка (например, «Корзина») и нажмите «Готово». Теперь перетащите ярлык «Корзина» на панель задач.
С помощью этих простых действий вы сможете настроить панель задач в Windows 10 согласно своим потребностям и предпочтениям.
Поиск и открытие настроек панели задач
Чтобы закрепить корзину на панели задач Windows 10, сначала необходимо открыть настройки панели задач. Для этого можно воспользоваться поиском:
| Шаг | Действие |
|---|---|
| 1 | Нажмите на кнопку «Пуск» в левом нижнем углу экрана или используйте клавиатурную комбинацию «Windows» + «S». |
| 2 | Введите в поисковую строку «Параметры панели задач» и выберите соответствующий результат. |
| 3 | Откройте вкладку «Панель задач» в окне настроек. |
Теперь вы готовы перейти к следующему шагу и закрепить корзину на панели задач Windows 10.
Добавление корзины на панель задач
Чтобы добавить корзину на панель задач в Windows 10, следуйте этим простым шагам:
- Нажмите правой кнопкой мыши на свободной области панели задач.
- В контекстном меню выберите пункт «Панель задач».
- В раскрывшемся подменю выберите пункт «Панель инструментов».
- В появившемся списке выберите «Корзина».
После выполнения этих шагов на панели задач появится значок корзины. Вы сможете щелкнуть по нему, чтобы открыть содержимое корзины и восстановить удаленные файлы.
Совет: Если вы не хотите, чтобы значок корзины занимал место на панели задач, вы можете закрепить его в контекстное меню панели задач, нажав правой кнопкой мыши на нем и выбрав пункт «Закрепить в контекстное меню». Теперь, чтобы открыть корзину, просто нажмите правой кнопкой мыши на панель задач и выберите «Корзина» в контекстном меню.
Примечание: Указанные шаги подходят для операционной системы Windows 10. В других версиях операционной системы, процесс может незначительно отличаться.
Перетаскивание и изменение порядка иконок на панели задач
На панели задач Windows 10 можно легко изменить порядок иконок, а также переместить их на другие места. Для этого выполните следующие шаги:
1. Перетаскивание иконок:
- Нажмите левую кнопку мыши на иконке, которую вы хотите переместить.
- Удерживая кнопку мыши, перетащите иконку на новое место на панели задач.
- Отпустите кнопку мыши, чтобы закрепить иконку на новом месте.
2. Изменение порядка иконок:
- Нажмите правую кнопку мыши на пустой области панели задач.
- В открывшемся контекстном меню выберите пункт «Панель задач».
- В контекстном меню «Панель задач» выберите опцию «Настроить».
- В открывшемся окне «Настройка панели задач» найдите раздел «Выбирать, как отображать панель задач» и установите флажок возле опции «Всегда отображать все значки на панели задач».
- Нажмите кнопку «Применить» и затем «ОК», чтобы сохранить изменения.
Теперь вы можете свободно перемещать иконки на панели задач, а также изменять их порядок. Это удобно для того, чтобы располагать на панели задач самые часто используемые программы и приложения и иметь к ним быстрый доступ.
Обратите внимание, что некоторые программы и приложения могут иметь свои собственные настройки отображения на панели задач, и вы не сможете изменить их порядок или перетащить их на другие места. В таких случаях следуйте инструкциям, предоставленным разработчиком программы или приложения.
Некоторые пользователи предпочитают держать рабочий стол своей операционной системы в полной чистоте, – без единого ярлыка, но один единственный, как правило, у многих всё же присутствует, – это Корзина. Конечно, можно было бы и вовсе отказаться от использования иконки корзины на рабочем столе, спрятав её, используя штатные средства ОС, но обходится без быстрого доступа к корзине крайне неудобно. Далее, на примере Windows 10, рассмотрим, как убрать корзину с рабочего стола, и разместить её в панели задач (быстрого запуска).
Как добавить Корзину на панель задач
Итак, первое что нам потребуется, – создать новую папку, её расположение, впрочем, как и название, не имеет абсолютно никакого значения.
Далее создаём ярлык корзины (правой кнопкой мыши по корзине, в контекстном меню выбираем «Создать ярлык»).
Перетаскиваем ярлык в папку, созданную на предыдущем этапе.
После этого, кликните правой кнопкой мыши по панели задач, выберите в контекстном меню сначала «Панели», а затем «Создать панель инструментов».
Выбираем созданную ранее папку, куда мы положили ярлык корзины.
Снимаем галочку напротив пункта «Закрепить панель задач».
Кликаем правой кнопкой мыши по названию вашей папки в панели быстрого запуска, и снимаем две галочки, как на скриншоте («Показывать подписи» и «Показать заголовок»).
Теперь у нас в панели быстрого запуска есть полнофункциональная корзина.
Если кому-то не понравится маленький значок корзины, то достаточно кликнуть правой кнопкой мыши по панели задач, выбрать в контекстном меню «Вид», а далее просто поставить отметку напротив пункта «Крупные значки».
Значок корзины станет крупнее, и примет вид, как на скриншоте ниже.
Снова закрепим панель задач, поставив соответствующую галочку, на этом процесс можно считать завершённым.
Как убрать Корзину с рабочего стола
Так как теперь в панели задач (быстрого запуска) у нас полнофункциональная корзина, то ярлык корзины на рабочем столе нам больше не понадобится, и его можно скрыть.
Делаем щелчок правой кнопкой мыши в пустой области рабочего стола, и выбираем «Персонализация».
Далее: «Темы» → «Параметры Темы» → «Изменение значков рабочего стола».
В открывшемся окне с параметрами снимаем галочку напротив корзины.
Нажимаем «Применить», затем «ОК».
А вдруг и это будет интересно:
- Как скачать оригинальные ISO образы Windows с сайта Майкрософт с помощью Fido
- Как включить cookies в Яндекс браузере
- Как отключить телеметрию NVIDIA в Windows
- Как проверить оперативную память компьютера в Windows
- Что такое системный реестр Windows
- Как включить режим «Невидимки» в приложении ВКонтакте для Android
Дата: 2016-01-21 | Размещено в Статьи
Сегодня, нам пришла в голову идея рассказать вам о том, как в Windows 10 закрепить Корзину на Панели задач, так как данный вопрос нам задают практически каждый день пользователи ПК различных возрастов.
На первый взгляд, данная задача нам показалась простой, но как только мы попытались выполнить конкретное закрепление «Корзины» на «Панели задач», то тут же столкнулись с некими проблемами. Именно по этой причине, мы и решили сегодня рассказать вам в данной статье, что именно вам придется сделать для того, чтоб ярлык Корзины был правильно закреплен и при его работе в операционной системе не возникало не каких ошибок.
Как в Windows 10 закрепить Корзину на Панели задач?
Для начала, вам придется создать так называемую «Панель инструментов». Создание «Панели инструментов» выполняется при помощи следующего лога действий со стороны пользователя ПК: создается папка на одном из жестких дисков вашего компьютера и этой же папке, вы должны задать конкретное имя (в нашем случае имя создаваемая папка получит «Корзина») → теперь, в созданную вами папку, вы должны перетащить иконку «Корзина» располагающуюся на «Рабочем столе» или в «Проводнике».
Новым вашим шагом будет клик ПКМ по «Панели задач» и выбора из имеющихся пунктов в контекстном меню следующего: «Панели» → «Создать панель инструментов».
Как только откроется новое окно, то пропишите в нем весь путь к созданной вами папке на первых этапах.
Переходим в область «Рабочего стола» и кликаем ПКМ по «Панели задач» и просто на просто убираем галочку напротив пункта: «Закрепить панель задач» или «Закрепить все панели задач».
Теперь, вам придется ПКМ кликнуто по созданной вами «Панели инструментов» и как только откроется контекстное меню, вам нужно будет в нем найти пункты: «Показывать подписи» и «Показать заголовок» и убрать галочки, которые стоят напротив них.
Если вы все, что описано выше сделали правильно, то перед вами на «Панели задач» появится маленькая иконка «Корзина».
Обратите внимание, что если по какой-то причине вас не будет устраивать небольшой размер иконки «Корзина», вы должны будите перейти в контекстное меню той панели, что вы создали и проделать в ней следующее: выбираем для начала «Вид» → а после этого, пункт «Крупные значки».
Если вам нужно будет в Windows 10 закрепить Корзину на Панели задач, а потом ее скрыть, то сделать это так же не проблематично, ведь от вас потребуется только навести курсор мыши на вертикальный раздел «||» и потянуть его в право или лево. Надеемся, что данная статья вам была полезна и вы будите пользоваться ею еще не раз для того, чтоб всегда настраивать свою операционную систему именно так, как это вам необходимо.